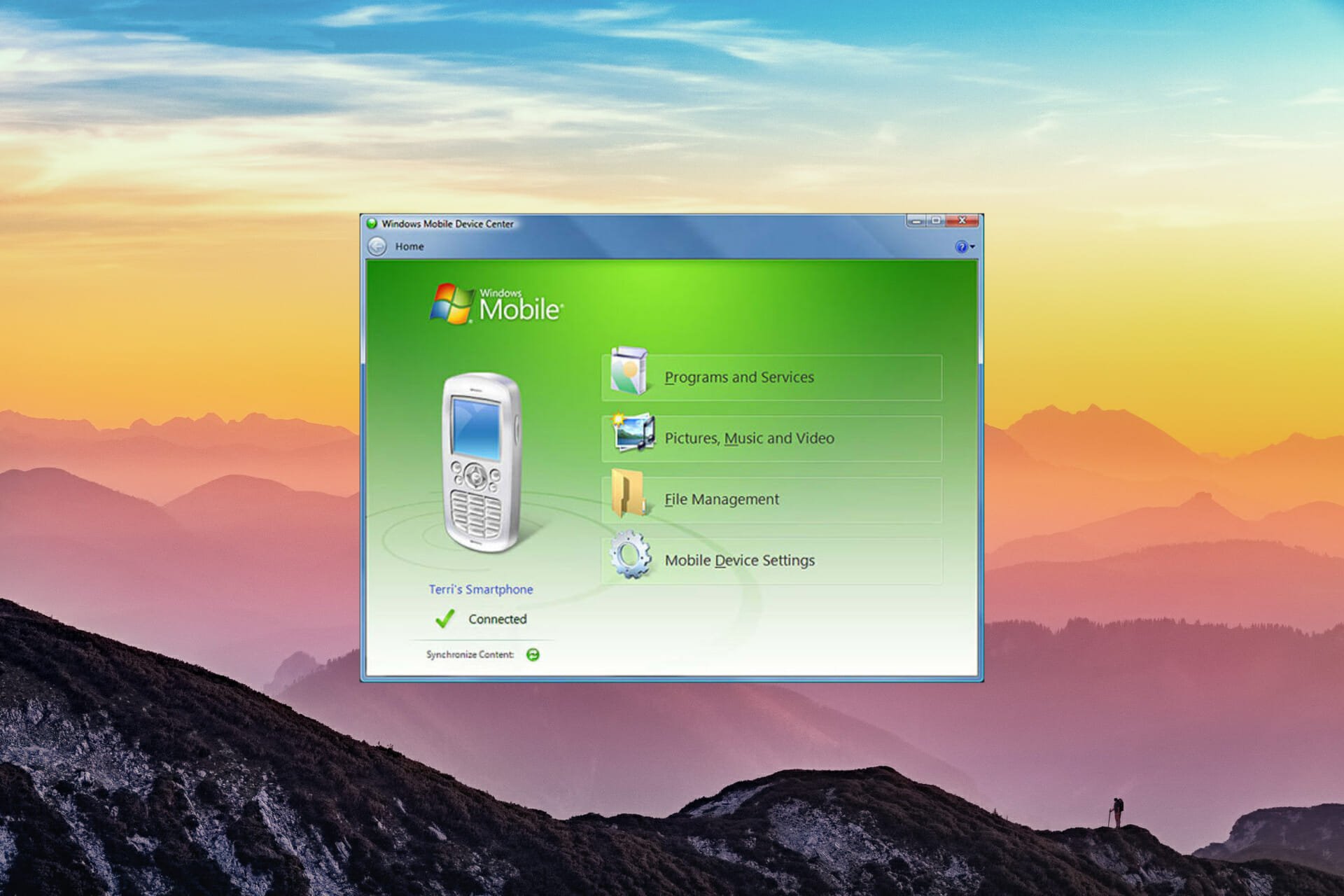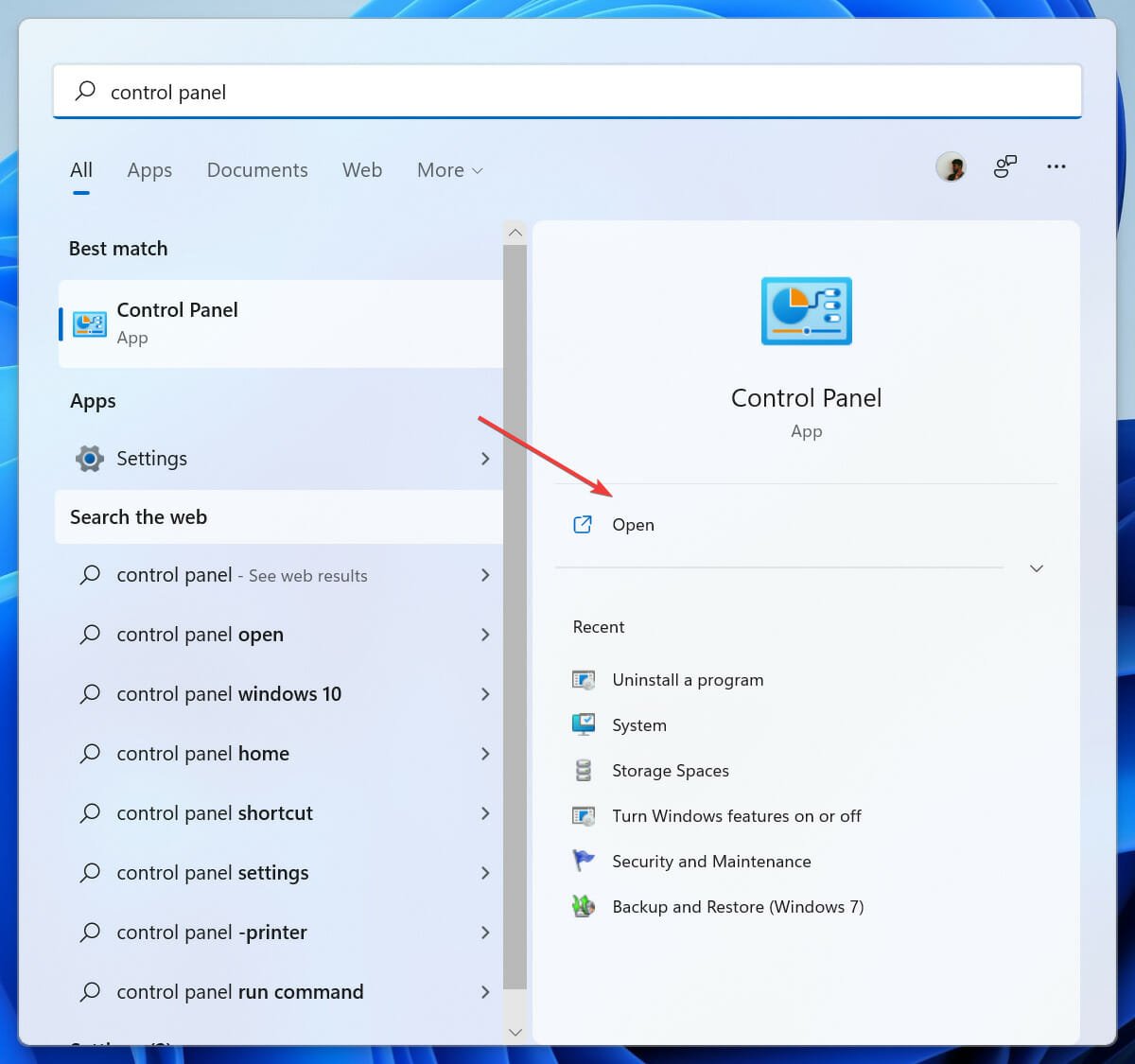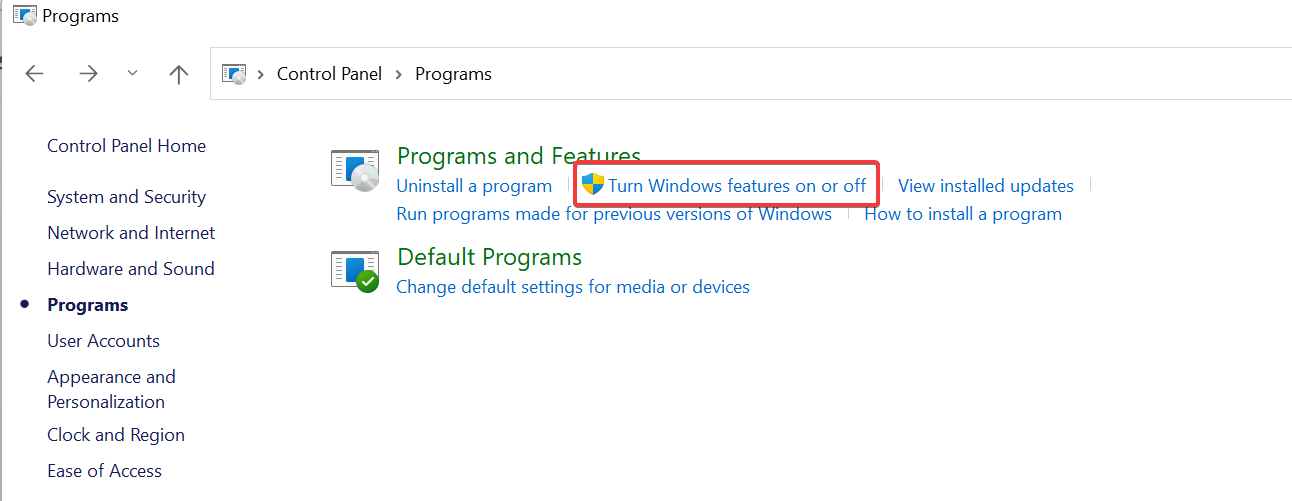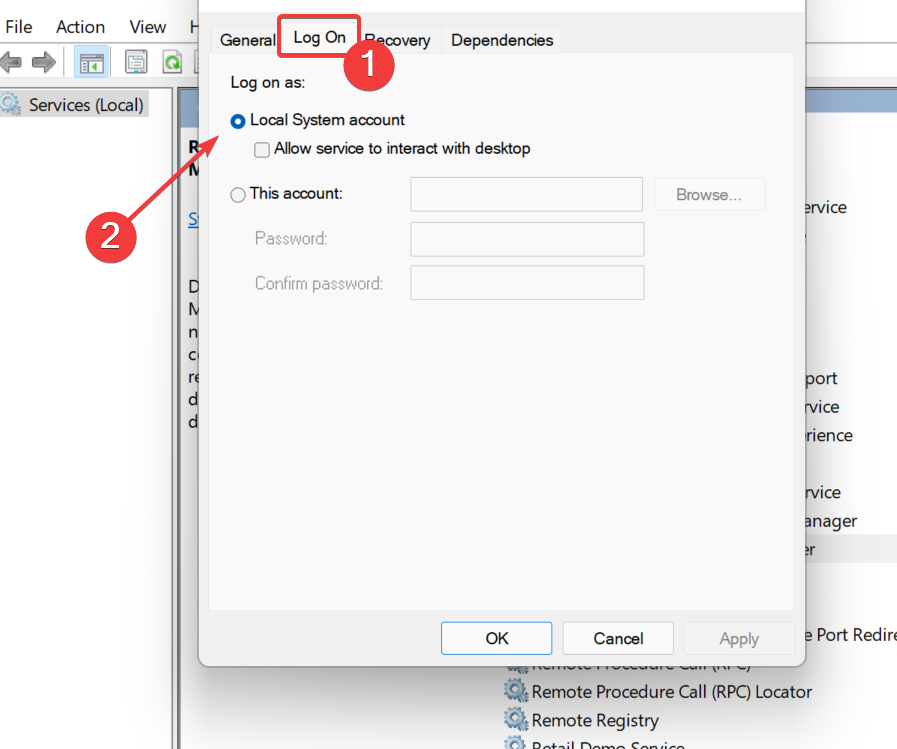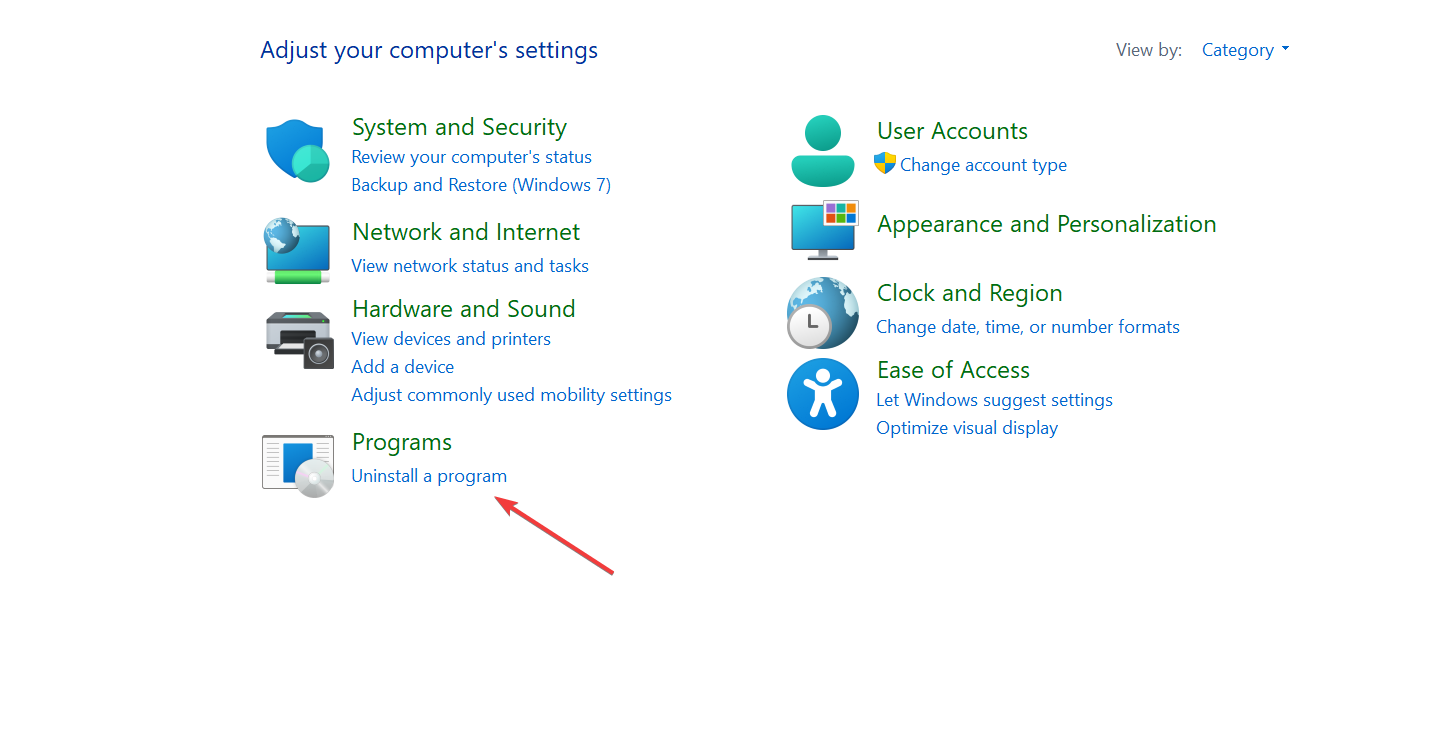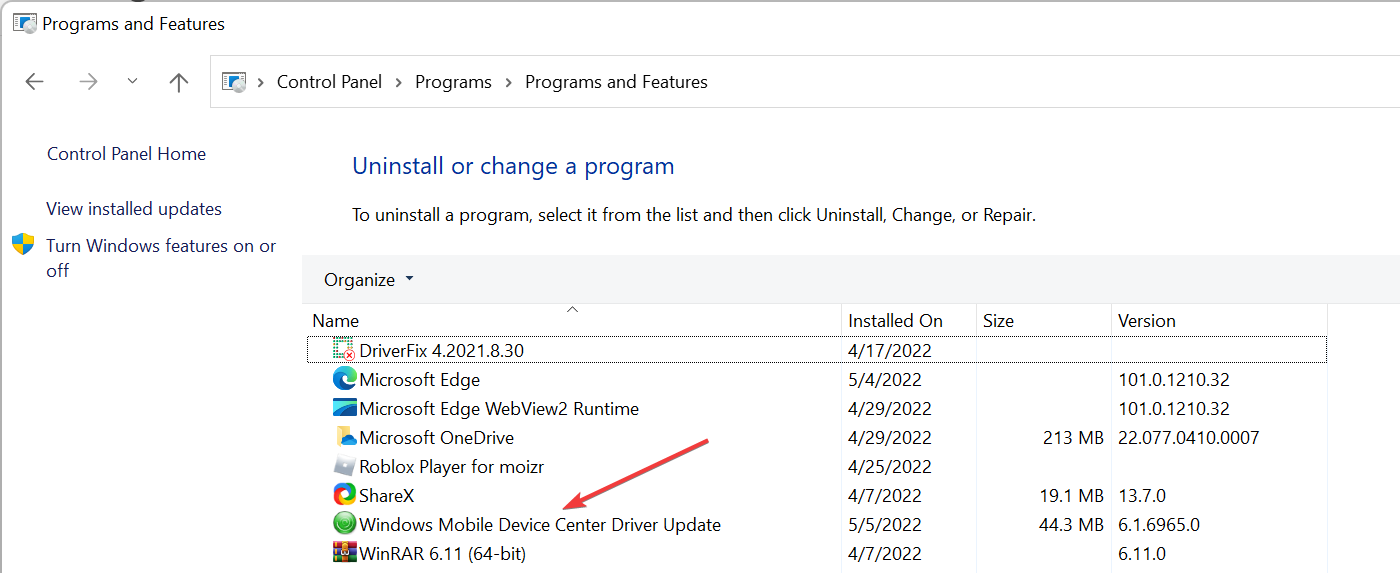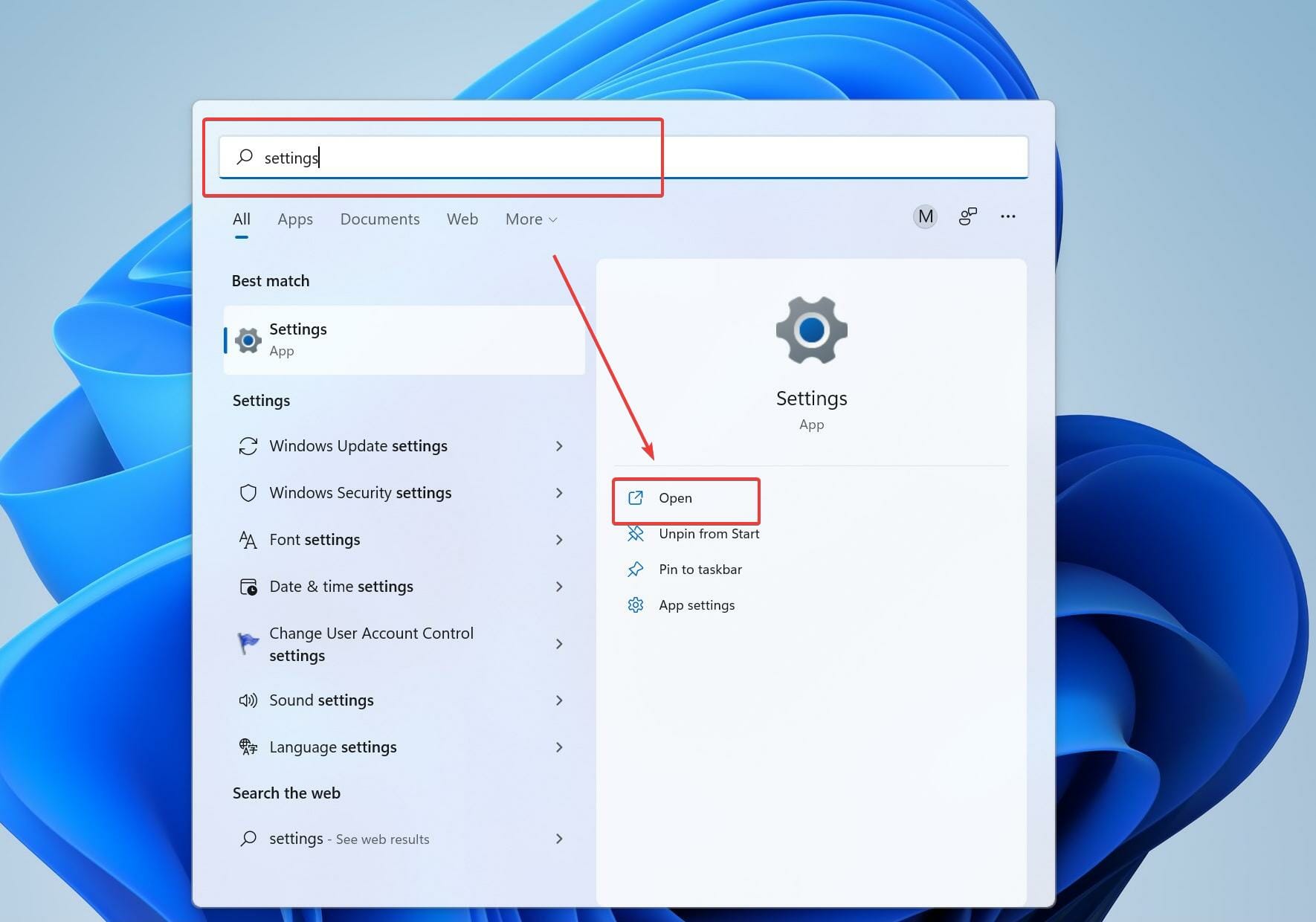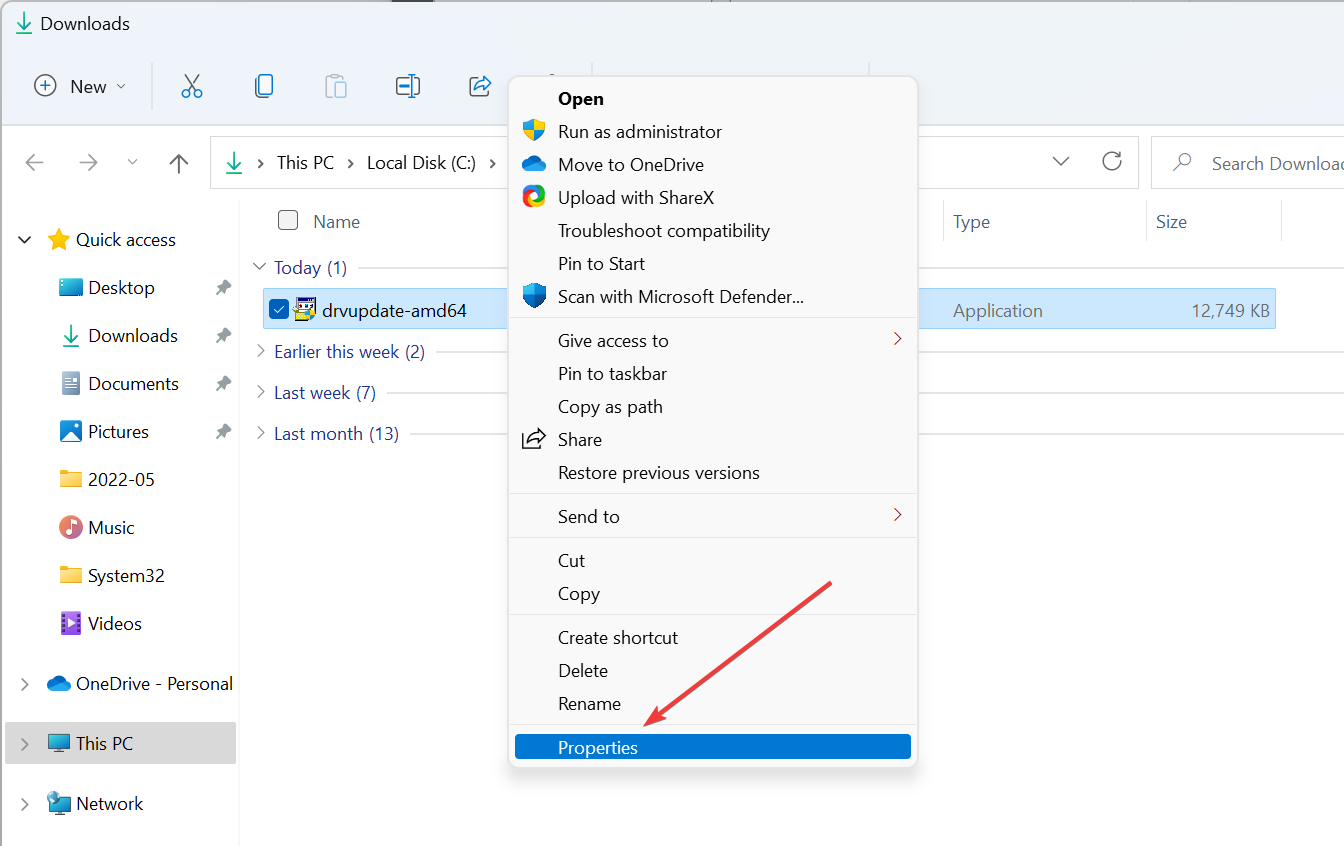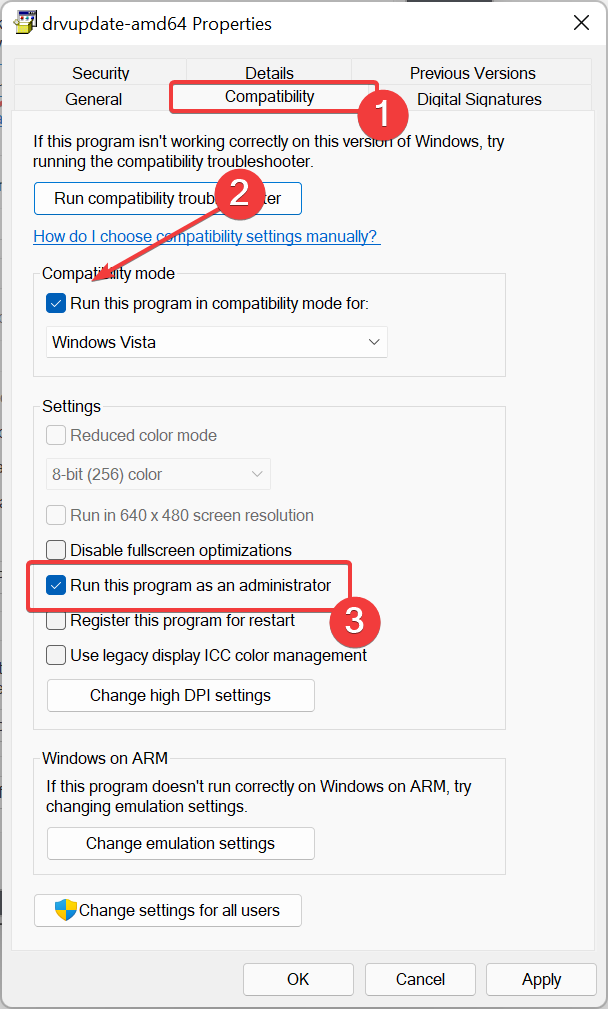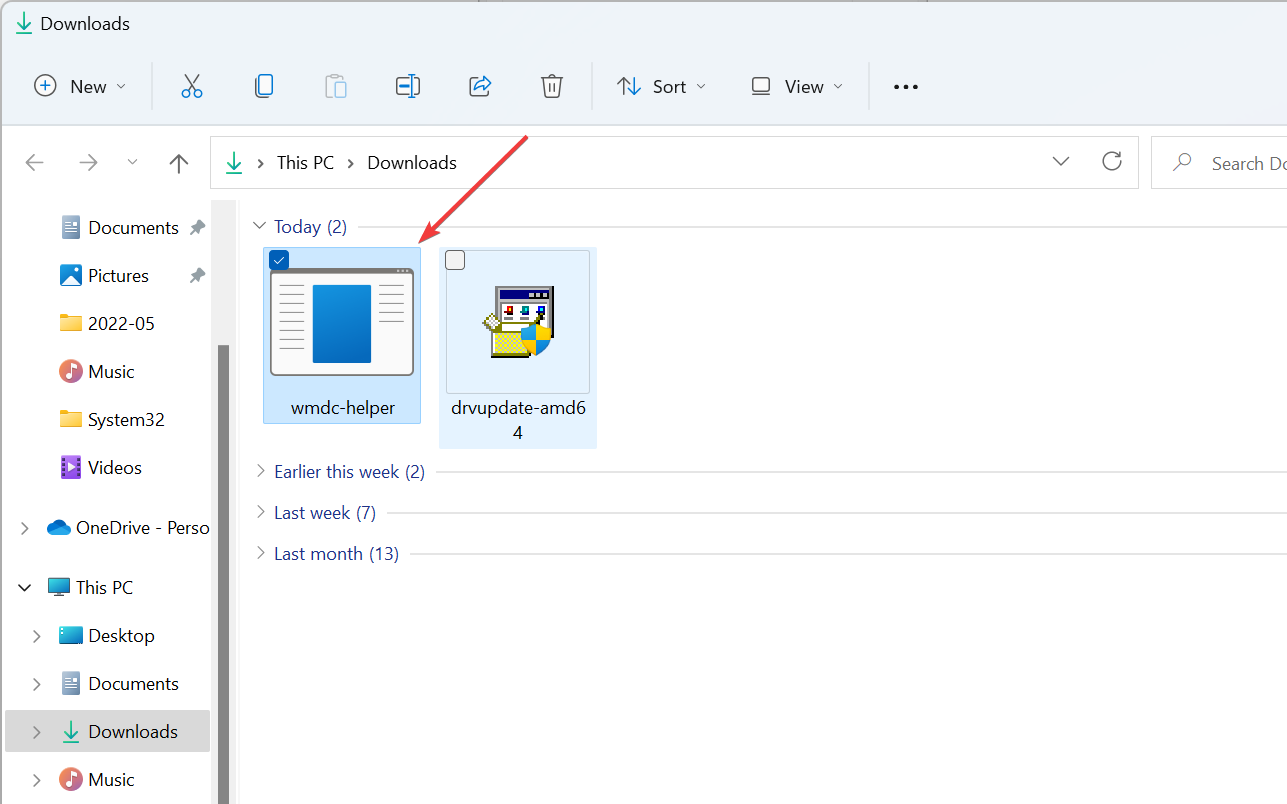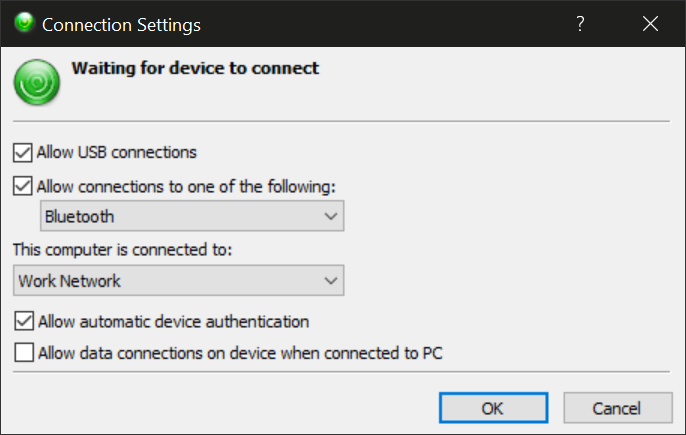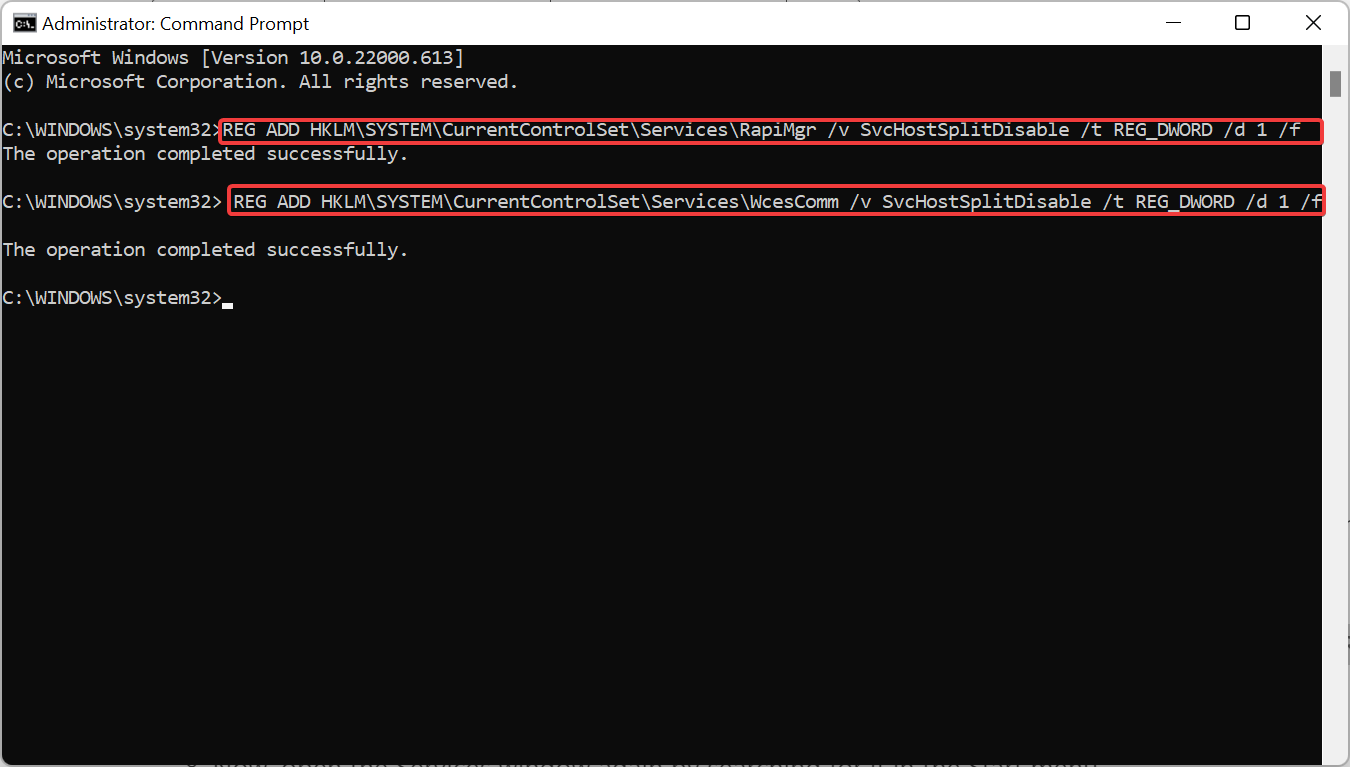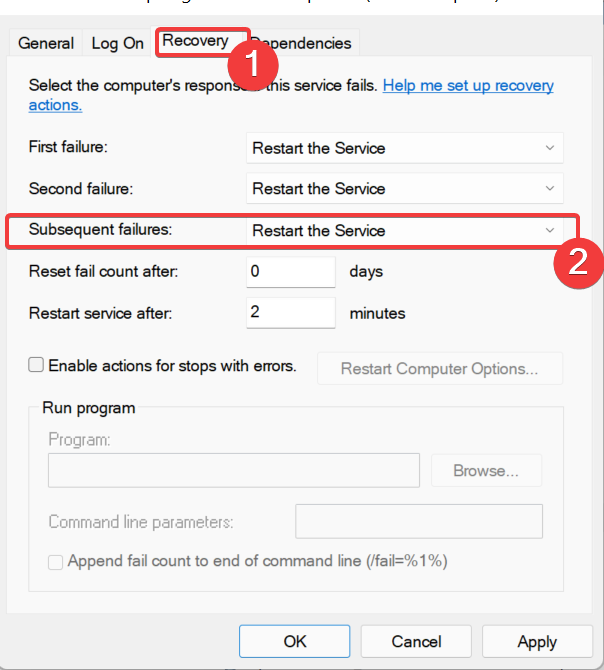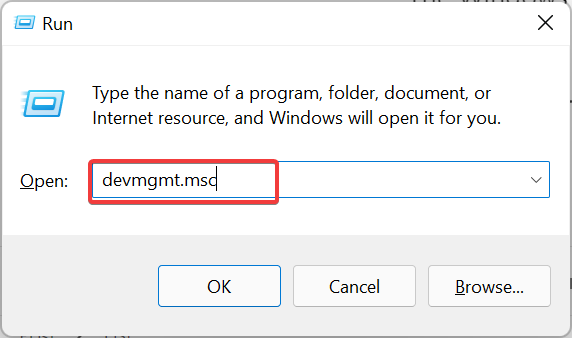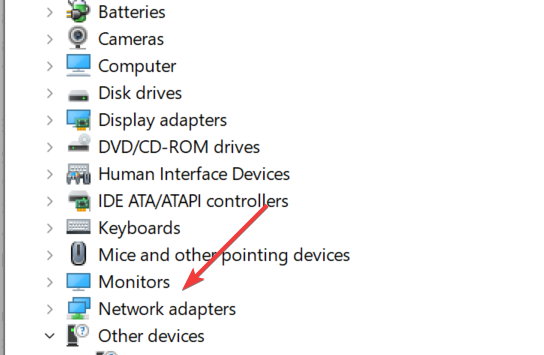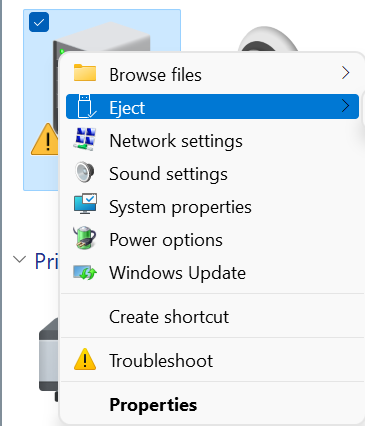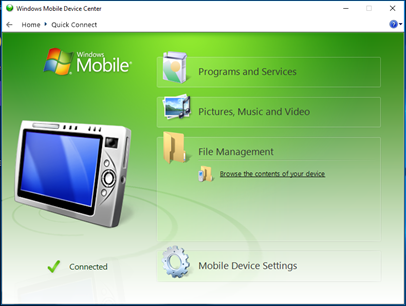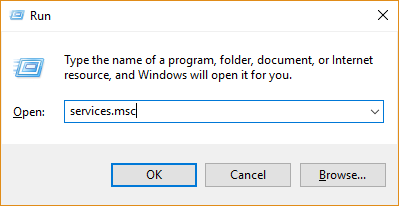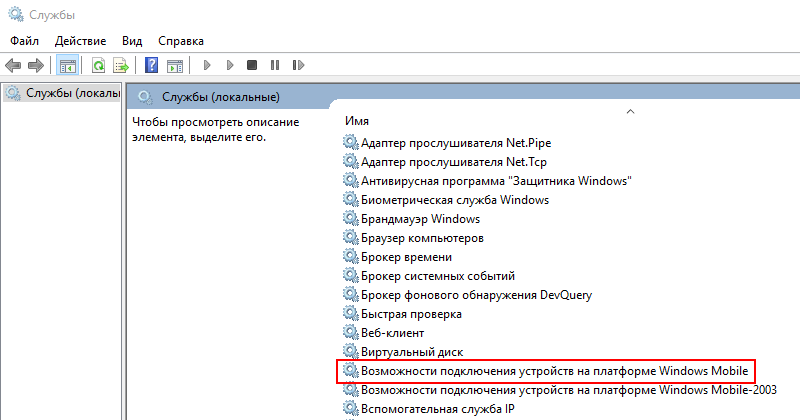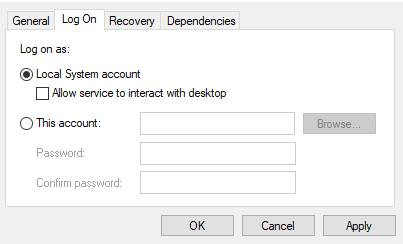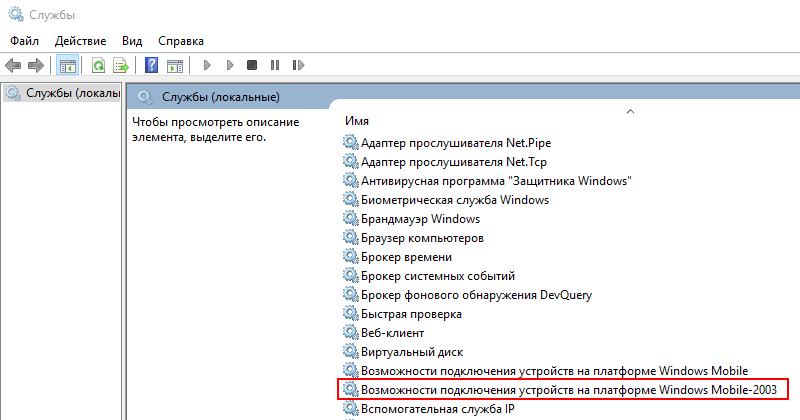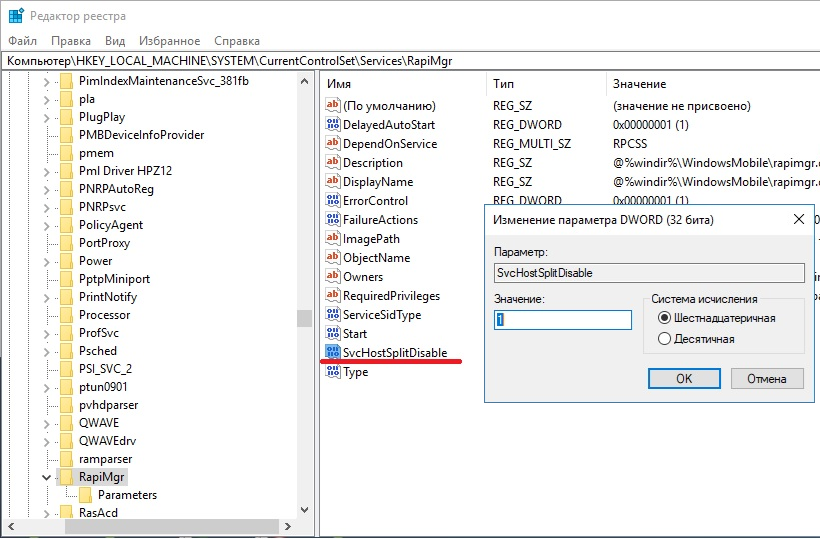by Abdul Moiz
Abdul Moiz loves technology, fashion, photography, and business. His first love is technology and he loves talking about it. How does he chill? You are most likely to… read more
Updated on
- The Windows Mobile Device Center lets Windows Mobile device users transfer and sync files and media.
- Microsoft stopped providing support for this app in 2009, but some users would still prefer to use it today.
- Windows Vista and later versions can still download and install the software without any issues.
The Windows Mobile Device Center is a synchronization app that Microsoft built to sync Windows Mobile Device content with your Windows computer — it was the iTunes version for Windows and Windows devices, but Microsoft stopped providing support. What do you do if it stops working?
If you don’t know already, Microsoft no longer offers any support, such as new features or security updates, for the Windows Mobile Device Center, but people who still use Microsoft mobile devices still use this app to this day.
The application allows users to sync the whole content of their devices, such as files, media content, contacts, calendars, and you name it. The app was initially built under the name ActiveSync but was later renamed to Microsoft Windows Mobile Device Center for Windows Vista.
Although users can still download windows mobile device center and use this software despite Microsoft’s discontinuance of providing any more support, the app can stop working.
In today’s article, we will show you how to fix the Windows mobile device center that stopped working.
What is the Windows Mobile Device Center and why is it used?
It is worth noting that you can install the Windows Mobile Device center on an OS that runs Vista or later, but you cannot install it on Windows XP or earlier versions.
How we test, review and rate?
We have worked for the past 6 months on building a new review system on how we produce content. Using it, we have subsequently redone most of our articles to provide actual hands-on expertise on the guides we made.
For more details you can read how we test, review, and rate at WindowsReport.
You can also use the Windows Mobile Device Center with devices that use Windows Mobile 2003 or a later version and sync files and media, or transfer the data.
The Windows Mobile Device Center lets you manage the files and media of your Windows Mobile device and also sync them. In 2009, Microsoft announced that it would no longer actively develop Windows Media Center.
- Windows mobile device center is unable to connect to Windows 10: Make sure you have.NET 3.5 installed, and change the settings of services for Windows Mobile-2003-based device connectivity and Windows Mobile-based device connectivity as mentioned above.
- Windows mobile device center error no default mail client cannot fulfill the message request: try the above-mentioned steps to fix the issue, otherwise, uninstall and reinstall.
- Windows mobile device center won’t open: If your mobile device center won’t open, the first step is to reboot your PC. If it is still not working, you should fix it using the above-mentioned steps.
- Windows Mobile Device Center not working after update: If the Windows Mobile Device Center is not working after the update, you should uninstall and reinstall the software, and then run the WMDC-helper utility tool.
- Windows Mobile Device Center not loading on Windows 10: You should close the application and reboot your computer. After you have rebooted your computer, confirm it works now.
What can I do if the Windows Mobile Device Center is not working?
1. Verify if .NET Framework 3.5 is installed
- Click on the Start button and search for the Control panel.
- Click on Programs, followed by Turn Windows features on or off.
- Tick the boxes for .NET Framework 3.5 and press OK.
2. Change the Services settings
- Press the Windows key and search for Services.
- Search for the Windows Mobile-2003-based device connectivity service and open it by double-clicking on it.
- Open the Log on tab by clicking on it.
- Check the checkbox for the Local System account.
- Apply the changes, and restart your PC for the changes to take effect.
If the Windows mobile device center is still not working, try the below steps to resolve the issue.
- Fix: Payroll Service Connection Error on QuickBooks
- Fix: MSI Afterburner Failed to Start Scanning
- How to Fix Microsoft Common Language Runtime Native Compiler High CPU Usage?
- Epson Easy Photo Print is Not Working? Fix it in 7 Steps
3. Uninstall and Reinstall Windows Mobile Device Center
3.1 Uninstall
- Open the Start menu and search for the Control panel.
- Click on Uninstall a Program.
- Locate the Windows Mobile Device Center Driver update and Windows Mobile Device Center, and uninstall them.
- Reboot your computer.
3.2 Reinstall
- Confirm your system bit-version, by clicking on the Start button and then searching for Settings.
- Now, click on About. Now, on the right window pane confirm your system bit version under System type if it is 32-bit or 64-bit.
- Download and install the Windows Mobile Device Center from the web accordingly.
- Open the downloaded folder and then right-click on the installer.
- Select Properties and then select the Compatibility tab.
- Choose the Run this program in compatibility mode for Vista.
- And, then select Run this program as an administrator, and press Ok.
- Now, open the installer by double-clicking on it.
4. Use WMDC-helper and Command prompt
- Once the installation has been completed, download and run the WMDC-Helper.exe utility tool
- Run it as an administrator to fix all the compatibility issues.
- Once the WMDC-Helper.exe is finished running, it will now restart. After your computer restarts, open the Windows Mobile Device Center and go to Connection Settings. Select all the boxes if they are not selected, and click on Ok.
- Now connect your Windows Mobile device and it should detect it and work now.
- If the problem wasn’t fixed, open the command prompt as an administrator and use the following two commands:
REG ADD HKLM\SYSTEM\CurrentControlSet\Services\RapiMgr /v SvcHostSplitDisable /t REG_DWORD /d 1 /fandREG ADD HKLM\SYSTEM\CurrentControlSet\Services\WcesComm /v SvcHostSplitDisable /t REG_DWORD /d 1 /f - Reboot your computer.
- Now, open the Services window again by searching for it in the Start menu.
- Locate Windows Mobile-2003-based device connectivity and Windows Mobile-based device connectivity.
- Double-click on Windows Mobile-2003-based device connectivity and Windows Mobile-based device connectivity and set the Subsequent failures to Restart the Service under the Recovery tab.
- Select the Startup type as Automatic for both services, and set the Log on as to Local Service.
Now repeat steps 3rd and 4th step, and check if it works now as you completely removed the program and re-installed it. If this still didn’t help, follow the below fixes as they should help fix the issue.
5. Uninstall and reinstall the drivers
Uninstall the drivers
- Connect your mobile device to your computer.
- Press Win + R to open the Run dialog box and type devmgmt.msc
- Locate the Microsoft Windows Mobile Remote Adapter under the Network adapters and the Microsoft USB Sync under Mobile Devices.
- Right-click on the Microsoft Windows Mobile Remote Adapter under Network adapters and select Uninstall. Repeat the same with Microsoft USB Sync under Mobile Devices.
Reinstall the drivers
- If you can’t find it, disconnect the device and reconnect it.
- Once your computer detects the device, it will automatically install its drivers.
- Now, the Windows Mobile Device Center will launch after successfully detecting the drivers.
As an alternative, you can use a more effective way to manage any drivers on your device.
With Outbyte Driver Updater, you have full driver support and practical tools that automatically detects outdated or missing drivers.
Then, you can proceed to reinstall or update a multitude of drivers at once. You can as well repair your broken device drivers within a few clicks.
Plus, the software also protects your PC from unexpected errors with a driver restore point, in case you want to restore a driver version.
⇒ Get Outbyte Driver Updater
So, as we already covered the entire spectrum of information on this topic, one question remains: What replaces Windows Mobile Device Center in Windows 10?
Microsoft has made sure that the same services and capabilities will be covered by using the Mobile Connect utility software, USB Flash Drive compatibility, and Wifi Remote Access utility.
Users can still download and install the WMDC software on their Windows PC, but only if the system has Vista or a later OS installed.
Feel free to share your experience with us by using the comment section below this guide.
Windows Mobile Device Center (WMDC) – это программное обеспечение, разработанное Microsoft, которое составляет связь между вашим устройством на платформе Windows Mobile и операционной системой Windows. Оно позволяет пользователям синхронизировать данные, устанавливать приложения и выполнять другие важные операции с устройством в ОС Windows.
Однако после обновления на Windows 10 (64 бит) многим пользователям стало известно, что WMDC перестал работать вместе с новой операционной системой. Устройства на платформе Windows Mobile перестали видеться в ОС и не могли быть подключены через WMDC. Это стало серьезной проблемой для пользователей, которым требуется постоянная синхронизация данных с их мобильными устройствами.
На счастье, существует решение этой проблемы. Для обеспечения совместимости WMDC с Windows 10 (64 бит) необходимо выполнить несколько простых шагов. Сначала установите драйверы Windows Mobile Device Center для 64-разрядной ОС. Затем введите команду «services.msc» в строке поиска и откройте службу «Windows Mobile-основанные на установка устройства». После этого перейдите в свойства службы и в разделе «Вход» выберите параметр «Автоматически».
Содержание
- Проблемы с отсутствием видимости устройства в Windows 10 (64 бит)
- Что такое Windows Mobile Device Center?
- Почему устройство не видно в Windows 10 (64 бит)?
- Решение проблемы с отсутствием видимости устройства
- Шаги по устранению проблемы
Проблемы с отсутствием видимости устройства в Windows 10 (64 бит)
Windows 10 (64 бит) может время от времени сталкиваться с проблемой, когда устройство не отображается в Windows Mobile Device Center. Это может создавать неудобства, особенно если вы хотите синхронизировать данные или управлять своим устройством через ПК.
Если вы столкнулись с проблемой отсутствия видимости устройства в Windows 10 (64 бит), следуйте этим рекомендациям для ее решения:
- Убедитесь, что ваше устройство имеет последнюю версию драйвера и программного обеспечения, необходимого для подключения к ПК. Часто обновление драйверов может решить проблему отсутствия видимости.
- Проверьте, что ваше устройство включено и находится в режиме, который позволяет подключение к ПК. Это может быть «Режим передачи данных» или «Режим USB». Проверьте настройки устройства и убедитесь, что выбран правильный режим.
- Удалите все USB-устройства, подключенные к ПК, кроме необходимых для функционирования Windows Mobile Device Center. Иногда конфликты могут возникать из-за других устройств, поэтому временное удаление может помочь.
- Попробуйте подключить устройство к другому USB-порту на ПК. Возможно, один из портов имеет проблемы с распознаванием устройства, и переключение на другой порт может решить проблему.
- Перезапустите Windows Mobile Device Center и проверьте, отображается ли ваше устройство. Иногда перезапуск программы может помочь восстановить подключение.
- Если все вышеперечисленные шаги не помогли, попробуйте перезапустить ПК. В некоторых случаях проблема может быть связана с общими системными настройками, которые могут быть восстановлены после перезагрузки.
Если ни один из указанных выше способов не решил проблему с отсутствием видимости устройства в Windows 10 (64 бит), рекомендуется связаться с технической поддержкой производителя вашего устройства или Microsoft для получения дополнительной помощи и инструкций.
Что такое Windows Mobile Device Center?
Windows Mobile Device Center предлагает удобный интерфейс пользователя, обеспечивающий простую и интуитивно понятную навигацию. Он позволяет безопасно передавать данные между устройством и компьютером, а также обновлять программное обеспечение на устройстве.
Windows Mobile Device Center является важным инструментом для пользователей устройств на базе Windows Mobile и Windows CE, позволяющим эффективно управлять и синхронизировать данные. Он обеспечивает простой доступ к контенту на устройстве и упрощает работу с ним.
Использование Windows Mobile Device Center может быть особенно полезным для пользователей, которые хотят иметь доступ к данным на своем устройстве, но столкнулись с проблемой отсутствия видимости устройства в Windows 10 (64 бит). Установка и настройка Windows Mobile Device Center может решить эту проблему и обеспечить надежную синхронизацию данных.
| Возможность | Описание |
|---|---|
| Синхронизация данных | Windows Mobile Device Center позволяет синхронизировать контакты, календарь, электронную почту и другие данные между компьютером и устройством. |
| Управление файлами | Пользователи могут легко управлять файлами на устройстве, включая копирование, перемещение и удаление файлов. |
| Резервное копирование и восстановление | Windows Mobile Device Center предоставляет функцию резервного копирования данных, что позволяет восстановить данные в случае их потери или повреждения. |
| Обновление программного обеспечения | Пользователи могут обновлять программное обеспечение на устройстве с помощью Windows Mobile Device Center, чтобы получить последние функции и исправления. |
| Удобный интерфейс | Windows Mobile Device Center предлагает интуитивно понятный интерфейс, который обеспечивает легкую навигацию и использование функций. |
Почему устройство не видно в Windows 10 (64 бит)?
Если ваше устройство не видно в Windows 10 (64 бит), возможно, проблема связана с несовместимостью с Windows Mobile Device Center (WMDC) или собственными настройками вашего устройства. Вот несколько причин, почему устройство может не отображаться:
| Причина | Решение |
|---|---|
| 1. Отсутствие поддержки WMDC в Windows 10 | Проверьте, поддерживает ли ваше устройство WMDC и обновлены ли драйверы до последней версии. Если WMDC несовместим с Windows 10, попробуйте найти альтернативное программное обеспечение для синхронизации устройства. |
| 2. Неправильные настройки подключения устройства | Проверьте настройки подключения вашего устройства. Убедитесь, что устройство включено в режиме передачи данных (MTP) или режиме хранилища (MSC), в зависимости от типа устройства. Также убедитесь, что USB-кабель в порядке и правильно подключен к компьютеру. |
| 3. Проблемы с драйверами или обновлениями Windows | Установите последние обновления для Windows и проверьте наличие новых драйверов для вашего устройства. Если обновления не решают проблему, попробуйте обновить или переустановить драйверы устройства вручную. |
| 4. Конфликты с другими программами или антивирусным ПО | Проверьте, не блокируют ли другие программы или антивирусное ПО связь между устройством и компьютером. Временно отключите антивирусное ПО и другие программы, которые могут вызывать конфликты, и попробуйте подключить устройство еще раз. |
| 5. Другие проблемы соединения | Если устройство все еще не отображается, попробуйте изменить порт USB, использовать другой USB-кабель или даже перезагрузить компьютер. Иногда это может решить проблему с отображением устройства. |
Решение проблемы с отсутствием видимости устройства
Если устройство не отображается в Windows 10 (64 бит) при подключении через Windows Mobile Device Center (WMDC), следуйте этим рекомендациям, чтобы решить проблему:
|
Шаг 1: Убедитесь, что ваше устройство поддерживает WMDC и имеет соответствующие драйверы. |
|
Шаг 2: Установите последнюю версию WMDC. Вы можете скачать его с официального сайта Microsoft. |
|
Шаг 3: Убедитесь, что на вашем компьютере включена служба WMDC. |
|
Шаг 4: Перезагрузите компьютер и подключите устройство с помощью USB-кабеля к компьютеру. |
|
Шаг 5: Проверьте, что USB-кабель работает исправно и подключен к соответствующему порту компьютера. |
|
Шаг 6: Если у вас есть антивирусное программное обеспечение, временно отключите его и повторите попытку подключения устройства к компьютеру. |
|
Шаг 7: Проверьте, что устройство включено и не отображает ошибок в своей работе. |
|
Шаг 8: Если все еще возникают проблемы, попробуйте подключить устройство к другому компьютеру, чтобы убедиться, что проблема не в самом устройстве. |
|
Шаг 9: Если все вышеперечисленные шаги не помогли, обратитесь за поддержкой в службу технической поддержки производителя устройства. |
Следуя этим рекомендациям, вы должны смочь решить проблему с отсутствием видимости устройства при подключении к Windows 10 (64 бит) через Windows Mobile Device Center.
Шаги по устранению проблемы
Если у вас возникла проблема с отсутствием видимости устройства в Windows 10 (64 бит) при подключении через Windows Mobile Device Center (WMDC), следуйте следующим шагам для ее устранения:
1. Установите Windows Mobile Device Center:
Проверьте, установлен ли на вашем компьютере Windows Mobile Device Center. Если нет, загрузите и установите его с официального сайта Microsoft.
2. Проверьте соединение и устройство:
Убедитесь, что ваше устройство правильно подключено к компьютеру с помощью USB-кабеля. Проверьте также, что устройство включено и разблокировано.
3. Запустите службы WMDC:
Откройте «Службы» в меню «Пуск» и найдите «Partnership Конечная точка удаленного сетевого устройства» и «Windows Mobile-ориентированный PDA Конечная точка подключения». Убедитесь, что эти службы запущены и установлены в автоматический режим запуска.
4. Отключите брандмауэр и антивирусное программное обеспечение:
Временно отключите брандмауэр и антивирусное программное обеспечение на вашем компьютере. Они могут блокировать соединение с устройством.
5. Перезапустите WMDC:
Перезапустите Windows Mobile Device Center, чтобы обновить его настройки и попытаться подключиться к устройству заново.
6. Обновите драйверы устройства:
Проверьте, что у вас установлены последние драйверы для вашего устройства. Обычно вы можете найти их на сайте производителя устройства. Установите обновленные драйверы и перезапустите компьютер.
7. Перезагрузите компьютер:
Попробуйте перезагрузить компьютер, чтобы сбросить все настройки и возможные конфликты.
8. Свяжитесь с поддержкой:
Если все вышеперечисленные шаги не помогли решить проблему, обратитесь за помощью к производителю устройства или посетите официальную поддержку Windows Mobile Device Center на сайте Microsoft.
Последние изменения: 2022-02-10
Если после установки Windows 10 Creators Update от Microsoft у Вас не запускается Центр Устройств Windows Mobile, то можно исправить это, воспользовавшись одним из следующих способов:
Способ 1
- Нажимаем «Win»+ R и вводим «services.msc». Нажимаем Enter для запуска.
- Ищем службу «Возможности подключения устройств на платформе Windows Mobile».
- Щёлкаем правой кнопкой мыши по этой службе и выбираем «Свойства».
- Переходим на вкладку «Вход в систему» и ставим флажок напротив «Вход с системной учётной записью».
- Теперь делаем то же самое с службой «Возможности подключения устройств на платформе Windows Mobile-2003».
- С помощью правой кнопки мыши перезапускаем обе службы.
Способ 2
- Запустите Редактор реестра. Для этого нажмите на клавиатуре «WIN»+ R и введите «regedit».
- В редакторе реестра перейдите по адресу «Компьютер\HKEY_LOCAL_MACHINE\SYSTEM\CurrentControlSet\Services\RapiMgr»
- Щёлкните правой кнопкой мыши по пустому месту в правой части экрана. Выберите «Создать» — «Параметр DWORD (32 бита)».
- Переименуйте создавшийся параметр в «SvcHostSplitDisable».
-
Щёлкните двойным щелчком по этому параметру и укажите значение «1». У Вас должен получиться результат, как на скриншоте.
- Теперь перейдите в редакторе реестра по другому адресу «Компьютер\HKEY_LOCAL_MACHINE\SYSTEM\CurrentControlSet\Services\WcesComm».
- Создайте такой же параметр, как описано в пунктах 3-5, с таким же значением.

После того, как всё выполнено, закройте редактор реестра и перезагрузите ПК. После перезагрузки у Вас, вероятно, не будет видно окна Центра Устройств Windows Mobile, но в остальном всё будет работать нормально.
Центр устройств Windows Mobile — это программа, которая позволяет вам управлять своим устройством Windows Mobile с помощью компьютера. Однако иногда возникают проблемы, когда центр устройств не видит ваше устройство. Если вы столкнулись с такой проблемой, не отчаивайтесь – существует несколько простых шагов, которые вы можете предпринять, чтобы исправить ситуацию.
Во-первых, убедитесь, что ваше устройство Windows Mobile подключено к компьютеру с помощью USB-кабеля. Проверьте, правильно ли подключена одна сторона к вашему устройству, а другая – к компьютеру. Иногда проблема может заключаться именно в неправильном подключении кабеля.
Если вы уверены, что кабель подключен правильно, попробуйте подключить ваше устройство к другому USB-порту на компьютере. Иногда проблема может быть связана с неисправностью конкретного порта. Поэтому переподключение к другому порту может помочь.
Если все вышеперечисленные шаги не помогли разрешить проблему, попробуйте перезагрузить как компьютер, так и ваше устройство Windows Mobile. Иногда после перезагрузки подключение становится стабильным и центр устройств начинает видеть ваше устройство.
Содержание
- Возможные причины проблемы с видимостью устройства в центре устройств Windows Mobile
- Проблемы с подключением к компьютеру
- Неправильное или отсутствующее программное обеспечение
- Неисправности на устройстве
- Конфликт с другими устройствами или программами
Возможные причины проблемы с видимостью устройства в центре устройств Windows Mobile
Если ваше устройство Windows Mobile не видно в центре устройств, причин может быть несколько. Ниже представлены наиболее распространенные проблемы:
1. Отключение режима сопряжения:
Убедитесь, что ваше устройство Windows Mobile находится в режиме сопряжения. Для этого перейдите в настройки устройства и активируйте режим сопряжения или режим USB-отладки. Это позволит устройству быть видимым для центра устройств Windows Mobile.
2. Установка несовместимого драйвера:
Если ваше устройство не обнаруживается центром устройств, убедитесь, что у вас установлен правильный драйвер для Windows Mobile. Устройства разных производителей могут требовать разные драйверы. Проверьте сайт производителя устройства, чтобы убедиться, что у вас установлен последний драйвер.
3. Проблемы с подключением кабеля USB:
Проверьте, что кабель USB, которым вы подключаете устройство к компьютеру, работает исправно. Попробуйте использовать другой кабель или подключить устройство к другому порту USB на компьютере.
4. Неправильные настройки центра устройств:
Проверьте настройки центра устройств Windows Mobile на компьютере. Убедитесь, что он настроен на автоматическое обнаружение устройств и активирован для работы с вашим устройством Windows Mobile.
5. Перезагрузка устройства и компьютера:
Иногда, если устройство и компьютер были включены длительное время, возникают проблемы с их взаимодействием. Попробуйте перезагрузить и устройство, и компьютер, чтобы обновить связь между ними.
Если вы все еще испытываете проблемы с видимостью устройства в центре устройств Windows Mobile, рекомендуется связаться с технической поддержкой производителя устройства или посетить форумы сообщества Windows Mobile для получения более подробной информации и помощи.
Проблемы с подключением к компьютеру
Если ваше устройство Windows Mobile не видно в центре устройств Windows, возможно, у вас возникли проблемы с его подключением к компьютеру. Существуют несколько возможных причин и решений для этой проблемы:
1. Проверьте подключение кабеля: убедитесь, что кабель, которым вы соединяете устройство с компьютером, работает исправно и правильно подключен к обоим устройствам. Переподключите кабель и попробуйте еще раз.
2. Проверьте драйверы устройства: убедитесь, что на компьютере установлены правильные драйверы для вашего устройства Windows Mobile. Если драйверы отсутствуют или устарели, загрузите и установите их с сайта производителя.
3. Проверьте настройки USB: убедитесь, что у вас включена поддержка USB-отладки на вашем устройстве Windows Mobile. Для этого перейдите в настройки устройства, выберите «Разработка» или «Опции разработчика» и включите USB-отладку.
4. Перезагрузите устройство и компьютер: иногда, простая перезагрузка может помочь решить проблему. Попробуйте перезагрузить и устройство, и компьютер, а затем подключите устройство к компьютеру снова.
5. Проверьте другой порт USB: если вы используете USB-порт для подключения устройства, попробуйте подключить его к другому порту на компьютере. Возможно, проблема связана с конкретным портом USB.
Если ни одно из этих решений не помогло, возможно, проблема связана с аппаратной частью либо программным обеспечением вашего устройства Windows Mobile. В этом случае, обратитесь в службу поддержки производителя для получения дополнительной помощи и инструкций по устранению проблемы.
Неправильное или отсутствующее программное обеспечение
Если Центр устройств Windows Mobile не видит ваше устройство, первым делом стоит убедиться, что на компьютере установлено правильное программное обеспечение. Для работы с устройствами Windows Mobile требуется установленная версия Windows Mobile Device Center или Microsoft ActiveSync.
Windows Mobile Device Center является стандартным программным обеспечением для синхронизации данных между устройствами Windows Mobile и компьютером под управлением операционной системы Windows Vista или более поздней версии. Если вы используете компьютер с более старой версией операционной системы Windows, вам понадобится установить Microsoft ActiveSync.
Если вы не можете найти Windows Mobile Device Center или Microsoft ActiveSync на своем компьютере, попробуйте скачать их с официального веб-сайта Microsoft. После установки программного обеспечения перезагрузите компьютер и попробуйте подключить устройство снова.
Если после установки правильного программного обеспечения Центр устройств Windows Mobile по-прежнему не видит ваше устройство, попробуйте проверить физическое подключение. Убедитесь, что кабель USB, которым вы подключаете устройство к компьютеру, работает исправно и надежно соединен с обоими устройствами.
Если проблема не устраняется, попробуйте подключить ваше устройство к другому порту USB на компьютере или даже к другому компьютеру, чтобы исключить возможность проблемы с конкретным портом USB или вашим компьютером.
В некоторых случаях проблема с подключением устройства Windows Mobile может быть вызвана конфликтом с другими программами или драйверами на компьютере. Попробуйте выключить или временно удалить любое антивирусное программное обеспечение или прочие программы, которые могут вызывать конфликты. Затем попробуйте снова подключить устройство и проверить, видит ли его Центр устройств Windows Mobile.
Если ничего из перечисленного не помогло, вам может потребоваться проверить совместимость вашего устройства Windows Mobile с текущей версией операционной системы Windows, а также наличие обновлений или драйверов для вашего устройства.
Неисправности на устройстве
Если ваше устройство не видно в Центре устройств Windows Mobile, прежде всего, стоит проверить его на наличие возможных неисправностей. Вот несколько причин, почему ваше устройство может быть невидимым:
- Отключено устройство. Убедитесь, что ваше устройство включено и находится в режиме работы.
- Низкий заряд аккумулятора. Если ваше устройство имеет низкий уровень заряда аккумулятора, оно может быть невидимым для Центра устройств. Подключите его к зарядному устройству и дайте ему время для зарядки.
- Проблемы с кабелем или портом USB. Проверьте кабель и порт USB на наличие повреждений или коррозии. Попробуйте подключить устройство с помощью другого кабеля или в другой порт USB.
- Отсутствие драйверов. Убедитесь, что на вашем компьютере установлены соответствующие драйверы для вашего устройства. Обычно они поставляются вместе с программным обеспечением, которое идет в комплекте с устройством, или их можно загрузить с веб-сайта производителя.
- Проблемы с программным обеспечением устройства. Если ваше устройство работает некорректно или выскакивают ошибки, попробуйте перезагрузить его или выполнить сброс до заводских настроек.
Если после проверки устройства на возможные неисправности оно все еще не видно в Центре устройств Windows Mobile, возможно, проблема связана с операционной системой вашего компьютера или самим Центром устройств. В таком случае, попробуйте обновить операционную систему и переустановить Центр устройств Windows Mobile, чтобы исправить возможные ошибки и неполадки.
Конфликт с другими устройствами или программами
Если центр устройств Windows Mobile не видит ваше устройство, возможно, проблема связана с конфликтом с другими устройствами или программами. В этом случае, вам следует выполнить следующие шаги:
1. Проверьте, что у вас нет подключенных других устройств, таких как мобильные телефоны или планшеты, которые могут конфликтовать с Windows Mobile устройством. Отключите или выключите эти устройства и попробуйте подключить своё устройство заново.
2. Убедитесь, что нет запущенных программ, которые могут использовать или блокировать порт USB, через который вы подключаете своё устройство. Закройте все программы, которые могут быть связаны с мобильными устройствами или управлением портами, такие как синхронизационные программы или программы для обмена данными.
3. Попробуйте подключить ваше устройство к другому USB-порту на компьютере. Иногда проблема может быть вызвана неисправностью конкретного порта.
4. Если вы используете антивирусное программное обеспечение, проверьте его настройки для убедитесь, что оно не блокирует или ограничивает подключение вашего устройства. Возможно, вам потребуется добавить исключение для вашего устройства или программы Windows Mobile в настройках антивирусной программы.
Если после выполнения всех этих шагов проблема не решена, возможно, причина кроется в неисправности самого устройства либо программного обеспечения Windows Mobile. В таком случае, рекомендуется обратиться к производителю устройства или получить помощь от специалистов по технической поддержке Windows Mobile.
05.06.2017
Корпорация Microsoft объявила о завершении поддержки Центра устройств Windows Mobile (WMDC) ещё в 2012 году. Начиная с ОС Windows 10 версии 1703, все последующие версии ОС не будут поддерживать работу WMDC.
Trimble рекомендует, по возможности, рассматривать альтернативные решения для WMDC. Некоторые альтернативы перечислены ниже.
Для обмена данными с устройствами на Windows Mobile можно использовать USB накопители или карты памяти, поддерживаемые этими устройствами.
Если все же необходимо подключить устройство к компьютеру с ОС Windows 10, например, для установки/обновления полевого ПО, сделайте следующее:
— установите и включите .NET Framework 3.5
в некоторых случаях, для успешной установки WMDC нужно активировать .NET Framework 3.5 в разделе Включение или отключение компонентов Windows, и/или с помощью предыдущей установки dotNetFx35setup.exe от Microsoft. Если при подключении устройства к компьютеру WMDC и необходимые драйверы не устанавливаются автоматически, установите .NET Framework 3.5, запустив drvupdate-amd64.exe или drvupdate-x86.exe от имени Администратора и в режиме совместимости с Windows Vista.
— внесите изменения в реестр
После установки и после того, как Центр устройств Windows Mobile появится в списке продуктов в меню «Пуск» компьютера ПК, вам может потребоваться добавить следующие записи реестра, а затем выполнить перезагрузку.
• HKLM\SYSTEM\CurrentControlSet\Services\RapiMgr\SvcHostSplitDisable = 1
• HKLM\SYSTEM\CurrentControlSet\Services\WcesComm\SvcHostSplitDisable = 1
Эти записи реестра меняют способ обработки ОС фоновых процессов (“Services”), которые управляют связью WMDC. В Windows 10 версии 1703 обработка фоновых служб изменилась, и эти дополнения позволяют WMDC продолжать работать.
Скрипт, который добавит эти настройки реестра, доступен здесь. Загрузите его на компьютер, и запустите с правами Администратора, подтвердите запуск нажатием «Да». Откроется окно, отображающее прописываемые значения реестра. После завершения работы скрипта нажмите любую клавишу для выхода.