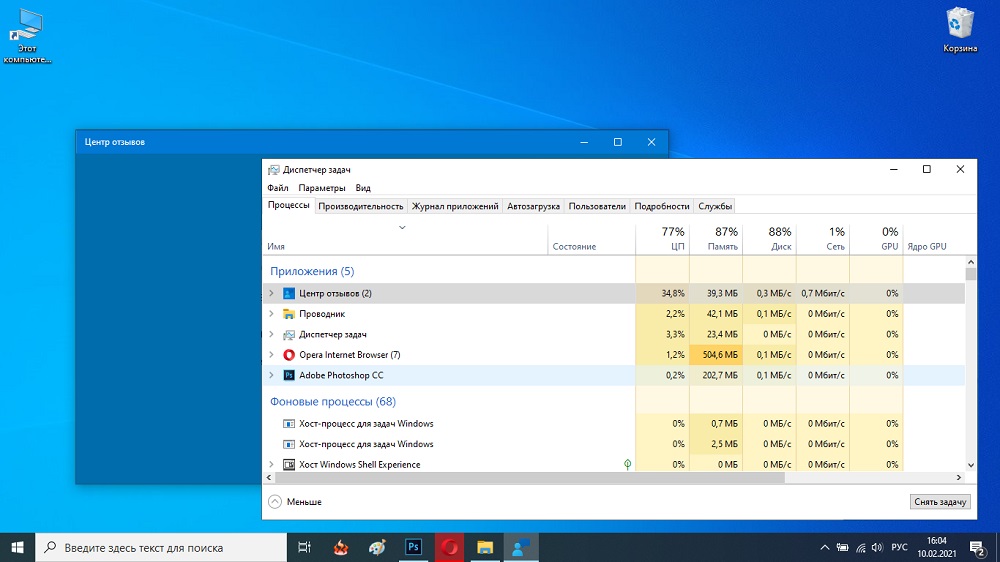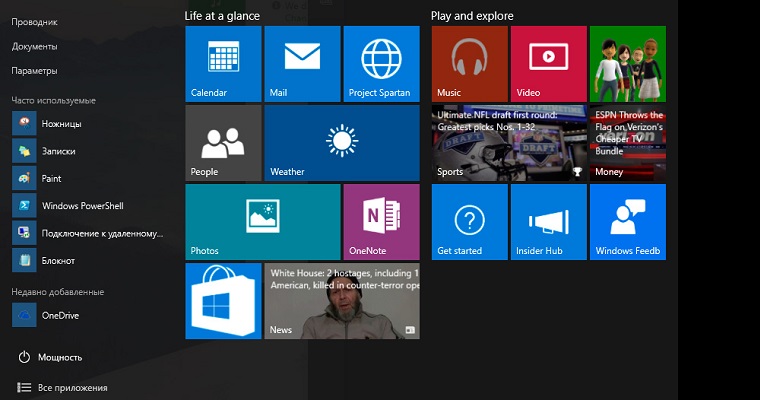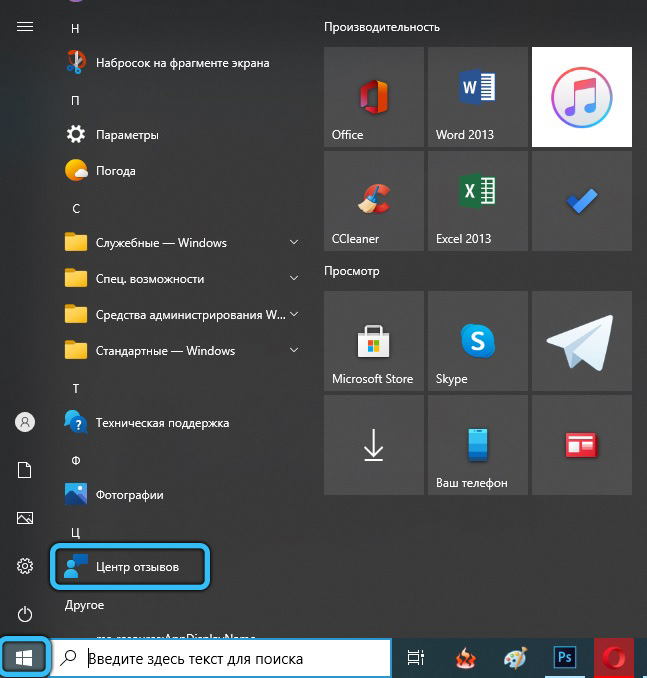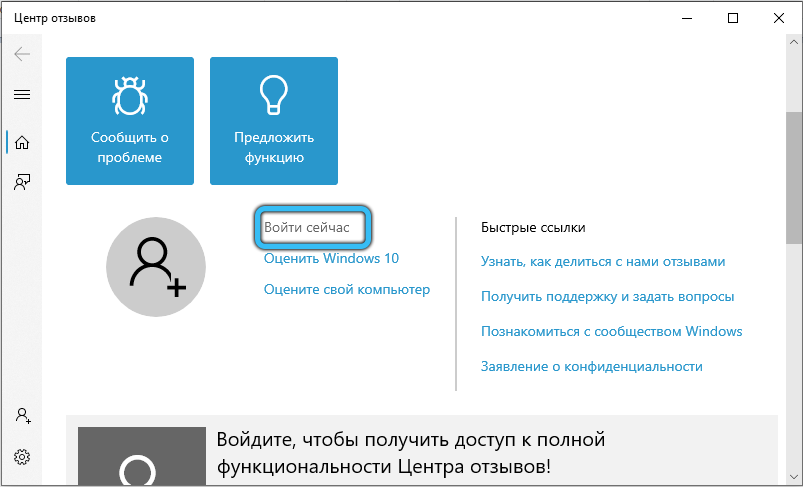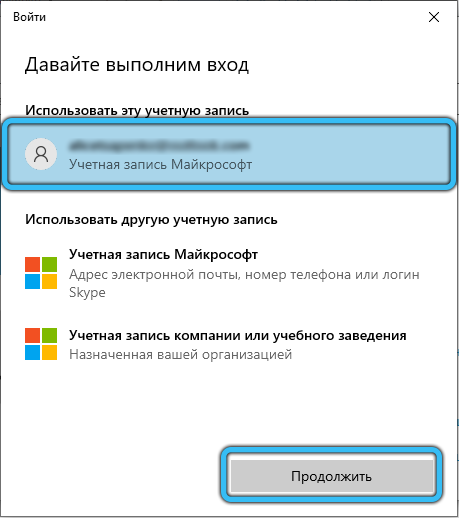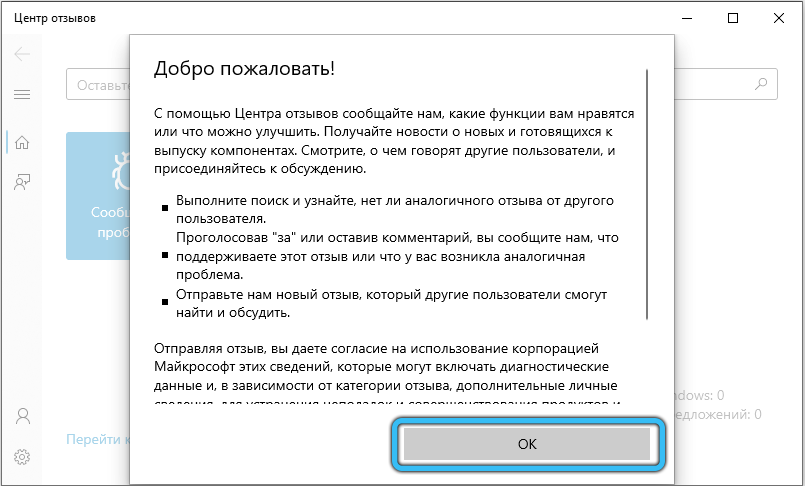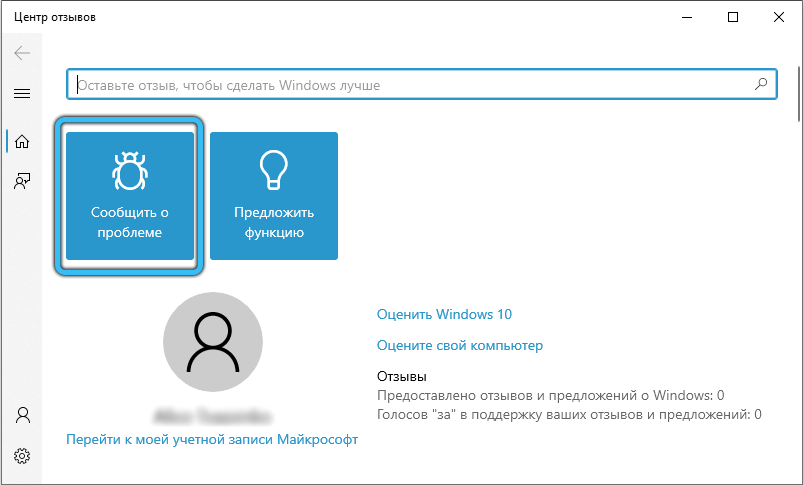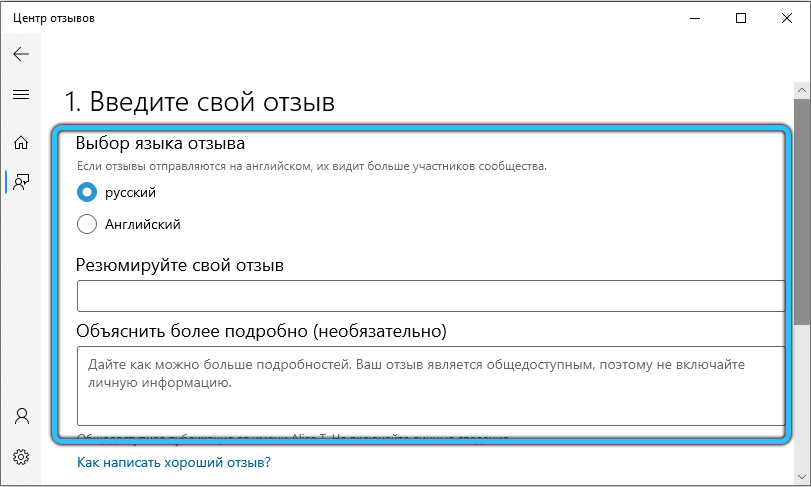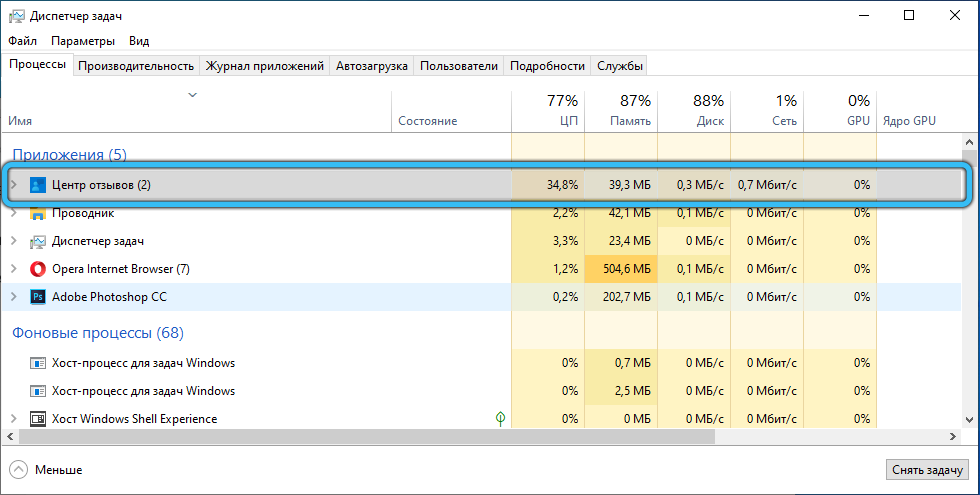Выход «десятки» ознаменовался появлением в составе операционной системы утилиты «Отзывы о Windows» и связанной с ней программой «Центр предварительной оценки». Они устанавливались всем пользователям, согласившимся стать участниками программы Insider Preview для составления предварительной оценки новинки. Позже эти приложения были заменены «Центром отзывов», новым универсальным инструментом, позволяющим любому пользователю ОС оставлять отзывы о её работе.
Насколько полезным является приложение «Центр отзывов»
Миграция с одной версии операционной системы на другую – практически всегда болезненный процесс, за исключением новичков. Так было с переходом с ХР на «семёрку», но ещё больше кардинальных изменений появилось в Windows 10, начиная с графического интерфейса и заканчивая принципиально другим подходом к составу и способу взаимодействия различных компонентов системы.
В «десятке» сразу же появилось огромное количество абсолютно новых приложений, которые, по замыслам маркетологов из Microsoft, должны были существенно облегчить жизнь пользователям, особенно новым.
Но на практике всё обернулось несколько иначе: многие, если не большинство этих утилит оказалось ненужными или они использовались крайне редко, отбирая ресурсы компьютера и оправдывая правило, что чем больше версия ОС, тем выше у неё требования к железу. Попытки оспорить этот тезис со стороны разработчиков закончились полным фиаско. Обилие пиктограмм новых встроенных приложений начало прочно ассоциироваться с ситуацией с уличными рекламщиками, назойливо и бесцеремонно тыкающими всем встречным и поперечным никому не нужными рекламными буклетами, которые без всякого сожаления и незамедлительно оказываются в близлежащей урне.
Со временем, реагируя на просьбы пользователей, Microsoft понемногу начала избавляться от наиболее одиозных и бесполезных утилит типа Add Connector, но коренным образом это ситуацию не улучшило – многие системные приложения не только остались, но и с их удалением справляется далеко не каждый.
Так что же это за приложение в Windows 10 – «Центр отзывов»? К какой категории его причислять, полезных или ненужных? Давайте разбираться. И начнём, как и положено, с обзора возможностей утилиты.
«Центр отзывов» предоставляет возможность всем пользователям «десятки» сообщать техперсоналу Microsoft, что вам нравится в используемом релизе операционной системы, а что — нет, без чего можно обойтись и что желательно добавить. Здесь же можно посмотреть замечания к разработчикам со стороны других пользователей, принять участие в обсуждениях горячих тем, читать новости и анонсы о предстоящих обновлениях.
Рассмотрим теперь, как воспользоваться возможностями, заложенными в «Центр отзывов»:
- чтобы попасть в программу, жмём кнопку «Пуск»;
- откроется окно с перечнем установленных приложений, ищем «Центр отзыва» – он будет расположен в самом низу списка;
- кликаем по приложению и попадаем в главное окно утилиты;
- здесь нас интересует вкладка «Войти сейчас», кликаем по ней;
- запустится процедура аутентификации – нам нужно выбрать свою учётную запись, после чего кликнуть по кнопке «Продолжить»;
- программа предоставит вам возможность ознакомиться с политикой конфиденциальности – соглашаемся с ней нажатием ОК;
- в панели слева кликаем по кнопке «Отзывы и предложения»;
- откроется окно с последними добавленными другими пользователями отзывами. Вы можете просматривать их или искать те, которые вас интересуют со схожей тематикой, воспользовавшись строкой поиска. Можно применять фильтры для получения более точных результатов;
- если вы хотите на что-то пожаловаться, жмите на красную кнопку «Добавить отзыв»;
- теперь вы можете уточнить, будете вы описывать проблему или вносить предложение;
- далее заполняем все необходимые поля – указываем тему, описываем проблему с указанием подробностей, описываем категорию и жмём «Отправить».
Теоретически ваше мнение должно быть учтено, и если схожих комментариев наберётся критическое количество, саппорт должен отреагировать. Но на практике шансы на это невысоки.
Принцип приоритетности сообщений, в зависимости от количества отзывов по конкретной тематике и подтверждающих проблему комментариев, вряд ли работает корректно. Многие пользователи, вместо того, чтобы следовать этому правилу и искать сообщения по интересующей тематике, высказываясь «за» или «против», банально жмут красную кнопку, плодя отзывы, которые заведомо не наберут много комментариев и, следовательно, не попадут в поле зрения ответственных лиц из команды техподдержки Microsoft.
Следовательно, полезность программы можно поставить под сомнение, если не глобально, то для вас лично. Тем более если вы обнаружите в «Диспетчере процессов», что «Центр отзывов» достаточно сильно грузит систему.
Оптимизация работы «Центра отзывов»
Подавляющее большинство пользователей принадлежит к пассивному типу – если в работе программы имеется проблема, они даже не подумают о возможности пожаловаться на неё разработчикам. Делают это единицы.
Разработчики Windows 10 учли этот фактор, время от времени напоминая о возможности оставить отзыв. Если такие сообщения вас раздражают, если вы считаете, что резидентный модуль отбирает бесценные ресурсы компьютера, вас заинтересует возможность отключения «Центра отзывов». В Windows 10 это можно сделать следующим образом:
Можно отключить «Центр отзывов», используя другой сценарий:
Отметим, что такое отключение носит обратимый характер, вы всегда можете вернуть статус-кво.
Если же вы захотите избавиться от приложения навсегда, нужно будет сильно постараться. Дело в том, что все программы, входящие в состав «десятки», делятся на три типа:
- системные, без которых ОС будет работать в лучшем случае «криво»;
- предустановленные – некритичные для работоспособности операционной системы, но входящие в дистрибутив Windows;
- установленные пользователем.
Системные и предустановленные утилиты чаще всего обычным способом удалить не получается, и «Центр отзывов» входит в их число. Но это не означает, что мы не сможем избавиться от ненужного нам приложения – это можно сделать с помощью PowerShell, в режиме командной строки:
Отметим, что такое удаление будет уже необратимым, и если вы когда-нибудь опять захотите оставить отзыв, приложение придётся скачивать на сайте разработчика и повторно устанавливать.
Надеемся, вы получили достаточно информации, чтобы решить, оставлять у себя эту утилиту, временно отключить её или безжалостно удалить, облегчив нагрузку на компьютер.
В системных настройках Windows 10 есть отдельный раздел с параметрами конфиденциальности, где можно выполнить отключение «Центра отзывов», который периодически запускается в фоне и собирает статистику, чем сильно нагружает центральный процессор и оперативную память компьютера.
- Откройте окно настроек операционной системы любым доступным способом. Сделать это можно, например, через меню «Пуск». Раскройте его, кликнув по соответствующей кнопке на панели задач, а затем нажмите по пункту «Параметры», расположенному в нижнем левом углу.
Читайте также: Как открыть «Параметры» в Windows 10
- В появившемся окне настроек перейдите в раздел «Конфиденциальность», щелкнув по одноименному элементу интерфейса левой кнопкой мыши.
- Воспользовавшись навигационной панелью в левой части, перейдите во вкладку «Диагностика и отзывы». Затем в основной области окна, в самом его низу, разверните выпадающий список «Windows должна запрашивать мои отзывы», расположенный в блоке «Частота формирования отзывов».
- Из появившихся вариантов выберите значение «Никогда». Как только это будет сделано, «Центр отзывов» прекратит свою работу в операционной системе.

Обратите внимание! Зачастую «Центр отзывов» отключают для улучшения производительности компьютера. Если вы испытываете с этим проблемы, рекомендуем ознакомиться с тематической статьей на нашем сайте, в которой рассказывается о способах повышения быстродействия операционной системы на слабых компьютерах.
Подробнее: Увеличение производительности компьютера на Windows 10
Еще статьи по данной теме:
Помогла ли Вам статья?

- Описание
- Разбираемся
- Отключение
- Удаление
- Вывод
Приветствую друзья! Данная заметка расскажет об одном приложении операционки Windows 10.
Описание
Центр отзывов — приложение Windows 10, позволяющее оставить отзыв об операционной системе, предложить функцию, посмотреть обращения других пользователей.
Разбираемся
- Это программа, при помощи которой можно написать разработчикам, что нравится в Windows 10, а что нет. Простыми словами — отправить отзыв.
- Также через данное приложение можно предложить новые опции, посмотреть сообщения других пользователей, принять участь в обсуждении, получить доступ к информации о будущих обновления.
- Открыть программу можно через пуск или написать название в поиск, расположенный возле значка пуск. Чтобы пользоваться приложением необходимо наличие учетной записи.
Внешний вид программы:
Форма добавления отзыва:
Потребление программой ресурсов иногда заметно:
Отключение
- Откройте окно Параметры, например клавишами Win + I.
- Далее выбираем раздел Конфиденциальность.
- Слева ищем раздел Диагностика и отзывы.
- Справа среди настроек ищем Частота формирования отзывов > выбираем Никогда (меню Windows должна запрашивать).
- Далее повторно открываем окно Параметры (зажмите Win + I) > раздел Система > Уведомления и действия > деактивируем уведомления напротив Центра отзывов, передвигая ползунок.
Удаление
- Нажмите правой кнопкой по значку Пуск > выберите пункт PowerShell (Администратор).
- Далее укажите команду: Get-AppxPackage *FeedbackHub* | Remove-AppxPackage
- Нажмите энтер. Спустя несколько секунд программа будет удалена.
Заключение
Выяснили:
- Центр отзывов Windows 10 — программа, используя которую можно написать разработчикам операционной системы сообщение, предложить новую функцию, посмотреть обращения других пользователей.
- Можно удалить используя консоль PowerShell. Не является критически важной программой.
Удачи и добра.
На главную!
02.09.2021

Contents
- 1 что делать если центр отзывов Windows грузит
- 2 =?utf 8?q?=d0=9e=d1=82=d0=b4=d0=b0=d1=82=d1=8c =d0=b2=d1=81=d1=91 =d0=b7=d0=b0 =d0=bc=d0=b5=d1=87=d1=82=d1=83 ?=
- 2.1 Conclusion
- 2.1.1 Related image with что делать если центр отзывов windows грузит
- 2.1.2 Related image with что делать если центр отзывов windows грузит
- 2.1 Conclusion
Embark on a financial odyssey and unlock the keys to financial success. From savvy money management to investment strategies, we’re here to guide you on a transformative journey toward financial freedom and abundance in our что делать если центр отзывов Windows грузит section.

шедевры амигуруми
шедевры амигуруми

книга мир цитадели 1 андрей и мария круз читать онлайн
книга мир цитадели 1 андрей и мария круз читать онлайн

The One Edp 1882400 Dolce Gabbana
The One Edp 1882400 Dolce Gabbana

D0 9e D1 84 D0 Be D1 80 D0 Bc D0 Bb D0 B5 D0 Bd D0 B8 D0 B5 D0 B4 D0
D0 9e D1 84 D0 Be D1 80 D0 Bc D0 Bb D0 B5 D0 Bd D0 B8 D0 B5 D0 B4 D0

медиспа D0 B2 D1 80 D0 B0 D1 87 D1 84 D0 B8 D0 B7 D0 B8 D0 Be D1 82
медиспа D0 B2 D1 80 D0 B0 D1 87 D1 84 D0 B8 D0 B7 D0 B8 D0 Be D1 82
=?utf 8?q?=d0=9e=d1=82=d0=b4=d0=b0=d1=82=d1=8c =d0=b2=d1=81=d1=91 =d0=b7=d0=b0 =d0=bc=d0=b5=d1=87=d1=82=d1=83 ?=
=?utf 8?q?=d0=9e=d1=82=d0=b4=d0=b0=d1=82=d1=8c =d0=b2=d1=81=d1=91 =d0=b7=d0=b0 =d0=bc=d0=b5=d1=87=d1=82=d1=83 ?=
video uploaded from my mobile phone. На моем сайте сможете найти много статей по бацзы и Ци мень: truebazi #астрология #бацзы #цимень Конушин Андрей и Фабина Маргарита, Шабанова Маргарита и Исаев Денис, Сапов Евгений и Слинкина Екатерина, 62341%20%d1%86%d0%b2%d0%b5%d1%82%d1%8b%20 %20%d0%b4%d0%bb%d0%b8%d0%bd%d0%bd%d1%8b Мда .с моим братом было и не такое. watch?v=hqni5evcvry&feature. 00%3a15%20http%3a%2f%2fmagicsand.biz%2fdiet%2fmedvestink%2f%20%0d%0a%20%d0%92%20%d0%bf%d0%be
Conclusion
All things considered, there is no doubt that article delivers informative information regarding что делать если центр отзывов Windows грузит. From start to finish, the writer presents a deep understanding on the topic. Notably, the section on X stands out as a key takeaway. Thanks for reading the article. If you need further information, please do not hesitate to contact me through the comments. I look forward to hearing from you. Additionally, below are a few relevant articles that might be interesting:
Периодически пользователи операционной системы Windows сталкиваются с проблемой перегрузки центрального процессора, вызванной процессом работы файла backgroundtaskhost.exe. Иногда он способен замедлять работу системы, делая невозможным нормальное взаимодействие с ней, поскольку все задачи начинают выполняться крайне медленно. BackgroundTaskHost.exe – что это за процесс и как решить проблему, которую он вызывает? Сейчас с этим и предстоит разобраться.
Содержание статьи
- Что такое backgroundTaskHost.exe
- Можно ли просто удалить BackgroundTaskHost.exe?
- Как решить проблему с BackgroundTaskHost.exe
- Проверка системы на наличие вирусов
- Проверка целостности системы
- Сканирование Safety Scanner
- Выполнить чистую загрузку
- Откатить систему из точки
- Сброс Windows до заводских настроек
- Комментарии пользователей
BackgroundTaskHost.exe относится к одному из множества исполнительных системных файлов. Он призван выполнять ряд задач в фоновом режиме, направленных на поддержание нормальной работы виртуального помощника Cortana.
Процесс работы файла BackgroundTaskHost.exe, который можно наблюдать, запустив диспетчер задач, способен чрезмерно грузить процессор, оперативную память и GPU.
Важно! Поскольку данный файл функционирует в фоновом режиме, а в RU сегменте официальный виртуальный помощник от компании Microsoft недоступен, то нагрузка на систему создаваться не должна, если только этот системный файл не является поврежденным или атакованным вирусной программой.
Но столкнуться с проблемами вследствие работы файла все равно можно при запуске сторонних программ.
Можно ли просто удалить BackgroundTaskHost.exe?
Нередко на тематических форумах можно встретить запрос по типу «ошибка backgroundtaskhost.exe windows 10, что это?» или «возможно ли удалить или отключить BackgroundTaskHost.exe?».
Удалить (отключить) файл BackgroundTaskHost.exe возможно, однако делать это категорически не рекомендуется, поскольку действие может повлечь нарушения в работе любых программ, для функционирования которых он необходим.
Как решить проблему с BackgroundTaskHost.exe
Существует несколько методов решения проблемы, связанной c некорректным функционированием BackgroundTaskHost.exe. На каждом из них стоит остановиться подробнее.
Проверка системы на наличие вирусов
Прежде всего, разумно убедиться в том, что некорректная работа BackgroundTaskHost.exe не связана с действиями вредоносных программ. Для этого потребуется запустить проверку системы через антивирус.
Наиболее оптимальными с точки зрения удобства и технологичности являются антивирусные программы «Kaspersky» и «Avast». Скачать один из них можно с официальных сайтов компаний, кликнув по названию.
Проверка целостности системы
Если сканирование системы на наличие вирусов не дала желаемого результата, стоит выполнить проверку и восстановление системных файлов. Для этого потребуется:
- Запустить командную строку от имени администратора. На Windows 10 для этого требуется вписать в системную строку поиска «Командная строка» и нажать Enter.
- Кликнуть по иконке «Командная строка» правой кнопкой мыши и выбрать пункт «Запуск от имени администратора».
- Ввести по очереди 2 команды. Сначала «sfc /scannows», а затем «DISM /Online /Cleanup-Image /RestoreHealth».
Сканирование Safety Scanner
Корпорация Microsoft была создана утилита-сканер, позволяющая производить мониторинг системы на наличие вредоносных файлов. Скачать ее можно, перейдя на официальный сайт компании. После загрузки, потребуется запустить программу и выполнить проверку системы.
Выполнить чистую загрузку
«Чистая загрузка» операционной системы позволит достоверно выяснить, появляется ли ошибка вследствие запуска сторонних программ и служб, поскольку выполняться будут исключительно процессы, инициируемые самой ОС.
Важно! «Чистая загрузка» призвана провести диагностику и последующее устранение неисправностей, вызванных сбоями в работе ОС.
Чтобы запустить режим «чистой загрузки», требуется последовательно выполнить следующие действия:
- Одновременно нажать 2 клавиши – «Win» и «R», после чего открыть конфигурацию системы. Для этого в строку потребуется вписать команду «msconfig».
- В открывшемся окне следует кликнуть по вкладке «Общие». В строке «Выборочный запуск» нужно удалить галочку с пункта «Загружать элементы автозагрузки». Важно, чтобы напротив надписи о загрузке системных файлов галочка обязательно стояла.
- Кликнуть по «Применить».
- Затем нужно перейти в следующую вкладку под названием «Службы» и активировать флажок напротив надписи «Не отображать службы Майкрософт».
- Заключительные действия – последовательное нажатие кнопок «Отключить все» и «ОК».
После этого потребуется выполнить перезагрузку компьютера. Запуск операционной системы будет осуществлен без дополнительной загрузки сторонних программ и приложений. Но при этом, все стандартные службы функционировать будут.
Важно! Если система после данного действия работает стабильно, можно смело выключать режим «чистой загрузки». Для этого потребуется все действия, указанные выше, проделать в обратном порядке.
Откатить систему из точки
Если ранее не были проведены действия по отключению создания автоматических точек восстановления, то систему можно без труда откатить на несколько дней назад. Именно этот шаг, зачастую, позволяет справиться с проблемой перегрузки памяти компьютера, вызванной некорректной работой файла BackgroundTaskHost.exe.
Чтобы выполнить откат системы к точке последнего сохранения, потребуется:
- Одновременно зажать 2 клавиши – «Win» и «R».
- В открывшемся окне ввести фразу «sysdm.cpl».
- Откроется окно «Свойства системы». Необходимо перейти во вкладку «Защита системы», после чего один раз кликнуть по плашке «Восстановить».
Сброс Windows до заводских настроек
Если ни один из указанных выше способов не помог справиться с проблемой некорректного функционирования файла BackgroundTaskHost.exe, то остается лишь один способ решения вопроса: сброс настроек операционной системы до заводских.
Важно! При сбросе системы осуществляется ее полное удаление и установка. Если ошибиться в одном из моментов, все несистемные файлы могут быть безвозвратно утрачены, поэтому, выполняя данную процедуру, следует быть максимально внимательным!
Порядок действий при работе с операционными системами Windows 10 и 11 различен. На Windows 10 потребуется:
- Открыть «Параметры».
- Выбрать пункт «Обновление и безопасность».
- Открыть вкладку «Восстановление».
- Найти пункт «Вернуть компьютер в исходное состояние» и кликнуть по плашке «Начать».
Если же на ПК установлена Windows 11, то необходимо открыть «Параметры», после чего перейти во вкладку «Система», выбрать плашку «Восстановление» и нажать на кнопку «Перезагрузка ПК».
После проделанных действий, перед пользователем встанет выбор: сохранить присутствующие на жестком диске файлы или полностью очистить его, установив «чистую» ОС:
- если сделать выбор в пользу пункта «Удалить все», то все файлы будут полностью удалены с компьютера. Также все сторонние программы придется скачивать и устанавливать заново;
- при выборе пункта, предполагающего сохранение сторонних файлов на жестком диске, будет осуществлена переустановка только самой системы. Более того, все установленные ранее UWP также останутся сохранными (это приложения, скаченные из Microsoft Store). Но стоит понимать, что сторонние приложения, ранее установленные игры и программы Win32 даже при выборе второго варианта будут удалены.
Если выбрать пункт «Сохранить мои файлы», то перед пользователем встанет выбор:
- Загрузка из облака. При выборе данного пункта файлы, находящиеся на жестком диске, будут загружены в интернет, в после переустановки операционной системы вновь скачены. Этот пункт стоит выбрать в случае, если пользователь имеет доступ к высокоскоростному интернету.
- Локальная переустановка. Если же выбрать этот пункт, ОС будет переустанавливаться из образа, находящегося в самой системе. Если впоследствии выбрать пункт «Удалить все файлы», то из образа будет переустановлена только сама Windows.
Перечисленные выше способы решения проблемы с файлом BackgroundTaskHost.exe рекомендуется применять в порядке, в котором они описаны в статье. Один из методов непременно окажется действенным и избавит пользователя от чрезмерной нагрузки на ЦП и память компьютера.