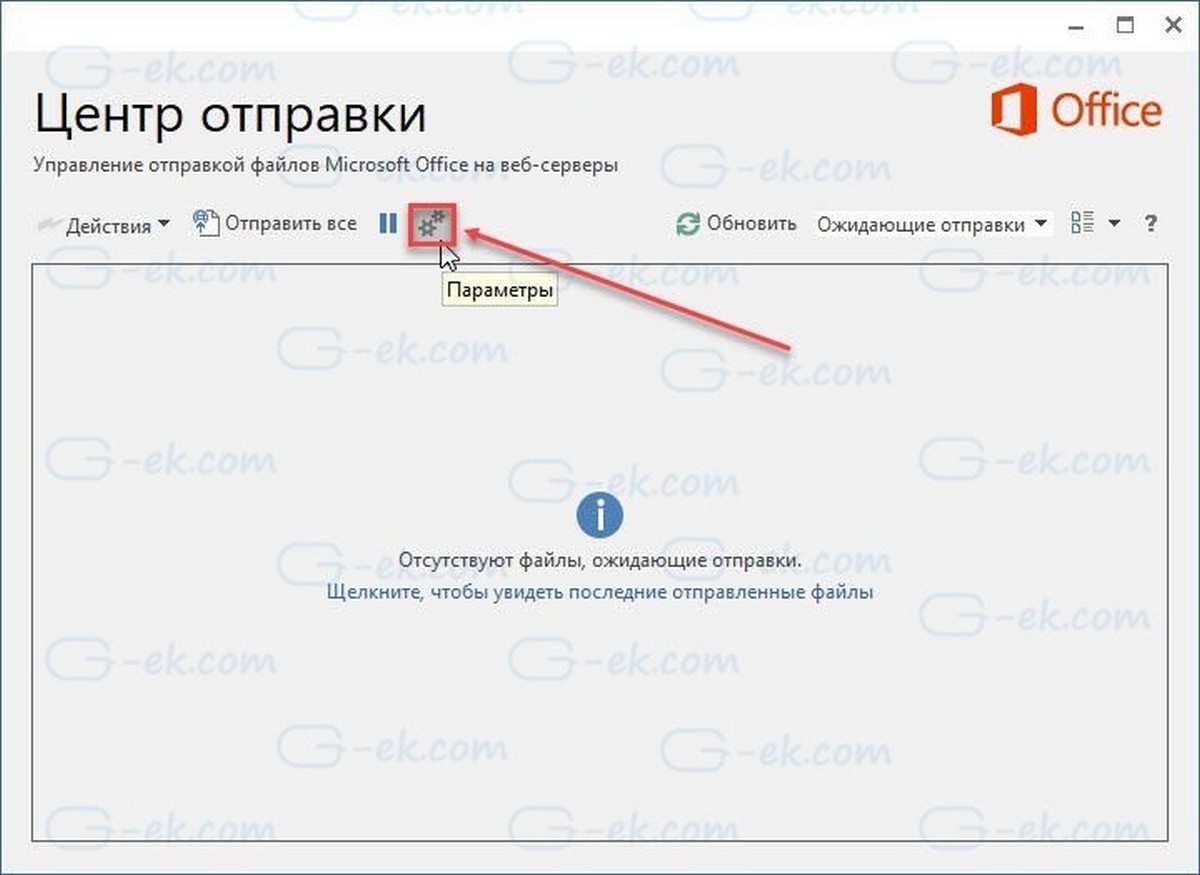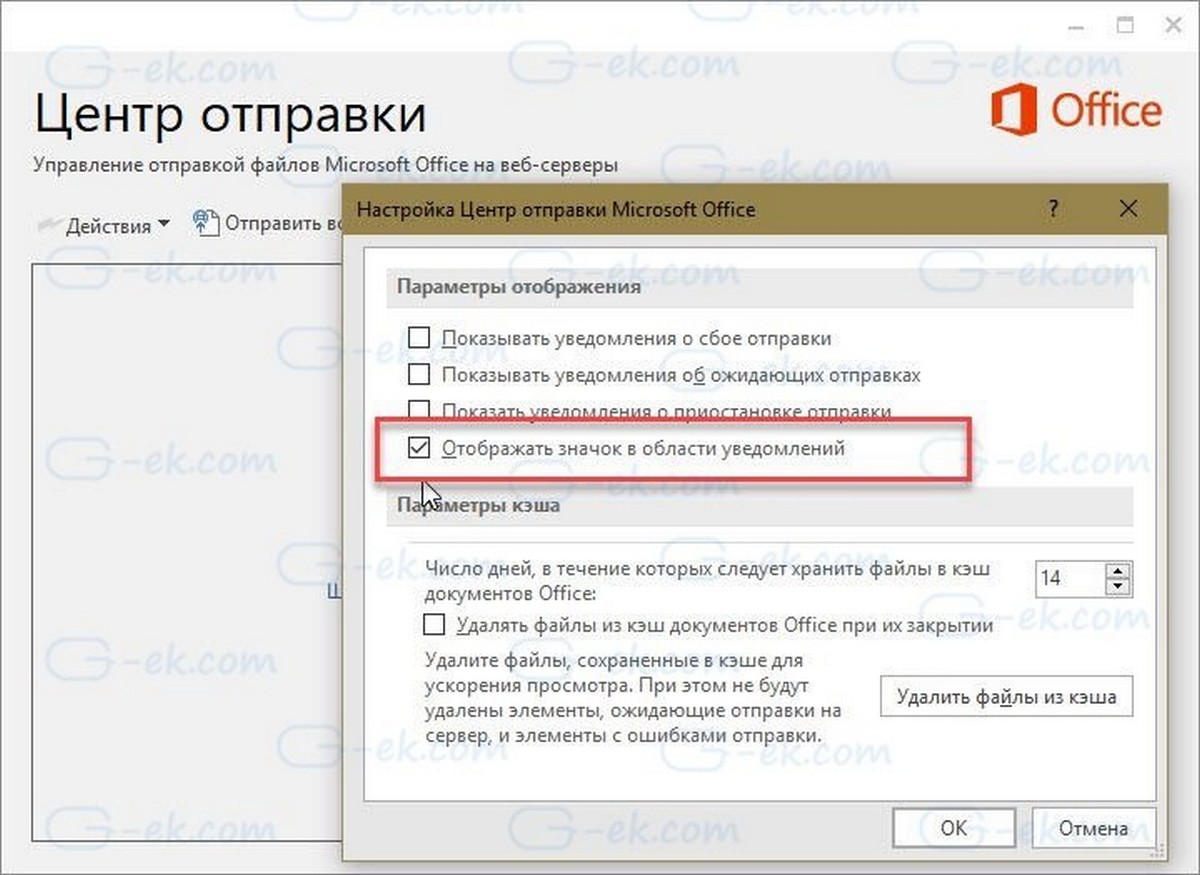Содержание
- Способ 1: Отключение функции в OneDrive
- Способ 2: Удаление параметра реестра
- Способ 3: Удаление задачи
- Способ 4: Переименование исполняемого файла
- Вопросы и ответы
Способ 1: Отключение функции в OneDrive
Если вы используете OneDrive параллельно с компонентами Office, сохраняя документы в облаке, центр отправки автоматически связывается с этим приложением и функционирует одновременно. В OneDrive есть настройка, разрешающая ограничить синхронизацию, что и позволит вам отключить рассматриваемый инструмент.
- Если OneDrive сейчас еще не запущен, отыщите программу через «Пуск» и откройте ее.
- Появится окно облачного хранилища, которое можно закрыть, поскольку сейчас оно не нужно.
- Найдите значок программы на панели задач и щелкните по нему правой кнопкой мыши.
- Из появившегося контекстного меню выберите пункт «Параметры».
- Перейдите на вкладку «Office».
- Снимите галочку с пункта «Синхронизировать открываемые файлы Office с помощью приложений Office». Иногда вместо этого будет параметр «Использовать Office 2016 чтобы синхронизировать файлы Office, которые я открываю», чьи действия идентичны.

Для завершения задачи центра отправки рекомендуется перезагрузить компьютер. При начале следующего сеанса компонент запущен не будет, а значит, его действие вас больше не побеспокоит.
Способ 2: Удаление параметра реестра
Во время установки Office вместе с приложением для синхронизации в операционную систему добавляется параметр реестра, отвечающий за автоматический запуск рассматриваемого средства. Если его удалить, задача не выполнится, что и приведет к достижению желаемого результата.
- Откройте утилиту «Выполнить», используя для этого стандартное сочетание клавиш Win + R. Введите в поле
regeditи нажмите Enter для подтверждения перехода. - В «Редакторе реестра» перейдите по пути
HKEY_CURRENT_USER\Software\Microsoft\Windows\CurrentVersion\Run. - Среди списка доступных параметров отыщите «OfficeSyncProcess», кликните по строке ПКМ и из контекстного меню выберите пункт «Удалить».
- При появлении окна с уведомлением подтвердите свои намерения.

Способ 3: Удаление задачи
Следующий способ отключения центра отправки — удаление существующей задачи. Она создается программой автоматически и как раз отвечает за действие компонента, активируя его в определенный период времени. Если вы удалите задачу, автоматического запуска центра отправки не произойдет.
- Для этого откройте «Пуск» и отыщите приложение «Планировщик заданий».
- Откройте каталог «Microsoft» и выберите подпапку «Office».
- В ней найдите задачу с названием «Sync Maintenance» и выделите ее нажатием левой кнопки мыши.
- Из списка действий выберите вариант «Удалить».
- В появившемся окне укажите вариант «Да», подтвердив тем самым очистку планировщика от задания.

Способ 4: Переименование исполняемого файла
Приступим к самому радикальному методу — переименованию исполняемого файла, который как раз и отвечает за запуск средства синхронизации. Его суть заключается в том, что все задачи и другие программы, пытающиеся запустить данный файл, больше не найдут его и не смогут выполниться. Однако если после переименования вы заметите неполадки в работе ОС, лучше верните стандартное название и воспользуйтесь одним из предыдущих методов.
- Перейдите по пути установки Microsoft Office (чаще всего это
C:\Program Files\Microsoft Office 15\Office16, где вместо «15» и «16» могут быть другие версии программы, илиC:\Program Files\Microsoft Office). - Найдите там файл «msosync.exe» и нажмите по нему правой кнопкой мыши.
- Из появившегося контекстного меню выберите пункт «Переименовать» и задайте для объекта любое другое название.

Есть еще один доступный вариант — полное удаление компонентов Microsoft Office с компьютера, но подходит он только в тех ситуациях, когда вы не пользуетесь данными программами и уверены, что они точно не пригодятся. Детальнее о деинсталляции на примере версии 2016 года читайте в статье по ссылке ниже.
Подробнее: Полное удаление Microsoft Office 2016 в Windows 10
Еще статьи по данной теме:
Помогла ли Вам статья?
Вместе с обычными приложениями Office, вроде Excel, Word, PowerPoint, Access, Publisher и Outlook, на ваш компьютер устанавливаются дополнительные компоненты Office, необходимые для стабильной работы всех механизмов и приложений. Центр отправки Microsoft Office – один из таковых дополнительных компонентов. О его существовании пользователь зачастую узнает после просмотра списка всех приложений или обнаружения загадочной оранжевой иконки со стрелкой в области уведомлений. Еще Центр отправки Microsoft Office иногда любит подоставать юзера уведомлениями о сбое отправки, из-за чего многие хотят отключить его или хотя бы скрыть ненужную иконку из системного трея. Если вы тоже относитесь к таковым и пытаетесь хотя бы узнать, что такое центр отправки Microsoft Office или как отключить центр отправки Microsoft Office, эта статья для вас.
Что такое центр отправки Microsoft Office
Работа с оффлайн файлами – это для тех, кто застрял в 2004 году. Шутка, конечно, но все современные пользователи знают, что хранить документы локально – плохая примета. Чтобы застраховать себя от потери важной информации, пользователи выгружают их в облако. Office умеет гибко работать с файлами, расположенными в онлайн-локациях, вроде OneDrive или SharePoint серверов. Когда вы сохраняете файл, приложение не «заливает» его прямо на сервер. Вместо этого файл помещается в специальный кэш Office локально на компьютере. Далее в работу вступает Центр отправки Office. Он выгружает файл на сервер и управляет соединением и передачей файла.
Центр отправки Microsoft Office – ваш лучший друг, если вы работаете с онлайн-файлом и вдруг сервер падает или исчезает Интернет. При возникновении проблем подключения Центр отправки Office сохраняет локальную копию и уведомляет пользователя о проблеме. Когда проблема устранена, файл уходит в положенное ему место. В Центре отправки вы можете просмотреть ожидающие отправки файлы, отправленные документы и все кэшированные объекты.
Для обычного пользователя Office 365 и OneDrive (или любым другим потребительским облачным хранилищем) Центр отправки Microsoft Office не особо нужен в принципе, так как OneDrive интегрировано в Office и Windows, а в самих приложениях есть функция автоматического сохранения. Также Центр отправки Microsoft Office не задействуется при сохранении файлов в каком-нибудь Dropbox или Google Drive. Этот компонент нужен при работе с файлами на удаленных серверах. Он также используется для совместного редактирования документов несколькими пользователями одновременно.
Иконка Центра отправки Microsoft Office должна появляться только когда возникает проблема с файлом, требующая вашего вмешательства. К сожалению, иногда она висит в области уведомлений постоянно, из-за чего пользователи пытаются отключить Центр отправки Microsoft Office, чтобы левые пиктограммы не раздражали их.
Отключение центра отправки Microsoft Office
Полностью отключать Центр отправки Microsoft Office не стоит. Если вам надоедает иконка в области уведомлений, Microsoft любезно позволяет скрыть ее и запретить ей появляться.
- Центр отправки Microsoft Office расположен в списке всех приложений. Вы также можете найти его в области уведомлений (та самая оранжевая иконка со стрелкой) или по адресу C:\Program Files\Microsoft Office\Root\Office файл MSOUC.exe.
- Откройте Центр отправки Microsoft Office с помощью иконки в области уведомлений или списка приложений, а затем нажмите на иконку Параметры.
- Снимите отметку возле пункта Отображать иконку в области уведомлений.
Учтите, что это действие не удаляет и не выключает Центр отправки Microsoft Office. Вы лишь отключаете саму иконку, чтобы она не беспокоила вас по пустякам. Нет официального способа удалить или отключить центр отправки Microsoft Office, поскольку он является важной частью набора приложений. Да, можно попытаться отключить его в Планировщике задач или как-то вручную выпилить из системы, но это скорее приведет к поломках в Office и нанесет больше вреда, чем пользы. Если вы не используете Центр отправки Microsoft Office, удалять или отключать его нет никакого смысла, поскольку подобные эксперименты могут вывести из строя другие важные механизмы. Скройте иконку, как это описано выше и забудьте о Центре отправки Microsoft Office. И да, если у вас есть подписка на Office 365, ежемесячные обновления восстановят работу Центра отправки Microsoft Office и даже не спросят вашего разрешения, если вы удалите его или отключите. Потому нечего вмешиваться в этот механизм и пытаться быть умнее машины.
Если после отключения иконки вам надо будет открыть Центр отправки Microsoft Office, найти его можно будет в папке Средства Microsoft Office в меню Пуск или в C:\Program Files\Microsoft Office\Root\Office файл MSOUC.exe, а вернуть иконку на свое место можно точно так же, как и отключить.

Чтобы отключить Центр отправки (Upload Center) Microsoft Office, воспользуйтесь одним из представленных ниже способов:
Способ 1.
- Запустите Диспетчер задач: Ctrl + ⇑ Shift + Esc
- Завершите все процессы связанные с Microsoft Office, включая MSOUC.exe и MSOSYNC.exe
- Запустите редактор реестра (Win + R → regedit → ОК)
- Найдите и удалите все значения MSOSYNC
- Откройте меню Пуск → Панель управления → Администрирование → Планировщик заданий
- Щелкните правой кнопкой мыши на задачу «Microsoft Office 15 Sync Maintenance for...»
- В контекстном меню нажмите Отключить (Disable)
- Перезагрузите компьютер.
Способ 2.
- Запустите Диспетчер задач: Ctrl + ⇑ Shift + Esc
- Завершите все процессы связанные с Microsoft Office, включая MSOUC.exe и MSOSYNC.exe
- Запустите командную строку от имени администратора.
- Введите указанную ниже команду и нажмите Enter ↵. После выполнения команды перезагрузите компьютер.
msiexec /i{GUID} REMOVE=WxpFiles
Где, вместо GUID введите идентификатор для Вашей редакции Microsoft Office.
32-битные версии:
{90150000-0011-0000-0000-0000000FF1CE} = Microsoft Office Professional Plus 2013 / Microsoft Office Профессиональный Плюс 2013
{90150000-0012-0000-0000-0000000FF1CE} = Microsoft Office Standard 2013 / Microsoft Office Стандартный 2013
{90150000-0013-0000-0000-0000000FF1CE} = Microsoft Office Home and Business 2013 / Microsoft Office Для Дома и Бизнеса 2013
{90150000-002F-0000-0000-0000000FF1CE} = Microsoft Office Home and Student 2013 / Microsoft Office Для Дома и Учебы 2013
64-битные версии:
{90150000-0011-0000-1000-0000000FF1CE} = Microsoft Office Professional Plus 2013 / Microsoft Office Профессиональный Плюс 2013
{90150000-0012-0000-1000-0000000FF1CE} = Microsoft Office Standard 2013 / Microsoft Office Стандартный 2013
{90150000-0013-0000-1000-0000000FF1CE} = Microsoft Office Home and Business 2013 / Microsoft Office Для Дома и Бизнеса 2013
{90150000-002F-0000-1000-0000000FF1CE} = Microsoft Office Home and Student 2013 / Microsoft Office Для Дома и Учебы 2013
Например:
Для 32-битной версии Microsoft Office для дома и учебы 2013:
msiexec /i{90150000-002F-0000-0000-0000000FF1CE} REMOVE=WxpFiles
Для 64-битной версии Microsoft Office Professional Plus 2013:
msiexec /i{90150000-0011-0000-1000-0000000FF1CE} REMOVE=WxpFiles
Если Вы не знаете какая у Вас версия или редакция Microsoft Office, то можно узнать проделав действия описанные ниже:
- Запустите Редактор реестра (Win + R → regedit → ОК)
- Откройте раздел реестра: HKEY_LOCAL_MACHINE\Software\Microsoft\Windows\CurrentVersion\Uninstall. А если 32-битная версия Microsoft Office установлена на 64-битную Windows, то HKEY_LOCAL_MACHINE \Software\WOW6432Node\Microsoft\Windows\CurrentVersion\Uninstall
- Найдите идентификатор GUID, наподобие упомянутого ранее, указывающий на версию и редакцию Microsoft Office.
Центр отправки Microsoft Office 2013 является одним из компонентов пакета программного обеспечения Microsoft Office. Он предназначен для автоматической отправки отчетов об ошибках и другой информации о программе разработчикам Microsoft. Однако некоторым пользователям это может быть неудобно или необходимо отключить эту функцию. В этой статье мы подробно рассмотрим, как отключить центр отправки Microsoft Office 2013 в Windows 10.
Первым шагом для отключения центра отправки Microsoft Office 2013 в Windows 10 является открытие приложения Microsoft Word, Excel или PowerPoint. Затем в верхнем левом углу окна программы необходимо нажать на вкладку «Файл». В открывшемся меню нужно выбрать пункт «Параметры».
После этого в левой части окна «Параметры» нужно выбрать вкладку «Дополнительно». Далее необходимо прокрутить список параметров вниз до тех пор, пока не будет найдена секция «Отчеты об ошибках».
В секции «Отчеты об ошибках» нужно снять флажок с пункта «Отправлять отчеты об ошибках и другую информацию разработчикам Microsoft». После этого нужно нажать кнопку «ОК», чтобы сохранить изменения. Новые настройки вступят в силу немедленно и центр отправки Microsoft Office 2013 будет отключен.
Теперь вы знаете, как отключить центр отправки Microsoft Office 2013 в Windows 10. Это позволит вам предотвратить автоматическую отправку отчетов об ошибках и другой информации разработчикам Microsoft, если вы считаете это неудобным или ненужным. Следуйте нашей подробной инструкции и выполните все шаги, чтобы успешно отключить центр отправки Microsoft Office 2013 на своем компьютере.
Содержание
- Почему отключение центра отправки Microsoft Office 2013 важно?
- Что такое центр отправки Microsoft Office 2013?
- Как отключить центр отправки Microsoft Office 2013 в Windows 10: пошаговая инструкция
- Первый шаг: Открыть панель управления
- Второй шаг: Найти и открыть настройки Microsoft Office 2013
Почему отключение центра отправки Microsoft Office 2013 важно?
Несмотря на то, что центр отправки может иметь полезные функции для разработчиков и технической поддержки, некоторым пользователям может быть необходимо отключить его по различным причинам:
- Конфиденциальность данных: Центр отправки может собирать и отправлять информацию о вашей системе и использовании программы на серверы Microsoft. Если вы не хотите раскрывать личные данные или подвергать их потенциальному риску, отключение центра отправки может быть правильным решением.
- Ресурсоемкость: Центр отправки может использовать значительное количество системных ресурсов, таких как процессор, память и интернет-трафик. Если ваш компьютер имеет ограниченные ресурсы или вы хотите максимально оптимизировать его работу, отключение центра отправки может помочь уменьшить нагрузку на систему.
- Проблемы с подключением к интернету: Если у вас нет постоянного доступа к интернету или у вас медленное соединение, центр отправки может вызывать задержки и проблемы при использовании программ Office. Отключение центра отправки может улучшить производительность и стабильность приложений Office в таких условиях.
Важно отметить, что отключение центра отправки может привести к потере возможности автоматического отправления отчетов об ошибках Microsoft. Если вы испытываете проблемы с программами Office и хотите получить техническую поддержку, вам придется вручную отправлять отчеты о сбоях.
Что такое центр отправки Microsoft Office 2013?
Центр отправки Microsoft Office 2013 предлагает пользователю отправить отчет о проблеме, если приложение Office зависает, выдает ошибку или работает некорректно. Это позволяет Microsoft получить информацию о проблемах и улучшить качество и стабильность своих продуктов.
Центр отправки также может собирать данные об использовании приложений Office, такие как частота использования функций и приложений. Эти данные помогают Microsoft понять, как пользователи взаимодействуют с Office, и улучшить пользовательский опыт.
Как отключить центр отправки Microsoft Office 2013 в Windows 10: пошаговая инструкция
| Шаг 1: | Откройте любое приложение Office 2013, например, Word или Excel. |
| Шаг 2: | Нажмите на вкладку «Файл» в верхнем левом углу окна программы. |
| Шаг 3: | В открывшемся меню выберите «Параметры». |
| Шаг 4: | В окне «Параметры» выберите «Расширенные». |
| Шаг 5: | Прокрутите вниз до раздела «Общие» и найдите секцию «Центр отправки». |
| Шаг 6: | Снимите флажок рядом с опцией «Разрешить центру отправки собирать информацию о проблемах и отправлять ее в Microsoft». |
| Шаг 7: | Нажмите на кнопку «ОК», чтобы сохранить изменения и закрыть окно «Параметры». |
После выполнения всех этих шагов центр отправки Microsoft Office 2013 будет отключен и больше не будет автоматически отправлять отчеты о проблемах в Microsoft. Теперь вы сможете контролировать, какая информация отправляется и получается вашими приложениями Office 2013.
Первый шаг: Открыть панель управления
Чтобы открыть панель управления, щелкните правой кнопкой мыши по кнопке «Пуск» или нажмите клавишу «Win» на клавиатуре и выберите «Панель управления» в списке приложений.
Когда откроется панель управления, вы увидите различные категории и иконки настройки. При поиске нужного параметра воспользуйтесь функцией поиска в правом верхнем углу окна.
Продолжайте чтение статьи, чтобы узнать, как отключить центр отправки Microsoft Office 2013 и сделать вашу работу более эффективной и удобной.
Второй шаг: Найти и открыть настройки Microsoft Office 2013
После установки Microsoft Office 2013 на компьютере с операционной системой Windows 10, вы можете найти и открыть настройки программы. Это позволит вам настроить и отключить центр отправки, который могут использовать некоторые приложения Office для отправки отчетов об ошибках и статистики использования.
| Шаг 1: | Откройте любое приложение Microsoft Office 2013, такое как Word или Excel. |
| Шаг 2: | Кликните на вкладку «Файл» в верхнем левом углу окна программы. |
| Шаг 3: | Выберите «Параметры» в меню слева. |
| Шаг 4: | Откроется окно «Параметры». |
| Шаг 5: | В верхней части окна выберите «Расширенные» в меню слева. |
| Шаг 6: | Прокрутите вниз до раздела «Обслуживание». |
| Шаг 7: | Нажмите на кнопку «Центр отправки». |
Теперь вы можете настроить и отключить центр отправки Microsoft Office 2013 в Windows 10 с помощью найденных настроек.
Если вы недавно, в вашей системе Windows 10, установили пакет Microsoft Office, вы заметите, что одно из мест, в которое вы можете сохранить свои документы это OneDrive. Существует ряд опций, благодаря которым, OneDrive интегрирован с MS Office. Вы наверно уже заметили, что всякий раз, когда у вас открыт файл MS Office, на панели задач появляется значок Центра отправки Microsoft Office. Это происходит независимо от того, сохраняете ли вы файл в OneDrive или нет. Чтобы удалить «Центр отправки Microsoft Office» с панели задач Windows 10, выполните следующие действия.
Удаление «Центра отправки Microsoft Office»
Хотя Центр отправки Microsoft Office интегрирован в пакет Office, OneDrive также использует его. Если Центр отправки Microsoft Office появляется каждый раз, когда вы открываете любой файл Office, это происходит из-за OneDrive. Чтобы устранить проблему, откройте настройки OneDrive.
Перейдите на вкладку «Офис» и снимите флажок в разделе параметров Совместная работа с файлом — «Использовать Office 2016 чтобы синхронизировать файл Office, которые я открываю».
Это должно решить проблему.
Скрыть Центр загрузки Microsoft Office.
Если вам нужно удалить значок Microsoft Office Центра отправки, но вы хотите, чтобы приложение оставалось активным, это довольно просто.
Кликните правой кнопкой мыши на значок Центра отправки Microsoft Office на панели задач и в открывшемся окне. Нажмите кнопку «Параметры», значок в виде двух шестеренок, см. картинку ниже:
В разделе «Параметры отображения» найдите и снимите флажок «Отображать значок в области уведомлений». Центр загрузки Microsoft Office будет продолжать работать, когда это необходимо, но вы не увидите значок на панели задач.
Примечание: Значок служит для указания, когда выполняется загрузка или, когда она была приостановлена.
Центр отправки Microsoft Office устанавливается с пакетом MS Office Suite. Даже если вы удалите OneDrive, центр отправки все равно будет работать в вашей системе.