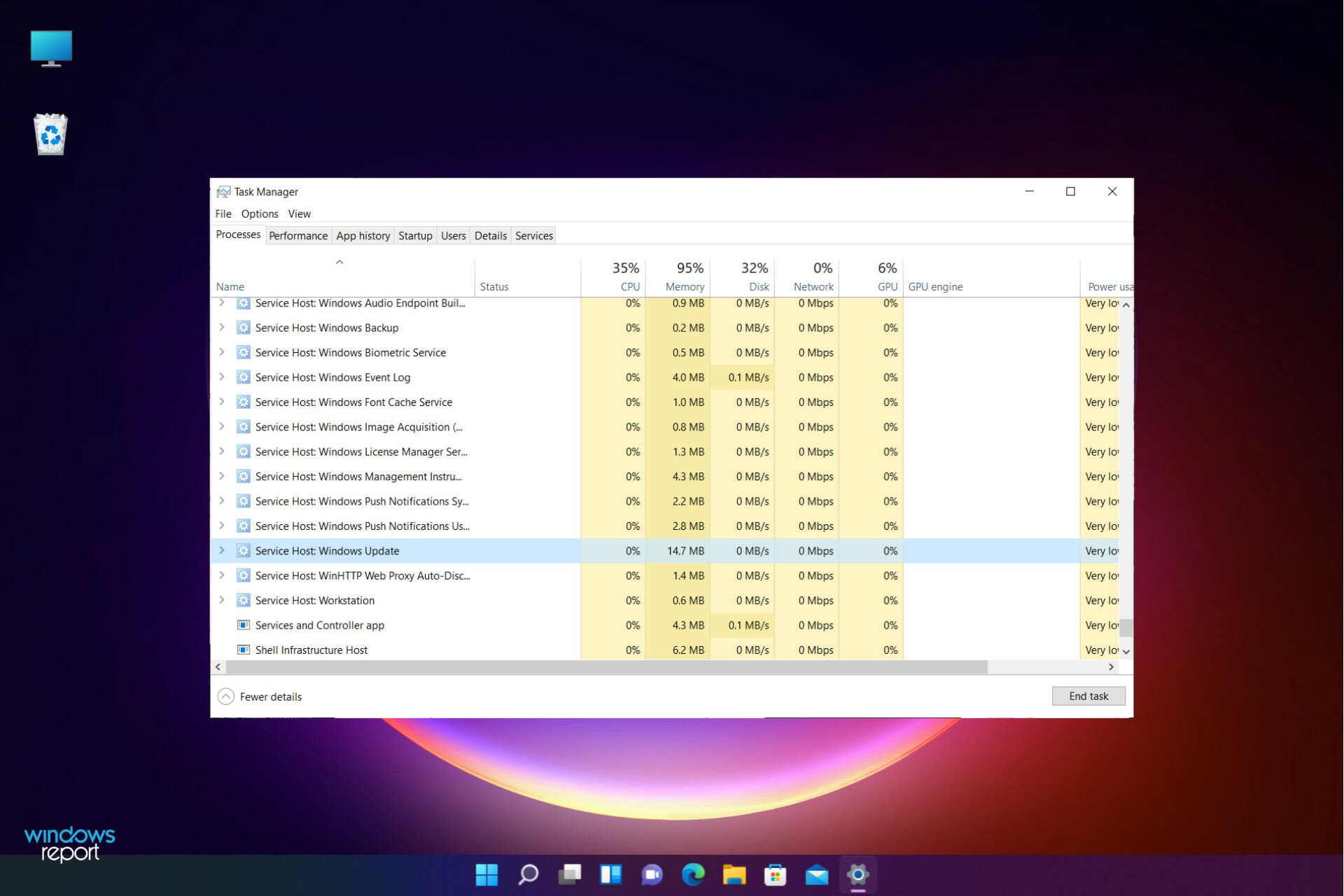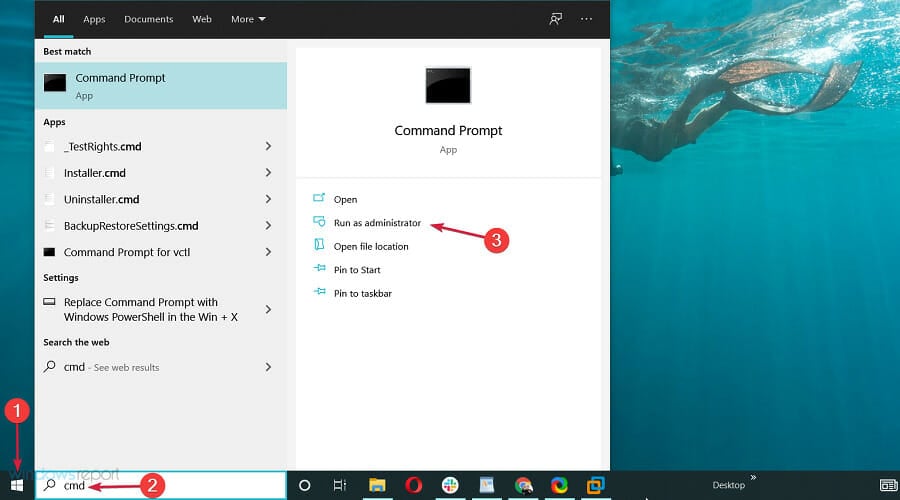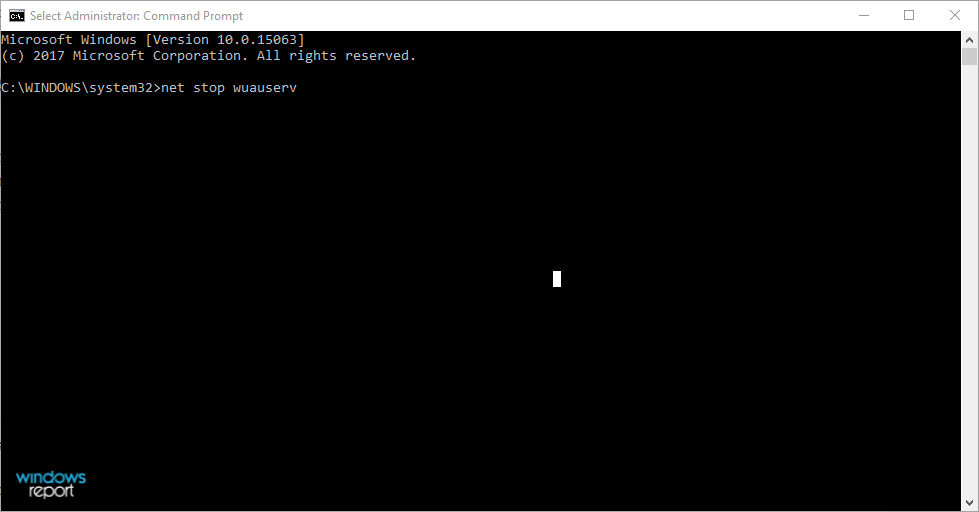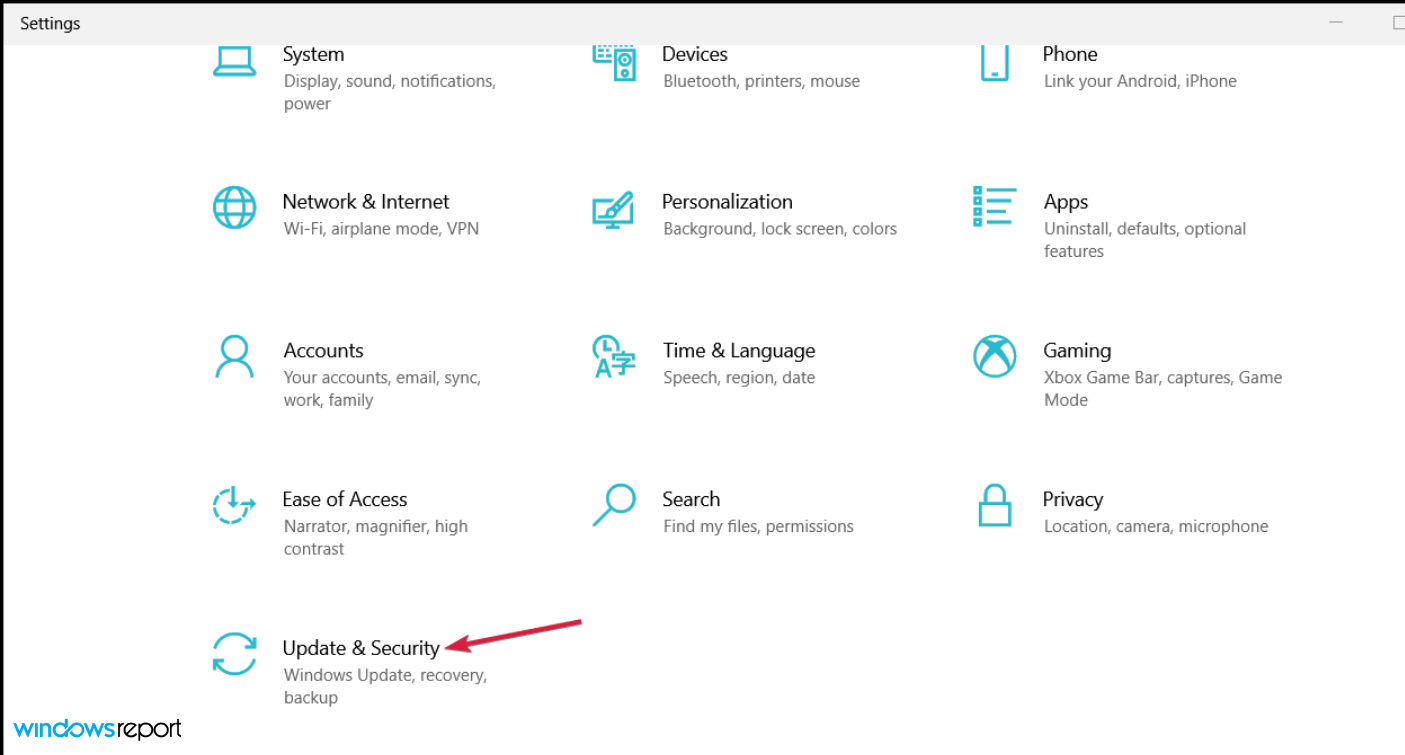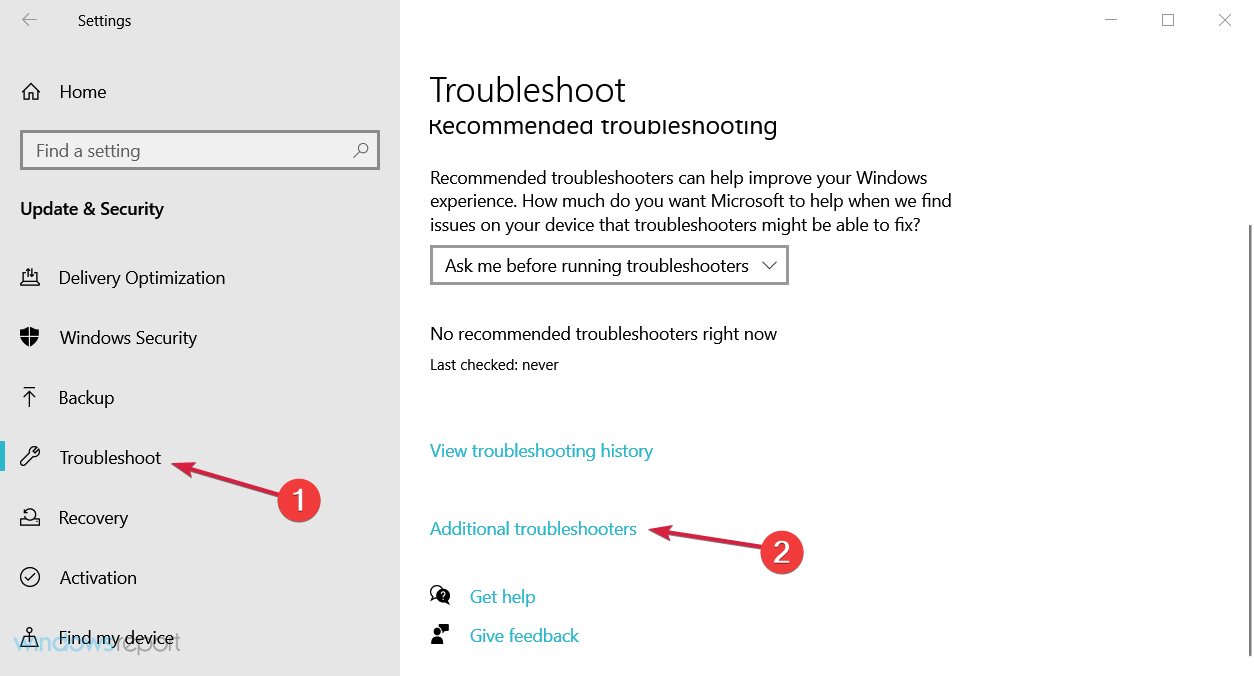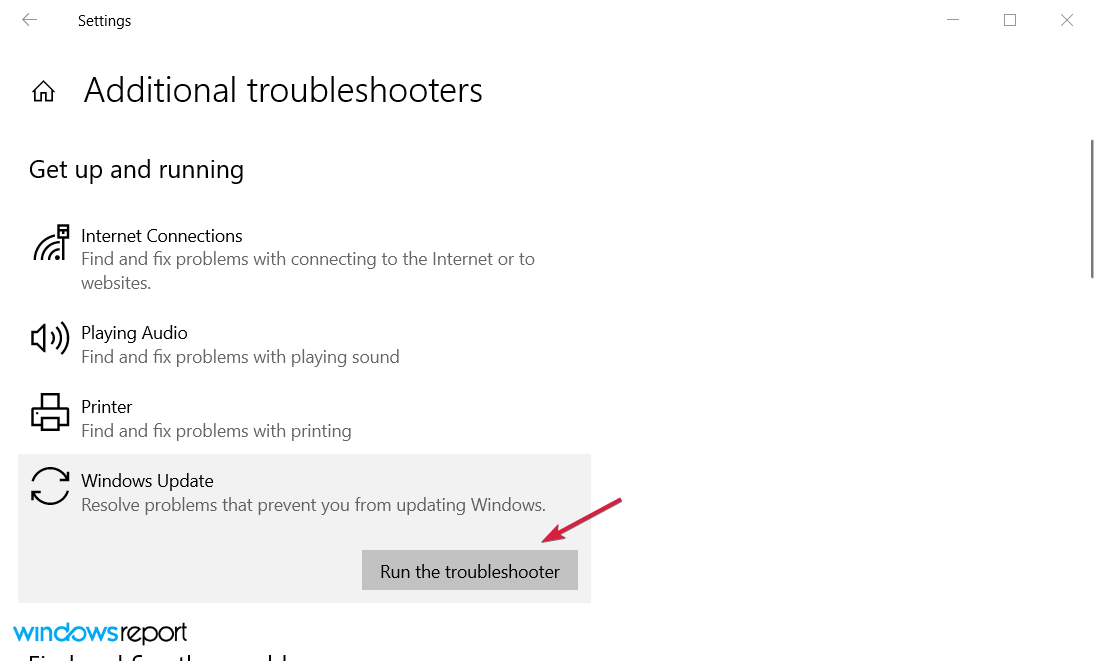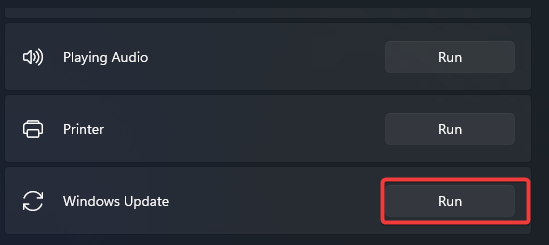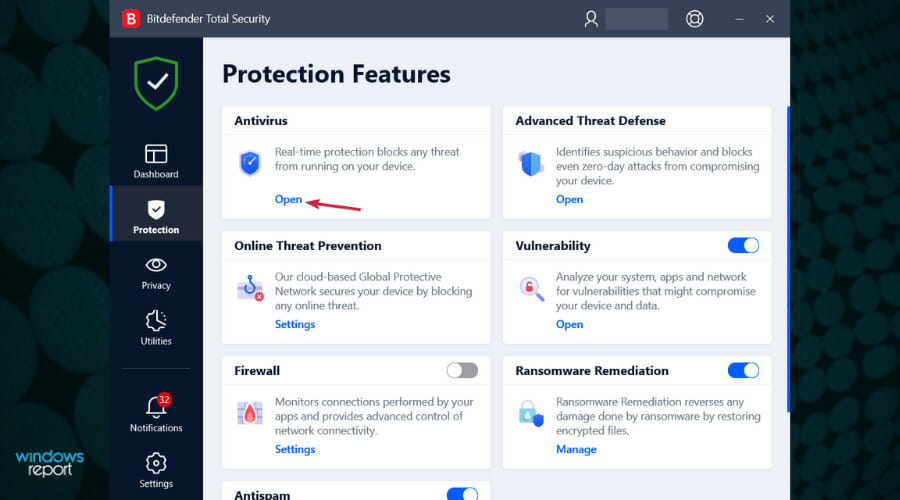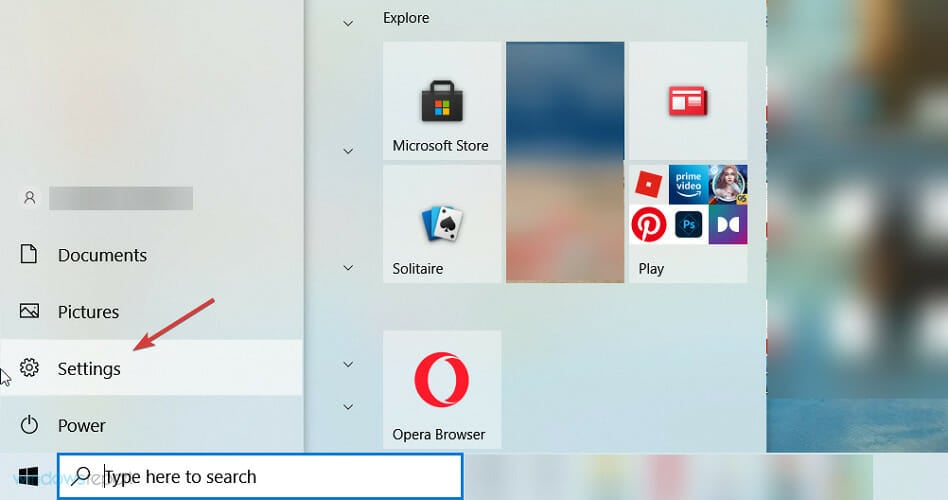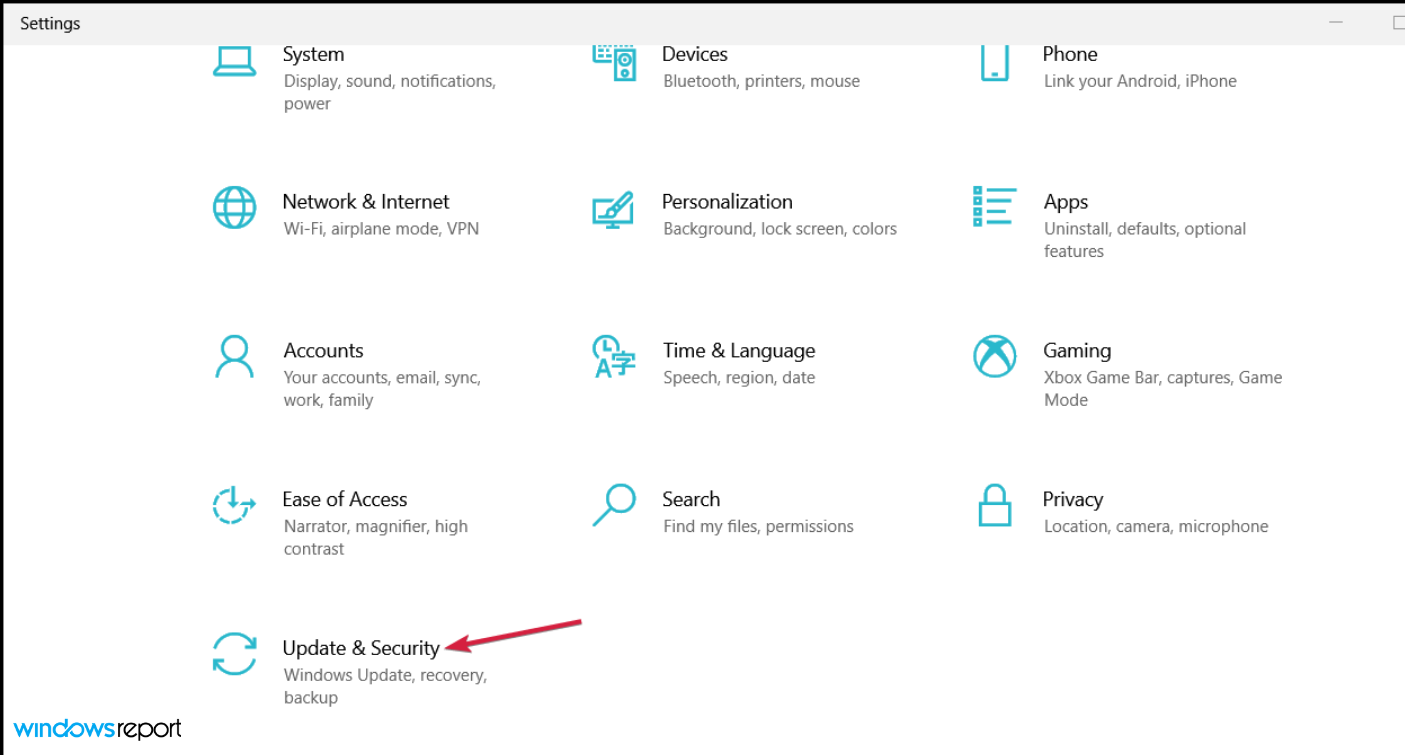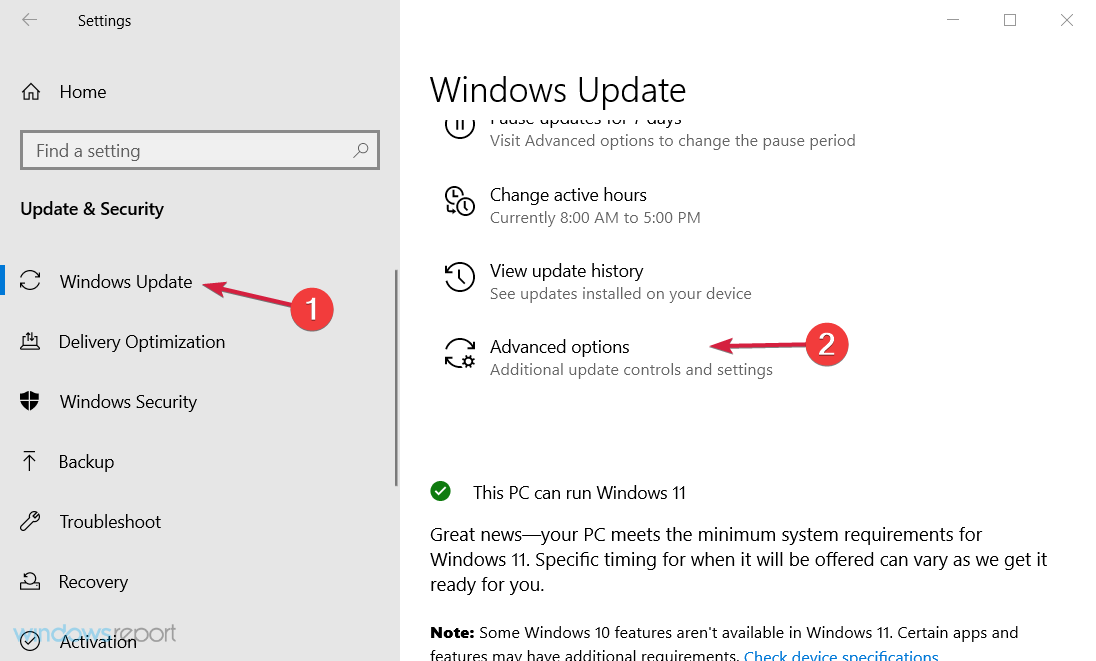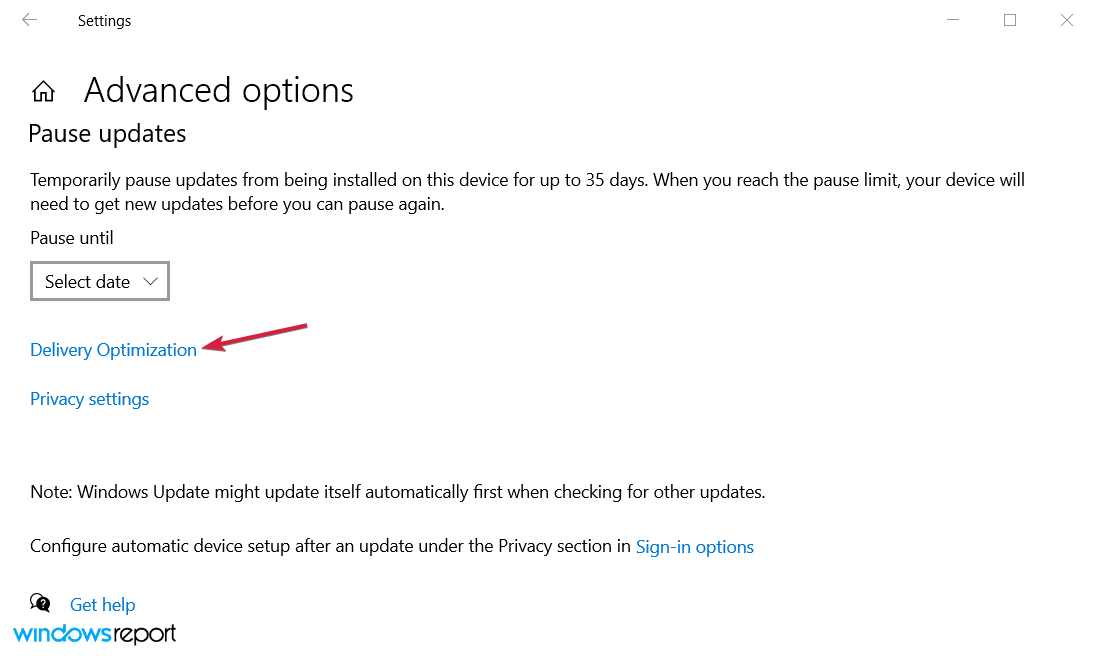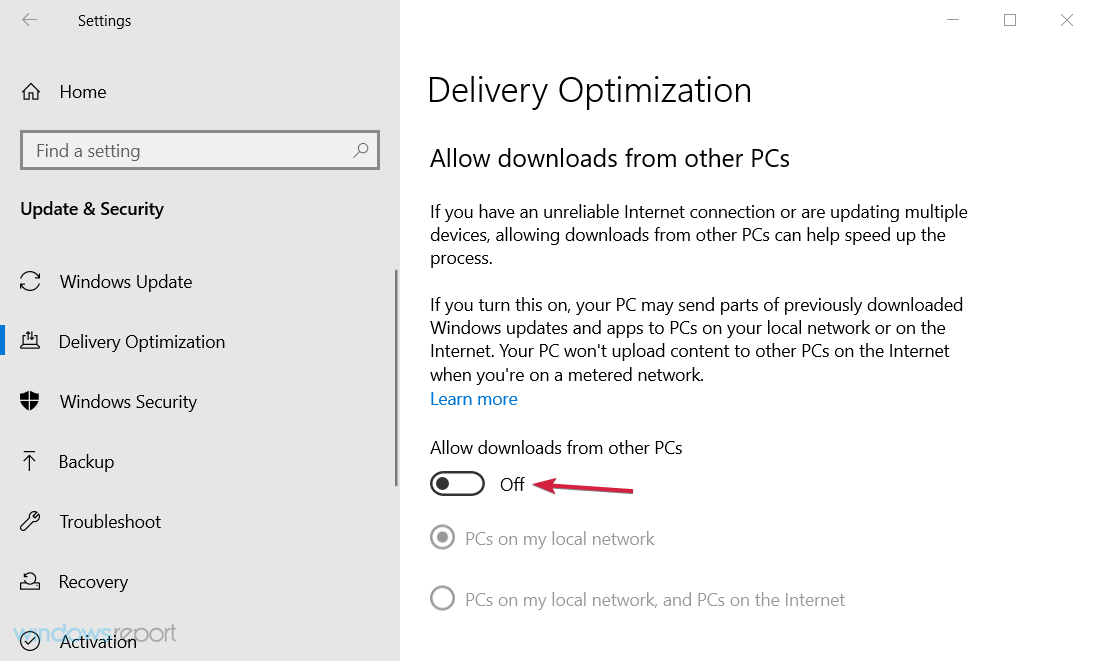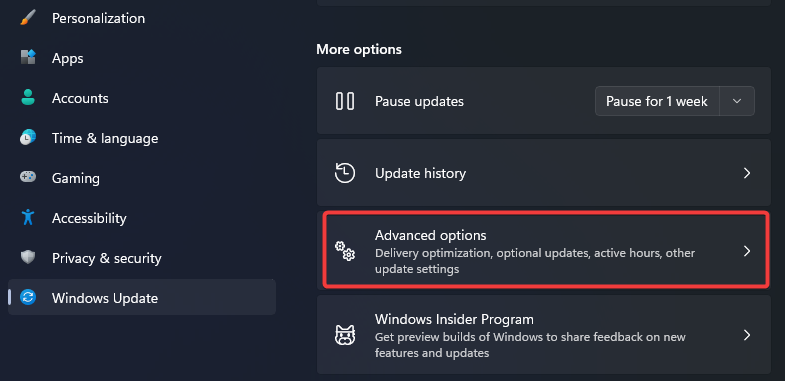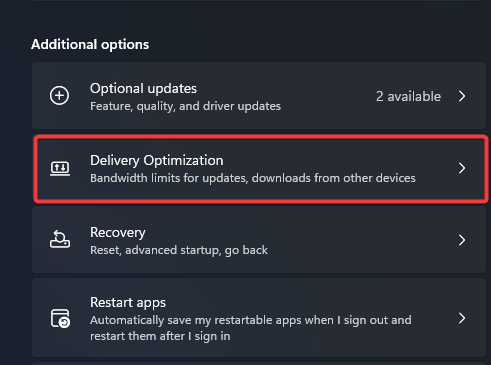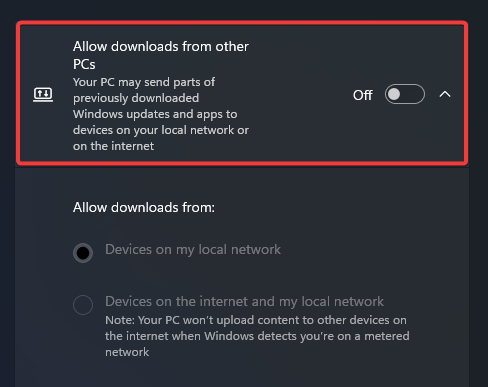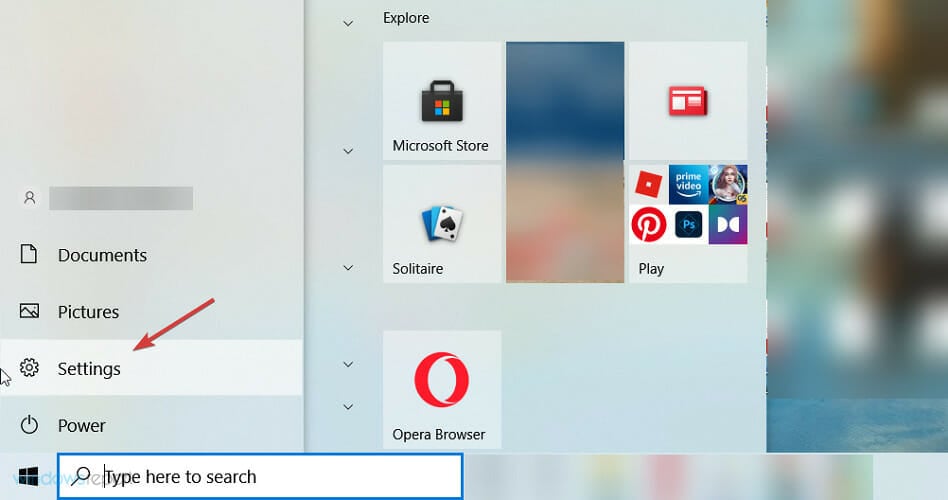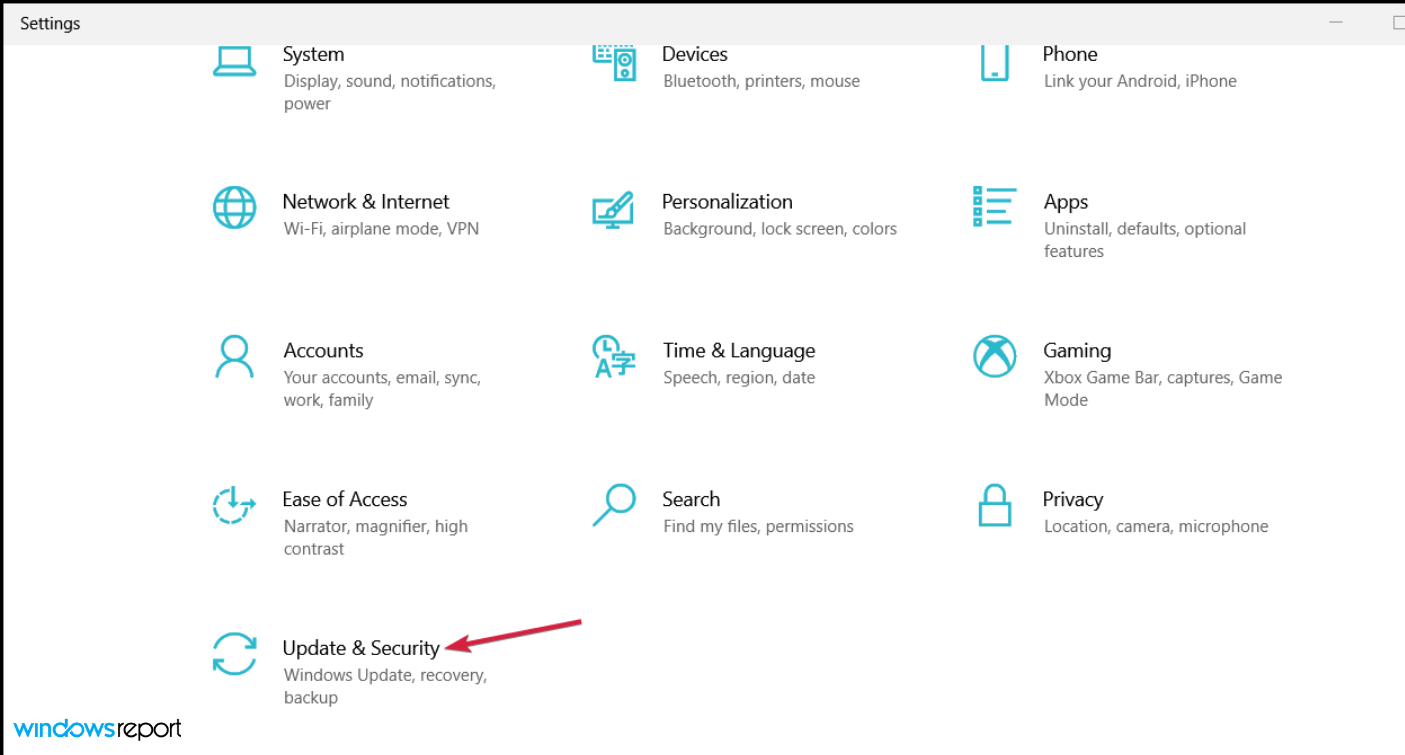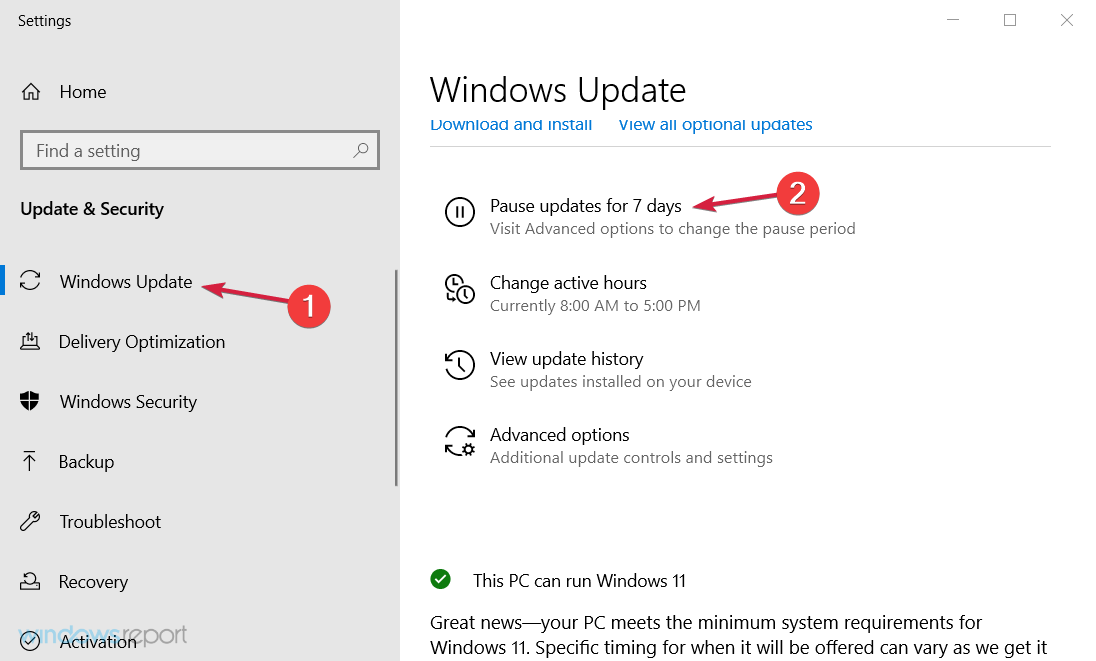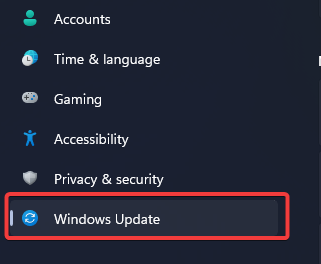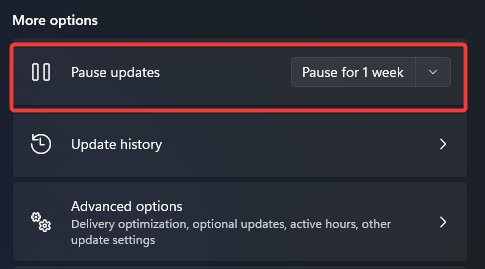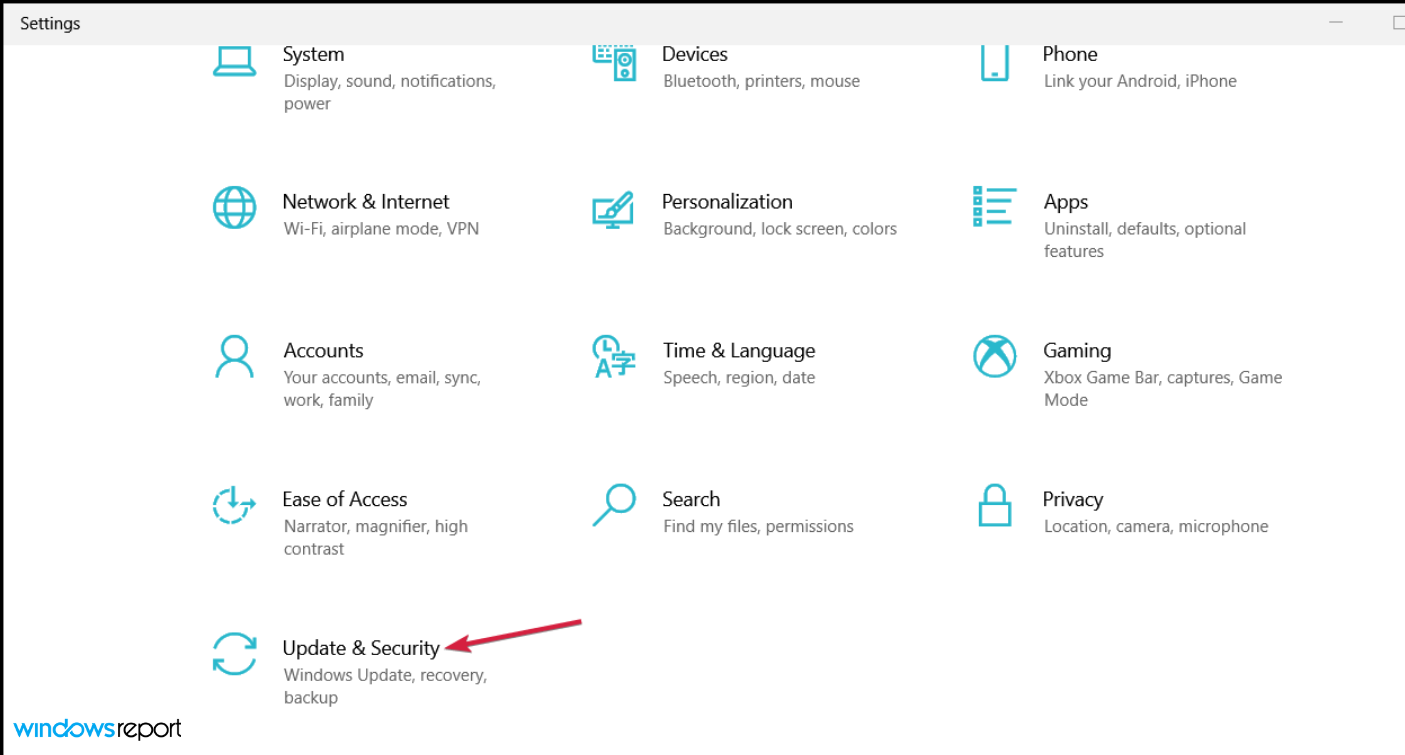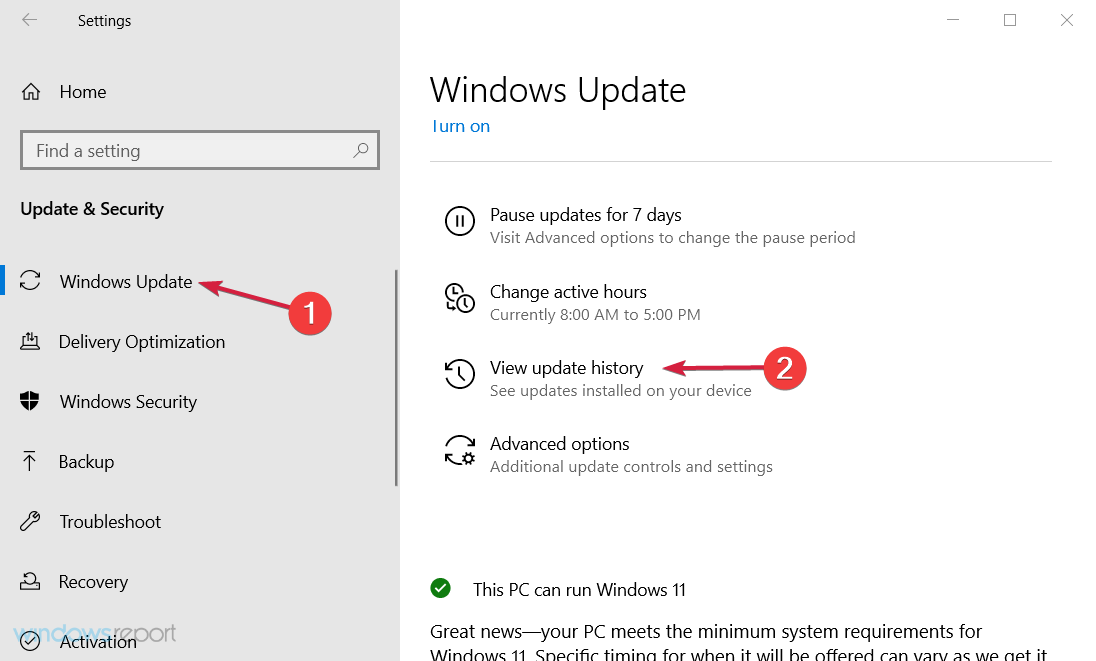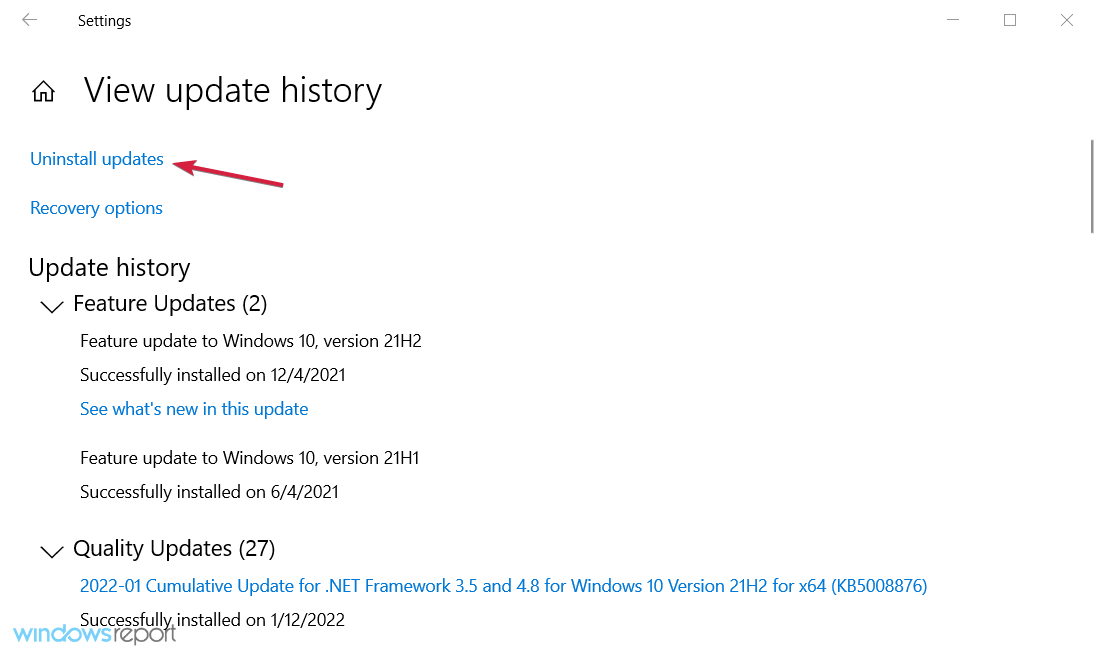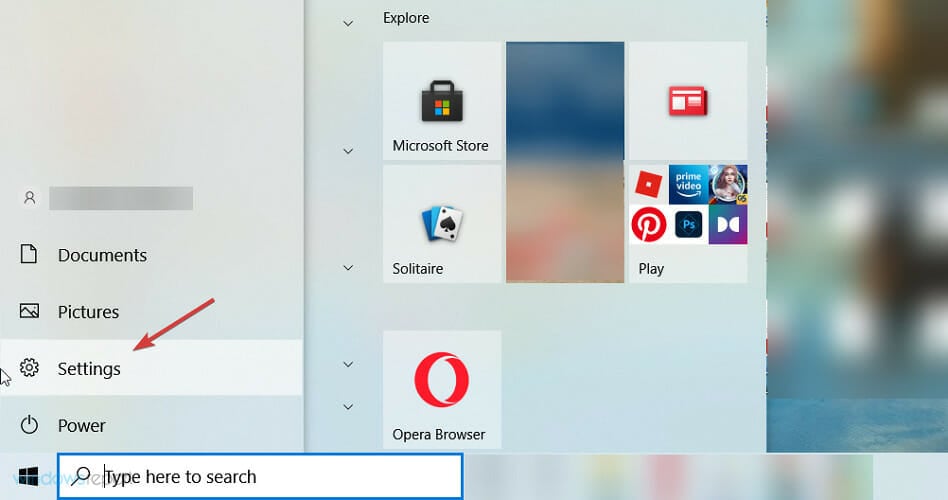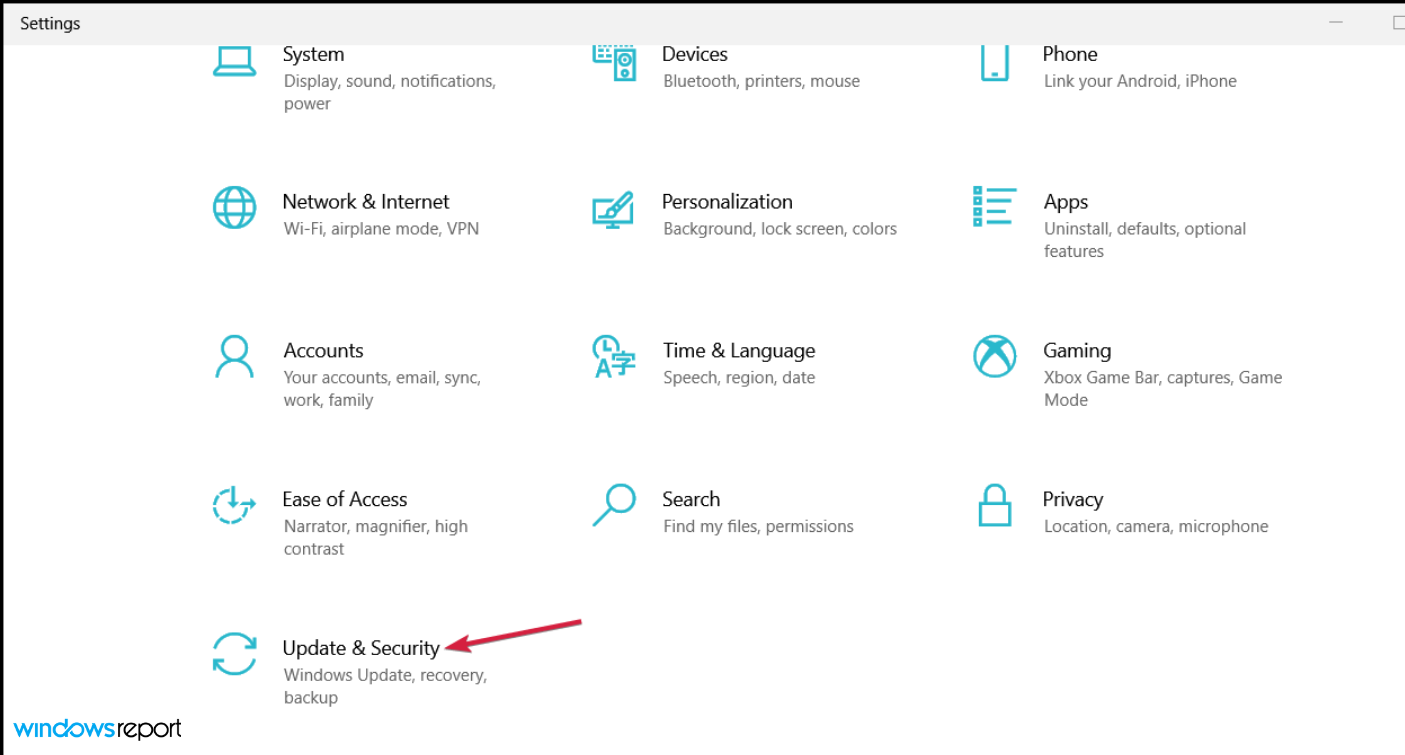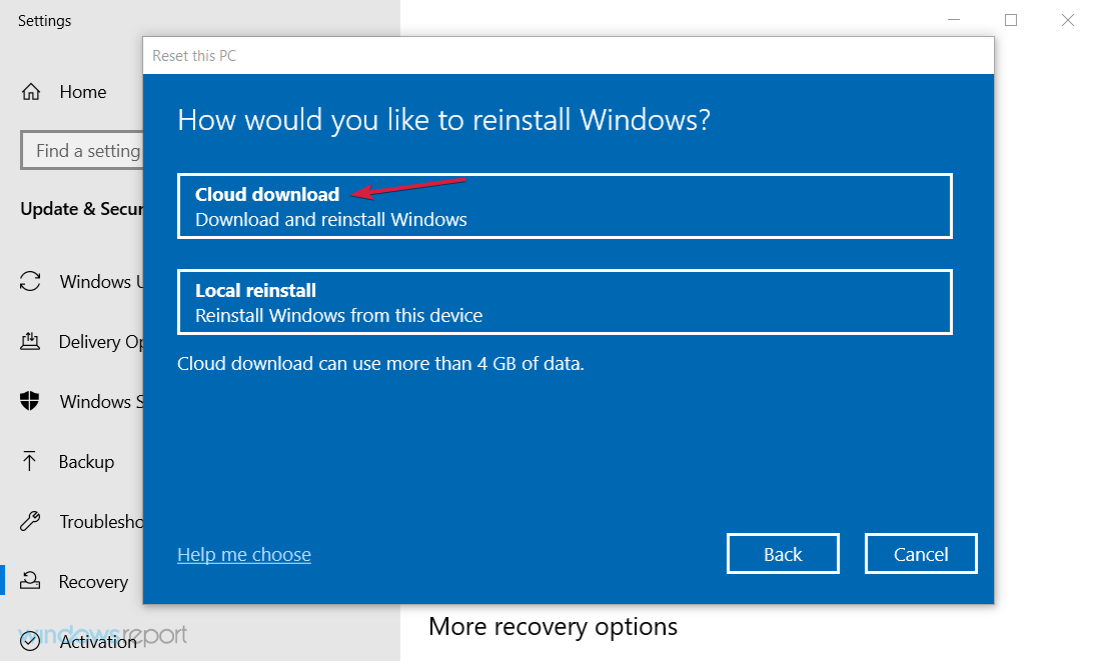Restart the Windows Update service.
by Vlad Turiceanu
Passionate about technology, Windows, and everything that has a power button, he spent most of his time developing new skills and learning more about the tech world. Coming… read more
Updated on
- When the wuauserv process reaches high CPU levels, that signals a problem with the Windows Update service.
- An incomplete or stuck update can trigger this, so you should address that issue.
- It would help if you tried different solutions, as not all of them will be relevant to your situation.
XINSTALL BY CLICKING THE DOWNLOAD
FILE
We have seen more users complain about the high CPU usage on Windows Update.
It’s not unusual for some third-party apps to hog your CPU in the background. But what happens when this unwelcome occurrence appears to be inflicted by none other than one of Windows’ essential processes?
That’s what many users reported to be the issue, with wuauserv taking up to 60% of CPU, even in idle mode, which is preposterous. For some, even Windows update 100% CPU was the case.
For that purpose, we enlisted some solutions that should come in handy and, hopefully, relieve you of this annoyance. If you can’t deal with the service host Windows Update’s high CPU usage on your own, check out the troubleshooting steps below.
Why does Windows Update take so much CPU?
There are a few reasons your computer is significantly tasked during Windows Update. If this has bothered you, then you should consider the following reasons:
- Low system capacity – To summarize, you may use an old PC, and new updates and software may be too much. In this case, you will constantly have Windows Update high CPU usage.
- Insufficient RAM – You may also be low on RAM, which will mean that your system’s memory is easily congested.
- Multiple concurrent updates – You should disable P2P update distribution in this case.
- Conflicting applications – In most cases, the conflicting applications will be antivirus software, and you may need to disable or uninstall them altogether.
Many users have noticed this problem in the following variations:
- Windows update using CPU
- wuauserv high CPU
- Windows update high disk usage
- Windows modules installer worker high CPU
Regardless of your situation, trying the fixes below would help.
How we test, review and rate?
We have worked for the past 6 months on building a new review system on how we produce content. Using it, we have subsequently redone most of our articles to provide actual hands-on expertise on the guides we made.
For more details you can read how we test, review, and rate at WindowsReport.
What can I do if Windows Update causes high CPU usage?
1. Restart the Windows Update service
- In the Windows Search bar, type cmd, and select Run as administrator from the results.
- In the command line, type the following commands and press Enter after each.
net stop wuauservnet stop bitsnet stop cryptsvcRen %systemroot%SoftwareDistributionSoftwareDistribution.bakRen %systemroot%system32catroot2catroot2.baknet start wuauservnet start bitsnet start cryptsvc - Close the Command Prompt and navigate to Task Manager again to ensure that abnormal resource consumption of the Windows Update service is reduced.
Service host Windows Update high CPU usage and issues of Windows Update running on 100 percent CPU should be resolved after restarting the related services.
2. Run the Windows Update troubleshooter
2.1 Update troubleshooter on Windows 10
- Press the Start button and open the Settings app.
- Open Update & Security.
- Click on Troubleshoot under the left pane and select Additional troubleshooters from the right.
- Click on Windows Update to expand it, then hit the Run the troubleshooter button.
- After the procedure ends, right-click on the Taskbar and open Task Manager.
- Look for changes in wuauserv service behavior.
2.2 Update troubleshooter on Windows 11
- Open the Settings app and on the right pane, click on Troubleshoot.
- Click on Other troubleshooters.
- Under Windows Update, click Run.
The dedicated troubleshooter will solve the Windows Update service high CPU issue, and if you look into Task Manager, all should be normal again.
3. Disable the third-party antivirus
- Open the third-party antivirus and access the Protection or Security menu. We offer Bitdefender as an example, but all antiviruses can be disabled from their menus.
- Click the Open button under Antivirus.
- Lastly, select the Advanced tab and click the switch to turn off Bitdefender Shield.
The beef between Windows and specific third-party solutions is already a known fact. However, that doesn’t mean you’ll need to ditch your antivirus when the system behavior takes the wrong turn.
Just disable it for the remainder of updating. Then, once the Windows Update service locates and downloads all updates, you can enable it again.
If you discover that the antivirus is causing this problem, you may consult our list of the best antiviruses and get a better one.
- Fix: Modern Setup Host has stopped working
- Quick Fix: Windows update pending install [Windows 10 & 11]
4. Disable P2P update distribution within the local network
4.1 Disable P2P update distribution Windows 10
- Click the Start button to access the Settings app.
- Open the Update & Security section.
- Select Windows Update from the left pane and click on Advanced options.
- Scroll down and click on Delivery Optimization.
- Turn this feature off and restart your PC.
4.2 Disable P2P update distribution Windows 11
- Open the Settings app.
- Click on Windows Update on the left pane, and select Advanced options on the right.
- Scroll down and click on Delivery Optimization.
- Toggle off the switch to Allow off downloads for other PCs.
With the introduction of the Windows update feature, users can update multiple PCs in one local network with the P2P update distribution. At first glance, this sounds great, as it should substantially speed up the update process.
However, there are some flaws in this update approach, and they can, eventually, result in a constant, never-ending update cycle.
In that case, your Windows Update service will continuously run in the background and hog your system resources.
5. Pause Windows updates
5.1 Pause updates on Windows 10
- Select the Start button, then click on Settings.
- Choose Update & Security.
- Click on Windows Update from the left pane, then scroll down on the right and select Pause updates for seven days.
- Restart your PC.
5.2 Pause updates on Windows 11
- Open the Settings app.
- Click on Windows Updates.
- Select the Pause updates option on the right pane.
Pausing the updates for a while can fix the problem, but only temporarily. So it’s imperative to install your updates to keep your system safe, so don’t abuse this feature.
6. Uninstall recent updates
- Click Start and then on the cog-like icon to open Settings.
- Select Update & Security.
- Highlight Windows Update in the left pane and click on View update history.
- Choose Uninstall updates.
- Please right-click on the most recent update and uninstall it.
- Restart your PC and look for changes to Windows Update high CPU.
Furthermore, specific updates can provoke a malfunction within the updating procedure and prevent the Windows Update feature from looking for new updates or downloading already queued updates.
Even though this is rare, it might just be the case. Therefore, it’s a viable solution to uninstall recent updates and move from there.
7. Reset Windows to factory settings
- Click the Start button and select Settings.
- Select the Update & Security section.
- Click on Recovery from the left-side pane, then, under the Reset this PC option, click on Get started.
- Choose Keep my files.
- Click Cloud download and then Reset.
- This procedure will eventually restore your PC to factory values.
- Finally, check if the Windows Update high CPU usage is resolved.
The last place on the list is reserved for the painful but sometimes needed recovery options. More precisely, the Reset this PC feature enables you to reset your PC to factory settings.
In a system shell as complex as Windows, many things can go south for you, especially if you decide to upgrade your system rather than perform a clean reinstallation.
Luckily, Windows has an advanced recovery option that enables you to restore default system values but keep hold of your files.
On the other hand, if clean reinstallation is your cup of tea, learn how to perform a clean reinstallation of Windows 10.
That should do it. These solutions will fix high CPU usage in Windows 10 and 11 updates and some cases, even when nothing is running.
If you have questions regarding the enlisted solutions or additional solutions you are aware of, feel free to tell us in the comments below.
На чтение 7 мин. Просмотров 1.9k. Опубликовано
Некоторые сторонние приложения нередко загружают ваш процессор в фоновом режиме. Но что происходит, когда это нежелательное явление, по-видимому, вызвано не кем иным, как одним из важных процессов Windows 10?
Это то, что многие пользователи сообщали о проблеме: wuauserv (служба Windows Update) занимает до 60% процессорного времени. Даже в режиме ожидания, что нелепо!
Для этой цели мы привлекли некоторые решения, которые должны пригодиться и, надеемся, избавят вас от этого раздражения.
Если вы не можете самостоятельно справиться с постоянным чрезмерным использованием своего ЦП, обязательно ознакомьтесь с приведенными ниже инструкциями по устранению неполадок.
Содержание
- Шаги, чтобы исправить высокую загрузку процессора в wuaserv
- Решение 1. Дождитесь завершения процесса обновления
- Решение 2. Отключите сторонний антивирус
- Решение 3. Запустите средство устранения неполадок Центра обновления Windows
- Решение 4. Перезапустите службу Windows Update
- Решение 5. Отключите распространение обновлений P2P в локальной сети.
- Решение 6 – Удалить последние обновления
- Решение 7 – Сброс Windows 10 до заводских настроек
Шаги, чтобы исправить высокую загрузку процессора в wuaserv
- Дождитесь завершения процесса обновления
- Отключить сторонний антивирус
- Запустите средство устранения неполадок Центра обновления Windows
- Перезапустите службу Windows Update
- Отключить распространение обновлений P2P в локальной сети
- Удалить последние обновления
- Сброс Windows 10 до заводских настроек
Решение 1. Дождитесь завершения процесса обновления
Если вы немного загляните в службы диспетчера задач, вы определите «wuauserv» как службу Windows Update. Теперь этот сервис, как говорит само название, предназначен для запуска и поддержки процессов обновления.
Кроме того, если мы примем во внимание, что обновления в Windows 10 распространяются в обязательном порядке (в конечном итоге вы будете вынуждены их получать), вы увидите эту службу довольно много времени.
Очевидно, именно здесь начинаются проблемы для некоторых пользователей. А именно, эта служба будет активна в процессе поиска, загрузки и установки обновлений Windows.
А иногда некоторые обновления просто, так сказать, отказываются сотрудничать. Возможно, ваша пропускная способность низкая или серверы обновлений заняты. В любом случае, мы советуем вам подождать некоторое время и, если активность вашего ЦП все еще достигает предела, переходить к дополнительным шагам.
Решение 2. Отключите сторонний антивирус
Разница между Windows 10 и некоторыми сторонними решениями уже известна. Однако это не означает, что вам нужно отключить антивирус, если поведение Windows 10 принимает неправильный характер.
Просто отключите его для оставшейся части обновления. После того, как служба Центра обновления Windows обнаружит и загрузит все обновления, вы можете включить ее снова.
Если вы уже попробовали это, и вышеупомянутый процесс все еще перегружает ваш процессор, есть еще несколько вещей, которые вы можете сделать.
- ТАКЖЕ ЧИТАЙТЕ : вот лучшие антивирусные программы для Windows 10 по результатам тестов
Решение 3. Запустите средство устранения неполадок Центра обновления Windows
Существует множество способов устранения неполадок, которые вы можете использовать для решения проблем с обновлением в оболочке Windows. Для начала давайте воспользуемся встроенным средством устранения неполадок, которое при запуске будет сканировать возможные ошибки и устранять их соответствующим образом.
Следовательно, даже малейшая ошибка может превратить низко потребляющий сервис Windows в мутанта с процессором.
Если вы не знаете, как запустить специальное средство устранения неполадок Центра обновления Windows, выполните следующие действия:
- Нажмите клавишу Windows + I , чтобы открыть приложение Настройки .
-
Откройте Обновление и безопасность .
-
Нажмите Устранение неполадок под левой панелью и разверните Центр обновления Windows .
-
Затем нажмите « Запустить это средство устранения неполадок ».
- После завершения процедуры нажмите правой кнопкой мыши Панель задач и откройте Диспетчер задач .
- Ищите изменения в поведении службы wuauserv .
- ЧИТАЙТЕ ТАКЖЕ: проблемы с Svchost.exe (netsvcs) в Windows 10
Решение 4. Перезапустите службу Windows Update
Помимо обычного автоматизированного устранения неполадок с помощью встроенного средства устранения неполадок, иногда вам придется делать что-то вручную.
Как говорится: «Если хочешь, чтобы все было хорошо, делай это сам».
Это включает в себя некоторое вмешательство в командную строку, поэтому обязательно внимательно следуйте приведенным ниже инструкциям, и мы должны быть готовы к мгновению:
- В строке поиска Windows введите cmd .
-
Нажмите правой кнопкой мыши на Командную строку и выберите запуск от имени администратора.
-
В командной строке введите следующие команды и нажмите Enter после каждого:
-
- net stop wuauserv
- чистые стоповые биты
- net stop cryptsvc
- Ren% systemroot% SoftwareDistributionSoftwareDistribution.Бака
- Ren% systemroot% system32catroot2catroot2.bak
- net start wuauserv
- чистые стартовые биты
- net start cryptsvc
-
- Закройте командную строку и снова перейдите к диспетчеру задач, чтобы убедиться, что ненормальное потребление ресурсов службы Центра обновления Windows сокращено.
Решение 5. Отключите распространение обновлений P2P в локальной сети.
С появлением функции обновления Windows 10 пользователи могут обновлять несколько компьютеров под управлением Windows 10 в одной локальной сети с помощью дистрибутива обновления P2P.
На первый взгляд, это звучит замечательно, поскольку должно существенно ускорить процесс обновления.
Однако в этом подходе к обновлению есть некоторые недостатки, которые в конечном итоге могут привести к постоянному, бесконечному циклу обновления.
В этом случае служба Windows Update будет постоянно работать в фоновом режиме и загружать системные ресурсы.
Чтобы избежать возможных проблем с этой функцией, мы советуем отключить ее. Он хорошо спрятан, поэтому обязательно ознакомьтесь с инструкциями ниже о том, как его отключить.
- Нажмите клавишу Windows + I , чтобы вызвать приложение Настройки .
-
Откройте раздел Обновление и безопасность .
- Выберите Центр обновления Windows на левой панели.
-
Откройте Дополнительные параметры .
-
Прокрутите страницу вниз и откройте раздел Выбор способа доставки обновлений .
-
Выключите эту функцию и перезагрузите компьютер.
Если вы все еще сталкиваетесь с ненормальным, нервно перебивающим процессором, продолжайте с шагами ниже.
- ТАКЖЕ ЧИТАЙТЕ: CPUBalance решает проблемы с медленной реакцией ПК
Решение 6 – Удалить последние обновления
Кроме того, некоторые обновления могут вызывать сбои в процедуре обновления и, следовательно, препятствовать функции Центра обновления Windows:
- ищу новые обновления.
- загрузка уже поставленных в очередь обновлений.
Несмотря на то, что это редкое явление, оно все же может иметь место.
И поскольку у нас заканчиваются идеи о том, как решить эту проблему, это жизнеспособное решение – удалить последние обновления и перейти оттуда.
Чтобы устранить возможную остановку, вызванную недавно установленными обновлениями, выполните следующие действия:
- Нажмите «Пуск», а затем на значке в виде шестеренки, чтобы открыть Настройки .
- Выберите Обновление и безопасность .
- Выделите Центр обновления Windows на левой панели.
-
Нажмите Обновить историю .
-
Выберите Удалить обновления .
-
Щелкните правой кнопкой мыши по последнему обновлению и удалите его.
- Перезагрузите компьютер и найдите изменения.
Решение 7 – Сброс Windows 10 до заводских настроек
Последнее место в списке зарезервировано для болезненных, но иногда необходимых вариантов восстановления.
Точнее, функция «Сбросить этот ПК», которая позволяет вам восстановить заводские настройки ПК.
В такой сложной системной оболочке, как Windows, есть много вещей, которые могут пойти вам на юг. Особенно, если вы решили перейти на Windows 10, а не выполнять чистую переустановку.
Так что, возможно, лучший способ решить ваши проблемы – начать с нуля.
На предыдущих итерациях Windows функции восстановления системы были в некоторых отношениях слабее.
К счастью, в Windows 10 есть расширенная опция восстановления, которая позволяет вам восстановить системные значения по умолчанию, но сохранить ваши личные файлы.
Выполните следующие шаги для сброса Windows 10 и устранения проблем с перегрузкой ресурсов:
- Используйте клавишу Windows + I, чтобы открыть Настройки .
- Выберите раздел Обновление и безопасность .
-
Нажмите Восстановление на левой панели.
-
Под параметром strong Сбросить этот компьютер , нажмите Начало работы .
- Выберите Сохранить мои файлы .
- Нажмите Далее , а затем Сбросить .
- Процедура немного длинная, но она в конечном итоге восстановит ваш ПК до заводских значений.
С другой стороны, если чистая переустановка – это ваша чашка чая, обязательно ознакомьтесь с подробной пошаговой статьей о том, как выполнить чистую переустановку Windows 10.
Это должно сделать это.Если у вас есть вопросы относительно перечисленных решений или дополнительных решений, о которых вы знаете, не стесняйтесь сообщить нам в комментариях ниже.
Примечание редактора. Это сообщение было первоначально опубликовано в октябре 2017 года и с тех пор обновлено для обеспечения свежести и точности.
Служба wuauserv – это стандартная служба обновления Windows, которая используется для сканирования компьютера, поиска, закачки и установки новых обновлений с узлов Windows Update или локальных WSUS серверов. В некоторых случаях служба wuauserv может работать некорректно, вызывая сильную нагрузку на процессор компьютера или использую большую часть оперативной памяти. Т.к служба wuauserv работает внутри процесса-контейнера svchost.exe, с точки зрения пользователей это выглядит, как будто процесс svchost сильно грузит процессор и оперативную память на вашем устройстве Windows. В этой статье мы рассмотрим как решить проблему высокого потребления памяти и ресурсов ЦП процессом wuauserv в Windows 7 и Windows 10.
Содержание:
- Служба Wuauserv в Windows 7 грузит процессор и память на 50%
- Wuauserv грузит процессор и память в Windows 10
Служба Wuauserv в Windows 7 грузит процессор и память на 50%
Часть пользователей стала жаловаться на проблемы с производительностью их компьютеров с Windows 7. Проблема проявляется следующим образом: ежедневно, примерно в одно и то же время (у каждого пользователя время свое), компьютер начинает сильно тормозить. В диспетчере задач до 1,2 -2 Гб и 100% CPU одного ядра памяти потребляет процесс svchost.exe. В результате в течении 30-60 минут работать с компьютером невозможно, все ужасно тормозит и виснет.
Проблемы наблюдались на клиентах Windows 7 SP1 x86 и x64, получающих обновления с локального сервера SCCM, используемого для управления обновлениями Microsoft на клиентах. На стороне клиента запускаем диспетчер задач (Task Manager) и на вкладке Процессы сортируем запущенные процесс по использованию памяти. Видим, что в настоящий процесс svchost.exe использует 11% CPU и 1,2 Гб оперативной памяти. На самом деле процесс svchost.exe – это процесс контейнер, внутри которого работают другие программы и потоки системных служб. С помощью Task Manager не получится понять, какой именно поток (служба) вызывает высокую нагрузку на систему.
Более подробную информацию о процессе и его потоках можно, к примеру, получить с помощью утилиты Process Explorer Марка Руссиновича.
Запускаем утилиту procexp.exe и находим в списке процесс svchost.exe который потребляет слишком много памяти или % CPU.
Открываем его свойства и переходим на вкладку Threads (Потоки). Здесь мы четко видим, что в рамках процесса svchost.exe больше всего ресурсов CPU и памяти потребляет поток службы wuauserv (Windows Update — Служба обновлений Windows). Служба wuauserv сканирует систему и сервер обновлений на предмет необходимости установки обновлений. В результате каких-то проблем в коде служба начинает «течь», потребляет всю доступную ей память вплоть до 1,5-2 Гб (максимума памяти который доступен процессу) и начинается активно использовать файл подкачки. Система от этого резко начинает тормозить.
Что интересно, проблеме в большей мере подвержены клиенты с 2 Гб оперативной памяти. На ПК с 4 и более Гб памяти, служба wuauserv также «утекает», но не выбирается из 2 Гб, и проблема не так явно проявляется для пользователей.
Если остановить службу wuauserv из консоли services.msc, нагрузка на систему резко уменьшиться. А потребление памяти процессом svchost.exe падает до 80-100 Мб.
Важно. Это не означает, что нужно отключать службу wuauserv и держать ее в отключенном состоянии, т.к. система перестанет получать обновления безопасности и будет подвержена риску взлома.

Перебрали еще множество различных методик, но реально помогла только установка следующих патчей для агента обновлений Windows 7:
- https://support.microsoft.com/en-us/kb/3050265 (Обновление WIndows Update агента от июня 2015)
- https://support.microsoft.com/en-us/kb/3065987 (Обновление WIndows Update агента от июля 2015)
- https://support.microsoft.com/en-us/kb/3102810 (Патч для Windows / 2008 R2, решающий проблему высокой загрузки CPU и памяти при установке обновлений через WSUS, ноябрь 2015).
Совет. Патчи ставили не на все компьютеры с Windows 7, а только на ПК, на которых пользователи жаловались на аналогичную проблему.
После установки обновлений, использование памяти процессом wuauserv снизилось до 200 Мб, а сам процесс сканирования стал занимать гораздо меньше времени.
Wuauserv грузит процессор и память в Windows 10
Проблема, когда служба центра обновления Windows сильно грузит процессор и использует слишком много памяти встречается и в различных версиях Windows 10.
Откройте диспетчер задач и найдите процесс svchost.exe который потребляет слишком много памяти или ресурсов CPU. Щелкните по нему ПКМ и выберите пункт “Перейти к службам”.
Убедитесь, что в рамках данного процесса svchost.exe работает служба wuauserv (Центр обновления Windows).
Т.к. диспетчер задач не позволяет определить какая именно из системных служб, работающих внутри одного процесса svchost сильно грузит компьютер, нужно воспользоваться Process Explorer (как описано выше). Убедитесь, что высокая загрузка CPU/памяти вызвана службой wuauserv (в нашем примере это библиотека C:\WINDOWS\system32\wuaueng.dll).
В отличии от рассмотренного выше кейса с утечкой памяти в процессе службы обновлений в Windows 7, для Windows 10 отсутствует универсальный патч, который позволяет исправить проблему. Поэтому ниже мы перечислим основные шаги, которые следует выполнить для уменьшения использования памяти и процессором службой обновления Windows.
Дождитесь окончания установки обновлений
Если служба обновлений Windows в данный момент времени выполняет сканирование вашего компьютера или установку обновлений, то высокая загрузка компьютера не должна вас удивлять. Попробуйте подождать (1-2 часа в зависимости от производительности компьютера) и дождаться пока wuauserv закончит загрузку и установку обновлений.
Запустите средство устранения неполадок центра обновлений Windows 10
Попробуйте выполнить диагностику служба обновления Windows 10с помощью встроенного средства устранения неполадок (Window Update Troubleshooter). Перейдите в меню Параметры -> Обновление и безопасность -> Устранение неполадок. Выберите пункт “Центр обновления Windows (Устраните проблемы, мешающие обновлению Windows) -> Запустить средство устранения неполадок”.
Утилита проверит состояние службы и попробует исправить найденные проблемы.
Очистите папки SoftwareDistribution и catroot2
Попробуйте выполнить очистку папок SoftwareDistribution и catroot2.
- В каталоге C:\Windows\SoftwareDistribution хранятся временные файлы службы Windows Update и файлы скачанных обновлений.
- В каталоге %windir%\System32\catroot2\ хранятся сигнатуры пакетов обновлений.
Попробуем очистить их с помощью следующего скрипта (сохраните код в текстовом файле с расширением *.bat и запустите с правами администратора):
attrib -h -r -s %windir%\system32\catroot2
attrib -h -r -s %windir%\system32\catroot2\*.*
net stop wuauserv
net stop CryptSvc
net stop BITS
ren %windir%\system32\catroot2 catroot2.old
ren %windir%\SoftwareDistribution SoftwareDistribution.old
ren "%ALLUSERSPROFILE%\application data\Microsoft\Network\downloader" downloader.old
net Start BITS
net start CryptSvc
net start wuauserv
Проверьте целостность системных файлов Windows
Выполните проверку системных файлов вашего образа Windows с помощью команд:
sfc /scannow
и
DISM /Online /Cleanup-Image /RestoreHealth
Проверьте компьютер на вирусы
Проверьте вашу Windows на вирусы в офлайн режиме с помощью загрузочного образа (Kaspersky Rescue Disk или Dr.Web LiveDisk).
Обновите вашу Windows 10
Обновите вашу версию Windows 10, установив актуальный на данный момент времени билд. Вручную скачайте и установите с сайта Microsoft Update Catalog (https://www.catalog.update.microsoft.com/Home.aspx) последний кумулятивный апдейт для вашей версии Windows (Microsoft ежемесячно исправляет баги и различные ошибки Windows и добавляет исправления в кумулятивный пакет обнволений).
Отключите оптимизацию доставки
Перейдите в меню Параметры -> Обновление и безопасность -> Центр обновления Windows -> Дополнительные параметры -> Оптимизация доставки. Выключите пункт «Разрешить загрузки с других компьютеров» и перезагрузите компьютер.
Удалите последние обновления
Если проблема с высокой загрузкой процессора и памятью службой wuauserv возникла сразу после установки новых обновлений Windows, попробуйте по очереди удалить последние обновления (Панель управления -> Программы и компоненты -> Просмотр установленных обновлений). Отсортируйте обновления по дате установки, щелкните ПКМ по обновлению и выберите Удалить.
Отключите службу wuauserv
Я никогда не рекомендую отключать службу обновлений Windows, т.к. вы перестанете получать обновления безопасности и подвергаете ваш компьютер риску взлома или заражения. Отключение службы обновлений можно использовать как временный шаг, когда другие способы восстановить нормальную работу системы не помогают.
Откройте консоль управления службами (services.msc), найдите службу «Центр обновления Windows», остановите ее и измените тип запуска на Отключена. Сохраните изменения и перезагрузите компьютер.
Во второй вторник следующего месяца обязательно вручную скачайте и установите новые кумулятивные обновления для вашей версии Windows. Включите службу wuauserv. Возможно ваша проблема будет исправлена в новом обновлении.
Узел центра обновления Windows (Windows Update) является важной службой операционной системы Windows, которая отвечает за загрузку и установку обновлений для системы. Однако, в некоторых случаях, эта служба может вызывать перегрузку процессора, что может привести к снижению производительности компьютера.
Если вы столкнулись с проблемой перегрузки процессора из-за службы узла центра обновления Windows, есть несколько способов ее отключить. Одним из наиболее простых способов является использование командной строки.
Откройте командную строку от имени администратора и введите команду «net stop wuauserv». Это остановит службу узла центра обновления Windows. Если вам потребуется повторно включить службу, введите команду «net start wuauserv».
Также вы можете отключить службу узла центра обновления Windows с помощью панели управления. Откройте «Панель управления», выберите «Система и безопасность», затем «Администрирование». Далее выберите «Службы» и найдите службу «Узел центра обновления Windows». Щелкните правой кнопкой мыши на ней и выберите «Остановить». Чтобы повторно включить службу, выберите «Запустить» в контекстном меню.
Содержание
- Как отключить службу узла центра обновления Windows
- Почему служба узла центра обновления может перегружать процессор
- Как проверить, перегружает ли служба узла центра обновления ваш процессор
- Как отключить службу узла центра обновления Windows
- Плюсы и минусы отключения службы узла центра обновления Windows
- Плюсы:
- Минусы:
Как отключить службу узла центра обновления Windows
Служба узла центра обновления Windows может иногда вызывать перегрузку процессора, что может привести к замедленной работе компьютера. Если вы столкнулись с этой проблемой, вы можете отключить службу узла центра обновления Windows, чтобы предотвратить ее воздействие на процессор.
| Шаг | Действие |
|---|---|
| 1 | Откройте «Панель управления» Windows. |
| 2 | Перейдите в раздел «Система и безопасность». |
| 3 | Выберите «Администрирование». |
| 4 | Дважды щелкните на «Службы». |
| 5 | Найдите службу «Узел центра обновления Windows». |
| 6 | Щелкните правой кнопкой мыши на службе и выберите «Свойства». |
| 7 | В разделе «Тип запуска» выберите «Отключено». |
| 8 | Нажмите «ОК», чтобы сохранить изменения. |
После выполнения этих шагов служба узла центра обновления Windows будет отключена, и вы больше не будете испытывать перегрузку процессора.
Почему служба узла центра обновления может перегружать процессор
Служба узла центра обновления Windows, известная как wuauserv, предназначена для управления обновлениями операционной системы. Она отвечает за загрузку и установку обновлений, а также за выполнение других связанных с этой процедурой задач. Однако, в редких случаях, служба узла центра обновления может вызывать увеличение использования процессора, замедляя работу компьютера и создавая дополнительные нагрузки на систему.
Главные причины, почему служба узла центра обновления может перегружать процессор:
| 1. | Ошибка в обновлениях |
| 2. | Проблема с настройками |
| 3. | Конфликт с другими программами |
Если в процессе обновления возникают ошибки, служба узла центра обновления может повторно пытаться загрузить и установить обновления, что может привести к повышенному использованию ресурсов процессора.
Некорректные настройки в службе узла центра обновления могут также привести к его перегрузке. Например, если служба настроена на автоматическое загрузку и установку обновлений, она может запускаться во время работы компьютера, что приведет к увеличению загрузки процессора.
Конфликт с другими программами также может привести к перегрузке службы узла центра обновления. Если другое приложение постоянно взаимодействует с этой службой или если происходит конфликт между службами, это может привести к возникновению проблем и увеличению использования процессора.
Как только проблема с перегрузкой процессора из-за службы узла центра обновления возникла, ее можно решить путем временного отключения службы или изменения настроек обновления системы. Это позволит избежать дополнительной нагрузки на процессор и восстановить нормальную работу компьютера.
Как проверить, перегружает ли служба узла центра обновления ваш процессор
Если ваш компьютер работает медленно или перегревается, это может быть связано с активной службой узла центра обновления Windows. Чтобы проверить, какую нагрузку она оказывает на ваш процессор, следуйте этим шагам:
| Шаг | Действие |
| 1 | Откройте Диспетчер задач, нажав комбинацию клавиш Ctrl+Shift+Esc. |
| 2 | Перейдите на вкладку Процессы. |
| 3 | Нажмите на столбец Центр обновления Windows Node для сортировки процессов по имени. |
| 4 | Обратите внимание на процесс с именем wuauclt.exe или Windows Update. Если процесс использует большую часть процессорного времени или его использование скачет вверх и вниз, это может указывать на перегрузку процессора службой узла центра обновления. |
| 5 | Для проверки нагрузки на ваш процессор, откройте другое приложение или выполните другую задачу на вашем компьютере. Если процесс wuauclt.exe или Windows Update продолжает использовать большую часть процессорного времени, это подтверждает, что служба узла центра обновления перегружает ваш процессор. |
Используя эту простую проверку нагрузки, вы сможете определить, влияет ли служба узла центра обновления на производительность вашего компьютера и, при необходимости, принять соответствующие меры для устранения этой проблемы.
Как отключить службу узла центра обновления Windows
Служба узла центра обновления Windows (wuauserv) отвечает за автоматические обновления операционной системы. Однако иногда эта служба может занимать слишком много ресурсов процессора, что может привести к перегрузке системы. Если вы столкнулись с этой проблемой, вам может понадобиться отключить службу узла центра обновления Windows.
Важно: Отключение службы узла центра обновления Windows может привести к отсутствию автоматических обновлений операционной системы. Поэтому перед отключением рекомендуется вручную проверить наличие доступных обновлений и установить их.
Для отключения службы узла центра обновления Windows выполните следующие действия:
- Откройте «Пуск» и введите «Службы» в строке поиска.
- Выберите «Службы» в списке результатов поиска.
- В списке служб найдите «Узел центра обновления Windows».
- Щелкните правой кнопкой мыши на службе и выберите «Свойства».
- Перейдите на вкладку «Общие».
- В поле «Тип запуска» выберите «Отключено».
- Нажмите кнопку «ОК», чтобы сохранить изменения.
После выполнения этих действий служба узла центра обновления Windows будет отключена, и она больше не будет загружать процессор вашего компьютера.
Примечание: Если вам все же потребуется установить обновления операционной системы, вы можете временно включить службу узла центра обновления Windows, установить обновления и затем снова отключить службу.
Плюсы и минусы отключения службы узла центра обновления Windows
Отключение службы узла центра обновления Windows может иметь как положительные, так и отрицательные последствия для пользователей. Рассмотрим основные плюсы и минусы этого действия:
Плюсы:
- Снижение нагрузки на процессор: Узел центра обновления Windows может интенсивно использовать процессор, перегружая его и замедляя работу компьютера. При отключении этой службы процессор освобождается, что повышает его производительность и ускоряет выполнение задач.
- Экономия ресурсов: Узел центра обновления Windows может потреблять значительное количество оперативной памяти и интернет-трафика при автоматическом скачивании и установке обновлений. Отключение службы позволяет сэкономить эти ресурсы.
- Управление обновлениями: Некоторым пользователям может быть предпочтительнее самостоятельно контролировать процесс обновления операционной системы. Отключение службы узла центра обновления Windows позволяет этого добиться, так как обновления больше не будут автоматически загружаться и устанавливаться.
Минусы:
- Уязвимость к безопасности: Отключение службы узла центра обновления Windows может привести к небезопасному состоянию операционной системы. Обновления часто содержат исправления уязвимостей и патчи безопасности, которые обеспечивают защиту компьютера от вирусов и злоумышленников. Без актуальных обновлений компьютер становится более уязвимым и подверженным кибератакам.
- Необходимость ручной установки обновлений: Если служба узла центра обновления Windows отключена, то пользователь будет обязан самостоятельно следить за выходом новых обновлений и устанавливать их вручную. Это может быть неудобно и требовать дополнительного времени и усилий.
- Проблемы совместимости: Некоторые программы или устройства могут требовать наличия определенных обновлений операционной системы для корректной работы. При отключении службы узла центра обновления Windows пользователь может столкнуться с проблемами совместимости и неожиданными ошибками.
Перед отключением службы узла центра обновления Windows рекомендуется оценить все плюсы и минусы, ознакомиться с альтернативными способами контроля процесса обновления операционной системы, а также учесть особенности своего конкретного компьютера и потребностей.