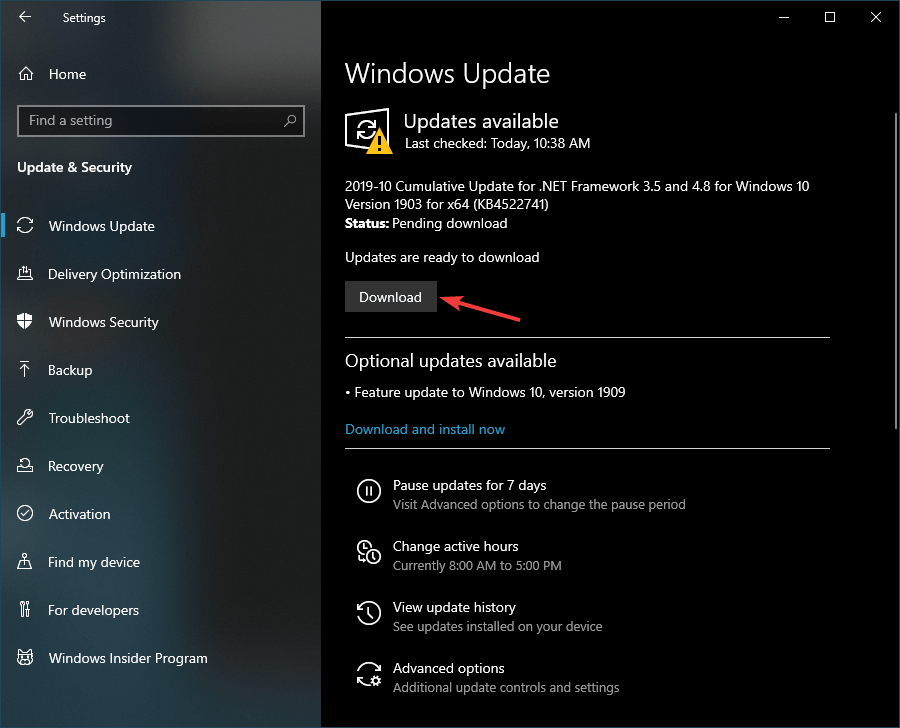В Windows 11 вы сами выбираете время и способ получения последних обновлений для поддержания работоспособности и безопасности устройства. Эта статья поможет найти нужные ответы и устранить распространенные проблемы, связанные с обновлением Windows 11.
Если вы ищете сведения о том, как активировать Windows 11 или убедиться, что установка Windows 11 активирована, см. статью
Активация Windows
.
Проблемы при установке обновлений Windows? Начните здесь.
Ваше устройство может не обновиться до последней версии Windows 11 по нескольким причинам. Приведенные ниже подсказки помогут вам определить проблему, возникшую на устройстве.
Сначала убедитесь, что устройство подключено к электросети и Интернету. Затем выполните приведенные ниже действия, чтобы установить обновление на компьютере.
Для некоторых обновлений требуется доступ с правами администратора. Если у вашей учетной записи нет доступа администратора, см. раздел
Создание локальной учетной записи пользователя или администратора в Windows
. Если же у другого пользователя дома или в офисе есть учетная запись администратора на вашем устройстве, попробуйте попросить его или ее установить обновления.
Важно:
-
Рекомендуем создать резервную копию личных файлов, прежде чем воспользоваться одним из приведенных ниже решений. Вы можете создать резервную копию компьютера с Windows или вставить USB-накопитель и использовать проводник для перетаскивания и копирования важных файлов на USB-накопитель. Если вы входите в Windows с учетной записью Майкрософт, параметры системы автоматически восстанавливаются после обновления сразу после подключения к Интернету.
-
Кроме того, можно создать резервную копию файлов с помощью OneDrive. Дополнительные сведения см. в разделе
Резервное копирование папок «Документы», «Рисунки» и «Рабочий стол» с помощью OneDrive
.
-
Подробнее о Центре обновления Windows
Убедитесь, что на устройстве достаточно места.
На вашем устройстве требуется не менее 16 ГБ свободного места для обновления 32-разрядной ОС или 20 ГБ для 64-разрядной ОС. Если в устройстве используется небольшой жесткий диск, может потребоваться использовать USB-накопитель для обновления.
Если на вашем компьютере недостаточно памяти, попробуйте использовать методы по адресу
Освобождение места на диске в Windows
.
После установки ряда обновлений необходимо перезапустить устройство. Сохраните документы и закройте все приложения. Затем выберите
Начать
>
Мощность
, и выберите один из следующих вариантов:
Обновление и перезапуск
Или
Обновление и завершение работы
.
Даже если вы скачали некоторые обновления, могут быть доступны другие. После выполнения описанных выше действий запустите клиентский компонент Центра обновления Windows еще раз, выбрав
Начать
>
Параметры
>
клиентский компонент Центра обновления Windows
>
Проверка наличия обновлений
. Скачайте и установите свежие обновления, если они есть.
Проверка наличия обновлений в параметрах
Удалите все внешние запоминающие устройства и диски, док-станции и другое оборудование, подключенное к устройству, которое не нужно для основных функций. Затем попробуйте снова запустить обновления и проверьте, устранена ли проблема. Если это не так, переходите к следующему совету.
Если вы установили новое оборудование для устройства, проверьте наличие обновлений для сторонних драйверов и изучите инструкции по установке на веб-сайте производителя оборудования. Обновите все драйверы и попробуйте снова запустить обновления и проверьте, устранена ли проблема. Если это не так, переходите к следующему совету.
-
В поле поиска на панели задач введите
диспетчер устройств
, а затем выберите
диспетчер устройств
из списка результатов. -
В открывшемся окне найдите любое устройство с желтым восклицательным знаком. (Вам может потребоваться выбрать каждую категорию, чтобы просмотреть список устройств.) Выберите название устройства.
-
Выберите
Действий
, а затем выберите один из следующих вариантов:
Обновление драйвера
Или
Удалить
для исправления ошибок.
Часто задаваемые вопросы об устранении неполадок
Время, необходимое для скачивания и установки обновлений, зависит от скорости подключения, параметров сети и размера файла обновления. Если установка остается в том же проценте, попробуйте проверить наличие обновлений еще раз или запустите
Средство устранения неполадок клиентский компонент Центра обновления Windows
.
Чтобы проверка обновлений, выберите
Начать
>
Параметры
>
клиентский компонент Центра обновления Windows
>
Проверка наличия обновлений
.
Чтобы получить справку, в поле поиска на панели задач введите
получить справку
, а затем выберите
Получение справки
из списка результатов. Чтобы оставить отзыв в случае возникновения дополнительных проблем, в поле поиска на панели задач введите
центр отзывов
, а затем выберите
Центр отзывов
из списка результатов.
Вы будете получать уведомления, только когда нужно будет перезапустить компьютер для применения установленных обновлений.
Ежемесячные исправления для Windows 11 незначительны и оказывают минимальное влияние на использование данных. Обновления компонентов обычно выпускаются два раза в год, и вы можете контролировать время их установки. Они требуют больше данных, но происходят реже.
Если используется лимитное подключение, некоторые обновления Windows не будут установлены автоматически.
Лимитные подключения в Windows
Дополнительно
Предупреждение:
Майкрософт рекомендует выполнять процедуры, описанные в этом разделе, только если у вас есть опыт работы с командной строкой. Для их выполнения необходимы разрешения администратора на вашем устройстве.
-
В поле поиска на панели задач введите
командная строка
, а затем выберите
Запуск от имени администратора
из списка параметров. Выберите
Да
. Затем в появившемся окне введите следующие команды по очереди, включая пробелы, как показано. После ввода каждой команды нажмите
Введите
. Перед тем как вводить следующую команду, дождитесь завершения каждой команды.
net stop bits
net stop wuauserv
ren %systemroot%\softwaredistribution softwaredistribution.bak
ren %systemroot%\system32\catroot2 catroot2.bak
net start bits
net start wuauserv
-
После выполнения всех этих команд закройте окно командной строки и перезагрузите компьютер.
В некоторых случаях сторонние антивирусы и программы обеспечения безопасности могут вызывать ошибки при попытке обновления до последней версии Windows 11. Можно временно удалить это программное обеспечение, обновить компьютер, а затем повторно установить это программное обеспечение. Мы рекомендуем использовать сторонние антивирусы или программы обеспечения безопасности, совместимые с последней версией Windows 11. Совместимость можно проверить, посетив веб-сайт изготовителя программного обеспечения.
Примечание:
Перед удалением программ убедитесь, что вы знаете как переустановить программы, а все необходимые ключи под рукой.
В поле поиска на панели задач введите
командная строка,
а затем выберите
Запуск от имени администратора
из списка параметров. Выберите
Да
. В появившемся окне введите следующую команду, включая пробел, как показано ниже:
chkdsk/f C:
и нажмите кнопку
Введите
. Восстановление будет автоматически запускаться на жестком диске, и вам будет предложено перезапустить устройство.
Чистая перезагрузка запускает Windows с минимальным набором драйверов и программ запуска. Это помогает исключить конфликты программного обеспечения, возникающие при установке программы или обновления, которое может вызвать проблемы с обновлением компьютера.
Узнайте, как выполнить чистую перезагрузку
-
В поле поиска на панели задач введите
командная строка
, а затем выберите
Запуск от имени администратора
из списка параметров. -
В появившемся окне введите следующую команду, включая пробелы, как показано ниже:
DISM.exe /Online /Cleanup-image /Restorehealth
-
Нажмите
Введите
. После успешного выполнения команды в командной строке появится подтверждающее сообщение из командной строки, в котором говорится: «Операция восстановления успешно завершена» или «Операция завершена успешно».
Примечание. Если сообщение подтверждения не отображается, введите команду повторно и повторите попытку. -
Затем введите эту команду, включив пробел, как показано ниже:
sfc /scannow
-
Нажмите
Введите
. Подождите, пока не будет
Sfc
Проверка достигает 100 % завершения, а затем закройте командную строку. -
Повторите попытку запуска средства устранения неполадок Центра обновления Windows.

Узнайте, как восстановить образ Windows
Перейти к
страница скачивания программного обеспечения
и выберите
Скачать средство
, чтобы скачать средство чистой установки. Перед использованием средства внимательно прочитайте заметки на странице загрузки программного обеспечения.
В Windows 10 вы сами выбираете время и способ получения последних обновлений для поддержания работоспособности и безопасности устройства. Эта статья позволит найти нужные ответы и устранить распространенные проблемы, связанные с обновлением Windows 10.
Если вы ищете сведения о том, как активировать Windows 10 или убедиться, что ваша установка Windows 10 активирована, см. статью
Активация Windows
.
Проблемы при установке обновлений Windows? Начните здесь.
Ваше устройство может не обновиться до последней версии Windows 10 по нескольким причинам. Приведенные ниже подсказки помогут вам определить проблему, возникшую на устройстве.
Сначала убедитесь, что устройство подключено к электросети и Интернету. Затем выполните приведенные ниже действия, чтобы установить обновление на компьютере.
Для некоторых обновлений требуется доступ с правами администратора. Если у вашей учетной записи нет доступа администратора, см. раздел
Создание локальной учетной записи пользователя или администратора в Windows
. Если же у другого пользователя дома или в офисе есть учетная запись администратора на вашем устройстве, попробуйте попросить его или ее установить обновления.
Важно:
-
Рекомендуем создать резервную копию личных файлов, прежде чем воспользоваться одним из приведенных ниже решений. Вы можете создать резервную копию компьютера с Windows или вставить USB-накопитель и использовать проводник для перетаскивания и копирования важных файлов на USB-накопитель. Если вы входите в Windows с учетной записью Майкрософт, параметры системы автоматически восстанавливаются после обновления сразу после подключения к Интернету.
-
Кроме того, можно создать резервную копию файлов с помощью OneDrive. Дополнительные сведения см. в разделе
Резервное копирование папок «Документы», «Рисунки» и «Рабочий стол» с помощью OneDrive
.
-
Подробнее о Центре обновления Windows
-
Обслуживаемые версии Windows 10: Вопросы и ответы
Убедитесь, что на устройстве достаточно места.
На вашем устройстве требуется не менее 16 ГБ свободного места для обновления 32-разрядной ОС или 20 ГБ для 64-разрядной ОС. Если в устройстве используется небольшой жесткий диск, может потребоваться использовать USB-накопитель для обновления.
Если на вашем компьютере недостаточно памяти, попробуйте использовать методы по адресу
Освобождение места на диске в Windows
.
После установки ряда обновлений необходимо перезапустить устройство. Сохраните документы и закройте все приложения. Затем выберите
Начать
>
Мощность
, и выберите один из следующих вариантов:
Обновление и перезапуск
Или
Обновление и завершение работы
.
Даже если вы скачали некоторые обновления, могут быть доступны другие. После выполнения описанных выше действий запустите клиентский компонент Центра обновления Windows еще раз, выбрав
Начать
>
Параметры
>
Обновление & безопасности
>
клиентский компонент Центра обновления Windows
>
Проверка наличия обновлений
. Скачайте и установите свежие обновления, если они есть.
Проверка наличия обновлений в параметрах
Удалите все внешние запоминающие устройства и диски, док-станции и другое оборудование, подключенное к устройству, которое не нужно для основных функций. Затем попробуйте снова запустить обновления и проверьте, устранена ли проблема. Если это не так, переходите к следующему совету.
Если вы установили новое оборудование для устройства, проверьте наличие обновлений для сторонних драйверов и изучите инструкции по установке на веб-сайте производителя оборудования. Обновите все драйверы и попробуйте снова запустить обновления и проверьте, устранена ли проблема. Если это не так, переходите к следующему совету.
-
В поле поиска на панели задач введите
диспетчер устройств
, а затем выберите
диспетчер устройств
из списка результатов. -
В открывшемся окне найдите любое устройство с желтым восклицательным знаком. (Вам может потребоваться выбрать каждую категорию, чтобы просмотреть список устройств.) Выберите название устройства.
-
Выберите
Действий
, а затем выберите один из следующих вариантов:
Обновление драйвера
Или
Удалить
для исправления ошибок.
Часто задаваемые вопросы об устранении неполадок
Время, необходимое для скачивания и установки обновлений, зависит от скорости подключения, параметров сети и размера файла обновления. Если установка остается в том же проценте, попробуйте проверить наличие обновлений еще раз или запустите
Средство устранения неполадок клиентский компонент Центра обновления Windows
.
Чтобы проверка обновлений, выберите
Начать
>
Параметры
>
Обновление & безопасности
>
клиентский компонент Центра обновления Windows
>
Проверьте наличие обновлений.
Чтобы получить справку, в поле поиска на панели задач введите
получить справку
, а затем выберите
Получение справки
из списка результатов. Чтобы оставить отзыв в случае возникновения дополнительных проблем, в поле поиска на панели задач введите
центр отзывов
, а затем выберите
Центр отзывов
из списка результатов.
Вы будете получать уведомления, только когда нужно будет перезапустить компьютер для применения установленных обновлений.
Советы:
-
Если после обновления вам понадобится узнать, где вы остановились в процессе работы, воспользуйтесь временной шкалой, чтобы вернуться к этому месту.
-
Чтобы приступить к работе с временной шкалой, выберите
Представление задач
на панели задач или нажмите клавишу с логотипом Windows.
Нажмите клавишу TAB и выберите действие, которое нужно возобновить.
Ежемесячные исправления для Windows 10 незначительны и оказывают минимальное влияние на использование данных. Обновления компонентов обычно выпускаются два раза в год, и вы можете контролировать время их установки. Они требуют больше данных, но происходят реже.
Если используется лимитное подключение, некоторые обновления Windows не будут установлены автоматически.
Лимитные подключения в Windows
Дополнительно
Предупреждение:
Майкрософт рекомендует выполнять процедуры, описанные в этом разделе, только если у вас есть опыт работы с командной строкой. Для их выполнения необходимы разрешения администратора на вашем устройстве.
-
В поле поиска на панели задач введите
командная строка
, а затем выберите
Запуск от имени администратора
из списка параметров. Выберите
Да
. Затем в появившемся окне введите следующие команды по очереди, включая пробелы, как показано. После ввода каждой команды нажмите
Введите
. Перед тем как вводить следующую команду, дождитесь завершения каждой команды.
net stop bits
net stop wuauserv
ren %systemroot%\softwaredistribution softwaredistribution.bak
ren %systemroot%\system32\catroot2 catroot2.bak
net start bits
net start wuauserv
-
После выполнения всех этих команд закройте окно командной строки и перезагрузите компьютер.
Иногда сторонние антивирусы или программы защиты могут вызывать ошибки при попытке обновления до последней версии Windows 10. Можно временно удалить это программное обеспечение, обновить компьютер, а затем повторно установить это программное обеспечение после обновления устройства. Мы рекомендуем использовать сторонние антивирусы или программы защиты, совместимые с последней версией Windows 10. Совместимость можно проверить, посетив веб-сайт изготовителя программного обеспечения.
Примечание:
Перед удалением программ убедитесь, что вы знаете как переустановить программы, а все необходимые ключи под рукой.
В поле поиска на панели задач введите
командная строка,
а затем выберите
Запуск от имени администратора
из списка параметров. Выберите
Да
.
В появившемся окне введите следующую команду, включая пробел, как показано ниже:
chkdsk/f C:
и нажмите кнопку
Введите
. Восстановление будет автоматически запускаться на жестком диске, и вам будет предложено перезапустить устройство.
Чистая перезагрузка запускает Windows с минимальным набором драйверов и программ запуска. Это помогает исключить конфликты программного обеспечения, возникающие при установке программы или обновления, которое может вызвать проблемы с обновлением компьютера.
Узнайте, как выполнить чистую перезагрузку
-
В поле поиска на панели задач введите
командная строка
, а затем выберите
Запуск от имени администратора
из списка параметров. -
В появившемся окне введите следующую команду, включая пробелы, как показано ниже:
DISM.exe /Online /Cleanup-image /Restorehealth
-
Нажмите
Введите
. После успешного выполнения команды в командной строке появится подтверждающее сообщение из командной строки, в котором говорится: «Операция восстановления успешно завершена» или «Операция завершена успешно».
Примечание. Если сообщение подтверждения не отображается, введите команду повторно и повторите попытку. -
Затем введите эту команду, включив пробел, как показано ниже:
sfc /scannow
-
Нажмите
Введите
. Подождите, пока не будет
Sfc
Проверка достигает 100 % завершения, а затем закройте командную строку. -
Повторите попытку запуска средства устранения неполадок Центра обновления Windows.

Узнайте, как восстановить образ Windows
Перейти к
страница скачивания программного обеспечения
и выберите
Скачать средство
, чтобы скачать средство чистой установки. Внимательно прочитайте заметки на странице скачивания программного обеспечения перед использованием средства.
Проблема осталась?
Контакт
Поддержка Майкрософт
если у вас по-прежнему возникли проблемы с обновлениями Windows.
Рекомендуемые статьи
Активация Windows
Как использовать приложение «Проверка работоспособности ПК»
Центр обновления Windows: Вопросы и ответы
Создание учетной записи локального пользователя или администратора в Windows
средство устранения неполадок клиентский компонент Центра обновления Windows
Освобождение места на диске в Windows
by Radu Tyrsina
Radu Tyrsina has been a Windows fan ever since he got his first PC, a Pentium III (a monster at that time). For most of the kids of… read more
Updated on
Those of you that keep your PCs constantly updated and visit the Windows Update menu frequently have probably noticed that sometimes there’s a red exclamation mark on the Windows Update icon.
A lot of users have been asking on forums what does this mean and how they can get rid of it:
My PC hangs for an hour (and possibly longer) at “Restarting”. It never comes to “configuring updates”, restart and “working on updates”. The usual sfc and dism checks turned out that everything is ok. Free disk space is more than 20 GB. No third party antivirus or tuning sw installed. No driver change since two years. No USB device attached.
Answers and solutions of the most diverse kind were soon to follow.
What is the red exclamation mark?
Apparently, updates marked with the red exclamation mark are critical updates, rather than simple updates, like antivirus definitions.
To that extent, they are there to signal that you must install the latest updates to benefit from the latest security features.
How do I get rid of the red exclamation mark?
1. Install the updates
Normally, Windows 10 can be set to download updates automatically, but there are some that need your permission. When a critical update appears that needs manual permission, simply download and install it and the mark will go away.
- Press Start
- Click on Settings
- Select Update and Security
- Click on Download
- Let the update run its course
2. Remove any Windows update blockers
If you’ve set your PC to stop any updates, or are using a third-party tool to block them, then they will accumulate over time, and the red mark will never go away.
Thus, uninstall any program that blocks updates, and allow your PC to get them.
- Press Windows + R
- Type in control.exe
- Select Uninstall a program
- Right-click the program you use to block updates and select Uninstall
- Restart the PC
By following any of these steps, you should now have upgraded your Windows OS with all the critical updates, and the red exclamation mark should be gone.
Did you find this guide useful? Let us know in the comment section below.
RELATED ARTICLES YOU SHOULD CHECK OUT:
- How can I tell if Windows Update is stuck?
- How to check if specific Windows update is installed on Windows 10
Вы видите ошибку Центра обновления Windows 80246001 всякий раз, когда пытаетесь обновить свою ОС? Если да, то вы попали в нужное место. Руководства в этой статье — проверенные решения проблемы. Даже если вы безуспешно читали регулярные руководства о том, как исправить ошибки базы данных Центра обновления Windows, вы можете добиться здесь успеха.
Приведенные здесь советы покажут вам, как избавиться от кода ошибки обновления 0x80246001 в Windows 10 и Windows 7.
Первый шаг, который вам следует сделать, — это запустить средство устранения неполадок Центра обновления Windows. Ошибка может быть вызвана общими проблемами, такими как неисправность или отключение системных служб; конфликты с другими программами; неспособность связаться с сетевой инфраструктурой вашей системы; и проблемы зависимости программного обеспечения, среди прочего.
Задача средства устранения неполадок — найти и исправить эти проблемы. Если вы не знаете, как использовать инструмент, следующие шаги помогут вам:
- Нажмите кнопку «Пуск», затем выберите значок шестеренки, когда появится меню «Пуск». Вы также можете использовать комбинацию клавиш Windows + I, чтобы открыть приложение «Настройки».
- После того, как откроется домашняя страница настроек, щелкните значок «Обновление и безопасность», расположенный в нижней части окна.
- Когда появится интерфейс обновления и безопасности, перейдите в левую панель окна и нажмите Устранение неполадок.
- Теперь перейдите на правую панель и нажмите Центр обновления Windows.
- Когда кнопка «Запустить средство устранения неполадок» в Центре обновления Windows погаснет, щелкните ее.
- Средство устранения неполадок начнет поиск проблем, связанных с служебной программой Центра обновления Windows.
- После завершения сканирования средство устранения неполадок попросит вас применить рекомендуемые исправления, если таковые имеются.
- Нажмите кнопку «Применить», а затем дайте инструменту завершить процесс.
- После завершения процесса попробуйте обновить свой компьютер.
Если у вас возникла проблема в Windows 7, перейдите на веб-сайт Microsoft, загрузите программу и запустите ее.
Сканирование и замена поврежденных системных файлов
Системные файлы необходимы для запуска любого процесса на вашем компьютере, особенно Центра обновления Windows. Если какой-либо из этих файлов будет поврежден или пропадет, возникнут ошибки. Ошибка 80246001 может появляться из-за наличия одного или нескольких проблемных системных файлов.
Возможно, вы по незнанию изменили некоторые из этих файлов, ваша антивирусная программа могла перестараться и удалила их, или же их удалила вредоносная программа.
Чтобы решить эту проблему, вам нужно найти эти поврежденные или отсутствующие системные файлы и заменить их. Для этого вы будете использовать средство проверки системных файлов (SFC). SFC — это инструмент командной строки, который проверяет защищенные системные файлы на предмет нарушений целостности. Он исправляет эти нарушения, заменяя любой отсутствующий или поврежденный файл.
Если вы используете устройство с Windows 10, вам придется запустить инструмент обслуживания образов развертывания и управления ими (DISM) для папки входящих сообщений перед запуском SFC. DISM предоставляет все файлы, необходимые для ремонта.
В приведенном ниже руководстве показано, как запустить инструмент SFC:
- Запустите диалоговое окно «Выполнить». Вы можете сделать это, щелкнув правой кнопкой мыши кнопку «Пуск» и выбрав «Выполнить», выполнив поиск «Выполнить» в меню «Пуск» или используя комбинацию клавиш Windows + R.
- После того, как Run отобразится в нижнем левом углу экрана, введите «CMD» (без кавычек), затем одновременно нажмите клавиши Ctrl, Shift и Enter.
- Появится диалоговое окно «Контроль учетных записей» с запросом разрешения на запуск командной строки от имени администратора. Когда это произойдет, нажмите кнопку «Да».
- Как только окно командной строки откроется в режиме администратора, введите следующую строку на черном экране и нажмите клавишу Enter:
DISM.exe / Online / Cleanup-image / Restorehealth
Примечание. Это обычная командная строка для использования при вызове DISM. Однако, поскольку вы столкнулись с проблемой, которая мешает правильной работе клиента Центра обновления Windows, вам придется использовать другой источник восстановления. Вы можете использовать загрузочный USB-накопитель или DVD-диск с Windows 10. Вы также можете смонтировать ISO-файл Windows 10 как виртуальный DVD и использовать его в качестве источника восстановления. Запомните путь к папке Windows на DVD-диске или загрузочном носителе, который вы используете.
- Теперь используйте вместо этого следующую строку:
DISM.exe / Online / Cleanup-Image / RestoreHealth / Источник: X: \ Source \ Windows / LimitAccess
Обратите внимание, что X: \ Source \ Windows представляет собой путь к папке Windows в источнике восстановления, который вы используете. Замените его соответствующим образом перед вводом команды.
- Дождитесь полного выполнения команды, прежде чем переходить к следующему шагу.
- Теперь введите «sfc / scannow» (без кавычек) в командную строку и нажмите клавишу Enter.
- После завершения команды перезагрузите систему, если вы увидите сообщение о завершении, которое гласит: «Защита ресурсов Windows обнаружила поврежденные файлы и успешно их восстановила».
Переименуйте папки резервного копирования распространения программного обеспечения
Утилита Windows Update загружает новые обновления программного обеспечения в папку SoftwareDistribution. Прерывание процесса загрузки может привести к повреждению файлов в папке, из-за чего сообщение об ошибке появится при следующей попытке обновить компьютер.
Папка Catroot2 — это еще один каталог, который может содержать поврежденные файлы в результате прерванного процесса обновления.
Также возможно, что вредоносное ПО повредило некоторые файлы в любой из этих папок.
Вам придется переименовать эти папки, чтобы Windows могла создавать новые. После создания новых папок утилита снова начнет загрузку обновлений.
Прежде чем вы начнете, вы должны остановить определенные службы, которые могут использовать папки. Следуй этим шагам:
- Запустите диалоговое окно «Выполнить». Вы можете сделать это, щелкнув правой кнопкой мыши кнопку «Пуск» и выбрав «Выполнить», выполнив поиск «Выполнить» в меню «Пуск» или используя комбинацию клавиш Windows + R.
- После того, как Run отобразится в нижнем левом углу экрана, введите «CMD» (без кавычек), затем одновременно нажмите клавиши Ctrl, Shift и Enter.
- Появится диалоговое окно «Контроль учетных записей» с запросом разрешения на запуск командной строки от имени администратора. Когда это произойдет, нажмите кнопку «Да».
- После того, как окно командной строки откроется в режиме администратора, введите следующие строки на черный экран и нажмите клавишу Enter после ввода каждой:
чистые стоповые биты
чистая остановка wuauserv
чистая остановка appidsvc
чистая остановка cryptsvc
- Теперь введите эти команды в следующую строку и нажимайте клавишу Enter после каждой строки:
ren% systemroot% \ softwaredistribution softwaredistribution.bak
ren% systemroot% \ system32 \ catroot2 catroot2.bak
- После успешного выполнения команд введите следующие команды еще раз, чтобы запустить службы, которые вы остановили ранее:
Примечание: не забывайте нажимать клавишу Enter после ввода каждой команды:
чистые стартовые биты
чистый старт wuauserv
чистый старт appidsvc
чистый старт cryptsvc
Выполните полное сканирование на вредоносное ПО
Как мы упоминали ранее, вредоносное ПО может вмешиваться в некоторые важные файлы, относящиеся к компоненту Центра обновления Windows. Вредоносные программы также могут быть разработаны так, чтобы проникнуть в вашу систему таким образом, что они могут нанести ущерб вашей сетевой инфраструктуре, что приведет к остановке процесса обновления из-за ошибки.
Выполните полное сканирование на наличие вредоносных программ, чтобы убедиться, что вы не имеете дело с серьезным случаем заражения вирусом.
Обратите внимание, что быстрое сканирование просто не подходит. Вы должны запустить полное сканирование, чтобы ваша антивирусная программа могла проверить каждый уголок вашей системы на наличие вредоносных программ. Следующие шаги покажут вам, как запустить полное сканирование с помощью инструмента защиты от вирусов и угроз Windows Security в Windows 10:
- Откройте приложение «Настройки», щелкнув правой кнопкой мыши кнопку «Пуск» и выбрав «Настройки» в меню быстрого доступа. Вы также можете открыть настройки, нажав вместе логотип Windows и клавиши I.
- После того, как появится главный экран настроек, перейдите в нижнюю часть страницы и нажмите «Обновление и безопасность».
- Когда вы перейдете в интерфейс обновления и безопасности, перейдите к левой панели окна и нажмите Безопасность Windows.
- Теперь перейдите на вкладку «Безопасность Windows» справа и нажмите «Защита от вирусов и угроз» в разделе «Области защиты».
- Когда вы увидите интерфейс средства защиты от вирусов и угроз в приложении безопасности Windows, нажмите Параметры сканирования.
- На экране «Параметры сканирования» выберите переключатель «Полная проверка» и выберите его.
- Затем нажмите кнопку Сканировать сейчас.
- Полное сканирование может занять более одного часа в зависимости от скорости вашей системы.
- После завершения процесса дайте инструменту защиты от вирусов и угроз уничтожить любую обнаруженную вредоносную программу или файл, затем перезагрузите систему и проверьте наличие ошибки.
Вы также можете повысить безопасность своего ПК, установив Auslogics Anti-Malware. Программа является идеальным средством удаления вредоносных программ, независимо от того, используете ли вы Windows 10 или Windows 7. Она отлично работает с этими операционными системами и не вызывает конфликтов с другими программами защиты системы.
Загрузите и установите обновление вручную
Если ничего не работает, попробуйте загрузить последнее обновление с веб-сайта Microsoft, а затем установите его.
Если у вас возникла проблема на вашем ПК с Windows 7, загрузите последнюю версию SSU, которая должна быть KB4523206. Как только вы загрузите его, запустите.
Примечание. Вам необходимо загрузить 64-битную версию, если ваша ОС 64-битная, и 32-битная версия, если вы используете 32-битную Windows 7. Выполните следующие действия, если вы не знаете, что проверить, установлена ли у вас 32-битная версия. -битная или 64-битная операционная система:
- Щелкните по кнопке Пуск.
- В меню «Пуск» выберите «Панель управления».
- Перейдите в поле поиска и введите «Информация о производительности и инструменты» (без кавычек).
- Когда появится список результатов, щелкните Информация о производительности и инструменты.
- Затем выберите вариант, который гласит: «Просмотреть и распечатать подробную информацию о производительности и системе».
- Вы найдете тип операционной системы, которую вы сейчас используете, в разделе Тип системы в разделе Система. При поддержке 64-разрядной версии вы будете знать, сможете ли вы запустить 64-разрядную версию Windows.
Примечание. Вы не увидите список с 64-разрядной версией, если на вашем компьютере уже установлена 64-разрядная версия Windows.
Если у вас возникла проблема на компьютере с Windows 10, вот дополнительные советы, которые помогут вам решить эту проблему:
Решить проблемы с драйверами
Если вы недавно установили оборудование или обновили драйвер устройства, возможно, вы столкнулись с проблемой, связанной с драйвером. Центр обновления Windows работает с драйверами устройств для правильного распространения обновлений программного обеспечения Windows 10.
Чтобы решить эту проблему, в этом случае вам придется избавиться от этой проблемы с драйвером.
Лучший способ устранить сбои, связанные с драйверами, — это найти проблемные драйверы и установить их последние обновления. Вы можете сделать это через диспетчер устройств. Некоторые сторонние приложения также отлично подходят для решения проблем с драйверами.
Использование диспетчера устройств
Если драйверы отсутствуют или установлены неправильно, Диспетчер устройств часто отмечает их. Вы увидите желтый восклицательный знак рядом с устройством. Затем вы можете найти обновленную версию драйвера и установить ее. Следующие шаги покажут вам, что делать:
- Нажмите сочетание клавиш Windows + S, чтобы открыть окно поиска рядом с кнопкой «Пуск». Вы также можете щелкнуть значок увеличительного стекла на панели задач, чтобы вызвать его.
- Когда появится утилита поиска, введите «диспетчер устройств» (без кавычек) в текстовое поле, а затем выберите «Диспетчер устройств» в списке результатов.
- После того, как откроется окно диспетчера устройств, найдите дерево адаптеров дисплея и разверните его, щелкнув стрелку рядом с ним.
- Как только вы увидите свою видеокарту в дереве видеоадаптеров, щелкните ее правой кнопкой мыши, а затем выберите «Обновить драйвер» в контекстном меню.
- После появления окна «Обновить драйвер» выберите параметр «Автоматический поиск обновленного программного обеспечения драйвера» в разделе «Как вы хотите искать драйверы».
- Windows выполнит поиск драйвера в Интернете, а затем загрузит и установит его.
- После завершения процесса обновления перезагрузите компьютер и запустите Центр обновления Windows, чтобы проверить наличие проблемы.
В некоторых случаях диспетчер устройств не может обнаружить поврежденный или устаревший драйвер. Это означает, что вам, возможно, придется вручную проверить наличие проблем с драйверами. Однако в этом нет необходимости. С помощью такого инструмента, как Auslogics Driver Updater, вы можете легко решить проблемы с драйверами, не напрягаясь.
Программа просканирует вашу систему на предмет проблемных драйверов и предоставит список устаревших, отсутствующих или поврежденных драйверов. Затем вы можете предложить инструменту обновить их. Если вы выберете профессиональную версию, драйверы можно обновлять одновременно, а не по одному.
Следующие шаги покажут вам, как использовать инструмент:
- Перейдите на страницу загрузки Auslogics Driver Updater. Если вы читаете эту статью в веб-браузере своей системы, откройте ссылку в новой вкладке.
- Как только вы перейдете на страницу загрузки, нажмите кнопку «Загрузить» и попросите браузер сохранить файл установки.
- Размер файла не превышает 16 мегабайт, поэтому ваш браузер должен завершить загрузку в течение нескольких секунд, в зависимости от мощности сигнала.
- После того, как ваш браузер успешно загрузит установочный файл, нажмите кнопку «Выполнить / Открыть» или перейдите в папку, в которой вы сохранили файл, и дважды щелкните его.
- Появится диалоговое окно «Контроль учетных записей» с запросом разрешения. Когда это произойдет, нажмите кнопку «Да».
- Откроется мастер установки.
- Выберите предпочтительный язык для программы в раскрывающемся меню.
- Затем выберите каталог, в который вы хотите, чтобы программа установки установила инструмент, щелкнув три точки в разделе «Каталог установки».
- Теперь используйте следующие флажки, чтобы решить, хотите ли вы, чтобы установка создавала значок на рабочем столе, хотите ли вы, чтобы приложение запускалось при каждой загрузке вашего ПК, и хотите ли вы, чтобы инструмент отправлял анонимные отчеты разработчикам при возникновении проблем.
- Введя свой выбор, нажмите кнопку «Щелкните для установки», а затем позвольте установке завершить процесс установки.
- Программа запустится автоматически и начнет сканировать ваш компьютер на наличие проблемных драйверов устройств после установки. Если он не открывается сам по себе, вы можете запустить его через меню «Пуск» или дважды щелкнув его ярлык (если вы его создали). После того, как программа запустится, нажмите кнопку «Пуск».
- После завершения сканирования вы увидите список всех устаревших, отсутствующих и поврежденных драйверов в вашей системе.
- Убедитесь, что ваш драйвер дисплея находится в списке.
- Нажмите кнопку «Обновить», чтобы программа предложила загрузить и установить обновленный драйвер.
- После завершения процесса перезагрузите компьютер и проверьте, не возникла ли проблема.
Сбросить компонент Winsock
Ошибка Центра обновления Windows 80246001 обычно вызвана неспособностью утилиты установить сетевое соединение.
Одним из компонентов, который может быть причиной этой проблемы, является Windows Socket API. Программный интерфейс отвечает за сетевую инфраструктуру вашего компьютера и контролирует, как приложения устанавливают соединения.
Winsock — это набор кодов, помещенных в файл DLL. Вы найдете файл Winsock.dll в папке system32. Здесь находятся все параметры ваших сетевых подключений. Файл DLL может быть поврежден, и когда это произойдет, у вас возникнут проблемы с сетью в некоторых приложениях, и это может быть причиной возникшей ошибки.
Чтобы решить эту проблему, вам необходимо сбросить компонент Winsock. Мы покажем вам, как это сделать с помощью командной строки. Следуйте инструкциям ниже:
- Запустите диалоговое окно «Выполнить». Вы можете сделать это, щелкнув правой кнопкой мыши кнопку «Пуск» и выбрав «Выполнить», выполнив поиск «Выполнить» в меню «Пуск» или используя комбинацию клавиш Windows + R.
- После того, как Run появится в нижнем левом углу экрана, введите «CMD» (без кавычек), затем одновременно нажмите клавиши Ctrl, Shift и Enter.
- Появится диалоговое окно «Контроль учетных записей» с запросом разрешения на запуск командной строки от имени администратора. Когда это произойдет, нажмите кнопку «Да».
- Как только командная строка откроется в режиме администратора, введите следующую строку на черном экране:
сброс WinSock Netsh
- Теперь Windows выполнит сброс компонента Winsock, заменив файл DLL.
- После успешного выполнения команды перезагрузите компьютер и попробуйте обновить его.
Вывод
Ваш компьютер больше не устарел. С помощью приведенных выше советов вы должны решить проблему раз и навсегда. Если вы работаете на ПК с Windows 7 и ничего не работает, попробуйте переустановить операционную систему. Если у вас есть дополнительные проблемы, с которыми вы хотите, чтобы мы помогли вам, изложите их в разделе комментариев ниже!
Вы хотите, чтобы ваша система работала бесперебойно? Вы хотите избавиться от опасных файлов, которые могут нанести серьезный ущерб? Используйте Auslogics BoostSpeed. Программа предназначена для поддержания работоспособности вашей системы, удаляя ненужные файлы и поврежденные ключи реестра, которые могут нанести вред в будущем. Это также отличный способ избежать беспорядка на диске.
Центр обновления в Windows 10 — это важная часть операционной системы, которая отвечает за получение и установку обновлений. Однако, иногда пользователи сталкиваются с проблемой, когда центр обновления вылетает или перестает работать. Это может быть вызвано различными причинами, но несмотря на них, есть несколько способов решить эту проблему.
Первым шагом в решении проблемы с вылетом центра обновления в Windows 10 является перезагрузка компьютера. Это может показаться простым и очевидным решением, но часто оно помогает восстановить работу программы. Если это не помогает, можно попробовать запустить центр обновления как администратор.
Другим вариантом решения проблемы является проверка наличия ошибок системы. Для этого можно воспользоваться встроенным в Windows 10 инструментом проверки ошибок диска. Также стоит убедиться, что все необходимые службы центра обновления работают корректно. Для этого можно воспользоваться командной строкой и выполнить несколько команд.
И, наконец, если все остальные способы не привели к результату, можно попробовать переустановить центр обновления. Для этого необходимо удалить программу и затем загрузить ее снова с официального сайта Microsoft. Не забывайте делать резервные копии данных перед выполнением этой операции.
Содержание
- Проверка наличия обновлений через центр обновления в Windows 10
- Проверка наличия ошибок в центре обновления Windows 10
- Использование инструмента «Выполнить» для устранения проблемы центра обновления
- Проверка наличия драйверов и обновление их
- Отключение временных файлов обновления и перезапуск услуги обновления
Проверка наличия обновлений через центр обновления в Windows 10
Центр обновления в Windows 10 предоставляет простой и удобный способ проверить наличие доступных обновлений для вашей операционной системы. Следуя этим шагам, вы сможете убедиться, что ваша система всегда обновлена до последней версии:
- Нажмите на кнопку «Пуск» в левом нижнем углу экрана.
- Выберите «Настройки».
- В открытом меню выберите «Обновление и безопасность».
- На левой панели выберите «Центр обновления Windows».
- В центральной части окна вы увидите информацию о наличии новых обновлений. Если есть доступные обновления, нажмите на кнопку «Проверить обновления».
- Windows начнет проверку наличия новых обновлений, которую можно отследить по прогресс-бару в верхней части окна.
- Если обновления найдены, вы увидите их список. Вы можете выбрать обновления, которые хотите установить, и нажать на кнопку «Установить».
- Windows начнет загрузку и установку выбранных обновлений. Этот процесс может занять некоторое время, особенно если обновления большого объема.
- После завершения установки обновлений вам может потребоваться перезагрузить компьютер. Если это необходимо, Windows оповестит вас об этом.
Теперь вы знаете, как проверить наличие обновлений через центр обновления в Windows 10, и всегда сможете быть уверены, что ваша система работает с последними исправлениями и улучшениями.
Проверка наличия ошибок в центре обновления Windows 10
Если у вас возникают проблемы с центром обновления Windows 10, важно проверить наличие ошибок, которые могут быть причиной вылета программы. Следуйте этим шагам, чтобы проверить наличие ошибок в центре обновления и найти решение проблемы:
- Откройте «Параметры» Windows 10, нажав на значок «Параметры» в меню «Пуск».
- Перейдите в раздел «Обновление и безопасность».
- Выберите «Центр обновления» в левой панели.
- Проверьте наличие ошибок в центре обновления. Если есть ошибка, она будет отображена на экране.
- Попробуйте решить проблему, следуя инструкциям отображенным на экране. Обычно Windows предлагает их при обнаружении ошибки.
- Если предлагаемые решения не помогают, проверьте подключение к интернету и убедитесь, что у вас достаточно свободного места на жестком диске для установки обновлений.
- Если проблема все еще не решена, можно использовать специальные инструменты Windows для автоматического исправления ошибок в центре обновления.
Следуя этим шагам, вы сможете проверить наличие ошибок в центре обновления Windows 10 и найти решение возникшей проблемы, что в конечном итоге поможет вам использовать все функции этого важного компонента операционной системы.
Использование инструмента «Выполнить» для устранения проблемы центра обновления
Для использования инструмента «Выполнить» следуйте этим шагам:
- Нажмите сочетание клавиш Win + R на клавиатуре. Это откроет окно «Выполнить».
- Введите команду services.msc и нажмите клавишу Enter.
- В открывшемся окне «Службы» найдите службу «Центр обновления», щелкните правой кнопкой мыши по ней и выберите пункт «Перезапустить».
- После перезапуска службы «Центр обновления», закройте окно «Службы».
- Теперь проверьте, работает ли центр обновления исправно. Если проблема остается, перезагрузите компьютер и повторите процедуру еще раз.
Использование инструмента «Выполнить» для перезапуска службы «Центр обновления» может помочь решить проблему с вылетом центра обновления в Windows 10. Если это не помогло, вам может потребоваться обратиться к специалисту или обратиться в службу поддержки операционной системы для получения дополнительной помощи.
Проверка наличия драйверов и обновление их
Драйверы играют важную роль в работе компьютера, поэтому важно проверить, установлены ли все необходимые драйверы на вашем устройстве. Нестабильная работа центра обновления может быть связана с отсутствием или устареванием драйверов.
Чтобы проверить наличие драйверов, выполните следующие действия:
1. Перейдите в диспетчер устройств.
- Щелкните правой кнопкой мыши по кнопке «Пуск» в левом нижнем углу экрана.
- В контекстном меню выберите «Диспетчер устройств».
- Откроется окно «Диспетчер устройств», где вы сможете увидеть список устройств, установленных на вашем компьютере.
2. Проверьте устройства на наличие проблем.
- Разверните раздел устройства, для которого вы хотите проверить наличие проблем.
- Если возле устройства есть восклицательный знак или красный крестик, это указывает на проблемы с драйвером.
3. Обновите драйверы.
- Щелкните правой кнопкой мыши на устройстве с проблемным драйвером.
- В контекстном меню выберите «Обновить драйвер».
- Выберите автоматическое обновление драйвера или вручную выберите папку, где находится файл драйвера.
- Дождитесь окончания процесса обновления драйвера.
После обновления всех необходимых драйверов перезапустите компьютер и проверьте, исправилась ли проблема с центром обновления. Если проблема остается, вы можете обратиться к разработчикам устройства или поискать драйверы на их официальном сайте.
Примечание: перед обновлением драйверов рекомендуется создать точку восстановления системы, чтобы в случае проблем можно было вернуться к предыдущей стабильной конфигурации.
Отключение временных файлов обновления и перезапуск услуги обновления
Если у вас возникают проблемы с вылетом центра обновления в Windows 10, одним из возможных решений может быть отключение временных файлов обновления и перезапуск услуги обновления. Временные файлы обновления могут быть повреждены или испорчены, что может вызывать сбои в работе центра обновления.
Для выполнения этого шага следуйте этим инструкциям:
- Нажмите Win + R, чтобы открыть окно «Выполнить».
- Введите services.msc и нажмите Enter, чтобы открыть «Услуги».
- В окне «Услуги» прокрутите вниз и найдите услугу с названием «Центр обновления Windows».
- Щелкните правой кнопкой мыши на этой услуге и выберите «Остановить».
- После остановки услуги, откройте проводник и перейдите к следующему пути: C:\Windows\SoftwareDistribution.
- В папке «SoftwareDistribution» найдите папку «Download».
- Удалите все файлы в папке «Download».
- Вернитесь в окно «Услуги» и щелкните правой кнопкой мыши на услуге «Центр обновления Windows».
- Выберите «Запустить», чтобы перезапустить услугу.
После выполнения этих шагов, временные файлы обновления будут отключены и услуга обновления будет перезапущена. Это может помочь исправить проблему с вылетом центра обновления в Windows 10.
В случае, если проблема не решена или вы столкнулись с другими ошибками, рекомендуется обратиться к специалисту или обратиться в службу поддержки Microsoft для получения дополнительной помощи.
Обновление «операционки» — важная процедура, поэтому она должна проводится регулярно. Тем не менее иногда во время загрузки либо уже самой инсталляции апдейта возникают ошибки, которые не дают установить новую версию пакета. Они могут быть с разными кодами и сообщениями. Возможен также вариант, когда скачивание апгрейда или его поиск длится слишком долго и в итоге не завершается. Что конкретно можно предпринять для каждого вида ошибки?
Проблемы в работе «Центра обновления Windows» могут возникать по следующим причинам:
- Заражение компьютера вирусами.
- Отсутствие свободной памяти на жёстком диске. В этом случае необходимо освободить системный диск от различного рода «мусорных» файлов. Чтобы эта причина была исключена, на локальном диске должно быть свободно не менее 5 ГБ.
- Блокировка со стороны «Брандмауэра Защитника Windows» или стороннего антивируса. В этой ситуации нужно временно деактивировать эти сервисы. Обычно об этой причине свидетельствует долгий безрезультатный поиск апдейта в «Центре обновления».
Не давать системе обновиться могут не только вредоносные программы, но и сами антивирусы - Заполненный кэш обновлений.
- Повреждение системных файлов. Необходимо провести сканирование и исправление этих файлов в «Командной строке». Повреждение может быть вызвано вирусами на ПК.
- Подключённые устройства — внешние запоминающие девайсы (флешки, диски и другое). В этом случае их необходимо вытащить и повторить попытку обновления.
- Отключённая служба обновлений. Необходимо проверить, активирована ли она в окне «Службы», и при необходимости включить её.
Таблица: основные ошибки при установке апдейта в «Виндовс»
| Ошибка | Описание |
| Не удалось обновить Windows. Отмена изменений. Не выключайте компьютер. |
Происходит, как правило, из-за наличия дублирующихся профилей пользователя на ПК либо из-за переполненного кэша обновлений. |
| Ошибка, которая начинается с кода 0xC1900101 | На ПК присутствуют проблемы с драйверами. Проверьте «Диспетчер устройств» на наличие ошибок и при необходимости исправьте повреждённые файлы в консоли «Командная строка». Если не помогло, используйте другие методы. |
| Ошибки 0xC1900208 — 0x4000C | Эта ошибка может означать, что на компьютере установлено несовместимое приложение, которое не позволяет завершить процесс обновления. Удалите все несовместимые приложения, а затем попробуйте выполнить обновление снова. |
| Обновление не применимо на данном ПК | Эта ошибка может означать, что на компьютере не установлены обязательные обновления. Установите все важные обновления на свой компьютер. |
| Обновления установлены, но не настроены. Обновление удалось завершить, но произошла его отмена. |
В этом случае рекомендуется узнать точный код ошибки в журнале апдейта, который можно открыть через «Центр обновления Windows». Код даст понять, какие меры принимать дальше. |
| Ошибка, начинающаяся с кода 0x80070070 | Код говорит о том, что на диске недостаточно места. |
| 0xC1900107 | Операция очистки предыдущей попытки установки по-прежнему ожидает завершения, для продолжения обновления требуется перезагрузка системы. Перезагрузите устройство и снова запустите программу установки. Если перезапуск устройства не решил проблему, воспользуйтесь программой очистки диска для удаления временных и системных файлов. |
| 0x80073712 | Файл, необходимый «Центру обновления Windows», повреждён или отсутствует. Попробуйте восстановить системные файлы. |
| 0xC1900200 – 0x20008 0xC1900202 – 0x20008 |
Эта ошибка может означать, что ваш компьютер не соответствует минимальным требованиям для скачивания или установки обновления до Windows 10. |
| 0x800F0923 | Драйвер или другое программное обеспечение на вашем компьютере не совместимы с обновлением до Windows 10. Для получения инструкций по устранению этой проблемы обращайтесь в службу поддержки Microsoft. |
| 0x80200056 | Процесс обновления был прерван, поскольку вы случайно перезагрузили компьютер или вышли из системы. Попробуйте снова выполнить обновление и убедитесь, что компьютер подключён к электросети и остаётся включённым. |
| 0x800F0922 | Вашему компьютеру не удалось подключиться к серверам «Центра обновления Windows». Если вы используете VPN для подключения к рабочей сети, отключитесь от сети и выключите программное обеспечение VPN (если применимо), а затем попробуйте снова выполнить обновление. Эта ошибка также может означать, что в разделе, зарезервированном системой, недостаточно свободного места. |
| 0x80240016, WindowsUpdate_8024401C, 0x8024401C, 0x80070490 | Важные системные файлы были повреждены — воспользуйтесь «Командной строкой» и удалите вирусы с ПК. |
Основные способы решения проблем с установкой обновлений на Windows 10
В «операционке» есть множество инструментов и модулей, которые способны решить проблему с её обновлением. Определите код ошибки и исходя из него действуйте, используя наши инструкции.
Рекомендации от корпорации Microsoft
Разработчики «десятки» дают следующие советы по устранению ошибок во время обновления системы:
- Чтобы запустить поиск апдейта, щёлкните по кнопке «Проверка наличия обновлений». Если поиск не начнётся или произойдёт ошибка, закройте центр, подождите 15 минут, зайдите в него снова и запустите проверку.
В окне «Параметры» выберите раздел под названием «Обновление и безопасность» - Вызовите на дисплее окно «Параметры Windows»: нажмите сразу на две кнопки Win и I на клавиатуре. Если ничего не появляется, воспользуйтесь меню «Пуск». Кликните по шестерёнке над кнопкой выключения девайса.
Нажмите на шестерёнку, чтобы открыть окно «Параметры Windows» - На панели переходим в блок «Обновление и безопасность».
Нажмите на кнопку «Проверка наличия обновлений» - Также перейдите по ссылке «Дополнительные параметры» внизу под кнопкой. Установите автоматическую инсталляцию для апдейта.
В выпадающем меню выберите первый пункт «Автоматически»
Этот способ решения может помочь только в ряде случаев, например, когда загрузка обновлений была прервана из-за какого-то единичного сбоя в системе или же из-за временного отсутствия интернета.
Решение проблем с помощью средства «Устранение неполадок компьютера»
Разработчики встроили в «Виндовс» специальный инструмент, который позволяет найти в системе различные неполадки и тут же их исправить. Как пользоваться данным средством, расскажем в инструкции:
- Запускать инструмент будем через «Панель управления». Открыть её можно через модуль «Выполнить»: зажимаем Win и R, в пустом поле печатаем запрос control и щёлкаем по ОК.
В строке «Открыть» введите команду control - Запустить панель можно также через «Поиск». Вводим соответствующий запрос и открываем классическое приложение в результатах.
Введите в строку для поиска запрос «Панель управления» и откройте классическое приложение - На панели щёлкаем по разделу «Устранение неполадок».
В окне «Панель управления» найдите и запустите блок «Устранение неполадок» - В левом столбце кликаем по второй ссылке «Просмотр всех категорий».
Перейдите к списку всех категорий для устранения неполадок - Ждём, когда система обнаружит доступные пакеты для диагностики.
Поиск диагностических пакетов займёт некоторое время — подождите немного - В конце перечня будет модуль «Центр обновления Windows». Жмём правой клавишей и выбираем опцию «Запуск от имени администратора».
Запустите средство для устранения неполадок в «Центре обновления Windows» от имени администратора - В окне инструмента для устранения неполадок кликаем по «Далее», чтобы он начал поиск.
Кликните по «Далее», чтобы начать поиск проблем на компьютере - Снова ждём, пока средство закончит процедуру обнаружения проблем.
Подождите, пока завершится поиск проблем на вашем устройстве - Если неполадки будут найдены, средство вам об этом сообщит и сразу предоставит возможность их исправить. Например, модуль может предложить запуск ожидающего обновления. Кликаем по «Применить это исправление».
Нажмите на «Применить исправление», чтобы Windows решила проблему с апдейтом - Система также может найти какие-либо дополнительные проблемы. Об успехе выполнения операций вы узнаете в отчёте, где будет перечень ошибок и отметки напротив каждой — «Исправлено», «Не исправлено» или «Обнаружено». Если какие-либо проблемы останутся нерешёнными, запустите инструмент для диагностики ещё раз. Также вы можете просмотреть дополнительные сведения о неполадках.
Кликните по «Закрыть», чтобы выйти из модуля - Если модуль не найдёт никаких проблем в работе центра для апдейта, переходите к другим методам решения.
Средство может не выявить никаких проблем на ПК, связанных с «Центром обновления Windows»
Проверка служб
Служба «Виндовс», соответствующая «Центру обновления», может оказаться просто выключенной в данный момент на девайсе. Чтобы апдейт произошёл, необходимо активировать её и установить автоматическое включение с каждым запуском системы:
- Вызываем окно «Выполнить» с помощью простой комбинации Win + R. В свободном поле пишем services.msc либо копируем, а затем вставляем. Для выполнения нажимаем на ОК либо Enter.
Вставьте в пустое поле короткую команду services.msc - В службах находим в самом конце списка «Центр обновления Windows». Щёлкаем дважды по нему, чтобы на дисплее появилось второе окошко. Если щелчок не срабатывает, нажимаем правой кнопкой — выбираем последний элемент «Свойства».
В контекстном меню службы кликните по предпоследнеу пункту «Свойства» - Для типа запуска в меню устанавливаем значение «Автоматически» — выбранная служба будет начинать свою работу сразу после загрузки «Виндовс». После этого жмём на «Запустить» и применяем изменения. Закрываем все окна и повторяем попытку обновления в центре.
Установите автоматическую активацию в меню «Тип запуска»
Очистка кэша обновлений вручную
Убрать все данные из кэша апдейта довольно просто — сможет даже новичок. Следуйте небольшой инструкции:
- Перед тем как избавиться от информации о предыдущем апдейте системы, необходимо деактивировать службу, отвечающую за работу «Центра обновлений» в окне «Службы». Открываем его, используя инструкцию из предыдущего раздела.
- В списке компонентов ищем «Центр обновления». В средней части окна кликаем по ссылке «Остановить». Окно со службами пока не закрываем.
Отключите на время службу «Центр обновления Windows» с помощью ссылки «Остановить» - Запускаем «Проводник Windows» и сразу переходим в каталоги на системном диске. Здесь нам нужно открыть такие папки: Windows — SoftwareDistribution — Download.
На системном диске откройте папку SoftwareDistribution, а в ней — каталог Download - В последнем разделе выделяем всё мышкой, щёлкаем правой кнопкой и в меню опций выбираем удаление.
Удалите с помощью контекстного меню всё содержимое папки Download - Возвращаемся в окно «Службы». Щёлкаем по ссылке «Запустить», чтобы служба обновления снова начала работать. Смотрим, была ли решена проблема с апдейтом системы. Для этого выполняем шаги из раздела «Рекомендации от корпорации Microsoft».
Кликните по «Запустить», чтобы активировать снова службу центра
Видео: как поступить, если не скачиваются обновления Windows 10
Проверка компьютера на наличие вирусов
Даже присутствие антивируса на ПК не может гарантировать абсолютную безопасность — вирус может проникнуть и через защиту. К тому же антивирусное ПО может быть необновлённым, а значит уязвимым. Рассмотрим, как выявить и обезвредить угрозу на ПК, на примере стандартного антивируса «Защитник Windows», который встроен в систему «Виндовс»:
- Откройте трей Windows — иконка в виде стрелки вниз в правом нижнем углу дисплея. Щёлкните по небольшому белому щиту.
- На экране вы сразу увидите окно с «Центром безопасности». Кликните сразу по первой плитке «Защита от вирусов и угроз».
В окне «Центр безопасности» кликните по первой плитке «Защита от вирусов и угроз» - Кликните по «Выполнить проверку сейчас». Защитник сразу запустит быстрое сканирование. Если программа ничего не выявит, перейдите по ссылке внизу кнопки «Запустить новое расширенное сканирование».
Для начала можете запустить быструю проверку и, если защитник ничего не обнаружить, включить расширенное сканирование - Выберите первый или третий пункт. Учтите, что полная проверка займёт много времени, но при этом вы сможете работать параллельно на ПК. Для выполнения третьего варианта — автономного — нужна будет перезагрузка ПК. В течение 15 минут защитник будет искать и удалять угрозы. Нажмите после выбора на «Выполнить сканирование сейчас».
Выберите тип сканирования в зависимости от того, хотите ли вы долго ждать, когда закончится проверка - Ожидайте окончание проверки. В результатах вы увидите перечень действий, которые можно выполнить с обнаруженной угрозой. Выберите удаление для всех найденных вирусов, если они будут присутствовать.
Подождите, пока завершится расширенное сканирование и удалите вирусы, если защитник их найдёт
Также вам может помочь небольшая утилита Dr.Web CureIt!, которая без каких-либо конфликтов способна работать с другими антивирусами на устройстве и имеет простой и удобный интерфейс, понятный новичку. Скачивать её лучше с официального сайта. Для домашнего использования она бесплатная.
Исправление повреждённых системных файлов
После проверки антивирусом необходимо провести «лечение» системных файлов — их восстановление. Конечно, они могли повредиться и не из-за вирусов — в любом случае проверка на наличие повреждений и их устранение не помешает. Сделайте следующее:
- Раскройте панель «Поиск» через «Панель задач» (иконка в виде лупы). Введите в пустое поле запрос cmd.
Напишите простой код cmd в поисковой строке панели - Кликните по классическому приложению «Командная строка» правой клавишей — в небольшом меню щёлкните по опции запуска консоли с правами администратора.
Кликните по опции «Запуск от имени администратора» - Разрешите модулю вносить изменения в «операционке», кликнув по «Да».
- Теперь введите или вставьте команду DISM.exe /Online /Cleanup-image /Restorehealth. После этого сразу нажмите на Enter, чтобы её выполнить. Консоль запустит процесс поиска и лечения повреждённых системных файлов. Дождитесь его окончания — модуль предоставит вам отчёт о проделанной работе. После этого перезапустите ПК и попробуйте обновиться.
Вставьте с помощью комбинации Ctrl + V скопированную команду DISM.exe /Online /Cleanup-image /Restorehealth
Видео: как проверить целостность системных файлов и «вылечить» повреждённые
Очистка системного диска от «мусора»
Убрать временные файлы и очистить различные виды кэша системы, например, кэш DNS, можно с помощью встроенного инструмента «Очистка диска» либо сторонних утилит. Опишем процедуру на примере известного бесплатного приложения CCleaner от разработчика Piriform:
- Запускаем с помощью любого обозревателя официальную страницу приложения. На ней щёлкаем по первой зелёной кнопке «Скачать бесплатную версию».
Кликните по первой кнопке «Скачать бесплатную версию», если вы не хотите покупать версию Pro - После полной загрузки файла запускаем его и инсталлируем софт, следуя простым инструкциям установщика.
- Теперь открываем утилиту — попадаем сразу в нужный раздел «Очистка». В колонках в левой части окна уже выставлены все необходимые галочки. Во вкладке Windows менять ничего не нужно, а вот в блоке «Приложения» уже можете по желанию выставить отметки для браузеров, которыми вы чаще всего пользуетесь. Если не очищать их кэш, они будут собирать много ненужной информации на системном диске и очень медленно работать. Жмём на «Анализ».
Выберите необходимые разделы для очистки и нажмите на «Анализ» - Система оценит количество мегабайт или даже гигабайт, которое рекомендуется удалить, а также сообщит о типах данных, от которых можно безболезненно избавиться. Щёлкаем по «Очистка».
Когда анализ закончится, посмотрите на объём данных, который освободится на диске, и кликните по «Очистка» - Подтверждаем своё желание избавиться от ненужной информации и освободить диск. Ждём завершение процедуры, закрываем утилиту, перезапускаем устройство и пробуем обновить систему в центре.
Щёлкните по «Продолжить», чтобы подтвердить своё намерение удалить ненужные файлы системы
Видео: умная очистка системы от ненужных файлов с помощью CCleaner
Временное отключение антивируса и «Брандмауэра Защитника Windows»
Деактивация антивируса и «Брандмауэра Защитника Windows» может помочь установить необходимые обновления, загрузка которых блокируется защитными программами по ошибке. Сначала разберём отключение антивируса на примере утилиты Avast:
- Вызовите на дисплее трей «Виндовс» — в нём отыщите значок Avast. Кликните по нему правой клавишей.
- В контекстном меню поставьте курсор на второй пункт «Управление экранами Avast». В следующем списке выберите время, на которое будет отключена защита антивируса либо выберите «Отключить навсегда». В последнем случае потом не забудьте активировать Avast самостоятельно после загрузки и инсталляции обновлений.
В контекстном меню значка Avast выберите период, в течение которого защита программы не будет работать - Запустите снова скачивание либо установку системного апдейта в центре.
Деактивировать «Защитник Windows» на время можно уже в его настройках:
- Откройте панель защитника через трей «Виндовс» (изображение белого щита). В окне сразу переведите взгляд на левый нижний угол — кликните по ссылке «Параметры».
Нажмите на ссылку «Параметры» в нижней части окна слева - В разделе об уведомлениях нажмите на «Параметры защиты от вирусов и угроз».
Щёлкните по пунту «Параметры защиты от вирусов и угроз» - Деактивируйте с помощью переключателя параметр «Защита в режиме реального времени».
Кликните по первому переключателю, чтобы деактивировать защиту стандартного антивируса - Щёлкните по «Да», чтобы разрешить защитнику изменять что-либо на вашем устройстве.
Нажмите на «Да», чтобы «Центр безопаности» смог вносить изменения в системе - Вы увидите, что в окне появился крестик в красном круге. Повторите обновление в центре. Защита включится сама через некоторое время — заходить снова в защитник не нужно.
Когда отключите антивирус, повторите попытку обновить систему в центре
Теперь рассмотрим, как отключить «Брандмауэр», чтобы обойти блокировку загрузки обновлений системы:
- Вызовите «Панель управления» через окно «Выполнить» и команду control либо с помощью окна «Поиск Windows». Найдите ссылку «Брандмауэр Защитника Windows» и кликните по ней.
Выберите среди все разделов «Брандмаэур Защитника Windows» - В левой колонке со ссылками щёлкните по четвёртой — «Включение и отключение…».
Щёлкните по ссылке «Включение и отключение брандмаэура», чтобы перейти к следующей странице - Поставьте отметки рядом со значениями «Отключить» сразу для двух видов сети. Внизу страницы кликните по ОК, чтобы сохранить изменение параметров.
Отметьте пункты «Отключить» для двух видов сети - На экране появятся красные щиты с крестиками внутри. Повторите попытку обновления. После этого обязательно вручную включите защиту «Брандмауэра Защитника Windows».
Убедитесь, что «Брандмауэр Windows» отключён и попробуйте обновить систему
Видео: как несколькими способами отключить «Брандмауэр Windows»
Чистый перезапуск Windows
Загрузка «операционки» в чистом режиме подразумевает отключение всех сторонних служб вместе с запуском Windows, то есть процессов утилит, которые пользователь самостоятельно установил на устройстве ранее. Таким образом, будут деактивированы все посторонние компоненты, которые могли бы помешать инсталляции апдейта:
- На панели «Поиска» вбейте в строку команду msconfig и запустите одним щелчком предложенную классическую утилиту. Этот же код можно ввести и в окне «Выполнить» (Win и R).
Введите в «Поиске» либо в окне «Выполнить» запрос msconfig - В окне с конфигурациями переключитесь сразу на третий раздел «Службы». Внизу под списком щёлкните по пункту «Не отображать службы Майкрософт».
- После этого нажмите на кнопку «Отключить все». Примените изменения и перейдите на следующую вкладку под названием «Автозагрузка».
Деактивируйте все посторонние службы с помощью специальной кнопки - Чтобы открыть дополнительное окно, кликните по синей ссылке «Открыть диспетчер задач».
Во вкладке «Автозагрузка» нажмите на ссылку, чтобы запустить на экране «Диспетчер задач» - В диспетчере по очереди деактивируйте все службы программ в списке с помощью кнопки «Отключить» в правом нижнем углу либо через соответствующий пункт в контекстном меню.
В «Диспетчере задач» по очереди отключите все службы в списке - Вернитесь в окошко «Конфигурация системы» и в разделе «Автозагрузка» кликните по «Применить» и по ОК. Сделайте перезапуск девайса и повторите попытку обновления в центре. Если не выходит, в режиме чистой загрузки снова запустите средство по устранению неполадок, используя инструкцию из одноимённого раздела этой статьи.
- При чистом запуске ПК потеряет некоторые функциональные возможности. После успешного обновления верните всё на место в окне «Конфигурация системы» — включите все сторонние службы в списке с помощью специальной кнопки.
Проверка «Диспетчера устройств» на наличие ошибок
Если на ПК есть повреждённые драйверы, они могут быть преградой для установки обновлений. Проверить исправность нужно в «Диспетчере устройств»:
- Перейти в его окно в «десятке» довольно просто: щёлкните правой клавишей по кнопке «Пуск» в левом нижнем углу дисплея и уже в появившемся списке выберите диспетчер.
В контекстном меню кнопки «Пуск» найдите пункт «Диспечтер устройств» - Если контекстное меню по каким-либо причинам не появляется, зажмите R и Win и в пустой строке вставьте код devmgmt.msc. После этого нажмите на ОК или Enter для его выполнения.
В строке «Открыть» введите запрос devmgmt.msc и кликните по ОК - Внимательно посмотрите на перечень подключённых устройств и их драйверов. Модули, которые обозначены восклицательным знаком в жёлтом треугольнике или же знаком вопроса, являются проблемными.
Посмотрите, есть ли восклицательный знак рядом с каким-нибудь устройством в списке - Чтобы устранить неполадку с драйвером, обновите его с помощью специального пункта в контекстном меню.
Нажмите на «Обновить драйвер» в контекстном меню - В новом окне нажмите на «Автоматический поиск».
Кликните по первой ссылке, чтобы начать автоматический поиск обновлений для проблемного драйвера - Подождите, пока система проведёт поиск доступного апгрейда на официальных ресурсах. При его наличии он будет успешно загружен и установлен без каких-либо действий со стороны пользователя.
Ждите окончание поиска апдейта для драйвера, с которым возникли проблемы - Если апдейта не будет, вы увидите соответствующее сообщение в окне. В этом случае кликните по «Закрыть». Снова вызовите контекстное меню драйвера, но на этот раз щёлкните по «Удалить устройство». Через пару секунд оно исчезнет из списка. Попробуйте установить обновление без этого устройства.
В окне может появиться сообщение о том, что в данный момент у вас установлен актуальный драйвер - После этого обязательно верните его на месте. В диспетчере на верхней панели есть раздел «Действие». Откройте его панель одним щелчком и выберите «Обновить конфигурацию».
В меню «Действие» выберите первый пункт «Обновить конфигурацию оборудования» - Если этот способ не сработал, проведите инсталляцию драйвера, загрузив его с официального сайта производителя конкретной аппаратной части либо самого ПК. Есть также смысл обратиться в техническую поддержку компании, чтобы узнать, совместимо ли ваше устройство с обновлением, которое центр не может установить.
Удаление дублирующихся профилей
Убрать лишнюю учётную запись можно с помощью «Редактора реестра». Однако какие-либо изменения в нём необходимо производить максимально осторожно:
- Зажмите на клавиатуре комбинацию клавиш Win и R — в пустом поле напишите код regedit. Для его выполнения нажмите на Enter либо на ОК в самом окне «Выполнить».
В строке «Открыть» введите команду regedit и нажмите на ОК - Щёлкните по «Да», чтобы разрешить редактору вносить изменения в системе. Двойным кликом раскройте третью ветку под названием HKEY_LOCAL_MACHINE.
Откройте раздел HKEY_LOCAL_MACHINE в левой части окна редактора - Теперь поочерёдно открывайте следующие каталоги: SOFTWARE — Microsoft — Windows NT — CurrentVersion — ProfileList.
В папке ProfileList найдите каталоги с длинными названиями - Посмотрите, есть ли в последней папке каталоги с длинными названиями. Откройте их и обратите внимание на запись ProfileImagePath. Если в этих файлах в папках указан один и тот же путь, удалите один из них. Обычно в названии дубликата есть слово bak в самом конце.
Если вы нашли дубликат записи, удалите его с помощью контектсного меню
Откат системы
Вернуть системе то состояние, которое было до возникновения ошибок с обновлениями, можно с помощью точки восстановления, резервной копии системы (которая хранится в файле-образе), а также через сброс до начальных настроек. Рассмотрим восстановление с использованием точки. Перед применением каких-либо важных изменений в системе, например, установкой обновлений, «операционка» автоматически создаёт точку восстановления, поэтому в большинстве случаев на диске присутствуют несколько точек. Приступим к выполнению инструкции:
- На «Рабочем столе» отыщите стандартный значок «Виндовс» «Этот компьютер», с помощью которого обычно открывают «Проводник». Щёлкните по этой иконке правой клавишей и выберите последний элемент «Свойства».
Выберите «Свойства» в контекстном меню значка «Этот компьютер» - Теперь перейдите по ссылке «Защита системы» на левой панели окна.
- Вы сразу же попадёте в нужную вкладку. Нажмите на кнопку «Восстановить», чтобы запустить инструмент для отката.
Нажмите на «Восстановить», чтобы открыть модуль для восстановления предыдущего состояния системы - На начальном экране этого инструмента нужно либо выбрать последнюю созданную точку (рекомендованное значение), либо открыть перечень со всеми доступными состояниями. Кликните после этого по «Далее».
Вы можете выбрать самостоятельно точку восстановления в списке либо сразу сделать откат до предыдущего состояния - Если вы захотели выбрать точку самостоятельно, щёлкните по нужному пункту для его выделения. Вы можете узнать, какие программы и драйверы будут затронуты при восстановлении до конкретного состояния с помощью кнопки внизу списка. После выделения щёлкните по «Далее».
Выделите точку левой кнопкой мышки и нажмите на «Далее» - В следующем окне вы сможете ознакомиться с датой и временем, когда была создана точка восстановления и её описанием. Кликните по «Готово» — система начнёт восстановление до предыдущего состояния. В процессе отката компьютер будет перезапущен. Когда процедура завершится, запустите обновление системы вручную в «Центре обновления».
Кликните по «Готово», чтобы модуль начал восстанавливать систему до предыдущего состояния
Видео: как сделать откат в «Виндовс»
Установка апдейта при помощи утилиты Windows Update Minitool
Windows Update Minitool — альтернативный метод обновлять систему «Виндовс». Утилита позволяет выбирать, какие обновления устанавливать, а какие нет. Также юзер получает возможность полностью отказаться от них либо удалять проблемный апдейт прямо в интерфейсе программы. Разработчик приложения — пользователь под псевдонимом stupid user. Он разместил установщик программы на странице форума, с которого её и нужно скачивать. Как пользоваться инструментом, рассмотрим в инструкции:
- Нажмите на ссылку Download (Google Drive). На следующей странице кликните по кнопке «Скачать». Запустите через панель «Загрузки» скачанный архив.
- Запустите один из двух файлов в зависимости от разрядности вашей системы.
- Нажмите на «Да», чтобы разрешить Minitool вносить изменения на вашем устройстве.
Нажмите на «Да», чтобы разрешить Windows Update Minitool изменять что-либо в системе - Щёлкните по круглой иконке из двух стрелок под названием «Проверить обновления». Утилита начнёт поиск.
Кликните сразу по иконке обновления в окне Windows Update Minitool для запуска поиска - Через некоторое время появится перечень доступных для обновления компонентов «Виндовс». Выделите весь апдейт галочками и нажмите на иконку «Установить» — программа сразу и загрузит, и проведёт инсталляцию.
Нажмите на третью иконку, чтобы установить найденные обновления - Подождите, пока завершится обновление и перезапустите устройство.
- При необходимости настройте автоматический апдейт в левом нижнем углу окна в выпадающем меню. Вы вправе поставить значение «По расписанию». В этом случае установите частотность, с которой программа будет проверять и устанавливать обновления.
В выпадающем меню в левом нижнем углу окна выберите «Автоматически»
Загрузка автономных апдейтов для Windows 10 официальным методом
У корпорации Microsoft есть каталог всех апдейтов, из которого каждый юзер «операционки» вправе самостоятельно скачать то или иное обновление:
- Сначала необходимо определить, какая сборка «операционки» стоит у вас на ПК. Для этого зажмите Win и R на клавиатуре, а затем введите команду winver в поле «Открыть». Щёлкните по ОК.
- В сером окошке посмотрите на версию и запомните её номер.
Определите версию системы в появивишемся окне - Теперь откройте официальный каталог обновлений «Виндовс». В поисковом поле напишите версию вашей сборки, которую вы только что узнали. Нажмите на Search.
Найдите апдейт для вашей версии пакета в официальном каталоге обновлений Windows - Отыщите нужный файл обновления. Обратите внимание на разрядность — она должна соответствовать вашей. Кликните по кнопке «Загрузить» в нужной строке.
С помощью сответствующей кнопки скачайте необходимое обновление для вашей системы, которое не хочет устанавливаться в центре - Щёлкните по ссылке, которая появилась в новом окне.
Кликните по ссылке в новом окне, чтоба началось скачивание - Откройте скачанный архив и запустите инсталлятор апдейта, чтобы обновить систему вручную. Ожидайте окончание установки. После этого перезагрузите устройство, чтобы изменения вступили в силу.
Нажмите на «Перезагрузить сейчас», чтобы все изменения после обновления вступили в силу на ПК
При возникновении проблем с обновлением «десятки», прежде всего, необходимо обратить внимание на код ошибки — это ключ к устранению неполадки. Юзер способен исправить ситуацию с незавершённым апдейтом множеством способов: от ручного запуска поиска обновлений и очистки кэша обновлений до исправления повреждённых системных файлов в «Командной строке» и отката системы с помощью точки восстановления.
- Распечатать
Оцените статью:
- 5
- 4
- 3
- 2
- 1
(5 голосов, среднее: 5 из 5)
Поделитесь с друзьями!