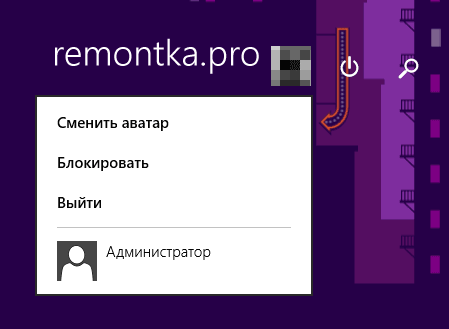- Remove From My Forums

изменение в настройках прав пользователей
-
Вопрос
-
не могу изменить настройки параметров обновления, требует права администратора, хотя сам являюсь администратором
Ответы
-
Постарайтесь вспомнить, какие Ваши действия предшествовали появлению данной проблемы.
Попробуйте щёлкнуть правой лапкой мышки на ярлыке Центр обновления Windows, выбрать Запуск от имени администратора и проверить доступность настройки «Важные обновления». Внимательно изучите справку, нажав на «Дополнительные сведения.» в уведомлении
на Вашем скриншоте.P.S. Отключение обновлений, не совсем хорошая и правильная затея. Можно конечно применить кувалду, и отключить Службу «Центр обновления Windows».
Да, я Жук, три пары лапок и фасеточные глаза :))
-
Предложено в качестве ответа
3 февраля 2014 г. 11:48
-
Помечено в качестве ответа
Dmitriy VereshchakMicrosoft contingent staff
5 февраля 2014 г. 6:43
-
Предложено в качестве ответа
Содержание
- Способ 1: Перезапуск службы «Центр обновления Windows»
- Способ 2: Вход в Windows 10 под учетной записью администратора
- Способ 3: Настройка разрешения для группы «Все»
- Способ 4: Управление группой Администраторы
- Способ 5: Повторная регистрация DLL-библиотек
- Способ 6: Настройка входа в систему для связанной службы
- Способ 7: Переименование каталога «SoftwareDistribution»
- Способ 8: Проверка ОС на наличие вирусов
- Способ 9: Проверка целостности системных файлов
- Способ 10: Возвращение Windows 10 к заводским настройкам
- Вопросы и ответы
Вы всегда можете сначала перезагрузить компьютер, чтобы проверить, носит ли ошибка «Центр обновления Windows: отказано в доступе» в Windows 10 временный характер. Однако вместе с этим есть еще один быстрый способ проверить самые банальные сбои — перезапустить необходимую службу. Это позволит полностью сбросить компонент и заново запустить его, после чего уже можно переходить к проверке.
- Откройте «Пуск», отыщите приложение «Службы» и запустите его.
- В списке с основными службами отыщите «Центр обновления Windows» и дважды кликните по ней левой кнопкой мыши, чтобы открыть окно со свойствами.
- Сначала щелкните по «Остановить», чтобы завершить работу данной службы.
- Ожидайте окончания этой операции, не закрывая текущее окно.
- Затем используйте «Запустить», дождитесь успешного включения и снова попробуйте открыть «Центр обновления Windows», проверяя, исчезнет ли ошибка доступа на этот раз.
Способ 2: Вход в Windows 10 под учетной записью администратора
В редких случаях рассматриваемая ошибка возникает, если в операционную систему выполнен вход под локальной учетной записью без прав администратора. Если дело действительно в отсутствии необходимых привилегий, то ошибка должна быть исправлена путем входа под профилем подходящего уровня. Вы можете использовать основную учетную запись или даже переключиться на Администратора — встроенный в Виндовс аккаунт. Более детально об этом читайте в другой статье на нашем сайте по следующей ссылке.
Подробнее: Авторизация в учетной записи Администратора в Windows 10
Способ 3: Настройка разрешения для группы «Все»
Каждый пользователь в Windows 10 состоит в определенной группе, у каждой из которых есть особые разрешения в системных папках. Отсутствие необходимого доступа к системному разделу жесткого диска или сбившиеся параметры могут стать причиной проблемы «Центр обновления Windows: отказано в доступе», поэтому понадобится внести небольшие изменения. Проще всего добавить группу «Все», которая содержит все профили данного компьютера. Ей нужно предоставить полный доступ и затем проверить, как это скажется на работе компонентов обновления ОС.
- Откройте «Проводник» в разделе «Этот компьютер», щелкните по системному разделу жесткого диска правой кнопкой мыши и из контекстного меню выберите пункт «Свойства».
- Перейдите на вкладку «Безопасность» и нажмите по кнопке «Изменить», чтобы в список существующих групп добавить новую.
- Появится соответствующая кнопка с названием «Добавить», по которой и нужно кликнуть, чтобы перейти к последующему внесению изменений.
- В форме ввода имен искомых объектов введите «Все» и нажмите «Проверить имена», чтобы средство определило их расположение в текущем месте.
- В итоге имя должно стать подчеркнуто, что означает его успешное распознавание. На этом этапе закройте данное окно, кликнув по «ОК».
- Теперь в списке «Группы и пользователи» вы должны увидеть пункт «Все». Выделите его, предоставьте полный доступ и примените изменения.
- Подтвердите диалоговое окно «Безопасности Windows», чтобы точно сохранить настройки. Сейчас можете перезагрузить компьютер или сразу же переходить к проверке доступности «Центра обновления Windows».

Способ 4: Управление группой Администраторы
Далее при помощи консольных команд мы внесем изменения в группу пользователей Администраторы, предоставив им разрешение на управление локальными и сетевыми службами. К таким как раз относятся компоненты «Центра обновления Windows», поэтому ошибки с отсутствием доступа, если они действительно связаны с настройками группы, должны исчезнуть.
- Отыщите «Командную строку» через «Пуск» и обязательно запустите ее от имени администратора.
- Введите первую команду
net localgroup Администраторы /add networkserviceи активируйте ее нажатием по клавише Enter. Если вы получаете сообщение о том, что такой группы не существует, вместо Администраторы используйте Administrators. - В результате вы должны получить сообщение «Команда выполнена успешно».
- Для настройки локальных служб используйте команду
net localgroup Администраторы /add localservice, после чего завершите взаимодействие с консолью и закройте данное окно.

Способ 5: Повторная регистрация DLL-библиотек
Возможные проблемы с отсутствием доступа иногда связаны с проблемами в регистрации ряда системных DLL-библиотек. Они могут присутствовать в операционной системе, но не обнаруживаться при обращении. Для этого существует универсальное, но немного затратное по времени решение. Понадобится вручную ввести команду для регистрации каждого связанного DLL в «Командную строку». Просто отдельно копируйте каждую строчку, вставляйте и нажимайте Enter, пока не активируете все приведенные ниже команды.
Regsvr32 atl.dll
Regsvr32 msxml3.dll
Regsvr32 wuapi.dll
Regsvr32 wuaueng.dll
Regsvr32 wuaueng1.dll
Regsvr32 wups2.dll
Regsvr32 wucltui.dll
Regsvr32 wups.dll
Regsvr32 wuweb.dll
Regsvr32 qmgr.dll
Regsvr32 qmgrprxy.dll
Regsvr32 jscript.dll
Способ 6: Настройка входа в систему для связанной службы
Если ошибка до сих пор не была устранена, обратимся еще раз к «Службам», отыскав там одну из связанных. Понадобится установить для нее особую настройку входа в операционную систему, затем перезагрузить компьютер и проверить, как это скажется на доступе при попытке обращения к «Центру обновления Windows».
- Через поиск в «Пуске» найдите «Службы» и запустите данное классическое приложение.
- В списке отыщите «Центр обновления Windows» и дважды кликните по службе для открытия ее настроек.
- Перейдите на вкладку «Вход в систему», установите галочку возле «Разрешить взаимодействие с рабочим столом», примените изменения и перезагрузите ПК.

Способ 7: Переименование каталога «SoftwareDistribution»
Существует вероятность, что рассматриваемая ошибка возникла в результате сбоя в каталоге хранения временных файлов обновлений для Windows 10. Поэтому далее мы предлагаем переименовать его, чтобы при следующем запуске «Центра обновления Windows» произошло повторное скачивание всех недостающих элементов.
- Для начала через «Командную строку» остановите связанную службу, иначе удаление каталога будет недоступным. Используйте команду
net stop WuAuServ. - Вы должны получить информацию о том, что служба успешно остановлена. Если вместо этого показывается сообщение, что она сейчас вовсе не запущена, можете тоже переходить к следующему шагу, поскольку ничего не помешает переименовать папку.
- Нажмите правой кнопкой мыши по «Пуску» и из контекстного меню выберите пункт «Выполнить».
- Запустив утилиту, используйте команду
%windir%для перехода по соответствующему пути в системном разделе диска. - Найдите каталог «SoftwareDistribution», щелкните по нему правой кнопкой мыши и выберите действие «Переименовать».
- Достаточно будет просто добавить в конце «.old», чтобы в будущем понимать, что это именно тот самый оригинальный каталог, если его понадобится восстановить. Если же ошибка будет решена и создастся новая папка, переименованную можно смело удалять.
- Перед запуском проверки обновлений снова перейдите в консоль и запустите остановленную ранее службу через
net start WuAuServ.

Способ 8: Проверка ОС на наличие вирусов
Выше мы продемонстрировали решения всех системных сбоев, которые могли провоцировать появление ошибки «Центр обновления Windows: отказано в доступе». Если она так и не была решена, понадобится обратиться за дополнительными исправлениями. В первую очередь рекомендуется запустить проверку операционной системы на вирусы при помощи любого удобного для вас стороннего антивируса. Часто угрозы могут менять владельцев папок самостоятельно или ограничивать доступ другими путями, блокируя выполнение различных системных операций. Поэтому полностью проверить все файлы будет точно не лишним.
Подробнее: Борьба с компьютерными вирусами
Способ 9: Проверка целостности системных файлов
Следующая возможная причина появления подобных проблем — повреждение целостности системных файлов. В таких случаях ОС, скорее всего, просто не может взаимодействовать с важными компонентами, из-за чего появляются окна с самыми разными ошибками, включая и рассматриваемую. Вам нужно через консоль запустить системные утилиты для полного сканирования ОС и дождаться отчетов. В большинстве случаев все нарушения целостности и потери важных элементов будут исправлены автоматически.
Подробнее: Проверка целостности системных файлов в Windows 10
Способ 10: Возвращение Windows 10 к заводским настройкам
Если решение так и не было найдено, последним вариантом остается возвращение Windows 10 к заводским настройкам. Это автоматически решит все проблемы с доступом, поскольку по завершении вы будете создавать новую главную учетную запись, получите чистую папку пользователя и правильные права владельцев и разрешений. Если же ошибка изначально была вызвана потерей системных файлов, они тоже будут восстановлены, поскольку выполняемый процесс практически аналогичен полной переустановке. Детальнее о нюансах возвращения Windows 10 к заводским настройкам читайте в материале по ссылке ниже.
Подробнее: Возвращаем Windows 10 к заводскому состоянию
Если вам отказывается доступ к центру обновления Windows, это может быть вызвано различными причинами. Проблема может возникнуть из-за неправильных настроек политик безопасности или поврежденных системных файлов. Независимо от причины, в данной статье мы расскажем вам о нескольких способах решения данной проблемы.
Способ 1: Запуск командной строки от имени администратора
-
Нажмите правой кнопкой мыши на значок «Пуск» и выберите «Командная строка (администратор)» из списка.
-
В командной строке введите следующую команду и нажмите клавишу «Enter»:
net start wuauservЭта команда запустит службу обновления Windows.
-
Затем введите следующую команду и снова нажмите клавишу «Enter»:
net start bitsЭта команда запустит фоновую службу интеллектуальной передачи данных.
-
После выполнения всех команд закройте командную строку и проверьте, работает ли центр обновления Windows.
Способ 2: Изменение настроек политики безопасности
-
Нажмите комбинацию клавиш «Win + R» на клавиатуре, чтобы открыть окно «Выполнить».
-
Введите «secpol.msc» в окне «Выполнить» и нажмите клавишу «Enter», чтобы открыть консоль политик безопасности.
-
В левой панели консоли политик безопасности найдите «Локальные политики» и разверните ее.
-
Затем перейдите к «Правам доступа к службе обновления Windows» и дважды щелкните на ней.
-
В открывшемся окне «Права для службы обновления Windows» убедитесь, что «Администраторы» имеют разрешение на «Запуск, остановку и изменение службы». Если этого нет, нажмите на кнопку «Добавить пользователя или группу» и добавьте «Администраторы». Затем установите необходимые разрешения и нажмите «Применить» и «ОК».
-
Закройте консоль политик безопасности и проверьте доступ к центру обновления Windows.
Способ 3: Выполнение команд DISM и SFC
-
Нажмите комбинацию клавиш «Win + X» и выберите «Командная строка (администратор)» из списка.
-
В командной строке введите следующую команду и нажмите клавишу «Enter»:
DISM.exe /Online /Cleanup-image /RestorehealthЭта команда выполнит проверку и восстановление поврежденных системных файлов.
-
После завершения выполнения команды DISM введите следующую команду и нажмите клавишу «Enter»:
sfc /scannowЭта команда также проверит системные файлы на наличие ошибок и исправит их, если возможно.
-
После завершения проверки и восстановления системных файлов закройте командную строку и проверьте, работает ли центр обновления Windows.
Надеюсь, что предложенные выше способы помогут вам включить центр обновления Windows, если вам отказывается доступ. Если проблема остается неразрешенной, рекомендуется обратиться к специалисту по компьютерным технологиям для получения дополнительной помощи.
- Если дело дойдет до пенальти, есть ли у нас 5 человек, 100% пробивающих их?
- Через какую программу нужно открывать неоновые окошки? Скачал, но не знаю как открыть
- В каких местах у вас образовались мозоли от некоторых вопросов на проекте…?
- Как включить центр обновления Windows, если отказано в доступе
- Как можно девушке почесывать лицо? 😊
- Крашит Dota 2.
- 3 года с работы в 2000-2003г. не было пенсионных отчислений в ПФ РФ (сейчас выяснилось) хотя налоги удерживали, что делать?
- Помоги, пожалуйста! Решения:
Игровые форумы
В Windows 8, как и в предыдущих версиях клиентской операционной системы Microsoft существует специальная встроенная учетная запись администратора, которая по умолчанию скрыта. Эта учетная запись (“Administrator”) создается при установке системы и переводится в состояние «Отключена». Для пользователя создается отдельная учетная запись, также обладающая администраторскими привилегиями и входящая в группу локальных администраторов, но в случае выполнения из под этой учетной записи операций, требующих административных полномочий, появляется запрос UAC (User Account Control). Кроме того ряд системных каталогов и файлов просто нельзя править и удалять из-под этой учетки, даже с повышенными правами. Для этого приходится вручную модифицировать NTFS разрешения на данные объекты файловой системы.
Встроенная учетная запись администратора обладает неограниченными правами в системе и позволяет выполнять любые операции в системе без ограничения и запросов UAC. Учетную запись администратора можно (а зачастую и нужно) переименовать, но удалить ее нельзя. Включить скрытую учетную запись администратора в Windows 8, как и в других системах Windows, может потребоваться для устранения каких-либо сложных неисправностей, диагностики работы системы или удаления вредоносного ПО.Встроенный администратор в windows 8
Учетная запись администратора в Windows 8 отключена по соображениям безопасности, в первую очередь, чтобы защитить систему от некорректных действий пользователя с неограниченными правами, а также усложнить вредоносных программам задачу заражения и внедрений в операционную систему.
Примечание. По умолчанию у встроенной записи администратора нет пароля, поэтому немедленно смените его с учетом требования сложности пароля. Активируйте встроенного администратора только тогда, когда это действительно необходимо, и сразу после выполнения требуемых операций отключите его. Постоянно работать под этой учеткой категорически не рекомендуется!
Включаем права админинистратора Windows из командной строки
Включить и отключить локального администратора в Windows 8 можно также и из командной строки. Для этого откройте командную строку с правами администратора и выполните команду:
net user administrator /active:yes
Отключается учетная запись администратора командой:
net user administrator /active:no
Включаем права администратора Windows 8 из консоли управления системой
Включить встроенную запись администратора в Windows 8 из консоли управления системой (Computer Manager). Для этого нужно нажать ПКМ по значку Computer и выбрать пункт Manage.
Ту же самую консоль модно открыть, набрав в строке поиска или в окне быстрого запуска «Windows + R » команду lusrmgr.msc.
В открывшейся консоли управления компьютером разверните элемент System Tools-> Local Users and Groups. В правой панели вы увидите учетную запись администратора.
Щелкните правой кнопкой по учетке Administrator и в меню выберите Properties.
В свойствах учетной записи снимите флажок Account is disabled (Учетная запись отключена). Далее не забудьте задать сложный пароль для учетной записи встроенного администратора (ПКМ по учетной записи -> Change Password). После этого можно выйти из системы и зайти уже под администратором.
Активация встроенного администратора локальной политикой
Еще один способ управления встроенным администратором в Windows 8 – локальная политика безопасности (local security policy). Эта методика будет работать только в Windows 8 Professional/ Enterprise. Для этого в панели управления откройте каталог Administrative Tools и выберите элемент Local Security Policy.
В левой панели открывшейся оснастки разверните элемент Security Settings->Local Policies->Security Options. В правой панели выберите пункт Accounts: Administrator account .
Дважды щелкните по элементу и, чтобы включить учетную запись администратора, выберите опцию Enabled.
Источник
Как включить учетную запись администратора в Windows 8 и 8.1
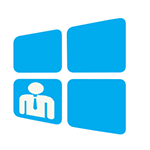
Входя под таким аккаунтом, вы получаете права администратора в Windows 8.1 и 8, имея полный доступ к компьютеру, позволяющие делать любые изменения на нем (полный доступ к системным папкам и файлам, настройкам и прочему). По умолчанию, во время использования такого аккаунта, контроль учетных записей UAC отключен.
- Если вы включите учетную запись Администратора, желательно также установить пароль на нее.
- Не рекомендую держать данный аккаунт включенным все время: используйте его только для конкретных задач по восстановлению работоспособности компьютера или настройки Windows.
- Скрытая учетная запись Администратора является локальной учетной записью. Кроме этого, войдя под этим аккаунтом вы не сможете запускать новые приложения Windows 8 для начального экрана.
Включение учетной записи Администратора с помощью командной строки
Первый и, пожалуй, самый простой способ включить скрытый аккаунт и получить права Администратора в Windows 8.1 и 8 — использовать командную строку.
- Запустите командную строку от имени Администратора, нажав клавиши Windows + X и выбрав соответствующий пункт меню.
- Введите команду netuser администратор /active:yes (для англоязычной версии Windows напишите administrator).
- Можете закрыть командную строку, учетная запись Администратора включена.
Для того, чтобы отключить данную учетную запись, тем же способом используйте команду net user администратор /active:no
Войти в аккаунт Администратора вы можете на начальном экране, сменив учетную запись или на экране входа в систему.
Получаем полные права администратора Windows 8 с помощью локальной политики безопасности
Второй способ включить учетную запись — использовать редактор локальной политики безопасности. Получить доступ к нему можно через Панель управления — Администрирование или нажав клавиши Windows + R и введя secpol.msc в окно «Выполнить».
В редакторе откройте пункт «Локальные политики» — «Параметры безопасности», затем в правой панели найдите пункт «Учетные записи: состояние учетной записи Администратор» и дважды кликните по ней. Включите учетную запись и закройте локальную политику безопасности.
Включаем аккаунт Администратора в локальных пользователях и группах
И последний способ зайти в Windows 8 и 8.1 как Администратор с неограниченными правами — использовать «Локальные пользователи и группы».
Нажмите клавиши Windows + R и введите lusrmgr.msc в окно «Выполнить». Откройте папку «Пользователи», дважды кликните по «Администратор» и уберите отметку «Отключить учетную запись», после чего нажмите «Ок». Закройте окно управления локальными пользователями. Теперь у вас есть неограниченные права администратора, если вы зайдете под включенной учетной записью.
А вдруг и это будет интересно:
Почему бы не подписаться?
Рассылка новых, иногда интересных и полезных, материалов сайта remontka.pro. Никакой рекламы и бесплатная компьютерная помощь подписчикам от автора. Другие способы подписки (ВК, Одноклассники, Телеграм, Facebook, Twitter, Youtube, Яндекс.Дзен)
Очень полезная статья. Помог только первый способ, да и то пришлось повозиться с настройками в свойствах вкладки безопасность папки WindowsApps. Удалил папку McAfee, надеюсь, что навсегда, в смысле того,
Вопрос: 1. Может ли она ещё где-нибудь прописаться?
Причём, она не удалялась с помощью контекстного меню, а только Unlocker,
2. Интересно почему?
Из реестра её удалить не удалось.
3. Почему?
Что касается 2-го способа: пишет не удаётся найти secpol.msc
4. Почему?
И 3-го: пишет эта оснастка не подходит для использования в данном выпуске windows 8.1.
Стоит windows 8.1 для одного языка.
Не могли бы Вы ответит и разъяснить.
С уважением, Ваня.
Насчет недоступности двух способов: действительно, Windows 8.1 для одного языка не имеет средств администрирования, которые есть в других версиях Windows 8.1.
Насчет McAfee — попробуйте использовать, зайдя под администратором какую-либо программу деинсталлятор, например Revo Uninstaller.
Насчет реестра — не совсем понял, почему не удалось? А вручную?
Привет! Командную строку админа активировал 1-м способом, но удалить Касперского всё равно не смог, в ответ мне пишет запросите разрешение от СИСТЕМА на изменение этой папки. Help!
Добрый день. Классный сайт, как точно кто-то подметил-настольная книга пользователей ПК. У меня пока один вопрос по теме, почему не рекомендуете пользоваться постоянно скрытой учётной записью администратора.
Если я правильно понял ваш вопрос, то не рекомендую я ею пользоваться по той причине, что когда на компьютере все происходит от имени Администратора, при этом даже без запроса UAC, это почти гарантированно приведет к проблемам даже у довольно опытного пользователя (вирусы и так далее).
в официальной версии 8.1 нет пункта пользователи — локальные пользователи и группы. С уважением Анатолий.
Здравствуйте. Апплет панели управления lusrmgr.msc не запускается, правильно я вас понимаю? Возможно, ограничения версии. На Windows 8.1 Pro точно работает (вполне официальной).
Пропали права администратора и когда я делаю, всё выше перечисленное вылазит ошибка Отказ в Доступе или Нет Разрешения.
Александр тоже была проблема с этой новейшей Виндой. Изначально даже расстроился, не мог удалять некоторые программы, пробовал тоже эти способы, но потом попробовал через панель управления и все получилось. Сейчас с уверенностью могу сказать, что «восьмерка» лучше своих собратьев
не получается зайти за админа ибо учетка админа скрыта
зашел от админа по 1 способу что бы удалить папку одной китайской программы (попала ко мне с одним архивом и прописалась на постоянно) через удаление программ не удаляется. и вот попробовал через админа удалить папку а она все равно пишет мол нет у вас прав, запросите их у администратора. Что делать?
Изменить владельца папки на себя (вот инструкция https://remontka.pro/take-ownership-windows/) а потом, там же на вкладке Безопасность настроить для себя полный доступ к ней.
А если я хочу не создавать новую запись администратора, а сделать свой профиль windows с правами админа?
А он у вас не администраторский профиль? Тогда изменить его вы можете через настройку учетных записей, но для этого вы должны войти под админом.
Добрый день, создал учетную запись майкрософт, и теперь не могу войти в виндоус так как все было написано на бум что делать? спасибо!
Здравствуйте. А email настоящий указывали? Используйте восстановление пароля на сайте Microsoft.
Чтобы получить права администратора надо включить программу от имени администратора? Что делать, помогите.
Здравствуйте. Посмотрите статью про то, как сбросить пароль на Windows 10 https://remontka.pro/reset-password-windows-10/ там попутно описан способ как включить аккаунт администратора без входа в систему, он подойдет и для Windows 8.
Народ я отключил вот так а теперь не могу зайти в виндовс. отключил случайно как теперь включить?
А обычной учетки нет? Тогда смотри статью про сброс пароля в Windows 10 (находится под красной кнопкой слева на сайте), там как раз есть про включение скрытой учетки администратора, когда не получается зайти в систему, для 8-ки тоже подойдет.
После идентификации, что 8.1 базовая является лицензионной, был поставлен на учёт системой с появлением значка справа внизу. Стали появляться предложения от Системы обновиться до 10. Загружается но дальше-ничего. Выяснил, что Update отключён СИСТЕМНЫМ АДМИНИСТРАТОРОМ. Сам я Администратор. Перейти на более низкую ступень не удаётся. Предполагаю, что я должен ждать своей очереди для своего типа компа-Леново 17 дюймов. До Запроса обновления по Update приходили нормально.
Леонид, если честно не совсем понял ситуацию. В части: Update отключен администратором. Остальные обновления сейчас приходят?
Здравствуйте!
у меня такая вот проблема, я не могу ничего установить, скачать, и т.д. и т.п.
у меня постоянно запрашивает пароль, но пароль я не знаю какой, восстановление системы так же не могу сделать, тоже запрашивает пароль, и запустить от имени администратора соответственно тоже, помогите решить эту проблему пожалуйста.
Только хитрый способ могу подсказать. У меня в статье про сброс пароля в Windows 10 https://remontka.pro/reset-password-windows-10/ в начале рассказывается, как запустить командную строку от имени администратора еще до входа в Windows (для 8-ки тоже подойдет). А уже там включить учетку администратора.
Комп в начале загрузки пишет Служба профилей пользователей препятствует входу в систему Невозможно загрузить профиль пользователя. Что делать?
Здравствуйте! У меня вин 8.1 для одного языка, при вводе net user администратор /active:yes системная ошибка 5 отказано в доступе. А при net user Администратор в строке Требуется пароль — yes, в строке Пользователь может изменить пароль-yes. Всё дело в том что для обновления до вин 10 просит обратиться к Администратору. При других установках и удалениях запрос на разрешение идёт от Гость (администраторы) всё проходит. А тут никак. Будьте добры помогите
Можете обхитрить систему, запустив командную строку на экране блокировки с полными правами. Пошаговые действия есть в начале этой статьи: https://remontka.pro/reset-password-windows-10/ (хоть там и про 10-ку, для 8 будет то же самое).
Также вы можете просто сделать чистую установку Windows 10 с диска или флешки, официальные образы принимают сейчас ключи от предыдущих систем (т.е. можете указать ключ от 8, 8.1)
Попробовал все способы из перечисленных,не один не сработал. Изменяемые параметры просто не сохраняются. Всегда одно и то же Чтобы продолжить, введите пароль администратора и нажмите кнопку «Да»
у меня не активируется администратор в .cmd появляется еще информация, что-то вроде того, что я должен вписать логин и пароль, что делать?
Возможно, вы сами не администратор, а потому у вас запрашивают логин и пароль для выполнения команды? Т.е. активировать встроенную учетку администратора можно только уже имея права администратора. Ну или хитрыми способами.
У меня никак не получается, потому что включен UAC, а чтобы отключить нужно зайти как администратор. Помогите!
А если так и учетной записи администратора у вас нет, то простых способов не подскажу. Сложный: https://remontka.pro/reset-password-windows-10/ подойдет и для 8-ки. Там в этапе, когда на экране блокировки запускается командная строка, вы как раз будете иметь доступ администратора.
удалил случайно свою учетную запись администратора, сижу как гость теперь, как востановить ее обратно? захожу в безопасном режиме папка видна
А как вы ее удалили?
Здравствуйте! У меня такая проблема, при установке windows 8.1 корп имя пользователя создал на русском, позже при установке определенного софта возникла надобность поменять имя пользователя на английское. С помощью учетных записей пользователей поменял имя. но естественно папка пользователя имя не поменяла. Создал еще админа зашел под ним и поменял имя папки на английское имя, далее в реестре изменил все имена первого админа (который на русском) на такое же как у папки, которую переименовал на английский. Удалил админа. Зашел опять под первым админом пошаманил с разрешениями… и все было прекрасно.. но спустя полгода случайно обнаружил что в свойствах файлов, во вкладке подробно, в графе владелец осталось русское имя пользователя. я его нашел если не ошибаюсь в политике пользователей (на ряду с моей новой учеткой) ну и удалил и все…. перезагружаюсь и вижу только обычных пользователей (без разрешений) естественно способы описанные выше мне не подойдут (пробовал). восстановление с сиди с сохранением файлов не работает (почему-то) диагностика тоже (сносить винду равносильно краху) из под пользователя я ни то что в админский профиль зайти не могу ,но и на некоторые диски. ПОМОГИТЕ! В инете такой инфы близко нет (если только в дальних закоулках) какова вероятность того что кто-то мог это повторить больше ни куда не писал буду ждать ответа.
Здравствуйте. Вижу такой способ:
1) из этой инструкции https://remontka.pro/reset-password-windows-10/ выполняем шаги до момента запуска командной строки (она запустится от администратора) на экране блокировки.
2) в этой командной строке активируем скрытый профиль администратора.
ничего не помогло через командную строку secpol.msc вылазит ошибка, lusrmgr.msc открывается и там нет пользователей ошибка! что делать? как включить админа??
В командной строке от администратора пробовали включить скрытую учетку: net user administrator /active:yes
Добрый день, я чайник. Пробовал почти по советам в инете удалить программу. Выдает ошибку 902. Никак не удаляется. Вводил через командную строку, отказано в доступе. Скажите пожалуйста что делать.
Подскажите пожалуйста, могу ли я вообще удалить учетную запись встроенного администратора?
А можно ли при отключенной учетной записи встроенного администратора, удалить учетную запись пользователя с админскими правами. чтобы на ПК остались учетки, только с правами обычного пользователя? Спасибо.
Думаю, нет (во всяком случае, способа, как это провернуть в голову не приходит). Разве что, в теории какие-то сторонние средства могут это позволить сделать.
Здравствуйте, ввиду необходимости на работе мне дали временно ноутбук компании для работы, там стоит винда 8.1 украиноязычная, судя по всему официальная. Я работаю с закрытой секретной инфой и не хотелось бы чтобы кроме меня мог просматривать файлы, папки мои и видеть где я бываю в интернете. Как мне лучше сделать, подскажите? Я вижу это так: Создать нового пользователя на ноуте и максимально ограничить доступ именно к этому пользователю (доступ к админовской учетной записи есть, она не запаролена). Если я правильно рассуждаю, помогите как реализовать всё? Спасибо
Здравствуйте. Ну вообще, конечно, создать пользователя без прав администратора — это полезно (с точки зрения возможности запуска вирусов и шпионов, многие из которых без прав админа не смогут работать). Ну и то что пользователь будет с паролем — тоже полезно.
Но полностью это не ограничит доступа к данным, при умении всё это легко ломается (т.е. сбросить пароль может любой «умелец», прочитав пару статей, в том числе у меня на сайте).
Способ действительно ограничить доступ к данным — шифровать их (например, с помощью Bitlocker, встроенная функция в профессиональных и корпоративных версиях Windows). Но тут другая проблема: если что-то случится с диском, пароль каким-то образом будет потерян, восстановить данные, даже частично, будет невозможно.
Спасибо вам большое, Дмитрий. Вы очень помогаете всегда всем. Буду ещё обращаться : )
дд! нечаянно удалила папку с расширением bak
подскажите как быть?
А подробнее, что именно делалось? Просто в некоторых случаях ничего страшного не произойдет от её удаления.
Как разблокировать диск d пишет нет прав администратора ничего на него из за этого не могу скачать помогите решить проблему
Здравствуйте. Убрал пароль при входе в виндовс теперь не могу ничего установить выбрасывает окно подтверждения админа но там где да не нажимается. Как войти в безопасный режим что бы убрать ползунок вниз в настройках учетных записей.
Здравствуйте! При включении ноутбука появляется Другой пользователь (хотя права только админа), ничего не переключается, через f8 не заходит в без режим, опять появляется Другой пользователь
Не совсем понял ситуацию… не могли бы куда-то выложить фото и дать ссылку, чтобы я мог посмотреть, как это выглядит?
Сейчас нет возможности выложить файл, может вы сможете так помочь. Всегда заходила под админом (других учетных записей не было) пароля не было. Теперь включаю появляется — Другой пользователь, введите имя и пароль. Сменить пользователя нельзя, в безопасном режиме не заходит
А по Ctrl+Alt+Delete есть возможность сменить пользователя и выбрать вашего пользователя?
Источник
Ошибка 5 «отказано в доступе»: исправляем проблему при запуске служб
При запуске служб пользователи Windows часто видят такое сообщение.
Ошибка 5 говорит нам, что «отказано в доступе». То есть нам не хватает каких-то прав, чтобы запустить службу, хотя большинство пользователей работают в учетной записи администратора.
Проблема нередко возникает не только при подключении служб, но и открытии файлов, создании папок, запуске политики диагностики и т.д. В этой статье попробуем разобраться, в чем причина такой неисправности и по возможности устранить ее.
Полный доступ к системному диску
Один из вариантов исправления ошибки – открыть полный доступ к системному диску C (у вас он может быть под другим символом, это тот диск, на который установлена операционная система).
Открываем Проводник, кликаем правой кнопкой мышки на диск C и выбираем из контекстного меню пункт «Свойства». В свойствах диска переходим во вкладку безопасности и кликаем на иконку «Изменить».
Далее кликаем «Добавить». В появившемся окошке прописываем в строке слово «Все». Это позволит нам сохранить изменения в доступе к диску для всех пользователей. После чего нажимаем «Проверить имена». Слово должно стать подчеркнутым – это значит, что система правильно определила нового «пользователя».
Далее устанавливаем соответствующий маркер, чтобы предоставить всем пользователям полный доступ к локальному диску C.
Кликаем «ОК» и соглашаемся с изменениями. После чего проверяем, удалось ли избавиться от ошибки при запуске служб.
Доступ для Local Service
Не уходим из свойства безопасности диска C. Снова заходим в последнюю закрытую вкладку и кликаем там «Дополнительно».
Нажимаем на поиск и далее ищем «пользователя» с именем Local Service. Добавляем его в список и далее, как и в предыдущем разделе, наделяем его полным доступом.
Командная строка
Следующее решение – ответ технической поддержки Microsoft пользователю, который тоже столкнулся с данной проблемой. В командной строке, запущенной от имени администратора (читайте здесь, как это сделать), нужно прописать поочередно две команды:
- net localgroupАдминистратор /add networkservice;
- net localgroup Администраторы /add localservice.
Важно! В англоязычной версии в первой команде указываем Administrator, а во втором Administrators (во множественном числе).
После выполнения команд перезагрузите компьютер и попробуйте запустить службу Windows.
Редактируем реестр
Следующий способ решения проблемы – работа с реестром. Для этого нам нужно узнать точное имя службы, с которой возникают проблемы при запуске.
Для этого заходим в «Службы»: комбинация клавиш Win+R и команда services.msc. Кликаем два раза левой кнопкой мыши по службе и запоминаем имя. Обратите внимание, что отображаемое в списке имя не является именем самой службы. Реальное название отображается в свойствах службы.
Теперь переходим в редактор реестра (здесь подробно описано, как это сделать). В редакторе следуем по пути, указанному на скриншоте. Кликаем право кнопкой мышки по каталогу службы и выбираем из контекстного меню пункт «Разрешения».
В разрешениях нам нужно установить полный доступ для администраторов и пользователей.
Также рекомендуем предоставить полный доступ для «пользователя» Local Service, которого мы ранее добавили.
Дополнительные рекомендации
Возможно, следует отключить или удалить антивирусную программу и попробовать запустить службу. Читайте подробную статью о том, как отключить Защитник Windows 10. Также одним из вариантом будет возврат к точке восстановления. А для этого прочитайте сначала, как создать току восстановления.
Пробуйте поочередно все описанные выше методы. Один из них точно должен помочь при запуске служб.
Центр безопасности Windows помогает управлять различными параметрами безопасности на компьютере, такими как брандмауэр, антивирус, обслуживание, UAC, Интернет. Настройки безопасности и так далее. Многие пользователи Windows 11/10 сообщают, что столкнулись с сообщением об ошибке, в котором говорится:
Не удается запустить службу Центра обеспечения безопасности Windows.
Когда пользователь открывает Безопасность и обслуживание на панели управления, появляется сообщение, связанное с Центром обеспечения безопасности Windows, указывающее, что он отключен. При попытке включить его на экране появляется это сообщение об ошибке.
Вы также сталкиваетесь с этой проблемой в Центре безопасности? Тогда вы попали в нужное место. В этой статье мы перечислили исправления, которые помогут вам устранить эту ошибку на вашем ПК.
Исправление 1 — включение службы Security Center
1. Просто используйте клавиши Windows и R, чтобы открыть диалоговое окно Выполнить.
2. Введите services.msc и нажмите Enter, чтобы открыть Службы Windows
3. Найдите Центр безопасности в списке служб.
Примечание. Поскольку возникла проблема, вы увидите, что служба отключена. в столбце Тип запуска.
4. Дважды щелкните Центр безопасности, чтобы изменить его статус.
Примечание. Если все доступные параметры в окне”Свойства”для Центра безопасности выделены серым цветом, и нет возможности запустить службу, а затем перейдите к пункту Исправить 2 ниже.
5. В окне Свойства Центра безопасности используйте раскрывающийся список, связанный с Тип запуска, и выберите Автоматически (отложенный запуск)
. 6. Нажмите кнопку Пуск, чтобы запустить службу.
7. Нажмите Применить , а затем ОК.
8. Если служба не запускается, вернитесь в раздел Службы и найдите службы Удаленный вызов процедур (RPC) и Инструментарий управления окнами. р> 9. Откройте их Свойства, измените Тип запуска на Автоматический (отложенный запуск) и нажмите Пуск, чтобы запустить службу.. Выполните этот шаг для обеих служб, упомянутых в шаге 8.
10. Нажмите ОК, чтобы сохранить изменения и выйти из окна”Службы”.
11. Перезагрузите свой компьютер и проверьте, включен ли Центр обеспечения безопасности и не отображается ли какая-либо ошибка.
Исправить 2 — изменить записи реестра
1. Нажмите Windows + R, чтобы открыть Выполнить
2. Введите regedit и нажмите ОК , чтобы открыть редактор Регистрацияry.
3. В приглашении Контроль учетных записей пользователей нажмите Да, чтобы продолжить.
4. Перейдите или скопируйте и вставьте расположение ниже в панель навигации реестра.
5. Щелкните правой кнопкой мыши папку wscsvc на левой панели и выберите Разрешения, чтобы изменить разрешения для папки.
6. В окне Разрешения выберите группу или пользователя, которым вы хотите предоставить доступ в списке.
7. Установите флажок рядом с Полный доступ в столбце Разрешить, чтобы предоставить разрешение на открытие, редактирование и получение права собственности на ключ для выбранного пользователя..
8. Нажмите Применить, а затем ОК.
9. Теперь вернитесь в реестр с выбранной папкой wscsvc, перейдите к правой стороне и найдите в списке DWORD с именем Start.
10. Дважды щелкните клавишу Пуск, чтобы изменить ее значение.
11. В окне Редактировать установите для поля Значение данных значение 2 и нажмите ОК.
12. Выйдите из редактора реестра. Перезагрузите компьютер, чтобы изменения вступили в силу.
13. После запуска перейдите в раздел «Безопасность и обслуживание» и проверьте, устранена ли проблема.
14. Если проблема устранена, перейдите в раздел Служба Security Center Свойства, выполнив шаги 1–4 раздела Исправить 1. и нажмите Пуск, если служба не запущена.
Исправить 3. Убедитесь, что Центр безопасности работает как локальная служба
1. Откройте Свойства службы Security Center, выполнив Шаги 1–4 в Исправлении 1.
2. В окне Свойства выберите вкладку Вход.
3. Здесь выберите вариант Эта учетная запись и нажмите кнопку Обзор.
4. В окне Выбрать пользователя введите Локальная служба в поле ниже Введите имя объекта для выбора.
5. Нажмите Проверить имена, а затем ОК.
6. Теперь вернитесь на вкладку Вход, введите пароль и подтвердите пароль в соответствующих текстовых полях.
7. Нажмите Применить, а затем ОК.
8. Перезагрузите компьютер и проверьте, решена ли проблема с Центром безопасности.
Решение 4 — Восстановите репозиторий WMI
1. ОткройтеВыполнить (Windows + R).
2. Введите cmd и нажмите Ctrl + Shift + Enter, чтобы открыть Командную строку от имени администратора.
3. Введите команду и выполните ее.
4. Если проблем нет, вы увидите сообщение Репозиторий WMI согласован.
5. Если вы видите сообщение Репозиторий WMI несогласован, восстановите репозиторий WMI.
6. Откройте Командную строку от имени администратора.
7. Введите приведенную ниже команду и нажмите Enter.
8. Если это удается, пользователю отображается сообщение Репозиторий WMI восстановлен.
9. Проверьте, устранена ли проблема.
Исправить 5 — Запустите сканирование SFC
1. Нажмите клавишу Windows и введите командную строку в поле поиска.
2. Нажмите правой кнопкой мыши на Командную строку и выберите Запуск от имени администратора.
3. Введите команду и нажмите Enter.
4. Дождитесь запуска утилиты и проверьте ее на наличие повреждений. Если будут обнаружены какие-либо повреждения, они будут устранены.
5. Перезагрузите компьютер и проверьте, работает ли Центр обеспечения безопасности без каких-либо ошибок.
Теперь Центр обеспечения безопасности должен быть запущен на вашем ПК с Windows. не показывая ошибку, что он не может быть запущен. Прокомментируйте и дайте нам знать, если исправления были достаточно информативными для вас, чтобы решить эту ошибку.
Инженер-программист превратился в преподавателя с большим опытом преподавания в университетах. В настоящее время я работаю над своей страстью к писательству.
Как включить центр обеспечения безопасности windows 10 отказано в доступе
Если щелкнуть правой кнопкой мыши красный флажок «Оповещения системы безопасности Windows» в правой части панели задач, а затем выбрать пункт Открыть Центр обеспечения безопасности, то в окне центра обеспечения безопасности Windows отображается сообщение «Служба центра обеспечения безопасности отключена».
Если выбрать пункт Включить сейчас под заголовком «Центр обеспечения безопасности», появляется следующее сообщение об ошибке:
Не удается запустить службу «Центр обеспечения безопасности».
Центр обеспечения безопасности невозможно запустить после нескольких попыток.
Решение
Чтобы устранить эту проблему, убедитесь, что центр обеспечения безопасности настроен правильно, а затем запустите службу «Центр обеспечения безопасности». Для этого сделайте следующее.
Воспользуйтесь одним из этих способов, чтобы открыть компонент Службы.
Чтобы открыть компонент Службы в Windows 8, сделайте следующее:
Коснитесь и проведите пальцем от правого края экрана или нажмите клавиши WINDOWS+C.
Нажмите чудо-кнопку Поиск, а затем кнопку Параметры.
В поле Поиск введите служб.
Выберите элемент Просмотр локальных служб.
Чтобы открыть компонент Службы в Windows 7 и Windows Vista, сделайте следующее:
Нажмите кнопку Пуск.
В поле Начать поиск введите службы.
В списке Программы выберите пункт Службы.
В области сведений щелкните правой кнопкой мыши элемент Центр обеспечения безопасности (или коснитесь и удерживайте его) и выберите Свойства.
В списке Тип запуска выберите Автоматически (отложенный запуск).
Затем запустите службу. В области Состояние службы выберите Запустить.
Если служба успешно запускается, нажмите кнопку Применить, нажмите кнопку ОК, а затем закройте окно «Службы».
Если при нажатии кнопки Запустить появляется сообщение об ошибке, аналогичное приведенному ниже, перейдите к шагу 6 для повторной настройки пользователя для входа в систему службы.
«Windows не удалось запустить службу «Центр обеспечения безопасности» на локальном компьютере. Ошибка 1079: учетная запись, указанная для этой службы, отличается от учетной записи, указанной для других служб в этом же процессе».
В диалоговом окне Свойства Центра обеспечения безопасности выберите вкладку Вход в систему, а затем нажмите кнопку Обзор.
В поле Введите имена выбираемых объектов введите имя своего компьютера.
Нажмите кнопку Проверить имена, а затем кнопку ОК, когда имя пройдет проверку.
В поле Пароль введите пароль администратора.
В поле Подтверждение еще раз введите пароль администратора.
Нажмите кнопку Применить, а затем — кнопку ОК.
Закройте окно «Службы».
Если после настройки и запуска центра обеспечения безопасности и перезагрузки компьютера первый по-прежнему не запущен или работает не так, как следует, возможно, возникла одна из следующих проблем (или обе):
Компьютер заражен вредоносной программой.
Поврежден раздел реестра.
Исправление раздела реестра
Внимание! В этом разделе, описании метода или задачи содержатся сведения о внесении изменений в реестр. Однако неправильное изменение параметров реестра может привести к возникновению серьезных проблем. Поэтому такие действия необходимо выполнять с осторожностью. В качестве дополнительной защитной меры перед изменением реестра необходимо создать его резервную копию. Это позволит восстановить реестр в случае возникновения проблем. Дополнительные сведения о резервном копировании и восстановлении реестра см. по ссылке, соответствующей вашей версии Windows.
Чтобы исправить раздел реестра, выполните приведенные ниже действия.
Откройте редактор реестра. Выполните для этого описанные ниже действия в соответствии с используемой версией Windows.
Коснитесь и проведите пальцем от правого края экрана или нажмите клавиши WINDOWS+C.
Нажмите чудо-кнопку Поиск.
В поле Поиск введите regedit, а затем выберите элемент Regedit.
Windows Vista и Windows 7
Нажмите кнопку Пуск.
В поле Начать поиск введите regedit и выберите файл regedit.exe в списке Программы.
Примечание. При получении запроса на подтверждение или ввод пароля администратора введите пароль или нажмите кнопку Да.
Перейдите в следующий подраздел реестра:
HKEY_LOCAL_MACHINESYSTEMCurrentControlSetserviceswscsvc
Щелкните подраздел правой кнопкой мыши (или коснитесь и удерживайте его) и выберите команду Удалить.
Нажмите кнопку Да.
Запустите программу Блокнот. Выполните для этого описанные ниже действия в соответствии с используемой версией Windows.
Коснитесь и проведите пальцем от правого края экрана или нажмите клавиши WINDOWS+C.
Нажмите чудо-кнопку Поиск.
В поле Поиск введите блокнот, а затем выберите элемент Блокнот.
Windows Vista и Windows 7
Нажмите кнопку Пуск.
В поле Начать поиск введите блокнот и выберите Блокнот в списке Программы.
Примечание. При получении запроса на подтверждение или ввод пароля администратора введите пароль или нажмите кнопку Да.
Выделите следующий текст:
Windows Registry Editor Version 5.00 [HKEY_LOCAL_MACHINESYSTEMCurrentControlSetserviceswscsvc]
«DisplayName»=»@%SystemRoot%\System32\wscsvc.dll,-200»
«ErrorControl»=dword:00000001
«ImagePath»=hex(2):25,00,53,00,79,00,73,00,74,00,65,00,6d,00,52,00,6f,00,6f,00,
74,00,25,00,5c,00,53,00,79,00,73,00,74,00,65,00,6d,00,33,00,32,00,5c,00,73,
00,76,00,63,00,68,00,6f,00,73,00,74,00,2e,00,65,00,78,00,65,00,20,00,2d,00,
6b,00,20,00,4c,00,6f,00,63,00,61,00,6c,00,53,00,65,00,72,00,76,00,69,00,63,
00,65,00,4e,00,65,00,74,00,77,00,6f,00,72,00,6b,00,52,00,65,00,73,00,74,00,
72,00,69,00,63,00,74,00,65,00,64,00,00,00
«Start»=dword:00000002
«Type»=dword:00000020
«Description»=»@%SystemRoot%\System32\wscsvc.dll,-201»
«DependOnService»=hex(7):52,00,70,00,63,00,53,00,73,00,00,00,57,00,69,00,6e,00,
4d,00,67,00,6d,00,74,00,00,00,00,00
«ObjectName»=»NT AUTHORITY\LocalService»
«ServiceSidType»=dword:00000001
«RequiredPrivileges»=hex(7):53,00,65,00,43,00,68,00,61,00,6e,00,67,00,65,00,4e,
00,6f,00,74,00,69,00,66,00,79,00,50,00,72,00,69,00,76,00,69,00,6c,00,65,00,
67,00,65,00,00,00,53,00,65,00,49,00,6d,00,70,00,65,00,72,00,73,00,6f,00,6e,
00,61,00,74,00,65,00,50,00,72,00,69,00,76,00,69,00,6c,00,65,00,67,00,65,00, 00,00,00,00
«DelayedAutoStart»=dword:00000001
«FailureActions»=hex:80,51,01,00,00,00,00,00,00,00,00,00,03,00,00,00,14,00,00,
00,01,00,00,00,c0,d4,01,00,01,00,00,00,e0,93,04,00,00,00,00,00,00,00,00,00
[HKEY_LOCAL_MACHINESYSTEMCurrentControlSetserviceswscsvcParameters]
«ServiceDllUnloadOnStop»=dword:00000001
«ServiceDll»=hex(2):25,00,53,00,79,00,73,00,74,00,65,00,6d,00,52,00,6f,00,6f, 00,74,00,25,00,5c,00,53,00,79,00,73,00,74,00,65,00,6d,00,33,00,32,00,5c,00,
77,00,73,00,63,00,73,00,76,00,63,00,2e,00,64,00,6c,00,6c,00,00,00
[HKEY_LOCAL_MACHINESYSTEMCurrentControlSetserviceswscsvcSecurity]
«Security»=hex:01,00,14,80,c8,00,00,00,d4,00,00,00,14,00,00,00,30,00,00,00,02,
00,1c,00,01,00,00,00,02,80,14,00,ff,01,0f,00,01,01,00,00,00,00,00,01,00,00,
00,00,02,00,98,00,06,00,00,00,00,00,14,00,fd,01,02,00,01,01,00,00,00,00,00,
05,12,00,00,00,00,00,18,00,ff,01,0f,00,01,02,00,00,00,00,00,05,20,00,00,00,
20,02,00,00,00,00,14,00,9d,01,02,00,01,01,00,00,00,00,00,05,04,00,00,00,00,
00,14,00,8d,01,02,00,01,01,00,00,00,00,00,05,06,00,00,00,00,00,14,00,00,01,
00,00,01,01,00,00,00,00,00,05,0b,00,00,00,00,00,28,00,15,00,00,00,01,06,00,
00,00,00,00,05,50,00,00,00,49,59,9d,77,91,56,e5,55,dc,f4,e2,0e,a7,8b,eb,ca,
7b,42,13,56,01,01,00,00,00,00,00,05,12,00,00,00,01,01,00,00,00,00,00,05,12,
00,00,00
Щелкните выделенный текст правой кнопкой мыши (или коснитесь и удерживайте его) и выберите команду Копировать.
В панели инструментов Блокнота выберите пункт Правка, затем выберите команду Вставить.
В панели инструментов выберите Файл, а затем — команду Сохранить как.
Из списка Тип файла выберите Все файлы.
В поле Имя файла введите Hkey.reg и нажмите кнопку Сохранить.
В редакторе реестра в меню Файл выберите команду Импорт.
Найдите файл Hkey.reg, а затем коснитесь его или дважды щелкните его.
Нажмите кнопку ОК.
Проверьте компьютер на наличие вирусов с помощью антивирусной программы. Запустите антивирусное ПО, обновите его до последней версии и выполните полную проверку. Если будут обнаружены вирусы или вредоносные программы, удалите их или устраните проблемы, найденные антивирусным ПО.
Некоторое антивирусное ПО продается по продляемым годовым подпискам. Однако некоторые подобные программы распространяются бесплатно. Майкрософт предоставляет решение Microsoft Security Essentials — бесплатную антивирусную программу, которую можно скачать с веб-сайта Microsoft Security Essentials. Можно также перейти на веб-сайт поставщиков программного обеспечения для системы безопасности Windows, чтобы найти антивирусную программу от других производителей.
Дополнительные сведения о бесплатном ПО для проверки безопасности компьютера см. на веб-сайте Майкрософт по следующему адресу:
Дополнительные сведения о центре обеспечения безопасности Windows и других вопросах безопасности Windows см. на соответствующих веб-сайтах для вашей версии Windows.
Контактные данные сторонних компаний предоставляются с целью помочь пользователям получить необходимую техническую поддержку. Эти данные могут быть изменены без предварительного уведомления. Корпорация Майкрософт не дает гарантий относительно правильности приведенных контактных сведений сторонних организаций.