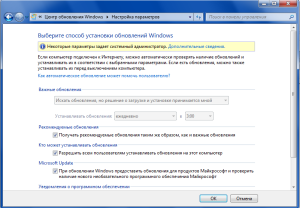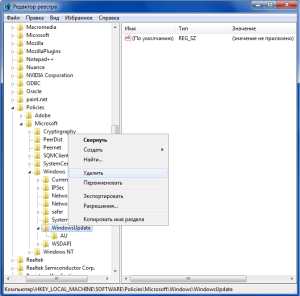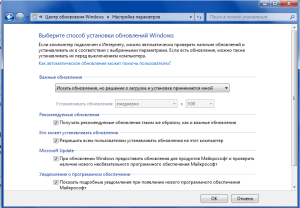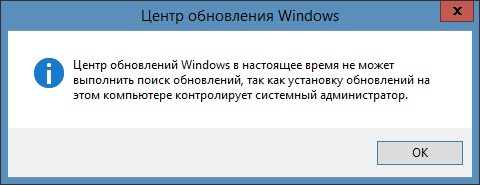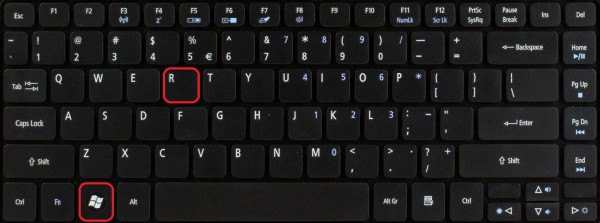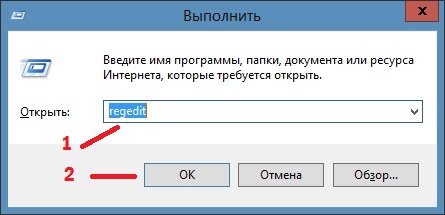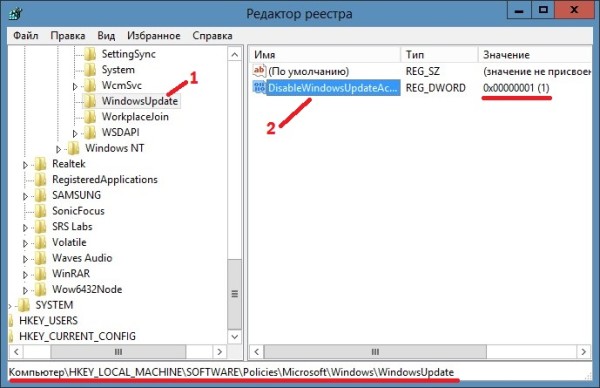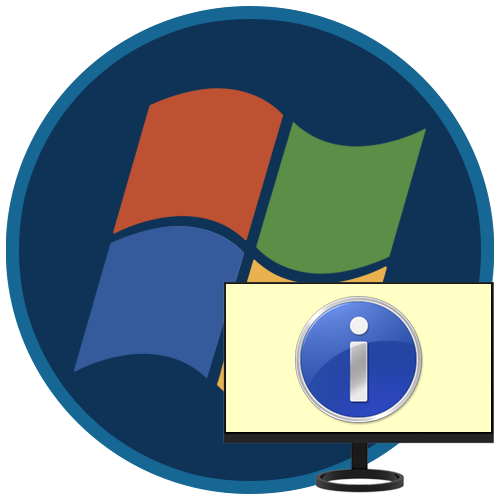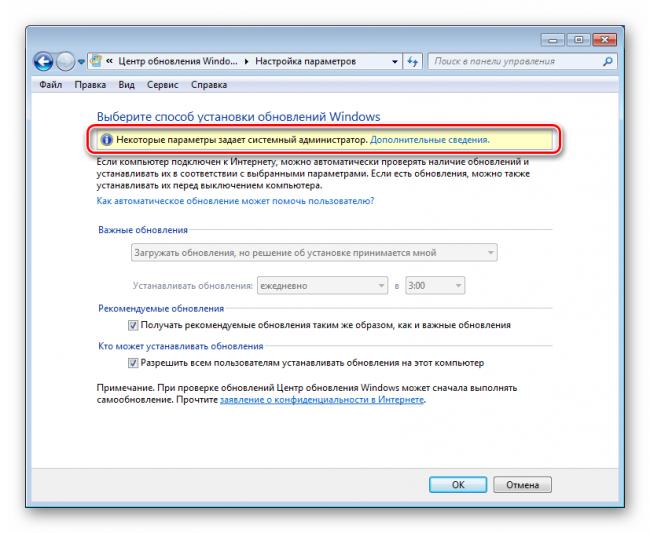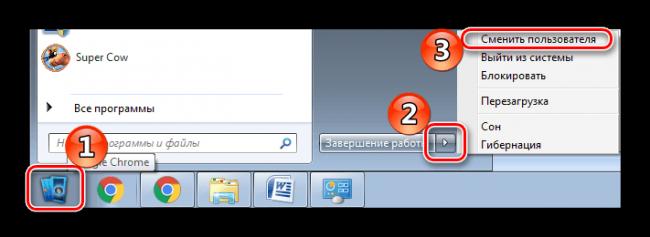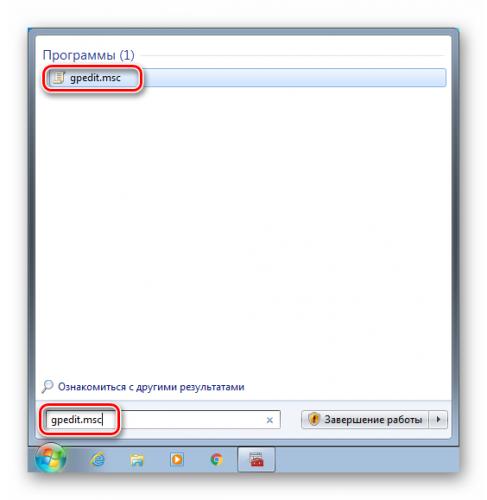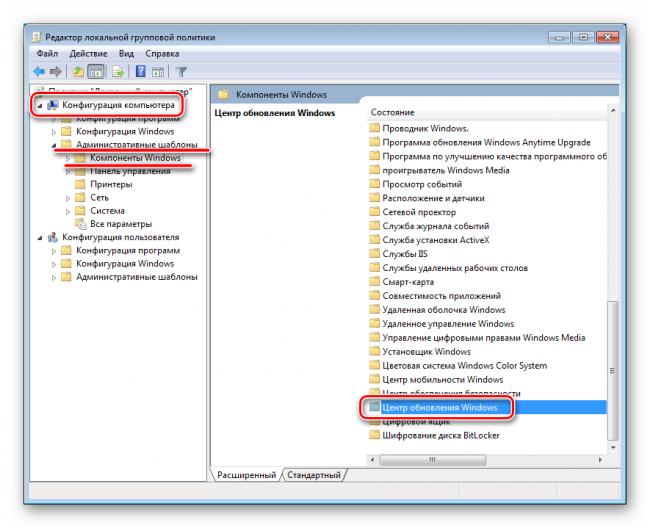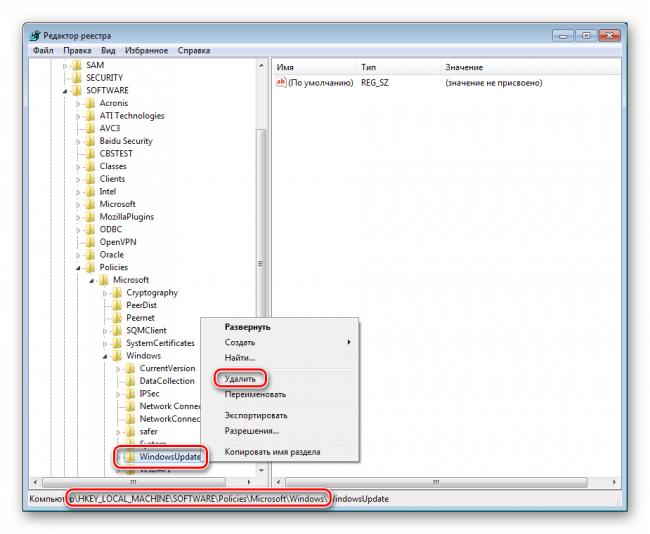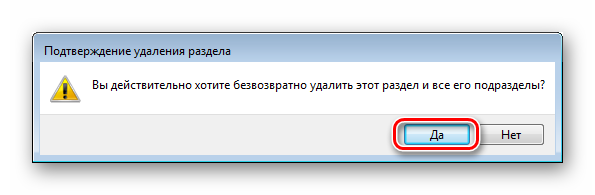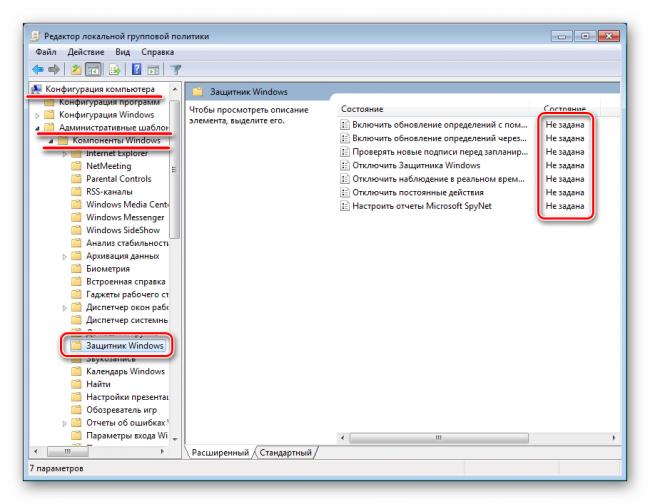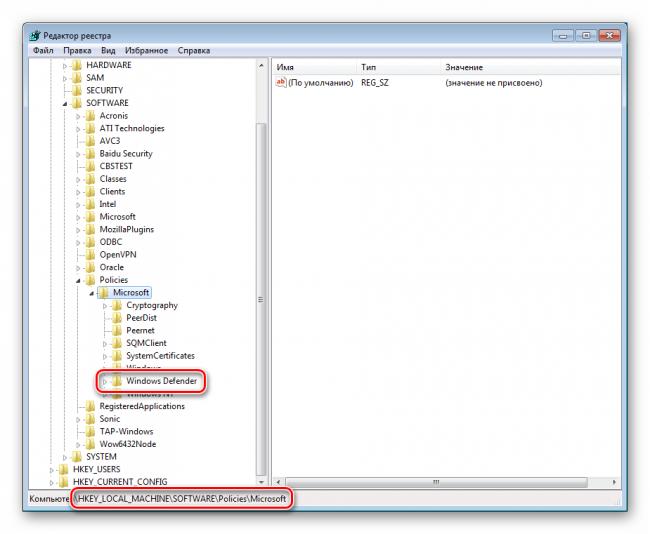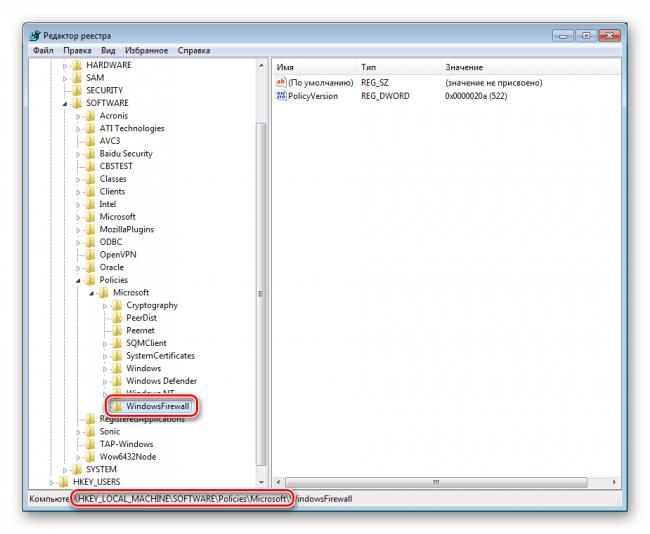Содержание
- Заблокированы настройки в Windows 7
- Настройки «Центра обновления»
- Способ 1: Редактирование политик
- Способ 2: Редактирование реестра
- Настройки «Защитника»
- Способ 1: Редактирование политик
- Способ 2: Редактирование реестра
- Настройки брандмауэра
- Способ 1: «Локальная политика безопасности»
- Способ 2: Редактирование реестра
- Заключение
- Вопросы и ответы
Средства, обеспечивающие безопасность ПК – брандмауэр, «Защитник» и «Центр обновления» — являются наиболее важными компонентами системы. В некоторых случаях пользователь не может изменить их настройки ввиду того, что все списки и переключатели заблокированы, а в верхней части окна красуется сообщение вида «Некоторые параметры задает системный администратор». Как решить данную проблему в Виндовс 7, мы и поговорим в этой статье.
О том, что происходит, нам говорит сам текст сообщения. Это значит, что либо у учетной записи, вход в которую осуществлен в данный момент, нет прав администратора, либо изменены некоторые системные настройки политик или реестра.
Права администратора
Первое, на что следует обратить внимание, это то, имеет ли учетная запись, из-под которой выполняются действия, права администратора. Если это не так, следует выполнить вход в другую «учетку» или изменить настройки существующей.
Подробнее:
Как сменить учетную запись пользователя в Windows 7
Как получить права администратора в Windows 7
Настройки «Центра обновления»
Решить задачу по изменению необходимых параметров можно двумя способами.
Способ 1: Редактирование политик
В редакциях «семерки» «Профессиональная», «Максимальная» и «Корпоративная» имеется оснастка «Редактор локальной групповой политики». В ней содержатся параметры, значения которых определяют поведение системы. Это средство является главным и находится над всеми остальными инструментами настроек. Кроме прочего, здесь также можно управлять и опциями обновлений.
Читайте также: Групповые политики в Windows 7
- В меню «Пуск» кликаем по поисковой строке и вводим
gpedit.mscВыбираем единственный пункт в выдаче.
- Раскрываем разделы
Конфигурация компьютера - Административные шаблоныВыбираем ветку «Компоненты Windows», справа ищем «Центр обновления Windows» и кликаем по нему дважды.
- Находим параметр «Настройка автоматического обновления» и жмем на ссылку, указанную на скриншоте.
- Устанавливаем значение «Не задано» и применяем изменения.
- Проверяем, чтобы у всех остальных параметров также было соответствующее состояние. Если это не так, (состояние «Включено» или «Отключено»), меняем значение тем же способом.
Способ 2: Редактирование реестра
Если нет возможности воспользоваться предыдущим инструментом, выполняем следующие действия:
- Открываем редактор системного реестра любым из способов, приведенных в статье по ссылке ниже.
Подробнее: Как открыть редактор реестра в Windows 7
- Переходим в ветку
HKEY_LOCAL_MACHINE\SOFTWARE\Policies\Microsoft\WindowsНажимаем правой кнопкой мыши по разделу
Windows Updateи выбираем пункт «Удалить».
В открывшемся диалоговом окне подтверждаем действие кнопкой «Да».
- Перезагружаем компьютер.
Настройки «Защитника»
Настройки встроенного антивируса находятся в том же разделе «Редактора локальной групповой политики», а также в системном реестре.
Способ 1: Редактирование политик
Здесь так же, как и в случае с «Центром обновлений», следует проверить состояние параметров («Не задана»). Изменение значений производится по аналогичному алгоритму.

Способ 2: Редактирование реестра
В редакторе реестра (см. выше) нас интересует ветка
HKEY_LOCAL_MACHINE\SOFTWARE\Policies\Microsoft
и раздел
Windows Defender
Его нужно удалить и перезагрузить машину.
Настройки брандмауэра
Управление системными настройками брандмауэра несколько отличается от предыдущих компонентов.
Способ 1: «Локальная политика безопасности»
Параметры встроенного фаервола «лежат» в оснастке «Локальная политика безопасности». Она доступна в тех же редакциях Виндовс, что и «Редактор локальной групповой политики». Добраться до нее можно по инструкциям, описанным в статье ниже.
Подробнее: Как открыть «Локальную политику безопасности» в Windows 7
- Раскрываем раздел «Брандмауэр в режиме повышенной безопасности», нажимаем правой кнопкой мыши по указанному объекту и переходим к его свойствам.
- На вкладках профилей («Общий профиль», «Частный профиль» и «Профиль домена») в блоке «Состояние» выставляем значения «Не задано» во всех трех выпадающих списках. Жмем «Применить».
Способ 2: Редактирование реестра
Если в вашей версии Виндовс данной оснастки нет, найдите в редакторе реестра (см. выше) ветку
HKEY_LOCAL_MACHINE\SOFTWARE\Policies\Microsoft
Удалите раздел
WindowsFirewall
После удаления перезагрузите машину.
Заключение
В заключение стоит упомянуть о факторах, которые приводят к изменению упомянутых выше настроек. Если это не делал администратор или вы являетесь единоличным пользователем ПК, нужно задуматься о возможной вирусной атаке. В таких случаях необходимо незамедлительно выполнить проверку системы и устранить вредителей.
Подробнее: Борьба с компьютерными вирусами
В ситуации, когда параметры были изменены именно сисадмином, лучше связаться с ним и уточнить причину. Возможно, своими действиями вы значительно снизите безопасность сети и подвергнете угрозам не только свой ПК, но и машины других пользователей.
Центр обновлений: некоторые параметры задаёт системный администратор
Если Windows не даёт менять параметры обновления, делаем следующее
Как было изначально: изменить либо отключить обновления нельзя
Как было изначально: изменить либо отключить обновления нельзя
Поэтому необходимо открыть Редактор реестра
И удалить всё в ветке реестра:
|
HKLM\SOFTWARE\Policies\Microsoft\Windows\WindowsUpdate |
В результате получаем полную свободу действий
Можно менять параметры и полностью отключать обновления
Метки: windowswindows 7windows update
В заглавном сообщении, вы сами описали, что FixIt исправлял вам проблему с этой ошибкой.
А значит, что эта ошибка продолжает присутствовать, если ваше соединение продолжает обрываться.
Ищите, что обрывает ваше соединение, и почему Центр обновления, который должен быть настроен на WSUS, возможно, продолжает искать серверы Майкрософт.
Ваши компьютеры доступны только вам.
Проверьте, ещё раз, правильность настройки и локального DNS-cервера, и настройки Центра обновления, и работоспособность ваших доменных имён, и защитных программ, а, так же, возможность влияния идентичного стороннего софта,
установленного на всех проблемных компьютерах.
На всякий случай, проведите проверку целостности системных файлов, на выборочных, проблемных компьютерах.
Проверьте, не установили-ли, ваши работники, какую-нибудь игрушку, на эти компьютеры, без вашего ведома.
Иногда, такое поведение, бывает из-за конфликта между программами, в том числе, и игровыми, или конфликтующими плеерами, от разных производителей.
Напимер: если установить в ИЕ два плеера, от Adobe и DivX, то браузер теряет работоспособность, из-за конфликта приоритетов этих плееров.
Не ищи Бога, не в камне, не в храме — ищи Бога внутри себя. Ищущий, да обрящет.
-
Изменено
1 апреля 2015 г. 20:09
-
Предложено в качестве ответа
Dmitriy VereshchakMicrosoft contingent staff
13 апреля 2015 г. 6:16 -
Помечено в качестве ответа
Dmitriy VereshchakMicrosoft contingent staff
13 апреля 2015 г. 6:16
Исправляем ошибку «Некоторые параметры задает системный администратор» в Windows 7
Заблокированы настройки в Windows 7
О том, что происходит, нам говорит сам текст сообщения. Это значит, что либо у учетной записи, вход в которую осуществлен в данный момент, нет прав администратора, либо изменены некоторые системные настройки политик или реестра.
Права администратора
Первое, на что следует обратить внимание, это то, имеет ли учетная запись, из-под которой выполняются действия, права администратора. Если это не так, следует выполнить вход в другую «учетку» или изменить настройки существующей.
Настройки «Центра обновления»
Решить задачу по изменению необходимых параметров можно двумя способами.
Способ 1: Редактирование политик
В редакциях «семерки» «Профессиональная», «Максимальная» и «Корпоративная» имеется оснастка «Редактор локальной групповой политики». В ней содержатся параметры, значения которых определяют поведение системы. Это средство является главным и находится над всеми остальными инструментами настроек. Кроме прочего, здесь также можно управлять и опциями обновлений.
Выбираем единственный пункт в выдаче.
Выбираем ветку «Компоненты Windows», справа ищем «Центр обновления Windows» и кликаем по нему дважды.
Способ 2: Редактирование реестра
Если нет возможности воспользоваться предыдущим инструментом, выполняем следующие действия:
Нажимаем правой кнопкой мыши по разделу
и выбираем пункт «Удалить».
В открывшемся диалоговом окне подтверждаем действие кнопкой «Да».
Настройки «Защитника»
Настройки встроенного антивируса находятся в том же разделе «Редактора локальной групповой политики», а также в системном реестре.
Способ 1: Редактирование политик
Здесь так же, как и в случае с «Центром обновлений», следует проверить состояние параметров («Не задана»). Изменение значений производится по аналогичному алгоритму.
Способ 2: Редактирование реестра
В редакторе реестра (см. выше) нас интересует ветка
Его нужно удалить и перезагрузить машину.
Настройки брандмауэра
Управление системными настройками брандмауэра несколько отличается от предыдущих компонентов.
Способ 1: «Локальная политика безопасности»
Параметры встроенного фаервола «лежат» в оснастке «Локальная политика безопасности». Она доступна в тех же редакциях Виндовс, что и «Редактор локальной групповой политики». Добраться до нее можно по инструкциям, описанным в статье ниже.
Способ 2: Редактирование реестра
Если в вашей версии Виндовс данной оснастки нет, найдите в редакторе реестра (см. выше) ветку
После удаления перезагрузите машину.
Заключение
В заключение стоит упомянуть о факторах, которые приводят к изменению упомянутых выше настроек. Если это не делал администратор или вы являетесь единоличным пользователем ПК, нужно задуматься о возможной вирусной атаке. В таких случаях необходимо незамедлительно выполнить проверку системы и устранить вредителей.
В ситуации, когда параметры были изменены именно сисадмином, лучше связаться с ним и уточнить причину. Возможно, своими действиями вы значительно снизите безопасность сети и подвергнете угрозам не только свой ПК, но и машины других пользователей.
Помимо этой статьи, на сайте еще 12426 инструкций.
Добавьте сайт Lumpics.ru в закладки (CTRL+D) и мы точно еще пригодимся вам.
Отблагодарите автора, поделитесь статьей в социальных сетях.
Исправляем ошибку «Некоторые параметры задает системный администратор» в Windows 7
Браузер Yandex является одним из популярных обозревателей, который входит в ТОП-5 лучших программ для интернета. Однако качество его работы зачастую зависит от актуальности сборки программы. Поэтому пользователь данного софта должен либо настроить автоматическое обновление браузера или делать это вручную. Поэтому, если вы являетесь пользователем этого софта, стоит ознакомиться с темой, как включить или как отключать обновления Яндекс Браузера различными способами.
Читайте на SoftikBox: Как установить новый фон в браузере Яндекс?
Для того, чтобы Yandex Browser работал правильно и без сбоев, разработчики внедрили в него такую функцию, как обновление. Оно представляет собой набор исправлений и улучшений. После его установки браузер получает новые функций, а также решаются проблемы с изъянами.
Принцип разработки и внедрения нововведений в Яндексе приблизительно следующий:
Всего доступно 3 способа обновления программы: вручную, автоматический, а также с помощью инсталлятора. Однако в последнем случае переустанавливается вся программа. Конечно, если у вас включена синхронизация, то настройки софта восстанавливаются.
Под системным обновлением подразумевается автоматическое обновление браузера. В Планировщик заданий сам софт вносит задачу: время проверки пакетов обновлений и их установку. Если в установленное время появилась возможность выполнить апгрейд, всё происходит автоматически, без действий пользователя.
Обновлять или не обновлять браузер. Вопрос, которым пользователи задаются достаточно часто. Обновлённый обозреватель работает быстрее, получает исправления уязвимостей, более безопасный. Однако, если у пользователя ограниченный интернет-трафик, то загрузка новых компонентов на компьютер может быть лишней. Ведь не всем юзерам нужен новый дизайн программы, не все юзают небезопасные сайты, некоторые новые функции рассчитаны только на разработчиков веб-приложений и рядовому пользователю не нужны.
Поэтому, если вы любитель поиграть в старые онлайн-игры, которые используют Flash Player (NPAPI) и Unity Web Player (в версиях от 2018-2019 гг эти плееры отключены полностью), вам не нужно изменения в дизайне программы, то можно выключить автоматическое обновление Яндекс.Браузера.
Сколько времени обновляется браузер Яндекс?
Скорость автоматического обновления обозревателя зависит от нескольких факторов:
Поэтому установка новых компонентов может длиться как несколько секунд, так и минут. Другое дело, когда вы инсталлируете новый софт. В данном случае процедура займет от 1 до 5 минут.
Как обновить Яндекс Браузер?
Для того, чтобы вручную обновить программу, стоит выполнить следующее:
Если же такой способ вам не подходит, можно внести в «Планировщик заданий» команду на обновление программы. Для этого выполняем следующее:
Также можно перейти по вышеуказанному адресу и запустить эти два файла, чтобы вручную обновить программу.
Улучшить версию программы можно и путем загрузки нового установочного файла с официального сайта разработчика программы. Только нужно учесть один факт, что версии Windows ниже 7 не поддерживаются. Поэтому, загружая Яндекс 17, 18 или 19, на вашем компьютере должна быть установлена Windows 7 или 8, 10.
Как избавиться от автоматического обновления?
Если автоматический вариант обновления софта вас не устраивает (платный трафик, нужны старые функции), то Яндексу можно запретить обновляться. Как это сделать?
Переходим по адресу: C:UsersИмя ПКAppDataLocalYandexYandexBrowserApplicationномер версии браузера. В последней папке нужно удалить два файла: service_update.exe и yupdate-exec.exe.
Далее переходим по ветке C:Program Files (x86)YandexYandexBrowserномер версии программы. Здесь удаляем только файл service_update.exe.
Отключение обновления выполнено.
Что делать, если появляется сообщение: Обновления отключены администратором в Яндекс Браузер?
Ошибка обновления отключены администратором Яндекс Браузер может появиться на тех ПК, на которых обновление запрещено с официальных серверов Яндекс. Это может быть из-за настроек самой системы, так и из-за региональных особенностей (блокировка регионов Украины и прочих стран), доступа через VPN.
В данном случае нужно вручную обновить софт или установить актуальную версию программы, скачав её с официального сайта разработчика. Или же, можно выполнить редактирование реестра. Однако это может быть опасно.
ВАЖНО! Перед выполнением редактирования реестра нужно включить резервное копирование реестра, а также создать точку по восстановлению системы.
Редактирование реестра выполняем следующим образом:
ВАЖНО! Данного раздела в ветке реестра может не быть. Все зависит от версии Windows. Придется её создать вручную.
Однако при такой ошибке мы рекомендуем переустановку софта с использованием синхронизации. Вкладки и пароли вы восстановите и получите новую актуальную версию программы.
Иногда в параметрах компьютера «Обновление и восстановление» пропадает пункт «Центр обновления Windows», а при попытке поиска обновлений через Панель управления компьютер выдаёт сообщение в котором сообщается, что обновления контролирует системный администратор. Это происходит в основном из-за каких то ваших действий на компьютере или из-за действий вируса.
При попытке поиска обновлений пишет обновления отключены администратором
Как включить обновления администратором
Если обновление заблокировано администратором то исправить это можно через «Редактор реестра».
Вызываем команду Выполнить
Запустить редактор реестра можно через команду «Выполнить» которая запускается нажатием клавиш на клавиатуре «WIN+R».
Запустить Редактор реестра выполнив regedit
В команду «Выполнить» вписываем без кавычек команду «regedit» и нажимаем кнопку «ОК». Откроется окно под названием «Редактор реестра».
В Редакторе реестра находим DisableWindowsUpdateAccess
В этом окне нужно в левом окошке пройти по пути HKEY_LOCAL_MACHINE — SOFTWARE — Policies — Microsoft — Windows — WindowsUpdate. Нажав на пункт WindowsUpdate в левом окошке появится пункт DisableWindowsUpdateAccess которому присвоено значение 0х00000000 (1). Это означает, что обновление отключено администратором. Нажмите правой кнопкой мыши на этот пункт «DisableWindowsUpdateAccess» и выберите из контекстного меню «Изменить». Откроется окошко под названием «Изменение параметра DWORD (32 бита)».
Окошко для изменения значения выбранного параметра
В этом окошке нужно в пункте значение поставить о вместо 1 и нажать кнопку «ОК». После перезапуска компьютера появиться в параметрах компьютера «Центр обновления Windows» и не будет появляться сообщение, что центр обновления отключен системным администратором.
Средства, обеспечивающие безопасность ПК – брандмауэр, «Защитник» и «Центр обновления» — являются наиболее важными компонентами системы. В некоторых случаях пользователь не может изменить их настройки ввиду того, что все списки и переключатели заблокированы, а в верхней части окна красуется сообщение вида «Некоторые параметры задает системный администратор». Как решить данную проблему в Виндовс 7, мы и поговорим в этой статье.
Заблокированы настройки в Windows 7
О том, что происходит, нам говорит сам текст сообщения. Это значит, что либо у учетной записи, вход в которую осуществлен в данный момент, нет прав администратора, либо изменены некоторые системные настройки политик или реестра.
Права администратора
Первое, на что следует обратить внимание, это то, имеет ли учетная запись, из-под которой выполняются действия, права администратора. Если это не так, следует выполнить вход в другую «учетку» или изменить настройки существующей.
Подробнее:Как сменить учетную запись пользователя в Windows 7Как получить права администратора в Windows 7
Настройки «Центра обновления»
Решить задачу по изменению необходимых параметров можно двумя способами.
Способ 1: Редактирование политик
В редакциях «семерки» «Профессиональная», «Максимальная» и «Корпоративная» имеется оснастка «Редактор локальной групповой политики». В ней содержатся параметры, значения которых определяют поведение системы. Это средство является главным и находится над всеми остальными инструментами настроек. Кроме прочего, здесь также можно управлять и опциями обновлений.
Читайте также: Групповые политики в Windows 7
Выбираем единственный пункт в выдаче.
Выбираем ветку «Компоненты Windows», справа ищем «Центр обновления Windows» и кликаем по нему дважды.
Способ 2: Редактирование реестра
Если нет возможности воспользоваться предыдущим инструментом, выполняем следующие действия:
Нажимаем правой кнопкой мыши по разделу
и выбираем пункт «Удалить».
В открывшемся диалоговом окне подтверждаем действие кнопкой «Да».
Настройки «Защитника»
Настройки встроенного антивируса находятся в том же разделе «Редактора локальной групповой политики», а также в системном реестре.
Способ 1: Редактирование политик
Здесь так же, как и в случае с «Центром обновлений», следует проверить состояние параметров («Не задана»). Изменение значений производится по аналогичному алгоритму.
Способ 2: Редактирование реестра
В редакторе реестра (см. выше) нас интересует ветка
Его нужно удалить и перезагрузить машину.
Настройки брандмауэра
Управление системными настройками брандмауэра несколько отличается от предыдущих компонентов.
Способ 1: «Локальная политика безопасности»
Параметры встроенного фаервола «лежат» в оснастке «Локальная политика безопасности». Она доступна в тех же редакциях Виндовс, что и «Редактор локальной групповой политики». Добраться до нее можно по инструкциям, описанным в статье ниже.
Подробнее: Как открыть «Локальную политику безопасности» в Windows 7
Способ 2: Редактирование реестра
Если в вашей версии Виндовс данной оснастки нет, найдите в редакторе реестра (см. выше) ветку
После удаления перезагрузите машину.
Заключение
В заключение стоит упомянуть о факторах, которые приводят к изменению упомянутых выше настроек. Если это не делал администратор или вы являетесь единоличным пользователем ПК, нужно задуматься о возможной вирусной атаке. В таких случаях необходимо незамедлительно выполнить проверку системы и устранить вредителей.
Подробнее: Борьба с компьютерными вирусами
В ситуации, когда параметры были изменены именно сисадмином, лучше связаться с ним и уточнить причину. Возможно, своими действиями вы значительно снизите безопасность сети и подвергнете угрозам не только свой ПК, но и машины других пользователей. Мы рады, что смогли помочь Вам в решении проблемы. Опишите, что у вас не получилось. Наши специалисты постараются ответить максимально быстро.
Некоторые параметры задает системный администратор windows 7 как отключить
Отображение сообщения об отключении некоторых визуальных элементов, таких как прозрачность рамки окна, или о замене цветовой схемы на упрощенный стиль может быть вызвано одной из следующих причин:
1) Запущенная программа несовместима с темами Aero. В этом случае некоторые визуальные элементы автоматически отключаются. После завершения работы такой программы отключенные визуальные элементы автоматически включаются.
2) Возможно, уровень заряда батареи переносного компьютера очень низкий. Темы Aero или прозрачность окон в системе Windows могут быть отключены для экономии энергии батареи.
3) Было изменение конфигурации оборудования компьютера или разрешения экрана. После изменения разрешения экрана, параметров видеокарты или монитора компьютер, возможно, больше не соответствует минимальным требованиям для запуска тем Aero.
4) Недостаточный объем памяти компьютера для выполнения всех запущенных программ и использования темы Aero.
Если ОС Windows автоматически изменила тему на упрощенный стиль, но необходимо вернуться к теме Aero, закройте несколько окон, чтобы освободить память, а затем выполните следующие действия:
1) Используйте «Запуск средства устранения неполадок интерфейса Aero».
1.1) Откройте меню Пуск и введите команду в строке поиска, щелкните на ней и нажмите Enter
или
1.2) Нажмите Win+R и введите команду в диалоговом окне Выполнить
Выбор настроек во время установки для предотвращения замены русских букв знаками вопросов.
Моргание игр в режиме OpenGL.
Настройка периодичности создания точек восстановления системы.
Чтобы изменить периодичность создания точек восстановления сделайте следующее:
3) Щелкните правой кнопкой мыши в верхнем среднем окне на файл SR и выберите Свойства.
4) В открывшемся окне перейдите на вкладку Триггеры.
5) Нажмите Создать и задайте необходимые Вам временные параметры, либо выберите уже имеющийся триггер (Например, Ежедневно) и нажмите Изменить. Для удаления созданых триггеров выберите его и нажмите Удалить.
6) Нажмите на ОК для принятия изменений.
Компьютер не видит локальный диск с предыдущей ОС или диск отображается без буквы.
Если при VPN соединении через bat-файл у вас появляется ошибка 623.
Переименуйте имя соединения на английский язык и всё должно заработать
Не работают обновления, в центре обновления Windows надпись: Некоторые параметры задаёт системный администратор.
Постоянно пропадает подключение к локальной сети и/или интернету.
Общие рекомендации:
Вариант 1. Запрещение отключения сетевого адаптера для экономии энергии.
Вариант 2. Отключение протокола интернета версии 6 (TCP/IPv6) и отключение разъединения в случае простоя.
1) Откройте Панель управления\Сеть и Интернет\Сетевые подключения
2) Щелкните правой кнопкой мыши на Подключение по локальной сети и выберите Свойства
3) Снимите флажок Протокол интернета версии 6 (TCP/IPv6) и нажмите ОК.
Если помимо локальной сети у Вас присутствует другие типы соединений, то продолжайте далее:
4) Щелкните правой кнопкой мыши на созданном Вами соединении и выберите Свойства
5) Перейдите на вкладку Параметры
6) В ниспадающем списке параметра Время простоя до разъединения установите значение никогда
7) Перейдите на вкладку Сеть

Вариант 3. Введение параметров-IP вручную.
1) Откройте Панель управления\Сеть и Интернет\Сетевые подключения
2) Щелкните правой кнопкой мыши на Подключение по локальной сети и выберите пункт Отключить
3) Щелкните правой кнопкой мыши на Подключение по локальной сети и выберите пункт Включить
4) Щелкните правой кнопкой мыши на Подключение по локальной сети и выберите Состояние
5) Нажмите на кнопку Сведения и запишите указанные значения
6) Нажмите на кнопку Закрыть, а затем нажмите кнопку Свойства
7) Установите курсор на Протокол интернета версии 4 (TCP/IPv4) и нажмите кнопку Свойства.

Вариант 4. Настройка параметров сетевого адаптера.
Вариант 5. Сброс установленных значений.
1) Запустите командную строку от имени администратора.
В строке поиска меню Пуск введите команду: cmd и нажмите одновременно Ctrl+Shift+Enter.
2) Введите поочередно указанные ниже команды, нажимая после введения каждой, клавишу Enter.
Также свяжитесь со службой поддержки Вашего провайдера и проверьте настройки.
Устранение «Ошибки 711».
Вариант 1.
Эта ошибка может возникнуть, если не запущены все или некоторые из перечисленных ниже служб.
Диспетчер автоматических подключений удаленного доступа
Диспетчер подключений удаленного доступа
Телефония
Для устранения этой ошибки выполните следующие действия для каждой из указанных выше служб.
Вариант 2.
Загрузитесь из Erd Commander (или любого LiveCD) и переименуйте папку ..\Windows\System32\Logfiles в Logfiles.old
Вариант 3.
Щелкните правой кнопкой мыши на папке Windows и выберите Свойства, перейдите на вкладку Безопасность, проверьте, чтобы в окне группы и пользователи обязательно были: «СОЗДАТЕЛЬ-ВЛАДЕЛЕЦ», «система» и «TrustedInstaller» с разрешением полного доступа, дополнительно могут быть «Administrators», «Users»
Вариант 4.
1) Откройте меню Пуск и в строке поиска введите cmd
2) Щелкните правой кнопкой мыши на найденном файле и выберите строку «Запуск от имени администратора»
3) Введите указанную ниже команду и нажмите Enter:
Удаление временных файлов обновлений(+очистка журнала обновлений) для устранения ошибок, возникающих в Центре обновления Windows.
Если во время установки или проверки наличия обновлений Центр обновления Windows выдает Вам сообщения об ошибках, то возможно Вам необходимо удалить временные файлы, которые используются Windows для определения обновлений для компьютера.
Внимание: Удаление временных файлов обновлений, также приведет к удалению журнала Центра обновления Windows.
2) Удалите временные файлы обновлений, для этого полностью удалите содержимое папок:
%systemroot%\SoftwareDistribution\DataStore
%systemroot%\SoftwareDistribution\Download
Восстановление пропавшего звука в интернет браузерах.
1) Проверьте уровень громкости в самом Flash плеере.
2) Удалите полностью, а затем поставьте заново:
2.1) Adobe Flash Player.
Удаление: ссылка
Установка: ссылка
2.2) Кодеки в системе (K-lite codeck pack, Shark007 Windows 7 Codecs или др.)
2.3) Браузеры.
2.4) Драйвера звуковой карты
Автоматическое переключение русской и английской раскладок клавиатуры.
Часто бывает, что напечатав какой-то текст, вы поднимаете глаза на монитор и вместо слова «Программа» видите слово «Ghjuhfvvf».
Для того чтобы сохранить ваше терпение и нервы, существуют две замечательные программы: Punto Switcher(если вы в основном работаете с русской или английской клавиатурой) и Key Switcher(если вы работаете с несколькими европейскими языками).
Данные программы предназначены для автоматического переключения между различными раскладками клавиатуры в операционных системах семейства Microsoft Windows.
Основное назначение данных программ — увеличение продуктивности и удобства при работе с компьютером. Работая в фоновом режиме, они проводят статистический анализ последовательностей вводимых символов слова, и, если сочетание букв оказывается нетипичным для языка, на котором вводятся символы, то переключают язык ввода, заменяя текст исправленным.
Каждая из программ является отдельным законченным продуктом и не требует запуска другой.
Удаление Windows 7 без форматирования раздела и без потери данных.
Для удаления Windows 7 описанным здесь способом вам потребуются:
а) ERD Commander;
б) Установочный диск Windows 7;
Шаг I. Удаление загрузочной информации Windows 7.
1) Загрузитесь в ERD Commader и вставьте установочный диск Windows 7 в свой DVD-привод.
2) Запустите Command Prompt
3) В открывшемся окне введите команду
Шаг II. Удаление файлов и папок Windows 7.
Где в Windows 7 хранятся значки (иконки)?
Если Вы хотите использовать одну из иконок (значков) Windows 7, то большую их часть Вы можете найти в следующих файлах:
Для извлечения необходимой Вам иконки:
1) Откройте один из предложенных файлов, с помощью программы Restorator.
2) В панели Дерево ресурсов откройте папку Иконка
3) Выберите любую из понравившихся Вам иконок.
4) В панели Дерево ресурсов щелкните правой кнопкой мыши на данном ресурсе и выберите Извлечь. > Извлечь как «имя_ресурса.ico»
5) Выберите папку для извлечения и нажмите Сохранить
Вы также можете извлечь все иконки сразу, для этого:
6) В панели Дерево ресурсов щелкните правой кнопкой мыши на папке Иконка и выберите Извлечь. > Извлечь все как тип «Иконка»
7) Выберите папку для извлечения и нажмите OK
Удаление установленного обновления.
Если Вы установили обновление в Windows, для добавления дополнительной функции, а оно Вам не понравилось, то Вы можете спокойно его удалить.
Для удаления любого обновления сделайте следующее:
1) Откройте Панель управления\Программы
2) Нажмите на ссылку Просмотр установленных обновлений
3) Нажмите правой кнопкой на любом обновлении, которое желаете удалить и щелкните на появившемся слове Удалить.
4) В случае необходимости, перезагрузите компьютер.
Копирование текста из окон сообщений и всплывающих оповещений в буфер обмена.
Текст из окна сообщения Windows выделить для копирования невозможно, так как он заблокирован. Но Вы можете скопировать данный текст в буфер обмена.
Для того чтобы это нажмите комбинацию клавиш Ctrl+C, а затем вставьте текст из буфера в любой текстовый редактор используя комбинацию клавиш Ctrl+V. Окно, текст которого нужно скопировать, должно быть активным.
Например, попробуйте закрыть окно оснастки Службы при открытом окне свойств отдельной службы, и Вы увидите одно из таких сообщений Windows.
Запуск программы с определенной датой без изменения системных настроек.
Если Вы являетесь разработчиком программного обеспечения и по истечении тестового периода работы Ваша программа должна прекратить работу по причине выхода финальной версии или же Вам просто интересно как будет работать программа при изменении даты, то Вам нет необходимости изменять настройки системы.
Для запуска программы с определенной датой в прошлом или будущем Вы можете скачать программу RunAsDate
Вы можете запустить необходимую Вам программу непосредственно из программы RunAsDate или же создать ярлык для запуска с Рабочего Стола.
Исправляем ошибку «Некоторые параметры задает системный администратор» в Windows 7
Заблокированы настройки в Windows 7
О том, что происходит, нам говорит сам текст сообщения. Это значит, что либо у учетной записи, вход в которую осуществлен в данный момент, нет прав администратора, либо изменены некоторые системные настройки политик или реестра.
Права администратора
Первое, на что следует обратить внимание, это то, имеет ли учетная запись, из-под которой выполняются действия, права администратора. Если это не так, следует выполнить вход в другую «учетку» или изменить настройки существующей.
Настройки «Центра обновления»
Решить задачу по изменению необходимых параметров можно двумя способами.
Способ 1: Редактирование политик
В редакциях «семерки» «Профессиональная», «Максимальная» и «Корпоративная» имеется оснастка «Редактор локальной групповой политики». В ней содержатся параметры, значения которых определяют поведение системы. Это средство является главным и находится над всеми остальными инструментами настроек. Кроме прочего, здесь также можно управлять и опциями обновлений.
- В меню «Пуск» кликаем по поисковой строке и вводим
Выбираем единственный пункт в выдаче.
Раскрываем разделы
Конфигурация компьютера — Административные шаблоны
Выбираем ветку «Компоненты Windows», справа ищем «Центр обновления Windows» и кликаем по нему дважды.
Находим параметр «Настройка автоматического обновления» и жмем на ссылку, указанную на скриншоте.
Устанавливаем значение «Не задано» и применяем изменения.
Проверяем, чтобы у всех остальных параметров также было соответствующее состояние. Если это не так, (состояние «Включено» или «Отключено»), меняем значение тем же способом.

Способ 2: Редактирование реестра
Если нет возможности воспользоваться предыдущим инструментом, выполняем следующие действия:
- Открываем редактор системного реестра любым из способов, приведенных в статье по ссылке ниже.
Нажимаем правой кнопкой мыши по разделу
и выбираем пункт «Удалить».
В открывшемся диалоговом окне подтверждаем действие кнопкой «Да».

Настройки «Защитника»
Настройки встроенного антивируса находятся в том же разделе «Редактора локальной групповой политики», а также в системном реестре.
Способ 1: Редактирование политик
Здесь так же, как и в случае с «Центром обновлений», следует проверить состояние параметров («Не задана»). Изменение значений производится по аналогичному алгоритму.
Способ 2: Редактирование реестра
В редакторе реестра (см. выше) нас интересует ветка
Его нужно удалить и перезагрузить машину.
Настройки брандмауэра
Управление системными настройками брандмауэра несколько отличается от предыдущих компонентов.
Способ 1: «Локальная политика безопасности»
Параметры встроенного фаервола «лежат» в оснастке «Локальная политика безопасности». Она доступна в тех же редакциях Виндовс, что и «Редактор локальной групповой политики». Добраться до нее можно по инструкциям, описанным в статье ниже.
- Раскрываем раздел «Брандмауэр в режиме повышенной безопасности», нажимаем правой кнопкой мыши по указанному объекту и переходим к его свойствам.
На вкладках профилей («Общий профиль», «Частный профиль» и «Профиль домена») в блоке «Состояние» выставляем значения «Не задано» во всех трех выпадающих списках. Жмем «Применить».

Способ 2: Редактирование реестра
Если в вашей версии Виндовс данной оснастки нет, найдите в редакторе реестра (см. выше) ветку
После удаления перезагрузите машину.
Заключение
В заключение стоит упомянуть о факторах, которые приводят к изменению упомянутых выше настроек. Если это не делал администратор или вы являетесь единоличным пользователем ПК, нужно задуматься о возможной вирусной атаке. В таких случаях необходимо незамедлительно выполнить проверку системы и устранить вредителей.
В ситуации, когда параметры были изменены именно сисадмином, лучше связаться с ним и уточнить причину. Возможно, своими действиями вы значительно снизите безопасность сети и подвергнете угрозам не только свой ПК, но и машины других пользователей.
Источник
Запуск службы обновлений в Windows 7
Установка актуальных обновлений является важным условием корректности функционирования и безопасности компьютера. Пользователь может сам выбирать, как их устанавливать: в ручном режиме или на автомате. Но в любом случае при этом должна быть запущена служба «Центр обновления Windows». Давайте узнаем, как включить данный элемент системы при помощи различных методов в Windows 7.
Способы активации
По умолчанию служба обновлений всегда включена. Но бывают случаи, когда в результате сбоев, преднамеренных или ошибочных действий пользователей, она деактивируется. Если вы желаете снова получить возможность устанавливать обновления на ПК, её необходимо включить. Это можно выполнить при помощи различных способов.
Способ 1: Иконка в трее
Запуск проще и быстрее всего произвести через иконку в трее.
- При выключении службы обновлений система реагирует на это в виде появления белого крестика в красном круге около иконки «Устранение проблем» в форме флажка в трее. Если данной иконки вы не наблюдаете, то щелкните в трее по треугольнику, чтобы открыть дополнительные значки. После того, как увидите нужную иконку, щелкните по ней. Запустится ещё одно миниатюрное окошко. Выберите там «Изменение параметров…».
При выборе второго варианта запустится окно параметров «Центра обновления Windows». О том, что делать в нем, мы подробно поговорим при рассмотрении следующего способа.
Способ 2: Настройки «Центра обновления»
Решить поставленную перед нами задачу можете непосредственно открыв в параметры «Центра обновления».
- Ранее мы описали, как можно перейти в окно параметров через иконку в трее. Теперь мы рассмотрим более стандартный вариант перехода. Это актуально ещё и потому, что не каждый раз при подобных ситуациях в трее появляется тот значок, о котором говорилось выше. Кликайте «Пуск» и нажмите «Панель управления».
Кликните «Центр обновления Windows».
В левом вертикальном меню окна переместитесь по «Настройка параметров».
- Полностью автоматически;
- Фоновая загрузка с ручной установкой;
- Ручной поиск и установка обновлений.
Способ 3: «Диспетчер служб»
Иногда ни один из вышеперечисленных алгоритмов активации не работает. Причиной является то, что в свойствах службы указан тип активации «Отключена». Старт можете произвести, исключительно воспользовавшись «Диспетчером служб».
- Откройте в «Панели управления» окошко «Система и безопасность». Действия по переходу сюда были рассмотрены в предыдущем методе. Щелкайте по пункту «Администрирование» в списке разделов.
Открывается перечень утилит. Кликайте «Службы».
Можете активировать «Диспетчер» и через окно «Выполнить». Жмите Win+R. Внесите:
Производится запуск «Диспетчера». Отыщите в перечне элементов наименование «Центр обновления Windows». Задача поиска будет упрощена, если вы построите элементы по алфавиту, щелкнув по «Имя». Признаком того, что служба отключена, является отсутствие надписи «Работает» в столбце «Состояние». Если же в стоблце «Тип запуска» отображается надпись «Отключена», то это сообщает о том, что активировать элемент можно, применив переход в свойства, и никаким иным способом.
Чтобы это выполнить, щелкайте по наименованию правой кнопкой мышки (ПКМ) и выбирайте «Свойства».
В запустившемся окошке смените значение в списке «Тип запуска» на любое иное, в зависимости от того, как желаете включать службу при активации системы: вручную или автоматически. Но рекомендуется все-таки выбрать вариант «Автоматически». Кликайте «Применить» и «OK».
Если вы выбрали вариант «Автоматически», то службу можно будет запустить, просто перезагрузив компьютер или воспользовавшись одним из тех способов, которые описаны выше или будут описаны ниже. Если же был выбран вариант «Вручную», то запуск можно совершить с помощью тех же методов, исключая перезагрузку. Но включение можно произвести и прямо из интерфейса «Диспетчера». Отметьте в перечне элементов «Центр обновления Windows». Слева щелкайте «Запустить».
Случаются ситуации, когда вроде бы все статусы говорят, что служба работает, но все равно, система не обновляется, а в трее отображается значок проблемы. Тогда, возможно, поможет перезапуск. Выделите в списке «Центр обновления Windows» и щелкайте «Перезапустить» в левой части оболочки. После этого проверьте работоспособность активированного элемента путем попытки установки обновления.
Способ 4: «Командная строка»
Решить обсуждаемый в данной теме вопрос можно и при помощи ввода выражения в «Командную строку». При этом «Командная строка» обязательно должна быть активирована с административными правами, а иначе доступ к выполнению операции получен не будет. Ещё одно базовое условие состоит в том, что в свойствах запускаемой службы не должен стоять тип запуска «Отключена».
- Щелкайте «Пуск» и выберите «Все программы».
Заходите в каталог «Стандартные».
В списке приложений кликайте ПКМ по «Командная строка». Щелкните по «Запуск от имени администратора».
Инструмент запущен с административными возможностями. Введите команду:
net start wuauserv
Иногда возможна ситуация, когда после ввода указанной команды отображается информация о том, что службу активировать не получается, поскольку она отключена. Это говорит о том, что статус типа её запуска имеет значение «Отключена». Преодоление такой проблемы кроется исключительно в использовании Способа 3.
Способ 5: «Диспетчер задач»
Следующий вариант запуска осуществим при помощи «Диспетчера задач». Для использования этого способа необходимы те же условия, что и для предыдущего: запуск утилиты с административными правами и отсутствие в свойствах активируемого элемента значения «Отключена».
- Простейший вариант воспользоваться «Диспетчером задач» — ввести комбинацию Ctrl+Shift+Esc. Можете кликнуть по «Панели задач»ПКМ и отметить из списка «Запустить диспетчер задач».
Запуск «Диспетчера задач» произведен. В каком бы разделе он не произошел, для получения административных прав необходимо перейти в раздел «Процессы».
В нижней части открывшегося раздела жмите «Отображать процессы всех пользователей».
Права администратора получены. Перемещайтесь в раздел «Службы».
Запускается раздел с большим перечнем элементов. Нужно найти «Wuauserv». Для более простого поиска отобразите список по алфавитной системе, щелкнув по наименованию столбца «Имя». Если в столбце «Состояние» искомого элемента стоит «Остановлено», то это говорит о том, что он выключен.
Щелкните ПКМ по «Wuauserv». Кликайте «Запустить службу».
Случается и такое, когда при попытке запуска текущим способом даже с административными правами появляется информация, указывающая, что процедура не может быть завершена. Чаще всего это связано с тем, что в свойствах элемента статус «Отключена». Тогда активация возможна только по алгоритму, указанному в Способе 3.
Способ 6: «Конфигурация системы»
Следующий метод использует такой системный инструмент, как «Конфигурация системы». Он также применим только в той ситуации, если тип активации не имеет статус «Отключена».
- Перейдите в «Панели управления» в раздел «Администрирование». Алгоритм перехода туда расписан в Способах 2 и 3 данного руководства. Найдите наименование «Конфигурация системы» и кликайте по нему.
Утилиту можете вызвать и при помощи окна «Выполнить». Жмите Win+R. Внесите:
«Конфигурация системы» активирована. Переместитесь в «Службы».
В списке отыщите «Центр обновления». Для более комфортного поиска щелкните по имени столбца «Служба». Таким образом, перечень будет построен по алфавитной системе. Если вы все-таки не отыщите требуемое наименование, то это значит, что у элемента стоит тип запуска «Отключена». Тогда произвести запуск можно будет только, используя алгоритм описанный в Способе 3. Если же необходимый элемент все-таки отображен в окне, то посмотрите на его статус в столбце «Состояние». Если там прописано «Остановлено», то это значит, что он деактивирован.
Для запуска установите флажок напротив наименования, если он снят. Если же он установлен, то снимите его и затем поставьте снова. Теперь кликните «Применить» и «OK».
Запущено диалоговое окно, предлагающее перезагрузить систему. Дело в том, что для вступления в силу изменений, выполненных в окне «Конфигурация системы», в обязательном порядке требуется перезапуск ПК. Если вы желаете совершить данную процедуру немедленно, то сохраните все документы и закройте работающее программы, а затем жмите на кнопку «Перезагрузка».
Если же вы желаете отложить перезапуск на потом, то жмите на кнопку «Выход без перезагрузки». В этом случае компьютер будет перезагружен в обычном режиме, когда вы это сделаете вручную.
Способ 7: Восстановление папки «SoftwareDistribution»
Служба обновления может неправильно функционировать и не выполнять свое прямое предназначение в случае повреждения по различным причинам папки «SoftwareDistribution». Тогда нужно заменить поврежденный каталог на новый. Существует алгоритм действий для решения данной проблемы.
- Откройте «Диспетчер служб». Найдите «Центр обновления Windows». Выделив данный элемент, нажмите «Остановить».
Откройте «Проводник Windows». Введите в его адресную строку следующий адрес:
Щелкайте Enter или по стрелке справа от введенного адреса.
Происходит переход в системный каталог «Windows». Найдите в нем папку «SoftwareDistribution». Как всегда, для облегчения поиска можно щелкнуть по наименованию поля «Имя». Кликайте по найденному каталогу ПКМ и выберите из меню «Переименовать».
Назовите папку любым уникальным в данном каталоге именем, отличающимся от того, которое у неё было до этого. Например, можно назвать «SoftwareDistribution1». Нажимайте Enter.
Возвращайтесь в «Диспетчер служб», выделите «Центр обновления Windows» и кликните «Запустить».
Как видим, существует довольно много вариантов действий, с помощью которых можно осуществить запуск службы «Центр обновления». Это выполнение операций через «Командную строку», «Конфигурацию системы», «Диспетчер задач», а также через настройки обновлений. Но если в свойствах элемента стоит тип активации «Отключена», то тогда выполнить поставленную задачу можно будет только при помощи «Диспетчера служб». Кроме того, бывает ситуация, когда повреждена папка «SoftwareDistribution». В этом случае нужно произвести действия по особому алгоритму, который описан в данной статье.
Источник