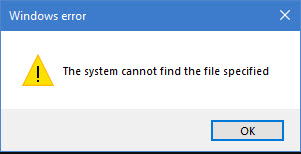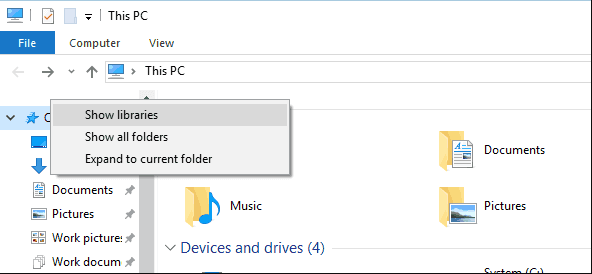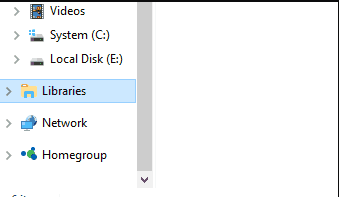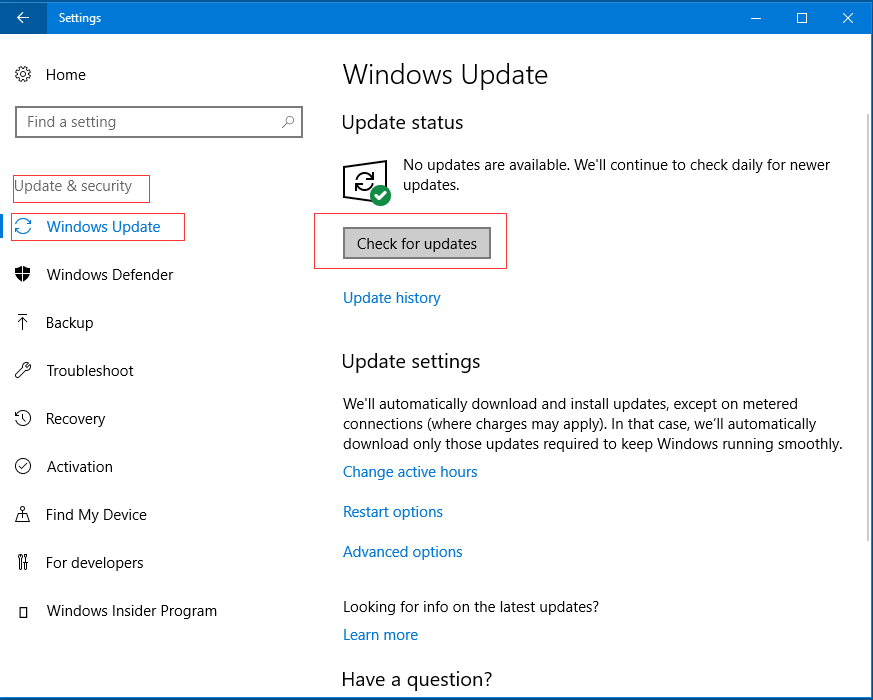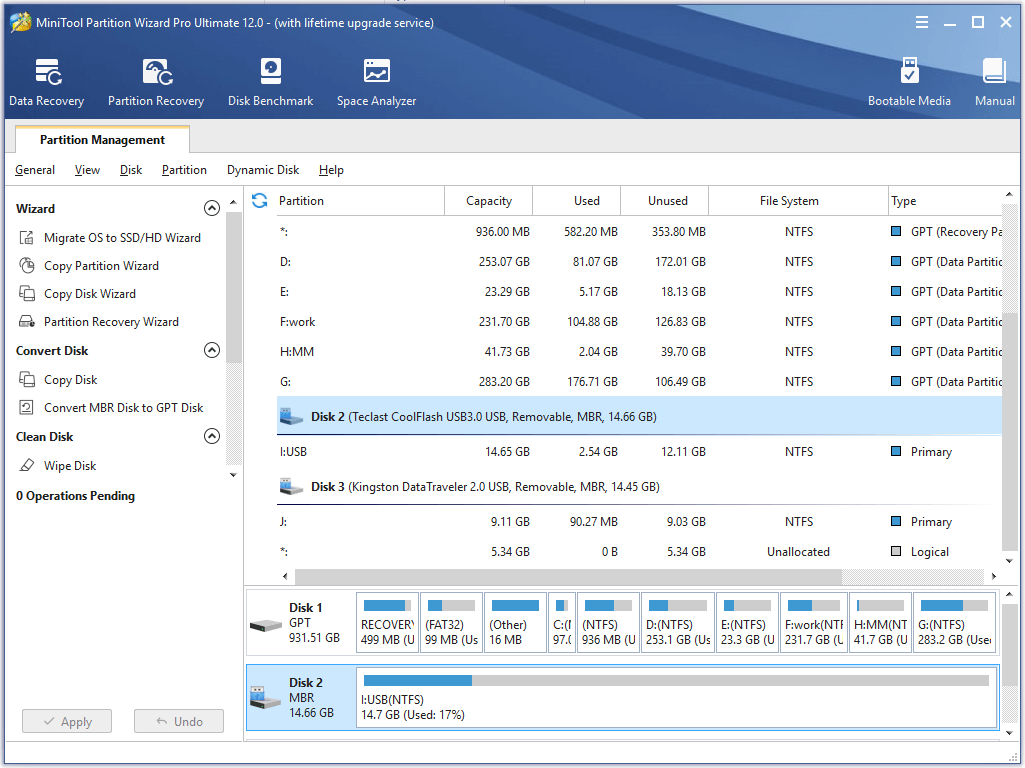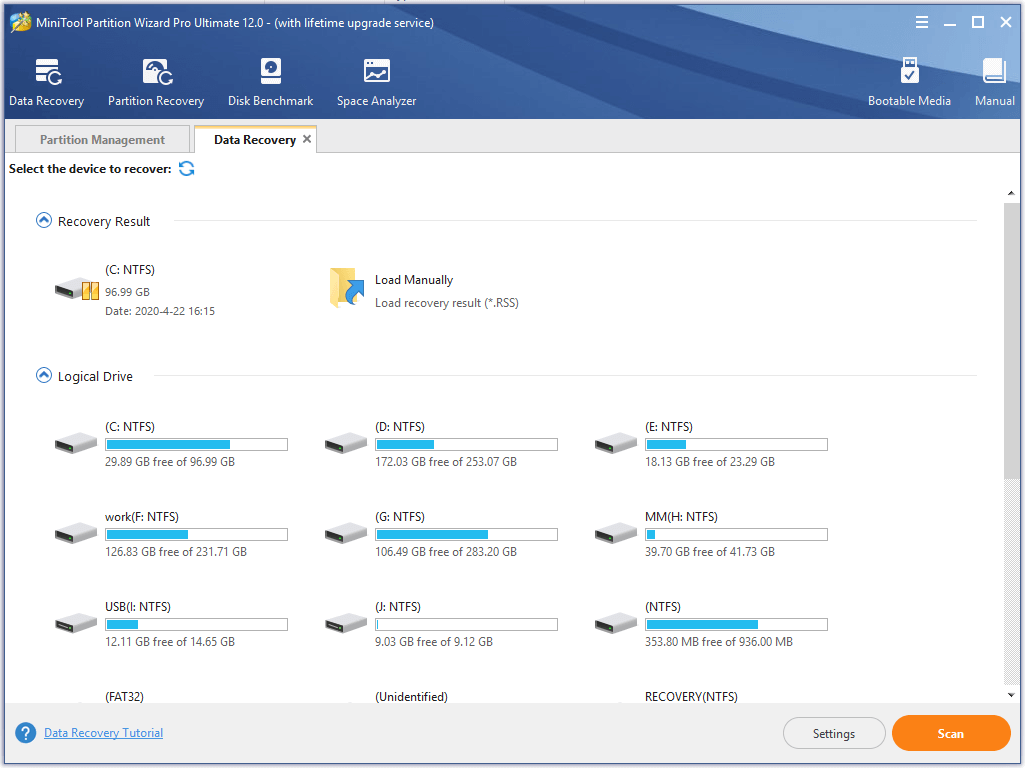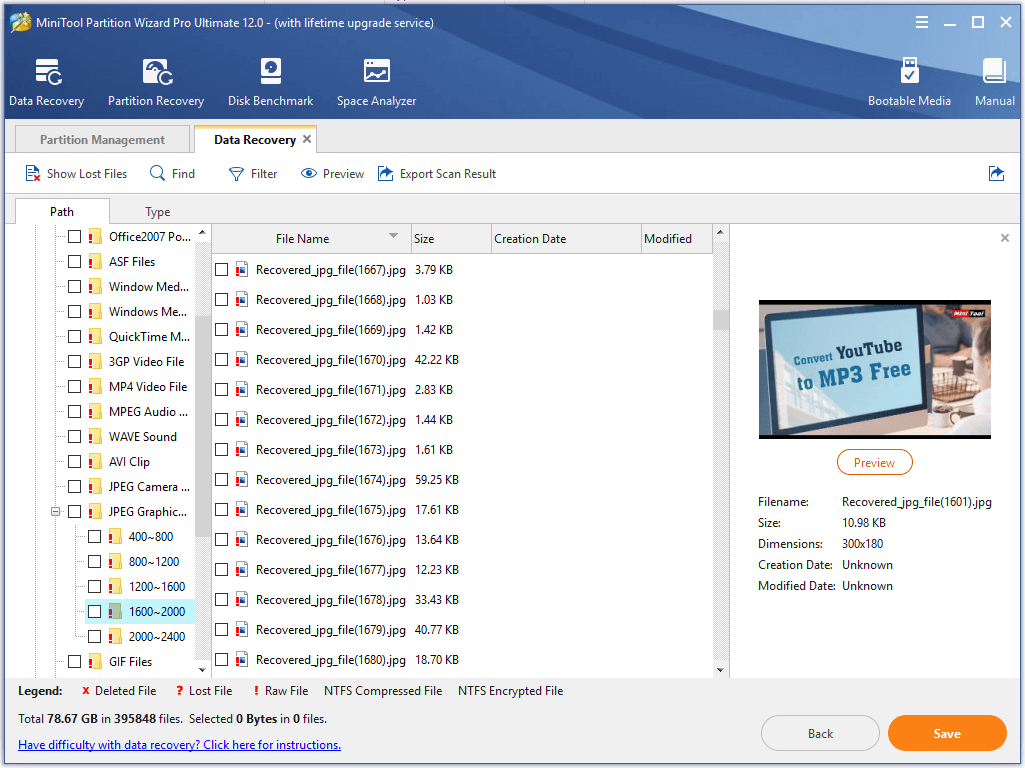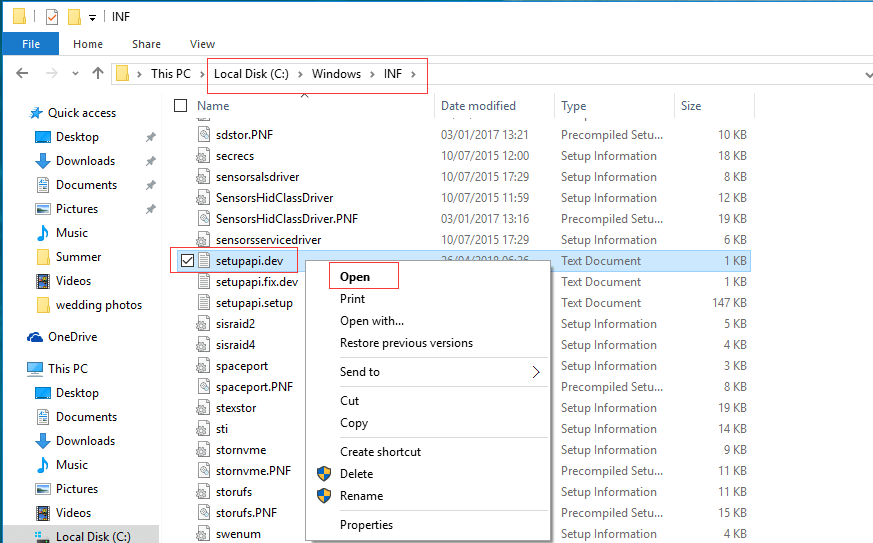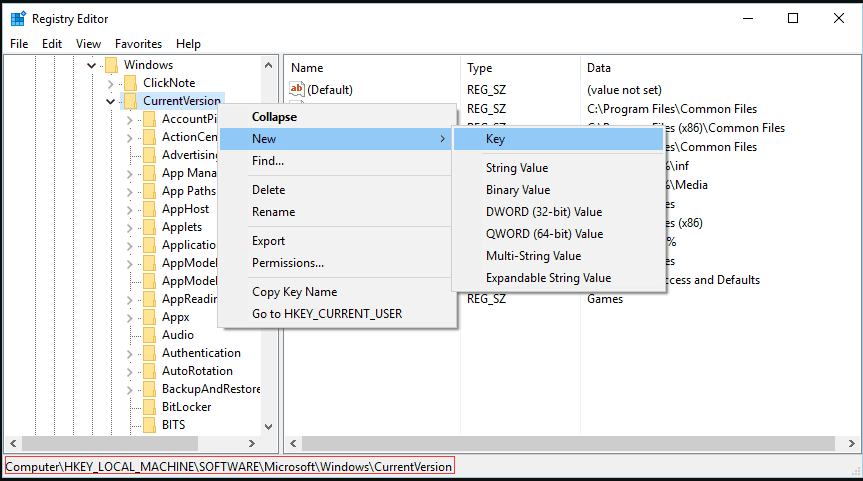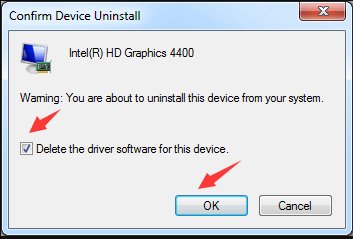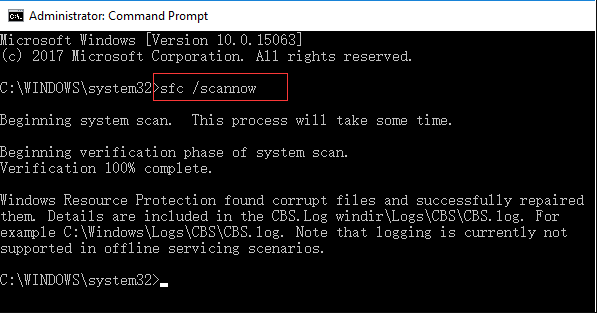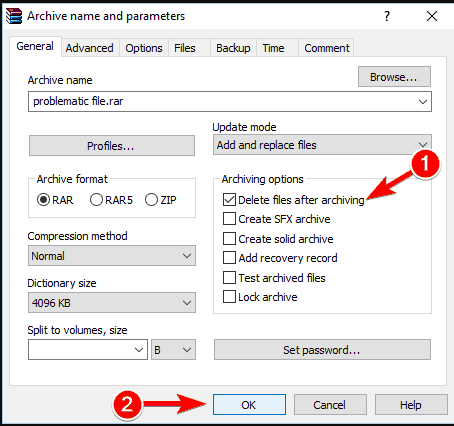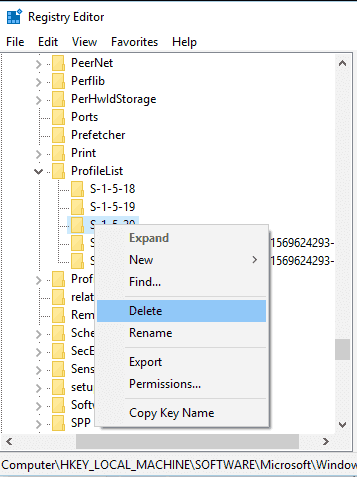Ошибка «Не удалось запустить службу Центр обновления Windows на локальный компьютер. Ошибка 2 — не удаётся найти указанный файл» возникает при попытке запустить службу Центр обновления Windows на компьютере под управлением операционной системы Windows. Эта ошибка указывает на то, что операционная система не может найти необходимый файл для запуска службы.
Причины возникновения ошибки:
-
Повреждение или удаление системных файлов: В некоторых случаях файлы, необходимые для запуска Службы Центра обновления Windows, могут быть повреждены, удалены или отсутствовать на вашем компьютере.
-
Проблемы с реестром системы: Если записи в реестре, отвечающие за службу Центра обновления Windows, испорчены или некорректны, это может привести к возникновению ошибки.
-
Нарушение прав доступа: Если учетная запись пользователя не имеет достаточных прав для запуска и управления службой Центр обновления Windows, ошибка может возникнуть.
Как исправить ошибку:
Вот несколько методов, которые помогут исправить ошибку «Не удалось запустить службу Центр обновления Windows на локальный компьютер. Ошибка 2 — не удаётся найти указанный файл»:
-
Проверьте наличие необходимых файлов: Убедитесь, что все необходимые файлы для работы Центра обновления Windows находятся на вашем компьютере. Если файлы отсутствуют или повреждены, попробуйте восстановить их из резервной копии или выполнить чистую установку операционной системы.
-
Восстановите реестр: Используйте инструменты восстановления реестра, такие как «sfc /scannow» или «DISM», чтобы исправить поврежденные записи реестра, связанные со службой Центра обновления Windows.
-
Проверьте права доступа: Убедитесь, что ваша учетная запись пользователя имеет достаточные права для доступа и управления службой Центра обновления Windows. Попробуйте запустить службу от имени администратора.
-
Переустановите Центр обновления Windows: Если все вышеперечисленные методы не помогли, попробуйте переустановить службу Центра обновления Windows. Для этого выполните следующие шаги:
- Откройте командную строку с правами администратора.
- Введите следующую команду и нажмите Enter:
net stop wuauserv - Введите следующую команду и нажмите Enter:
net stop cryptSvc - Введите следующую команду и нажмите Enter:
net stop bits - Введите следующую команду и нажмите Enter:
net stop msiserver - Введите следующую команду и нажмите Enter:
ren C:\Windows\SoftwareDistribution SoftwareDistribution.old - Введите следующую команду и нажмите Enter:
ren C:\Windows\System32\catroot2 catroot2.old - Введите следующую команду и нажмите Enter:
net start wuauserv - Введите следующую команду и нажмите Enter:
net start cryptSvc - Введите следующую команду и нажмите Enter:
net start bits - Введите следующую команду и нажмите Enter:
net start msiserver - Перезагрузите компьютер и проверьте, исправилась ли ошибка.
Если ни один из указанных методов не исправляет ошибку, рекомендуется обратиться в службу поддержки Microsoft или обновить операционную систему до последней версии.
Примечание:
Перед выполнением каких-либо изменений в системе рекомендуется сделать резервную копию важных данных, чтобы избежать потери информации в случае непредвиденных проблем или ошибок.
Центр обновления Windows — это инструмент, предназначенный для обеспечения системы Windows последними обновлениями и исправлениями. Он автоматически загружает и устанавливает необходимые обновления, чтобы улучшить безопасность, стабильность и производительность операционной системы.
Однако иногда пользователи могут столкнуться с проблемой, когда Центр обновления Windows не может найти указанный файл. Это означает, что одно или несколько обновлений не могут быть загружены и установлены на вашем компьютере.
Причины этой проблемы могут быть разными. Некоторые из них могут быть связаны с неполадками в подключении к интернету, недостатком места на жестком диске или ошибкой в работе самой системы Windows. В любом случае, чтобы решить эту проблему, есть несколько шагов, которые вы можете предпринять.
Ошибка Центра обновления Windows: не удалось найти указанный файл
Ошибка «Центр обновления Windows не может найти указанный файл» возникает, когда Windows Update не может найти или получить доступ к необходимому файлу, чтобы выполнить обновление.
Проблема может быть вызвана различными причинами, включая неполадки в сети, повреждение системных файлов или проблемы с самим Центром обновления Windows.
Чтобы исправить ошибку, следуйте этим рекомендациям:
- Убедитесь, что ваше устройство подключено к интернету и сетевое соединение работает нормально.
- Перезапустите компьютер и попробуйте выполнить обновление снова.
- Проверьте, есть ли на вашем устройстве поврежденные или отсутствующие системные файлы. Для этого можно воспользоваться инструментом проверки целостности файлов системы.
- Воспользуйтесь инструментом «Устранение неполадок Центра обновления Windows», который проверит и исправит возможные проблемы с Центром обновления.
- Если проблема не устранена, попробуйте сбросить компоненты Центра обновления Windows. Для этого выполните несколько команд в командной строке и перезапустите компьютер.
Если ни одно из этих решений не помогло, возможно, проблема связана с более серьезными причинами, такими как заражение вредоносным программным обеспечением или конфликт с другими программами. В таком случае рекомендуется обратиться за помощью к специалисту или поддержке Microsoft.
Необходимо устранить ошибку «Центр обновления Windows не может найти указанный файл», чтобы обеспечить безопасность и стабильность вашей операционной системы Windows.
Причины и решение проблемы
Возникновение сообщения «Центр обновления Windows не может найти указанный файл» может быть вызвано различными причинами. Рассмотрим некоторые из них:
1. Повреждение системных файлов: В некоторых случаях, системные файлы Windows могут быть повреждены или отсутствовать, что может привести к ошибкам в Центре обновления. Для решения этой проблемы можно воспользоваться командной строкой и выполнить команду sfc /scannow, которая проверит целостность системных файлов и восстановит их при необходимости.
2. Неправильная настройка сервисов: Центр обновления Windows зависит от некоторых системных сервисов, которые должны быть включены и работать корректно. Если какой-либо из этих сервисов отключен или настроен неправильно, это может вызывать проблемы с Центром обновления. Рекомендуется проверить состояние следующих сервисов: «Центр обновления Windows», «Клиентская подготовка подписи службы обновления» и «Служба Windows Installer». Если эти службы отключены, нужно включить их и установить их тип запуска на автоматический.
3. Проблемы с сетью: Некоторые проблемы с Центром обновления Windows могут быть связаны с проблемами в сети, такими как неправильные настройки прокси-сервера или блокирование доступа к серверам Windows Update. Проверьте настройки сети, убедитесь, что прокси-сервер (если используется) настроен правильно и не блокирует связь с серверами Windows Update. Также, проверьте, нет ли блокировок в брандмауэре или настройках безопасности.
4. Проблемы с базой данных Центра обновления: Центр обновления Windows использует базу данных, где хранятся информация о доступных обновлениях. Если эта база данных повреждена или неправильно настроена, это может вызывать ошибку «Центр обновления Windows не может найти указанный файл». Для исправления этой проблемы можно воспользоваться инструментом «Troubleshooter for Windows Update», который автоматически исправит проблемы с базой данных и настройками Центра обновления.
В заключение, если все вышеперечисленные решения не помогли решить проблему, рекомендуется обратиться к специалисту или в службу поддержки Windows для получения дополнительной помощи и инструкций.
Top 11 effective solutions are listed here to help you fix the system cannot find the file specified error with ease. If you encounter this error while copying files, accessing files, connecting USB drive, you can try using MiniTool software to recover lost data in case of permanent data loss.
Error Message – The System Cannot Find the File Specified
Got the system cannot find the file specified error in Windows 10? Here, a true example from forums.ni.com is shown below:
The system cannot find the file specified Run into this error when installing my application on another PC (Win XP). Runs ok on my develop PC (Win7, LabVIEW2013 SP1). Anyone had this error before?
If you encounter the error “The system cannot find the file specified” when installing driver, or doing a system image, or accessing files, or doing other things, don’t worry. Now, you can check this tutorial to find reasons and solutions.
Generally speaking, it is a very common error for Windows users, especially for Windows 10 users, which usually indicates an Error Code 0x80070002. Some common reasons for this error are listed below:
- Missing driver file
- Connection problem
- Abnormal registry keys
- System files are missing or corrupted
- Required files for the specific software are missing or corrupted
- And so on…
Although the cause is unknown clearly, you can try the following solutions to solve your problem.
How to Fix Error The System Cannot Find the File Specified on Windows 10?
Solution 1. Run Antivirus Software to Scan Your Computer
The virus, cyber threats, and malicious attack are the common causes. It is recommended to run antivirus software to scan your system comprehensively to clean the malicious content and other junk files.
Solution 2. Open the Libraries Folder
According to users, you might be able to fix the system cannot find the file specified error simply by navigating to the Libraries folder which is hidden by default in Windows 10. Do the following to access it:
Open This PC.
Right-click the empty space in the left pane and choose Show libraries.
Now, you will find the Libraries folder in the left pane.
Solution 3. Install Windows Updates
If you haven’t updated Windows for a long time, the system cannot find the file specified error is a sign that you need to install all pending updates. Windows updates often fix both hardware and software errors, therefore we strongly suggest that you install the latest updates by following these steps:
Press Windows key + I.
Select Update & Security > Windows Update.
Click on the Check for Updates button and wait.
Install all the updates.
Restart the system to finish the installation of updates.
Data Recovery after Windows Update
If you find your files are missing after Windows update, try using MiniTool Partition Wizard. The best partition magic software not only can help you maximize disk performance but also can help to recover lost data.
MiniTool Partition Wizard offers Data Recovery feature to help you effectively and quickly recover lost data from damaged, formatted and deleted partition.
Note: Data Recovery feature is only available in MiniTool Partition Wizard Pro Ultimate and above edition. You can check MiniTool Partition Wizard Edition Comparison to know more information.
The steps are:
Step 1. Launch MiniTool Partition Wizard to get its main interface.
Step 2. Click Data Recovery feature on the top Tool Bar to get the following window.
Step 3. Select the drive/partition containing lost data and then click Scan button.
Step 4. After scanning, save all needed data in a safe place.
Thus, all work has been done! For more information, you can read this post: How to Recover Lost Data from Hard Drives | MiniTool Partition Wizard Tutorial.
Great news! Running Windows Updates helps me effectively solve the system cannot find the file specified error. Now, I want to share this solution with you. Click to Tweet
Solution 4. Check the System Log Files
Another effective approach to fix the system cannot find the file specified error is to check the system log files.
The steps are:
Navigate to C:/Windows/inf directory.
Open inf folder.
Find file setupapi.dev, and then double-click on it to open the file. (In some cases, the file would be setupapi.dev.log.)
Press Ctrl as well as F at the same time to open Find box.
Type cannot find the file in the search box then start the search to locate the missing file.
Copy and paste it into the Windows/inf folder.
Reinstall the driver.
Solution 5. Change Your Registry
According to users, you can fix this error simply by modifying several registry keys. To modify the registry, do the following:
1.Press Windows key + R.
2.Type regedit, and press Enter.
You can create backup to secure your current registry condition. Click File > Export.
Next, enter the file name for the registry backup and select All under Export range section. Finally, click Save to save the backup. Thus, you can simply run this file to restore your registry to its original state in case anything goes wrong.
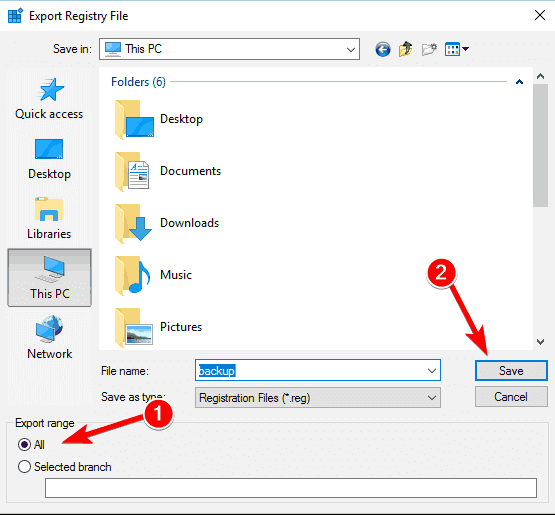
3.Navigate to the HKEY_LOCAL_MACHINESOFTWAREMicrosoftWindowsCurrentVersion.
4.Expand the key and look for RunOnce key. You can create it if this key doesn’t exist. You just need to click the CurrentVersion key and choose New > Key from the menu.
5.Type RunOnce as the name of the new key.
6.Navigate to HKEY_CURRENT_USERSoftwareMicrosoftWindowsCurrentVersion key in the left pane.
7.Expand it and check if the RunOnce key has successfully been created. If not, repeat the above steps to recreate it.
8.Close Registry Editor and restart Windows.
9.If you still receive the system cannot find the file specified error after restarting PC, you should keep reading to find other solutions.
Solution 6. Install the Driver Using .inf File
If you encounter this error after downloading the driver from manufacturer’s website, try the following steps:
- Find the downloaded driver file.
- In the extracted folder, find the .inf You can choose the one bearing proper description, such as “Setup Information” when there is more than one .inf file.
- Right-click on the file and select Install.
Note: Not all .inf files are self-installer. If the .inf file does not support this method of installation, you would get a prompt message like this – The INF file you selected does not support this method of installation.
Solution 7. Uninstall and Reinstall the Drivers
If you download the driver from manufacturer’s website and meet this system cannot find the file specified problem, you can try uninstalling and reinstalling the drivers to fix the error.
Go to Control Panel and select Device Manager.
Expand the category and locate the device you wish to uninstall.
Right-click on the device name and choose the Uninstall option from the context menu.
Check the “Delete the driver software for this device” and then click OK button to confirm the action (uninstall).
After uninstalling the driver, install the driver again.
Solution 8. Format Your USB Flash Drive
According to users, you might be able to receive the system cannot find the file specified error while inserting your USB flash drive or other removable hard drives. Now, to fix this issue, you can try formatting your hard drive.
Tip: Formatting will delete all data on your drive. It is recommended to recover lost data from your drive before formatting.
Open This PC, right-click the USB drive and choose Format.
Check Quick Format option when the format window opens.
Click the Start button to start the formatting process.
Sometimes, you will find that Windows was unable to complete this format. Now, if you happen to meet this issue, you can know how to solve it by reading this post How Do I Fix “Windows Was Unable to Complete the Format” Error.
Solution 9. Restore or Repair the Missing Files
As we know, most people encounter the system cannot find the file specified error when trying to access or backup some files stored on the system. This is because that the file is damaged or corrupted. To fix this problem, you need to run chkdsk command to restore or repair the missing files.
The steps are:
- Right-click the Start button and select Command Prompt (Admin).
- Type “sfc /scannow” into the Command Prompt window and press Enter Wait while chkdsk tries to repair your files.
- Type exit and press Enter to leave this command.
Solution 10. Use WinRAR
According to report, some users received this error while deleting a specific file or folder. In this case, you might be able to fix the system cannot find the file specified error by using WinRAR.
Right-click the problematic file, and choose the Add to archive option from the menu.
Check Delete files after archiving and then click the OK button.
Now, you can delete the archive to completely remove the file without any difficulty.
Solution 11. Delete ProfileImagePath Key
While using Windows Backup to create your backup files, you can delete certain values from your registry to fix the system cannot find the file specified error.
- Open Registry Editor.
- Navigate to the HKEY_LOCAL_MACHINESOFTWAREMicrosoftWindowsNTCurrentVersionProfileList.
- Expand the ProfileList
- Navigate through each subkey, and check whether it has ProfileImagePath value available on the right pane.
- If certain subkey doesn’t have ProfileImagePath value available or if its Data is empty, you need to click it and then choose Delete button to delete it from the menu.
Click to tweet
Conclusion
Are you still worrying about how to fix the system cannot find the file specified error in Windows 10? Now, try the above methods, you can fix this error easily.
If you happen to know other ways to do this, don’t hesitate to let us know and we promise we’ll update this guide.
If you have any questions or suggestions about using MiniTool Power Data Recovery, please let us know by leaving comments in the comment zone or sending emails to [email protected]. We will solve it as soon as possible.
Содержание
- Не удалось запустить службу wuauserv на локальный компьютер ошибка 2 не удается найти указанный файл
- Блог IT для Windows
- Система не может найти указанный файл ошибка в Windows 10 [FIX]
- Как исправить Система не может найти файл, указанный в Windows 10?
- Решение 1 – Измените свой реестр
- Решение 2. Откройте папку «Библиотеки»
- Решение 3 – Установите последние обновления
- Решение 4 – отформатируйте флешку
- Решение 5 – Используйте chkdsk
- Решение 6 – Используйте WinRAR
- Решение 7 – Удалить ключ ProfileImagePath
- Решение 8 – Включить Automount
- Решение 9. Проверьте, активен ли системный раздел
- Решение 10 – Изменить область хранения shadowcopy
- Решение 11. Добавьте принтер вручную
- Решение 12. Скопируйте файлы вручную
- Решение 13 – Удалите все приложения HP
- Решение 14. Измените букву диска для раздела «Зарезервировано системой»
- Решение 15 – Удалить значение Config из реестра
- Решение 16 – Используйте менеджер загрузок
- Решение 17. Проверьте, запущены ли необходимые службы
- Решение 18. Проверьте, включен ли ваш USB-порт
- Решение 19 – Удалить папку Windows.old
- Решение 20. Перезапустите службу резервного копирования Windows
- Исправлено – «Система не может найти указанный файл» cmd
- Решение 1. Переместите проблемный файл
- Решение 2 – Удалить проблемное программное обеспечение
- Решение 3. Используйте команду bcdedit правильно
- Решение 4 – Показать расширения файлов
- Исправлено – «Система не может найти указанный файл» uTorrent
- Решение 1 – Удалить проблемный торрент
- Решение 2. Проверьте папку загрузки торрента
- Решение 3. Выполните очистку диска
- Решение 4 – Удалить установку uTorrent вручную
- Исправлено – «Система не может найти указанный файл» менеджер виртуальных дисков
- Решение 1. Используйте утилиту Chromebook Recovery
- Решение 2. Используйте команду clean в инструменте diskpart
- Решение 3 – внести изменения в ваш реестр
- Решение 4. Отформатируйте диск на Mac или Linux
- Решение 5 – отключить автомонтирование
- Решение 6 – Удалить и отформатировать все разделы
- Fix wuauserv.dll отсутствует или не найден сообщения об ошибках
- Что такое wuauserv.dll?
- Wuauserv.dll безопасный, или это вирус или вредоносная программа?
- Могу ли я удалить или удалить wuauserv.dll?
- Распространенные сообщения об ошибках в wuauserv.dll
- Как исправить wuauserv.dll
- Обновленный октябрьский 2021:
- Запустить SFC
- Обновить драйверы
- Восстановление при загрузке
- Скачать или переустановить wuauserv.dll
- Что такое Windows XP с пакетом обновления 3?
Не удалось запустить службу wuauserv на локальный компьютер ошибка 2 не удается найти указанный файл
Сообщения: 36075
Благодарности: 6523
» width=»100%» style=»BORDER-RIGHT: #719bd9 1px solid; BORDER-LEFT: #719bd9 1px solid; BORDER-BOTTOM: #719bd9 1px solid» cellpadding=»6″ cellspacing=»0″ border=»0″>
Сообщения: 52145
Благодарности: 15051
Как с вирусами обстоят дела?
Посмотрите значение параметра ImagePath в разделе реестра
HKEY_LOCAL_MACHINESYSTEMCurrentControlSetservicesRemoteAccess
и ServiceDLL в ветке
HKEY_LOCAL_MACHINESYSTEMCurrentControlSetservicesRemoteAccessParameters
Сообщения: 52145
Благодарности: 15051
» width=»100%» style=»BORDER-RIGHT: #719bd9 1px solid; BORDER-LEFT: #719bd9 1px solid; BORDER-BOTTOM: #719bd9 1px solid» cellpadding=»6″ cellspacing=»0″ border=»0″> » width=»100%» style=»BORDER-RIGHT: #719bd9 1px solid; BORDER-LEFT: #719bd9 1px solid; BORDER-BOTTOM: #719bd9 1px solid» cellpadding=»6″ cellspacing=»0″ border=»0″>
Сообщения: 52145
Благодарности: 15051
Источник
Блог IT для Windows
Все про Windows, программное обеспечение, информационную безопасность, программирование
В операционной системе Windows XP при запуске службы сервер,
появляется сообщение «Ошибка 2: Не удается найти указанный файл«.
В операционной системе Windows 7 «Ошибка 1068«.
Подобная ошибка возникает чаще всего, после вирусной атаки на
компьютер, поэтому первым делом необходимо компьютер
на наличие компьютерных вирусов.
Следующим шагом необходимо проверить значения в реестре
Шаг 1.
В редакторе реестра необходимо открыть раздел HKEY_LOCAL_MACHINESYSTEMCurrentControlSetServicesSrv.
И проверить значение параметра ImagePath, оно должно
быть system32DRIVERSsrv.sys.
Если значение другое, его необходимо исправить на правильное
system32DRIVERSsrv.sys
Так же необходимо проверить наличие файла srv.sys
в директории SystemRootSystem32DRIVERS.
Шаг 2.
В редакторе реестра переходим в раздел
HKEY_LOCAL_MACHINESYSTEMCurrentControlSetservicesLanmanServerParameters
Проверяем параметр ServiceDll, его значение должно быть
%SystemRoot%system32srvsvc.dll
Если значение другое, изменяем его на правильное
%SystemRoot%system32srvsvc.dll
Так же необходимо проверить наличие файла srvsvc.dll
в директории %SystemRoot%system32
После чего, необходимо перезагрузить компьютер.
Вы нашли на данном сайте нужную информацию и она Вам помогла. 
Вы можете помочь данному сайту, кинув в копилку несколько рублей.
Источник
Система не может найти указанный файл ошибка в Windows 10 [FIX]
Как исправить Система не может найти файл, указанный в Windows 10?
Решение 1 – Измените свой реестр
По словам пользователей, вы можете исправить эту ошибку, просто сделав несколько изменений в вашем реестре. Изменение реестра сопряжено с определенными рисками, поэтому мы настоятельно рекомендуем вам экспортировать реестр и создать его резервную копию на всякий случай. Чтобы изменить реестр, сделайте следующее:
Решение 2. Откройте папку «Библиотеки»
По словам пользователей, вы можете решить эту проблему, просто перейдя в папку «Библиотеки». Эта папка по умолчанию скрыта в Windows 10, и для доступа к ней вам необходимо сделать следующее:
Пользователи сообщили, что доступ к папке «Библиотеки» решил проблему, поэтому обязательно попробуйте это простое решение.
Решение 3 – Установите последние обновления
По словам пользователей, это было проблемой в прошлом, но вы можете легко исправить ее, установив последние обновления. Обновления Windows часто исправляют как аппаратные, так и программные ошибки, поэтому мы настоятельно рекомендуем вам установить последние обновления.Windows 10 обычно устанавливает обновления автоматически, но вы также можете проверить наличие обновлений вручную, выполнив следующие действия:
Windows 10 теперь проверит наличие обновлений. Если это так, он будет загружать и устанавливать обновления автоматически.
Решение 4 – отформатируйте флешку
Пользователи сообщили Системе не удалось найти указанный файл при установке флэш-накопителя USB. Эта проблема также может возникать при использовании любого съемного хранилища, и для ее устранения необходимо отформатировать диск. Для этого выполните следующие действия:
Решение 5 – Используйте chkdsk
Решение 6 – Используйте WinRAR
По словам пользователей, Системе не удается найти указанный файл появляется ошибка при попытке удалить определенный файл или папку. Если это так, вы можете решить проблему с помощью WinRAR. Чтобы устранить проблему, сделайте следующее:
Ваш файл будет перемещен в архив, а оригинал будет удален с жесткого диска. Теперь вы можете просто удалить архив, чтобы полностью удалить файл.
Решение 7 – Удалить ключ ProfileImagePath
Системе не удается найти указанный файл. может возникнуть ошибка при использовании резервного копирования Windows, и это не позволит вам создать резервную копию. По словам пользователей, вы можете решить эту проблему, удалив определенные значения из вашего реестра.
Изменение реестра может привести к проблемам со стабильностью, поэтому, прежде чем вносить эти изменения, мы настоятельно рекомендуем создать резервную копию реестра и создать точку восстановления системы. Чтобы удалить этот ключ из реестра, выполните следующие действия:
После удаления проблемного профиля закройте Редактор реестра и проверьте, решена ли проблема. Как мы уже упоминали, изменение реестра может привести к определенным проблемам, поэтому мы настоятельно рекомендуем вам создать резервную копию, прежде чем вносить какие-либо изменения.
Решение 8 – Включить Automount
Если проблема не устранена, вам необходимо сделать следующее:
После перезагрузки компьютера проверьте, устранена ли проблема. Еще раз, Diskpart является мощным инструментом, и если вы не будете осторожны, вы можете удалить файлы или сделать вашу систему не загружаемой, поэтому будьте особенно осторожны с этим.
Решение 9. Проверьте, активен ли системный раздел
Системе не удается найти указанный файл. Ошибка может возникнуть при использовании резервного копирования Windows. Чтобы решить эту проблему, вам нужно проверить, активен ли системный раздел. Для этого выполните следующие простые шаги:
Решение 10 – Изменить область хранения shadowcopy
Если проблема не устранена, снова откройте Командную строку и введите команду vssadmin delete shadows/all .
Решение 11. Добавьте принтер вручную
Немногие пользователи сообщили, что эта проблема возникает при попытке добавить принтер. Если у вас возникла та же проблема, вы можете попробовать добавить принтер вручную. Это простая процедура, и вы можете сделать это, выполнив следующие действия:
По словам пользователей, эта ошибка возникает при установке принтеров HP, но если у вас есть проблема с любым другим принтером, обязательно попробуйте это решение.
Решение 12. Скопируйте файлы вручную
По словам пользователей, они устранили проблему со своим устройством, найдя файл usbscan.sys в папке Windows и скопировав его в папку Windowsinfsetupapi.dev. Это решение работает только для определенных устройств, и вам, в основном, потребуется перенести другой файл на ваш компьютер. Мы должны предупредить вас, что внесение изменений в папку Windows может быть опасным, поэтому обязательно создайте резервную копию, если вы планируете внести изменения в каталог Windows.
Решение 13 – Удалите все приложения HP
Немногие пользователи сообщили об этой проблеме, и, по их словам, ошибка вызвана антивирусом McAfee. Чтобы устранить эту проблему, необходимо отключить McAfee, выполнив следующие действия:
Решение 14. Измените букву диска для раздела «Зарезервировано системой»
Закройте Управление дисками и проверьте, решена ли проблема. Следует отметить, что раздел «Зарезервировано системой» останется видимым, поэтому не вносите в него никаких изменений. Это не лучшее решение, но это надежный обходной путь, который может работать для некоторых пользователей.
Решение 15 – Удалить значение Config из реестра
Чтобы удалить проблемный ключ, сделайте следующее:
Решение 16 – Используйте менеджер загрузок
Мало кто сообщил, что эта проблема возникает при попытке установить загруженные приложения. Если вы получаете сообщение Системе не удается найти указанный файл при попытке установить определенное приложение, возможно, вы захотите снова загрузить установочный файл. Пользователи сообщали, что использование диспетчера загрузки, такого как Internet Download Manager, решило эту проблему, поэтому мы советуем вам попробовать это.Иногда ваша загрузка может быть повреждена или повреждена, поэтому обязательно попробуйте использовать менеджер загрузки.
Решение 17. Проверьте, запущены ли необходимые службы
Эта ошибка может появиться практически с любым программным обеспечением, и пользователи сообщили Системе не удалось найти указанный файл при использовании VMware. Чтобы решить эту проблему, вам нужно запустить соответствующие службы VMware, и вы можете сделать это, выполнив следующие действия:
Другой способ запустить службы VMware – использовать командную строку. Этот метод быстрее, и вы можете выполнить его, выполнив следующие действия:
Если проблема все еще сохраняется, вам, возможно, придется полностью переустановить VMware и проверить, решает ли это проблему.
Решение 18. Проверьте, включен ли ваш USB-порт
Решение 19 – Удалить папку Windows.old
По словам пользователей, Система не может найти указанный файл. может появиться ошибка из-за папки Windows.old. Папка Windows.old появляется, если вы обновляете Windows или выполняете чистую установку Windows 10. Эта папка содержит вашу предыдущую установку Windows и позволяет вам восстановить ее. Папка Windows.old может привести к появлению этой ошибки при использовании функции резервного копирования Windows, и для устранения проблемы необходимо удалить папку Windows.old. Это относительно просто, и вы можете сделать это, выполнив следующие действия:
После удаления папки Windows.old с вашего ПК, проверьте, решена ли проблема.
Решение 20. Перезапустите службу резервного копирования Windows
Если вы получаете сообщение Системе не удается найти указанный файл при попытке запустить Windows Backup, мы рекомендуем вам перезапустить службу Windows Backup. Для этого выполните следующие действия:
Некоторые пользователи также рекомендуют удалить программное обеспечение Samsung Magician с вашего компьютера. + Если у вас установлено это программное обеспечение, удалите его и проверьте, решает ли это проблему.
Исправлено – «Система не может найти указанный файл» cmd
Решение 1. Переместите проблемный файл
Решение 2 – Удалить проблемное программное обеспечение
После удаления проблемных приложений вы можете запустить CCleaner и использовать его для удаления любых оставшихся файлов, связанных с этими приложениями. Наконец, перезагрузите компьютер и проверьте, появляется ли сообщение об ошибке снова.
Решение 3. Используйте команду bcdedit правильно
Решение 4 – Показать расширения файлов
Это не ошибка, а скорее ошибка новичка. В будущем, прежде чем пытаться получить доступ к определенному файлу, обязательно проверьте его полное имя, используя команду dir или открыв расширения файлов.
Исправлено – «Система не может найти указанный файл» uTorrent
Решение 1 – Удалить проблемный торрент
Если вы получаете сообщение Системе не удается найти указанный файл во время использования uTorrent, возможно, вы сможете временно исправить это с помощью этого решения. Чтобы устранить проблему, выполните следующие простые действия:
Имейте в виду, что это всего лишь временное решение, поэтому вполне возможно, что то же сообщение об ошибке появится снова. Мы также должны предупредить вас, что этот метод полностью удалит торрент и все связанные файлы с вашего ПК.
Решение 2. Проверьте папку загрузки торрента
Кроме того, вы можете установить папку загрузки по умолчанию для всех торрентов, выполнив следующие действия:
После этого сообщение об ошибке должно быть полностью устранено.
Решение 3. Выполните очистку диска
По словам пользователей, вы можете исправить Системе не удается найти указанный файл в uTorrent, просто выполнив Очистку диска. Иногда временные файлы или старые установки Windows могут мешать работе uTorrent и вызывать появление этой ошибки. Несколько пользователей сообщили, что программа «Очистка диска» устранила их проблему, поэтому мы рекомендуем вам попробовать ее. Что касается очистки диска, мы уже объяснили, как выполнить это в одном из наших предыдущих решений, поэтому обязательно ознакомьтесь с ним. При выполнении очистки диска обязательно выберите все доступные параметры, чтобы удалить все ненужные и старые файлы.
Решение 4 – Удалить установку uTorrent вручную
Исправлено – «Система не может найти указанный файл» менеджер виртуальных дисков
Решение 1. Используйте утилиту Chromebook Recovery
По словам пользователей, эта ошибка может появиться при попытке форматирования определенных USB-накопителей. Похоже, система не может найти указанный файл влияет на флэш-накопители USB, которые используются в качестве держателей образов для восстановления Chromebook. Чтобы решить эту проблему, пользователи предлагают использовать утилиту Chromebook Recovery для стирания USB-накопителя. После этого флешка начнет работать в Windows 10, и ошибка будет устранена. Чтобы устранить проблему, выполните следующие действия.
После этого вы сможете снова отформатировать флэш-накопитель в операционной системе. Помните, что это решение работает только с USB-накопителями, которые используются в качестве носителя для восстановления Chromebook.
Решение 2. Используйте команду clean в инструменте diskpart
Если у вас возникла ошибка Системе не удалось найти указанный файл во время использования флэш-накопителя USB, вам может потребоваться использовать diskpart для ее исправления. Этот процесс удалит все файлы с вашей флешки, поэтому создайте резервную копию, если вам нужно. Чтобы очистить USB-накопитель, выполните следующие действия:
Теперь ваш USB-накопитель очищен от любых файлов, и для его использования необходимо отформатировать его. Для этого выполните следующие действия:
Решение 3 – внести изменения в ваш реестр
В некоторых редких случаях переменная% SystemRoot% может работать неправильно, и это приведет к появлению этой ошибки. После внесения необходимых изменений и замены значения абсолютным путем проблема должна быть решена.
Решение 4. Отформатируйте диск на Mac или Linux
Решение 5 – отключить автомонтирование
В одном из наших предыдущих решений мы упоминали, как можно разрешить включение функции автоматического монтирования. Система не может найти указанный файл при установке флэш-накопителя USB. Однако, похоже, что в некоторых случаях вы можете исправить эту ошибку, отключив автомонтирование в diskpart. Для этого вам необходимо выполнить следующие шаги:
После отключения автомонтирования вы сможете форматировать съемное хранилище без ошибок. После этого вы можете включить функцию автоматического монтирования. Чтобы увидеть, как это сделать, посмотрите одно из наших предыдущих решений.
Решение 6 – Удалить и отформатировать все разделы
Это решение удалит все файлы с вашего жесткого диска, поэтому, если вы собираетесь его использовать, обязательно сделайте резервную копию всех ваших важных файлов. Поскольку это решение удалит все файлы, мы рекомендуем использовать его только на новом ПК, на котором нет важных файлов. Пользователи сообщили, что после переустановки операционной системы они не могут инициализировать свой дополнительный жесткий диск.
Еще раз, это решение удалит все файлы с проблемного диска, поэтому обязательно используйте это решение в качестве крайней меры или только с новым ПК или пустым жестким диском.
Система не может найти указанный файл. Ошибка может по-разному повлиять на ваш компьютер. Это может быть досадной ошибкой, но мы надеемся, что вы решили ее с помощью одного из наших решений.
Источник
Fix wuauserv.dll отсутствует или не найден сообщения об ошибках
Что такое wuauserv.dll?
Наиболее важные факты о wuauserv.dll:
Wuauserv.dll безопасный, или это вирус или вредоносная программа?
Файлы DLL полезны, потому что они позволяют программе разделять свои различные компоненты на отдельные модули, которые затем могут быть добавлены или удалены для включения или исключения определенных функций. Если программное обеспечение работает таким образом с библиотеками DLL, программа может использовать меньше памяти, поскольку ей не нужно загружать все одновременно.
Убедитесь, что вы сканируете оба вместе, чтобы вам не пришлось беспокоиться о заражении вашего компьютера чем-то плохим.
Могу ли я удалить или удалить wuauserv.dll?
Программные программы хранят файлы DLL в одной или нескольких папках во время установки. Эти файлы содержат код, который объясняет работу программ.
Если вы планируете удалить wuauserv.dll, лучше оставить его в покое. Причина этой логики заключается в том, что некоторые программы совместно используют эти файлы, поэтому удаление определенного файла DLL может непреднамеренно вызвать проблемы. Это означает, что удаление wuauserv.dll может привести к прекращению работы одной или нескольких других программ или только в ограниченной степени.
Некоторые программы также могут устанавливать файлы DLL в несколько папок вне папки Program Files (где установлено большинство программ). Поиск этих DLL-файлов может быть очень трудным, а удаление их может быть опасным.
Как упоминалось выше, если вы не уверены, что wuauserv.dll используется другой программой, мы рекомендуем оставить ее в покое. Однако, если вам нужно удалить файл, мы рекомендуем сначала сделать копию. Если после этого у вас возникнут проблемы с другой программой, требующей использования недавно удаленного DLL-файла, вы можете восстановить файл из резервной копии.
Распространенные сообщения об ошибках в wuauserv.dll
Как вы можете себе представить, некоторые DLL появляются чаще в сообщениях об ошибках, чем другие. Вот некоторые из DLL, которые, как известно, вызывают проблемы.
Как исправить wuauserv.dll
Обновленный октябрьский 2021:
Мы рекомендуем вам попробовать этот новый инструмент. Он исправляет множество компьютерных ошибок, а также защищает от таких вещей, как потеря файлов, вредоносное ПО, сбои оборудования и оптимизирует ваш компьютер для максимальной производительности. Это исправило наш компьютер быстрее, чем делать это вручную:
Если wuauserv.dll отсутствует или поврежден, это может повлиять на многие приложения, включая операционную систему, что может помешать вам выполнять свою работу или использовать критические функции в критически важных программах.
Запустить SFC
Для этого щелкните правой кнопкой мыши кнопку «Пуск» на компьютере Windows 10, чтобы открыть меню WinX, и щелкните ссылку «Командная строка (администратор)».
В окне CMD скопируйте следующую команду и нажмите Enter:
Сканирование может занять 10 минут, и если оно успешно завершено, вы должны перезагрузить компьютер. Запуск sfc / scannow в безопасном режиме или при запуске может дать лучшие результаты.
Обновить драйверы
Иногда вы получите ошибку отсутствующего файла wuauserv.dll при использовании оборудования, такого как принтер. Эта ошибка может быть связана с более старой версией драйвера, который не совместим с обновленным файлом DLL, поэтому принтер ищет неправильный файл DLL и не может его найти.
Обновите драйверы вашего устройства, чтобы увидеть, решит ли это проблему.
Восстановление при загрузке
Скачать или переустановить wuauserv.dll
В большинстве учебников и руководств авторы предупреждают своих читателей, чтобы они не загружали недостающие файлы wuauserv.dll со случайных и непригодных для использования веб-сайтов, которые могут предоставить им вредоносное ПО. Это не без причины, конечно. Правда состоит в том, что в Интернете полно сайтов, которые обещают пользователям решить их проблемы, открыв определенные приложения или программы как можно скорее. К сожалению, очень немногие могут действительно оправдать ваши ожидания.
Хотя эта проблема встречается реже, потенциально гораздо более серьезная проблема заключается в том, что библиотеки DLL, которые вы загружаете из источников, отличных от поставщика, иногда могут быть загружены вирусами или другими вредоносными программами, которые могут заразить ваш компьютер. Это особенно верно для веб-сайтов, которые не слишком заботятся о том, откуда берутся их файлы. И это не так, как будто эти сайты сделают что-нибудь, чтобы рассказать вам о своих источниках высокого риска.
Что такое Windows XP с пакетом обновления 3?
Источник
Adblock
detector
Если вы столкнулись с ошибкой 2, автоматические обновления едва ли можно найти на вашем компьютере, воспользуйтесь этими советами по устранению неполадок.
Одобрено: Fortect
Повысьте производительность вашего компьютера с помощью этой простой загрузки. г.
Как мы считаем, большинство людей обнаруживают, что система не может найти эту ошибку, когда они пытаются войти в систему или создать резервную копию некоторых файлов, хранящихся в определенной системе. Это связано с тем, что любой файл поврежден или сломан. Чтобы решить эту проблему, вам нужно запустить текущую команду chkdsk, чтобы улучшить или восстановить удаленные файлы.
Как мы все знаем, большинство людей выражают ошибку, что тело не может найти указанный файл человека, когда они пытаются получить доступ или, возможно, создать резервную копию некоторой информации, хранящейся в сети. Это просто потому, что файл поврежден или небезопасен. Чтобы решить эту проблему, вы должны помочь себе запустить команду chkdsk для восстановления или исправления отсутствующих файлов.
Запустите команду CHKDSK, чтобы восстановить систему, которая не видит устройство, указанное в файле. Нажмите законное право. Нажав на значок «Пуск», введите cmd в поле поиска и, следовательно, выберите «Командная строка (администратор)». Введите chkdsk x: /f /r (x представляет целевой диск вашей компании) в, я бы сказал, окне командной строки и нажмите Enter. Подождите, chkdsk попытается восстановить системы с вредоносным содержимым.
Когда и почему возникает ошибка “Ваш текущий файл указан”
На устройстве Windows ошибка “Системе не удается найти указанное подключение” может происходят, когда кто-то перемещает файлы для вас на другой диск, передает или иным образом получает к нему доступ, открывает локальный диск, открывает файлы и папки, загружает драйверы устройств и другое программное обеспечение, запускает службы, создает резервные копии и т. д.
Не удается открыть редактор контроля доступа, обычно система не может найти указанный файл?
Перезагрузите свой персональный компьютер.Обновите Виндовс 10.Запустите средство устранения неполадок Центра обновления Windows.Проверьте функции Центра обновления Windows.Запустите Windows 10 в безопасном режиме.Отключить установку приложений.Чистая загрузка любой операционной системы.Удалите сторонние приложения.
Ошибка подключения
Если это сообщение об ошибке появляется правильно после сохранения, это означает, что вам нужен один из ваших собственных лаунчеров. В файле – и поэтому не могу его найти. Попробуйте исправить ошибку и исправить очистку в состоянии загрузки или проверьте, регистрируется ли эта ошибка в средстве просмотра событий.
Обзор:
Вот одиннадцать перечисленных наиболее эффективных решений для исправления службы, когда система не может просто найти файл с указанная ошибка. Если вы столкнулись с этой ошибкой при копировании файлов, исправлении файлов или подключении USB-накопителя, вы, скорее всего, попытаетесь восстановить потерянные данные с помощью всего программного обеспечения MiniTool в случае безвозвратной потери данных.
Одобрено: Fortect
Fortect — самый популярный и эффективный в мире инструмент для ремонта ПК. Миллионы людей доверяют ему обеспечение быстрой, бесперебойной и безошибочной работы своих систем. Благодаря простому пользовательскому интерфейсу и мощному механизму сканирования Fortect быстро находит и устраняет широкий спектр проблем Windows — от нестабильности системы и проблем с безопасностью до проблем с управлением памятью и производительностью.
< h2>Мы показываем, как решить проблему «Система не может найти указанный архив» в Windows 10
Наша основная рекомендация по устранению дорожных происшествий «Система не может найти указанный архив» заключается в том, чтобы оптимизировать время выполнения система для использования инструментов. Такие программы предназначены для того, чтобы компьютер вашей компании не переставал давать сбои в основном из-за слишком мелких проблем. Также купите отличную стиральную машину ReimageMac X9 и немедленно запустите официальное сканирование системы.
Повысьте производительность вашего компьютера с помощью этой простой загрузки. г.
г.