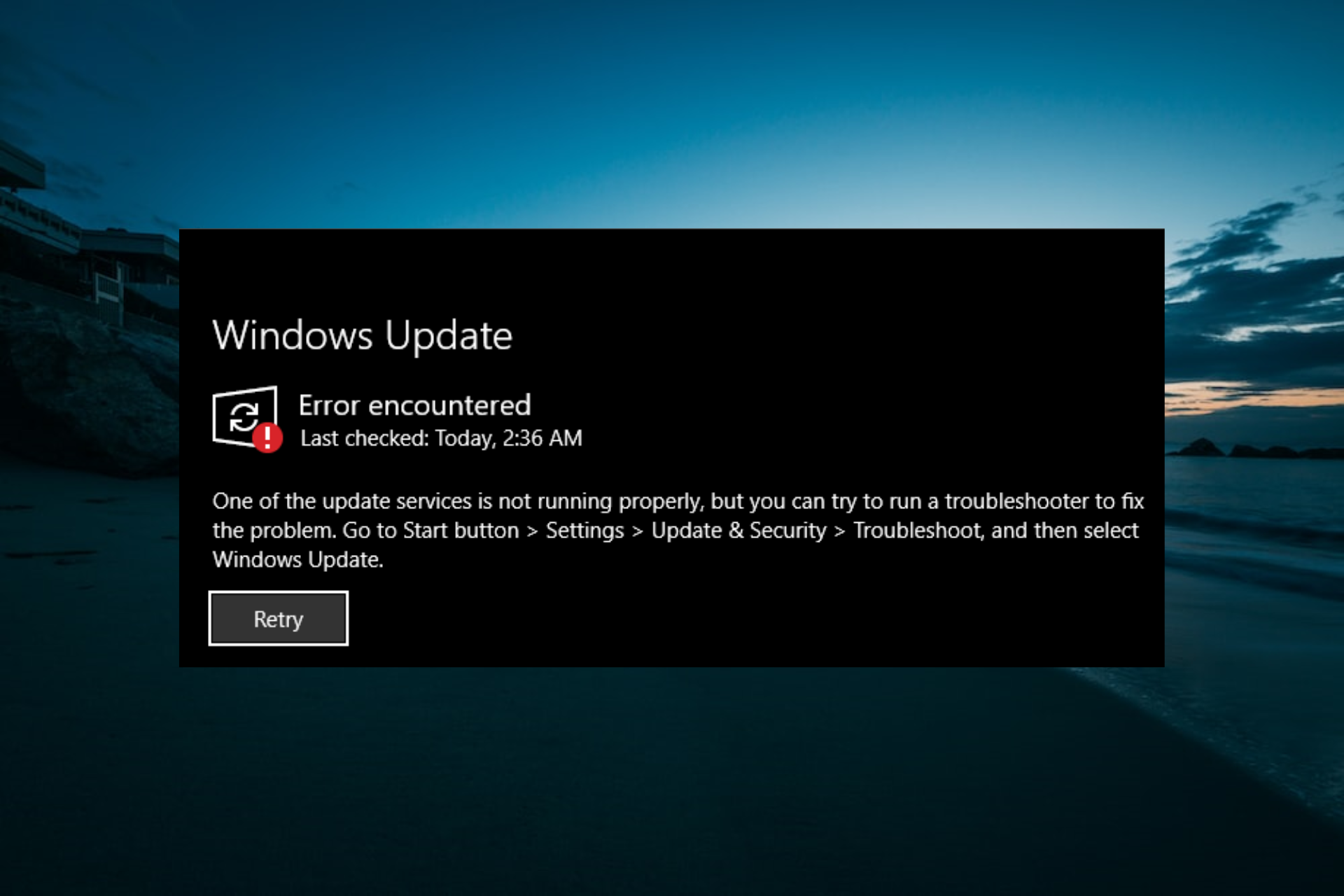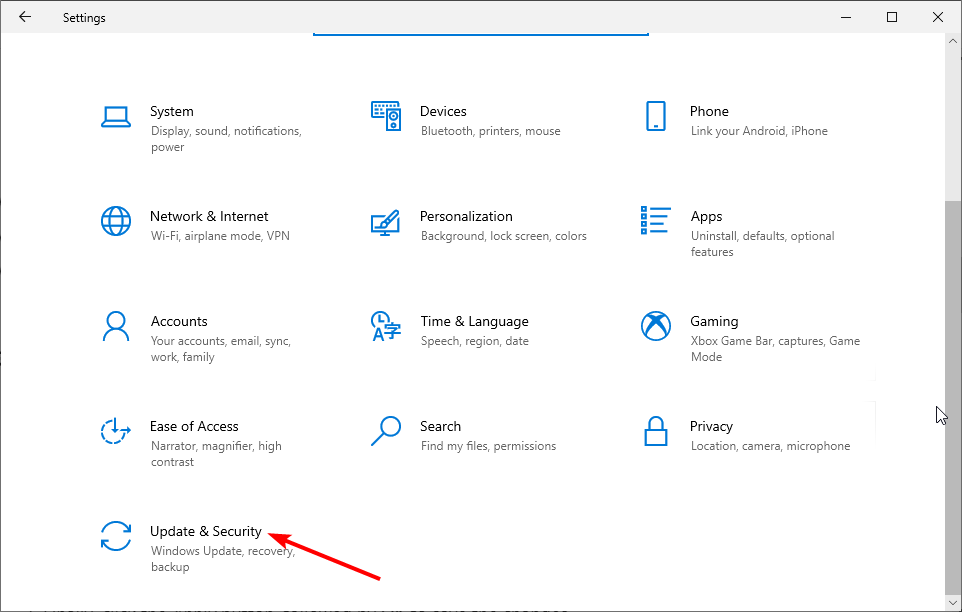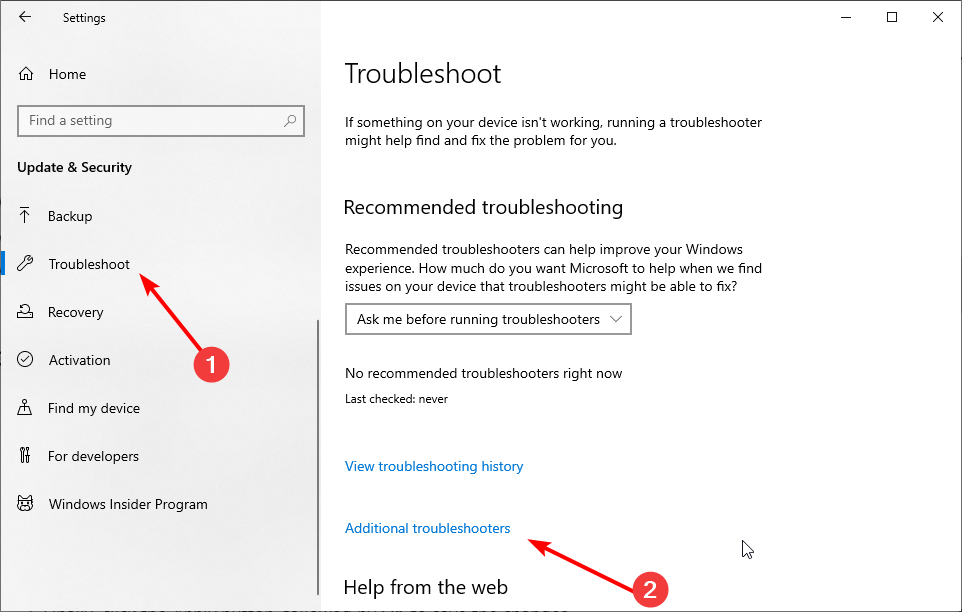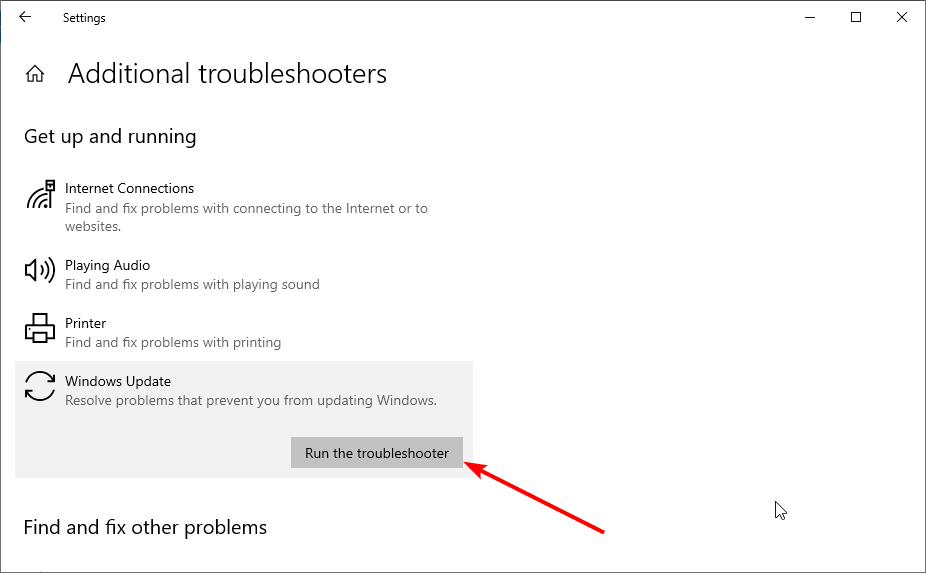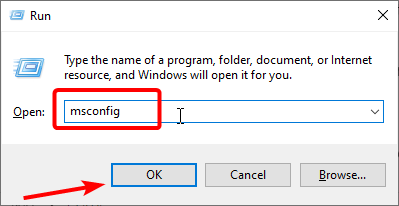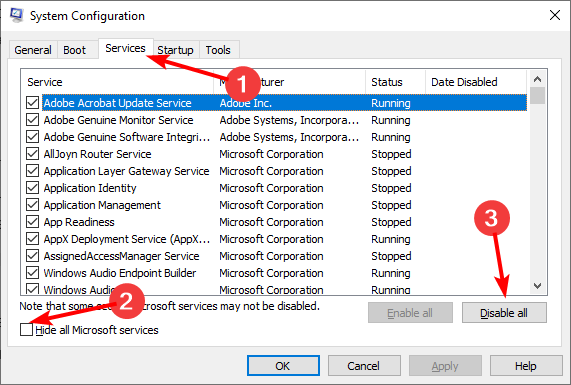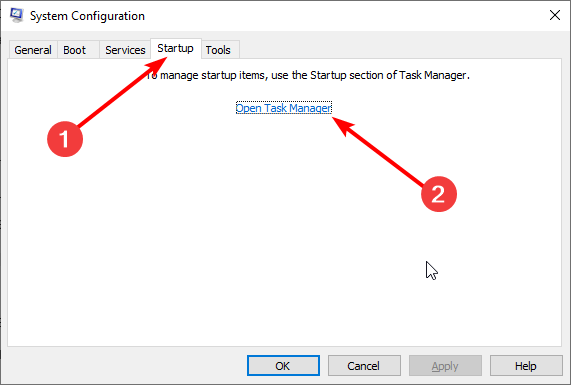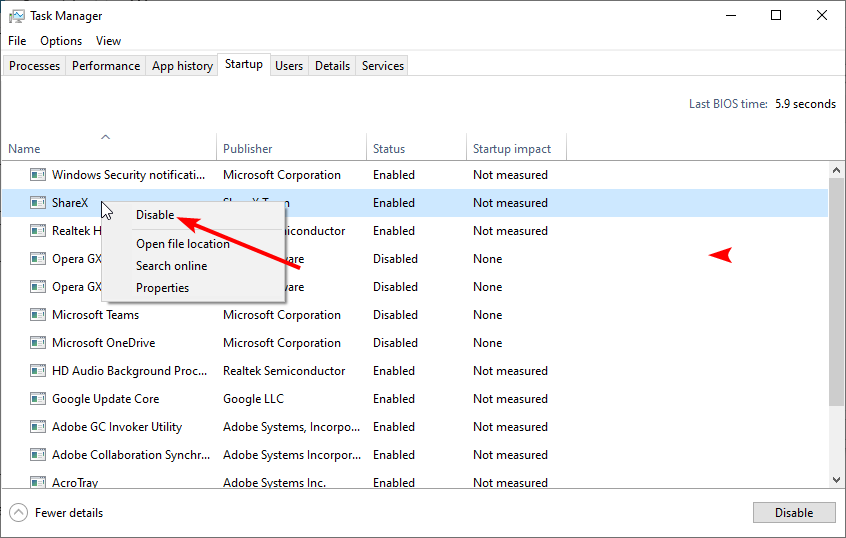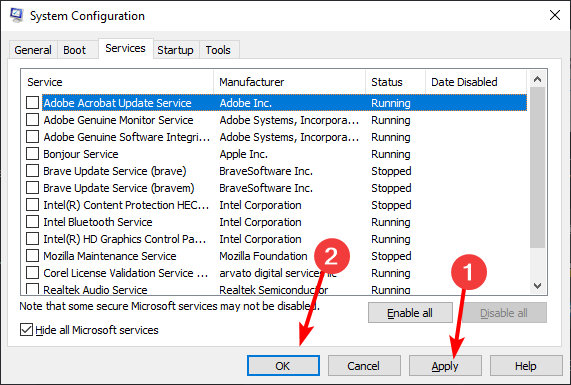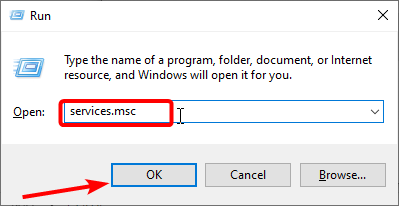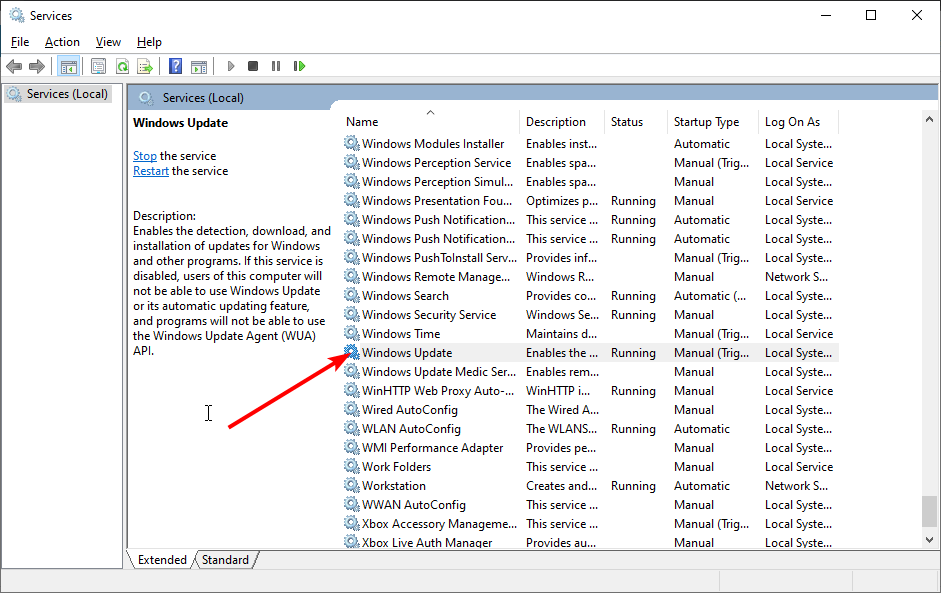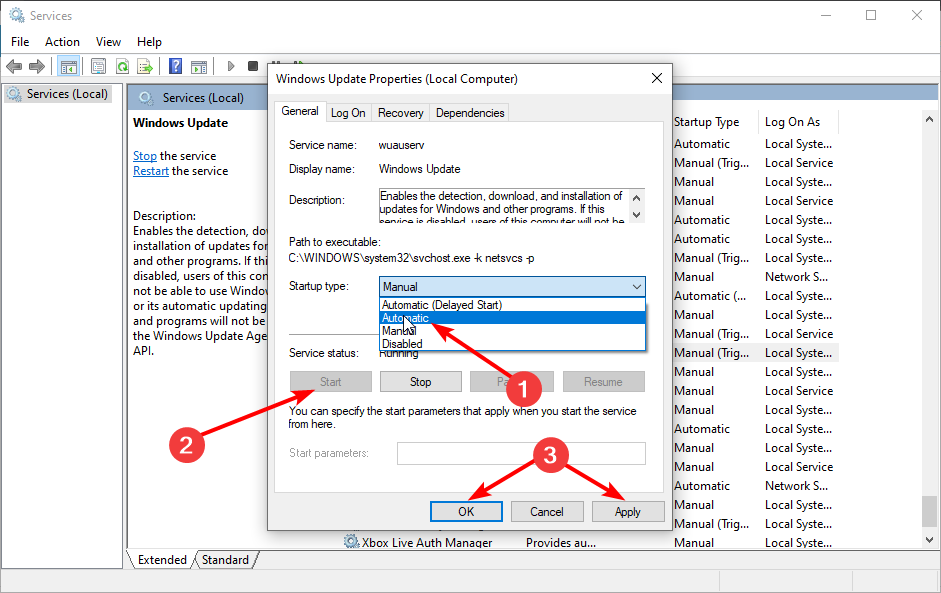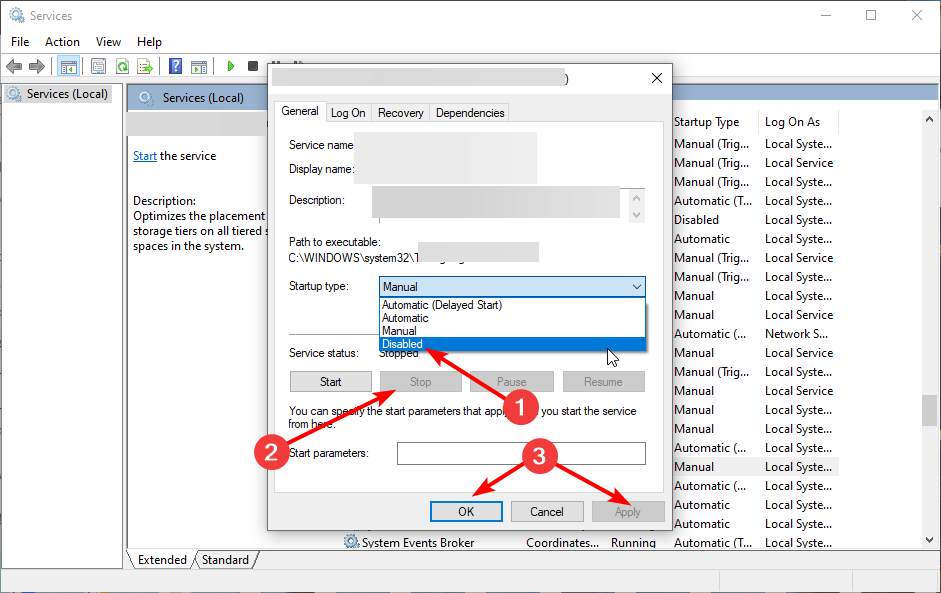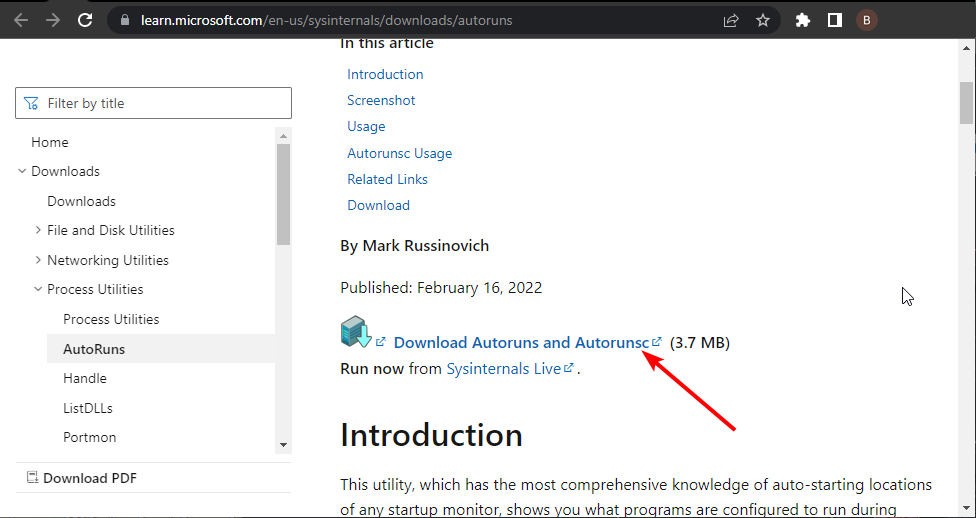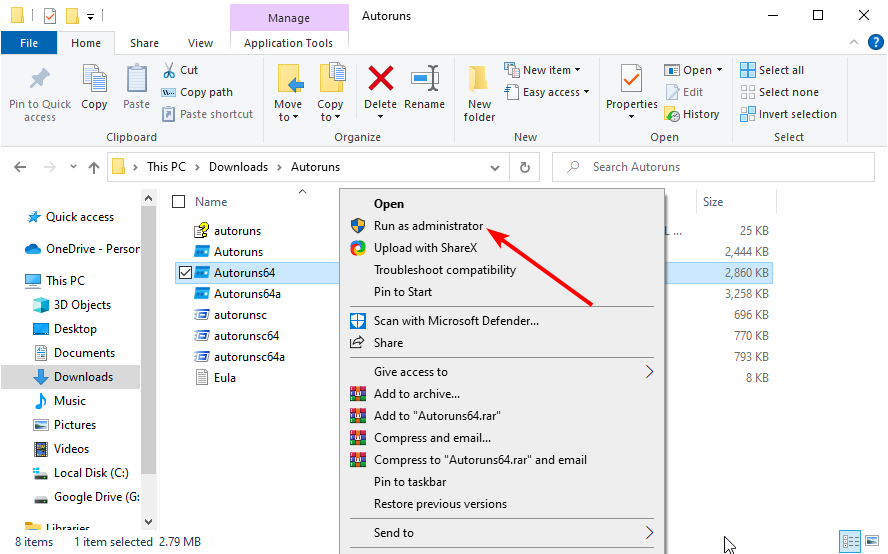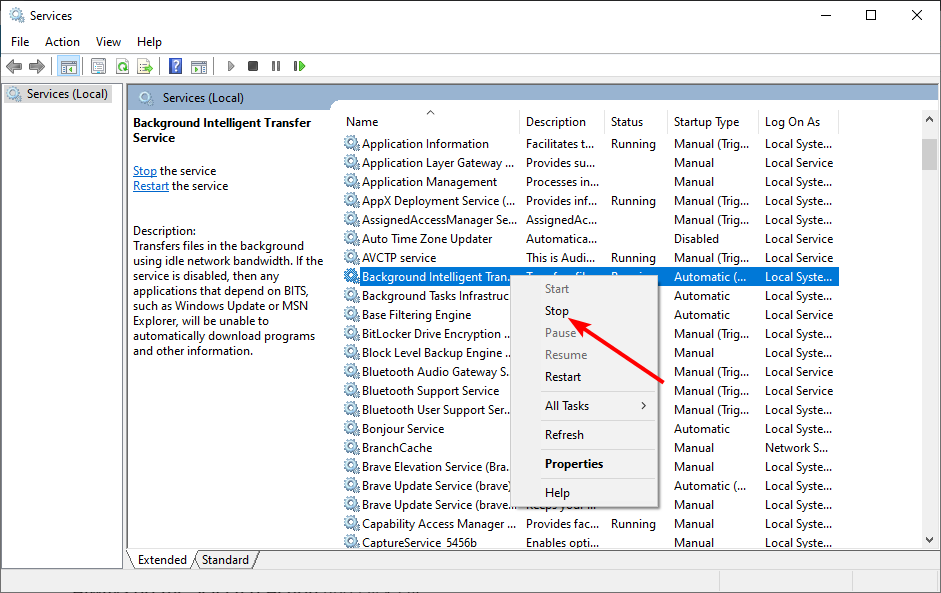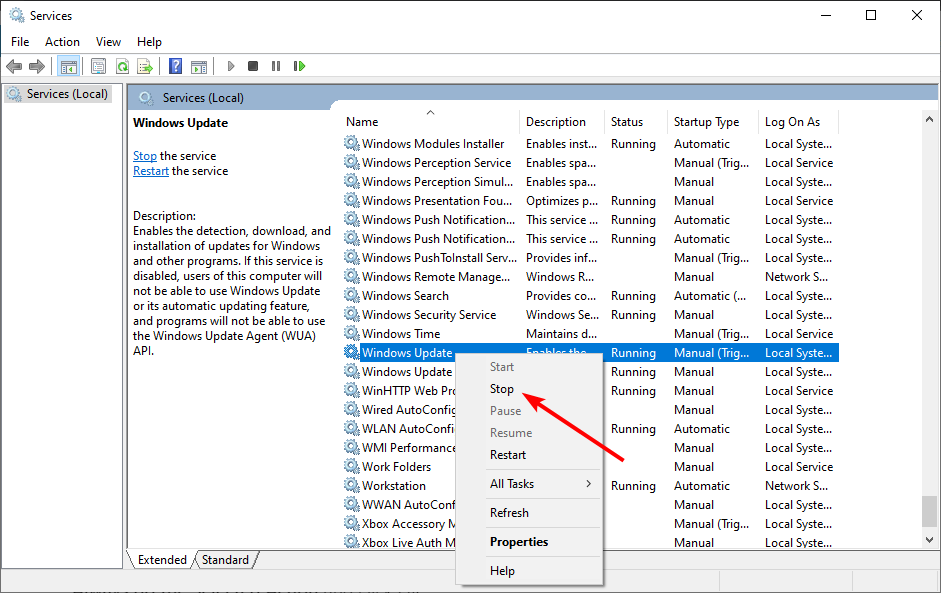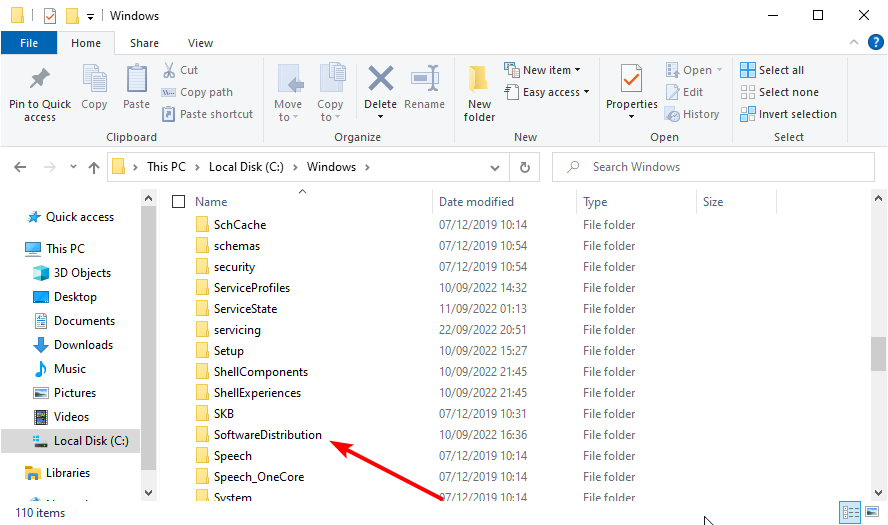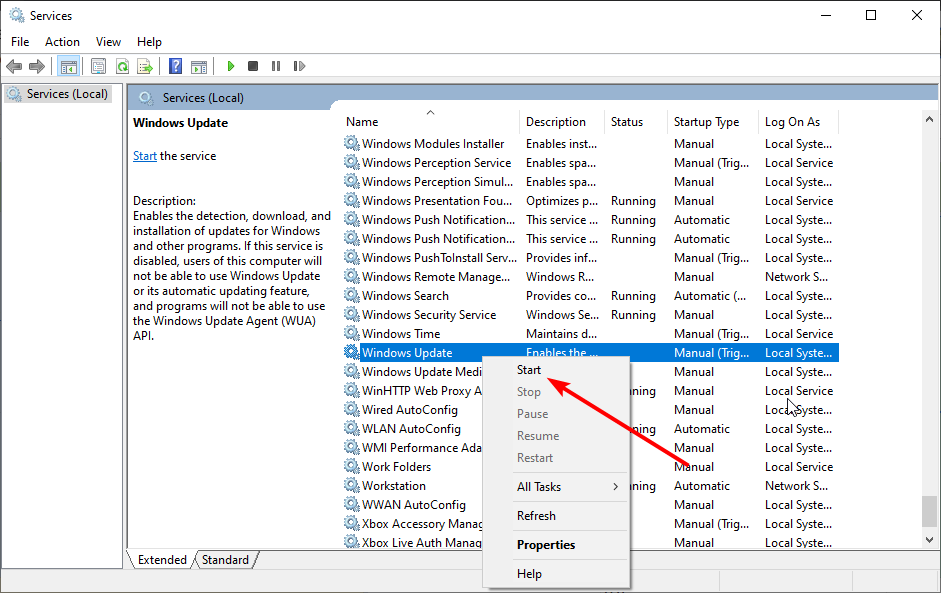Windows 7, Windows 8, Windows Server, Windows Vista
- 26.12.2018
- 60 158
- 16
- 22.10.2021
- 79
- 78
- 1
- Содержание статьи
- Включаем службу обновления Windows
- Если служба включена, но ошибка осталась
- Комментарии к статье ( 16 шт )
- Добавить комментарий
Если при попытке запустить поиск обновлений, вы получаете сообщение следующего содержания:
Центр обновлений Windows в настоящее время не может выполнить поиск обновлений, поскольку эта служба не запущена. Возможно, потребуется перезагрузить компьютер.
То скорее всего проблема в том, что служба Центра обновления Windows действительно не запущена. Впрочем, так же возможен и сбой в системе, когда не смотря на запущенную службу, Центр обновления все равно упорно ругается на то, что она не запущена. Разберем оба варианта в статье ниже.
Включаем службу обновления Windows
Открываем меню Пуск, и набираем в его строке поиска словосочетание «Командная строка«. В высветившихся результатах поиска, находим Командную строку, нажимаем на ней правой кнопкой мыши, и в появившемся меню выбираем пункт «Запуск от имени администратора«. Подробней об этом можно прочитать в нашей статье: Как открыть командную строку от имени администратора
Теперь проверим, работает ли служба «Центр обновления Windows». В открывшейся командной строке вводим следующую команду:
sc query wuauservИ нажимаем клавишу ввода Enter, после чего смотрим на вывод командной строки. Если в строке «Состояние» стоит значение «RUNNING», то можете переходить к следующему пункту статьи, если же там значение отличное от «RUNNING», то вводим по очереди две команды:
sc config wuauserv start= auto
sc start wuauservПосле этого можно воспользоваться Центром обновления для проверки наличия обновлений системы. Если же ошибка никуда не делась, то переходим к следующему варианту решения проблемы.
Если служба включена, но ошибка осталась
Бывает и такое, что служба обновления Windows работает, но Центр обновления Windows все равно считает, что она не запущена и отказывается искать обновления. В этом случае нужно проделать следующее:
По аналогии с выше описанным способом, запускаем Командную строку от имени администратора, и вводим там следующие команды:
sc stop wuauservЭтой командой мы выключаем службу Центр обновления Windows.
Затем, переименовываем папку SoftwareDistribution, которая лежит в корне папки Windows:
rename "C:\Windows\SoftwareDistribution" "SoftwareDistributionOld"После данных манипуляций перезагружаем компьютер, и проверяем работоспособность центра обновлений.
|
|
ОСНОВНОЙ ТЕКСТ СТАТЬИ |
Требования
Статья применима для Windows
7
Информация
При нажатии на кнопку «Проверка
обновлений» в центре обновления Windows

может возникать
сообщение «Центр обновлений Windows в настоящее время не может выполнить поиск обновлений, поскольку эта служба не запущена.
Возможно, потребуется перезагрузить компьютер. «

Это сообщение возникает даже когда служба автоматического обновления Windows
запущена и работает.
Центр обновлений Windows в настоящее время не может выполнить поиск обновлений, поскольку эта служба не запущена
1. Нажимаем кнопку «Пуск» и выбираем пункт
меню «Выполнить …«;

2. В поле «Открыть»
пишем команду services.msc и нажимаем кнопку «ОК»;

3. В правой части открывшегося окна «Службы» находим
службу «Центр обновления Windows«
и щелкаем по ней два раза левой кнопкой мыши;

4. В открывшемся окне нажимаем кнопку «Остановить»
и дожидаемся остановки работы службы;

5. Идем на
системный диск (по умолчанию это диск «С«) и открываем папку
Windows;
6. В папке Windows находим и переименовываем папку
SoftwareDistribution, например в
SoftwareDistribution_COPY;

|
|
Если на Вашем компьютере установлен антивирус, сетевой экран, программы прямо или косвенно влияющие на процесс обновления Windows, то их рекомендуется временно отключить. |
7. Возвращаемся в окно «Службы», находим службу «Центр обновления Windows«
и щелкаем по ней два раза левой кнопкой мыши;
8. В открывшемся окне нажимаем кнопку «Запустить»
и дожидаемся запуска службы;

9. Проверяем, что рядом с ранее переименованной папкой
SoftwareDistribution_COPY, появилась новая папка
SoftwareDistribution;

|
|
Если папка не появилась, то не отчаиваемся и выполняем пункт 10, возможно она появится после перезагрузки компьютера |
10. Перезагружаем компьютер и повторно пробуем проверить
обновления Windows.
|
||
|
||
|
||
|
||
|
||
|
||
|
||
|
||
|
||
|
||
Центр обновлений Windows в настоящее время не может выполнить поиск обновлений, поскольку эта служба не запущена. Возможно, потребуется перезагрузить компьютер. Достался мне ноутбук Lenovo B560. Полетел у него жесткий диск. Диск заменил.
Установил ОС Windows 7 Домашняя базовая 64 bit. С сайта производителя скачал и установил драйвера. Зашел в Центр обновления Windows. Нажал Поиск обновлений для компьютера. Затем Проверка обновлений.
Далее появилось окно с предупреждением “Центр обновлений Windows в настоящее время не может выполнить поиск обновлений, поскольку эта служба не запущена. Возможно, потребуется перезагрузить компьютер.” А дальше что? Стал искать решение этой задачки.
Решение №1
1. Нажмите кнопку “Пуск” в левом нижнем углу рабочего стола. В поле поиска задаем команду services.msc Жмем services.msc
2. В правой части открывшегося окна “Службы” находим службу “Центр обновления Windows“ и щелкаем по ней два раза левой кнопкой мыши (ЛКМ)
3. В открывшемся окне нажимаем кнопку “Остановить” и дожидаемся остановки работы службы.
4. На диске “С” открываем папку Windows. В папке Windows находим и переименовываем папку SoftwareDistribution, например в SoftwareDistribution 1
5. Снова заходим в “Службы”, находим службу “Центр обновления Windows“ и щелкаем по ней два раза левой кнопкой мыши (ЛКМ). В открывшемся окне нажимаем кнопку “Запустить” и дожидаемся запуска службы.
6. Проверяем, что рядом с переименованной папкой SoftwareDistribution 1, появилась новая папка SoftwareDistribution
7. Перезагружаем компьютер и повторно пробуем проверить обновления Windows.
В моем случае данный способ не решил задачу. И при проверке обновлений Windows вновь вылезло окно с сообщением “Центр обновлений Windows в настоящее время не может выполнить поиск обновлений, поскольку эта служба не запущена. Возможно, потребуется перезагрузить компьютер.”
Решение №2
Создать bat-файл
1. Создаем Текстовый документ.txt
2. Вставляем в него команды:
|
net stop wuauserv rmdir %windir%softwaredistribution /s /q regsvr32 /s wuaueng.dll regsvr32 /s wuaueng1.dll regsvr32 /s atl.dll regsvr32 /s wups.dll regsvr32 /s wups2.dll regsvr32 /s wuweb.dll regsvr32 /s wucltui.dll net start wuauserv |
3. Переименовываем файл в 1.bat, обратите внимание, нужно изменить расширение файла с txt на bat, файл поменяет свой значок на окошко с шестеренкой.
4. Запустить созданный bat-файл от имени Администратора.
Появится черное окошко командной строки, и будут выполнены команды, указанные в bat-файле.
Что выполняют команды? Останавливают Службу “Центр обновления Windows 7”, регистрируют библиотеки, а после запускают Службу “Центр обновления Windows 7”.
И снова неудача. Данное решение не исправило ошибку. Что делать дальше? Подумал, а что если скачать и установить обновления вручную? Скачал и запустил установку пакета обновлений для Windows 7 SP1.
Но во время установки обновлений вылезла ошибка 0xc8000247
Полазил по форумам и вот что нашел. Эта проблема “Центр обновлений Windows в настоящее время не может выполнить поиск обновлений, поскольку эта служба не запущена. Возможно, потребуется перезагрузить компьютер.” может появиться после установки драйвера «Intel® Matrix Storage Manager».
Этот драйвер, я скачал для ноутбука Lenovo B560 с оффсайта Lenovo. Удаляем его, если он установлен и перезагружаем систему.
После перезагрузки ошибка “Центр обновлений Windows в настоящее время не может выполнить поиск обновлений, поскольку эта служба не запущена. Возможно, потребуется перезагрузить компьютер.” пропала. Заработал Поиск обновлений, но завершился он с новой ошибкой Код 8024001B.
Снова перезагрузка, во время которой было установлено обновление Агент обновления Windows 7.6.7600.320
Далее начался бесконечный поиск обновлений. И тут пришла на помощь статья Как исправить бесконечный поиск обновлений Windows 7. Установил обновление для Windows 7 (KB3102810) и после перезагрузки ноутбука, через Центр обновления Windows, пришли и начали устанавливаться системные обновления.
Вот такое получилось у меня решение этой проблемы “Центр обновлений Windows в настоящее время не может выполнить поиск обновлений, поскольку эта служба не запущена. Возможно, потребуется перезагрузить компьютер.”
Clearing the Windows update history can fix this issue quickly
by Milan Stanojevic
Milan has been enthusiastic about technology ever since his childhood days, and this led him to take interest in all PC-related technologies. He’s a PC enthusiast and he… read more
Updated on
- If you are facing the Windows update service not running issue, it might be because of a faulty service on your PC.
- One effective and quick solution to this issue is to run the Windows update troubleshooter.
- Another excellent fix is to perform a clean boot and remove any problematic program.
XINSTALL BY CLICKING THE DOWNLOAD
FILE
Windows updates are important for the smooth running and security of your PC. However, there are times when the Windows update won’t work with a prompt saying that the service is not running.
The full error message states: Windows Update cannot currently check for updates, because the service is not running. You may need to restart your computer.
This can prevent you from installing important updates and make your PC vulnerable. Fortunately, it is an issue with known solutions, and we will show you what to do when the Windows Update service is not running in this guide.
How can I fix the Windows Update service not running issue?
- How can I fix the Windows Update service not running issue?
- 1. Run the Windows update troubleshooter
- 2. Disable or remove problematic services
- 2.1. Enable Clean boot
- 2.2. Disable or remove faulty service
- 3. Clear the update cache
- Why is the Windows Update service stopped?
Before exploring the sophisticated fixes in this section to make the Windows Update service run, below are some general troubleshooting steps you should try:
How we test, review and rate?
We have worked for the past 6 months on building a new review system on how we produce content. Using it, we have subsequently redone most of our articles to provide actual hands-on expertise on the guides we made.
For more details you can read how we test, review, and rate at WindowsReport.
- Restart your PC. Read our guide to learn what you can do if Windows won’t restart.
- Disable or remove the third-party antivirus software.
1. Run the Windows update troubleshooter
- Press the Windows key + I to open the Settings app, and select Update & Security.
- Select Troubleshoot in the left pane and click Additional troubleshooters.
- Now, select Windows Update and click Run the troubleshooter.
- Finally, apply any recommended troubleshooting steps.
The Windows Update troubleshooter is one of the best tools for fixing update issues, including the service not running error. After running the troubleshooter, try checking and installing updates again.
2. Disable or remove problematic services
2.1. Enable Clean boot
- Press the Windows key + R, type msconfig, and click OK.
- Click the Services tab at the top, check the Hide all Microsoft services box, and click Disable all.
- Now, choose the Startup tab at the top and click Open Task Manager.
- Right-click each service there and select the Disable option.
- Go back to the System Configuration window, click the Apply button, followed by OK, and restart your PC.
- Now, press the Windows key + R, type service.msc, and click OK.
- Double-click the Windows Update service to open its properties.
- Finally, set its Startup type to Automatic, choose the Start option, and click the Apply button, followed by OK.
The first step to disabling any problematic app or process that could be causing the Windows update service not running issue is to clean boot your PC. If the issue is fixed after restarting your PC, you need to find the service or app that could be causing the problem.
You can do this by enabling the disabled services in batches. One service that users have found to cause this issue is the StopUpdates10Guard service. Below are the steps to follow to disable or remove it.
2.2. Disable or remove faulty service
- Press the Windows key + R, type services, and click OK.
- Double-click the StopUpdates10Guard service to open its properties.
- Now, set its Startup type to Disabled and click the Stop button.
- From here, click the Apply button, followed by OK.
- To remove the service completely, download the Autorun tool.
- Unzip the file, right-click the Autorun 64-bit (for 64-bit system) option, and select Run as administrator.
- Finally, look for any reference to the StopUpdates10Guard service, right-click it, and select Delete.
With this, you should be able to fix the Windows update service not running issue.
- The Windows 11’s weather widget now offers a detailed weather forecast
- Windows 11 adds more apps to the share links feature
- Windows 11 adds new icons for low-battery Bluetooth devices
- Windows 11 will now notify users when apps request location
- Microsoft added a scrollable view option to Quick Settings
3. Clear the update cache
- Press the Windows key + R, type services.msc, and click OK.
- Right-click the Background Intelligence Transfer Service and select the Stop option.
- Now, right-click on Windows Update and then click Stop.
- Press the Windows key + E to open File Explorer and navigate to the path below:
C:/Windows/SoftwareDistribution - Now, delete the contents of the SoftwareDistribution folder.
- Finally, go back to the Services app, right-click the BITS and Windows Update services, and select Start.
Restart your PC after applying the steps above. You can now check if you are still getting the Windows service not running error.
- The Windows 11’s weather widget now offers a detailed weather forecast
- Windows 11 adds more apps to the share links feature
- Windows 11 adds new icons for low-battery Bluetooth devices
- Windows 11 will now notify users when apps request location
Why is the Windows Update service stopped?
Below are some of the factors that can cause the Windows update service not running error:
- Faulty apps and services: One of the main causes of Windows could not start the Windows Update service on the Local Computer prompt is problematic apps. In some cases, it might be your third-party antivirus or service that is running in the background. The solution is to disable or remove the program using one of the best uninstaller software.
- Corrupt update cache: If you get the Access denied prompt while trying to install a Windows update or restart the service, it might be down to a corrupt cache. You need to clear the update cache and restart the needed services again to fix this.
With this, we have come to the end of this guide. You now have everything to fix the Windows update service not running error on your PC. All you need to do is follow the detailed instructions, and everything should be back to normal.
If you are facing other issues like Windows update not showing, check our detailed guide to restore it.
Feel free to let us know the solution that helped you solve the problem in the comments below.
- Компьютеры
- Cancel
При входе в Центр обновлений Windows видим красный щит с крестиком. Хотя, в параметрах обновления Windows указаны настройки автоматического обновления. При нажатии на кнопку проверить обновления возникает ошибка:
Центр обновлений Windows в настоящее время не может выполнить поиск обновлений, поскольку эта служба не запущена. Возможно потребуется перезагрузить компьютер.
Решение оказалось, как и всегда, более чем простым — достаточно было сбросить папку Windows Update (видимо, один из файлов был повреждён и являлся причиной ошибки при обновлении):
1. отключаем службу Центр обновления Windows (Пуск-выполнить services.msc , находим Automatic Updates или Windows Update, щелкаем правой кнопкой мыши — стоп)
2. в каталоге Windows переименовываем папку SoftwareDistribution в SoftwareDistribution_old
3. возможно, потребуется отключить антивирусы-файрволы и другое программное обеспечение, которое может повлиять на запуск обновления.
4. включаем службу обновлений (в окошке из первого пункта правой кнопкой — Старт)
5. Заходим в Центр обновления Windows и нажимаем “Проверить обновления”
Или вот батник:
net stop wuauserv
rmdir %windir%\softwaredistribution /s /q
regsvr32 /s wuaueng.dll
regsvr32 /s wuaueng1.dll
regsvr32 /s atl.dll
regsvr32 /s wups.dll
regsvr32 /s wups2.dll
regsvr32 /s wuweb.dll
regsvr32 /s wucltui.dll




 Спасибо!
Спасибо!