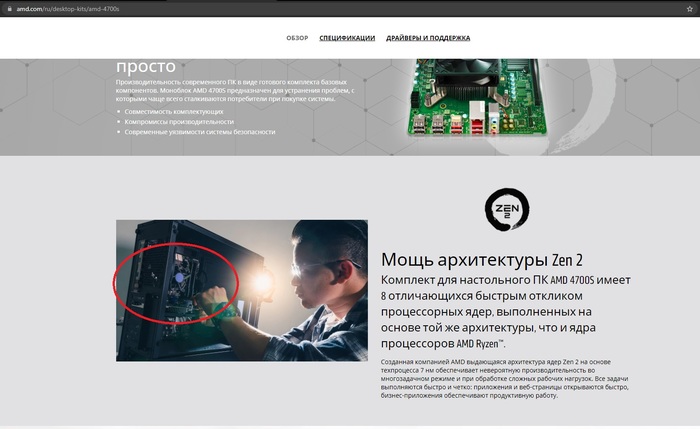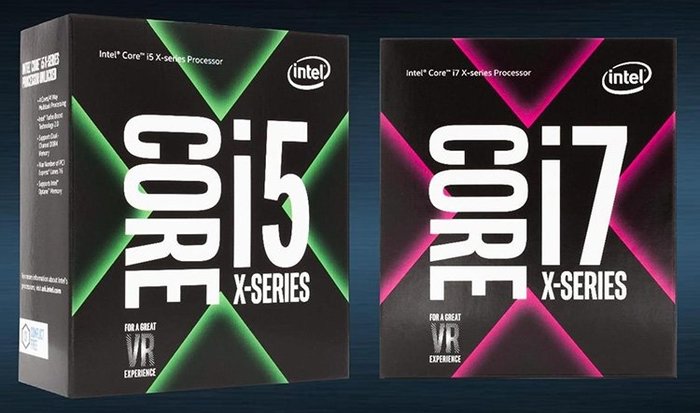Центр обновления Windows предоставляет пользователям возможность автоматически обновлять драйверы устройств для оптимальной работы компьютера. Однако, в редких случаях может возникнуть ситуация, когда Центр обновления Windows откатывает версию драйвера во время установки. Это может вызвать проблемы с работой устройства или программы, которые зависят от определенной версии драйвера. Пользователи могут столкнуться с этой проблемой как при установке обновления через Центр обновления Windows, так и при установке драйверов вручную.
Причины, по которым Центр обновления Windows откатывает версию драйвера, могут быть различными. Одна из возможных причин – несовместимость новой версии драйвера с аппаратным обеспечением или другими установленными программами. Также это может быть связано с ошибками в самом процессе установки обновления. Некорректно работающие антивирусные программы или проблемы с подключением к интернету также могут вызывать откат версии драйвера.
Чтобы решить проблему отката версии драйвера, можно попробовать несколько решений. Во-первых, можно попытаться установить драйвер вручную, загрузив его с официального сайта производителя устройства. Это позволит обойти Центр обновления Windows и установить нужную версию драйвера без риска отката.
Если данное решение не помогло, то можно попробовать отключить автоматическое обновление драйверов в Центре обновления Windows. Для этого нужно перейти в «Настройки системы», выбрать «Обновление и безопасность», затем «Windows Update» и нажать на ссылку «Дополнительные параметры». Здесь можно изменить настройку автоматического обновления драйверов на «Не устанавливать драйверы автоматически».
Содержание
- Проблема Центра обновления Windows: откат версии драйвера
- Возможная ситуация при установке драйвера
- Причины и последствия отката версии драйвера
- 1. Несовместимость новой версии драйвера с аппаратным обеспечением
- 2. Обнаружение ошибок или нестабильной работы новой версии драйвера
- 3. Неудачная установка новой версии драйвера
- Последствия отката версии драйвера:
Центр обновления Windows является важной частью операционной системы Windows, отвечающей за обновление различных компонентов и программного обеспечения. Однако иногда пользователи сталкиваются с проблемой, когда Центр обновления Windows откатывает версию драйвера во время установки.
Откат версии драйвера может возникнуть, если Центр обновления Windows обнаруживает проблемы или несовместимость с последней версией драйвера. В таком случае Центр обновления Windows автоматически восстанавливает предыдущую версию драйвера, чтобы избежать возможных проблем совместимости.
Хотя откат версии драйвера может показаться неудобством для пользователей, это действие выполняется для обеспечения стабильной работы системы. Во время обновления драйвера может возникнуть ситуация, когда новая версия драйвера несовместима с другими компонентами операционной системы. Это может привести к сбоям или неправильной работе системы.
Чтобы избежать проблем с откатом версии драйвера, рекомендуется следовать нескольким рекомендациям:
- Перед обновлением драйверов, проверьте совместимость новой версии драйвера с вашей операционной системой. Обычно на сайте производителя компьютера или устройства можно найти информацию о совместимости драйверов.
- Перед обновлением драйверов, создайте точку восстановления системы. В случае возникновения проблем с новой версией драйвера, вы сможете быстро вернуть систему в предыдущее рабочее состояние.
- Если вам необходимо обновить драйвер, но Центр обновления Windows откатывает версию, рекомендуется проверить наличие новой версии драйвера на официальном сайте производителя компьютера или устройства. Часто производители выпускают новые версии драйверов после выпуска операционных систем, которые могут содержать исправления и улучшения.
В итоге, откат версии драйвера Центром обновления Windows предназначен для обеспечения стабильной работы системы и предотвращения возможных проблем совместимости. Если вы столкнулись с откатом версии драйвера, рекомендуется следовать рекомендациям, представленным выше, чтобы избежать подобных проблем в будущем.
Возможная ситуация при установке драйвера
Установка драйвера на компьютере может столкнуться со множеством проблем и ситуаций. Одной из таких возможных ситуаций является откат версии драйвера во время установки через Центр обновления Windows.
Как правило, Центр обновления Windows служит для обновления и установки последних версий драйверов, которые разработчики выпускают для своего оборудования. Однако, иногда Центр обновления может предложить установить старую версию драйвера вместо новой.
Почему это происходит? Существуют несколько причин:
-
Проблемы совместимости: Некоторые новые версии драйверов могут вызывать проблемы совместимости с операционной системой или другими установленными программами. Чтобы избежать возможных проблем, Центр обновления может предложить установить предыдущую версию драйвера, которая проверена и считается более стабильной.
-
Баги и ошибки: Новые версии драйверов могут содержать баги или ошибки, которые еще не были исправлены. Чтобы предотвратить возможные проблемы, Центр обновления может рекомендовать установить предыдущую версию драйвера, которая была протестирована и считается более надежной.
-
Установленные обновления: Некоторые обновления Windows могут привести к конфликту с новыми версиями драйверов. Чтобы избежать возможного конфликта, Центр обновления может снизить версию драйвера до предыдущей, которая была протестирована с установленными обновлениями.
В любом случае, если Центр обновления Windows предлагает установить старую версию драйвера, обычно вам будет предоставлена возможность выбрать, хотите ли вы установить предложенную версию или оставить последнюю версию. Вы можете решить, что вам важнее — стабильность или последние функции, и выбрать соответствующую опцию.
Однако, перед принятием решения об установке или откате драйвера, рекомендуется прочитать описание изменений в предложенной версии драйвера и оценить, насколько эти изменения важны для вашей системы и задач.
Причины и последствия отката версии драйвера
Возникновение ситуации, когда Центр обновления Windows откатывает версию драйвера во время установки, может иметь несколько причин и привести к различным последствиям. Рассмотрим основные причины и возможные последствия этого процесса:
1. Несовместимость новой версии драйвера с аппаратным обеспечением
Одной из основных причин отката версии драйвера может быть несовместимость новой версии с установленным аппаратным обеспечением. В этом случае Центр обновления Windows автоматически откатывает установленную версию драйвера на предыдущую, считая ее более совместимой с вашим оборудованием. Причиной может быть неправильная работа устройства или внесение изменений в его функциональность.
2. Обнаружение ошибок или нестабильной работы новой версии драйвера
Если новая версия драйвера содержит ошибки или имеет нестабильную работу на определенных конфигурациях системы, Центр обновления Windows может принять решение откатиться на предыдущую версию. Данный механизм защиты позволяет избежать проблем, связанных с неправильной работой или несовместимостью драйвера с вашей системой.
3. Неудачная установка новой версии драйвера
Ситуация может возникнуть, если процесс установки новой версии драйвера был неудачным или прервался из-за технических проблем. Центр обновления Windows может автоматически откатить версию драйвера на предыдущую, чтобы избежать возможных проблем, связанных с неполной установкой или повреждением новой версии.
Последствия отката версии драйвера:
1. Отсутствие новых функций и улучшений, которые были внесены в новую версию драйвера.
2. Возможное ухудшение производительности устройства, так как предыдущая версия драйвера может быть менее оптимизированной.
3. Неисправность или неправильная работа устройства из-за обновления, которое достигло неправильных компонентов оборудования.
4. Возможная уязвимость безопасности, так как старая версия драйвера может содержать известные уязвимости, которые уже исправлены в новых версиях.
В случае отката версии драйвера рекомендуется обратиться к производителю оборудования для получения актуальной информации и решения возникших проблем. Также можно попробовать повторно установить новую версию драйвера вручную или дождаться исправлений и выпуска более стабильной версии.
Центр обновления Windows является одним из ключевых инструментов операционной системы Windows, который предназначен для обновления и установки новых версий драйверов, патчей и обновлений для компьютера. Однако, некоторые пользователи столкнулись с проблемой, когда после установки нового драйвера, Центр обновления Windows автоматически откатывает его к предыдущей версии.
Эта проблема может стать серьезной преградой для пользователей, особенно если новый драйвер содержит важные исправления ошибок или новые функции. Пользователи оказываются в ситуации, когда они не могут полностью использовать свое оборудование, так как предыдущая версия драйвера не поддерживает все функции или не решает определенные проблемы.
Основная причина данной проблемы заключается в том, что Центр обновления Windows иногда считает предыдущую версию драйвера более стабильной и предпочитает ее новой версии. Это может быть связано с различными факторами, такими как неправильная работа с соответствующими файлами или конфликты с другими программами.
Для решения данной проблемы пользователи могут рассмотреть несколько вариантов. Во-первых, они могут попробовать установить драйвер вручную, минуя Центр обновления Windows. Во-вторых, они могут обратиться к производителю оборудования, чтобы получить поддержку и помощь в установке новой версии драйвера. Наконец, пользователи могут обратиться к сообществу пользователей Windows или на форумы, где обсуждаются подобные проблемы и предлагаются решения.
Содержание
- Проблемы с Центром обновления Windows
- 1. Ошибка при запуске Центра обновления Windows
- 2. Проблема с обновлением драйверов
- 3. Ошибка при установке обновлений Windows
- Возвращение предыдущей версии драйвера
- Остановка процесса установки
- Причины возникновения проблемы
- Решение проблемы с Центром обновления Windows
Центр обновления Windows является встроенным инструментом операционной системы Windows, предназначенным для обновления и обслуживания компьютера. Однако, в процессе работы с Центром обновления Windows могут возникать некоторые проблемы. В данной статье мы рассмотрим некоторые из наиболее распространенных проблем и их возможные решения.
1. Ошибка при запуске Центра обновления Windows
Одной из наиболее частых проблем является ошибка при запуске Центра обновления Windows. При попытке запустить Центр обновления Windows пользователь может столкнуться с ошибками или сообщениями об ошибке. Для решения данной проблемы можно попробовать следующие шаги:
- Перезагрузите компьютер и повторите попытку запуска Центра обновления Windows.
- Убедитесь, что у вас установлена последняя версия операционной системы Windows.
- Проверьте наличие подключения к Интернету и работу сетевого оборудования.
- Если проблема не устраняется, попробуйте выполнить восстановление системы или обратитесь в службу поддержки Microsoft.
2. Проблема с обновлением драйверов
Другой частой проблемой, связанной с Центром обновления Windows, является невозможность обновления драйверов. Центр обновления Windows может вернуть предыдущую версию драйвера или не обновить его вовсе. Для решения данной проблемы можно использовать следующие рекомендации:
- Проверьте наличие последних версий драйверов на официальном сайте производителя компьютера или устройства.
- Скачайте и установите драйверы вручную.
- Обновите Windows до последней версии и повторите попытку обновления драйверов.
- В случае неудачи, попробуйте отключить антивирусное программное обеспечение и повторить попытку обновления драйверов.
3. Ошибка при установке обновлений Windows
Также довольно распространенной проблемой является ошибка при установке обновлений Windows через Центр обновления Windows. В таких случаях рекомендуется:
- Перезагрузить компьютер и повторить попытку установки обновлений.
- Отключить временно антивирусное программное обеспечение и повторить попытку установки обновлений.
- В случае неудачи, воспользоваться инструментом Troubleshooter для поиска и исправления проблем с обновлениями Windows.
- Если ничего не помогает, обратитесь в службу поддержки Microsoft для получения дополнительной помощи.
Все вышеуказанные проблемы с Центром обновления Windows являются довольно распространенными и могут быть решены с помощью простых действий. Если вы столкнулись с какой-либо из перечисленных проблем, рекомендуется попробовать все предложенные решения перед обращением в службу поддержки.
Возвращение предыдущей версии драйвера
Центр обновления Windows может вернуть предыдущую версию драйвера в процессе установки. Это может произойти, если обнаружены проблемы с новым драйвером или если предыдущая версия драйвера подходит лучше для вашей системы.
Если вы заметили, что после установки нового драйвера возникли проблемы с работой вашего устройства или возникла несовместимость с операционной системой, вы можете вернуться к предыдущей версии драйвера.
Чтобы вернуться к предыдущей версии драйвера, выполните следующие действия:
- Откройте «Центр обновления Windows».
- Нажмите на «Обновление и безопасность».
- Выберите «Windows Update» в боковом меню.
- Нажмите на кнопку «История обновлений».
- В разделе «Инсталлированные обновления» найдите установленное обновление драйвера.
- Нажмите на кнопку «Удалить», чтобы отменить установку этого обновления.
- После завершения процесса удаления драйвера, компьютер может запросить перезагрузку. Следуйте указаниям системы.
После перезагрузки компьютера предыдущая версия драйвера будет восстановлена, и ваше устройство должно вернуться к нормальной работе.
Обратите внимание, что удаление обновления драйвера может потенциально включить уязвимости безопасности и привести к несовместимостям с другими программными компонентами вашей системы. Поэтому рекомендуется тщательно оценить причину проблемы и консультироваться со специалистом, прежде чем откатывать драйвер на предыдущую версию.
Остановка процесса установки
Центр обновления Windows может автоматически вернуть предыдущую версию драйвера в процессе установки новой версии. Это может произойти, если новый драйвер вызывает неправильную работу компьютера, снижает его производительность или вызывает другие проблемы.
Если вам нужно остановить процесс установки нового драйвера, вы можете воспользоваться несколькими способами:
- Откат на предыдущую версию: Если вы уже установили новый драйвер и обнаружили проблемы, вы можете вернуться к предыдущей версии драйвера. Для этого откройте «Управление устройствами», найдите соответствующее устройство, щелкните правой кнопкой мыши и выберите «Свойства». Затем перейдите на вкладку «Драйвер» и выберите «Откат к предыдущему драйверу».
- Отключение автоматических обновлений драйверов: Чтобы избежать автоматического обновления драйверов, вы можете отключить соответствующую опцию в Windows. Откройте «Настройки» и перейдите в раздел «Обновление и безопасность». Затем выберите «Windows Update» и нажмите на «Дополнительные параметры». В разделе «Драйверы» снимите флажок с опции «Получать обновления для других продуктов Microsoft, кроме Windows».
- Установка драйвера вручную: Если вы хотите установить конкретную версию драйвера или избежать автоматического обновления, вы можете скачать драйвер с официального сайта производителя устройства и установить его вручную. Для этого нужно открыть «Управление устройствами», найти соответствующее устройство, щелкнуть правой кнопкой мыши и выбрать «Обновить драйвер». Затем выберите «Обзор моего компьютера на наличие драйверов» и укажите расположение скачанного драйвера.
Остановка процесса установки нового драйвера может быть полезной, если вы столкнулись с проблемами после обновления или хотите сохранить работоспособность предыдущей версии драйвера. Помните, что во время установки или отката драйвера может потребоваться наличие прав администратора.
Причины возникновения проблемы
Проблема с возвратом к предыдущей версии драйвера в процессе установки в Центре обновления Windows может быть вызвана несколькими факторами:
- Не совместимость драйвера с операционной системой Windows. Возможно, установленный драйвер не поддерживается текущей версией ОС, что приводит к проблемам в процессе установки и может привести к необходимости отката к предыдущей версии.
- Ошибка в процессе установки. В некоторых случаях, при установке новой версии драйвера, могут возникнуть ошибки, которые могут привести к автоматическому возврату к предыдущей версии драйвера. Это может быть связано с проблемами в процессе загрузки, распаковки или установки нового драйвера.
- Проблемы с драйверами от производителя оборудования. В некоторых случаях, драйверы, предоставленные производителем оборудования, могут содержать ошибки или проблемы совместимости с конкретной версией операционной системы, что может вызывать проблемы при установке и необходимость отката к предыдущей версии.
В целом, проблема с возвратом к предыдущей версии драйвера в процессе установки может быть вызвана разными причинами, связанными с несовместимостью, ошибками в процессе установки или проблемами с драйверами от производителя. В таких случаях, рекомендуется обратиться к специалистам или производителю оборудования для получения дополнительной помощи и поддержки.
Решение проблемы с Центром обновления Windows
Центр обновления Windows — это инструмент, предоставляемый операционной системой Windows, который позволяет пользователям устанавливать обновления для операционной системы и устройств.
Однако иногда пользователи могут столкнуться с проблемами при использовании Центра обновления Windows. Одна из таких проблем — возвращение предыдущей версии драйвера в процессе установки.
Вот несколько рекомендаций, которые могут помочь вам решить эту проблему:
- Перезагрузите компьютер. Иногда простая перезагрузка может помочь в решении проблемы с Центром обновления Windows.
- Проверьте подключение к интернету. Убедитесь, что ваш компьютер подключен к интернету. Если у вас есть проблемы с подключением, попробуйте выполнить следующие действия:
- Проверьте кабели и проводное подключение.
- Перезагрузите маршрутизатор и модем.
- Подключитесь к другой Wi-Fi сети, если это возможно.
- Проверьте настройки брандмауэра или антивирусного программного обеспечения.
- Сбросьте Центр обновления Windows. Чтобы сбросить Центр обновления Windows, выполните следующие действия:
- Нажмите «Пуск» и выберите «Настройки».
- В открывшемся окне «Настройки» выберите «Обновление и безопасность».
- На странице «Обновление и безопасность» выберите «Центр обновления Windows».
- В открывшемся окне «Центр обновления Windows» нажмите «Очистить» под «Обновления Windows».
- Подтвердите свой выбор и дождитесь завершения процесса сброса.
- Обновите драйверы вручную. Если предыдущие шаги не помогли в решении проблемы, вы можете попробовать обновить драйверы вручную. Для этого следуйте инструкциям, предоставленным производителем вашего устройства.
- Запустите Утилиту проверки целостности системных файлов. Введите «sfc /scannow» в командную строку и нажмите Enter. Это позволит системе проверить целостность системных файлов и восстановить недостающие или поврежденные файлы.
- Обновите операционную систему Windows. Установите все доступные обновления для операционной системы Windows, так как некоторые из них могут содержать исправления для проблем с Центром обновления Windows.
Если ни одно из вышеперечисленных решений не помогло вам решить проблему, рекомендуется обратиться в службу поддержки Microsoft для получения дополнительной помощи.
Установите старый драйвер AMD через диспетчер устройств, чтобы решить эту проблему.
- Центр обновления Windows мог автоматически заменить ваши графические драйверы AMD. Ошибка часто возникает во время запуска или игры.
- Ошибка замены драйвера возникает из-за того, что Windows автоматически установила другую версию, несовместимую с системой.
- Вы можете исправить ошибку, запустив старое обновление AMD и выполнив восстановление системы.
ИксУСТАНОВИТЕ, НАЖИМАЯ НА СКАЧАТЬ ФАЙЛ
- Скачать DriverFix (проверенный загружаемый файл).
- Нажмите Начать сканирование чтобы найти все проблемные драйверы.
- Нажмите Обновите драйверы чтобы получить новые версии и избежать сбоев в работе системы.
- DriverFix был загружен пользователем 0 читателей в этом месяце.
Многие пользователи Windows жалуются на то, что сталкиваются с ошибкой, которая гласит: Центр обновления Windows мог автоматически заменить ваши графические драйверы AMD.. Ошибка появляется при переходе на версию AMD Adrenaline или при запуске системы.
Следовательно, в этом руководстве будут обсуждаться основные шаги по устранению проблемы. Кроме того, вы можете прочитать нашу статью о не установлен графический драйвер AMD ошибка и подробные шаги по ее устранению в Windows 11.
Почему Windows заменила мой графический драйвер AMD?
Обновление Windows могло автоматически заменить ваш драйвер AMD Graphics. Ошибка может возникнуть по нескольким причинам. Некоторые известные из них перечислены ниже:
- Автоматическое обновление драйверов – Иногда обновления Windows могут устанавливать универсальный драйвер или другую версию графического драйвера AMD, которая несовместима с вашей конкретной конфигурацией оборудования.
- Несовместимое оборудование – В некоторых случаях драйвер видеокарты AMD, предоставляемый Центром обновления Windows, может быть несовместим с вашей конкретной видеокартой AMD или набором встроенных графических микросхем.
- Конфликт драйверов — Установка нового графического драйвера AMD через Центр обновления Windows может конфликтовать с существующим драйвером или программным обеспечением AMD в вашей системе, что приводит к ошибке.
- Повреждение драйвера или проблемы с установкой – Проблемы во время установки драйвера AMD процесса, например повреждение или неполная установка, может привести к появлению сообщения об ошибке замены драйвера после обновления Windows.
Эти причины могут отличаться друг от друга на разных устройствах. Тем не менее, мы подробно расскажем вам о шагах по устранению ошибки и восстановлению драйвера AMD.
Как я могу исправить обновление Windows, заменяющее графический драйвер AMD?
Прежде чем приступать к каким-либо дополнительным исправлениям, выполните следующие предварительные проверки:
- Откатить драйвер — Поскольку это вызвано обновлениями Windows, ручной возврат к предыдущему драйверу должен решить проблему.
- Используйте другой набор разъемов PCIe – Иногда контакты кабеля могут быть неисправны или повреждены. Таким образом, использование разных разъемов PCIe должно исправить это.
Если вы все еще не можете решить проблему, выполните следующие решения:
1. Установите старый драйвер AMD
- Нажимать Окна + р клавиши для подсказки Бегать окно, тип devmgmt.mscи нажмите ХОРОШО открыть Диспетчер устройств.
- Развернуть Адаптер дисплея запись, щелкните правой кнопкой мыши драйвер AMD, затем выберите Обновить драйвер из выпадающего меню.
- Нажмите на Поиск драйверов на моем компьютере вариант.
- Затем выберите Позвольте мне выбрать из списка доступных драйверов на моем компьютере.
- Установите флажок для Показать совместимое оборудование вариант. Выберите старая версия драйвера из списка и нажмите Следующий.
- Перезагрузите компьютер и проверьте, сохраняется ли ошибка.
Запуск старого графического драйвера AMD устранит проблемы несовместимости и восстановит работающую версию. Ознакомьтесь с нашей статьей о обновление графических драйверов в Windows 11 если у вас есть какие-либо проблемы.
С другой стороны, вы также можете управлять этим процессом драйвера с помощью специального диспетчера драйверов. Используя этот инструмент, вы можете создавать резервные копии любых драйверов и безопасно и эффективно устанавливать старые версии драйверов.
⇒ Получить DriverFix
2. Запустить восстановление системы
- Нажимать Окна + р ключ, чтобы открыть Бегать диалоговое окно, введите контроль, затем нажмите Входить открыть Панель управления.
- Тип восстановление в строке поиска панели управления и выберите Восстановление.
- Затем нажмите Откройте Восстановление системы.
- Нажмите Следующий в Восстановить системные файлы и настройки окно.
- Выберите точку восстановления, из которой вы хотите выполнить восстановление, и нажмите Следующий.
- Затем выберите Заканчивать в следующем окне.
Выполнение восстановления системы вернет настройки вашей системы и установленные программы в предыдущее состояние.
Он отменяет обновление, вызвавшее ошибки, и восстанавливает работающий драйвер AMD на компьютере. Прочтите наше руководство о том, как исправить Восстановите точку, если она не работает на вашем ПК.
- Wininet.dll не найден: как исправить или загрузить заново
- Корзина выделена серым цветом? Как быстро это исправить
- ISUSPM.exe: что это такое и как исправить ошибки
- Что такое Event ID 16 и как его быстро исправить
- 0xc0000242 Ошибка конфигурации загрузки: как исправить
3. Запретить автоматические обновления для графики AMD Radeon
- нажмите Окна ключ + р открыть Бегать диалоговое окно, введите gpedit.msc в диалоговом окне и нажмите Входить открыть Редактор локальной групповой политики.
- Перейдите по следующему пути:
Конфигурация компьютера\Административные шаблоны\Компоненты Windows\Центр обновления Windows - На правой панели найдите и дважды щелкните политику с именем Не включайте драйверы в обновления Windows.
- В окне настроек политики выберите Включено вариант, нажмите кнопку Применять кнопку, затем нажмите ХОРОШО.
- Закройте редактор локальной групповой политики.
Включив эту политику, вы даете Центру обновления Windows указание исключить автоматическую установку драйверов устройств, включая графический драйвер AMD Radeon.
4. Используйте DDU для предотвращения загрузки драйверов
- Загрузите последняя версия программы удаления драйвера дисплея.
- Нажмите на загруженный файл и установите ДДУ.
- Запуск ДДУ чтобы удалить все графические драйверы. Под параметры, поставьте галочку Запретить загрузку драйверов в «Центр обновления Windows», когда Windows ищет драйвер для устройства.
- Загрузите соответствующий Драйвер AMD, затем отключите подключение к Интернету и перезагрузите компьютер.
- Теперь вручную установите драйвер AMD без подключения к Интернету и проверьте, устранена ли ошибка.
Если у вас возникли трудности правильно использовать ДДУ, не стесняйтесь следовать нашему руководству, где мы описали правильный способ его использования.
Кроме того, у нас есть обширная статья о том, как быстро сброс вашего графического процессора с помощью сочетания клавиш или горячая клавиша на ПК с Windows.
Также вас может заинтересовать наш пост о способах исправления Видеокарта AMD не обнаружена или не распознана в Диспетчере устройств.
Если у вас есть какие-либо вопросы или предложения, пожалуйста, оставьте их в разделе комментариев.
Все еще есть проблемы? Исправьте их с помощью этого инструмента:
СПОНСОР
Некоторые проблемы, связанные с драйверами, можно решить быстрее с помощью специального инструмента. Если у вас по-прежнему возникают проблемы с драйверами, просто скачайте DriverFix и запустить его в несколько кликов. После этого позвольте ему вступить во владение и исправить все ваши ошибки в кратчайшие сроки!
Содержание
- Windows 10 предотвращает установку драйверов AMD
- Драйверы AMD не будут установлены на Windows 10? Исправьте это с помощью этих решений
- Решение 1. Удалите текущий драйвер
- Решение 2. Загрузите новый драйвер с помощью настроек AMD Radeon
- Решение 3. Загрузите новый драйвер вручную
- Решение 4 – Загрузите новый драйвер с помощью диспетчера устройств
- Решение 5 – Загрузите новый драйвер с Tweakbit
- Решение 6 – отключите антивирус и брандмауэр
- Решение 7. Попробуйте установить драйверы в режиме совместимости
- Проблема с AMD Radeon RX 560X
- Графический драйвер amd не установлен или функционирует неправильно
- Сущность ошибки «Графический драйвер amd не установлен»
- Как исправить ошибку «Графический драйвер amd не установлен или функционирует неправильно»
- Заключение
- Как исправить проблемы с драйверами AMD Radeon в Windows 10
- Сбой драйвера AMD в Windows 10 [ПОЛНОЕ РУКОВОДСТВО]
- Как я могу решить сбой драйвера AMD на Windows 10?
- 1. Установите последние драйверы AMD
- 2. Отключить расширения браузера
- 3. Удалите Lucid Virtu MVP с вашего компьютера.
- 4. Измените значение TdrDelay из редактора реестра
- 5. Удалите ваш браузер
- 6. Убедитесь, что ваши драйверы материнской платы обновлены
- 7. Разблокируйте ваше устройство
- 8. Очистите вашу графическую карту
- 9. Обновить Windows
- 10. Восстановите ваш реестр
Windows 10 предотвращает установку драйверов AMD
Не можете установить драйверы AMD на свой компьютер? Это может быть большой проблемой и кардинально повлиять на производительность мультимедиа и игр, однако есть способ решить эту проблему раз и навсегда.
Если вы используете видеокарту AMD, вы можете столкнуться с некоторыми проблемами после установки Windows 10.
Некоторые пользователи сообщают, что когда они пытаются установить свои драйверы AMD, установка не может быть завершена из-за ошибки, связанной с «драйвером обнаружения».
К счастью, решение этой проблемы очень простое и работает не только в Windows 10, но и в Windows 8/8.1.
Проблема возникает, если вы подключены к Интернету при установке Windows 10, поскольку мастер установки автоматически устанавливает драйверы Microsoft AMD, что может вызвать некоторые проблемы с драйверами AMD.
Например, после фазы обнаружения ваш экран станет черным, и вы будете вынуждены перезагрузить компьютер, или вы просто получите ошибку «Драйвер обнаружения».
Есть несколько решений этой проблемы.
Драйверы AMD не будут установлены на Windows 10? Исправьте это с помощью этих решений
Решение 1. Удалите текущий драйвер
Чтобы иметь возможность установить драйверы AMD Catalyst, вы должны сначала удалить драйверы, которые Microsoft установила в первый раз, при настройке системы.
Вы можете легко удалить драйверы с помощью утилиты удаления AMD Catalyst, и вот как вы можете это сделать:
Когда утилита завершит удаление всех драйверов AMD, ваш экран должен выглядеть так, как будто на нем установлен стандартный драйвер VGA.
Когда процесс будет завершен, все ваши драйверы по умолчанию будут удалены, и ваш экран будет выглядеть так, как будто у вас установлен стандартный драйвер VGA.
Если на вашем компьютере не установлены драйверы AMD, перезапустите программу установки AMD Catalyst, и вы должны нормально установить драйверы AMD Catalyst.
Сделайте вашу жизнь проще с лучшими инструментами для удаления драйверов, чтобы все было удалено!
А теперь, если вы не уверены, как установить драйверы AMD снова, вот несколько законных способов:
Решение 2. Загрузите новый драйвер с помощью настроек AMD Radeon
Самый простой способ обновить драйверы AMD – воспользоваться официальным программным обеспечением AMD AMD Radeon Settings.
Существует большая вероятность того, что это программное обеспечение уже установлено на вашем компьютере. Особенно, если вы установили свой первый драйвер с DVD.
Если на вашем компьютере не установлены настройки AMD Radeon, вы можете скачать их здесь.
Просто откройте настройки AMD Radeon, если новое обновление доступно, программа уведомит вас об этом. Просто установите все доступные обновления, перезагрузите компьютер, и все будет хорошо.
Решение 3. Загрузите новый драйвер вручную
Если в настройках AMD Radeon не отображается новое обновление или вы просто не предпочитаете использовать это программное обеспечение, всегда загружайте драйверы и устанавливайте их вручную.
Просто зайдите на веб-сайт поддержки драйверов AMD, выберите свою видеокарту и загрузите драйверы.
Установите драйверы как обычно, как и любую другую программу. Просто следуйте инструкциям мастера, перезагрузите компьютер и все.
Решение 4 – Загрузите новый драйвер с помощью диспетчера устройств
Если вам нравится делать вещи старомодным способом, вы можете выбрать наиболее используемый метод установки и обновления драйверов в Windows – диспетчер устройств.
Если вы не знаете, как загрузить драйверы с помощью диспетчера устройств, следуйте приведенным ниже инструкциям.
Решение 5 – Загрузите новый драйвер с Tweakbit
Если у вас нет необходимых навыков работы с компьютером для обновления/исправления драйверов вручную, мы настоятельно рекомендуем сделать это автоматически с помощью инструмента обновления драйверов Tweakbit.
Этот инструмент одобрен Microsoft и Norton Antivirus. После нескольких испытаний наша команда пришла к выводу, что это лучшее автоматизированное решение. Ниже вы можете найти краткое руководство, как это сделать.
Примечание. Некоторые драйверы необходимо устанавливать в несколько этапов, поэтому вам придется нажимать кнопку «Обновить» несколько раз, пока не будут установлены все его компоненты.
Отказ от ответственности : некоторые функции этого инструмента не являются бесплатными.
На самом деле самое большое преимущество этого инструмента в том, что он работает не только с драйверами AMD. Вы можете использовать его для обновления практически любого драйвера на вашем компьютере.
Итак, если вы ищете долгосрочное решение, которое избавит вас от головной боли, вызванной устаревшими драйверами, Tweakbit – это то, что вам нужно.
Вы можете выбрать другое программное обеспечение для обновления драйверов из нашего списка. Тем не менее, вы избавитесь от головной боли!
Решение 6 – отключите антивирус и брандмауэр
Давайте закончим с некоторой дополнительной информацией. Если вы не можете установить или обновить драйверы любым из перечисленных выше способов, попробуйте временно отключить антивирус и брандмауэр Windows.
Известно, что антивирусные программы не ладят с обновлениями Windows. И обновления драйверов не могут быть лучше, а также.
Поэтому, если вы не можете установить новое обновление для вашей видеокарты AMD, просто временно отключите антивирус.
Кроме того, вы также можете отключить (временно) брандмауэр Windows. Если вы не знаете, как это сделать, просто следуйте этим инструкциям:
Решение 7. Попробуйте установить драйверы в режиме совместимости
Если у вас возникают проблемы с установкой драйверов AMD, возможно, вы сможете решить эту проблему, просто установив драйверы в режиме совместимости.
Это довольно просто сделать, и вы можете сделать это, выполнив следующие действия:
После этого попробуйте снова запустить файл установки.
Вот и все, мы, конечно, надеемся, что хотя бы одно из этих решений помогло вам решить проблему с драйвером AMD. Если у вас есть какие-либо комментарии, вопросы или предложения, просто сообщите нам об этом в комментариях ниже.
Источник
Проблема с AMD Radeon RX 560X
Помощь в написании контрольных, курсовых и дипломных работ здесь.
Проблема с драйвером на видеокарту AMD Radeon™ R5 235
Всем привет. Случилась вот такая вот проблема. Оставил компьютер на 5 минут с просто открытым.
В ноутбуке установлена AMD Radeon HD 6450M, а после установки драйверов показывает AMD Radeon HD 7400M
В ноутбуке установлена AMD Radeon HD 6450M, а после установки драйверов показывает AMD Radeon HD.
AMD Radeon HD 7750 power color определяется как AMD Radeon HD 7700
Добрый день, форумчане! Вот какая проблема: в компе установленна видеокарта AMD Radeon HD 7750.
Не грузиться Win7 на ноутбуке Asus с AMD Radeon HD 6520G и AMD Radeon 6600M
Добрый день! Ноут Asus K73TA со встроенной и внешней видеокартами AMD Radeon HD 6520G и AMD.
Проблема с видеоадаптером AMD RADEON HD 6770m
Привествую всех пользователей данного форума! Уже давно сижу с такой проблемой. Ноутбук HP Pavilion.
Windows 10 и AMD Radeon: проблема с драйвером
Доброго времени суток! Столкнулся с такой проблемкой. Мой ноутбук: PackardBell EasyNote LS11SB.

после перехода на windows 10 1909 и установки графических драйверов все игры запускаются с r4.
Проблема с видеокартой AMD Radeon 8400 HD / R3 Series
Всем добрый вечер. Начал у меня подвисать мой любимый (нет) ноутбук. Решил откатить систему, (то.
Источник
Графический драйвер amd не установлен или функционирует неправильно
Пользователи компьютеров с графическими картами от AMD могут однажды встретиться с сообщением «Графический драйвер amd не установлен или функционирует неправильно». Очень часто подобная ситуация возникает когда на компьютере представлены две графические карты – встроенная и дискретная, а также в ситуации, когда к определённой операционной системе на данную видеокарту не существует драйверов. В этой статье я расскажу, что за ошибка «Графический драйвер amd не установлен», опишу вызывающие её причины, а также поясню, как её исправить.
Сущность ошибки «Графический драйвер amd не установлен»
Как видно из самого текста ошибки, речь в данном случае идёт о дисфункции драйвера к графической карте AMD компьютера, при этом сама карта в диспетчере устройств «подсвечивается» восклицательным знаком, гласящим о проблемах в работе устройства.
Проблемы с драйвером
Обычно ошибка может возникнуть как внезапно, так и вполне закономерно, в ситуации, когда пользователь пробует установить к своей графической карте не соответствующий ей драйвер (например, предназначенный для другой операционной системы).
Также проблема «Графический драйвер amd не установлен или функционирует неправильно» может возникнуть в ситуации наличия на компьютере пользователя двух карт – встроенной и дискретной. При попытке обновить драйвера к своей дискретной карте пользователь и может встретиться с ошибкой.
Как исправить ошибку «Графический драйвер amd не установлен или функционирует неправильно»
Итак, чтобы избавиться от ошибки необходимо выполнить следующие шаги:
Заключение
Стоит отметить, что ошибка No AMD graphics driver is installed появляется достаточно часто именно на компьютерах с двумя видеокартами. В подобной ситуации достаточно удалить драйвера к ним, а затем выполнить поочерёдную установку свежих драйверов сначала для встроенной, а потом и для дискретной видеокарты. Если же этот способ не помог исправить ошибку «Графический драйвер amd не установлен или функционирует неправильно», стоит попробовать все предложенные мной варианты, все они доказали свою валидность и эффективность у разных категорий пользователей.
Источник
Как исправить проблемы с драйверами AMD Radeon в Windows 10
Публикация: 8 December 2017 Обновлено: 31 July 2019
После ряда проблем c устройствами от AMD у пользователей Windows 10, нас услышали.
После недавней установки очередного обновления, видео карта моего компьютера не работает так, как надо. Опция выбора разрешения экрана отсутствует, нет возможности использования нескольких мониторов, а в опции «Тип адаптера» установлен драйвер дисплея Microsoft.
Цитата Microsoft
Нам известно о данной проблеме, которая в результате привела к некорректному обновлению драйверов для некоторых видео карт: AMD Radeon HD 2000, 3000 и 4000. Ошибка, касающаяся обновления драйвера, была исправлена. Если данная проблема каким-либо способом повлияла на работу драйвера, пожалуйста, удалите драйвер 22.19.128.0 из системы и восстановите рекомендуемую версию драйвера (8.970.100.9001), следуя инструкции ниже:
Внимание! Данная инструкция предназначена для всех версий Windows 10.
1 Шаг. Запустите «Диспетчер Устройств». Для этого кликните правой кнопкой мыши значок «Пуск», а затем выберите «Диспетчер Устройств».
2 Шаг. Откройте пункт: Видеоадаптеры, кликните правой кнопкой мыши на ваш видеоадаптер, с некорректным драйвером, и выберите «Свойства».
3 Шаг. В свойствах видеокарты, перейдите во вкладку «Драйвер» и убедитесь, что версия драйвера отображается как 22.19.128.0.
4 Шаг. Теперь нажмите кнопку «Удалить Устройство».
5 Шаг. Установите флажок «Удалить программы драйверов для этого устройства». Этот шаг важен для предотвращения установки проблемного драйвера в будущем.
6 Шаг. На следующем этапе Windows 10 может потребоваться перезагрузка. Перезагрузите систему, а затем снова откройте «Диспетчер Устройств».
7 Шаг. Нажмите вкладку «Действия» и в контекстном меню выберите «Обновить конфигурацию оборудования».
8 Шаг. Перепроверьте версию драйвера. Если все еще отображается версия 22.19.128.0, то повторите шаги с 4 по 7, пока не будет переустановлен рекомендуемый драйвер (8.970.100.9001).
Выполнение действия разрешат ваши проблемы с видео картой. Если устанавливается другая версия драйвера, то проверьте наличие драйвера с помощью Центра обновления Windows.
9 Шаг. Перейдите в меню Пуск → Параметры → Обновление и безопасность, затем проверьте наличие обновлений Windows 10 и установите все доступные.
Всего наилучшего!
Подсказка из моего личного опыта. Откройте «Параметры» → «Обновление и безопасность»→ «Устранение неполадок». Здесь у вас есть множество возможностей для устранения проблем с Windows 10. Вы можете выбрать «Оборудование и устройства», и это может сработать для вас.
Источник
Сбой драйвера AMD в Windows 10 [ПОЛНОЕ РУКОВОДСТВО]
Надоело читать длинную статью? Устраните проблему с драйвером AMD с помощью нашей бесплатной помощи – просмотрите наш новый виртуальный агент поддержки отчетов Windows!
Недавно мы писали о сбое драйвера Nvidia в Windows 10, но, к сожалению, AMD и Nvidia страдают от сбоев драйверов в Windows 10. Существуют различные проявления этой проблемы:
Сбои драйверов могут быть неприятными, поэтому давайте посмотрим, как исправить сбои драйверов AMD в Windows 10.
Как я могу решить сбой драйвера AMD на Windows 10?
1. Установите последние драйверы AMD
В случае сбоя драйвера AMD в Windows 10 рекомендуется удалить его и установить последнюю версию. Для этого выполните следующие действия:
Чтобы полностью удалить программное обеспечение драйвера дисплея с вашего компьютера, вы также можете использовать такие инструменты, как DDU. Вы можете скачать все необходимые файлы здесь.
Мы написали полное руководство, в котором объясняется, что такое драйвер драйвера дисплея и как его использовать. Не забудьте проверить это. Кроме того, если вы хотите больше возможностей, вы можете проверить этот список с лучшим программным обеспечением удаления, доступным прямо сейчас.
Чтобы удалить драйвер, просто запустите DDU и следуйте инструкциям. После удаления драйвера перейдите в раздел драйверов на веб-сайте AMD и загрузите последние версии драйверов для вашей графической карты.
Хотите последние версии драйверов для графических процессоров? Добавьте эту страницу в закладки и всегда оставайтесь в курсе последних и самых лучших.
Если у вас нет необходимых навыков работы с компьютером для обновления/исправления драйверов вручную, мы настоятельно рекомендуем сделать это автоматически с помощью инструмента обновления драйверов Tweakbit.
Этот инструмент одобрен Microsoft и Norton Antivirus. После нескольких испытаний наша команда пришла к выводу, что это лучшее автоматизированное решение. Ниже вы можете найти краткое руководство, как это сделать.
Примечание. Некоторые драйверы необходимо устанавливать в несколько этапов, поэтому вам придется нажимать кнопку «Обновить» несколько раз, пока не будут установлены все его компоненты.
Отказ от ответственности : некоторые функции этого инструмента не являются бесплатными.
2. Отключить расширения браузера
Пользователи сообщают, что некоторые расширения браузера могут привести к сбою драйвера AMD при просмотре видео на YouTube. Для решения этой проблемы рекомендуется найти и удалить проблемные расширения браузера. Для этого выполните следующие действия:
3. Удалите Lucid Virtu MVP с вашего компьютера.
Немногие пользователи сообщили, что Lucid Virtu MVP является основной причиной сбоя драйвера AMD в Windows 10, и если вы используете это приложение, рекомендуется удалить его, чтобы решить эту проблему.
Пользователи также рекомендовали установить более старую версию драйверов AMD, так что вы можете попробовать это.
Если вам подходит старая версия драйвера, вам нужно запретить Windows автоматически обновлять ее. Для этого выполните простые шаги в этом руководстве.
4. Измените значение TdrDelay из редактора реестра
TdrDelay – это значение реестра, связанное с драйвером графической карты, которое проверяет, сколько времени потребуется для ответа графической карты.
Если ваша графическая карта не отвечает в течение установленного периода времени, Windows 10 перезапустит драйвер графической карты, что приведет к сбою. Чтобы обойти эту проблему, рекомендуется увеличить значение TdrDelay с помощью редактора реестра.
Для этого выполните следующие действия:
Если вы не можете редактировать свой реестр, следуйте инструкциям в этом специальном руководстве, чтобы узнать, как вы можете сделать это как профессионал.
Не можете получить доступ к редактору реестра? Все не так страшно, как кажется. Ознакомьтесь с этим руководством и быстро решите проблему.
5. Удалите ваш браузер
В некоторых случаях сбой драйвера AMD может быть вызван вашим браузером, поэтому рекомендуется временно удалить ваш браузер, пока вы не решите проблему.
Пользователи сообщали, что Chrome или Firefox могут вызвать сбой драйверов AMD, поэтому попробуйте удалить эти два браузера, чтобы решить эту проблему.
Ищете легкий браузер, который не повлияет на драйверы AMD? Проверьте эти удивительные выборы.
6. Убедитесь, что ваши драйверы материнской платы обновлены
Драйверы AMD могут дать сбой, если ваши драйверы материнской платы не обновлены, и для того, чтобы это исправить, вам необходимо обновить их. Чтобы обновить драйверы материнской платы, просто посетите веб-сайт производителя материнской платы и загрузите последние версии драйверов для материнской платы.
Установите все драйверы и проверьте, сохраняется ли проблема.
Знаете ли вы, что большинство пользователей Windows 10 имеют устаревшие драйверы? Будьте на шаг впереди, используя это руководство.
7. Разблокируйте ваше устройство
Чтобы улучшить стабильность вашей видеокарты, некоторые пользователи предлагают разогнать ядро графического процессора.
Downclocking предназначен для опытных пользователей, поэтому, если вы не будете осторожны, вы можете нанести непоправимый вред вашему компьютеру. Сверните видеокарту на свой страх и риск.
8. Очистите вашу графическую карту
Драйвер AMD может выйти из строя из-за избытка пыли на вентиляторе вашей видеокарты, и в этом случае вам следует почистить графическую карту. Для этого вам нужно открыть корпус компьютера, вынуть графическую карту и очистить ее вентилятор от пыли.
Если ваш компьютер находится на гарантии, вы можете отнести его в ремонтную мастерскую и попросить сделать это за вас.
9. Обновить Windows
Убедитесь, что на вашем компьютере установлены последние обновления ОС Windows. Microsoft постоянно выпускает обновления, чтобы улучшить стабильность системы и устранить различные проблемы, в том числе известные проблемы с драйверами.
Чтобы получить доступ к разделу Центра обновления Windows, вы можете просто ввести «обновление» в поле поиска. Этот метод работает на всех версиях Windows. Затем перейдите в Центр обновления Windows, проверьте наличие обновлений и установите доступные обновления.
Ваше окно поиска Windows отсутствует? Верните его всего за пару шагов.
Не можете обновить Windows? Ознакомьтесь с этим руководством, которое поможет вам быстро их решить.
10. Восстановите ваш реестр
Сбои драйвера AMD могут возникнуть, если некоторые записи реестра отсутствуют или повреждены. Перед восстановлением реестра не забудьте сначала сделать его резервную копию на случай, если что-то пойдет не так.
Самый простой способ восстановить реестр – использовать специальный инструмент, такой как CCleaner.
Вы также можете использовать средство проверки системных файлов Microsoft для проверки повреждений системных файлов. Утилита проверяет целостность всех защищенных системных файлов и по возможности исправляет файлы. Вот как запустить сканирование SFC:
Если у вас возникли проблемы с доступом к командной строке от имени администратора, то вам лучше ознакомиться с этим руководством.
Команда сканирования теперь остановлена до завершения процесса? Не волнуйтесь, у нас есть простое решение для вас.
Сбой драйвера AMD может доставить вам много неудобств, и если у вас возникнут какие-либо из этих проблем, не стесняйтесь попробовать некоторые из наших решений. Если вы решите свою проблему или найдете другое решение, сообщите нам об этом в разделе комментариев ниже.
ЧИТАЙТЕ ТАКЖЕ
Источник
Проблема с AMD Radeon RX 560X
Помощь в написании контрольных, курсовых и дипломных работ здесь.
Проблема с драйвером на видеокарту AMD Radeon™ R5 235
Всем привет. Случилась вот такая вот проблема. Оставил компьютер на 5 минут с просто открытым.
В ноутбуке установлена AMD Radeon HD 6450M, а после установки драйверов показывает AMD Radeon HD 7400M
В ноутбуке установлена AMD Radeon HD 6450M, а после установки драйверов показывает AMD Radeon HD.
AMD Radeon HD 7750 power color определяется как AMD Radeon HD 7700
Добрый день, форумчане! Вот какая проблема: в компе установленна видеокарта AMD Radeon HD 7750.
Помощь в написании контрольных, курсовых и дипломных работ здесь.
Не грузиться Win7 на ноутбуке Asus с AMD Radeon HD 6520G и AMD Radeon 6600M
Добрый день! Ноут Asus K73TA со встроенной и внешней видеокартами AMD Radeon HD 6520G и AMD.
Проблема с видеоадаптером AMD RADEON HD 6770m
Привествую всех пользователей данного форума! Уже давно сижу с такой проблемой. Ноутбук HP Pavilion.
Windows 10 и AMD Radeon: проблема с драйвером
Доброго времени суток! Столкнулся с такой проблемкой. Мой ноутбук: PackardBell EasyNote LS11SB.

после перехода на windows 10 1909 и установки графических драйверов все игры запускаются с r4.
Проблема с видеокартой AMD Radeon 8400 HD / R3 Series
Всем добрый вечер. Начал у меня подвисать мой любимый (нет) ноутбук. Решил откатить систему, (то.
Источник
Ошибка 195 при установке драйверов AMD — как исправить?
Ошибка 195 появляется в программе Radeon Software Installer, когда пользователь пытается установить или обновить графические драйвера для своей видеокарты с ГП от AMD. Как правило, подобная ошибка возникает из-за вмешательства в работу установщика стороннего ПО, например, антивируса или брандмауэра. Впрочем, в некоторых случаях ошибка может возникать и в результате проблем с сетевым подключением пользователя.
Как исправить ошибку 195 при установке драйверов AMD
Решение №1 Отключение антивируса и брандмауэра
Главные подозреваемые в появлении ошибки 195 — это антивирус и брандмауэр, работающие в системе пользователя. Деактивируйте подобное ПО, если оно установлено у вас на компьютере. Разумеется, здесь тяжело давать какие-либо советы, потому как ПО от разных производителей имеет отличительный пользовательский интерфейс — вам придется помучаться с деактивацией самостоятельно либо найти необходимую информацию на официальном сайте ПО.
Мы, конечно, сказали, что, как правило, ошибку 195 вызывает стороннее ПО, однако в сети описываются случаи, когда такая проблема возникала из-за вмешательства системных средств. Мы рекомендуем попробовать вам отключить Защитник Windows и брандмауэр — и об этом ниже.
Как отключить Защитник Windows 10
Как отключить брандмауэр Windows 10
Как только отключите антивирус и брандмауэр (как системные, так и сторонние), перезагрузите свой ПК и попробуйте установить драйвера AMD еще раз. На сей раз ошибки 195 может и не быть.
Решение №2 Переключение на Ethernet-кабель
Некоторые пользователи в сети отмечают, что у них получилось обойти ошибку 195 в Radeon Software Installer, переключившись с беспроводной Wi-Fi сети на проводное сетевое подключение (посредством Ethernet-кабеля). Если у вас есть такая возможность, подключите свой ПК к сети посредством кабеля и запустите установку видеодрайверов еще раз. Если вам доступно лишь беспроводное подключение, то можете попробовать (или попросить хозяина) перезапустить роутер или сбросить его настройки.
Решение №3 Смена установщика драйверов
Возможно, вы не можете установить драйвера AMD потому, что с файлами Radeon Software Installer что-то не так. Вам необходимо избавиться от данного установщика, скачать новый с официального сайта AMD и повторить попытку установку драйверов для видеокарты. Вот что для этого нужно сделать:
Мы надеемся, что данная статья была полезна в решении ошибки 195 при установке драйверов AMD.
Источник
Как исправить ошибку AMD 182 при установке драйвера?
В процессе обновления драйверов видеокарты AMD установщик программного обеспечения Radeon Software неожиданно прерывает работу и возвращает ошибку 182. Программа установки ссылается на то, что ей не удалось определить установленное графическое оборудование AMD. В большинстве случаев сбой происходит при использовании старого графического процессора, но есть и другие причины этой ошибки.
Чем вызвана ошибка?
Сбой при обновлении драйверов видеокарты AMD, который сопровождается ошибкой 182, может возникнуть по ряду причин:
Программе AMD Radeon Software не удастся обновить драйверы оборудования, которое принадлежит к группе неподдерживаемых продуктов:
Если установленное на ПК устройство принадлежит к этой группе, то единственным способом обновления является использование инструмента выбора продуктов AMD.
Сделайте запрос в интернете «страница поддержки AMD» и перейдите на страницу, указанную на рисунке.
Проигнорируйте загрузку инструмента автоматического обнаружения графики Radeon, а найдите решение для своей видеокарты с помощью строки поиска.
После выбора соответствующего продукта нажмите на кнопку «Оправить» и дождитесь получения результатов. Затем укажите версию Windows, щелкните на кнопку загрузки и дождитесь завершения операции.
После запустите загруженный файл установки и следуйте инструкции до завершения обновления драйвера. После перезагрузите ПК, чтобы завершить его установку. Если продолжаете сталкиваться с ошибкой AMD 182, перейдите к следующему шагу.
Некоторые графические процессоры AMD, в частности APU, не обновляются обычным способом. Для них поддержка осуществляется исключительно Центром обновления Windows. Вот несколько моделей: E2-3000M APU, E1/E2-1000 Series APU, C-Series APU, Z-Series APU.
Узнать, принадлежит ли графический процессор к этой группе, можно по запросу конкретной модели в интернете.
В правой части кликните на кнопку «Проверить наличие обновлении».
После установки все ожидающих пакетов перезагрузите компьютер, чтобы завершить установку программного обеспечения.
Чистая установка драйвера
Если предыдущими способами не удалось исправить ошибку 182, скорее всего, имеете дело с повреждением файлов драйверов или зависимостей, что делает невозможной установку новой версии ПО AMD.
В этом случае выполните чистую установку. Эта операции включает обычную деинсталляцию драйвера, удаление его корневой папки, а затем очистку оставшихся поврежденных файлов для гарантии того, что последующая установка выполнится без вмешательства оставшихся компонентов.
Откройте вкладку Программы и компоненты командой appwiz.cpl из строки Win + R.
Отсортируйте список по Издателю, и удалите все, что опубликовано Advanced Micro Devices INC.
После перезагрузки компьютера откройте Проводник и перейдите в папку C:/AMD. Удалите все ее содержимое.
После завершения загрузки используйте архиватор типа 7zip или Winzip для извлечения содержимого архива DDU.
Теперь для ее использования нужно загрузить компьютер в безопасном режиме. Если используете Windows 10, разверните меню Пуск и нажмите на кнопку питания. Затем удерживая Shift, кликните на кнопку «Перезагрузка». Отобразится экран выбора действия. Перейдите по пути Поиск и устранение неисправностей – Дополнительные параметры. Затем перейдите в Параметры загрузки кликните на F4 для запуска безопасного режима.
Откройте утилиту и укажите графический процессор. Кликните на кнопку «Удалить и перезагрузить», что бы запустить процесс очистки.
Как только операция будет завершена, попробуйте установить драйвер и посмотрите, блокируется ли их установка ошибкой AMD 182.
Отключение встроенного ядра
Если конфигурация ноутбука или ПК, на которой сталкиваетесь с ошибкой 182, имеет встроенный GPU ATI Radeon 3000 или ниже, скорее всего, утилита AMD Software пытается обновить его вместо дискретной видеокарты.
Если используете встроенную графику ATI, ее нужно отключить в Диспетчере устройств или настройках BIOS, чтобы исправить ошибку 182.
Отключение встроенной графики через Диспетчер устройств
Откройте Диспетчер устройств командой devmgmt.msc из окна Win + R.
Разверните вкладку Видеоадаптеры, щелкните правой кнопкой мыши на интегрированный графический процессор и выберите пункт «Отключить устройство».
После этого перезагрузите компьютер и еще раз попробуйте обновить драйвер AMD, который не удавалось из-за ошибки 182.
Отключение в настройках BIOS
Включите компьютер и при отображении первого экрана, кликните на кнопку которая указана в строке «Press _ to enter Setup», чтобы войти в настройки BIOS. Если настройки скрыты заставкой, найдите клавишу по запросу модели материнской платы в интернете.
В настойках перейдите в раздел Advanced (Дополнительно). Найдите категорию Integrated Peripherals и Disable IGP или Integrated Graphics. Активируйте опцию Discrete Graphics.
Сохраните изменения на F10 и дождитесь пока загрузится компьютер. Еще раз попробуйте обновить устройство.
Источник
Как я драйвер AMD неделю побеждал
Дубликаты не найдены
У меня была знатная попаболь от амдэшних дров. Ноутовская 6650м+интел.
При переключении графики(при запуске игор) 1 раз а 50 был черный экран, где спасением был только принудительное выключение.
Еще 1 на 100 случай ловил бсод при включении фильма на mpc или переключение сериалов(по порядку играет). Это притом, что мрс залочен на интеловскую.
В итоге поставил 14.4, настроил принудительную работу амдешной без включения интеловской. Вроде 2 месяца полет нормальный.
Буду обновляться до 10, буду бить в бубен. покрещюсь ктулхе, вознесу жертву будде. может пройдет без косяков.
пс. проблема была на 7, 8, 8.1
Штука в том, что перед установкой новой версии АМД дров, обязательно нужно удалить старые и обновить Интеловские, а уж потом ставить от Красных. Да еще не все производители ноутбуков дают установить дрова, не с их сайта..
Интел+амд даже звучит смешно. Обычно интел+нвидеа или амд.
Интегрированная+дискретная, что не так?
Такие связки не очень часто встречаются. Обычно или АМД+АМД или Интел+Нвидеа
каждый второй ноут на интеле с картой от амд
У нас не встречал. За все время всего пару десятков моделей таких видел
Увидел анонс новой системы от AMD, которую якобы готовили для XBOX, но что-то пошло не так.
Перейдя на сайт с официальной новостью увидел это!
Кто сомневается, загуглите стоковый кулер Интел. Даже наклейка того цвета.
Самые необычные процессоры
Core-B – Это неофициальное название, придуманное просто для удобства.
На самом деле это те же настольные процессоры Coffee Lake, только имеющие одно любопытное отличие – они имеют исполнение BGA, то есть распаиваются на плате, и формально относятся к мобильной линейке.
Всего имеется три процессора: Core i7-8700B, Core i5-8500B и Core i5-8400B. По своим параметрами они полностью идентичны настольным моделям с аналогичными индексами. Зачем тогда они нужны, ведь для ноутбуков их теплопакет слишком большой, а в декстопах можно использовать настольные процессоры?
Это семейство процессоров выглядело странным как на бумаге, так и в реальности. Причина — практически полная идентичность со старшими CPU для LGA 1151, но при этом процессорам Kaby Lake-X требовались дорогие системные платы.
3. Treadripper 2000WX
Эти процессоры интересны не столько своей мощью, а необычной организаций подсистемы памяти.
Они состояли из четырёх кристаллов,в каждом из которых физически было 8 ядер и двухканальный контроллер памяти, но так как сокет поддерживал работу памяти только в четыре канала DDR4, то в двух кристаллах контроллеры памяти были деактивированы, и в результате время доступа к памяти для ядер на разных кристаллах было разным.
Для корректной работы, программы должны были быть оптимизированы полд работу на данных камнях.
Этот процессор является представителем третьего поколения серверных процессоров EPYC, и его необычность заключается в том, что при наличии восьми ядер, он имеет 256mb кеша третьего уровня,
Это достигается тем, что в каждом из восьми чиплетов с ядрами и кешем, состоящем из восьми ядер 32mb кеша третьего уровня, деактивировано 7 ядер, в результате на каждый кристалл приходится одно ядро и 32mb кеша третьего уровня, в ryzen 7 5800x один полностью рабочий чиплет.
Эти мобильные процессоры сочетали вычислительные ядра Intel в самодостаточном кристалле и «подселяемую» за счёт использования кремниевого моста дискретную графическую подсистему Radeon RX Vega M с отдельной памятью типа HBM2.
Они не получили большого распространения, так как вышло не так много устройств на их базе, а те что вышли имели завышенную цену, а жаль ведь идея очень интересная.
Через несколько лет после выхода на рынок их продажи свернули.
Intel vs. AMD без кулера. 2001 год
Наверное, многие видели этот видос. У меня на тот момент даже диалапа не было
Как Intel, AMD и Nvidia обманывают покупателей ноутбуков
Уже давно один и тот же ноутбук может поставляться в версиях с различными процессорами, видеокартами, объемом памяти и накопителями. Выглядят одинаково, а стоят очень по разному. И, разумеется, если хочется максимума производительности, то вполне логично купить топовую версию лэптопа.
Однако выглядит — не значит является. Возьмем, например, десктопный сегмент. В нем Intel Core i7 отличаются от Core i9 меньшим числом ядер или потоков, и на деле между ними ощутимая разница в производительности.
А что же в ноутбуках?
А в ноутбуках что некоторые Core i7, что некоторые Core i9 могут иметь по 8 ядер и 16 потоков. В чем же между ними разница, спросите вы? В частоте: у Core i9 она на пару-тройку сотен мегагерц выше, что в теории должно добавить еще 10-15% производительности.
А на практике нередко бывает так, что в ноутбуках топовый Core i9 выступает на уровне и даже хуже Core i7. Почему так?
Всему виной очень жесткий теплопакет, который составляет по умолчанию 45 Вт.
Посудите сами — десктопный Core i9-9900K с частотой в 5 ГГц под нагрузкой может и 150 Вт выделять. Поэтому очевидно, что аналогичные по числу ядер мобильные Core i9, зажатые в 4 раза меньший теплопакет, реально под нагрузкой держат частоту в 3-3.5 ГГц. Так что не удивительно, что опять же аналогичные по числу ядер мобильные Core i7 с аналогичным теплопакетом в 45 Вт показывают тот же уровень производительности.
Бывает еще смешнее: так, теплопакет в 45 Вт — номинальный, и его можно двигать как в сторону уменьшения, так и в сторону увеличения. Поэтому Core i7 с условным теплопакетом в 60 Вт будет быстрее Core i9 с теплопакетом в 45 Вт.
Вот и получается, что красивое лого Core i9 на корпусе ноутбука может быть просто фикцией. Поэтому, выбирая себе лэптоп, внимательно изучайте его обзоры — вполне возможно, что логичным решением будет остановиться на Core i7 или даже Core i5, потому что реального прироста производительности от более старших версий CPU просто не будет.
Касается ли это AMD? Увы — теперь тоже да: если раньше мобильные Ryzen 4000 были четко разделены по числу ядер, то теперь новые Ryzen 5000 представляют собой мешанину линеек и ядер, как и у Intel.
Что еще хуже — компания решила мухлевать и с названием различных CPU.
Простой пример — есть 8-ядерный Ryzen 9 5900HX с частотой до 4.6 ГГц и теплопакетом в 45 Вт, и казалось бы больший по номеру модели Ryzen 9 5980HS с аналогичным числом ядер, частотой до 4.8 ГГц, но теплопакетом всего в 35 Вт.
В теории по названию старшим CPU является второй, а на деле под нагрузкой быстрее будет первый. Красный маркетинг в действии.
Так что еще раз повторим — внимательно изучайте обзоры нужного ноутбука перед покупкой, нередко это позволит вам взять модель с процессором с виду попроще, но с такой же производительностью.
Видишь RTX 3080? Нет? И правильно, это RTX 3070
И, как вы уже догадались, Nvidia занимается таким же мухлежом. Хотя даже не таким — зеленые шуллерствуют куда сильнее синих и красных. Возьмем их новую линейку мобильных видеокарт на архитектуре Ampere, они же RTX 3000. У топа, RTX 3080, 6144 ядра CUDA. Но стоп, у десктопной ведь 8704? Вы все верно помните.
И, как понимаете, мобильная RTX 3080 в принципе не может быть на уровне десктопной — ее реальный уровень производительности оказывается ближе к RTX 3070 с 5888 ядрами CUDA.
Таким шагом Nvidia по сути перечеркнула весь свой труд последних четырех лет, когда она всеми силами доказывала, что мобильные видеокарты почти как десктопные, лишь чуть по частотам хуже. По сути так оно и было: что десктопные GTX 1000 и RTX 2000, что их мобильные собратья базировались на одинаковых GPU.
Поэтому если вы в свое время брали ноутбук с GTX 1060 вы могли быть уверены, что получите производительность, сравнимую с десктопной GTX 1060. Теперь же этого нет.
Дальше — хуже. В предыдущих линейках мобильных видеокарт Nvidia были версии Max-P и Max-Q. Первые выделялись максимально высоким теплопакетом и частотами, вторые наоборот были максимально урезанными, дабы их можно было ставить в тонкие ноутбуки и называть их игровыми=). То, что при этом какая-нибудь RTX 2080 Max-Q могла оказаться медленнее RTX 2060 Max-P мы уже не раз говорили, и вы наверное к этому уже привыкли.
Опять же, это была не идеальная схема, но все же она работала: вы могли бросить взгляд на характеристики лэптопа и понять, с каким уровнем производительности вы имеете дело. Сюрприз — в линейке RTX 3000 разделений на Max-Q и Max-P больше нет.
Конечно, это вызвало негодование покупателей, которые приобрели лэптопы с RTX 3080 и вдруг оказалось, что она там зарезана дальше некуда и выдает производительность на уровне RTX 3060. И компания Nvidia решила «помочь» пользователям с выбором — теперь производители ноутбуков рядом с используемой видеокартой пишут ее теплопакет.
Вот видите вы RTX 3070 с 110 ваттами. Это какая версия? Ближе к топу? Или наоборот урезанная? Сказать сложно, не правда ли?
Нужно лезть на сайт Nvidia, искать спецификации мобильной RTX 3070 и смотреть на возможные для нее теплопакеты. Очень удобно, не правда ли?
Ах да, всего мобильных RTX 3000 может существовать 28 штук. Хуанг желает вам удачи в выборе.
В итоге мы получаем, что мобильные RTX 3000 отличаются от десктопных по числу CUDA-ядер и памяти, да еще и версий там пруд пруди. Поэтому единственный способ не ошибиться — внимательно изучать обзоры заинтересовавшего вас лэптопа, дабы понять конкретно его уровень производительности в играх.
Если в сегменте десктопных процессоров и видеокарт все максимально просто, и различные версии той же RTX 3060 отличаются по производительности буквально на пару процентов, то вот в ноутбуках творится полнейший адЪ.
И если раньше это можно было объяснить тотальным доминированием Intel и Nvidia в мобильном сегменте, что позволяло им творить что душе угодно, то теперь, с приходом AMD, та решила не бороться со злом, а примкнуть к нему.
Так что обзоры, обзоры и еще раз обзоры — ваши лучшие друзья в подборе игрового ноутбука. Спецификации лэптопов сейчас врут вам как никогда, не полагайтесь на них.
Компания Microsoft обвалила акции Intel
Американский IT-гигант Microsoft планирует выпускать свои процессоры. Из-за этой новость акции Intel обвалились.
Как передает агентство Bloomberg, компания собирается как Apple наладить выпуск процессоров собственной разработки. Это позволит компании сэкономить на закупке компонентов для своих устройств, а также ослабить зависимость от Intel, AMD и Qualcomm.
Подразделение, которое занимается разработкой процессоров, подчинено главе Azure Джейсону Зандеру, а это значит, что эти чипы в первую очередь создаются с прицелом на использование в серверах и облачной инфраструктуре. Впрочем, не исключено, что Microsoft решит применять их в ноутбуках, планшетах, компьютерах и игровых консолях.
Сейчас компания активно набирает в новую команду бывших сотрудников Intel, AMD, Nvidia и Qualcomm. Cовременный сервис Azure строится на процессорах семейства Intel Xeon. В ноутбуках и планшетах Surface применяются как процессоры Intel, так и чипы Snapdragon, созданные Microsoft в сотрудничестве с Qualcomm.
Supermicro X11 Intel VROC (RST) + Windows Server 201x Installer
На днях столкнулся с совсем неочевидной проблемой. Хотя что могло быть сложнее поставить Windows 2019 на новый сервер.
Материнская плата Supermicro X11DPL-i, биос обновлен до последней версии 3.3 на 20.11.2020.
Диски 2х SSDSC2KG48
Режим загрузки Legacy (UEFI глобально ничего бы не изменил).
Задача: собрать softraid на встроенном контроллере в чипсет и установить Windows Server 2019.
Почему не внешний контроллер: единственный доступный в 1U корпусе слот оказался занят сетевой картой, поэтому даже при желании его было не поставить. надо было ставить Linux и вообще ceph и все в шоколаде
1.1 Подключаем 1 диск для проверки.
1.2.1 Обращаю внимание, что на плате есть еще второй sSATA контроллер (Second SATA), который по умолчанию включен.
1.3 Ждем, где клацать Ctrl-I и не видим. Не загружается утилита конфигурации виртуального контроллера. После инициализации OpROM сетевых карт начинает грузиться с них же.
1.5 Гуглим решение: оказывается нужно как минимум 2 диска, чтобы загрузилась.
1.6 Подключаем второй диск, все начинает работать.
Вот казалось бы, вроде логично, что массив собирается только из 2 и более дисков, но почему утилита грузится с теми же требованиями?
P.S. забегая наперед, если один из дисков умрет или его отключить и массив развалится, то утилита загрузится и покажет, что массив degraded, поэтому можно спать спокойно.
2.1 Массив собрали, массив в boot menu появляется, вставляем флешку/грузим по сети/подключаем через IPMI (подчеркните сами нужное) с образом Windows Server 2019 (md5 B2626D444A641604F325B145AB0C86F1), включаем сервер
2.2 Загружается установщик, клацаем далее, встречаем пустое окно при выборе дисков.
В смысле, как так? Нету драйверов под стандартный intel raid? Такого быть не может.
2.4 ОКК, лезем на сайт Intel, ищем драйвер Intel SoftRaid/VROC, получаем пакет VROC_7.0.0.2291_F6.
2.6 Идем в биос, лазим по нему в поисках слов «raid», «intel vroc», «boot volume». В итоге понимаем, что нигде ничего нет, да и вообще, все должно работать. Лезем в Ctrl+I, у него все круто, проблем никаких, рейд собран, помечен как Bootable.
Бросаем это затею и идем гуглить.
«Supermicro X11 server 2019» «Intel VROC server 2019» «X11 softraid windows server installer»
Единственное похожее упоминание о проблеме есть тут в ветке комментариев:
Тут есть упоминание о sSATA, но к нему у нас не подключены диски, так что в итоге он был отключен вообще.
Итак, действие третье:
3.1 Вспоминаем, что у нас есть WinPE на базе Win10 (у меня это StrelecPE), пробуем загрузиться в него.
3.2 Открываем диспетчер устройств, обнаруживаем кучу неопознанных устройств, как обычно, но среди которых нету RAID-контроллера.
3.3 Значит драйвер для него установлен. да, так и есть драйвер «Intel Embedded Server RAID Technology II» установлен, успешно запустился и работает. Но в оснастке управления дисков (он же diskpart) массива так и нет.
3.3.1 ID устройства PCIVEN_8086&DEV_2826&CC_0104
3.4 ОК, подключаем еще раз новые драйвера с сайта Intel, пытаемся скормить драйвер и вуаля, шайтан машина таки жива, диск мгновенно появляется. (Момент скрина был позже событий, поэтому система уже установлена. Изначально диск конечно же был пустой)
3.3.1 На этом моменте все умные уже предполагают, о чем будет следующее действие.
3.5 Монтируем ISO с установщиком ОС, запускаем setup.exe, диск успешно видится, система начала копировать файлы.
3.5.1 Да, можно было распаковать и через другие утилиты установки из-под WinPE, можно было через cmd распаковать сразу на диск, потом доделать загрузчик, но зачем? Если можно просто нажать далее и он сделает все сам.
3.6 setup.exe радостно сообщает, что файлы все скопировал и надо перезагрузиться.
После перезагрузки сразу получаем BSOD Inaccessible Boot Device, который как бы намекает.
Не то чтобы намекает, он напрямую говорит, что загрузчик запустил ядро, но ядро не нашло загрузочного диска. А почему?
Потому что в образе системы предустановлен тот самый драйвер, который загружается без ошибок для данного устройства, но по факту не работает.
Действие четвертое, заключительное:
4.1 Грузим опять WinPE.
4.2 Устанавливаем рабочий драйвер в WinPE.
4.3 Открываем Dism++, открываем сессию на установленную систему на дисках, импортируем туда рабочий драйвер
4.4 Перезагружаемся. Вуаля, система продолжает ставится без каких-либо проблем.
Это можно было бы сделать сразу в действии третьем (3.3.1), но так как setup.exe не предлагает не перезагружаться, в моем случае это было недоступно, да и я сам хотел проверить, заработает оно или нет без этого.
Как я предполагаю, в Intel что-то поменяли в прошивке виртуального raid-контроллера (версия Sata Option ROM 6.2.0.1034), оставив старый DeviceID. Скорее всего хотели не сломать совместимость с уже интегрированными драйверами в образах Windows Server 2012R2, 2016 и 2019. Установочные образы 2012R2, 2016 ведут себя аналогично 2019. Так и получилось, драйвер ставится, загружается, но где-то что-то идет не так и он не работает.
Я склоняюсь к этой версии, так как точно помню, что в основном Windows без проблем встают на Intel SoftRaid, без дополнительных драйверов.
В любом случае, драйвер был загружен, но диски в систему не передавал, а результатом стала вроде и простая, но неочевидная ситуация, которую разрулить стандартными средствами невозможно. Установщик отказывается ставить драйвер для контроллера дисков, если у него уже есть драйвера, даже если нерабочие.
Так как эта платформа была в единственном экземпляре, то такой порядок действии вполне нормальный, но если таких было бы несколько, то хорошим решением было бы пересобрать дистрибутив с интегрированными рабочими драйверами. Насколько такое решение является «стандартным средством» решать вам.
Источник
Обновлено: 09.10.2023
Большинство компьютеров, с которыми вы будете работать, имеют различные аппаратные компоненты, такие как материнские платы, контроллеры дисков, видеокарты и сетевые адаптеры. К счастью, Windows 10 предназначена для работы с широким списком аппаратных устройств и имеет преимущества технологии Plug And Play, которая пытается автоматически обнаруживать новые устройства, а затем устанавливает правильный драйвер.
Если в Windows возникла проблема с устройством, необходимо устранить ее причину, что может включать поиск правильных или обновленных драйверов устройств и их установку. В этом руководстве вы сосредоточитесь на работе с устройствами и драйверами, а также на корректирующих и профилактических действиях, которые вы можете предпринять, чтобы гарантировать, что устройства, которые вы настраиваете, не имеют проблем.
Обновить драйверы устройств
- Windows 10 обнаруживает, что через Центр обновления Windows доступен более новый драйвер.
- Вы хотите вручную установить новый драйвер устройства, который обычно можно получить с веб-сайта производителя.
- Устройство работает неправильно с текущим драйвером.
- Новая или бета-версия драйвера вызывает проблемы со стабильностью.
Чтобы обновить определенный драйвер, выберите устройство в Диспетчере устройств и в контекстном меню выберите Обновить программное обеспечение драйвера.
- Автоматический поиск обновленного программного обеспечения драйвера.
- Поиск драйверов на моем компьютере.
Как правило, большинство пользователей позволяют Windows автоматически находить, загружать и устанавливать обновленный драйвер устройства, если он доступен через Центр обновления Windows. Это метод по умолчанию. У вас есть установочный носитель, поставляемый с оборудованием, вы можете использовать функцию обзора, чтобы найти правильный драйвер. Мастер обновления драйверов Windows 10 может автоматически выполнять поиск во вложенных папках на носителе и находить все соответствующие драйверы для устройства.
Если вы уже загрузили определенный драйвер устройства от производителя, например видеодрайвер от NVIDIA или AMD/ATI, вам может потребоваться запустить мастер установки драйвера, включенный в файлы загрузки, который включает в себя дополнительное программное обеспечение, помимо драйвер устройства.
Если Windows определяет, что текущий драйвер является самым последним или лучшим из доступных, вы можете подтвердить номер версии драйвера, просмотрев свойства драйвера в диспетчере устройств. Если у вас есть более новый драйвер, который вы хотите использовать, необходимо вручную удалить текущий драйвер, а затем вручную установить более новый драйвер.
Запретить обновление драйверов при лимитном подключении
Windows 10 позволяет предотвратить загрузку новых или обновленных драйверов, когда устройство подключено к лимитному соединению.
Вы можете проверить настройки для этого поведения, выполнив следующие действия.
- Откройте «Настройки» и нажмите «Устройства».
- В разделе «Принтеры и сканеры» прокрутите вниз до пункта «Загрузить лимитные подключения».
- По умолчанию для этого параметра должно быть установлено значение Выкл.
- Такой же параметр можно найти в разделе «Подключенные устройства», который находится под разделом «Другие устройства».
- Закрыть настройки.
- Подключитесь к лимитному Wi-Fi.
- Откройте «Настройки» и выберите «Сеть и Интернет».
- В разделе Wi-Fi выберите Дополнительные параметры.
- В разделе «Metered Connection» установите переключатель в положение «Включено».
Отключить отдельные обновления драйверов или обновления Windows
- Откройте Диспетчер устройств.
- Найдите устройство с проблемным драйвером, щелкните его правой кнопкой мыши и выберите «Удалить».
- В диалоговом окне «Удалить» установите флажок «Удалить программное обеспечение драйвера для этого устройства», если этот параметр доступен.
- Введите «Просмотр установленных обновлений» в поле поиска, а затем нажмите «Просмотр установленных обновлений — панель управления» в результатах поиска.
- Найдите и удалите нежелательное обновление, выбрав его из списка и нажав Удалить.
Если драйвер не хочет удаляться, попробуйте перезагрузить компьютер и повторите процедуру. Только в крайнем случае вы должны попытаться удалить программное обеспечение вручную. Вы можете использовать инструмент командной строки PnPUtil.exe и удалить INF-файлы, связанные с устройством, как показано на рисунке.
Использование инструмента командной строки PnPUtil.exe обсуждается далее в этом руководстве.
Примечание.
Установка и удаление драйверов являются административными функциями. Для установки или удаления устройства или пакета драйверов с помощью диспетчера устройств необходимо использовать права администратора.
Поскольку разные типы оборудования имеют разные функции и возможности, просмотрите вкладки на экране свойств. Не все устройства имеют одинаковые вкладки, а некоторые устройства не позволяют просматривать или изменять драйвер устройства.
Включить или отключить автоматическую установку драйверов устройств в настройках установки устройств
- Откройте панель управления; в разделе «Оборудование и звук» нажмите «Устройства и принтеры».
- В разделе «Устройства» щелкните правой кнопкой мыши значок, представляющий ваш компьютер (на нем должно быть имя вашего компьютера), и выберите «Параметры установки устройства».
- В диалоговом окне «Параметры установки устройства» выберите «Нет» (ваше устройство может работать не так, как ожидалось). (Да – значение по умолчанию.)
- Представлен дополнительный набор вариантов, предлагающий:
- Всегда устанавливать лучший драйвер из Центра обновления Windows (настройка по умолчанию).
- Никогда не устанавливайте драйверы из Центра обновления Windows.
- Автоматически получать приложение для устройства и информацию, предоставленную производителем вашего устройства (выбрано по умолчанию).
- Нажмите «Сохранить изменения».
Выполнить откат драйвера
- Откройте Диспетчер устройств.
- Щелкните правой кнопкой мыши устройство, которое вы хотите откатить, и выберите «Свойства».
- В диалоговом окне «Свойства» перейдите на вкладку «Драйверы» и нажмите «Откатить драйвер».
- В диалоговом окне «Откат пакета драйверов» нажмите «Да».
Функция отката пакета драйверов может использоваться только для возврата к ранее обновленному драйверу. Если вы не установили драйвер более поздней версии, этот параметр в диспетчере устройств будет недоступен.
Примечание. Откат драйвера для принтеров невозможен.
Несмотря на то, что принтеры и очереди печати отображаются в диспетчере устройств, вы не можете использовать откат пакета драйверов для этих устройств.
Если ваша система нестабильна или не запускается должным образом из-за неисправного драйвера, например видеодрайвера, вам может потребоваться перезагрузить компьютер в безопасном режиме, чтобы получить доступ к диспетчеру устройств и выполнить откат драйвера. Windows 10 автоматически обнаруживает сбои при запуске и загружается в расширенное меню запуска.
Microsoft убрала возможность перезагрузки в безопасном режиме с помощью Shift+F8 в Windows 10, чтобы процесс загрузки мог быть быстрее.
Вы можете заставить Windows 10 по-прежнему реагировать на Shift+F8, включив эту функцию, введя следующую команду в командной строке с повышенными привилегиями.
BCDEdit /set bootmenupolicy legacy
- Когда ваш компьютер перезагрузится, выберите «Устранение неполадок» в меню «Выберите вариант».
- Выберите «Дополнительные параметры».
Выберите «Параметры запуска» и нажмите «Перезагрузить». Вы увидите экран дополнительных параметров загрузки. - Выберите безопасный режим и нажмите Enter.
- Войдите в систему и выполните откат драйвера, как описано ранее.
Функция отката запоминает только последний установленный драйвер и не сохраняет копии нескольких драйверов для одного и того же устройства.
Тим Фишер имеет более чем 30-летний опыт работы в сфере технологий. Он пишет о технологиях более двух десятилетий и является вице-президентом и генеральным директором Lifewire.
Что нужно знать
- Откройте Диспетчер устройств. Найдите устройство, для которого вы хотите откатить драйвер. Щелкните правой кнопкой мыши имя устройства и выберите «Свойства».
- На вкладке «Драйвер» нажмите кнопку «Откатить драйвер». Выберите Да, чтобы подтвердить откат.
- После завершения отката закройте экран свойств устройства. Выберите Да, чтобы перезагрузить компьютер.
В этой статье объясняется, как выполнить откат драйвера в Windows. Эта информация относится к Windows 11, Windows 10, Windows 8, Windows 7, Windows Vista или Windows XP.
Как откатить драйвер в Windows
Функция отката драйвера используется для удаления текущего драйвера для аппаратного устройства, а затем для автоматической установки ранее установленного драйвера. Наиболее распространенной причиной использования функции отката драйвера является «отмена» неудавшегося обновления драйвера.
Подумайте об откате драйвера как о быстром и простом способе удалить последнюю версию драйвера, а затем переустановить предыдущую. Процесс один и тот же, независимо от того, какой драйвер вам нужно откатить.
Откройте Диспетчер устройств. Сделать это через панель управления (которая подробно объясняется по этой ссылке, если вам это нужно), вероятно, проще всего.
Если вы используете Windows 11, 10 или 8, меню опытного пользователя с помощью сочетания клавиш WIN+X обеспечивает еще более быстрый доступ. См. Какая у меня версия Windows? если вы не уверены, что используете.
В диспетчере устройств найдите устройство, для которого вы хотите откатить драйвер.
Перемещайтесь по категориям оборудования, нажимая значок > или [+], в зависимости от вашей версии Windows. Конкретные устройства, распознаваемые Windows, можно найти в основных категориях оборудования, отображаемых в диспетчере устройств.
Найдя оборудование, нажмите и удерживайте или щелкните правой кнопкой мыши имя или значок устройства и выберите «Свойства». Откроется окно свойств устройства.
На вкладке «Драйвер» выберите «Откатить драйвер».
Если эта кнопка отключена, у Windows нет предыдущего драйвера для отката, поэтому вы не сможете завершить этот процесс. Дополнительные сведения см. в примечаниях внизу его страницы.
Нажмите кнопку «Да» для ответа на вопрос «Вы уверены, что хотите вернуться к ранее установленному драйверу?» вопрос. Вас также могут попросить выбрать причину отката драйвера.
В Windows XP это сообщение звучит так: «Вы уверены, что хотите вернуться к предыдущему драйверу?», но, разумеется, означает то же самое.
Ранее установленный драйвер будет восстановлен. Вы должны увидеть, что кнопка «Откатить драйвер» отключена после завершения отката. Закройте экран свойств устройства.
Выберите «Да» в диалоговом окне «Изменение параметров системы», в котором говорится: «Настройки вашего оборудования изменились. Чтобы эти изменения вступили в силу, необходимо перезагрузить компьютер. Вы хотите перезагрузить компьютер сейчас?»
Если это сообщение скрыто, может помочь закрытие окна панели управления. Вы не сможете закрыть Диспетчер устройств.
В зависимости от драйвера устройства, для которого выполняется откат, возможно, вам не потребуется перезагружать компьютер. Если вы не видите сообщение, считайте откат выполненным.
Ваш компьютер автоматически перезагрузится.
Когда Windows снова запустится, она загрузит драйвер устройства для этого оборудования, которое вы ранее установили.
Обычно это занимает менее 5 минут, но может занять до 10 минут и более в зависимости от драйвера и аппаратного обеспечения.
Подробнее о функции отката драйвера
К сожалению, функция отката драйвера недоступна для драйверов принтеров, как бы это ни было удобно. Он работает только для оборудования, управляемого в диспетчере устройств.
Кроме того, это позволяет откатить драйвер только один раз. Другими словами, Windows хранит только копию самого последнего установленного драйвера. Он не хранит архив всех ранее установленных драйверов для устройства.
Если нет драйвера для отката, но вы знаете, что доступна предыдущая версия, которую вы хотели бы установить, просто «обновите» драйвер до более старой версии. См. Как обновить драйверы в Windows, если вам нужна помощь в этом.
Вызывает ли новое обновление драйвера проблемы в Windows 10? В этом руководстве мы покажем вам, как быстро вернуться к предыдущей версии.
Несмотря на то, что пользователи Windows 10 часто получают обновления драйверов для повышения производительности и стабильности, устранения ошибок и добавления новых функций, иногда обновления выпускаются с проблемами совместимости и неизвестными проблемами, которые могут негативно повлиять на вашу работу.
Вы можете столкнуться с проблемой драйвера после обновления графического адаптера до последней версии NVIDIA. Или после установки новейшего драйвера для вашего сетевого или звукового адаптера, или любого другого оборудования. К счастью, вы можете использовать функцию «Откатить драйвер», чтобы отменить изменения и запустить компьютер с предыдущей версией драйвера устройства с помощью диспетчера устройств.
В этом руководстве по Windows 10 мы расскажем, как быстро удалить и восстановить предыдущую версию драйвера на вашем устройстве.
Как быстро переустановить старый драйвер в Windows 10
Чтобы откатить драйвер устройства до предыдущей версии в Windows 10, выполните следующие действия:
- Откройте Пуск.
- Выполните поиск Диспетчера устройств и нажмите на верхний результат, чтобы открыть интерфейс.
- Разверните категорию с устройством, которое вы хотите откатить.
Щелкните устройство правой кнопкой мыши и выберите параметр «Свойства».
Нажмите кнопку «Откатить драйвер».
Выберите причину, по которой вы выполняете откат (можно выбрать любой вариант).
После выполнения этих шагов Windows 10 удалит устройство, и будет восстановлен предыдущий драйвер.
Если кнопка «Откатить драйвер» недоступна, в Windows 10 нет предыдущего драйвера для отката. В этом случае вам необходимо удалить устройство, загрузить более старую версию драйвера с веб-сайта поддержки вашего производителя и использовать их инструкции для установки контроллера. (Вы всегда можете использовать это руководство для правильной установки драйвера устройства в Windows 10.)
Хотя это руководство ориентировано на Windows 10, возможность отката драйверов существует уже давно, а это означает, что вы также можете использовать эти шаги в Windows 8.1 и Windows 7.
Дополнительные ресурсы по Windows 10
Для получения дополнительных полезных статей, обзоров и ответов на распространенные вопросы о Windows 10 посетите следующие ресурсы:
Рейтинг всех 15 боев с главными боссами Elden Ring
В Elden Ring есть 15 различных сражений с главными боссами, но какие из них самые лучшие (а какие ужасные)? Вот наш окончательный рейтинг всех без исключения главных боссов в игре.
Обнаружено древнее пасхальное яйцо Windows 1.0 с участием Гейба Ньюэлла
Как раз в тот момент, когда вы думали, что хранилища знаний старой Windows 1.0 исчерпаны, появляется новая запись. И это становится еще более захватывающим: этот конкретный самородок знаний содержит отсылку ни к кому иному, как к самому Гейбу Ньюэллу из Valve.
Присоединяйтесь к нам в прямом эфире для Windows Central Video Podcast сегодня в 13:30 по восточному времени
Сегодня в 13:30 по восточному времени мы в прямом эфире с подкастом Windows Central Video, обязательно будьте там!
Ознакомьтесь с этими обязательными приложениями Windows для Суперкубка LVI
Суперкубок LVI наконец-то здесь. Чтобы получить наилучшие впечатления от большой игры, обязательно скачайте эти приложения для Windows 11 и Windows 10.
Я установил последнюю версию драйвера AMD с ее веб-сайта, но Центр обновления Windows продолжает устанавливать более старую версию.
Я пытался запретить Windows 10 в «Настройках установки устройства» установку новых драйверов, скрыл AMD gfx из Центра обновления Windows с помощью инструмента Microsoft, включил «Отложить обновления», перезагрузил компьютер, выполнил чистую установку драйвера AMD gfx, удалил старый драйвер из папки Центра обновления Windows правильно, перезагрузите компьютер, но Центр обновления Windows продолжает устанавливать более старую версию драйвера.
Почему Windows 10 не распознает дату драйверов?
Эта тема заблокирована. Вы можете подписаться на вопрос или проголосовать за него как полезный, но вы не можете отвечать в этой теме.
Сообщить о нарушении
Домогательство – это любое поведение, направленное на то, чтобы побеспокоить или расстроить человека или группу людей. К угрозам относятся любые угрозы самоубийства, насилия или причинения вреда другому человеку. Любой контент на тему для взрослых или неуместный для веб-сайта сообщества. Любое изображение, ссылка или обсуждение наготы. Любое поведение, которое является оскорбительным, грубым, вульгарным, оскверняет или демонстрирует неуважение. Любое поведение, которое может нарушать лицензионные соглашения с конечными пользователями, включая предоставление ключей продукта или ссылок на пиратское программное обеспечение. Незапрашиваемая массовая рассылка или массовая реклама. Любые ссылки на вирусы, шпионское ПО, вредоносное ПО или фишинговые сайты или их пропаганда. Любой другой неприемлемый контент или поведение, как это определено Условиями использования или Кодексом поведения.Любое изображение, ссылка или обсуждение, связанные с детской порнографией, детской наготой или другим жестоким обращением с детьми или их эксплуатацией.
Ответы (18)
* Попробуйте уменьшить номер страницы.
* Пожалуйста, вводите только цифры.
* Попробуйте уменьшить номер страницы.
* Пожалуйста, вводите только цифры.
Спасибо за публикацию в сообществе Microsoft.
Вы можете временно отключить установку обновления или драйвера в Windows 10. Пожалуйста, нажмите на ссылку ниже и обратитесь к статье.
Как временно запретить переустановку обновления Windows или драйвера в Windows 10
Сообщите нам, если проблема решена или вам нужна дополнительная помощь.
Сообщить о нарушении
Домогательство – это любое поведение, направленное на то, чтобы побеспокоить или расстроить человека или группу людей. К угрозам относятся любые угрозы самоубийства, насилия или причинения вреда другому человеку. Любой контент на тему для взрослых или неуместный для веб-сайта сообщества. Любое изображение, ссылка или обсуждение наготы. Любое поведение, которое является оскорбительным, грубым, вульгарным, оскверняет или демонстрирует неуважение. Любое поведение, которое может нарушать лицензионные соглашения с конечными пользователями, включая предоставление ключей продукта или ссылок на пиратское программное обеспечение. Незапрашиваемая массовая рассылка или массовая реклама. Любые ссылки на вирусы, шпионское ПО, вредоносное ПО или фишинговые сайты или их пропаганда. Любой другой неприемлемый контент или поведение, как это определено Условиями использования или Кодексом поведения. Любое изображение, ссылка или обсуждение, связанные с детской порнографией, детской наготой или другим жестоким обращением с детьми или их эксплуатацией.
1 человек нашел этот ответ полезным
Был ли этот ответ полезен?
Извините, это не помогло.
Отлично! Благодарим за отзыв.
Насколько вы удовлетворены этим ответом?
Спасибо за ваш отзыв, он помогает нам улучшить сайт.
Насколько вы удовлетворены этим ответом?
Спасибо за отзыв.
Здравствуйте, Амарджит, спасибо за ответ.
К сожалению, это был один из методов, который я использовал, и он не сработал («Показать или скрыть обновления» — это то, что я имел в виду, когда сказал «инструмент Microsoft» в сообщении).
Сообщить о нарушении
Домогательство – это любое поведение, направленное на то, чтобы побеспокоить или расстроить человека или группу людей. К угрозам относятся любые угрозы самоубийства, насилия или причинения вреда другому человеку. Любой контент на тему для взрослых или неуместный для веб-сайта сообщества. Любое изображение, ссылка или обсуждение наготы. Любое поведение, которое является оскорбительным, грубым, вульгарным, оскверняет или демонстрирует неуважение. Любое поведение, которое может нарушать лицензионные соглашения с конечными пользователями, включая предоставление ключей продукта или ссылок на пиратское программное обеспечение. Незапрашиваемая массовая рассылка или массовая реклама. Любые ссылки на вирусы, шпионское ПО, вредоносное ПО или фишинговые сайты или их пропаганда. Любой другой неприемлемый контент или поведение, как это определено Условиями использования или Кодексом поведения. Любое изображение, ссылка или обсуждение, связанные с детской порнографией, детской наготой или другим жестоким обращением с детьми или их эксплуатацией.
2 человека сочли этот ответ полезным
Был ли этот ответ полезен?
Извините, это не помогло.
Отлично! Благодарим за отзыв.
Насколько вы удовлетворены этим ответом?
Спасибо за ваш отзыв, он помогает нам улучшить сайт.
Насколько вы удовлетворены этим ответом?
Спасибо за отзыв.
Спасибо, что опубликовали свой ответ и обновление.
Обновления Windows выпускаются для оптимизации оборудования и драйверов на компьютере. Драйверы разрабатываются производителями и отправляются в Microsoft, чтобы они могли включить последнюю версию в обновление.
Если более новая версия разработана производителем, достаточно скоро она будет включена в обновление Windows. В качестве временного решения вы можете выполнить откат драйвера, чтобы драйвер вернулся в предыдущее (рабочее) состояние, как только обновление загрузит старый драйвер.
Шаги:-
<р>1. Нажмите «Windows + X» и выберите «Диспетчер устройств».
<р>2. Найдите графическую карту в списке устройств.
<р>3. Щелкните правой кнопкой мыши значок драйвера и выберите «Свойства».
<р>4. Перейдите на вкладку «Драйвер».
<р>5. Выберите Откатить драйвер.
Надеюсь, эта информация окажется полезной. Пожалуйста, дайте нам знать, если вам понадобится дополнительная помощь, мы будем рады вам помочь.
Сообщить о нарушении
Домогательство – это любое поведение, направленное на то, чтобы побеспокоить или расстроить человека или группу людей. К угрозам относятся любые угрозы самоубийства, насилия или причинения вреда другому человеку. Любой контент на тему для взрослых или неуместный для веб-сайта сообщества. Любое изображение, ссылка или обсуждение наготы. Любое поведение, которое является оскорбительным, грубым, вульгарным, оскверняет или демонстрирует неуважение. Любое поведение, которое может нарушать лицензионные соглашения с конечными пользователями, включая предоставление ключей продукта или ссылок на пиратское программное обеспечение. Незапрашиваемая массовая рассылка или массовая реклама. Любые ссылки на вирусы, шпионское ПО, вредоносное ПО или фишинговые сайты или их пропаганда. Любой другой неприемлемый контент или поведение, как это определено Условиями использования или Кодексом поведения.Любое изображение, ссылка или обсуждение, связанные с детской порнографией, детской наготой или другим жестоким обращением с детьми или их эксплуатацией.
8 человек сочли этот ответ полезным
Был ли этот ответ полезен?
Извините, это не помогло.
Отлично! Благодарим за отзыв.
Насколько вы удовлетворены этим ответом?
Спасибо за ваш отзыв, он помогает нам улучшить сайт.
Насколько вы удовлетворены этим ответом?
Спасибо за отзыв.
Если более новая версия разработана производителем, достаточно скоро она будет включена в обновление Windows. В качестве обходного пути вы можете выполнить откат драйвера, чтобы драйвер вернулся в предыдущее (рабочее) состояние, как только обновление загрузит старый драйвер.
AMD уже выпустила 5 драйверов после того, что находится в Центре обновления Windows. Единице, которую Центр обновления Windows хочет установить, уже почти год.
Откат драйвера не останавливает Центр обновления Windows от повторной установки старого неисправного драйвера, он просто дает мне немного времени перед тем, как это сделать.
Сообщить о нарушении
Домогательство – это любое поведение, направленное на то, чтобы побеспокоить или расстроить человека или группу людей. К угрозам относятся любые угрозы самоубийства, насилия или причинения вреда другому человеку. Любой контент на тему для взрослых или неуместный для веб-сайта сообщества. Любое изображение, ссылка или обсуждение наготы. Любое поведение, которое является оскорбительным, грубым, вульгарным, оскверняет или демонстрирует неуважение. Любое поведение, которое может нарушать лицензионные соглашения с конечными пользователями, включая предоставление ключей продукта или ссылок на пиратское программное обеспечение. Незапрашиваемая массовая рассылка или массовая реклама. Любые ссылки на вирусы, шпионское ПО, вредоносное ПО или фишинговые сайты или их пропаганда. Любой другой неприемлемый контент или поведение, как это определено Условиями использования или Кодексом поведения. Любое изображение, ссылка или обсуждение, связанные с детской порнографией, детской наготой или другим жестоким обращением с детьми или их эксплуатацией.
45 человек сочли этот ответ полезным
Был ли этот ответ полезен?
Извините, это не помогло.
Отлично! Благодарим за отзыв.
Насколько вы удовлетворены этим ответом?
Спасибо за ваш отзыв, он помогает нам улучшить сайт.
Насколько вы удовлетворены этим ответом?
Спасибо за отзыв.
Сообщить о нарушении
Домогательство – это любое поведение, направленное на то, чтобы побеспокоить или расстроить человека или группу людей. К угрозам относятся любые угрозы самоубийства, насилия или причинения вреда другому человеку. Любой контент на тему для взрослых или неуместный для веб-сайта сообщества. Любое изображение, ссылка или обсуждение наготы. Любое поведение, которое является оскорбительным, грубым, вульгарным, оскверняет или демонстрирует неуважение. Любое поведение, которое может нарушать лицензионные соглашения с конечными пользователями, включая предоставление ключей продукта или ссылок на пиратское программное обеспечение. Незапрашиваемая массовая рассылка или массовая реклама. Любые ссылки на вирусы, шпионское ПО, вредоносное ПО или фишинговые сайты или их пропаганда. Любой другой неприемлемый контент или поведение, как это определено Условиями использования или Кодексом поведения. Любое изображение, ссылка или обсуждение, связанные с детской порнографией, детской наготой или другим жестоким обращением с детьми или их эксплуатацией.
5 человек сочли этот ответ полезным
Был ли этот ответ полезен?
Извините, это не помогло.
Отлично! Благодарим за отзыв.
Насколько вы удовлетворены этим ответом?
Спасибо за ваш отзыв, он помогает нам улучшить сайт.
Насколько вы удовлетворены этим ответом?
Спасибо за отзыв.
Спасибо, что опубликовали свой ответ и обновление.
Я предлагаю вам создать новую учетную запись пользователя и проверить статус проблемы в новой учетной записи пользователя. Это поможет нам проанализировать проблему, найти причину и решение.
Создайте учетную запись пользователя.
Надеюсь, эта информация окажется полезной. Пожалуйста, дайте нам знать, если вам понадобится дополнительная помощь, мы будем рады вам помочь.
Сообщить о нарушении
Домогательство – это любое поведение, направленное на то, чтобы побеспокоить или расстроить человека или группу людей. К угрозам относятся любые угрозы самоубийства, насилия или причинения вреда другому человеку. Любой контент на тему для взрослых или неуместный для веб-сайта сообщества. Любое изображение, ссылка или обсуждение наготы. Любое поведение, которое является оскорбительным, грубым, вульгарным, оскверняет или демонстрирует неуважение. Любое поведение, которое может нарушать лицензионные соглашения с конечными пользователями, включая предоставление ключей продукта или ссылок на пиратское программное обеспечение. Незапрашиваемая массовая рассылка или массовая реклама. Любые ссылки на вирусы, шпионское ПО, вредоносное ПО или фишинговые сайты или их пропаганда. Любой другой неприемлемый контент или поведение, как это определено Условиями использования или Кодексом поведения. Любое изображение, ссылка или обсуждение, связанные с детской порнографией, детской наготой или другим жестоким обращением с детьми или их эксплуатацией.
1 человек нашел этот ответ полезным
Был ли этот ответ полезен?
Извините, это не помогло.
Отлично! Благодарим за отзыв.
Насколько вы удовлетворены этим ответом?
Спасибо за ваш отзыв, он помогает нам улучшить сайт.
Насколько вы удовлетворены этим ответом?
Спасибо за отзыв.
Вы настоящий специалист Microsoft?Вы не ответили ни на один вопрос мужчины. Он явно опытный пользователь, почему бы не дать ему дельный совет? У меня сейчас точно такие же проблемы. Я устанавливаю новые графические драйверы, переключение gpu работает отлично, затем WINDOWS решает, что хочет откатиться на драйверы от 2015 года. Это бесит. Я потерял 6 часов продуктивного времени из-за этой проблемы.
Сообщить о нарушении
Домогательство – это любое поведение, направленное на то, чтобы побеспокоить или расстроить человека или группу людей. К угрозам относятся любые угрозы самоубийства, насилия или причинения вреда другому человеку. Любой контент на тему для взрослых или неуместный для веб-сайта сообщества. Любое изображение, ссылка или обсуждение наготы. Любое поведение, которое является оскорбительным, грубым, вульгарным, оскверняет или демонстрирует неуважение. Любое поведение, которое может нарушать лицензионные соглашения с конечными пользователями, включая предоставление ключей продукта или ссылок на пиратское программное обеспечение. Незапрашиваемая массовая рассылка или массовая реклама. Любые ссылки на вирусы, шпионское ПО, вредоносное ПО или фишинговые сайты или их пропаганда. Любой другой неприемлемый контент или поведение, как это определено Условиями использования или Кодексом поведения. Любое изображение, ссылка или обсуждение, связанные с детской порнографией, детской наготой или другим жестоким обращением с детьми или их эксплуатацией.
88 человек сочли этот ответ полезным
Был ли этот ответ полезен?
Извините, это не помогло.
Отлично! Благодарим за отзыв.
Насколько вы удовлетворены этим ответом?
Спасибо за ваш отзыв, он помогает нам улучшить сайт.
Насколько вы удовлетворены этим ответом?
Спасибо за отзыв.
Возможно, вы захотите ответить на проклятый вопрос службы поддержки Майкрософт, это не единичный случай, и он ПО-ПРЕЖНЕМУ происходит. Вы, ребята, постоянно отмахиваетесь от этого как от НАШЕЙ проблемы, а также оскорбляете наш интеллект, разговаривая по кругу. Суть в том, что до того, как
вы начали возиться с Backend в Windows, все работало, как и предполагалось, на моем компьютере с двумя графическими процессорами. Почини это. Я устал ждать. Это была постоянная проблема в течение большей части ГОДА, ЭТО ПРАВИЛЬНО ГОД!
Сообщить о нарушении
Домогательство – это любое поведение, направленное на то, чтобы побеспокоить или расстроить человека или группу людей. К угрозам относятся любые угрозы самоубийства, насилия или причинения вреда другому человеку. Любой контент на тему для взрослых или неуместный для веб-сайта сообщества. Любое изображение, ссылка или обсуждение наготы. Любое поведение, которое является оскорбительным, грубым, вульгарным, оскверняет или демонстрирует неуважение. Любое поведение, которое может нарушать лицензионные соглашения с конечными пользователями, включая предоставление ключей продукта или ссылок на пиратское программное обеспечение. Незапрашиваемая массовая рассылка или массовая реклама. Любые ссылки на вирусы, шпионское ПО, вредоносное ПО или фишинговые сайты или их пропаганда. Любой другой неприемлемый контент или поведение, как это определено Условиями использования или Кодексом поведения. Любое изображение, ссылка или обсуждение, связанные с детской порнографией, детской наготой или другим жестоким обращением с детьми или их эксплуатацией.
64 человека сочли этот ответ полезным
Был ли этот ответ полезен?
Извините, это не помогло.
Отлично! Благодарим за отзыв.
Насколько вы удовлетворены этим ответом?
Спасибо за ваш отзыв, он помогает нам улучшить сайт.
Насколько вы удовлетворены этим ответом?
Спасибо за отзыв.
Мне почти надоело часами ждать обновлений Windows 10 для стольких «функций», которые я не собираюсь использовать и которые не приносят пользы моей системе, а затем мне приходится тратить время на полную перестройку моей системы. видеокарта, потому что обновление Windows продолжает загружать «Базовый графический драйвер» (из «9 ЛЕТ НАЗАД!») для моей видеокарты ATI Radeon HD и пытается заставить так много людей заменить оборудование, например, устаревшее неподдерживаемое программное обеспечение. Достаточно того, что Windows 10 повредила так много настроек аппаратных драйверов, в первую очередь, с таким количеством производителей одновременно с одним обновлением ОС, но чтобы продолжать принудительно загружать базовые драйверы поверх рабочей настройки пользователей, необходимо остановиться. Если Microsoft не собирается вмешиваться и оценивать современные рабочие драйверы на платформе Windows 10 с автоматической загрузкой новых или устаревших совместимых наборов драйверов, которые не нарушают работу системы конечных пользователей.
Сообщить о нарушении
Домогательство – это любое поведение, направленное на то, чтобы побеспокоить или расстроить человека или группу людей. К угрозам относятся любые угрозы самоубийства, насилия или причинения вреда другому человеку. Любой контент на тему для взрослых или неуместный для веб-сайта сообщества. Любое изображение, ссылка или обсуждение наготы. Любое поведение, которое является оскорбительным, грубым, вульгарным, оскверняет или демонстрирует неуважение. Любое поведение, которое может нарушать лицензионные соглашения с конечными пользователями, включая предоставление ключей продукта или ссылок на пиратское программное обеспечение. Незапрашиваемая массовая рассылка или массовая реклама. Любые ссылки на вирусы, шпионское ПО, вредоносное ПО или фишинговые сайты или их пропаганда. Любой другой неприемлемый контент или поведение, как это определено Условиями использования или Кодексом поведения. Любое изображение, ссылка или обсуждение, связанные с детской порнографией, детской наготой или другим жестоким обращением с детьми или их эксплуатацией.
Несовместимые, устаревшие или поврежденные драйверы устройств вызывают различные проблемы на компьютерах с ОС Windows. Например, вызывают различные ошибки синего экрана при запуске, зависание Windows на черном экране при запуске, звук не работает, нет подключения к Интернету и многое другое. Особенно после обновления до последней версии Windows 10 20H2 большинство пользователей сообщают, что ноутбук / компьютер не работает должным образом, устройства не работают, возникают различные ошибки BSOD, сетевое и интернет-соединение или звук не работает и т. д. Эти проблемы вызывают либо установленный графический драйвер, аудио или Драйверы сетевого адаптера несовместимы с текущей версией Windows или драйвер поврежден и не работает должным образом. И вы должны поиграть с драйверами устройств, такими как отключение, откат, удаление или обновление драйверов устройств в Windows 10, чтобы решить подобные проблемы. Вот почему в большинстве случаев при устранении неполадок мы рекомендуем обновить/откатить драйверы устройств.
Диспетчер устройств на компьютере с ОС Windows позволяет просмотреть список всех установленных драйверов устройств с его свойствами. И позволяет настраивать параметры оборудования, определять драйверы устройств для каждого устройства, просматривать и изменять параметры, свойства, а также устанавливать, удалять, обновлять, откатывать, включать и отключать драйверы.
Как обновить драйверы устройств в Windows 10
Надеюсь, вы понимаете важность драйверов устройств на компьютере/ноутбуке Windows. Теперь давайте разберемся, чем отличается откат драйвера, переустановка драйвера устройства, отключение, удаление и обновление драйвера устройства. И как выполнить это действие, чтобы исправить различные проблемы с запуском Windows, решить проблемы, связанные с драйвером, такие как неработающий звук, отсутствие сетевого подключения и т. д.
Примечание. Следующие шаги применимы для обновления, отката, переустановки, удаления или отключения всех выпусков Windows 10, 8.1 и 7.
- Нажмите Windows + R, введите devmgmt.msc и ОК
- Откроется Диспетчер устройств и отобразится список всех установленных драйверов.
- Обновить программное обеспечение драйвера
- Отключить устройство
- Удалите драйвер устройства.
- Сканировать аппаратные изменения
- Свойства
Обновить драйверы в Windows 10
- Автоматический поиск в Интернете
- Чтобы перейти к драйверу на вашем компьютере
- Выберите и нажмите нужный вариант, чтобы продолжить.
- Если вы выберете «Поиск в Интернете автоматически», Windows проверит наличие последней доступной версии программного обеспечения драйвера, если оно будет найдено, оно загрузит и установит его для вас.
- После этого перезапустите Windows, чтобы изменения вступили в силу.
- Или вы можете выбрать поиск драйвера на моем компьютере.
(Для этого сначала посетите веб-сайт производителя устройства (например, графический драйвер, такой как AMD, Intel, Nvidia) и загрузите последнюю доступную версию драйвера.) Выберите ранее загруженный драйвер с веб-сайта производителя и следуйте инструкциям на экране.
- Далее выберите драйвер или выберите вариант с диском.
- И укажите путь к драйверу, который вы скачали с сайта производителя.
- следуйте инструкциям на экране, чтобы установить то же самое.
- После этого перезапустите Windows, чтобы изменения вступили в силу.
Переустановите драйвер
Следуйте приведенным ниже инструкциям, чтобы переустановить драйвер устройства в Windows 10, 8.1 и 7.
- Откройте Диспетчер устройств
- Нажмите правой кнопкой мыши на проблемный драйвер и выберите «Удалить устройство».
- Теперь перезапустите Windows, чтобы полностью удалить драйвер с вашего устройства.
- При следующем запуске Windows автоматически устанавливает программное обеспечение драйвера.
- Или вы можете посетить веб-сайт производителя устройства, чтобы загрузить последнюю доступную версию драйвера.
- После этого откройте Диспетчер устройств и убедитесь, что недавно удаленный драйвер установлен автоматически.
- Если нет, нажмите «Действие» и выберите «Сканировать на наличие изменений оборудования», как показано на рисунке ниже.
.
- При этом будет выполнено сканирование и установка устройства.
- Если установка драйвера не удалась с желтым треугольником
- Затем щелкните его правой кнопкой мыши, чтобы выбрать обновление драйвера.
- Выберите поиск драйвера на моем компьютере.
- Выберите путь к драйверу, который вы загружаете с веб-сайта производителя.
- И следуйте инструкциям на экране, чтобы установить его.
- После этого перезапустите Windows, чтобы изменения вступили в силу.
Откат, отключение, включение драйверов
- Откройте Диспетчер устройств.
- Щелкните правой кнопкой мыши на проблемных свойствах выбора драйвера.
- Откроется новое всплывающее окно, перейдите на вкладку «Драйвер».
- Обновить драйверы. Запустится мастер обновления оборудования.
- Откатить драйвер. Это приведет к удалению самого последнего обновленного драйвера и возврату вашей конфигурации к более ранней версии. Возможно, вам придется откатить драйвер, если вы обнаружите, что ваше устройство не работает после обновления драйвера.
- Отключить (или включить) драйвер: это отключит драйвер, пока вы снова не включите его.
- Удалить драйвер: при этом будут полностью удалены файлы драйвера и параметры реестра для выбранного оборудования.
- Теперь нажмите «Откатить драйвер».
- Выберите подходящую причину, по которой вы откатываете драйвер.
- И следуйте инструкциям на экране, чтобы выполнить откат текущей версии драйвера до предыдущей.
- После этого перезапустите Windows, чтобы изменения вступили в силу и проверьте, правильно ли работает текущий установленный драйвер.
Удаление драйверов
- Откройте Диспетчер устройств
- Да, нажмите на проблемный драйвер.
- Например, графический драйвер и выберите Удалить.
- Когда появится всплывающее окно с подтверждением, установите флажок Удалить программное обеспечение драйвера для этого устройства и нажмите «Удалить».
- После этого перезапустите Windows, чтобы полностью удалить проблемный драйвер.
.
Я надеюсь, что этот пост поможет легко отключить, откатить, удалить, переустановить или обновить драйверы устройств в Windows 10. Также прочитайте:
сообщить об этом объявлении
Читайте также:
- Что такое проецируемая файловая система Windows
- Как проверить хеш-сумму файла linux
- Как установить Windows 7 на ноутбук Sony Vaio
- Внешний вид Windows 8
- Не удалось установить автономный языковой стандарт 0x80ff0000 для Windows 10