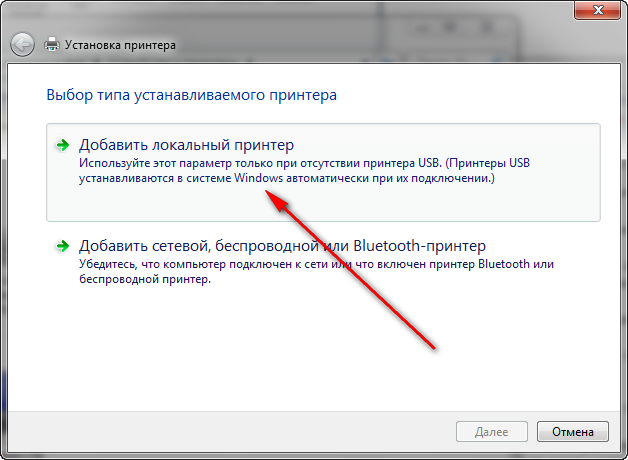Для работы принтера для большинства принтеров требуется установить последнюю версию драйвера принтера. Ваш драйвер также может быть поврежден, если у вас возникли перебои в подаче электроэнергии, компьютерные вирусы или другие проблемы. Если принтер не отвечает, скачивание и установка последней версии драйвера принтера часто может устранить эти проблемы.
Установка последней версии драйвера принтера
Ниже описано несколько способов обновления драйвера принтера.
Возможно, в Центре обновления Windows есть обновленная версия драйвера для вашего принтера. Вот как ей воспользоваться.
-
Нажмите кнопку Пуск , а затем выберите Параметры > клиентский компонент Центра обновления Windows.
Открыть клиентский компонент Центра обновления Windows
-
Нажмите Проверить наличие обновлений.
В случае обнаружения свежей версии драйвера Центр обновления Windows скачает и установит ее, а принтер автоматически начнет ее использовать. Если драйвер устройства не может быть установлен автоматически, может быть доступен дополнительный драйвер, который может использовать принтер. Чтобы проверить наличие дополнительных драйверов, выполните приведенные далее действия.
-
После завершения проверки выберите Дополнительные параметры, а затем — Необязательные обновления.
-
Выберите Обновления драйверов , если они доступны.
-
Установите флажок рядом с драйвером, связанным с принтером.
-
Выберите Скачать & установить.
Примечание: Если вы не нашли дополнительный драйвер, который подходит для принтера, может потребоваться скачать и установить драйвер с веб-сайта производителя принтера.
Если принтер поставляется с диском, он может содержать программное обеспечение, которое может помочь установить драйверы для принтера или может помочь вам проверить наличие обновлений драйверов.
Проверьте сайт службы поддержки производителя вашего принтера. Чтобы найти его, найдите в Интернете имя производителя принтера и слово «поддержка», например «поддержка HP».
На веб-сайтах производителей принтеров обновления драйверов обычно расположены в разделе «Драйверы». На некоторых сайтах службы поддержки можно напрямую выполнять поиск по модели принтера. Найдите и скачайте последнюю версию драйвера для вашей модели принтера и следуйте инструкциям по установке, размещенным на веб-сайте производителя.
Большинство драйверов упакованы в самоустанавливающиеся пакеты. После загрузки файла дважды щелкните (или дважды коснитесь) файл, чтобы начать установку. Затем следуйте инструкциям ниже для удаления или переустановки принтера.
-
Щелкните правой кнопкой мыши Пуск и выберите Параметры > Устройства Bluetooth & > Принтеры & сканеры.
Открытие сканеров принтеров &
-
Найдите принтер, выберите его и нажмите кнопку Удалить.
-
После удаления принтера добавьте его обратно, выбрав Добавить устройство. Дождитесь, пока устройство найдет ближайшие принтеры, выберите нужный, а затем нажмите кнопку Добавить устройство.
Для корректной работы большинства принтеров необходимо установить последнюю версию драйвера принтера. Если вы недавно выполнили обновление с более ранней версии Windows, то драйвер принтера, работавший в предыдущей версии, может частично или полностью перестать работать в Windows 10. Кроме того, драйвер принтера мог повредиться в результате перерывов в подаче энергии, заражения компьютера вирусами и других проблем. Скачивание и установка последней версии драйвера принтера часто позволяет устранить эти проблемы.
Установка последней версии драйвера принтера
Ниже описано несколько способов обновления драйвера принтера.
Возможно, в Центре обновления Windows есть обновленная версия драйвера для вашего принтера. Вот как ей воспользоваться.
-
Нажмите кнопку Пуск, а затем параметры > Обновление & > безопасности клиентский компонент Центра обновления Windows.
Откройте клиентский компонент Центра обновления Windows. -
Нажмите Проверить наличие обновлений.
В случае обнаружения свежей версии драйвера Центр обновления Windows скачает и установит ее, а принтер автоматически начнет ее использовать. Если драйвер устройства не может быть установлен автоматически, может быть доступен дополнительный драйвер, который может использовать принтер. Чтобы проверить наличие дополнительных драйверов, выполните приведенные далее действия.
-
После завершения проверки обновлений выберите Просмотреть необязательные обновления, если это отображается.
-
На следующем экране разверните узел Обновления драйверов.
-
Если отображаются применимые драйверы для принтера, выберите обновления, которые нужно скачать и установить.
-
Выберите Скачать и установить.
Примечание: Если вы не нашли дополнительный драйвер, который подходит для принтера, может потребоваться скачать и установить драйвер с веб-сайта производителя принтера.
Если к вашему принтеру прилагался диск, на нем может быть программное обеспечение для установки драйверов для вашего принтера или проверки наличия их обновлений.
Проверьте сайт службы поддержки производителя вашего принтера. Чтобы найти его, найдите в Интернете имя производителя принтера и слово «поддержка», например «поддержка HP».
На веб-сайтах производителей принтеров обновления драйверов обычно расположены в разделе «Драйверы». На некоторых сайтах службы поддержки можно напрямую выполнять поиск по модели принтера. Найдите и скачайте последнюю версию драйвера для вашей модели принтера и следуйте инструкциям по установке, размещенным на веб-сайте производителя.
Большинство драйверов упакованы в самоустанавливающиеся пакеты. Скачав такой пакет, дважды щелкните файл (или дважды коснитесь его) для начала установки. Затем следуйте инструкциям ниже для удаления или переустановки принтера.
-
Нажмите кнопку Пуск , а затем выберите Параметры > Устройства > Принтеры & сканеры .
Открытие сканеров принтеров & -
В разделе Принтеры и сканеры найдите принтер, выберите его и нажмите кнопку Удалить устройство.
-
После удаления принтера снова добавьте его, нажав Добавить принтер или сканер. Подождите, пока устройство найдет ближайшие принтеры, выберите нужный, а затем нажмите кнопку Добавить устройство.
Что делать, если драйвер не устанавливается
Если после двойного щелчка по установочному файлу ничего не происходит, сделайте следующее.
-
Нажмите кнопку Пуск , а затем выберите Параметры > Устройства > Принтеры & сканеры .
Открытие сканеров принтеров & -
Прокрутите вниз до пункта Связанные параметры и выберите Свойства сервера печати.
-
Перейдите на вкладку Драйверы и проверьте, есть ли в списке принтер. Если да, то все в порядке.
-
Если ваш принтер не отображается, нажмите Добавить и в окне Мастер установки драйверов принтера нажмите Далее.
-
Выберите архитектуру устройства и нажмите кнопку Далее.
-
Слева выберите изготовителя принтера, а справа — драйвер принтера.
-
Нажмите кнопку Далее, нажмите кнопку Готово и следуйте инструкциям, чтобы добавить драйвер.
-
Следуйте инструкциям в разделе выше для удаления или переустановки принтера.
Статьи по теме
-
Узнайте, как установить принтер в Windows.
-
Узнайте, как настроить принтер по умолчанию в Windows.
-
Узнайте, как просмотреть очередь печати в Windows.
-
Если возникла проблема с изменением состояния принтера «в автономном режиме», перейдите к разделу Устранение неполадок с автономным принтером.
-
Если у вас возникли проблемы с подключением к принтеру в Windows, перейдите к разделу Устранение проблем с подключением принтера и печатью в Windows.
Нужна дополнительная помощь?
Нужны дополнительные параметры?
Изучите преимущества подписки, просмотрите учебные курсы, узнайте, как защитить свое устройство и т. д.
В сообществах можно задавать вопросы и отвечать на них, отправлять отзывы и консультироваться с экспертами разных профилей.
Найдите решения распространенных проблем или получите помощь от агента поддержки.
Время на прочтение
2 мин
Количество просмотров 1.7K
Microsoft объявила о прекращении обслуживания сторонних драйверов принтеров в Windows. Идея состоит в том, чтобы прекратить предоставление драйверов производителя через Центр обновления Windows, заменив их на драйверы класса Microsoft IPP и устройства печати, совместимые с Mopria.
Теперь производителям принтеров не потребуется предоставлять специальные установщики и драйверы, а клиенты смогут настроить печать через приложения Microsoft Store. Ещё одним преимуществом этого подхода станет повышение производительности и надёжности наряду с широкой совместимостью между версиями и выпусками Windows.
Прекращение обслуживания драйверов принтеров версий 3 и 4 — это большое изменение, которое затронет многих клиентов. Поэтому его решено провести поэтапно:
-
2025 год: производители больше не могут публиковать новые драйверы принтеров в Центре обновления Windows, но будут обслуживать и обновлять существующие;
-
2026 год: Microsoft изменит порядок ранжирования драйверов принтеров, чтобы Windows отдавала предпочтение классу IPP;
-
2027 год: обновления драйверов принтеров сторонних производителей станут недоступными, за исключением исправлений, связанных с безопасностью.
Microsoft добавляет, что производители могут продолжать предоставлять клиентам «альтернативные средства» для загрузки драйверов принтеров с официальных или сторонних сайтов. Компания не планирует запрещать пользователям использовать отдельные установочные пакеты или удалять функции из существующих драйверов принтеров. Новые политики драйверов будут применяться ко всем версиям Windows.
Кроме того, Microsoft сделает сертификацию Mopria обязательной для Hardware Lab Kit (сертификация, гарантирующая совместимость принтера с широким спектром устройств, включая ПК, смартфоны, планшеты и т. д.).
Осенью 2022 года пользователи Microsoft столкнулись с проблемой, из-за которой обновление Windows 11 2022 не устанавливалось в системах с принтерами, использующими драйверы Universal Print Class или Microsoft IPP Class. Компания устранила проблему совместимости.
Установка драйвера на принтер из центра обновления виндовс
Настройка ОС
Просмотров: 5515
Процедура простая заходим в устройства и принтеры.
Нажимаем установка принтера перед этим можно принтер не подключать.

Нажимаем установка принтера
Выбираем локальный принтер.

Выбираем локальный принтер
Появляется настройки порта оставляем по умолчанию все настройки жмем далее.
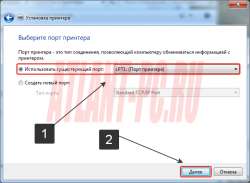
настройки порта оставляем по умолчанию
А вот в следующем окне жмем Цент обновления windows.

А вот в следующем окне жмем Цент обновления windows
Немного подумает и выкинет большущий список производителей и принтеров.

список производителей и принтеров
Находим который нам нужен по производителю и модели. В моем случи нужен был принтер HP laser jet 1200. Драйвер на windows 7 x64 на него просто не существует так как этот принтер давно устарел. Офф сайт может предоставить только для x32 (x86) битной системы.
А вот в центре обновления windows он есть. Хотя неплохое решение принудительно на него запихать драйвер от HP Laser Jet 2200. Он встроен в систему и хорошо работает с принтером hp 1200.
Выбрали принтер нажали установить Ждем какое-то время и принтер установлен.
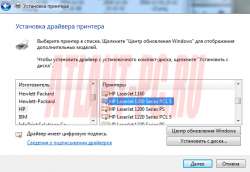
HP laser jet 1200
Ждем какое-то время и принтер установлен
Этот принтер который установили можно удалить. Так как он работать не будет, а вот драйвер в системе останется. Подключаем принтер и он установит этот драйвер.
Все принтером можно пользоваться.
не забудь сохранить к себе на стену в соц сети
Этапы установки встроенных драйверов различаются в зависимости от способа подключения.
Обратите внимание, что для установки встроенных драйверов требуется подключение к Интернету.
Если устройство Brother подключено через USB-соединение:
Встроенными драйверами, которые можно установить через USB-соединение, являются драйвер принтера и драйвер сканера*1.
Эти драйверы устанавливаются автоматически при подключении устройства Brother к компьютеру под управлением Windows 7 при помощи кабеля USB.
(*1Доступен только для устройств Brother с функцией сканера.)
Если устройство Brother подключено через сетевое соединение:
Из числа встроенных драйверов через сетевое подключение можно установить ТОЛЬКО драйвер принтера. Для установки драйвера выполните следующие действия.
- Нажмите кнопку Пуск и выберите пункт Панель управления => Оборудование и звук => Устройства и принтеры.
- Щелкните пункт Установить принтер (Add a printer).
- Нажмите Добавить сетевой, беспроводной или Bluetooth-принтер (Add a network, wireless or Bluetooth printer).
- Выберите нужное название модели и нажмите кнопку Далее (Next).
Рекомендация
Если наименование модели не значится в списке, выполните шаги с i по iii и затем перейдите к шагу 5.- Щелкните пункт Нужный принтер отсутствует в списке (The printer I want isn’t listed).
- Выберите Добавить принтер по его TCP/IP-адресу или имени узла (Add a printer using a TCP/IP address or hostname) и нажмите кнопку Далее (Next).
- Введите IP-адрес устройства Brother в поле «Имя узла или IP-адрес» (Hostname or IP address) и установите флажок Опросить принтер и выбрать драйвер автоматически (Query the printer and automatically select the driver to use). Затем нажмите кнопку Далее (Next).
- Щелкните пункт Нужный принтер отсутствует в списке (The printer I want isn’t listed).
- В списке производителей выберите пункт Brother и нажмите кнопку Центр обновления Windows (Windows Update).
Пока загружаются драйверы, кнопка Центр обновления Windows остается деактивированной. Загрузка драйверов занимает несколько минут. После окончания загрузки кнопка Центр обновления Windows снова станет доступной. После этого перейдите к шагу 6. - Выберите нужное название модели и нажмите кнопку Далее.
Примечание для моделей HL-1030 и HL-1230:
Альтернативным драйвером для вашей модели устройства Brother является драйвер Brother HL-1430. В списке принтеров выберите пункт «Brother HL-1430». - Наименование модели отобразится в поле «Имя принтера» (Printer name). Нажмите кнопку Далее (Next).
- Нажмите кнопку Далее (Next).
- Нажмите кнопку Готово (Finish).
Связанные вопросы
- Как узнать текущие настройки сети?
- Функции, поддерживаемые встроенными драйверами Windows 7
- Не удаётся установить встроенные драйверы Windows 7 с помощью Центра обновления Windows компании Microsoft®.
Связанные модели
DCP-110C, DCP-8020, DCP-8025D, DCP-8040, DCP-8045D, HL-1430, HL-5140, HL-5150D, HL-5170DN, MFC-210C, MFC-4800, MFC-8420, MFC-8440, MFC-8820D, MFC-8840D, MFC-8840DN, MFC-9160, MFC-9180
Отзывы о материалах
Чтобы помочь нам улучшить поддержку пользователей, просим вас поделиться своим мнением, ответив на вопросы ниже.
Дата: 2016-12-11 • Просмотров: 25694 • Статьи
Как установить встроенный в Windows драйвер для принтеров, которые не имеют полнофункциональных драйверов для ОС Windows Vista, Windows 7,Windows 8 и Windows 10 на компакт диске или на веб-сайте производителя.
Многие драйверы печати встроены в операционную систему Windows или могут быть установлены через «Центр обновления Windows» на вашем компьютере и Вам не понадобится ничего загружать с веб-сайта, чтобы печатать, сканировать или отправлять факсы.
Видеоролик установки драйвера для принтера HP средствами Windows 10
Пример процесса установки встроенного драйвера печати Windows 10
Настройка «Центр обновления Windows» для автоматической загрузки драйверов
Как автоматически настроить загрузку драйверов.
- Введите в окне поиска файлов фразу «Изменить параметры установки устройства»
- Выберите — «Да делать это автоматически (рекомендуется)»
Подключите принтер к компьютеру.
Подключите принтер к компьютеру с помощью USB кабеля или через локальную сеть, чтобы Windows мог обнаружить принтер во время установки драйвера печати.
Установка драйвера печати с помощью мастера добавления принтеров
Примеры подключения принтера с помощью мастера добавления принтеров Windows для установки встроенных драйверов печати.
Подключение по беспроводной или проводной сети (Windows 8, Windows 10)
Установить встроенный драйвер печати по беспроводной или проводной (Ethernet) сети на компьютере с ОС Windows 8 или Windows 10.
- Выполните поиск на компьютере по фразе «Устройства и принтеры».
- Нажмите на «Добавление принтера»
Выберите принтер, который хотите добавить.
Если ваш принтер указан в списке, выберите его, нажмите кнопку Далее, а затем следуйте инструкциям на экране для установки драйвера. После этого можно использовать принтер.
Если принтер не удается найти в списке результатов, то перейдите к следующему шагу.
- Нажмите «Необходимый принтер отсутствует в списке», а затем выберите «Добавить локальный принтер или сетевой принтер с ручными параметрами»,
и нажмите «Далее».
- Выберите «Использовать существующий порт (LPT1: Порт принтера)» и нажмите кнопку «Далее».
- Нажмите Центр обновления Windows, а затем дождитесь обновления драйверов печати.
- Выберите HP, Hewlett-Packard или Hewlett Packard на панели Производитель, затем выберите название вашего принтера на панели «Принтеры».
- Если ваш принтер указан в списке, выберите его, нажмите кнопку Далее, а затем следуйте инструкциям на экране для установки драйвера. Теперь можно использовать принтер.
- Если вашего принтера нет в списке, щелкните стрелку назад в верхнем левом углу окна два раза, чтобы вернуться к шагу «Найти принтер по другим параметрам», а затем перейдите к следующему шагу.
- Выберите «Добавить принтер при помощи TCP/IP или имени хоста», затем нажмите «Далее».
- Выберите «Автоматическое обнаружение» в раскрывающемся списке «Тип устройства».
- Введите IP-адрес принтера в текстовом окне и нажмите кнопку Далее.
IP-адрес можно найти, напечатав отчет о проверке беспроводной сети, либо на странице конфигурации сети. Для принтеров с дисплеем IP-адрес отображается на панели управления принтера и обозначен значком или кнопкой беспроводной сети.
- Подождите, пока компьютер подключится к принтеру, затем нажмите кнопку Далее, чтобы установить драйвер печати.
Подключение по беспроводной или проводной сети (Windows Vista, Windows 7)
Установить встроенный драйвер печати по беспроводной или проводной (Ethernet) сети на компьютере с ОС Windows Vista или Windows 7.
- Выполните поиск на компьютере по фразе «Устройства и принтеры».
- Нажмите на «Установка принтера».
- Выберите «Добавить сетевой, беспроводной или Bluetooth-принтер». Далее выберите найденный принтер.
- Если ваш принтер указан в списке, выберите его, нажмите кнопку Далее, а затем следуйте инструкциям на экране для установки драйвера. Теперь можно использовать этот принтер.
- Если вашего принтера нет в списке, щелкните стрелку назад в верхнем левом углу окна, чтобы вернуться к шагу «Какой тип принтера вы хотите установить?», а затем перейдите к следующему шагу.
- Щелкните Добавить локальный принтер.
- Выберите Использовать существующий порт (LPT1: Порт принтера) и нажмите кнопку Далее.
- Нажмите на «Центр обновления Windows», а затем дождитесь обновления драйверов печати.
- Выберите HP, Hewlett-Packard или Hewlett Packard на панели Производитель, затем выберите название вашего принтера на панели Принтеры.
- Если ваш принтер указан в списке, выберите его, нажмите кнопку «Далее», а затем следуйте инструкциям на экране для установки драйвера. Теперь можно использовать принтер.
- Если вашего принтера нет в списке, щелкните стрелку назад в верхнем левом углу окна два раза, чтобы вернуться к шагу Какой тип принтера вы хотите установить?, а затем перейдите к следующему шагу.
- Выберите окно «Добавить сетевой, беспроводной или Bluetooth-принтер», затем щелкните Необходимый принтер отсутствует в списке.
- Выберите «Добавить принтер при помощи TCP/IP или имени узла», затем нажмите «Далее».
- Выберите Автоматическое обнаружение в раскрывающемся списке Тип устройства.
- Введите IP-адрес принтера в текстовом окне и нажмите кнопку Далее.
IP-адрес можно найти, напечатав отчет о проверке беспроводной сети, либо на странице конфигурации сети. Для принтеров с дисплеем IP-адрес отображается на панели управления принтера и обозначен значком или кнопкой беспроводной сети.
- Подождите, пока компьютер подключится к принтеру, затем нажмите кнопку Далее, чтобы установить драйвер печати.
Подключение принтера по USB (Windows 8 и Windows 10)
Установить встроенный драйвер печати на компьютере с ОС Windows 10 или Windows 8, подключенном по USB.
- Выполните поиск на компьютере по фразе «Устройства и принтеры».
- Нажмите на «Добавление принтера»
Выберите принтер, который хотите добавить.
Если ваш принтер указан в списке, выберите его, нажмите кнопку Далее, а затем следуйте инструкциям на экране для установки драйвера. После этого можно использовать принтер.
Если принтер не удается найти в списке результатов, то перейдите к следующему шагу.
- Нажмите «Необходимый принтер отсутствует в списке», а затем выберите «Добавить локальный принтер или сетевой принтер с ручными параметрами»,
и нажмите «Далее».
- Выберите «Использовать существующий порт (USB001: Порт виртуального принтера для USB)» и нажмите кнопку «Далее».
- Нажмите Центр обновления Windows, а затем дождитесь обновления драйверов печати.
- Выберите HP, Hewlett-Packard или Hewlett Packard на панели Производитель, затем выберите название вашего принтера на панели «Принтеры».
- Нажмите Далее и следуйте инструкциям на экране для установки драйвера. Теперь можно использовать принтер.
- Отсоедините кабель USB принтера от компьютера и подключите его снова. Теперь можно использовать принтер.
Подключение принтера по USB (Windows Vista и Windows 7)
Установить встроенный драйвер печати на компьютере с ОС Windows Vista или Windows 7, подключенном по USB.
- Выполните поиск на компьютере по фразе «Устройства и принтеры».
- Нажмите на «Установка принтера».
- Выберите «Добавить локальный принтер».
- Выберите «Использовать существующий порт (USB001: Порт виртуального принтера для USB)», затем нажмите «Далее».
- Нажмите «Центр обновления Windows», а затем дождитесь обновления драйверов печати.
- Выберите HP, Hewlett-Packard или Hewlett Packard на панели Производитель, затем выберите название вашего принтера на панели Принтеры.
- Нажмите «Далее» и следуйте инструкциям на экране для установки драйвера.
Отсоедините кабель USB принтера от компьютера и подключите его снова. Теперь можно использовать принтер.
Сайт не содержит материалов, защищенных авторскими правами. Все файлы взяты из открытых источников.
© 2012-2023 DriversLab | Каталог драйверов, новые драйвера для ПК, скачать бесплатно для Windows
kamtizis@mail.ru
Страница сгенерирована за 0.034242 секунд





 Рекомендация
Рекомендация