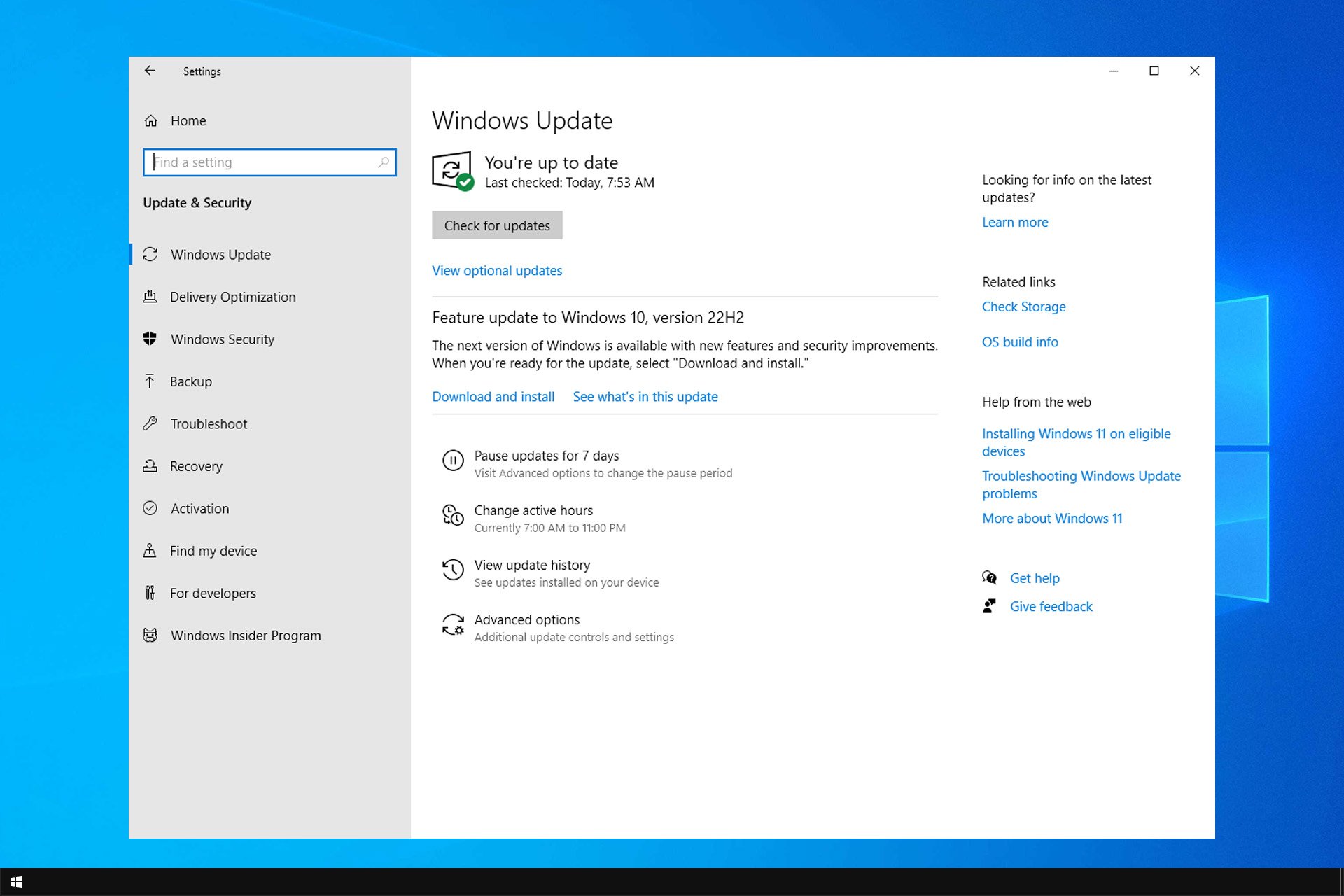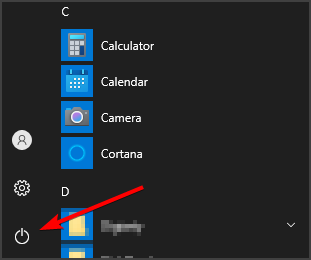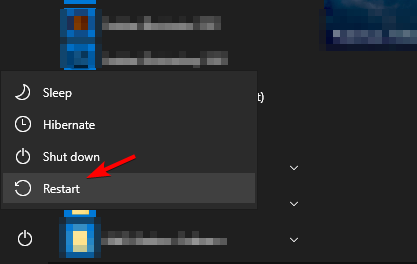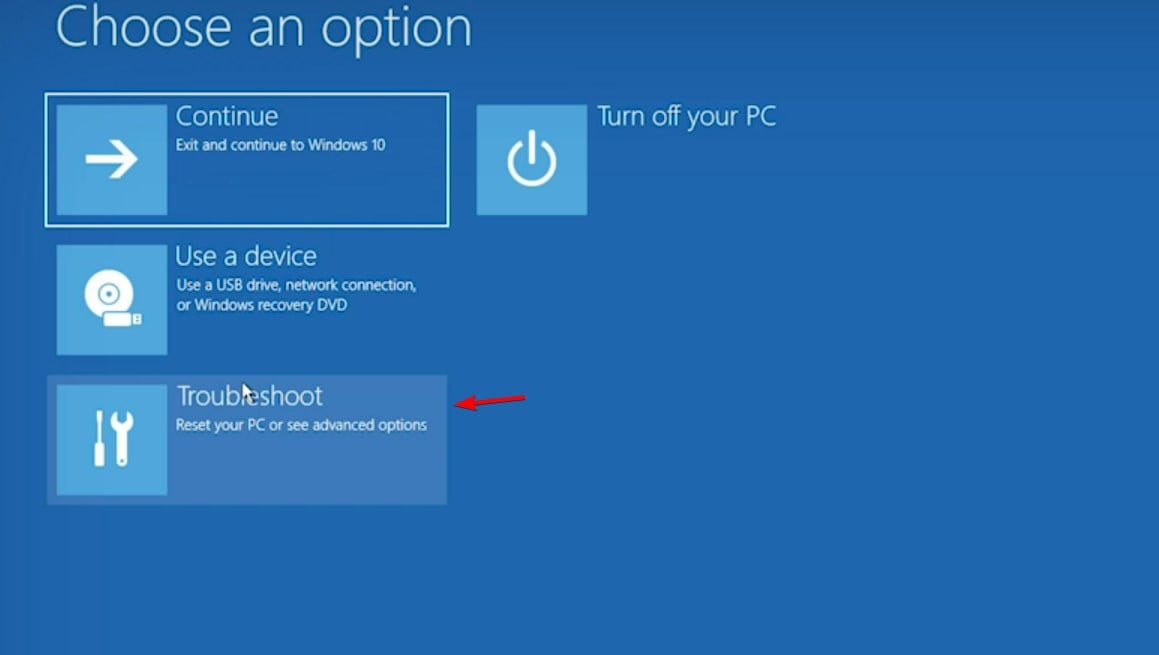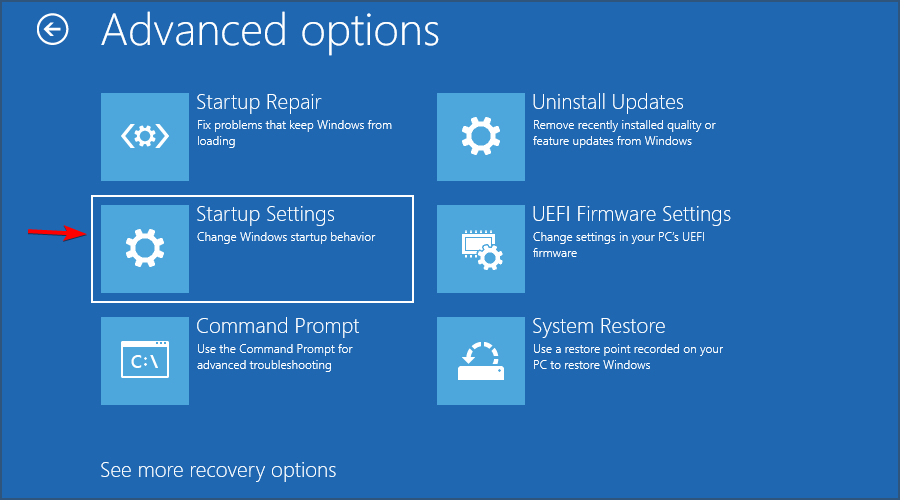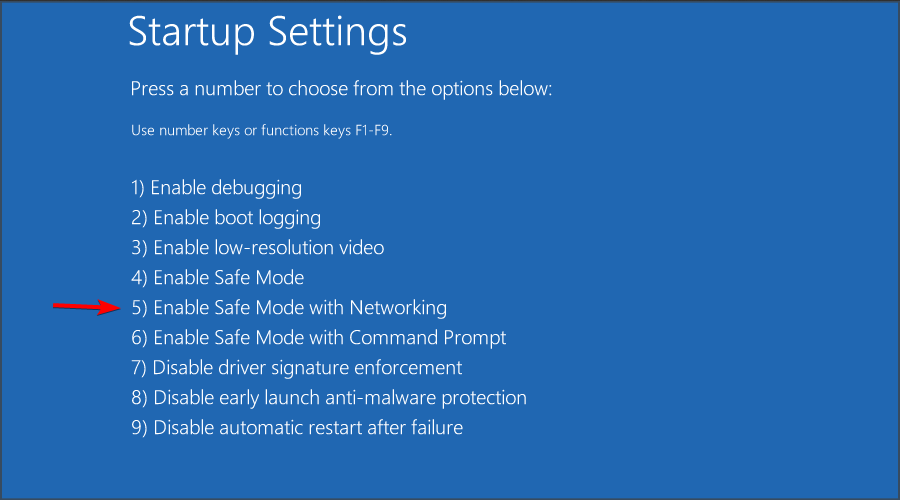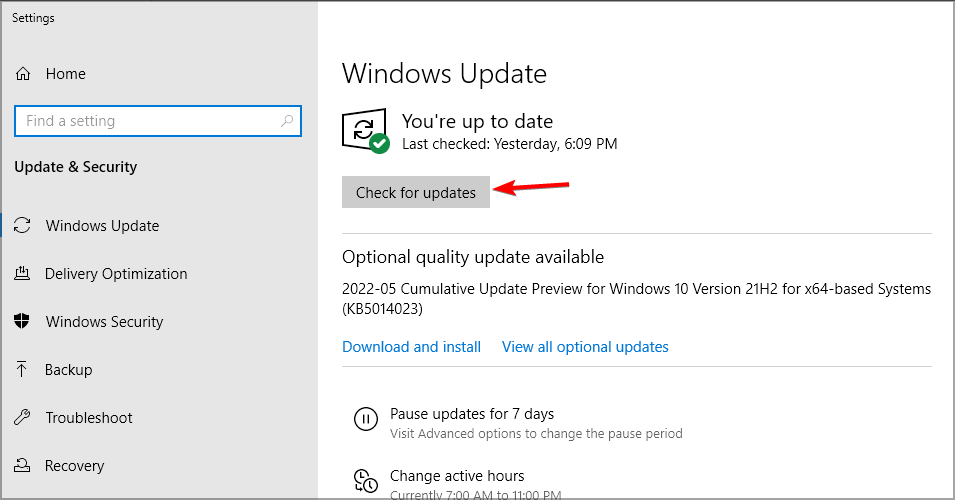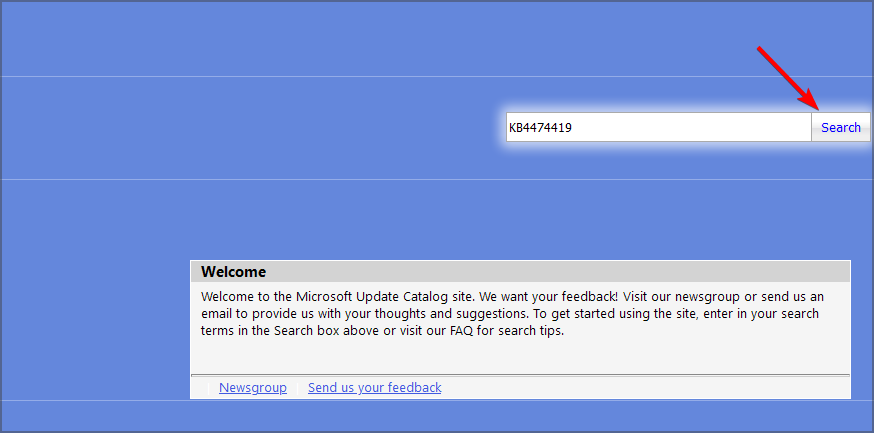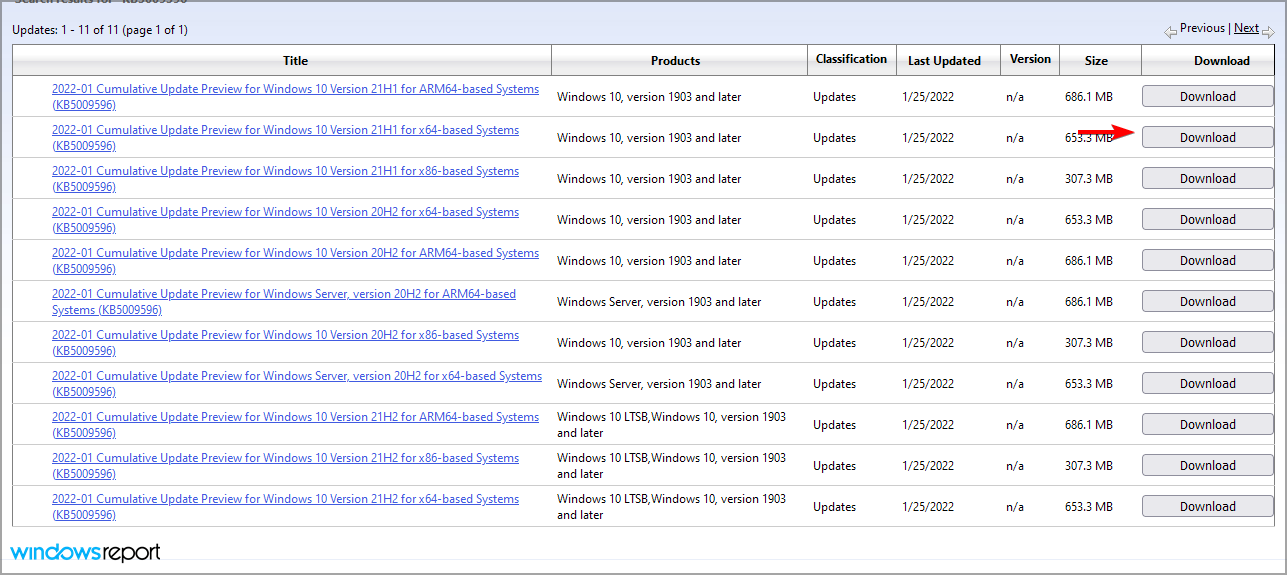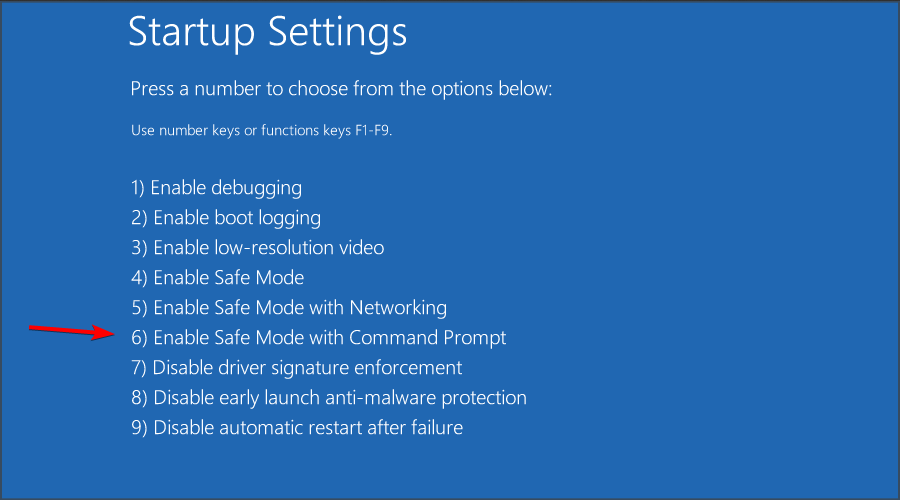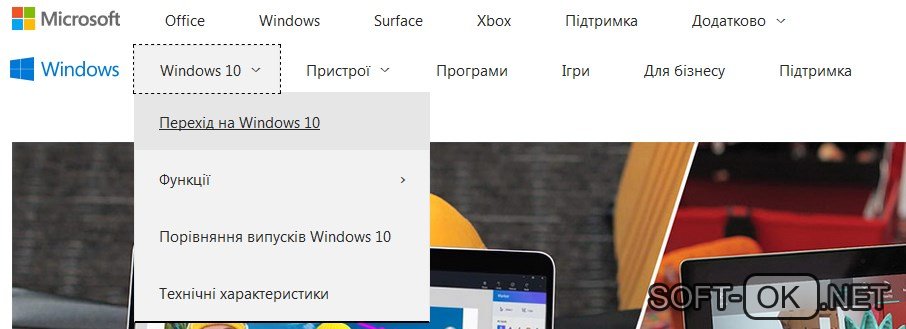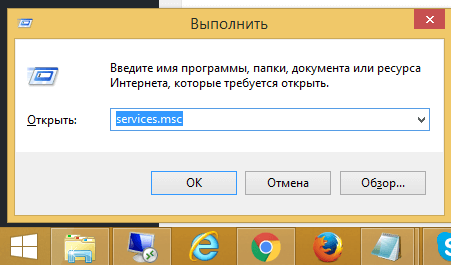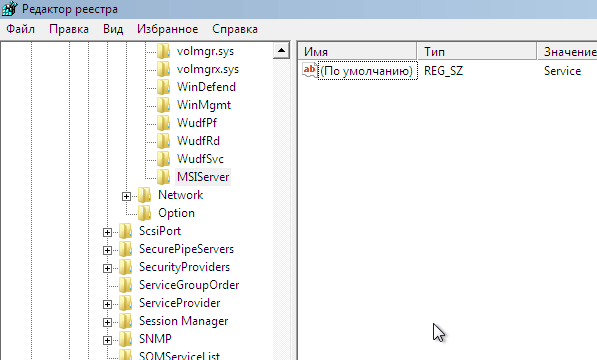Install Windows Updates in Safe Mode from Settings app or manually
by Madalina Dinita
Madalina has been a Windows fan ever since she got her hands on her first Windows XP computer. She is interested in all things technology, especially emerging technologies… read more
Updated on
- Installing updates in Safe Mode should be used only if you’re not able to do it in normal mode.
- The update process can be performed from the Settings app or manually.
Many users reported issues with Windows Update, such as missing Windows Update for example. If this happens, you might have to use Windows Update in Safe Mode.
So how do you install updates in the recovery environment, and should you use it for updates? Keep on reading to find out.
Should you install Windows updates in Safe Mode?
Microsoft advises against installing Windows updates in Safe Mode due to the following reasons:
- Missing devices and components – Since not all devices and components are active in Safe Mode, this will result in only partial updates. In some instances, this can cause Windows 10 to not bot anymore.
- Additional errors – If you try to install updates in Safe Mode, you might get ERROR_INSTALL_SERVICE_FAILURE on your PC.
NOTE
Microsoft recommends that you do not install service packs or updates when Windows is running in Safe mode unless you cannot start Windows normally.
The only acceptable situations are if you cannot start Windows normally or if Windows Update won’t work. Even so, if you do install a service pack or update while Windows is running in Safe Mode, immediately reinstall it after you start Windows normally.
How we test, review and rate?
We have worked for the past 6 months on building a new review system on how we produce content. Using it, we have subsequently redone most of our articles to provide actual hands-on expertise on the guides we made.
For more details you can read how we test, review, and rate at WindowsReport.
How do I use Windows Updates in Safe Mode?
1. Use the Settings app
- Open the Start Menu. Next, click on the Power button.
- Hold Shift and select Restart.
- Click the Troubleshoot option.
- Select Advanced options.
- Choose Startup Settings.
- Click Restart. Once the PC restarts, press 5 to choose Safe Mode with Networking.
Once you enter Safe Mode, you just need to check for updates like you usually would:
- Press Windows key + I. Once the Settings app opens, go to Update & Security.
- Next, click on Check for updates.
- Wait while Windows downloads the latest updates.
By following these steps, you should now be able to get the latest Windows updates, even when you boot the PC in Safe Mode.
While this is not recommended, there are a few situations when this may be your only choice left.
2. Use Microsoft Update Catalog
NOTE
To use this method, you need to know the KB code of the update you want to install. You can find it in the Windows Update section.
- Visit the Microsoft Update Catalog page.
- Enter the KB number in the search field.
- Locate the update that you want to download and click the Download button.
- Once the update is downloaded, run it to install it.
- Windows 10/11 Safe Mode password is incorrect
- Safe Mode crashes in Windows 10/11 [Full Guide]
- Windows 10/11 won’t boot into safe mode
- Your PC ran into a problem and needs to restart
- Fix Windows Update process (wuauserv) high CPU usage
Windows Update in Safe Mode – Something went wrong
Speaking about limited choices, you might even encounter Windows Update errors when booting in Safe Mode. Such is the case with this one: Windows Update something went wrong. Try to reopen the settings later.
Here’s what to do if Windows Update says something went wrong:
- Open the Command Prompt in Safe Mode (You just need to access the Windows Recovery Environment, as you did before).
- Select Troubleshoot, Advanced options, Restart and Enable Safe Mode with Command Prompt.
- Don’t worry about privileges as you will be directed to an admin CMD instance by default in Safe Mode.
- The next step is to restart the Windows Update service.
- To do that, simply paste the following commands in the CMD window and press Enter after each:
net stop wuauservnet stop bitsnet stop cryptsvcRen %systemroot%SoftwareDistributionSoftwareDistribution.bakRen %systemroot%system32catroot2catroot2.baknet start wuauservnet start bitsnet start cryptsvc
NOTE
A few users reported that they couldn’t complete these steps because certain services couldn’t be started in Safe Mode.
If you’re a Windows 11 user, also check out this guide on how to start Windows 11 in Safe Mode. You’ll immediately see that debugging your issues in Safe Mode works just like in Windows 10.
Did you find this guide useful? Let us know what other processes you want to run while in Safe Mode in the comment section below.
Из-за этого Microsoft рекомендует не устанавливать пакеты обновления или обновления, когда Windows работает в безопасном режиме, если только вы не можете запустить Windows в обычном режиме. Если вы устанавливаете пакет обновления или обновление, когда Windows работает в безопасном режиме, немедленно переустановите его после обычного запуска Windows.
Оказавшись в безопасном режиме, Перейдите в Настройки> Обновление и безопасность. и запустите Центр обновления Windows. … Microsoft рекомендует, если вы устанавливаете обновление, когда Windows работает в безопасном режиме, немедленно переустановите его после обычного запуска Windows 10. Возможно, вам придется следовать ручному методу, если обновления больше не отображаются в списке.
Как установить обновления в безопасном режиме?
Как установить обновления Windows в безопасном режиме?
- Нажмите Windows.
- Нажмите кнопку включения.
- Удерживая Shift, выберите «Перезагрузить».
- Нажмите вариант устранения неполадок.
- Выберите Advanced Settings.
- Выберите Параметры запуска.
- Нажмите «Перезагрузить».
- Нажмите 5, чтобы выбрать Безопасный режим с загрузкой сетевых драйверов.
Windows 7
- Выберите Пуск> Панель управления> Система и безопасность> Центр обновления Windows.
- В окне Центра обновления Windows выберите либо доступны важные обновления, либо доступны дополнительные обновления.
Как обновить драйверы в безопасном режиме Windows 7?
Вы не можете обновить драйверы в безопасном режиме это режим диагностики Windows, предназначенный только для устранения неполадок. Вы можете загрузить драйверы, но вам нужно будет перезагрузиться в нормальном режиме и установить их там.
Что делать, если Windows зависает при обновлении?
Как исправить застрявшее обновление Windows
- Убедитесь, что обновления действительно застряли.
- Выключи и снова включи.
- Проверьте утилиту Центра обновления Windows.
- Запустите программу устранения неполадок Microsoft.
- Запустите Windows в безопасном режиме.
- Вернитесь в прошлое с помощью функции восстановления системы.
- Удалите кеш файлов Центра обновления Windows самостоятельно.
- Запустите тщательную проверку на вирусы.
Можно ли обновить Windows 7 до безопасного режима Windows 10?
По словам Microsoft, НЕТ, вы не можете обновить Windows 7 до Windows 10 в безопасном режиме. Однако вы можете отключить другие службы, использующие ваш Интернет, чтобы ускорить процесс обновления до Windows 10.
Как загрузить безопасный режим в Windows 10?
Как запустить Windows 10 в безопасном режиме?
- Нажмите кнопку Windows → Питание.
- Удерживая нажатой клавишу Shift, нажмите «Перезагрузить».
- Щелкните параметр «Устранение неполадок», а затем «Дополнительные параметры».
- Перейдите в «Дополнительные параметры» и нажмите «Параметры запуска».
- В разделе «Параметры запуска» нажмите «Перезагрузить».
- Отображаются различные варианты загрузки.
Как открыть безопасный режим в Windows 10?
Из настроек
- Нажмите клавишу с логотипом Windows + I на клавиатуре, чтобы открыть Настройки. …
- Выберите Обновление и безопасность> Восстановление. …
- В разделе «Расширенный запуск» выберите «Перезагрузить сейчас».
- После перезагрузки компьютера на экране «Выберите параметр» выберите «Устранение неполадок»> «Дополнительные параметры»> «Параметры запуска»> «Перезагрузить».
Как мне загрузиться в безопасном режиме из BIOS?
Пока он загружается, удерживайте клавишу F8 перед появится логотип Windows. Появится меню. Затем вы можете отпустить клавишу F8. С помощью клавиш со стрелками выделите Safe Mode (или Safe Mode with Networking, если вам нужно использовать Интернет для решения вашей проблемы), затем нажмите Enter.
Как исправить зависание Windows 7 при проверке обновлений?
Метод 2: Каталог Windows
- Нажмите один раз клавишу Windows и выберите Панель управления.
- Щелкните Категории и выберите Маленькие значки.
- Выберите Центр обновления Windows.
- Выберите Изменить настройки.
- Выберите Никогда не проверять наличие обновлений (не рекомендуется) из раскрывающегося списка в разделе «Важные обновления».
- Нажмите ОК и перезагрузите компьютер.
Почему я не могу обновить свою Windows 7?
Центр обновления Windows может работать некорректно из-за поврежденные компоненты Центра обновления Windows на твоем компьютере. Чтобы решить эту проблему, вам следует сбросить эти компоненты: нажмите кнопку «Пуск» в нижнем левом углу экрана, затем введите «cmd». Щелкните правой кнопкой мыши cmd.exe и выберите Запуск от имени администратора.
Как исправить Windows 7, не относящуюся к этому обновлению?
Запустите встроенное средство устранения неполадок Центра обновления Windows, чтобы исправить распространенные проблемы. Перейдите к Настройки> Обновление и безопасность> Устранение неполадок> Центр обновления Windows. Установите самое последнее обновление стека обслуживания (SSU), соответствующее вашей версии Windows, из каталога Центра обновления Майкрософт.
В некоторых случаях ваша система может отображать конкретный код ошибки, указывающий на то, что Центр обновления Windows работает в безопасном режиме Windows 7. У этой проблемы может быть множество причин.
Коснитесь Windows.Нажимаем на настоящую кнопку питания.Удерживая нажатой клавишу Shift, выберите «Перезагрузить».Нажмите на опцию Устранение неполадок.Выберите Advanced Settings.Выберите Параметры запуска.Щелкните “Перезагрузить”.Нажмите 15, чтобы выбрать безопасный режим с загрузкой сетевых драйверов.
Коснитесь Windows.Нажмите кнопку долговечности.Удерживая нажатой клавишу Shift, нажмите «Перезагрузить».Нажмите на опцию Устранение неполадок.Выберите Advanced Settings.Выберите Параметры запуска.Щелкните “Перезагрузить”.Нажмите 5, чтобы выбрать безопасный режим с загрузкой сетевых драйверов.
Тем не менее, вы также можете начать с Windows вручную в безопасном режиме: 7, как до: Нажмите и удерживайте клавишу F8 во время загрузки этого компьютера (после определенного монитора BIOS, запускающего компьютер, но перед основным экраном загрузки Windows), возможно, найдите безопасный выход Режим в меню. факт, что появляется. • Нажмите «4», когда вы и ваша семья увидите экран «Параметры запуска».
Следуйте инструкциям по запуску Windows Reasoning в безопасном режиме с выключенным устройством. Включите индивидуальный ноутбук и сразу же начните нажимать центральную клавишу F8 несколько раз. В навигации по дополнительным параметрам Windows используйте стрелки, чтобы выбрать Безопасный режим, а затем нажмите Enter.
Могу ли я обновить Windows в безопасном режиме?
Для Windows Shoe 7 в безопасном режиме вам действительно нужно перезапустить Windows и удерживать клавишу F8 (или F12) во время установки Windows. Затем выберите сплошной режим в окне запуска Дополнительные системы и нажмите Enter. «Здесь нет абсолютно ничего неотъемлемого, потому что Центр обновления Windows восстановит почти все, что ему нужно, когда ваша семья в следующий раз развернет Центр обновления Windows.
Могу ли я перевести программу в безопасный режим?
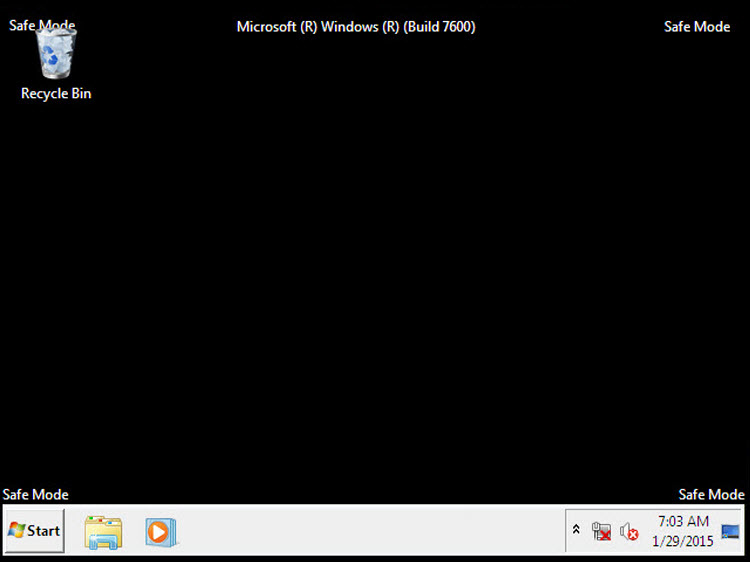
Безопасный режим A – это тот самый режим, в котором Windows загружает только минимальное количество служб и приложений для достижения всей вершины. • Установщик Windows никогда не запускается в безопасном режиме, это просто означает, что программы не могут развиваться в установленные или удаляемые в безопасном режиме без запуска каждой конкретной команды с помощью msiexec в строке управления.
Как запустить Windows 7 в безопасном режиме, когда F8 не работает?
- Работать определенно в Windows (только Vista, 7 и 8).
- Перейдите в меню “Выполнить”. â €
- Введите msconfig.
- Нажмите Enter и нажмите OK.
- Щелкните вкладку “Загрузить”.
- При необходимости выполнить безопасную загрузку, флажки “Минимальные” включены, в то время как в настоящее время остальные в разделе “Параметры загрузки” отключены:
- Нажмите “ОК”.
- Щелкните перезагрузку главного экрана настройки системы.
Конечно,
Как восстановить Windows 7?
- Перезагрузите новый компьютер.
- Нажимайте F8, пока не появится большая часть верхнего логотипа Windows.
- В главном меню “Пуск” выберите “Дополнительные параметры” Восстановите Интернет.
- Нажмите Enter.
- Теперь должны быть доступны параметры восстановления системных данных.
Как лучше всего восстановить Windows на ряде ПК в безопасном режиме?
- Включите компьютер.
- Нажмите, удерживая клавишу F8.
- На всех расширенных экранах-заставках параметры остаются работающими в безопасном режиме командной строки.
- Нажмите Enter.
- Войдите в систему как администратор.
- Когда появится командная строка, введите следующую телефонную строку: rstrui.exe.
- Нажмите Enter.
- Следуйте инструкциям гуру, чтобы продолжить восстановление системы.
Мне нравится
Чтобы исправить сбои обновления Windows 7?
В некоторых случаях это означает первоклассный сброс Центра обновления Windows.
- Закройте соответствующее окно Центра обновления Windows.
- Остановите службу Центра обновления Windows. •
- Microsoft FixIt, если у вас есть проблемы с Центром m обновлениями Windows.
- Установите последний тип агента обновления Windows. •
- Перезагрузите компьютер.
- Снова запустите Центр обновления Windows.
Запустите текущий инструмент
Почему мне нужны обновления для Windows 7?
Windows не работает?
Обновление может работать некорректно из-за мстительных компонентов Центра обновления Windows на вашем ноутбуке. Чтобы запустить эту проблему, вам необходимо перезагрузить эти машины: при запуске обычно нажимайте кнопку в нижнем левом углу экрана, а затем играйте «cmd». Щелкните правой кнопкой мыши cmd.exe и выберите Запуск от имени администратора.
Как управлять обновлениями Windows 7 вручную?
Выберите «Пуск»> «Панель управления»> «Безопасность»> «Центр обеспечения безопасности»> «Центр обеспечения безопасности Windows» в «Центр обеспечения безопасности Windows». В конкретном окне Центра обновления Windows выберите Показать доступные обновления. Структура автоматически отслеживает запуск обновлений в установленном состоянии и отображает обновления, которые могут быть установлены на вашем основном компьютере.
Можно ли обновить Windows 7 до безопасного режима Windows 10?
Но парень не может установить Windows 10 в безопасном режиме. Что вам нужно сделать, так это взять даже тогда и временно отключить другие службы, которые используют ваш Интернет, чтобы упростить переход на Windows 10. Вы можете загрузить ISO и впоследствии выполнить автономное обновление: Как загрузить обычные файлы ISO из Windows Ten. .
Как запустить Центр обновления Windows в безопасном режиме?
- Щелкните Windows.
- Щелкните большинство кнопок питания.
- Удерживая нажатой клавишу Shift, выберите “Перезагрузить”.
- Щелкните параметр “Устранение неполадок”.
- Выберите “Дополнительные настройки”.
- Выберите “Параметры запуска”.
- Нажмите “Перезагрузить”.
- Нажмите simple, чтобы выбрать безопасный режим загрузки сетевых драйверов.
Как запустить установщик Windows в безопасном режиме?
Тогда любой человек может очень хорошо нажать Windows + R, насладиться cmd и нажать Ctrl + Shift + Enter, чтобы запустить CMD в качестве супервизора. Введите net manifest msiserver в окне командной строки и введите новый носитель, чтобы включить установщик Windows в безопасном режиме в Windows 10.
Как заставить мой компьютер запускаться в безопасном режиме?
Ее
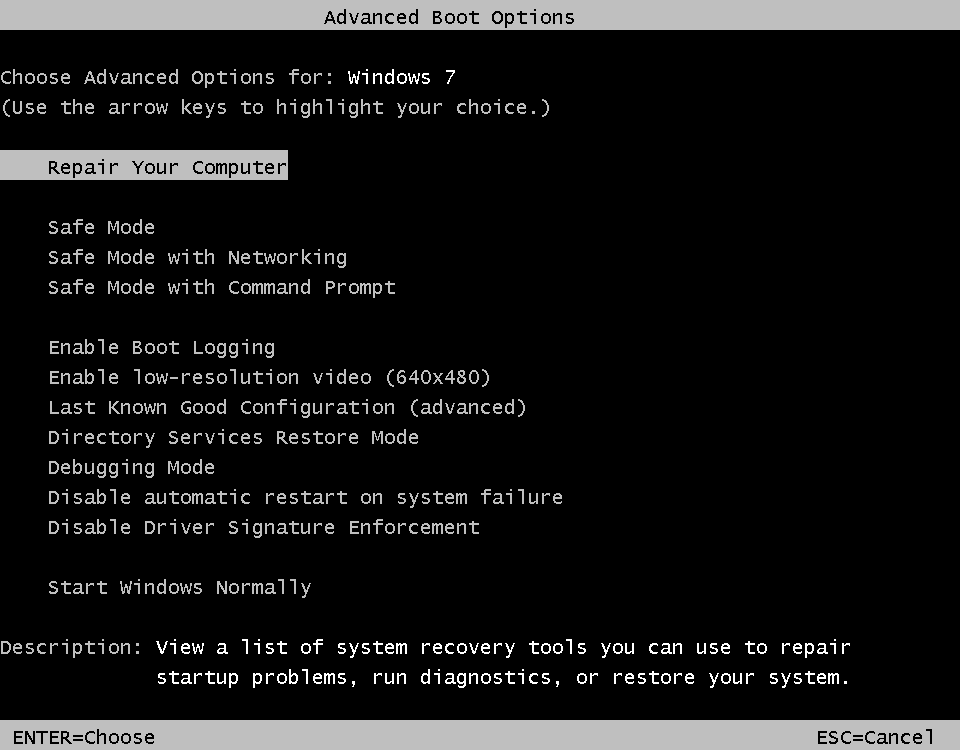
Если ваш компьютер соответствует требованиям, все, что вам нужно сделать, это несколько раз нажать компонент F8, когда ваш компьютер загружается или загружается в Safe Режим. Если это не сработает, удерживайте нажатой клавишу Shift и нажимайте каждую клавишу F8 несколько раз.
Не можете загрузиться даже в сложном режиме?
просто чтобы быть уверенным
Вот некоторые из них, которые мы попробуем, если у вас не получается работать в твердом режиме:
- Удалите недавно установленное оборудование.
- Перезагрузите устройство, нажмите и управляйте кнопкой питания, чтобы выключить технику, если логотип доступен. Вы сможете получить доступ к среде восстановления.
Интерфейс расширенных параметров загрузки позволяет запускать Windows в расширенных режимах решения проблем. Вы можете получить доступ к меню, переместив компьютер и нажав F8 перед запуском Windows. Некоторые из этих параметров, например «Безопасный режим», позволяют начать работу в Windows в ограниченном состоянии, когда начинается большая часть вашей невероятной работы.
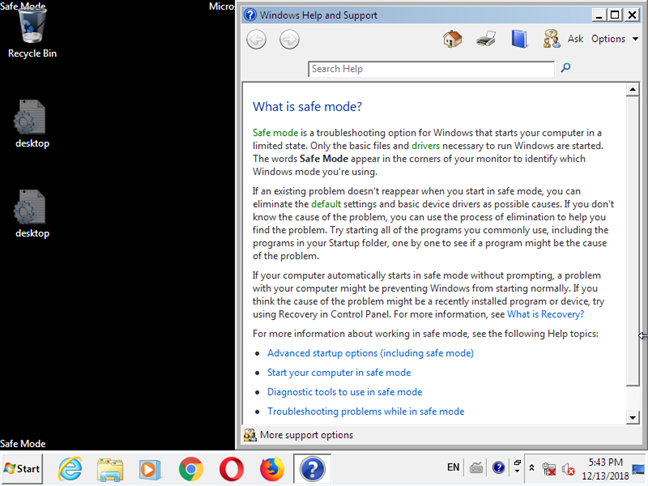
г.
Install Windows Updates in Safe Mode from Settings app or manually
by Madalina Dinita
Madalina has been a Windows fan ever since she got her hands on her first Windows XP computer. She is interested in all things technology, especially emerging technologies… read more
Updated on January 10, 2023
Reviewed by
Alex Serban
After moving away from the corporate work-style, Alex has found rewards in a lifestyle of constant analysis, team coordination and pestering his colleagues. Holding an MCSA Windows Server… read more
- Installing updates in Safe Mode should be used only if you’re not able to do it in normal mode.
- The update process can be performed from the Settings app or manually.
XINSTALL BY CLICKING THE DOWNLOAD FILE
This software will repair common computer errors, protect you from file loss, malware, hardware failure and optimize your PC for maximum performance. Fix PC issues and remove viruses now in 3 easy steps:
- Download Restoro PC Repair Tool that comes with Patented Technologies (patent available here).
- Click Start Scan to find Windows issues that could be causing PC problems.
- Click Repair All to fix issues affecting your computer’s security and performance
- Restoro has been downloaded by 0 readers this month.
Many users reported issues with Windows Update, such as missing Windows Update for example. If this happens, you might have to use Windows Update in Safe Mode.
So how do you install updates in the recovery environment, and should you use it for updates? Keep on reading to find out.
Should you install Windows updates in Safe Mode?
Microsoft advises against installing Windows updates in Safe Mode due to the following reasons:
- Missing devices and components – Since not all devices and components are active in Safe Mode, this will result in only partial updates. In some instances, this can cause Windows 10 to not bot anymore.
- Additional errors – If you try to install updates in Safe Mode, you might get ERROR_INSTALL_SERVICE_FAILURE on your PC.
NOTE
Microsoft recommends that you do not install service packs or updates when Windows is running in Safe mode unless you cannot start Windows normally.
The only acceptable situations are if you cannot start Windows normally or if Windows Update won’t work. Even so, if you do install a service pack or update while Windows is running in Safe Mode, immediately reinstall it after you start Windows normally.
How do I use Windows Updates in Safe Mode?
1. Use the Settings app
- Open the Start Menu. Next, click on the Power button.
- Hold Shift and select Restart.
- Click the Troubleshoot option.
- Select Advanced options.
- Choose Startup Settings.
- Click Restart. Once the PC restarts, press 5 to choose Safe Mode with Networking.
Once you enter Safe Mode, you just need to check for updates like you usually would:
- Press Windows key + I. Once the Settings app opens, go to Update & Security.
- Next, click on Check for updates.
- Wait while Windows downloads the latest updates.
By following these steps, you should now be able to get the latest Windows updates, even when you boot the PC in Safe Mode.
While this is not recommended, there are a few situations when this may be your only choice left.
2. Use Microsoft Update Catalog
NOTE
To use this method, you need to know the KB code of the update you want to install. You can find it in the Windows Update section.
- Visit the Microsoft Update Catalog page.
- Enter the KB number in the search field.
- Locate the update that you want to download and click the Download button.
- Once the update is downloaded, run it to install it.
- Windows 10/11 Safe Mode password is incorrect
- Safe Mode crashes in Windows 10/11 [Full Guide]
- Windows 10/11 won’t boot into safe mode
- Your PC ran into a problem and needs to restart
- Fix Windows Update process (wuauserv) high CPU usage
Windows Update in Safe Mode – Something went wrong
Speaking about limited choices, you might even encounter Windows Update errors when booting in Safe Mode. Such is the case with this one: Windows Update something went wrong. Try to reopen the settings later.
Here’s what to do if Windows Update says something went wrong:
- Open the Command Prompt in Safe Mode (You just need to access the Windows Recovery Environment, as you did before).
- Select Troubleshoot, Advanced options, Restart and Enable Safe Mode with Command Prompt.
- Don’t worry about privileges as you will be directed to an admin CMD instance by default in Safe Mode.
- The next step is to restart the Windows Update service.
- To do that, simply paste the following commands in the CMD window and press Enter after each:
net stop wuauservnet stop bitsnet stop cryptsvcRen %systemroot%SoftwareDistributionSoftwareDistribution.bakRen %systemroot%system32catroot2catroot2.baknet start wuauservnet start bitsnet start cryptsvc
NOTE
A few users reported that they couldn’t complete these steps because certain services couldn’t be started in Safe Mode.
If you’re a Windows 11 user, also check out this guide on how to start Windows 11 in Safe Mode. You’ll immediately see that debugging your issues in Safe Mode works just like in Windows 10.
Did you find this guide useful? Let us know what other processes you want to run while in Safe Mode in the comment section below.
Newsletter
Install Windows Updates in Safe Mode from Settings app or manually
by Madalina Dinita
Madalina has been a Windows fan ever since she got her hands on her first Windows XP computer. She is interested in all things technology, especially emerging technologies… read more
Updated on January 10, 2023
Reviewed by
Alex Serban
After moving away from the corporate work-style, Alex has found rewards in a lifestyle of constant analysis, team coordination and pestering his colleagues. Holding an MCSA Windows Server… read more
- Installing updates in Safe Mode should be used only if you’re not able to do it in normal mode.
- The update process can be performed from the Settings app or manually.
XINSTALL BY CLICKING THE DOWNLOAD FILE
This software will repair common computer errors, protect you from file loss, malware, hardware failure and optimize your PC for maximum performance. Fix PC issues and remove viruses now in 3 easy steps:
- Download Restoro PC Repair Tool that comes with Patented Technologies (patent available here).
- Click Start Scan to find Windows issues that could be causing PC problems.
- Click Repair All to fix issues affecting your computer’s security and performance
- Restoro has been downloaded by 0 readers this month.
Many users reported issues with Windows Update, such as missing Windows Update for example. If this happens, you might have to use Windows Update in Safe Mode.
So how do you install updates in the recovery environment, and should you use it for updates? Keep on reading to find out.
Should you install Windows updates in Safe Mode?
Microsoft advises against installing Windows updates in Safe Mode due to the following reasons:
- Missing devices and components – Since not all devices and components are active in Safe Mode, this will result in only partial updates. In some instances, this can cause Windows 10 to not bot anymore.
- Additional errors – If you try to install updates in Safe Mode, you might get ERROR_INSTALL_SERVICE_FAILURE on your PC.
NOTE
Microsoft recommends that you do not install service packs or updates when Windows is running in Safe mode unless you cannot start Windows normally.
The only acceptable situations are if you cannot start Windows normally or if Windows Update won’t work. Even so, if you do install a service pack or update while Windows is running in Safe Mode, immediately reinstall it after you start Windows normally.
How do I use Windows Updates in Safe Mode?
1. Use the Settings app
- Open the Start Menu. Next, click on the Power button.
- Hold Shift and select Restart.
- Click the Troubleshoot option.
- Select Advanced options.
- Choose Startup Settings.
- Click Restart. Once the PC restarts, press 5 to choose Safe Mode with Networking.
Once you enter Safe Mode, you just need to check for updates like you usually would:
- Press Windows key + I. Once the Settings app opens, go to Update & Security.
- Next, click on Check for updates.
- Wait while Windows downloads the latest updates.
By following these steps, you should now be able to get the latest Windows updates, even when you boot the PC in Safe Mode.
While this is not recommended, there are a few situations when this may be your only choice left.
2. Use Microsoft Update Catalog
NOTE
To use this method, you need to know the KB code of the update you want to install. You can find it in the Windows Update section.
- Visit the Microsoft Update Catalog page.
- Enter the KB number in the search field.
- Locate the update that you want to download and click the Download button.
- Once the update is downloaded, run it to install it.
- Windows 10/11 Safe Mode password is incorrect
- Safe Mode crashes in Windows 10/11 [Full Guide]
- Windows 10/11 won’t boot into safe mode
- Your PC ran into a problem and needs to restart
- Fix Windows Update process (wuauserv) high CPU usage
Windows Update in Safe Mode – Something went wrong
Speaking about limited choices, you might even encounter Windows Update errors when booting in Safe Mode. Such is the case with this one: Windows Update something went wrong. Try to reopen the settings later.
Here’s what to do if Windows Update says something went wrong:
- Open the Command Prompt in Safe Mode (You just need to access the Windows Recovery Environment, as you did before).
- Select Troubleshoot, Advanced options, Restart and Enable Safe Mode with Command Prompt.
- Don’t worry about privileges as you will be directed to an admin CMD instance by default in Safe Mode.
- The next step is to restart the Windows Update service.
- To do that, simply paste the following commands in the CMD window and press Enter after each:
net stop wuauservnet stop bitsnet stop cryptsvcRen %systemroot%SoftwareDistributionSoftwareDistribution.bakRen %systemroot%system32catroot2catroot2.baknet start wuauservnet start bitsnet start cryptsvc
NOTE
A few users reported that they couldn’t complete these steps because certain services couldn’t be started in Safe Mode.
If you’re a Windows 11 user, also check out this guide on how to start Windows 11 in Safe Mode. You’ll immediately see that debugging your issues in Safe Mode works just like in Windows 10.
Did you find this guide useful? Let us know what other processes you want to run while in Safe Mode in the comment section below.
Newsletter
Компьютерная техника, имеет свойство устаревать и терять свою актуальность. Следует помнить, что это распространяется как на железную составляющую компьютера, так и на программное обеспечение, операционную систему и иные компоненты.
Для поддержания работоспособности системы и её полноценной функциональности, необходимо регулярно производить обновление. Это может осуществляться при помощи автоматического или ручного управления.
Те, кто интересуются вопросом, как включить службу обновления на windows 7 на своём компьютере, смогут найти ответ ниже.
Рисунок 1. Окно проверки обновлений для компьютера
Содержание:
- Как запустить службу обновлений Windows 7
- Запуск через панель управления
- Через командную строку
- Запуск через диспетчер задач
- Служба «Администрирование»
- Восстановление папки «SoftwareDistribution»
- Ручной поиск обновлений
- Отладка неработающей службы
- Когда будет прекращение поддержки Windows 7
- Не запускается служба центр обновления Windows 7, что делать
Как запустить службу обновлений Windows 7
Далее рассмотрим несколько способов помогающих решить вопрос, как запустить службу поиска обновлений windows 7.Прежде всего, стоит упомянуть о способе запуска такой функции непосредственно из панели задач. Для этого понадобится проделать следующее:
- Отыскать на панели задач внизу экрана, куда сворачиваются все ярлыки запущенных программ. Его можно опознать по значку в виде треугольника и расположен он рядом с часами, регулятором громкости, индикатором батареи и т. д.
- Кликнув по треугольнику, в развернувшемся окне следует отыскать ярлык центра поддержки в виде флажка и кликнуть по нему ПКМ;
- В последующем меню, выбираем пункт запускающий необходимую функцию.
Это и является решением искомого вопроса, к тому же пользователь получает возможность настроить под себя все параметры.
Запуск через панель управления
Те, кто не знают где находится центр обновления windows 7, или как запускается, могут также воспользоваться стандартной панелью управлению.
Для этого в левом нижнем углу экрана следует перейти в меню «Пуск». Здесь выбирается «Панель управления» а в ней легко найти искомый пункт. Рекомендуется выставить автоматический режим работы (Рисунок 2).
Рисунок 2. Окно выбора вида обновлений в панели управления
Через командную строку
Решая вопрос, как произвести запуск обновления windows 7 с помощью командной строки может стать ещё одним простым и быстрым решением. В Пуске следует отыскать функцию под названием «Выполнить».
Далее, в открывшемся окне, вписывается команда «cmd», что открывает непосредственно саму командную строку. Здесь вводится параметр «net start bits», а далее вводится значение «net start wuausery».
Всё это настроит работу в автоматический режим (Рисунок 3).
Рисунок 3. Окно командой строки с командой для запуска автоматического режима обновления
Запуск через диспетчер задач
Решая вопрос, как включить центр обновления виндовс 7 следует не забывать о диспетчере задач. Его можно легко запустить, кликнув ПКМ по панели задач либо используя сочетание кнопок ctrl+alt+del.
В открывшемся диспетчере следует найти меню под названием «Файл» и в нем выбрать подменю «Новая задача». Далее вводится команда «wuapp» и производится настройка параметров (Рисунок 4).
Рисунок 4. Диспетчера задач с окном создания новой задачи на автоматическое обновление
Служба «Администрирование»
Запуск службы производится также с помощью администрирования. Для этого в меню Пуск, в строке поиска вводится запрос «админ» и затем выбирается первый пункт из списка. Далее в окне «Администрирование» следует отыскать и кликнуть по пункту «Службы», а там отыскать искомую функцию (Рисунок 5).
Рисунок 5. Включение центра обновления Windows в службах администрирования ОС
Восстановление папки «SoftwareDistribution»
Если пользователю не удается решить вопрос, как запустить службу обновлений windows 7, то возможно в системе присутствует ошибка. Наиболее частой причиной того, что обновленное ОС не работает или не запускается, это повреждение папки под названием «SoftwareDistribution».
Для решения этой проблемы необходимо, прежде всего, остановить процесс автоматического обновления ОС.
Примечание: На время проведения всех манипуляций рекомендуется отключить антивирус и другие подобные приложения.
Первым шагом, в строке «Выполнить» следует написать команду «services.msc», что откроет сервис, отвечающий за службы. Здесь отыскав центр обновления, следует кликнуть по кнопке «Остановить».
Далее на диске, где установлена операционная система, необходимо отыскать вышеупомянутую папку и переименовать её любым образом (Рисунок 6). Теперь можно снова открыть центр обновлений и кликнуть по кнопке «Запустить», а затем перезагрузить компьютер. Этот способ должен исправить все ошибки, возникшие определенным образом внутри ОС.
Рисунок 6. Удаление всех файлов в папке SoftwareDistribution
Ручной поиск обновлений
Решая вопрос, как запустить центр обновления для виндовс 7, следует также не отбрасывать возможность производить это вручную.
Значительная часть пользователей, не нуждается в полном объёме поддержки ОС, которые выпускают разработчики. Отказ от различных неиспользуемых компонентов, сэкономит время и место на жестком диске.
Таким образом, если пользователю известно, какой пакет ему необходим, то его легко можно найти и скачать непосредственно на сайте Майкрософт, где приводятся все необходимые инструкции. Кроме того, при желании можно включить ручной режим работы и самостоятельно руководить устанавливаемыми файлами для ОС (Рисунок 7).
Рисунок 7.Обновление версии ОС Windows через официальный сайт Microsoft
Отладка неработающей службы
Иногда, решая вопрос как запустить службу обновлений на максимальном Виндовс 7 можно столкнуться с тем, что требуется отладка неработающей службы.
В таком случае, предпринимаются такие же действия, какие были рассмотрены в пункте Восстановление папки «SoftwareDistribution».
Когда будет прекращение поддержки Windows 7
Прекращение поддержки означает, что сама система и всё ПО в полной мере сохранят свою функциональность, однако последующих исправлений и развития не получат.
Полноценная поддержка седьмой версии виндовс была прекращена с января 2015 года, а ограниченная поддержка будет продолжаться вплоть до 2020.
Наиболее важные и критичные фиксы и патчи в течение этого срока будут предоставляться всем владельцам лицензионных версий.
Не запускается служба центр обновления Windows 7, что делать
В случае когда не запускается нужная служба, то способов решений этой проблемы может быть множество и это тема для отдельной статьи.
Наиболее простым вариантом, который можно применить в данной ситуации является откат операционной системы к последней точке восстановления. Ещё одним вариантом является запуск службы отладки системных неисправностей и ошибок.
Обновлено 21.04.2016
Всем привет, сегодня я вас научу как включить службу установщика Windows в безопасном режиме, так как по умолчанию она там не работает, что не всегда удобно и нужно, бывают моменты, что компьютер грузится только в данном режиме и исправить проблему можно удалением софта, но при не рабочей службе это не получиться осуществить. Благо есть обходные пути.
windows installer в безопасном режиме
И так напомню, как перейти в безопасный режим в windows и в двух словах для чего он нужен. Это загрузка вашей операционной системы с минимальным количеством служб и драйверов, для того чтобы с большой вероятностью у вас загрузилась система и вы смогли произвести восстановление загрузки windows.
При попытке удалить любое приложение вы получите вот такую ошибку.
Служба установщика Windows недоступна в безопасном режиме. Повторите попытку после завершения работы в безопасном режиме, или используйте восстановление системы, чтобы вернуться к предыдущему работоспособному состоянию
Включаем службу установщика Windows
Наверно 99 процентов приложений в ос windows для нормальной установки или удаления используют службу установщика Windows, и если окажется, что она не работает вы ничего сделать не сможете. Ранее я рассказывал про ошибку 0x80070570 в Windows 8.1, там у меня была проблема, что комп дико тормозил и не загружался, восстановить не получалось из за антивируса Касперского. Удавалось загрузиться только через безопасный режим, но удалить антивирус не получалось из за отключенной службы, на будущее себе делаю заметку как это обойти.
Наверно логично, что каждый из вас подумает, а запущу как я службу установщика Windows в ручную, для этого нажимаем Win+R и пишем services.msc.
Находите Службу установщика Windows, щелкаете по ней правым кликом и говорите запустить и в итоге получается Ошибка 1084: Эта служба не запускается в безопасном режиме
Но мы то с вами отступать не привыкли и делаем вот такой маневр. Открываем редактор реестра и переходим вот в такой куст.
HKEY_LOCAL_MACHINESYSTEMCurrentControlSetControlSafeBootMinimal (если система запущена в обычном Safe Mode) или раздел HKEY_LOCAL_MACHINESYSTEMCurrentControlSetControlSafeBootNetwork (если используется безопасный режим с поддержкой командной строки)
Теперь находясь в нужном месте реестра создайте новый каталог вот с таким названием MSIServer и в нем автоматически появится параметр Default, установите ему значение Service, для этого кликните по нему двойным кликом.
Теперь удостоверьтесь, что Служба установщика Windows включена и не выскакивает ошибка 1084. Так же данный сервис можно запустить через командную строку, вот таким методом
Как видите ничего сложного нет и все можно обойти если знать на что и где нужно надавить, думаю вам это пригодиться и доступ к службе установщика windows installer восстановлен. Данный трюк будет работать на любой версии Windows, начиная с Vista.
И немного позитива с котом пиратом
Содержание
- Способы активации
- Способ 1: Иконка в трее
- Способ 2: Настройки «Центра обновления»
- Способ 3: «Диспетчер служб»
- Способ 4: «Командная строка»
- Способ 5: «Диспетчер задач»
- Способ 6: «Конфигурация системы»
- Способ 7: Восстановление папки «SoftwareDistribution»
- Вопросы и ответы
Установка актуальных обновлений является важным условием корректности функционирования и безопасности компьютера. Пользователь может сам выбирать, как их устанавливать: в ручном режиме или на автомате. Но в любом случае при этом должна быть запущена служба «Центр обновления Windows». Давайте узнаем, как включить данный элемент системы при помощи различных методов в Windows 7.
Читайте также: Включаем автоматическое обновление на Виндовс 7
Способы активации
По умолчанию служба обновлений всегда включена. Но бывают случаи, когда в результате сбоев, преднамеренных или ошибочных действий пользователей, она деактивируется. Если вы желаете снова получить возможность устанавливать обновления на ПК, её необходимо включить. Это можно выполнить при помощи различных способов.
Способ 1: Иконка в трее
Запуск проще и быстрее всего произвести через иконку в трее.
- При выключении службы обновлений система реагирует на это в виде появления белого крестика в красном круге около иконки «Устранение проблем» в форме флажка в трее. Если данной иконки вы не наблюдаете, то щелкните в трее по треугольнику, чтобы открыть дополнительные значки. После того, как увидите нужную иконку, щелкните по ней. Запустится ещё одно миниатюрное окошко. Выберите там «Изменение параметров…».
- Окошко «Центр поддержки» открыто. Для запуска нужной службы можете выбрать нажатие по одной из надписей: «Устанавливать обновление автоматически» и «Предоставлять мне выбор». В первом случае она будет активирована тут же.
При выборе второго варианта запустится окно параметров «Центра обновления Windows». О том, что делать в нем, мы подробно поговорим при рассмотрении следующего способа.
Способ 2: Настройки «Центра обновления»
Решить поставленную перед нами задачу можете непосредственно открыв в параметры «Центра обновления».
- Ранее мы описали, как можно перейти в окно параметров через иконку в трее. Теперь мы рассмотрим более стандартный вариант перехода. Это актуально ещё и потому, что не каждый раз при подобных ситуациях в трее появляется тот значок, о котором говорилось выше. Кликайте «Пуск» и нажмите «Панель управления».
- Далее выберите «Система и безопасность».
- Кликните «Центр обновления Windows».
- В левом вертикальном меню окна переместитесь по «Настройка параметров».
- Запускаются настройки «Центра обновления». Для инициирования запуска службы достаточно нажать кнопку «OK» в текущем окне. Единственное условие состоит в том, чтобы в области «Важные обновления» не был установлен статус «Не проверять наличие обновлений». Если же оно установлено, то обязательно нужно перед нажатием на кнопку «OK» сменить его на другое, иначе служба активирована не будет. Путем выбора параметра из списка в данном поле можно указать, как будут загружаться и устанавливаться обновления:
- Полностью автоматически;
- Фоновая загрузка с ручной установкой;
- Ручной поиск и установка обновлений.
Способ 3: «Диспетчер служб»
Иногда ни один из вышеперечисленных алгоритмов активации не работает. Причиной является то, что в свойствах службы указан тип активации «Отключена». Старт можете произвести, исключительно воспользовавшись «Диспетчером служб».
- Откройте в «Панели управления» окошко «Система и безопасность». Действия по переходу сюда были рассмотрены в предыдущем методе. Щелкайте по пункту «Администрирование» в списке разделов.
- Открывается перечень утилит. Кликайте «Службы».
Можете активировать «Диспетчер» и через окно «Выполнить». Жмите Win+R. Внесите:
services.mscНажмите «OK».
- Производится запуск «Диспетчера». Отыщите в перечне элементов наименование «Центр обновления Windows». Задача поиска будет упрощена, если вы построите элементы по алфавиту, щелкнув по «Имя». Признаком того, что служба отключена, является отсутствие надписи «Работает» в столбце «Состояние». Если же в стоблце «Тип запуска» отображается надпись «Отключена», то это сообщает о том, что активировать элемент можно, применив переход в свойства, и никаким иным способом.
- Чтобы это выполнить, щелкайте по наименованию правой кнопкой мышки (ПКМ) и выбирайте «Свойства».
- В запустившемся окошке смените значение в списке «Тип запуска» на любое иное, в зависимости от того, как желаете включать службу при активации системы: вручную или автоматически. Но рекомендуется все-таки выбрать вариант «Автоматически». Кликайте «Применить» и «OK».
- Если вы выбрали вариант «Автоматически», то службу можно будет запустить, просто перезагрузив компьютер или воспользовавшись одним из тех способов, которые описаны выше или будут описаны ниже. Если же был выбран вариант «Вручную», то запуск можно совершить с помощью тех же методов, исключая перезагрузку. Но включение можно произвести и прямо из интерфейса «Диспетчера». Отметьте в перечне элементов «Центр обновления Windows». Слева щелкайте «Запустить».
- Выполняется активация.
- Служба запущена. Об этом свидетельствует изменение статуса в столбце «Состояние» на «Работает».
Случаются ситуации, когда вроде бы все статусы говорят, что служба работает, но все равно, система не обновляется, а в трее отображается значок проблемы. Тогда, возможно, поможет перезапуск. Выделите в списке «Центр обновления Windows» и щелкайте «Перезапустить» в левой части оболочки. После этого проверьте работоспособность активированного элемента путем попытки установки обновления.
Способ 4: «Командная строка»
Решить обсуждаемый в данной теме вопрос можно и при помощи ввода выражения в «Командную строку». При этом «Командная строка» обязательно должна быть активирована с административными правами, а иначе доступ к выполнению операции получен не будет. Ещё одно базовое условие состоит в том, что в свойствах запускаемой службы не должен стоять тип запуска «Отключена».
- Щелкайте «Пуск» и выберите «Все программы».
- Заходите в каталог «Стандартные».
- В списке приложений кликайте ПКМ по «Командная строка». Щелкните по «Запуск от имени администратора».
- Инструмент запущен с административными возможностями. Введите команду:
net start wuauservКликните Enter.
- Служба обновлений будет активирована.
Иногда возможна ситуация, когда после ввода указанной команды отображается информация о том, что службу активировать не получается, поскольку она отключена. Это говорит о том, что статус типа её запуска имеет значение «Отключена». Преодоление такой проблемы кроется исключительно в использовании Способа 3.
Урок: Запуск «Командной строки» Windows 7
Способ 5: «Диспетчер задач»
Следующий вариант запуска осуществим при помощи «Диспетчера задач». Для использования этого способа необходимы те же условия, что и для предыдущего: запуск утилиты с административными правами и отсутствие в свойствах активируемого элемента значения «Отключена».
- Простейший вариант воспользоваться «Диспетчером задач» — ввести комбинацию Ctrl+Shift+Esc. Можете кликнуть по «Панели задач» ПКМ и отметить из списка «Запустить диспетчер задач».
- Запуск «Диспетчера задач» произведен. В каком бы разделе он не произошел, для получения административных прав необходимо перейти в раздел «Процессы».
- В нижней части открывшегося раздела жмите «Отображать процессы всех пользователей».
- Права администратора получены. Перемещайтесь в раздел «Службы».
- Запускается раздел с большим перечнем элементов. Нужно найти «Wuauserv». Для более простого поиска отобразите список по алфавитной системе, щелкнув по наименованию столбца «Имя». Если в столбце «Состояние» искомого элемента стоит «Остановлено», то это говорит о том, что он выключен.
- Щелкните ПКМ по «Wuauserv». Кликайте «Запустить службу».
- После этого служба будет активирована, о чем свидетельствует отображение в столбце «Состояние» надписи «Работает».
Случается и такое, когда при попытке запуска текущим способом даже с административными правами появляется информация, указывающая, что процедура не может быть завершена. Чаще всего это связано с тем, что в свойствах элемента статус «Отключена». Тогда активация возможна только по алгоритму, указанному в Способе 3.
Урок: Запускаем «Диспетчер задач» Виндовс 7
Способ 6: «Конфигурация системы»
Следующий метод использует такой системный инструмент, как «Конфигурация системы». Он также применим только в той ситуации, если тип активации не имеет статус «Отключена».
- Перейдите в «Панели управления» в раздел «Администрирование». Алгоритм перехода туда расписан в Способах 2 и 3 данного руководства. Найдите наименование «Конфигурация системы» и кликайте по нему.
Утилиту можете вызвать и при помощи окна «Выполнить». Жмите Win+R. Внесите:
MsconfigКликайте «OK».
- «Конфигурация системы» активирована. Переместитесь в «Службы».
- В списке отыщите «Центр обновления». Для более комфортного поиска щелкните по имени столбца «Служба». Таким образом, перечень будет построен по алфавитной системе. Если вы все-таки не отыщите требуемое наименование, то это значит, что у элемента стоит тип запуска «Отключена». Тогда произвести запуск можно будет только, используя алгоритм описанный в Способе 3. Если же необходимый элемент все-таки отображен в окне, то посмотрите на его статус в столбце «Состояние». Если там прописано «Остановлено», то это значит, что он деактивирован.
- Для запуска установите флажок напротив наименования, если он снят. Если же он установлен, то снимите его и затем поставьте снова. Теперь кликните «Применить» и «OK».
- Запущено диалоговое окно, предлагающее перезагрузить систему. Дело в том, что для вступления в силу изменений, выполненных в окне «Конфигурация системы», в обязательном порядке требуется перезапуск ПК. Если вы желаете совершить данную процедуру немедленно, то сохраните все документы и закройте работающее программы, а затем жмите на кнопку «Перезагрузка».
Если же вы желаете отложить перезапуск на потом, то жмите на кнопку «Выход без перезагрузки». В этом случае компьютер будет перезагружен в обычном режиме, когда вы это сделаете вручную.
- После перезапуска ПК нужная служба обновления будет снова запущена.
Способ 7: Восстановление папки «SoftwareDistribution»
Служба обновления может неправильно функционировать и не выполнять свое прямое предназначение в случае повреждения по различным причинам папки «SoftwareDistribution». Тогда нужно заменить поврежденный каталог на новый. Существует алгоритм действий для решения данной проблемы.
- Откройте «Диспетчер служб». Найдите «Центр обновления Windows». Выделив данный элемент, нажмите «Остановить».
- Откройте «Проводник Windows». Введите в его адресную строку следующий адрес:
C:WindowsЩелкайте Enter или по стрелке справа от введенного адреса.
- Происходит переход в системный каталог «Windows». Найдите в нем папку «SoftwareDistribution». Как всегда, для облегчения поиска можно щелкнуть по наименованию поля «Имя». Кликайте по найденному каталогу ПКМ и выберите из меню «Переименовать».
- Назовите папку любым уникальным в данном каталоге именем, отличающимся от того, которое у неё было до этого. Например, можно назвать «SoftwareDistribution1». Нажимайте Enter.
- Возвращайтесь в «Диспетчер служб», выделите «Центр обновления Windows» и кликните «Запустить».
- Затем перезагрузите компьютер. После следующего запуска новый каталог с именем «SoftwareDistribution» будет автоматически создан заново на своем обычном месте и служба должна начать работать корректно.
Как видим, существует довольно много вариантов действий, с помощью которых можно осуществить запуск службы «Центр обновления». Это выполнение операций через «Командную строку», «Конфигурацию системы», «Диспетчер задач», а также через настройки обновлений. Но если в свойствах элемента стоит тип активации «Отключена», то тогда выполнить поставленную задачу можно будет только при помощи «Диспетчера служб». Кроме того, бывает ситуация, когда повреждена папка «SoftwareDistribution». В этом случае нужно произвести действия по особому алгоритму, который описан в данной статье.
- Установку обновлений в безопасном режиме следует использовать только в том случае, если вы не можете сделать это в обычном режиме.
- Процесс обновления можно выполнить из приложения «Настройки» или вручную.
Многие пользователи сообщали о проблемах с Центром обновления Windows, например об отсутствии Центра обновления Windows. В этом случае вам, возможно, придется использовать Центр обновления Windows в безопасном режиме.
Так как же устанавливать обновления в среде восстановления и следует ли использовать ее для обновлений? Продолжайте читать, чтобы узнать.
Microsoft не рекомендует устанавливать обновления Windows в безопасном режиме по следующим причинам:
- Отсутствующие устройства и компоненты – Поскольку не все устройства и компоненты активны в безопасном режиме, это приведет к частичному обновлению. В некоторых случаях это может привести к тому, что Windows 10 больше не будет работать.
- Дополнительные ошибки – Если вы попытаетесь установить обновления в безопасном режиме, вы можете получить ошибку ERROR_INSTALL_SERVICE_FAILURE на своем ПК.
ПРИМЕЧАНИЕ
Корпорация Майкрософт рекомендует не устанавливать пакеты обновления или обновления, когда Windows работает в безопасном режиме, за исключением случаев, когда вы не можете нормально запустить Windows.
Единственными допустимыми ситуациями являются случаи, когда вы не можете нормально запустить Windows или не работает Центр обновления Windows. Тем не менее, если вы устанавливаете пакет обновления или обновление, когда Windows работает в безопасном режиме, немедленно переустановите его после обычного запуска Windows.
Как использовать обновления Windows в безопасном режиме?
1. Используйте приложение «Настройки»
- Открыть Стартовое меню. Далее, слизать на Кнопка питания.
- Держать Сдвиг и выберите Начать сначала.
- Нажмите на Устранение неполадок вариант.
- Выбирать Расширенные настройки.
- Выбирать Параметры запуска.
- Нажмите Начать сначала. После перезагрузки ПК нажмите 5 выбирать Безопасный режим с поддержкой сети.
После входа в безопасный режим вам просто нужно проверить наличие обновлений, как обычно:
- Нажимать Окна ключ + я. Однажды Настройки приложение открывается, перейдите в Обновление и безопасность.
- Далее нажмите на Проверить наличие обновлений.
- Подождите, пока Windows загрузит последние обновления.
Выполнив следующие действия, вы сможете получать последние обновления Windows, даже если загружаете компьютер в безопасном режиме.
Хотя это не рекомендуется, есть несколько ситуаций, когда это может быть вашим единственным оставшимся выбором.
2. Используйте каталог Центра обновления Майкрософт
ПРИМЕЧАНИЕ
Чтобы использовать этот метод, вам нужно знать код обновления, которое вы хотите установить. Вы можете найти его в разделе Центра обновления Windows.
- Посетите страницу каталога Центра обновления Майкрософт.
- Введите номер КБ в поле поиска.
- Найдите обновление, которое хотите загрузить, и нажмите кнопку Скачать кнопка.
- После загрузки обновления запустите его, чтобы установить.
Центр обновления Windows в безопасном режиме — что-то пошло не так
Говоря об ограниченном выборе, вы можете даже столкнуться с ошибками Центра обновления Windows при загрузке в безопасном режиме. Так обстоит дело с этим: Центр обновления Windows что-то пошло не так. Попробуйте открыть настройки позже.
Вот что делать, если Центр обновления Windows сообщает, что что-то пошло не так:
- Открыть Командная строка в безопасном режиме (вам просто нужно получить доступ к Среда восстановления Windowsкак и раньше).
- Выбирать Устранение неполадок, Расширенные настройки, Начать сначала и Включить безопасный режим с помощью командной строки.
- Не беспокойтесь о привилегиях, поскольку по умолчанию в безопасном режиме вы будете перенаправлены на экземпляр CMD администратора.
- Следующим шагом является перезапуск Служба обновления Windows.
- Для этого просто вставьте следующие команды в окно CMD и нажмите Enter после каждой:
net stop wuauservnet stop bitsnet stop cryptsvcRen %systemroot%SoftwareDistributionSoftwareDistribution.bakRen %systemroot%system32catroot2catroot2.baknet start wuauservnet start bitsnet start cryptsvc
ПРИМЕЧАНИЕ
Несколько пользователей сообщили, что им не удалось выполнить эти шаги, потому что некоторые службы не могли быть запущены в безопасном режиме.
Если вы являетесь пользователем Windows 11, также ознакомьтесь с этим руководством о том, как запустить Windows 11 в безопасном режиме. Вы сразу увидите, что отладка ваших проблем в безопасном режиме работает так же, как в Windows 10.
Вы нашли это руководство полезным? Сообщите нам, какие другие процессы вы хотите запустить в безопасном режиме, в разделе комментариев ниже.
Kak Ustanovit Obnovlenia Windows V Bezopasnom Rezime
- Безопасный режим — это диагностический режим Windows, и в нем будут работать только основные системные программы.
- Обновлять Windows 10 в безопасном режиме рекомендуется только в том случае, если вы не можете нормально запустить компьютер.
- Если вы устанавливаете обновления в безопасном режиме после обычной перезагрузки компьютера, у вас будет установлено только ограниченное количество компонентов.
- Если вам удалось нормально запустить компьютер, переустановите обновления или пакеты обновлений еще раз.
ваше соединение было прервано, обнаружено изменение сети.
Икс УСТАНОВИТЕ, НАЖИМАЯ НА СКАЧАТЬ ФАЙЛ Для устранения различных проблем с ПК мы рекомендуем Restoro PC Repair Tool:
Это программное обеспечение исправит распространенные компьютерные ошибки, защитит вас от потери файлов, вредоносного ПО, аппаратного сбоя и оптимизирует ваш компьютер для достижения максимальной производительности. Исправьте проблемы с ПК и удалите вирусы прямо сейчас, выполнив 3 простых шага:
- Скачать инструмент восстановления ПК Restoro который поставляется с запатентованными технологиями (патент доступен здесь ) .
- Нажмите Начать сканирование чтобы найти проблемы Windows, которые могут вызывать проблемы с ПК.
- Нажмите Починить все для устранения проблем, влияющих на безопасность и производительность вашего компьютера
- Restoro был скачан пользователем 0 читателей в этом месяце.
Если у вас когда-либо возникали проблемы с ПК, то, скорее всего, вам приходилось использовать Безопасный режим . Для тех из вас, кто не знает, безопасный режим — это диагностический режим любой ОС.
В случае Windows безопасный режим позволяет запускать только основные системные программы и службы при загрузке.
Кроме того, всякий раз, когда вы устанавливаете обновление, Windows будет сканировать, какие устройства и системные компоненты включены, чтобы определить, что будет обновлено.
Так что не оптимально обновлять Windows 10 в безопасном режиме, если вы не можете нормально запустить ПК.
Стоит ли устанавливать обновления Windows в безопасном режиме?
Поскольку не все устройства и компоненты активны в безопасном режиме, это приведет к частичному обновлению. Это в конечном итоге приводит к периодические ошибки файлов или ошибки реестра когда вы, наконец, загрузите компьютер в обычном режиме.
Из-за этого службы и функции, которые мы привыкли запускать в фоновом режиме, такие как обновления Windows, не будут активированы по умолчанию.
Примечание: Microsoft рекомендует не устанавливать пакеты обновления или обновления, когда Windows работает в безопасном режиме. если вы не можете нормально запустить Windows .
Единственными допустимыми ситуациями являются случаи, когда вы не можете нормально запустить Windows или если Центр обновления Windows не будет работать . Тем не менее, если вы устанавливаете пакет обновления или обновление, когда Windows работает в безопасном режиме, немедленно переустановите его после обычного запуска Windows.
Как установить обновления Windows в безопасном режиме?
- Нажимать Окна .
- Нажми на кнопка питания .
- Удерживайте Shift и выберите Запустить снова .
- Нажмите на Устранение неполадок вариант.
- Выбирать Расширенные настройки .
- Выбирать Параметры запуска.
- Нажмите Запустить снова .
- Нажимать 5 выбирать Безопасный режим с поддержкой сети .
- Нажимать Войти .
- Открой Стартовое меню .
- Тип Центр обновления Windows в строку поиска.
- Нажмите на Значок Центра обновления Windows .
- Перейдите в левую часть экрана.
- Нажмите Изменить настройки .
- Выбирать Автоматически устанавливать обновления .
- Нажмите Проверить наличие обновлений ( Последние обновления будут отображаться как доступные. ).
- Нажмите Просмотр доступных обновлений .
- Выберите нужные обновления и нажмите Установить .
- Перезагрузить ПК после завершения обновления.
- Переустановите обновления после загрузки ПК в обычном режиме.
Выполнив следующие действия, вы сможете получать последние обновления Windows, даже если загружаете компьютер в безопасном режиме.
Хотя это не рекомендуется, есть несколько ситуаций, когда это может быть вашим единственным оставшимся выбором.
Подробнее об этой теме
- Неверный пароль безопасного режима Windows 10/11
- Сбой безопасного режима в Windows 10/11 [Полное руководство]
- Windows 10/11 не загружается в безопасном режиме
- На вашем ПК возникла проблема, и его необходимо перезагрузить
- Исправить высокую загрузку ЦП процессом Центра обновления Windows (wuauserv)
Центр обновления Windows в безопасном режиме — что-то пошло не так
Говоря об ограниченном выборе, вы можете даже столкнуться с ошибками Центра обновления Windows при загрузке в безопасном режиме. Так обстоит дело с этим: Центр обновления Windows что-то пошло не так. Попробуйте открыть настройки позже .
Хотя ситуация не из приятных, будьте уверены, что не все потеряно.
Вот что делать, если Центр обновления Windows сообщает, что что-то пошло не так:
- Открой Командная строка в безопасном режиме (вам просто нужно получить доступ к Среда восстановления Windows как и раньше).
- Выбирать Устранение неполадок , Расширенные опции , Запустить снова а также Включить безопасный режим с помощью командной строки .
- Не беспокойтесь о привилегиях, поскольку по умолчанию в безопасном режиме вы будете перенаправлены на экземпляр CMD администратора.
- Следующим шагом является перезапуск Служба обновления Windows .
- To do that, simply paste the following commands in the CMD window and press Enter after each:
net stop wuauservnet stop bitsnet stop cryptsvcRen %systemroot%SoftwareDistributionSoftwareDistribution.bakRen %systemroot%system32catroot2catroot2.baknet start wuauservnet start bitsnet start cryptsvc
Если вы являетесь пользователем Windows 11, также ознакомьтесь с этим руководство, включающее 4 способа запуска Windows 11 в безопасном режиме . Вы сразу увидите, что отладка ваших проблем в безопасном режиме работает так же, как в Windows 10.
Вы нашли это руководство полезным? Сообщите нам, какие другие процессы вы хотите запустить в безопасном режиме, в разделе комментариев ниже.
sysprep фатальная ошибка Windows 7

- Загрузите этот инструмент для восстановления ПК получил рейтинг «Отлично» на TrustPilot.com (загрузка начинается на этой странице).
- Нажмите Начать сканирование чтобы найти проблемы Windows, которые могут вызывать проблемы с ПК.
- Нажмите Починить все для устранения проблем с запатентованными технологиями (Эксклюзивная скидка для наших читателей).
Restoro был скачан пользователем 0 читателей в этом месяце.
Часто задаваемые вопросы
-
Не рекомендуется этого делать, если вы не можете нормально запустить компьютер. Если это так, проверьте это отличное руководство о том, как устанавливать обновления в безопасном режиме.
-
Нет, вы не можете обновить драйверы в безопасном режиме. Тем не менее, у нас есть экспертное руководство по как обновить драйвера в виндовс 10 .
-
Нет, вы не можете установить Windows в безопасном режиме. Однако у нас есть отличный гид о том, как установить последнее обновление Windows 10.