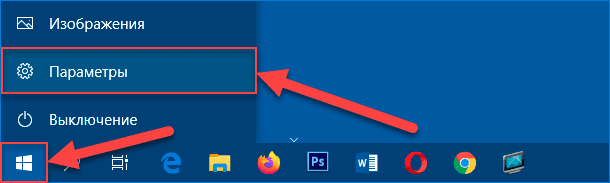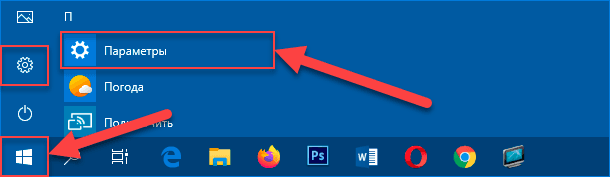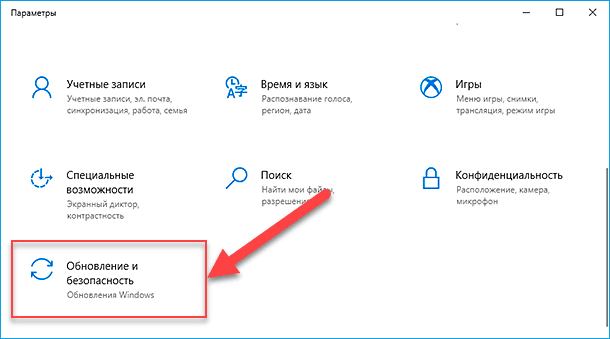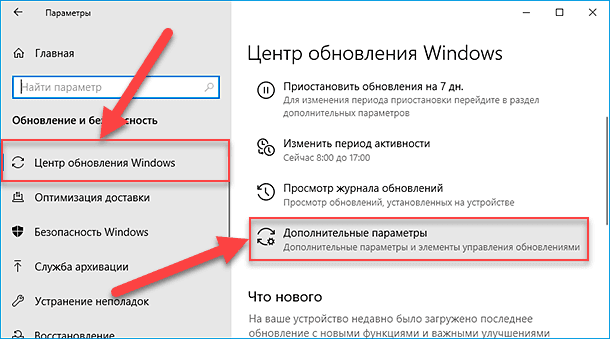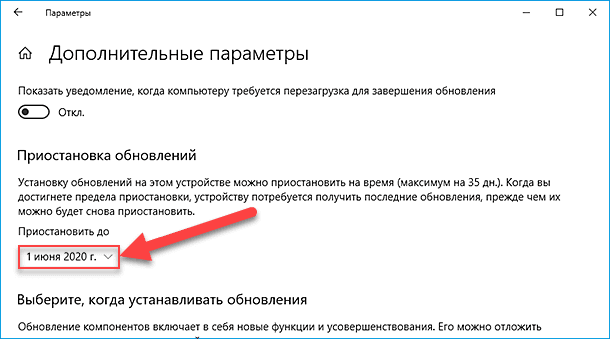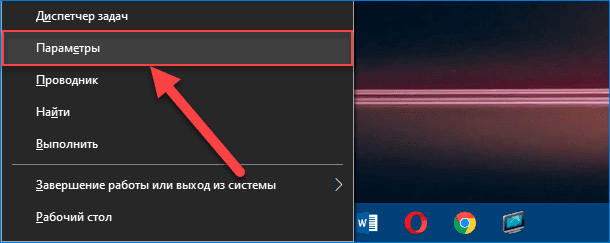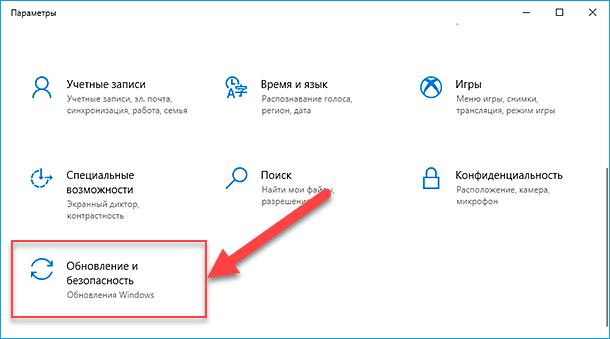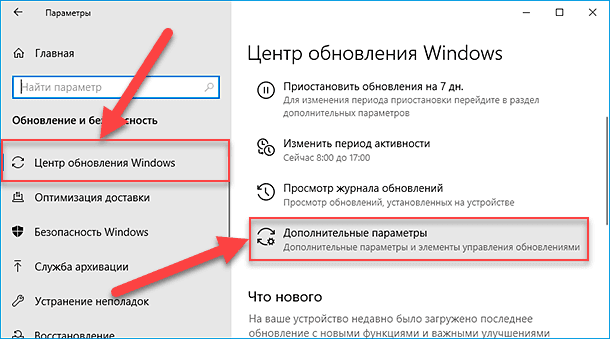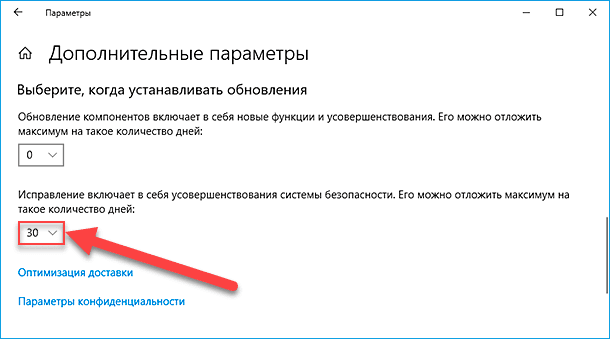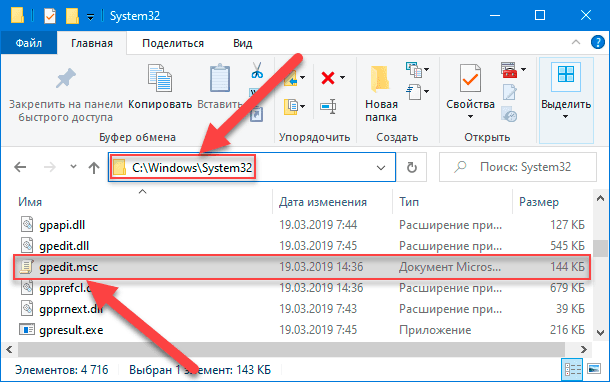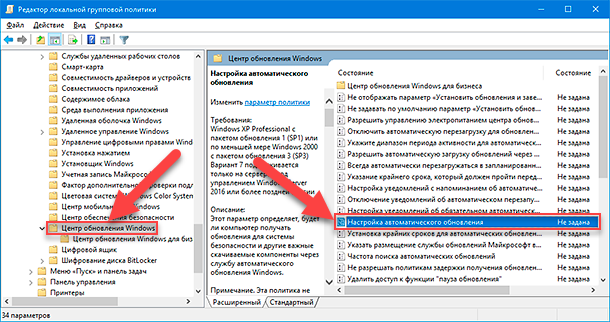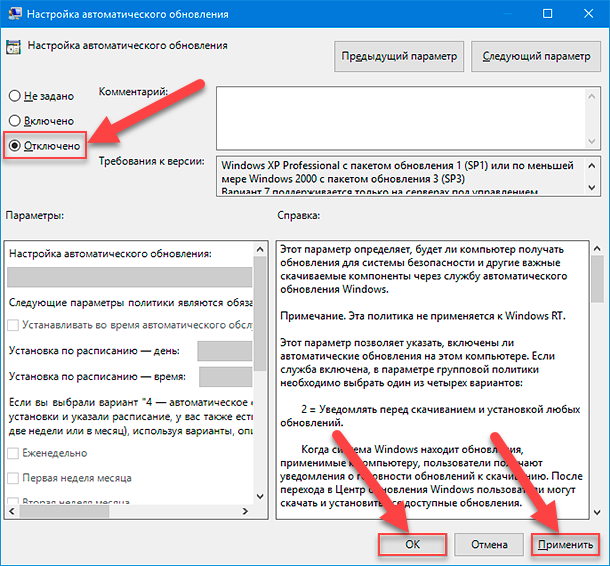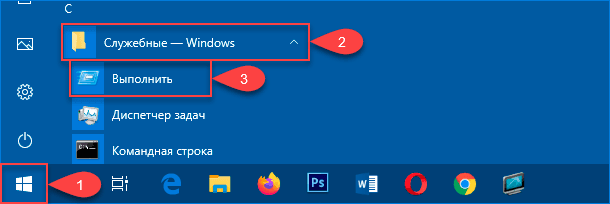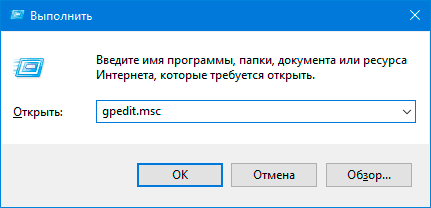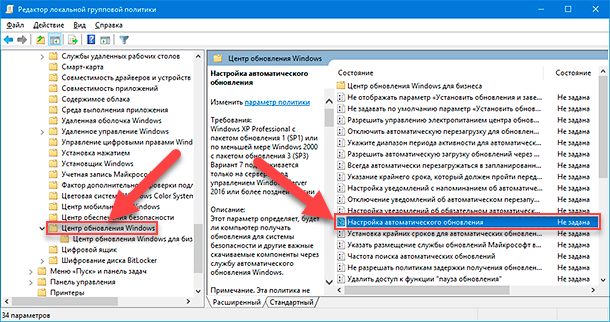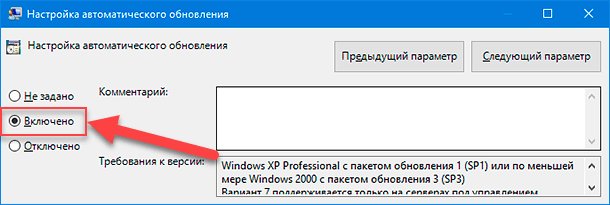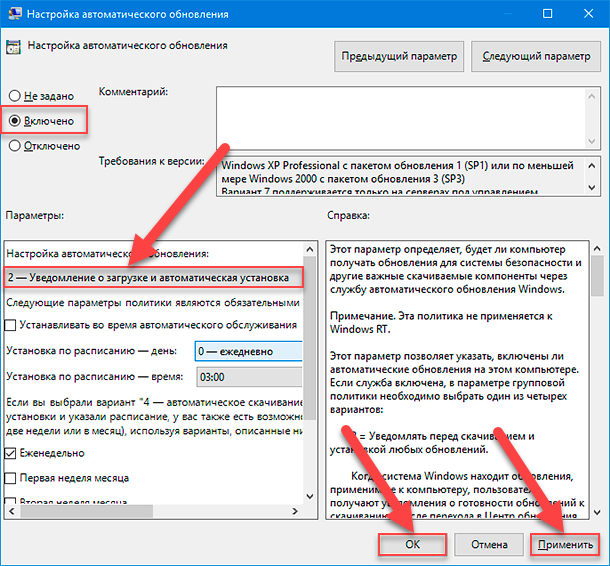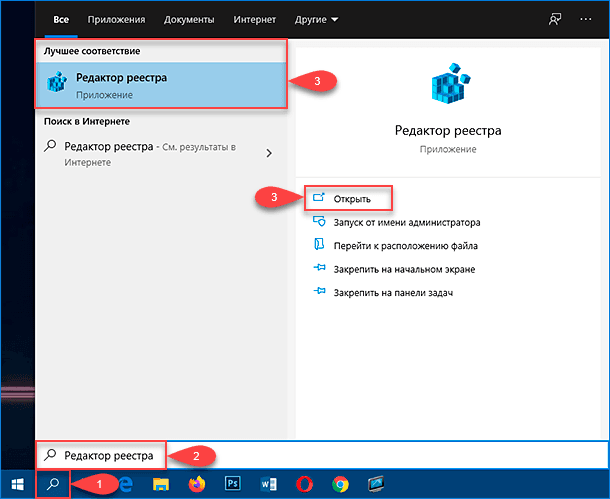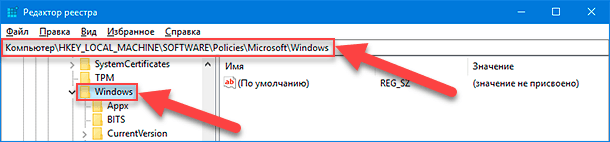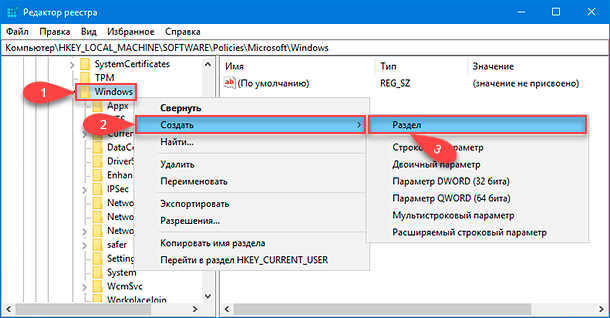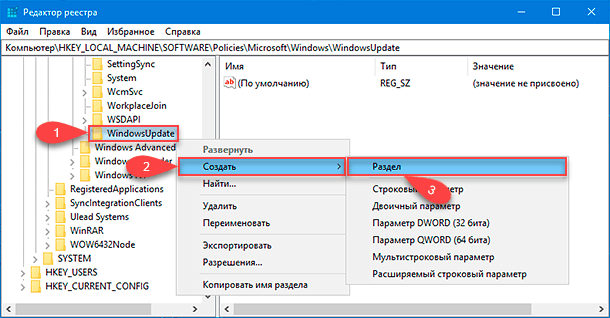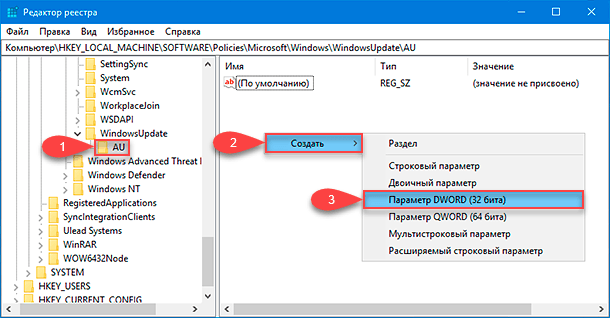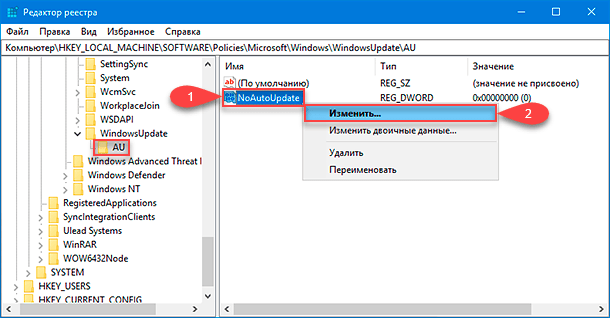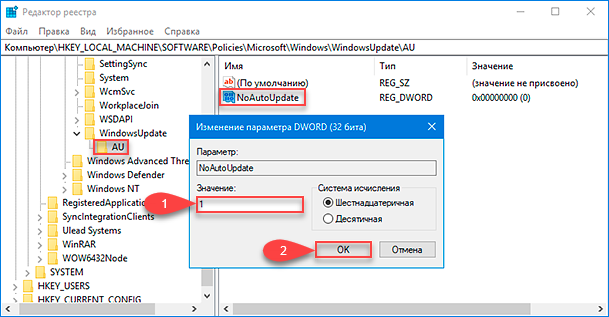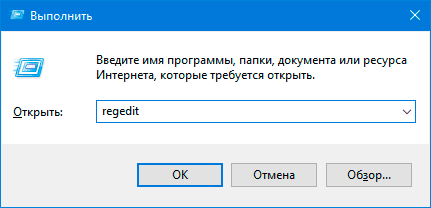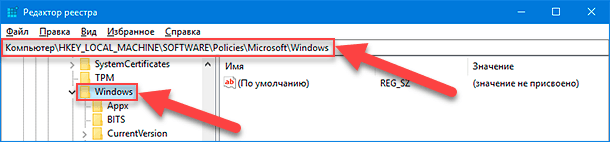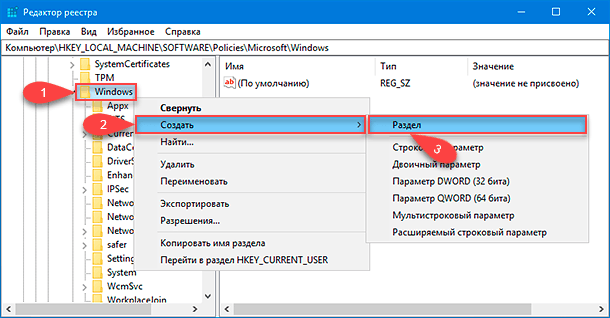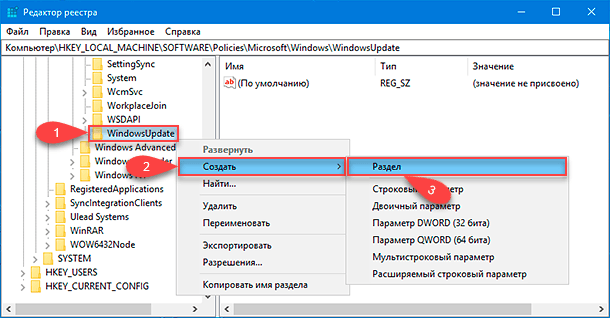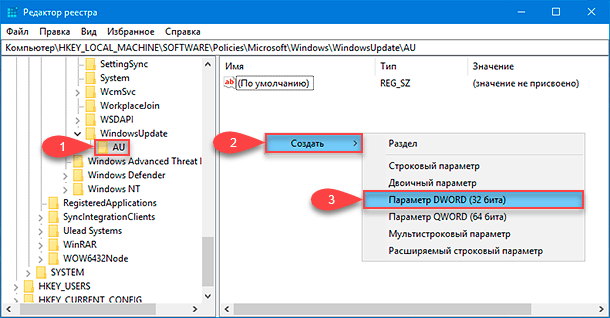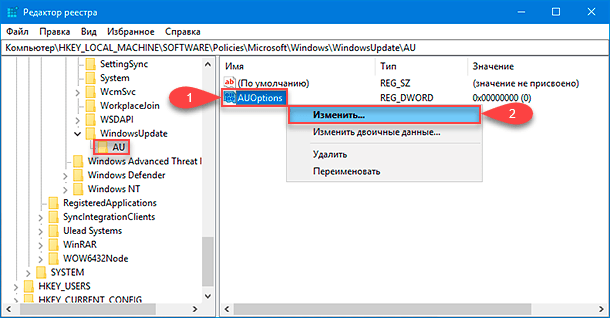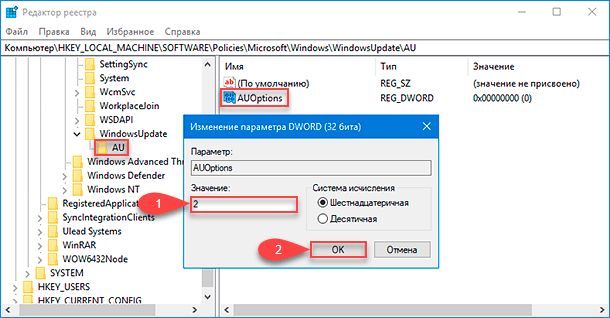Довольно часто очередное обновление операционной системы Windows 10 ставит пользователя в тупик — иногда нужно быстро выключить компьютер и уйти по делам, либо же наоборот включить систему и выполнить какое-то действие. Вместо этого приходится смотреть на экран установки обновления, которое иногда может занять пять-десять минут. И, к сожалению, с каждой свежей версией ОС разработчики из Microsoft закрывают возможности эти апдейты отключить — пользоваться устаревшей версией системы буквально затруднительно. Но, конечно, есть сразу несколько вариантов решения данной проблемы.
Отключение обновлений через настройку прав пользователей
Первый способ позволяет полностью запретить операционной системе запускать обновление через перенастройку прав пользователей.
Для этого нужно выполнить несколько простых шагов:
- нажмите Win+R на клавиатуре, в открывшемся окне введите команду services.msc и нажмите Enter;
- в открывшемся списке найдите службу «Центр обновлений Windows» и два раза кликните по ней;
- во вкладке «Общие» откройте выпадающее меню «Тип запуска» и выберите пункт «Отключена»;
- нажмите на «Остановить»;
- в этом же окне перейдите во вкладку «Вход в систему»;
- выберите пункт «С учётной записью» и нажмите на кнопку «Обзор»;
- в открывшемся окне выберите пункт «Дополнительно», после чего откройте поиск и в открывшемся списке кликните по «Гость»;
- нажмите «ОК»;
- удалите пароль для пользователя «Гость», после чего примените изменения;
- перезагрузите компьютер.
После внесённых изменений служба «Центр обновлений Windows» будет полностью отключена, а её права настроены как «Гость», то есть без прав администратора — возможности вносить изменения в систему у данной службы нет. А поскольку устанавливать обновления можно только от имени администратора, Windows 10 больше не будет обновляться без разрешения самого пользователя.
Отключение обновлений через редактор групповой политики
Операционная система Windows 10 может похвастаться достаточно продвинутым набором различных утилит, которые могут настраивать даже самые важные функции ОС. Среди них — редактор групповой политики, благодаря которому тоже можно отключить обновления в Windows 10.
Для этого нужно выполнить несколько простых шагов:
- нажмите Win+R на клавиатуре;
- в открывшемся окне введите команду gpedit.msc;
- перейдите по адресу: Конфигурация компьютера\Административные шаблоны\Компоненты Windows;
- выберите категорию «Центр обновления Windows»;
- найдите пункт «Настройка автоматического обновления»;
- переведите параметр в режим «Отключено»;
- нажмите «ОК».
Отключение обновлений через планировщик задач
Благодаря утилите «Планировщик задач» определённые процессы в операционной системе запускаются автоматически — к ним относятся и обновления системы.
К счастью, функции данной утилиты тоже можно ограничить:
- нажмите Win+R на клавиатуре;
- в открывшемся окне введите команду taskschd.msc;
- проследуйте по адресу: Библиотека планировщика заданий\Microsoft\Windows\UpdateOrchestrator;
- отключите всё, что связано с обновлением Windows.
⚠️ Важно: разработчики из Microsoft периодически переименовывают службы, так что стоит искать всё, что связано со словом Update.
Всё и сразу
В большинстве ситуаций для отключения апдейтов хватает одного из вышеуказанных способов, но для наибольшей надёжности стоит воспользоваться сразу всеми. В этом случае Windows 10 будет гораздо труднее обойти запреты и запустить обновление автоматически, без ведома пользователя.
- Теперь не боюсь за Windows: точки восстановления создаются каждый день. Вот как это настроить
- Эта бесплатная утилита от Microsoft в разы ускоряет работу. Она существует ещё с Windows 95
- Эта утилита показывает, где используется выбранный файл в Windows и что мешает удалить его
- Мод Windows 10 для игр: тестирую Atlas OS, из которого вырезали лишнее ради производительности
- 10 приложений, которые нужно сразу установить на новый компьютер

По умолчанию, Windows 10 автоматически проверяет наличие обновление, скачивает и устанавливает их, при этом отключить обновления стало сложнее, чем в предыдущих версиях операционной системы. Тем не менее, сделать это возможно: с помощью средств администрирования ОС или сторонних программ. В инструкции ниже — о том, как полностью отключить обновления системы, если же вам требуется отключить установку конкретного обновления KB и удалить его, необходимую информацию вы найдете в руководстве Как удалить обновления Windows 10. См. также: Как отключить автоматическое обновление драйверов в Windows 10.
Помимо полного отключения обновлений Windows 10 в инструкции показано, как отключить конкретное обновление, вызывающее проблемы, или, при необходимости — «большое обновление», такое как Windows 10 20H2, 2004 May 2020 Update, Windows 10 1909, не отключая при этом установку обновлений безопасности. Также учитывайте, что есть отдельные программы управления обновлениями Windows 10, позволяющие, в том числе, отключить автоматический их поиск, скачивание и установку, а при необходимости — загрузить необходимые вручную.
Полное отключение обновлений Windows 10 без отключения Центра обновлений (рекомендуемый способ, работа проверена осенью-зимой 2020)
Этот метод я тестировал в течение всего ноября 2020 на Windows 10 последней версии, и он показал себя полностью работоспособным. Суть заключается в настройке обновлений таким образом, чтобы системы использовала локальный сервер обновлений. При этом, по причине фактического отсутствия этого сервера, обновления загружаться не будут.
Одновременно, служба центра обновлений Windows продолжит работать (не нагружая систему), а какие-либо серверы Майкрософт заблокированы не будут: это может быть полезным для работоспособности и правильного функционирования остальных компонентов системы, установки некоторых компонентов разработки Майкрософт, обновления приложений из Windows Store и других задач.
Чтобы отключить обновления Windows 10 этим методом, создайте reg-файл со следующим содержимым:
Windows Registry Editor Version 5.00 [HKEY_LOCAL_MACHINE\SOFTWARE\Policies\Microsoft\Windows\WindowsUpdate] "DoNotConnectToWindowsUpdateInternetLocations"=dword:00000001 "UpdateServiceUrlAlternate"="server.wsus" "WUServer"="server.wsus" "WUStatusServer"="server.wsus" [HKEY_LOCAL_MACHINE\SOFTWARE\Policies\Microsoft\Windows\WindowsUpdate\AU] "UseWUServer"=dword:00000001
После этого «запустите» созданный файл и согласитесь с добавлением параметров в реестр. Сразу после этого, без перезагрузки компьютера, обновления перестанут скачиваться и обновляться.
Видео с демонстрацией метода
Для отмены сделанных изменений:
- Из раздела реестра
HKEY_LOCAL_MACHINE\SOFTWARE\Policies\Microsoft\Windows\WindowsUpdate
удалите параметры DoNotConnectToWindowsUpdateInternetLocations, UpdateServiceUrlAlternate, WUServer, WUStatusServer
- Из раздела реестра
HKEY_LOCAL_MACHINE\SOFTWARE\Policies\Microsoft\Windows\WindowsUpdate\AU
удалите параметр UseWUServer
Этот же метод отключения обновлений реализован в бесплатной утилите Winaero Tweaker.
Как отключить автоматические обновления Windows 10, но разрешить ручную установку обновлений
С выходом новых версий Windows 10 многие способы отключения обновлений перестали работать: служба «Центр обновления Windows» включается сама по себе, блокировка в hosts не срабатывает, задания в планировщике заданий автоматически активируются со временем, параметры реестра работают не для всех редакций ОС.
Тем не менее, способ отключения обновлений (во всяком случае, их автоматического поиска, скачивания на компьютер и установки) существует. В заданиях Windows 10 присутствует задание Schedule Scan (в разделе UpdateOrchestrator), которое, используя системную программу C:\Windows\System32\UsoClient.exe регулярно выполняет проверку наличия обновлений, и мы можем сделать так, чтобы оно не работало. При этом обновления определений вредоносных программ для защитника Windows продолжат устанавливаться автоматически.
Отключение задания Schedule Scan и автоматических обновлений
Для того, чтобы задание Schedule Scan перестало работать, а соответственно перестали автоматически проверяться и скачиваться обновления Windows 10, можно установить запрет на чтение и выполнение программы UsoClient.exe, без чего задание работать не будет.
Порядок действий будет следующим (для выполнения действий вы должны быть администратором в системе)
- Запустите командную строку от имени администратора. Для этого можно начать набирать «Командная строка» в поиске на панели задач, затем нажать правой кнопкой мыши по найденному результату и выбрать пункт «Запуск от имени администратора».
- В командной строке введите команду
takeown /f c:\windows\system32\usoclient.exe /a
и нажмите Enter.
- Закройте командную строку, перейдите в папку C:\Windows\System32\ и найдите там файл usoclient.exe, нажмите по нему правой кнопкой мыши и выберите пункт «Свойства».
- На вкладке «Безопасность» нажмите кнопку «Изменить».
- Поочередно выберите каждый пункт в списке «Группы или пользователи» и снимите для них все отметки в столбце «Разрешить» ниже.
- Нажмите Ок и подтвердите изменение разрешений.
- Перезагрузите компьютер.
После этого обновления Windows 10 не будут устанавливаться (и обнаруживаться) автоматически. Однако, при желании вы можете проверить наличие обновлений и установить их вручную в «Параметры» — «Обновление и безопасность» — «Центр обновления Windows».
При желании, вы можете вернуть разрешения на использование файла usoclient.exe командной в командной строке, запущенной от имени администратора:
icacls c:\windows\system32\usoclient.exe /reset
(однако, разрешения для TrustedInstaller не будут возвращены, равно как и не будет изменен владелец файла).
Примечания: Иногда, когда Windows 10 попробует обратиться к файлу usoclient.exe вы можете получить сообщение об ошибке «Отказано в доступе». Описанные выше шаги 3-6 можно выполнить и в командной строке, используя icacls, но рекомендую визуальный путь, поскольку список групп и пользователей с разрешениями может меняться по ходу обновлений ОС (а в командной строке нужно их указывать вручную).
В комментариях предлагают ещё один способ, который может оказаться работоспособным, лично не проверил:
Есть ещё одна идея, которая автоматически отключает службу «Центр обновления Windows», в чём суть. Windows 10 включает сам «Центр обновления Windows», в Управление компьютером — Служебные программы — Просмотр событий — Журналы Windows — Система, отображается информация об этом, при этом указывается, что сам пользователь включил службу (ага, только выключил недавно). Гуд, событие есть, поехали дальше. Создаём батник, который останавливает службу и меняет тип запуска на «отключить»:
net stop wuauserv sc config wuauserv start=disabled
Гуд, батник создан.
Теперь создаём задачу в Управление компьютером — Служебные программы — Планировщик заданий.
- Триггеры. Журнал: Система. Источник: Service Control Manager.
- Код события: 7040. Действия. Запуск нашего батника.
Остальные настройки по вашему усмотрению.
Также, если в последнее время у вас стал принудительно устанавливаться помощник по обновлению до следующей версии Windows 10 и вам требуется это прекратить, обратите внимание на новую информацию в разделе «Отключение обновления до Windows 10 версии 1903 и 1809» далее в этой инструкции. И еще одно примечание: если никак не удается достичь желаемого (а в 10-ке это становится сложнее и сложнее), посмотрите комментарии к инструкции — там также есть полезные сведения и дополнительные подходы.
Отключение Центра обновления Windows 10 (обновлено, так чтобы он не включался автоматически)
Как вы могли заметить, обычно центр обновления включается снова, параметры реестра и задания планировщика система также приводит в нужное ей состояние, таким образом, что обновления продолжают скачиваться. Однако, есть способы решить эту проблему, причем это тот редкий случай, когда я рекомендую использовать стороннее средство. Прежде всего, рекомендую попробовать программу, по которой у меня опубликована отдельная инструкция — Как отключить обновления Windows 10 в Windows Update Blocker.
UpdateDisabler — очень эффективный метод полностью отключить обновления
UpdateDisabler — простая утилита, которая позволяет очень просто и полностью отключить обновления Windows 10 и, возможно, на текущий момент времени — это одно из самых действенных решений.
При установке, UpdateDisabler создает и запускает службу, которая не дает Windows 10 снова начать загружать обновления, т.е. желаемый результат достигается не путем изменения параметров реестра или отключения службы «Центр обновления Windows 10», которые затем вновь изменяются самой системой, а постоянно следит за наличием заданий обновления и состоянием центра обновлений и, при необходимости, сразу отключает их.
Процесс отключения обновлений с помощью UpdateDisabler:
- Скачайте архив с сайта https://winaero.com/download.php?view.1932 и распакуйте на компьютер. Не рекомендую в качестве места хранения рабочий стол или папки документов, далее нам потребуется вводить путь к файлу программы.
- Запустите командную строку от имени администратора (для этого можно начать набирать «Командная строка» в поиске на панели задач, затем нажать правой кнопкой мыши по найденному результату и выбрать пункт «Запуск от имени администратора») и введите команду, состоящую из пути к файлу UpdaterDisabler.exe и параметра -install, как на примере ниже:
C:\Windows\UpdaterDisabler\UpdaterDisabler.exe -install
- Служба отключения обновлений Windows 10 будет установлена и запущена, обновления скачиваться не будут (в том числе и вручную через параметры), также не будет выполняться и их поиск. Не удаляйте файл программы, оставьте его в том же расположении, откуда производилась установка.
- При необходимости снова включить обновления, используйте тот же метод, но в качестве параметра укажите -remove.
На данный момент времени утилита работает исправно, а операционная система не включает автоматические обновления снова.
Изменение параметров запуска службы Центр обновления Windows
Этот способ подходит не только для Windows 10 Профессиональная и Корпоративная, но и для домашней версии (если у вас Pro, рекомендую вариант с помощью редактора локальной групповой политики, который описан далее). Заключается он в отключении службы центра обновления. Однако, начиная с версии 1709 этот способ перестал работать в описываемом виде (служба включается со временем сама).
Перед использованием метода настоятельно рекомендую создать точку восстановления системы, по некоторым отзывам в комментариях, пользователям не удается откатить изменения (сам воспроизвести проблему не смог).
После отключения указанной службы, ОС не сможет автоматически загружать обновления и устанавливать их до тех пор, пока вы снова не включите ее. С недавних пор Центр обновления Windows 10 стал сам включаться, но это можно обойти и отключить его навсегда. Для отключения проделайте следующие шаги.
- Нажмите клавиши Win+R (Win — клавиша с эмблемой ОС), введите services.msc в окно «Выполнить» и нажмите Enter. Откроется окно «Службы».
- Найдите в списке службу «Центр обновления Windows» (Windows Update), дважды кликните по ней.
- Нажмите «Остановить». Также установите в поле «Тип запуска» значение «Отключена», примените настройки.
- Если так и оставить, то через некоторое время Центр обновления снова включится. Чтобы этого не произошло, в этом же окне, после применения параметров, перейдите на вкладку «Вход в систему», выберите пункт «С учетной записью» и нажмите «Обзор».
- В следующем окне нажмите «Дополнительно», затем — «Поиск» и в списке выберите пользователя без прав администратора, например, встроенного пользователя Гость.
- В окне уберите пароль и подтверждение пароля для пользователя (у него нет пароля) и примените настройки.
Теперь автоматическое обновление системы происходить не будет: при необходимости, вы можете аналогичным образом вновь запустить службу Центра обновления и сменить пользователя, от которого производится запуск на «С системной учетной записью».
Также на сайте доступна инструкция с дополнительными способами (хотя приведенного выше должно быть достаточно): Как отключить Центр обновления Windows 10.
Как отключить автоматические обновления Windows 10 в редакторе локальной групповой политики
Отключение обновлений с помощью редактора локальной групповой политики работает только для Windows 10 Pro и Enterprise, но при этом является самым надежным способом для выполнения указанной задачи. Действия по шагам:
- Запустите редактор локальной групповой политики (нажать Win+R, ввести gpedit.msc)
- Перейдите к разделу «Конфигурация компьютера» — «Административные шаблоны» — «Компоненты Windows» — «Центр обновления Windows». Найдите пункт «Настройка автоматического обновления» и дважды кликните по нему.
- В окне настройки установите «Отключено» для того, чтобы Windows 10 никогда не проверяла и не устанавливала обновления.
Закройте редактор, после чего зайдите в параметры системы и выполните проверку наличия обновлений (это нужно, чтобы изменения вступили в силу, сообщают, что иногда срабатывает не сразу. При этом при ручной проверке обновления найдутся, но в будущем автоматически поиск и установка выполняться не будут).
То же действие можно сделать и с помощью редактора реестра (в Домашней работать не будет), для этого в разделе HKEY_LOCAL_MACHINE\ SOFTWARE\ Policies\ Microsoft\ Windows\ WindowsUpdate\ AU создайте параметр DWORD с именем NoAutoUpdate и значением 1 (единица).
Использование лимитного подключения для предотвращения установки обновлений
Примечание: начиная с Windows 10 «Обновление для дизайнеров» в апреле 2017 года, задание лимитного подключения не будет блокировать все обновления, некоторые продолжат скачиваться и устанавливаться.
По умолчанию, Windows 10 не загружает обновления автоматически при использовании лимитного подключения. Таким образом, если вы для своей Wi-Fi укажите «Задать как лимитное подключение» (для локальной сети не получится), это отключить установку обновлений. Способ также работает для всех редакций Windows 10.
Чтобы сделать это, зайдите в Параметры — Сеть и Интернет — Wi-Fi, нажмите по имени нужной Wi-Fi сети, а затем в её параметрах включите пункт «Задать как лимитное подключение», чтобы ОС относилось к этому подключению как к Интернету с оплатой за трафик.
Отключение установки конкретного обновления
В некоторых случаях может потребоваться отключить установку конкретного обновления, которое приводит к неправильной работе системы. Для этого можно использовать официальную утилиту Microsoft Show or Hide Updates (Показывать или скрывать обновления):
- Загрузите утилиту со страницы официального сайта.
- Запустите утилиту, нажмите кнопку Далее, а затем — Hide Updates (скрыть обновления).
- Выберите обновления, установку которых необходимо отключить.
- Нажмите Далее и дождитесь завершения выполнения задачи.
После этого выбранное обновление не будет устанавливаться. Если же вы решите установить его, снова запустите утилиту и выберите пункт Show hidden updates (показать скрытые обновления), после чего уберите обновление из числа скрытых.
Отключение обновления до Windows 10 новой версии
В последнее время обновления компонентов Windows 10 стали устанавливаться на компьютеры автоматически вне зависимости от настроек. Существует следующий способ отключить это:
- В панели управления — программы и компоненты — просмотр установленных обновлений найдите и удалите обновления KB4023814 и KB4023057 если они там присутствуют.
- Создайте следующий reg файл и внесите изменения в реестр Windows 10.
Windows Registry Editor Version 5.00 [HKEY_LOCAL_MACHINE\SOFTWARE\Policies\Microsoft\Windows\WindowsUpdate] "DisableOSUpgrade"=dword:00000001 [HKEY_LOCAL_MACHINE\SOFTWARE\Policies\Microsoft\WindowsStore] "DisableOSUpgrade"=dword:00000001 [HKEY_LOCAL_MACHINE\SOFTWARE\Microsoft\Windows\CurrentVersion\WindowsUpdate\OSUpgrade] "AllowOSUpgrade"=dword:00000000 "ReservationsAllowed"=dword:00000000 [HKEY_LOCAL_MACHINE\SYSTEM\Setup\UpgradeNotification] "UpgradeAvailable"=dword:00000000
Ещё один метод, который подойдет только для Windows 10 Pro описан в инструкции Как задать целевую (максимальную) версию Windows 10 в реестре.
В скором времени, весной 2020, на компьютеры пользователей начнет приходить очередное большое обновление — Windows 10 версии 2004. Если вы не хотите его устанавливать, сделать это можно следующим образом:
- Зайдите в Параметры — Обновление и безопасность и нажмите «Дополнительные параметры» в разделе «Центр обновления Windows».
- В дополнительных параметрах в разделе «Выберите, когда устанавливать обновления» установите «Semi Annual Channel» или «Current branch for business» (доступные для выбора пункты зависят от версии, опция отложит установку обновления на несколько месяцев по сравнению с датой выхода очередного обновления для простых пользователей).
- В разделе «Обновление компонентов включает в себя…» установите максимальное значение — 365, это отложит установку обновления еще на один год.
Несмотря на то, что это не полное отключение установки обновления, вероятнее всего, срока в год с лишним будет вполне достаточно.
Есть еще один способ отложить установку обновлений компонентов Windows 10 — с помощью редактора локальной групповой политики (только в Pro и Enterprise): запустите gpedit.msc, перейдите в раздел «Конфигурация компьютера» — «Административные шаблоны» — «Компоненты Windows» — «Центр обновления Windows» — «Отложить обновления Windows».
Дважды нажмите по параметру «Выберите, когда следует получать обновления компонентов Windows 10», задайте «Включено», «Semi Annual Channel» или «Current Branch for Business» и 365 дней.
Программы для отключения обновлений Windows 10
Сразу после выхода Windows 10 появилось множество программ, позволяющих выключить те или иные функции системы (см. например статью про Отключение шпионства Windows 10). Есть таковые и для отключения автоматических обновлений.
Рекомендуемой мной решение — O&O ShutUp10. Все, что потребуется, это включить два пункта в программе:
И, после применения настроек перезагрузить компьютер. Скачать утилиту можно с официального сайта https://www.oo-software.com/en/shutup10
Еще одна программа, работающая в настоящее время и не содержащая чего-либо нежелательного (проверял portable-версию, вам рекомендую тоже выполнять проверку на Virustotal) — бесплатная Win Updates Disabler, доступная для скачивания на сайте site2unblock.com.
После загрузки программы все что требуется сделать — отметить пункт «Disable Windows Updates» и нажать кнопку «Apply Now» (применить сейчас). Для работы требуются права администратора и, помимо прочего, программа умеет отключать защитник Windows и брандмауэр. Второе ПО такого рода — Windows Update Blocker, правда этот вариант платный.
Приостановка обновлений в параметрах Windows 10
В Windows 10 последней версии в разделе параметров «Обновление и безопасность» — «Центр обновления Windows» — «Дополнительные параметры» появился новый пункт — «Приостановка обновлений».
При использовании опции любые обновления перестанут устанавливаться на период 35 дней. Но есть одна особенность: после того, как вы отключите её, автоматически запустится загрузка и установка всех вышедших обновлений, а до этого момента повторная приостановка будет невозможна.
Как отключить автоматическую установку обновлений Windows 10 — видео инструкция
В завершение — видео, в котором наглядно показаны описанные выше способы предотвратить установку и загрузку обновлений.
Надеюсь, вы смогли найти способы, подходящие в вашей ситуации. Если нет — спрашивайте в комментариях. На всякий случай отмечу, что отключение обновлений системы, особенно если это лицензионная ОС Windows 10 — не самая лучшая практика, делайте это только при явной необходимости.
Если нет необходимости в регулярной автоматической установке обновлений операционной системы Windows 10, то воспользуйтесь данным руководством, чтобы остановить загрузку и внедрение изменений, пока соответствующая потребность не возникнет.

Содержание
- Введение
- Как отключить автоматическое обновление операционной системы с помощью приложения «Параметры»?
- Отключение всех видов обновлений
- Отключение обновлений безопасности
- Как отключить автоматическое обновление с помощью внесения изменений в настройки групповой политики?
- Отключение обновлений
- Ограничение обновлений
- Как отключить автоматическое обновление с помощью изменения установленных настроек реестра?
- Отключение обновлений
- Ограничение обновлений
- Заключение
- Вопросы и ответы
- Комментарии
Введение
Массовое и повсеместное использование современных компьютерных устройств, наиболее востребованными представителями которых являются персональные стационарные компьютеры и ноутбуки широкого вариативного ряда, заставляет производителей постоянно усовершенствовать внутреннее наполнение готовых изделий, за счет комплектации более совершенными элементами, и повышать итоговый потенциал конечных вычислительных комплексов, обеспечивая их способностью решать, постоянно возрастающие по трудоемкости и затратности, задачи.
Для успешного исполнения всего множества запущенных операций, во время регулярного задействования компьютеров, поддержки их безошибочного функционирования и полноценного раскрытия заложенного потенциала требуется мощное и надежное программное обеспечение. Среди доступных для использования программных платформ управления компьютерами от различных доверенных разработчиков особо выделяется операционная система «Windows» производства корпорации Microsoft. Прошедшая множественные изменения и усовершенствования, «Windows» представлена, на сегодняшний день, в своей новейшей десятой версии, сочетающей в себе высокие скоростные характеристики обработки и передачи цифровых данных, оснащенной множеством дополнительных функций, позволяющих пользователям осуществлять востребованные виды прямого и удаленного взаимодействия, и выполненную в приятном для конечных потребителей интерфейсе.
Особое внимание разработчики операционной системы уделяют высокой степени надежности «Windows 10», для поддержания которой регулярно производят и выпускают разнообразные пакеты обновлений системы, способные в автоматическом режиме, в основном без дополнительного участия пользователей, загружаться с официальных серверов корпорации и устанавливаться на компьютер для устранения потенциальных ошибок, увеличения производительности, изменения заданных параметров или расширения доступного инструментария.
Качественные регулярные или накопительные обновления всегда устанавливаются в операционной системе «Windows 10», как только они готовы для конкретного компьютерного устройства. Такой подход гарантирует, что на каждом компьютере всегда будут установлены последние обновления для системы безопасности, улучшена работоспособность и стабильность. Однако подобный встроенный режим автоматического применения обновлений также входит в число функций, на которые пользователи жалуются больше всего.
Как правило, причины недовольства пользователей различны, начиная от обязательной перезагрузки компьютеров после каждого применения готового обновления и заканчивая частым развитием нежелательных ситуаций, источником которых являются разнообразные проблемы или конфликты совместимости, возникающие после внедрения отдельного пакета изменений.
Но что бы не послужило основанием для нежелания дальнейшего использования службы автоматического обновления системы, пользователи могут отключить данный инструмент с помощью групповой политики и редактора реестра.
В данном руководстве по описанию возможностей операционной системы «Windows 10» мы подробно покажем, как заблокировать загрузку и установку обновлений на персональный компьютер, приостановив или полностью отключив их исполнение.
Как отключить автоматическое обновление операционной системы с помощью приложения «Параметры»?
Если пользователям требуется временно отложить установку доступных обновлений, то нет необходимости полностью отключать ответственную службу. Можно лишь приостановить ее исполнение на определенное время, срок которого ограничен тридцатью пятью днями, используя возможности системного приложения «Параметры», пока снова не появится потребность в их загрузке и последующей установке.
Отключение всех видов обновлений
Чтобы временно отключить автоматические обновления в операционной системе «Windows 10», пользователям предстоит выполнить простой упорядоченный алгоритм последовательных действий.
-
Откройте системное приложение «Параметры» любым предпочитаемым или наиболее удобным, для каждого конкретного пользователя, способом из доступного многообразия, возможных для использования, вариантов. Например, нажмите на «Панели задач» в нижнем левом углу рабочего стола на кнопку «Пуск», представленную в виде схематической проекции «окна», и добейтесь отображения главного пользовательского меню «Windows». В левой боковой закрепленной панели наведите курсор на кнопку «Параметры», исполненную в виде схематического изображения «сложной шестеренки», и в раскрывшемся меню управления нажмите на одноименный раздел, позволяющий мгновенно открыть искомое приложение.
Или в упорядоченном перечне, установленных в операционной системе служебных инструментов и программ сторонних разработчиков, перемещаясь при помощи бокового ползунка полосы прокрутки или колеса вращения компьютерной мыши, отыщите и выберите раздел «Параметры» для прямого перехода в востребованное приложение.
-
В открывшемся окне параметров операционной системы «Windows», применяя стандартные способы перемещения по вложенному содержимому, перейдите в конец списка и щелкните левой кнопкой мыши по вкладке «Обновление и безопасность».
-
На следующей странице, содержащей доступ к разнообразным системным инструментам, ответственным за обеспечение должного уровня безопасности, восстановления и функционирования операционной системы, выберите в левой боковой панели, из доступных вариантов, раздел Центр обновления Windows.
-
В правой связанной панели окна, используя при необходимости колесо вращения компьютерной мыши или боковой ползунок полосы прокрутки, отыщите и щелкните левой кнопкой мыши исполняемый раздел управления «Дополнительные параметры».
-
На новой, запущенной по результатам действий из предыдущего шага, странице, применяя колесо вращения компьютерной мыши или боковой ползунок полосы прокрутки, перейдите в списке элементов управления обновлениями в раздел «Приостановка обновлений», используйте раскрывающееся меню поля «Приостановить до» и выберите, во всплывающем упорядоченном по возрастанию числовом перечне, диапазон времени, до которого планируется отключить получение и установку автоматических обновлений.
После выполнения представленного упорядоченного алгоритма последовательных действий, пользовательское компьютерное устройство больше не будет получать какие-либо обновления до указанного в настройках дня. Когда заданный временной интервал ограничения на получение официальных усовершенствований операционной системы «Windows 10» подойдет к своему окончанию, пользователям потребуется предоставить разрешение ответственной службе на загрузку и последующую установку новейших обновлений, чтобы данная функция снова стала доступной.
Если возникла необходимость отменить заданные изменения, приостанавливающие получение пакетов обновлений, пользователи могут повторить представленный алгоритм действий и в шаге «№ 5» выбрать в раскрывающемся меню поля «Приостановить до» параметр «Выберите дату».
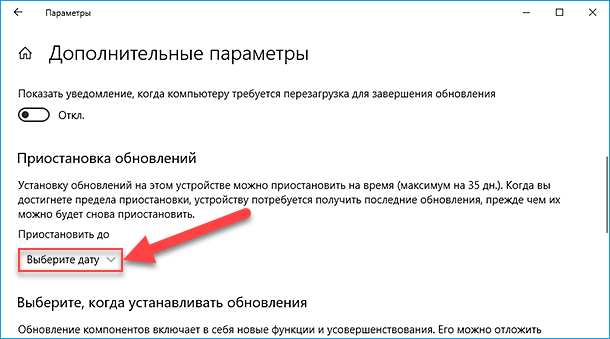
Или во вкладке «Обновление и безопасность» в разделе «Центр обновления Windows» нажать в правой боковой панели на кнопку «Возобновить обновления», мгновенно запускающую соответствующую службу получения и внедрения официальных улучшающих изменений системы.
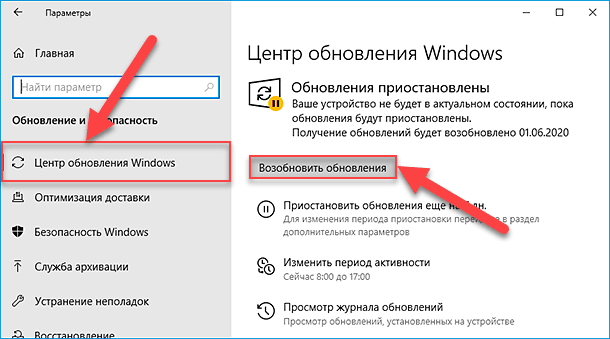
Отключение обновлений безопасности
В дополнение к возможности производить временное отключение всех обновлений операционной системы, в инструментарии «Windows 10» также присутствует вариант, позволяющий отложить установку только качественных обновлений сроком до тридцати дней, включающих в себя исправления, направленные на усовершенствование параметров системы безопасности.
Чтобы отключить указанные защитные обновления в операционной системе «Windows 10», пользователям потребуется выполните следующий упорядоченный пошаговый алгоритм простых действий.
-
Произведите запуск приложения «Параметры», используя представленный в предыдущем разделе или другой приемлемый способ по выбору. Например, нажмите совместно комбинацию горячих клавиш «Windows + X» или щелкните правой кнопкой мыши по кнопке «Пуск», расположенной в нижнем левом углу рабочего стола на «Панели задач», и откройте меню «Опытного пользователя». В перечне допустимых разрешенных действий и служебных приложений отыщите и выберите раздел «Параметры» для непосредственного мгновенного запуска одноименного приложения.
-
На странице основных настроек операционной системы «Windows 10», представленных в приложении «Параметры», перейдите в конец списка, используя боковой ползунок полосы прокрутки или колесо вращения компьютерной мыши, и нажмите на вкладку «Обновление и безопасность».
-
В левой боковой панели окна выберите раздел «Центр обновления Windows».
-
В правой боковой панели настроек инструмента обновления операционной системы нажмите левой кнопкой мыши на исполняемый раздел управления «Дополнительные параметры», применяя при необходимости стандартные методы перемещения по вложенным элементам.
-
На отдельной новой странице задействуйте колесо вращения компьютерной мыши или боковой ползунок полосы прокрутки, перейдите в конец доступного содержимого, в разделе «Выберите, когда устанавливать обновления» откройте раскрывающееся меню поля «Исправление включает в себя усовершенствования системы безопасности. Его можно отложить максимум на такое количество дней:» и установите, во всплывающем упорядоченном по возрастанию числовом перечне, приемлемое количество дней, на которое требуется отложить качественные обновления.
После выполнения представленного упорядоченного пошагового алгоритма действий, персональный компьютер не будет загружать и устанавливать ежемесячные качественные обновления до тех пор, пока ограничение не достигнет своего предела, или пользователи самостоятельно дополнительно не изменят настройку, установив числовой параметр в изменяемом поле «Исправление включает в себя усовершенствования системы безопасности. Его можно отложить максимум на такое количество дней:» обратно на ноль.
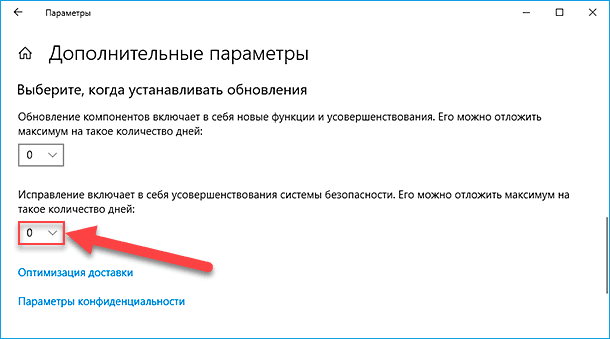
Как отключить автоматическое обновление с помощью внесения изменений в настройки групповой политики?
В операционной системе «Windows 10 Pro» пользователи могут использовать встроенный инструмент управления «Редактор локальной групповой политики», чтобы навсегда отключить функцию автоматических обновлений, или изменить параметры приложения «Центр обновления Windows», выбрав, из предустановленных вариантов установки системных улучшений, наиболее предпочитаемый.
Отключение обновлений
При желании навсегда отключить автоматические обновления в операционной системе «Windows 10», пользователям предстоит следовать, предложенному далее, пошаговому алгоритму последовательных простых упорядоченных действий.
-
Открыть востребованное приложение «Редактор локальной групповой политики» можно разными способами. Например, нажмите на «Панели задач» в нижнем левом углу рабочего стола на кнопку «Проводник», представленную в виде схематического изображения «офисной папки».
В новом отдельном окне осуществите пошаговый последовательный переход в системную директорию хранения востребованного файла, расположенную по следующему адресу: «C:\Windows\System32». Используя для перемещения по вложенным элементам колесо вращения компьютерной мыши или боковой ползунок полосы прокрутки, отыщите исполняемый файл приложения «gpedit.msc» и дважды щелкните его левой кнопкой мыши. Системное приложение «Редактор локальной групповой политики» будет незамедлительно запущено.
-
В открывшемся окне редактора в левой боковой панели навигации, используя пошаговый метод, перейдите по следующему пути до конечной востребованной директории, дважды щелкая левой кнопкой мыши каждый указанный элемент или нажимая на связанную индикативную стрелку управления «вправо», открывая на каждом этапе вложенное содержимое: «Политика «Локальный компьютер»\Конфигурация компьютера\Административные шаблоны\Компоненты Windows\Центр обновления Windows».
-
Все доступные компоненты раздела будут представлены в правой связанной панели окна. Отыщите и откройте сдвоенным щелчком левой кнопкой мыши политику «Настройка автоматического обновления».
-
В новом ответственном окне управления политикой службы автоматического обновления «Windows» установите индикатор выбора («точку») в связанной ячейке параметра «Отключено», чтобы заблокировать возможность получать пакеты системных улучшений посредством соответствующего приложения.
-
Нажмите на кнопку «Применить», позволяющую внести установленные изменения в настройки системы.
-
Нажмите на кнопку «ОК», чтобы сохранить предпринятые исправленные обновленные параметры.
После выполнения упорядоченного пошагового алгоритма простых действий, ответственная служба операционной системы «Windows 10» автоматически прекратит загрузку обновлений.
Несмотря на установленные изменения политики функции автоматических обновлений, пользователи все равно смогут скачать и установить исправления вручную, применив следующий вариант. Откройте приложение «Параметры» любым удобным способом, например, нажмите совместно комбинацию горячих клавиш «Windows + I», мгновенно осуществляющую востребованный запуск приложения, перейдите во вкладку «Обновление и безопасность», выберите в левой боковой панели раздел «Центр обновления Windows» и в правой боковой панели нажмите на кнопку «Проверить наличие обновлений».
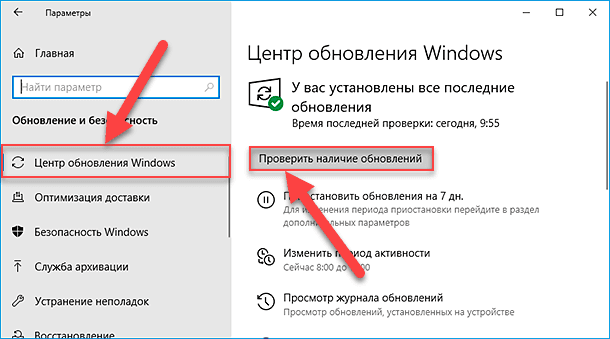
Если пользователям потребуется снова включить функцию автоматического обновления операционной системы, то всегда можно отменить заданные изменения, выполнив последовательно представленную инструкцию с одним отличием, подразумевающим на шаге «№ 4» обязательный выбор параметра «Не задано», восстанавливающий активность соответствующей службы.
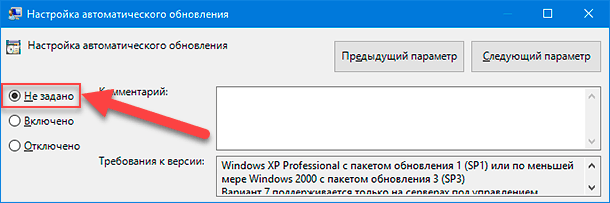
Ограничение обновлений
Кроме того, если отключение политики автоматических обновлений не работает, пользователи также могут попробовать настроить параметры приложения «Центр обновления Windows» с помощью редактора групповой политики, чтобы ограничить доступность официальных усовершенствований на своем компьютере и заставить функционировать ответственную службу в соответствии с персональными правилами, выбрав из вариантов, доступных в политике, наиболее предпочитаемый.
Для настройки параметров приложения «Центр обновления Windows» с помощью редактора групповой политики пользователям потребуется выполнить, представленный далее, упорядоченный простой алгоритм последовательных пошаговых действий.
-
Задействуйте предложенный в предыдущем разделе или примените другой, более быстрый и удобный, способ для запуска востребованного приложения «Редактор локальной групповой политики». Например, нажмите на кнопку «Пуск», выполненную в виде схематической проекции «окна», в левом нижнем углу рабочего стола на «Панели задач» и откройте главное пользовательское меню «Windows». В упорядоченном перечне установленных в операционной системе служебных инструментов и программ сторонних разработчиков, используя для перемещения по представленным элементам колесо вращения компьютерной мыши или боковой ползунок полосы прокрутки, отыщите и выберите раздел «Служебные –Windows». В отображенной всплывающей дополнительной вложенной панели найдите и щелкните левой кнопкой мыши раздел «Выполнить».
В открывшемся новом диалоговом окне в строке «Открыть» введите исполняемую команду «gpedit.msc», нажмите на кнопку «ОК» или клавишу «Ввод» на клавиатуре и востребованное приложение «Редактор локальной групповой политики» будет незамедлительно открыто.
-
В отображенном окне редактора в левой боковой панели навигации, применяя сдвоенный щелчок левой кнопкой мыши или нажатие на индикативную стрелку управления «вправо», располагающуюся рядом с названием каждой папки, выполните последовательный пошаговый переход в конечную требуемую директорию, содержащую востребованную политику, по следующему пути: «Политика «Локальный компьютер»\Конфигурация компьютера\Административные шаблоны\Компоненты Windows\Центр обновления Windows».
-
Затем в правой связанной боковой панели окна выберите, из доступных вложенных вариантов, и дважды щелкните левой кнопкой мыши политику «Настройка автоматического обновления» для мгновенного доступа к элементам контроля и управления.
-
В новом отдельном окне персонализированных настроек отмеченной политики установите в связанной ячейке строки «Включено» индикатор выбора («точку») для активации соответствующего параметра.
-
В отдельном разделе «Параметры» пользователям будет предложено на выбор несколько вариантов настройки политики службы автоматических обновлений, полный перечень которых включает следующие установки:
- «2 – Уведомление о загрузке и автоматическая установка».
- «3 – Автоматическая загрузка и уведомление об установке».
- «4 – Автоматическая загрузка и установка по расписанию».
- «5 – Разрешить локальному администратору выбирать параметры».
- «7 – Автоматическая загрузка, уведомление о необходимости установки, уведомление о необходимости перезапуска».
Нажмите на открывающееся поле «Настройка автоматического обновления» и выберите любой параметр из предложенного списка.
Совет. Ближайший вариант для отключения автоматических обновлений – это параметр «2 – Уведомление о загрузке и автоматическая установка», но пользователи могут выбрать любой другой вариант, который лучше всего соответствует личным приоритетам, исходя из персонализированных требований каждого конкретного пользователя.
-
Нажмите на кнопку «Применить» для задействования установленных параметров.
-
Нажмите на кнопку «ОК», чтобы сохранить принятые изменения.
После выполнения упорядоченного алгоритма простых пошаговых действий, обновления операционной системы автоматически перестанут загружаться. Однако, когда новое обновление станет доступным, пользователи получат уведомление о возможности загрузки и установки пакета обновлений вручную со страницы настроек приложения «Центр обновления Windows».
Как отключить автоматическое обновление с помощью изменения установленных настроек реестра?
Если пользователи используют на своих персональных компьютерах операционную систему «Windows 10» версии «Pro», то отключить автоматическое обновление также возможно с помощью системного приложения «Редактор реестра», по крайней мере, двумя способами.
Отключение обновлений
Чтобы навсегда отключить обновления в операционной системе «Windows 10» посредством модификации соответствующего ключевого раздела реестра, пользователям необходимо выполнить следующий пошаговый алгоритм простых упорядоченных действий.
Предупреждение. При взаимодействии с реестром и изменении его параметров пользователи осуществляют рискованные и потенциально небезопасные операции, которые могут привести к развитию ошибок, системных сбоев и даже к полному краху операционной системы. Поэтому, прежде чем приступить к непосредственному редактированию ключевых разделов реестра, настоятельно рекомендуется создать полную резервную копию информационного файлового наполнения персонального компьютера, чтобы обезопасить систему на случай развития непредвиденных последствий.
-
Применяя любой известный или наиболее комфортный способ, откройте приложение «Редактор реестра». Например, нажмите в нижнем левом углу рабочего стола на «Панели задач» на кнопку «Поиск», представленную в виде схематического изображения «лупы», и откройте всплывающую панель. В выделенной строке введите поисковый запрос «Редактор реестра». Ответственная служба проверит вложенные элементы операционной системы на наличие совпадений и в разделе «Лучшее соответствие» представит итоговый искомый результат. Щелкните по нему левой кнопкой мыши или нажмите на раздел «Открыть» в правом закрепленном меню управления и востребованное приложение «Редактор реестра» будет мгновенно запущено.
-
2. В отображенном всплывающем отдельном окне редактора в левой боковой панели навигации перейдите по следующему пути, применяя пошаговый метод от одной вложенной папки к другой, отображая доступное содержимое любой из них посредством сдвоенного щелчка левой кнопкой мыши по наименованию или нажимая на индикативную стрелку управления «вправо», напрямую связанную с каждой папкой, для доступа к конечной востребованной директории:
Компьютер\HKEY_LOCAL_MACHINE\SOFTWARE\Policies\Microsoft\WindowsПримечание. «Редактор реестра» содержит ряд похожих директорий и для неопытных пользователей может оказаться довольно затруднительно верно выполнить последовательный переход к конечному местоположению. Для исключения ошибок, скопируйте и вставьте (без граничных кавычек) требуемый путь в адресную строку состояния приложения под лентой меню управления, и необходимая искомая директория будет незамедлительно отображена.
-
Щелкните правой кнопкой мыши требуемую ключевую папку «Windows» в левой панели навигации и откройте всплывающее контекстное меню. Наведите курсор на раскрывающийся раздел «Создать» и в следующем дополнительном скрытом меню выберите параметр «Раздел».
-
В указанном разделе «Windows» будет создана новая ключевая директория. Введите в изменяемом поле название «WindowsUpdate» и нажмите на клавишу «Ввод» на клавиатуре для завершения.
-
Щелкните правой кнопкой мыши вновь созданную ключевую папку, во всплывающем контекстном меню опять наведите курсор на раскрывающийся раздел «Создать» и в открывшемся скрытом меню разрешенных операций снова нажмите левой кнопкой мыши на параметр «Раздел».
-
Присвойте новой вложенной ключевой директории название «AU» и нажмите на клавиатуре клавишу «Ввод» для исполнения.
-
Затем в правой, связанной с вновь созданной директорией, панели окна редактора щелкните правой кнопкой мыши по пустому пространству и добейтесь отображения всплывающего контекстного меню, представленного единственным разделом «Создать». Наведите на него курсор и в дополнительном вложенном скрытом меню, из предлагаемых по умолчанию вариантов разрешенных действий, выберите раздел «Параметр DWORD (32 бита)».
-
Ответственная служба редактора создаст требуемый параметр в выбранной директории «AU». Задайте готовому элементу реестра название «NoAutoUpdate» и нажмите на клавишу «Ввод» для выполнения процесса создания.
-
Для доступа к настройкам только что созданного параметра дважды щелкните по его наименованию левой кнопкой мыши. Или нажмите на него правой кнопкой мыши и во всплывающем контекстном меню выберите раздел «Изменить».
-
В отдельном всплывающем окне, ответственном за изменение установленных настроек, в изменяемом поле «Значение» задайте новый числовой коэффициент «1» вместо присутствующего по умолчанию «0».
-
Нажмите на кнопку «ОК» для сохранения установленных изменений параметра.
-
Закройте приложение «Редактор реестра» и перезагрузите персональный компьютер.
После выполнения данного пошагового алгоритма упорядоченных действий, «Центр обновления Windows» должен прекратить совершать попытки автоматически загружать и устанавливать обновления на пользовательское устройство.
Если пользователям потребуется в дальнейшем проверить, загрузить и установить новое обновление вручную, то можно перейти в приложение «Параметры», открыв его нажатием комбинации горячих клавиш «Windows + I», выбрать вкладку «Обновление и безопасность», отметить в левой боковой панели раздел «Центр обновления Windows», а затем в правой связанной боковой панели нажать на кнопку «Проверить наличие обновлений», что позволит осуществить востребованную операцию.
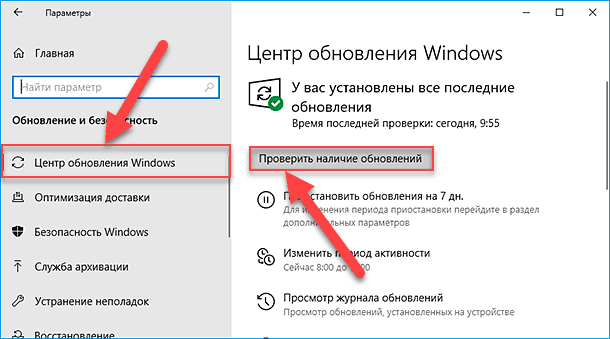
Ограничение обновлений
В случае, если внесение, представленных на предыдущем этапе, изменений в реестр операционной системы «Windows 10» для отключения автоматических обновлений не работает должным образом, то пользователи также могут использовать возможности реестра для настройки параметров приложения «Центр обновления Windows», которые предотвращают исполнение операций по установке обновлений в автоматическом режиме.
Чтобы настроить соответствующие параметры ответственной службы центра обновлений операционной системы для блокировки получения официальных пакетов улучшений с помощью приложения «Редактор реестра», пользователям потребуется выполнить следующий алгоритм упорядоченных пошаговых действий.
-
Примените представленный ранее или задействуйте другой, наиболее привычный, способ и откройте приложение «Редактор реестра». Например, нажмите совместно комбинацию горячих клавиш «Windows + R» и откройте диалоговое окно «Выполнить». В изменяемом поле строки «Открыть» введите исполняемую команду «regedit», нажмите на кнопку «ОК» или клавишу «Ввод» на клавиатуре и востребованное приложение по управлению реестром операционной системы «Windows 10» будет мгновенно запущено.
-
Последовательно нажимая на индикативные стрелки управления «вправо», расположенные непосредственно рядом с ключевыми папками, или осуществляя сдвоенный щелчок левой кнопкой мыши по каждому из вложенных элементов конечного адреса, перейдите в левой боковой панели навигации по следующему пути, открыв востребованную для дальнейших изменений директорию:
Компьютер\HKEY_LOCAL_MACHINE\SOFTWARE\Policies\Microsoft\WindowsПримечание. Как и в предыдущем разделе, можно скопировать и вставить полный адресный путь в строку состояния приложения «Редактор реестра» под лентой меню управления, и добиться мгновенного перехода в нужную директорию.
-
В левой панели навигации щелкните правой кнопкой мыши по ключевой папке «Windows», потом в открывшемся контекстном меню наведите курсор на раздел «Создать» и в дополнительном всплывающем вложенном меню отыщите, из перечня разрешенных системных действий, и выберите параметр «Раздел».
-
Озаглавьте, полученную новую ключевую папку, указав в изменяемом поле название «WindowsUpdate», и нажмите на клавишу «Ввод» на клавиатуре для завершения процесса.
-
Теперь нажмите правой кнопкой мыши на образованную, по результатам предыдущего шага, ключевую папку «WindowsUpdate» и откройте контекстное меню, наведите курсор на раздел «Создать», мгновенно отображающий следующее вложенное меню, в котором, из представленных вариантов, выберите параметр «Раздел».
-
Укажите для созданной ключевой папки название «AU» и нажмите на клавиатуре для исполнения данной операции клавишу «Ввод».
-
Потом в правой боковой панели окна приложения, содержащем вложенные элементы созданной папки «AU», щелкните правой кнопкой мыши по пустому пространству, во всплывающем контекстном меню наведите курсор на единственный раздел «Создать» и в новом дополнительном меню допустимых операций отыщите, из представленных на выбор вариантов, и выберите раздел «Параметр DWORD (32 бита)».
-
Присвойте мгновенно созданному параметру имя «AUOptions» и завершите процесс нажатием на клавиатуре исполняемой клавиши «Ввод».
-
Откройте внутренние настройки параметра, щелкнув по нему правой кнопкой мыши для отображения всплывающего контекстного меню и выбрав, из списка представленных вариантов действий, раздел «Изменить», или осуществив сдвоенный щелчок левой кнопкой мыши по названию параметра. В обоих случаях востребованное окно внесения изменений будет незамедлительно запущено.
-
В отдельном дополнительном окне «Изменение параметра DWORD (32 бита)» в изменяемом поле «Значение» укажите вместо, присутствующего по умолчанию, числового коэффициента «0» новый цифровой вариант (только номер), выбрав из далее представленных параметров:
- «2 — Уведомление о загрузке и автоматическая установка»
- «3 — Автоматическая загрузка и уведомление об установке».
- «4 — Автоматическая загрузка и установка по расписанию».
- «5 — Разрешить локальному администратору выбирать параметры».
- «7 – Автоматическая загрузка, уведомление о необходимости установки, уведомление о необходимости перезапуска».
Данные параметры задают правила, аналогичные установочным настройкам приложения «Редактор локальной групповой политики», а номер «2» является ближайшим вариантом для постоянного отключения приложения «Центр обновления Windows». Однако пользователи могут всегда выбрать другую конфигурацию, которая лучшим образом соответствует конкретным предпочтениям.
-
Нажмите на кнопку «ОК» или клавишу «Ввод» на клавиатуре для сохранения внесенных изменений.
-
Закройте окно приложения и произведите перезагрузку своего персонального компьютера для внесения установленных ограничений.
После выполнения данного алгоритма упорядоченных пошаговых действий, ответственная служба операционной системы «Windows 10» автоматически прекратит установку обновлений. При выпуске следующих новых официальных качественных усовершенствований от разработчиков, пользователи получат соответствующие уведомления об их наличии. Однако доступные пакеты системных улучшений не будут загружены и установлены до тех пор, пока пользователи не подтвердят их необходимость и востребованность вручную.
В случае решения вернуться к изначальным исходным настройкам, следуйте представленным инструкциям, но на шаге «№ 3» щелкните правой кнопкой мыши ключевую папку «WindowsUpdate» и во всплывающем контекстном меню выберите параметр «Удалить». Затем перезагрузите компьютер, чтобы завершить применение измененных настроек.
Заключение
Широкие, заложенные производителями, возможности современных персональных компьютерных устройств способствуют их обширному внедрению и повсеместному распространению в самых разных конечных областях применения, позволяя обслуживать подавляющее большинство востребованных пользовательских операций.
Помимо значительных мощностных характеристик устройств, основными представителями которых являются персональные стационарные компьютеры и ноутбуки разнообразного конфигурационного исполнения, огромное влияние на массовость представления оказывает наличие продвинутого программного обеспечения, обладающего универсальными способностями управлять компьютерными устройствами и контролировать безошибочное выполнение всех запущенных процессов.
Большой популярностью среди конечных потребителей пользуется операционная система «Windows», разработчики которой не только оснастили программную оболочку системы многими востребованными функциями в приятном пользовательском интерфейсе, но и дополняют ее регулярными выпусками улучшений и усовершенствований.
Безусловно, официальные обновления программного обеспечения имеют решающее значение для защиты компьютерных устройств и файлов, и общего повышения производительности, потому как использование нестабильной, неисправной или уязвимой программной среды может привести ко многим нежелательным и необратимым последствиям. Однако существует много ситуаций, когда отключение службы обновлений также может иметь смысл. Например, пользователи желают осуществить обновление операционной системы самостоятельно вручную в строго запланированное время или предпочитают отложить установку дополнений до полной уверенности, что у определенного обновления отсутствуют проблемы и конфликты совместимости. И следуя представленному руководству пользователи, при необходимости, смогут отключить, приостановить или повторно запустить службу загрузки и установки обновлений в операционной системе «Windows 10», исходя, в каждом случае, из собственных личных предпочтений или конкретных потребностей.