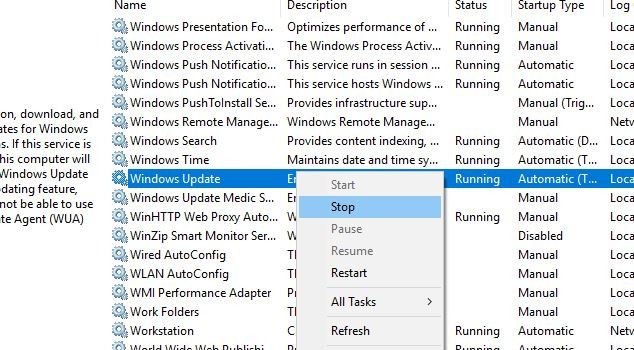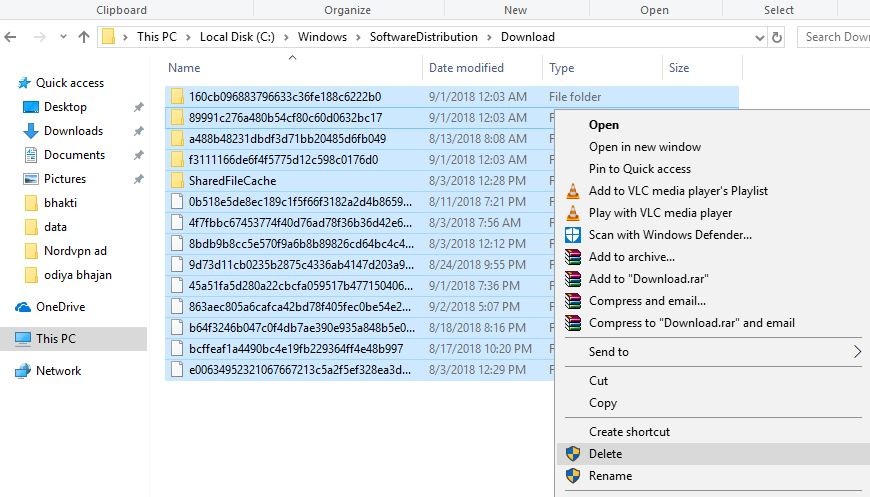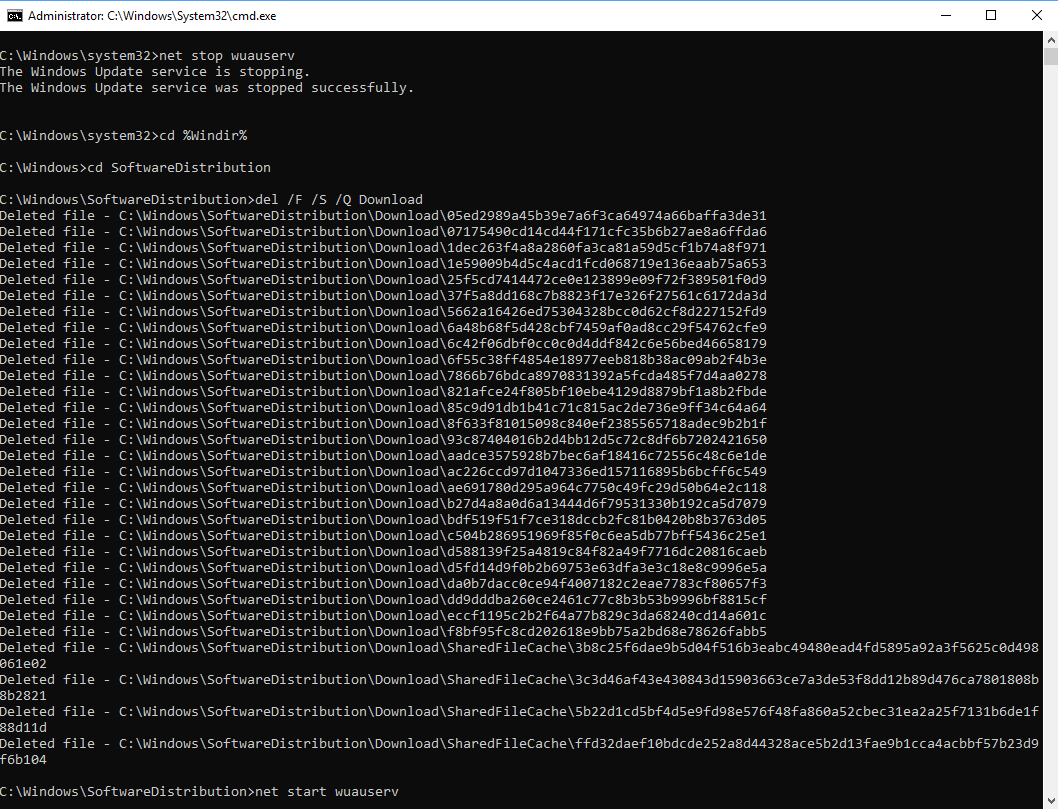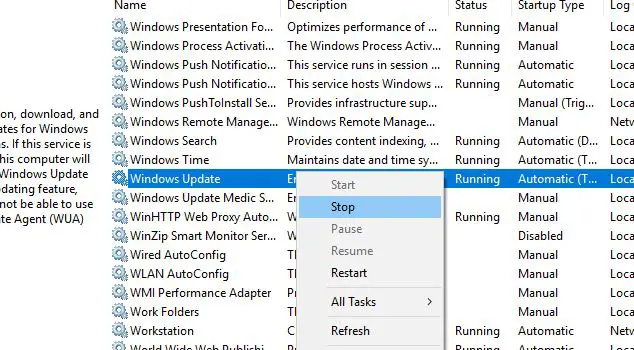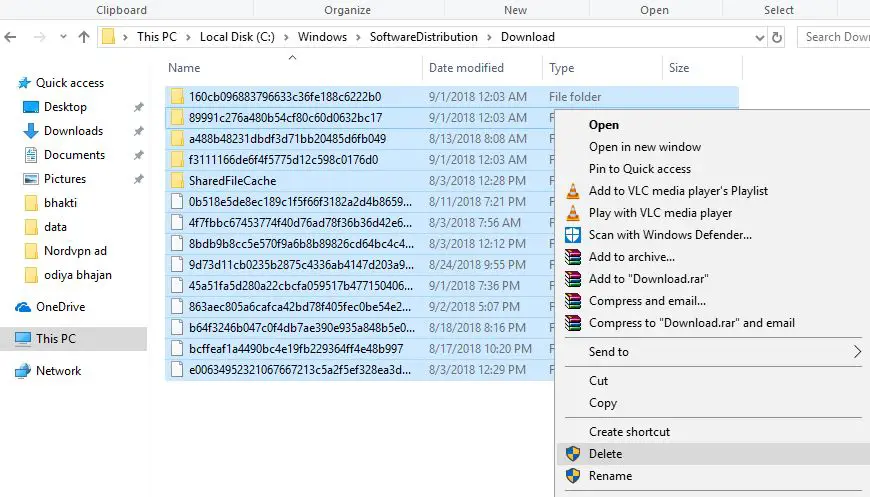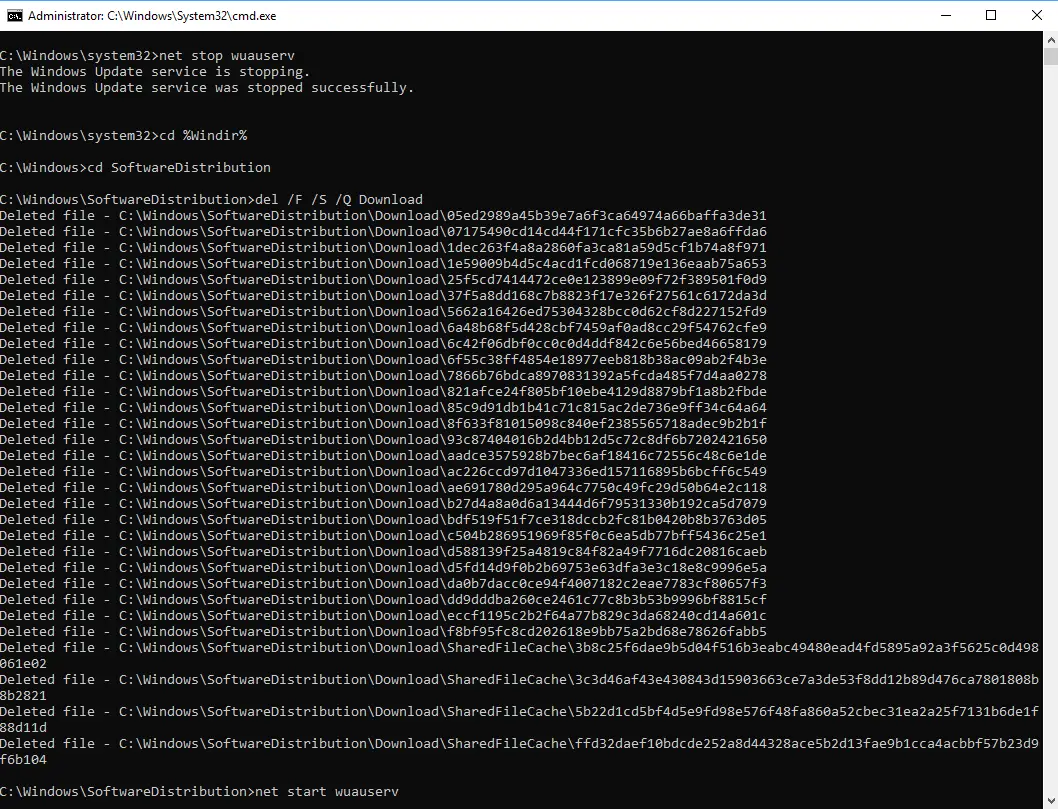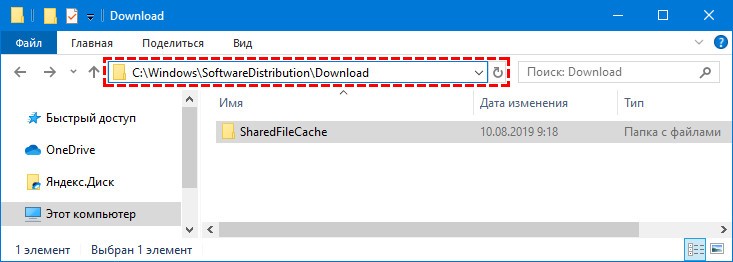В этой пошаговой инструкции несколько простых способов очистить кэш обновлений в Windows 11 и Windows 10 встроенными средствами системы, все они безопасны и не должны привести к каким-либо проблемам в работе.
Кэш обновлений в утилите «Очистка диска»
Самый простой способ очистки кэша обновлений — встроенная в Windows утилита «Очистка диска». Шаги будут следующими:
- Нажмите правой кнопкой мыши по кнопке «Пуск» и выберите пункт «Выполнить».
- Введите cleanmgr и нажмите Enter.
- При появлении запроса на выбор диска выберите диск C.
- Нажмите кнопку «Очистить системные файлы».
- Отметьте пункт «Очистка обновлений Windows».
- Нажмите «Ок» и дождитесь завершения очистки.
В Windows 11 и 10 вы также можете использовать функции очистки диска в «Параметрах», подробнее об этом в инструкциях Очистка диска Windows 11 встроенными утилитами, Автоматическая очистка диска Windows 10.
Очистка кэша обновлений вручную в командной строке
Кэш обновлений хранится в папке C:\Windows\SoftwareDistribution\Download и мы можем удалить её содержимое вручную с помощью командной строки. Для этого потребуется временно отключить службу Центра обновлений Windows с повторным её включением по завершении процесса.
- Запустите командную строку от имени Администратора. Для этого можно использовать поиск по «командная строка» в панели задач и пункт «Запуск от имени администратора».
- По порядку введите следующие команды
net stop wuauserv cd C:\Windows\SoftwareDistribution del /f /s /q Download net start wuauserv
Удаление кэша обновлений Windows в проводнике
Этот способ, по своей сути повторяет предыдущий, но без использования командной строки:
- Нажмите клавиши Win+R на клавиатуре, введите services.msc и нажмите Enter.
- В списке служб найдите «Центр обновления Windows», дважды нажмите по ней и нажмите кнопку «Остановить».
- В проводнике перейдите в папку
C:\Windows\SoftwareDistribution\Download
- Выделите всё содержимое папки (клавиши Ctrl+A) и удалите его.
- Снова зайдите в «Службы» и запустите Центр обновления.
Сброс кэша обновлений и его параметров без фактического удаления
Если задача — исправить ошибки центра обновлений, а не выполнить удаление кэша, можно использовать следующий набор команд в командной строке, запущенной от имени администратора:
net stop wuauserv net stop cryptSvc net stop bits net stop msiserver ren C:\Windows\System32\catroot2 catroot2.old ren C:\Windows\SoftwareDistribution SoftwareDistribution.old net start cryptSvc net start bits net start msiserver net start wuauserv
Если ошибки были исправлены, созданные папки SoftwareDistribution.old в папке Windows и catroot2.old в папке System32 можно будет удалить.
Очистка кэша обновлений также доступна в сторонних утилитах, предназначенных для исправления ошибок при обновлениях, подробно: Как исправить ошибки Центра обновлений Windows.
Также, в контексте рассмотренной темы могут быть полезными следующие материалы:
- Как удалить обновления Windows 11
- Как удалить обновления Windows 10
- Как отключить обновления Windows 11
- Как отключить обновления Windows 10
Зачем это нужно?
Данная процедура может помочь решить некоторые проблемы, связанные с доставкой и установкой обновлений Windows 10:
- Бесконечный поиск обновлений;
- Постоянная загрузка системы процессом TiWorker.exe;
- Ошибки в процессе установки обновлений.
Кроме этого, в ряде случаев вы сможете освободить место на диске, удалив эти файлы.
Шаг 1. Остановите службу Центр обновления Windows (ее имя — wuauserv)
Нажмите Win+R, введите services.msc, нажмите Enter. 
Шаг 2. Очистите содержимое папки
C:\Windows\SoftwareDistribution\Download
Нажмите CTRL+A, затем нажмите клавишу Delete и удалите все файлы.
Шаг 3. Запустите службу Центр обновления Windows (wuauserv)
На этом все.
Содержание
- 1 Где находится папка кэша Центра обновления Windows?
- 2 Удалить файлы обновлений Windows 10
- 2.1 Удалить загруженные файлы Центра обновления Windows
- 2.2 Очистить кэш Центра обновления Windows из командной строки
- 2.3 Сбросить компоненты Центра обновления Windows
Знаете ли вы, что при очистке кэша обновлений Windows можно устранить большинство проблем, связанных с загрузкой и установкой обновлений Windows, таких как застрявшая загрузка обновлений Windows 10, сбой при установке с различными ошибками и т. Д.? Когда вы проверяете наличие обновлений Windows, ваша система автоматически кэширует все установочные файлы обновлений Windows, что может пригодиться, когда вам потребуется повторно применить обновление. Но иногда глючное обновление или повреждение папки кэша затрагивают весь процесс, а результаты обновления Windows зависают при загрузке в течение нескольких часов или не могут быть установлены с различными ошибками.
Если у вас также возникают проблемы с некоторыми обновлениями, которые не загружаются или не устанавливаются на ноутбук с Windows 10 очистить кеш обновления Windows наверное, хорошее решение для вас. Очистка кэша обновлений Windows удаляет старые файлы обновлений и загружает свежие файлы обновлений с сервера Microsoft. И исправить, если обновление Windows не удается установить из-за глючного файла обновления. Здесь в этом посте у нас есть три разных способа очистки кэша обновлений Windows.
Очистка кэша обновлений Windows не только устраняет различные проблемы с установкой обновлений Windows 10, но и освобождает огромное количество дискового пространства.
Где находится папка кэша Центра обновления Windows?
Кэш обновлений — это специальная папка, в которой хранятся установочные файлы обновлений. Он находится в корне системного диска, в C: \ Windows \ SoftwareDistribution \ Download.
Удалить файлы обновлений Windows 10
Довольно легко удалить все кэшированные файлы обновлений во всех поддерживаемых версиях Windows, включая Windows 7, Windows 8.1 и Windows 10. Здесь в этом посте у нас есть три различных способа очистки кэша обновлений Windows, или вы можете сказать, легко сбросить компоненты обновления Windows.
Удалить загруженные файлы Центра обновления Windows
- Нажмите сочетание клавиш Windows + R, чтобы открыть Выполнить
- Тип services.msc и нажмите кнопку ОК, чтобы открыть консоль служб Windows,
- Прокрутите вниз и найдите службу обновления Windows, щелкните ее правой кнопкой мыши и выберите «Стоп»,
- Снова найдите фоновую интеллектуальную службу передачи, щелкните правой кнопкой мыши и остановите службу.
- Теперь откройте проводник Windows, используя сочетание клавиш Windows + E,
- Затем перейдите в C: \ WINDOWS \ SoftwareDistribution \ Download
- Выберите все файлы в папке загрузки (вы можете сделать то же самое, используя сочетание клавиш Windows + A)
- И нажмите клавишу Delete на клавиатуре компьютера.
- Снова вернемся к консоли служб Windows,
- Найдите службу Windows Update, щелкните правой кнопкой мыши и выберите запуск службы,
- Сделайте то же самое с сервисом BITS.
Вот и все, перезагрузите компьютер, в следующий раз, когда Windows проверит наличие обновлений, будут загружены свежие файлы обновлений с сервера Microsoft. Это, скорее всего, без ошибок, скачать и установить без проблем.
Очистить кэш Центра обновления Windows из командной строки
Вы также можете очистить кэш Центра обновления Windows из командной строки.
- Откройте командную строку как администратор,
- Примите приглашение UAC, отображаемое Windows.
- Запустите следующие команды и нажмите ввод после каждой строки:
- чистая остановка wuauserv (Это останавливает службу Центра обновления Windows)
- cd% Windir% \ SoftwareDistribution (выполнение этой команды переключает в каталог SoftwareDistribution установки Windows)
- Скачать Del / F / S / Q (Удаляет папку Download из каталога SoftwareDistribution с помощью / f — принудительно удаляет файлы только для чтения, / s — включает файлы в подкаталогах и / q — в тихом режиме, чтобы исключить запросы.
- net start wuauserv — (запускает службу Центра обновления Windows.)
Сбросить компоненты Центра обновления Windows
Также вы можете сбросить компоненты Центра обновления Windows, исправить Центр обновления Windows и получить исправления безопасности, драйверы и функции загрузки снова на ваш компьютер.
- Откройте командную строку как администратор,
- Далее нам нужно остановить BITS, Cryptographic, MSI Installer и Windows Update Services. Для этого введите следующие команды в командной строке. Нажмите клавишу «ВВОД» после ввода каждой команды.
- чистая остановка wuauserv
- чистая остановка cryptSvc
- стоповые биты
- Чистая остановка
- Теперь переименуйте папку SoftwareDistribution и Catroot2. Вы можете сделать это, введя следующие команды в командной строке. Нажмите клавишу «ВВОД» после ввода каждой команды.
- ren C: \ Windows \ SoftwareDistribution SoftwareDistribution.old
- ren C: \ Windows \ System32 \ catroot2 Catroot2.old
Теперь давайте перезапустим BITS, Cryptographic, MSI Installer и службы Windows Update. Введите следующие команды в командной строке для этого. Нажмите клавишу ВВОД после ввода каждой команды.
- чистый старт wuauserv
- net start cryptSvc
- чистые стартовые биты
- net start msiserver
Введите Exit в командной строке, чтобы закрыть его, а затем перезагрузите компьютер. Это все, что в следующий раз, когда вы проверяете наличие обновлений Windows, будут загружаться свежие файлы обновлений с сервера Microsoft.
Знаете ли вы, что очистка кеша Центра обновления Windows может решить большинство проблем с загрузкой и установкой Центра обновления Windows, таких как зависание загрузки Центра обновления Windows 10, сбой установки с различными ошибками и т. Д.?Когда вы проверяете наличие обновлений Windows, система автоматически кэширует все установочные файлы обновлений Windows, что пригодится, когда вам потребуется повторно применить обновление.
Но иногда неправильное обновление или повреждение папки кэша может повлиять на весь процесс, и в результате обновления Windows может быть остановлена загрузка на несколько часов или не установлена, а также возникают другие ошибки.
Если вы все еще сталкиваетесь с некоторыми проблемами, из-за которых не удается загрузить или не установить обновления на вашем ноутбуке с Windows 10, пожалуйста,Очистите кеш обновления Windows, этоМожет быть хорошим решением.Очистка кеша обновлений Windows приведет к удалению старых файлов обновлений и загрузке новых файлов обновлений с серверов Microsoft.
И устраните проблему, заключающуюся в том, что Центр обновления Windows не может быть установлен из-за проблемных файлов обновлений.
В этой статье у нас есть три способа очистить кеш обновлений Windows.
Очистка кеша обновлений Windows может не только решить различные проблемы с установкой обновлений Windows 10, но и освободить много места на диске.
Кэш обновлений — это специальная папка, в которой хранятся установочные файлы обновлений.Он находится в корневом каталоге системного диска по адресу C: WindowsSoftwareDistributionDownload.
Удалить файлы обновления Windows Windows 10
Очень легко удалить все кэшированные файлы обновлений во всех поддерживаемых версиях Windows (включая Windows 7, Windows 8.1 и Windows 10).В этой статье мы предлагаем три различных метода очистки кеша обновлений Windows или, можно сказать, простой сброс компонентов обновлений Windows.
Удалите загруженные файлы Центра обновления Windows
- Нажмите сочетание клавиш Windows + R, чтобы открыть и запустить
- Типservices.msc, А затем нажмите «ОК», чтобы открыть служебную консоль Windows,
- Прокрутите вниз и найдите Службу обновления Windows, щелкните ее правой кнопкой мыши и выберите Остановить,
- Снова найдите фоновую интеллектуальную службу передачи, щелкните правой кнопкой мыши и остановите службу.
- Теперь используйте сочетание клавиш Windows + E, чтобы открыть проводник Windows,
- Затем перейдите в C: WINDOWSSoftwareDistributionDownload
- Выберите все файлы в папке загрузки (вы можете использовать сочетание клавиш Windows + A, чтобы сделать то же самое)
- Затем нажмите клавишу Delete на клавиатуре компьютера.
- Снова вернитесь в служебную консоль Windows,
- Найдите службу Windows Update, щелкните правой кнопкой мыши и выберите Запустить службу,
- Выполните ту же операцию с сервисом BITS.
Вот и все, перезагрузите компьютер, и в следующий раз, когда Windows проверит наличие обновлений, он загрузит новый файл обновления с сервера Microsoft.Ошибки наверное нет, скачайте и установите без проблем.
Очистить кеш Центра обновления Windows из командной строки
Вы также можете очистить кеш Центра обновления Windows из командной строки.
- Откройте командную строку от имени администратора,
- Примите приглашение UAC, отображаемое Windows.
- Выполните следующие команды и нажимайте Enter после каждой строки:
- net stop wuauserv (Это остановит службу Центра обновления Windows)
- cd% Windir% SoftwareDistribution(Выполните эту команду, чтобы перейти в каталог SoftwareDistribution установки Windows)
- del / f / s / q скачать(Используйте / f, чтобы удалить папку загрузки каталога SoftwareDistribution — принудительно удалить файлы, доступные только для чтения, / s — включить файлы в подкаталогах, и / q — чтобы отменить приглашение в тихом режиме.
- net start wuauserv — (Запустите службу Windows Update.)
Сбросить компоненты Центра обновления Windows
Вы также можете сбросить компоненты Центра обновления Windows, чтобы восстановить Центр обновления Windows, и повторно загрузить исправления безопасности, драйверы и компоненты на свой компьютер.
- Откройте командную строку от имени администратора,
- Затем нам нужно остановить BITS, шифрование, установщик MSI и службы Windows Update.Для этого введите в командной строке следующие команды.После ввода каждой команды нажимайте клавишу «ENTER».
- Чистая остановка wuauserv
- Чистая остановка cryptSvc
- Чистая остановка
- Net stop msiserver
- Теперь переименуйте папки SoftwareDistribution и Catroot2.Вы можете сделать это, введя следующие команды в командной строке.После ввода каждой команды нажимайте клавишу «ENTER».
- Ren C: WindowsSoftwareDistribution SoftwareDistribution.old
- Рен C: WindowsSystem32catroot2 Catroot2.old
Теперь давайте перезапустим BITS, шифрование, установщик MSI и службы Windows Update.Для этого введите в командной строке следующие команды.После ввода каждой команды нажимайте ENTER.
- Чистый старт wuauserv
- Чистый старт cryptSvc
- Чистый стартовый бит
- Чистый старт msiserver
Введите exit в командной строке, чтобы выключить его, а затем перезагрузите компьютер.В следующий раз, когда всем им потребуется проверить наличие обновлений Windows, они загрузят новые файлы обновлений с сервера Microsoft.
Проблемы с бесконечным поиском обновлений, загрузкой ЦП процессом TiWorker.exe или ошибками в процессе инсталляции апдейтов решаются просто — очисткой кэша. Прежде, чем рассмотрим, как очистить кэш обновлений Windows 10, расскажем, что он собой представляет.
Что это такое
Кэш обновлений в «Десятке» представляет собой ряд файлов, наличие которых на компьютере позволяет обновить операционную систему без интернета. Перед этим файлы должны быть полностью загруженными на компьютер.
С одной стороны, это хорошее решение, особенно для людей, у которых нет широкополосного интернета. Его недостаток в том, что каталог с кэшем постоянно растёт в объеме, а автоматически он не очищается.
Инструкция
В первую очередь при появлении проблем с поддержанием Windows 10 в актуальном состоянии запустите инструмент для выявления и устранения неполадок:
- вызовите Параметры;
- в разделе «Обновление, безопасность» кликните по пункту «Устранение неполадок»;
- в окне центра обновлений запустите утилиту для устранения неполадок в системе.
Если ошибки не исчезнут и после перезагрузки ПК, очистите кэш — удалите директорию SoftwareDistribution. В первую очередь необходимо остановить службу проверки обновлений.
1. Выполните команду «services.msc» в поисковой строке, или в утилите «Выполнить».
2. Через контекстное меню службы «Центр обновлений» остановите её (или зайдите в свойства сервиса и кликните «Остановить»).
3. Перейдите в директорию:
%WINDIR%\SoftwareDistribution\Download
4. Отобразите скрытые объекты: «Вид» → «Изменить параметры…».
5. Во второй вкладке поставьте флажок возле пункта «Скрывать защищённые…» и перенесите чекбокс в положение «Показывать скрытые файлы…».
6. Удалите содержимое папки Download или её саму.
В следствии удаления произойдёт очистка кэша. После перезагрузки компьютера все неполадки должны исчезнуть.