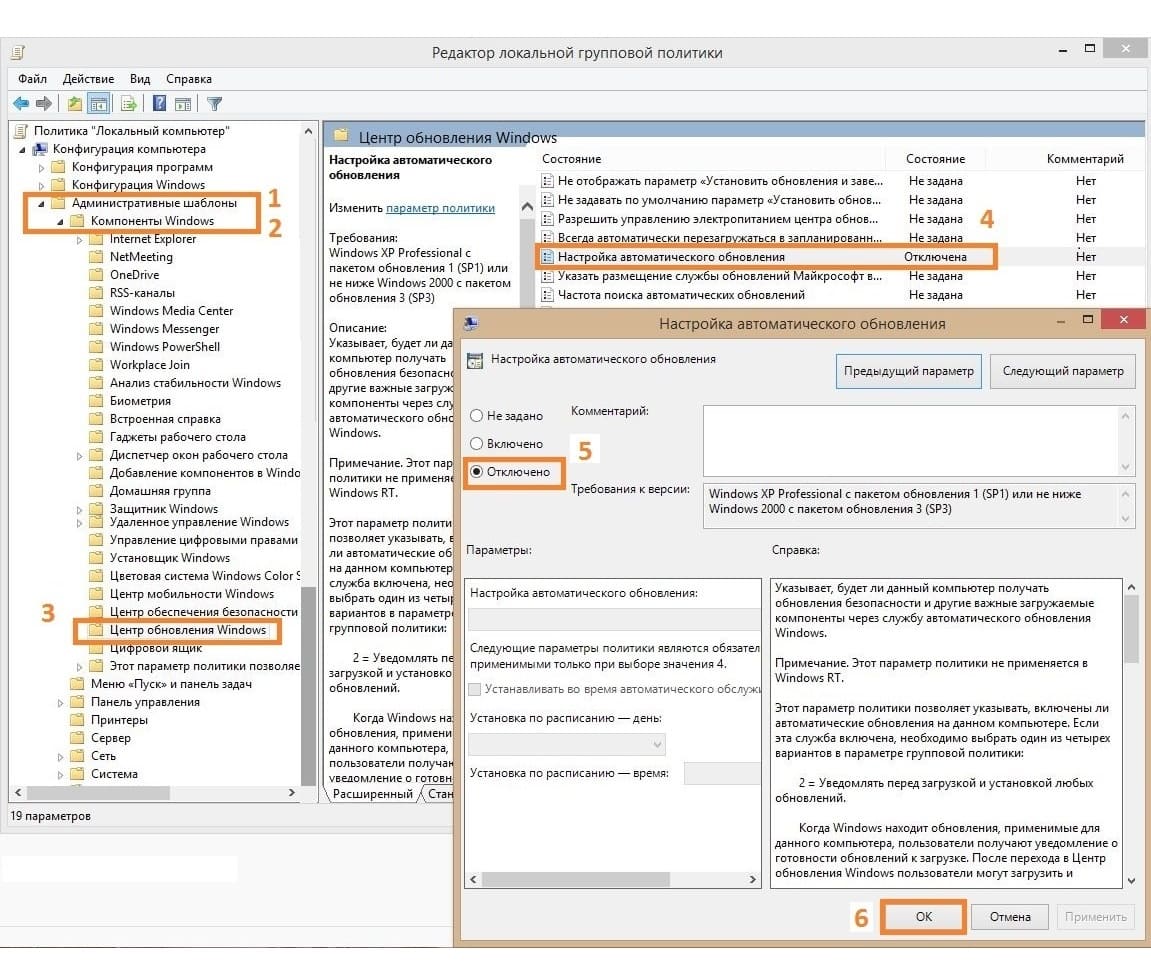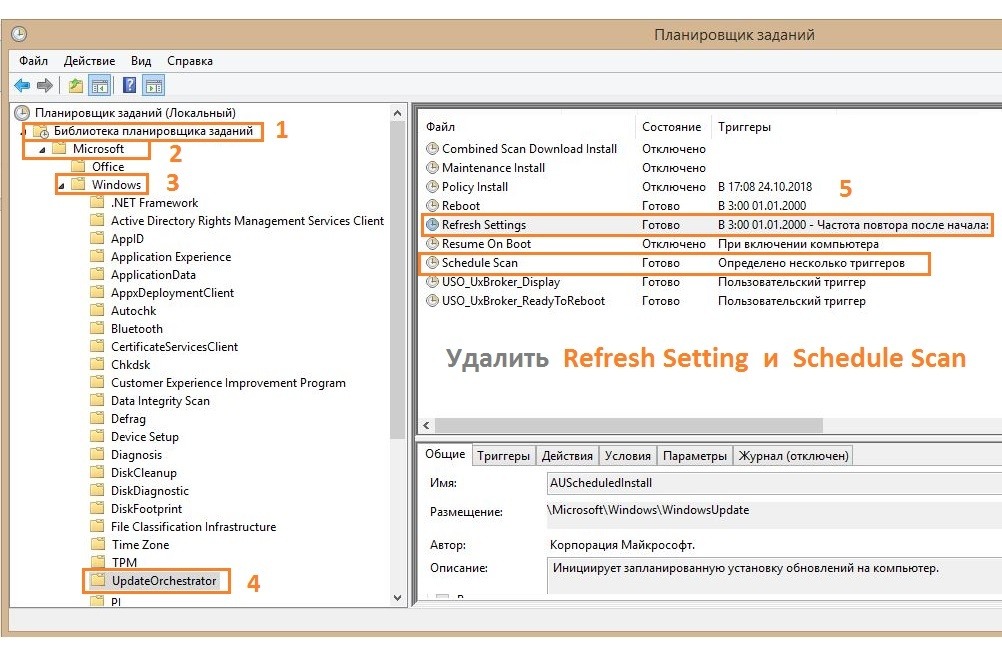Дек
7
2018
Привет. Все пользователи Windows уже давно научены горьким опытом, что с установкой каждого нового обновления не только устраняются мелкие ошибки и операционная система становится более защищенной, но и обрастает новыми никому не нужными функциями, а значит занимает больше места, а также все больше грузит оперативную память, что критично для не слишком мощных компьютеров.
Более того, обновляется она, как правило, в самый неудобный момент, когда, например, необходимо срочно выключить компьютер и выйти из дома.
В этой статье разберем, как вручную без всяких программ и патчей отключить автоматическое обновление Windows 10 таких версий как Pro, Enterprice и Home, чтобы навсегда забыть об этой головной боли.
Отключаем автоматическое обновления в Windows 10 Pro и Enterprice
Принудительно выключить обновление операционной системы можно тремя способами — через службы, редактор групповых политик или реестр. При этом первые два способа подходят только для владельцев версий Windows 10 Professional (Профессиональная или Pro) или Enterprice (Корпоративная). В Home (Домашняя) эта возможность выпилена и подходит только третий вариант.
Выключаем обновление Windows через программу Службы
Итак, запускаем через поиск программу «Службы» — services.msc
И ищем в списке «Центр обновления Windows» — для удобства можно сгруппировать их все по алфавиту.
Заходим в его настройки и в выпадающем списке «Тип запуска» выбираем либо «Отключена», либо «Вручную», чтобы совсем не терять возможность обновлять операционную систему.
Далее жмем на кнопку «Остановить» и после этого — на «Применить».
В итоге статус службы должен быть сменен на «Отключена».
Как убрать апдейты Windows с помощью редактора групповых политик
Повезло владельцам Windows Профессиональная и Корпоративная, ведь выключить обновления можно и через редактор групповых политик.
Для этого вбиваем в поиск gpedit.msc
И ищем тут в древовидных папках директорию «Конфигурация компьютера — Административные шаблоны — Компоненты Windows — Центр обновления Windows». И заходим в «Настройку автоматического обновления».
Здесь ставим галочку на значение «Отключить» и жмем на кнопку «Применить», после чего закрываем окно.
Как отключить обновление Windows 10 Home навсегда
Если же у вас Домашняя Windows, то придется сделать более долгий и нудный путь, который приведет к тому же результату — отключению всех обновления системы. Кстати, он также подходит и для остальных — Pro и Enterprise.
Запускаем через поиск программу regedit
Переходим во вложенный раздел «HKEY_LOCAL_MACHINE\SOFTWARE\Policies\Microsoft\Windows»
Кликаем правой клавишей мыши по папке «Windows» и жмем на «Создать — Раздел».
Создаем новую папку и называем ее «Windows Update». Внутри нее аналогично создаем еще одну с названием «AU».
Входим в подпапку «AU» и жмем в пустом месте на пустом месте в правом столбце правой кнопкой мыши и выбираем «Создать — Параметр DWORD».
Ставим здесь галочку на шестнадцатиричную систему отчисления и задаем значение «5».
Для тех, у кого 64-битная Windows 10, проделываем то же самое с разделом «HKEY_LOCAL_MACHINE\SOFTWARE\Wow6432Node\Policies\Microsoft\Windows» — создаем две подпапки, новое свойство и задаем параметр «5».
После всего этого перезагружаем компьютер.

Однако есть способ отключить Центр обновления Windows 10, а точнее доступ к нему системными средствами, причем способ работает не только в Pro или Enterprise версиях, но и в домашней версии системы (включая версии 1803 April Update и 1809 October Update). См. также дополнительные способы (в том числе, отключение установки конкретного обновления), информацию по обновлениям и их настройке в инструкции Как отключить обновления Windows 10.
Примечание: если вы не знаете, зачем отключаете обновления Windows 10, лучше этого не делать. Если причина лишь в том, что вам не нравится, что они то и дело устанавливаются — лучше оставить включенными, в большинстве случаев это лучше, чем не устанавливать обновления.
Отключение центра обновлений Windows 10 навсегда в службах
Несмотря на то, что Windows 10 сама запускает центр обновления после отключения его в службах, это можно обойти. Путь будет таким
- Нажмите клавиши Win+R на клавиатуре, введите services.msc и нажмите Enter.
- Найдите службу Центр обновления Windows, отключите её, дважды кликните по ней, в тип запуска установите «Отключена» и нажмите кнопку «Применить».
- В этом же окне перейдите на вкладку «Вход в систему», выберите пункт «С учетной записью», нажмите «Обзор», а в следующем окне — «Дополнительно».
- В следующем окне нажмите «Поиск» и в списке внизу выберите учетную запись без прав, например — Гость.
- Нажмите Ок, снова Ок, а затем укажите любой пароль и подтверждение пароля, запоминать его не нужно (несмотря на то, что у учетной записи Гость нет пароля, все равно укажите его) и подтвердите все сделанные изменения.
- После этого Центр обновления Windows 10 больше не запустится.
Если что-то осталось не до конца понятным, ниже — видео, на котором все шаги отключения центра обновления показаны наглядно (но есть ошибка касающаяся пароля — его следует указать).
Отключение доступа к Центру обновления Windows 10 в редакторе реестра
Перед тем как начать, отключите службу Центра обновлений Windows 10 обычным способом (в дальнейшем она может включиться при выполнении автоматического обслуживания системы, но доступа к обновлениям у неё уже не будет).
Для этого выполните следующие шаги:
- Нажмите клавиши Win+R на клавиатуре (где Win — клавиша с эмблемой Windows), введите services.msc и нажмите Enter.
- В списке служб найдите «Центр обновления Windows» и дважды кликните по названию службы.
- Нажмите «Остановить», а после остановки установите «Отключена» в поле «Тип запуска».
Готово, центр обновления временно отключен, следующий шаг — отключить его полностью, а точнее — заблокировать ему доступ к серверу центра обновлений.
Для этого используйте следующий путь:
- Нажмите клавиши Win+R, введите regedit и нажмите Enter.
- В редакторе реестра перейдите к разделу HKEY_LOCAL_MACHINE\SYSTEM\ нажмите по имени раздела правой кнопкой мыши и выберите «Создать» — «Раздел». Назовите этот раздел Internet Communication Management, а внутри него создайте еще один с именем Internet Communication.
- Выбрав раздел Internet Communication, нажмите правой кнопкой мыши в правой части окна редактора реестра и выберите «Создать» — «Параметр DWORD».
- Укажите имя параметра DisableWindowsUpdateAccess, затем дважды нажмите по нему и задайте значение 1.
- Аналогичным образом создайте параметр DWORD с именем NoWindowsUpdate со значением 1 в разделе HKEY_LOCAL_MACHINE\ Software\ Microsoft\ Windows\ CurrentVersion\ Policies\ Explorer
- Также создайте параметр DWORD с именем DisableWindowsUpdateAccess и значением 1 в разделе реестра HKEY_LOCAL_MACHINE\ Software\ Policies\ Microsoft\ Windows\ WindowsUpdate (при отсутствии раздела, создайте необходимые подразделы, как это описывалось в шаге 2).
- Закройте редактор реестра и перезагрузите компьютер.
Готово, с этого момента центр обновлений не будет иметь доступа к серверам Майкрософт для загрузки и установки обновлений на компьютер.
Если вы включите службу (или она включится сама) и попробуете проверить наличие обновлений, вы увидите ошибку «С установкой обновлений возникли некоторые проблемы, но попытка будет повторена позже» с кодом 0x8024002e.
Примечание: судя по моим экспериментам, для профессиональной и корпоративной версии Windows 10 достаточно параметра в разделе Internet Communication, а на домашнюю версию этот параметр, наоборот, не оказывает воздействия.
Довольно часто очередное обновление операционной системы Windows 10 ставит пользователя в тупик — иногда нужно быстро выключить компьютер и уйти по делам, либо же наоборот включить систему и выполнить какое-то действие. Вместо этого приходится смотреть на экран установки обновления, которое иногда может занять пять-десять минут. И, к сожалению, с каждой свежей версией ОС разработчики из Microsoft закрывают возможности эти апдейты отключить — пользоваться устаревшей версией системы буквально затруднительно. Но, конечно, есть сразу несколько вариантов решения данной проблемы.
Отключение обновлений через настройку прав пользователей
Первый способ позволяет полностью запретить операционной системе запускать обновление через перенастройку прав пользователей.
Для этого нужно выполнить несколько простых шагов:
- нажмите Win+R на клавиатуре, в открывшемся окне введите команду services.msc и нажмите Enter;
- в открывшемся списке найдите службу «Центр обновлений Windows» и два раза кликните по ней;
- во вкладке «Общие» откройте выпадающее меню «Тип запуска» и выберите пункт «Отключена»;
- нажмите на «Остановить»;
- в этом же окне перейдите во вкладку «Вход в систему»;
- выберите пункт «С учётной записью» и нажмите на кнопку «Обзор»;
- в открывшемся окне выберите пункт «Дополнительно», после чего откройте поиск и в открывшемся списке кликните по «Гость»;
- нажмите «ОК»;
- удалите пароль для пользователя «Гость», после чего примените изменения;
- перезагрузите компьютер.
После внесённых изменений служба «Центр обновлений Windows» будет полностью отключена, а её права настроены как «Гость», то есть без прав администратора — возможности вносить изменения в систему у данной службы нет. А поскольку устанавливать обновления можно только от имени администратора, Windows 10 больше не будет обновляться без разрешения самого пользователя.
Отключение обновлений через редактор групповой политики
Операционная система Windows 10 может похвастаться достаточно продвинутым набором различных утилит, которые могут настраивать даже самые важные функции ОС. Среди них — редактор групповой политики, благодаря которому тоже можно отключить обновления в Windows 10.
Для этого нужно выполнить несколько простых шагов:
- нажмите Win+R на клавиатуре;
- в открывшемся окне введите команду gpedit.msc;
- перейдите по адресу: Конфигурация компьютера\Административные шаблоны\Компоненты Windows;
- выберите категорию «Центр обновления Windows»;
- найдите пункт «Настройка автоматического обновления»;
- переведите параметр в режим «Отключено»;
- нажмите «ОК».
Отключение обновлений через планировщик задач
Благодаря утилите «Планировщик задач» определённые процессы в операционной системе запускаются автоматически — к ним относятся и обновления системы.
К счастью, функции данной утилиты тоже можно ограничить:
- нажмите Win+R на клавиатуре;
- в открывшемся окне введите команду taskschd.msc;
- проследуйте по адресу: Библиотека планировщика заданий\Microsoft\Windows\UpdateOrchestrator;
- отключите всё, что связано с обновлением Windows.
⚠️ Важно: разработчики из Microsoft периодически переименовывают службы, так что стоит искать всё, что связано со словом Update.
Всё и сразу
В большинстве ситуаций для отключения апдейтов хватает одного из вышеуказанных способов, но для наибольшей надёжности стоит воспользоваться сразу всеми. В этом случае Windows 10 будет гораздо труднее обойти запреты и запустить обновление автоматически, без ведома пользователя.
- Теперь не боюсь за Windows: точки восстановления создаются каждый день. Вот как это настроить
- Эта бесплатная утилита от Microsoft в разы ускоряет работу. Она существует ещё с Windows 95
- Эта утилита показывает, где используется выбранный файл в Windows и что мешает удалить его
- Мод Windows 10 для игр: тестирую Atlas OS, из которого вырезали лишнее ради производительности
- 10 приложений, которые нужно сразу установить на новый компьютер
В инструкции, которая написана в этой статье подробно рассмотрим основной и 100% рабочий способ как отключить автоматические обновления Windows 10 навсегда.
Уже в процессе установки Winodows 10 сама запускает автоматические обновления и подключается к серверам. Самостоятельно проверяет и скачивает обновления, не спрашивая у вас разрешения. Многие пользователи уверены, что процедура обновления необходима и она обеспечивает дополнительную защиту и улучшает быстродействие системы.
Все это верно только для первых версий Виндовс 10. Когда Windows 10 вышла на рынок, изначально была сырой с множеством недочетов, глюков и ошибок.
Но за годы работы основные ошибки и баги были устранены. Встроенная антивирусная система не вызывает доверия, лучше поставить Nod 32 или Kaspersky. Часто люди жалуются, что ноутбук или компьютер стал медленно работать и связывают это именно с автоматическими обновлениями.
Как же надоедает постоянная надпись при выключении или перезагрузке ноутбука, «Подготовка Windows. Не выключайте компьютер».
Как отключить автоматические обновления Windows 10
И так для того чтобы раз и навсегда отключить автоматические обновления Windows 10 необходимо сделать следующие.
Жмем на клавиатуре (значок виндовс) WIN+R или пуск выполнить и пишем команду gpedit.msc
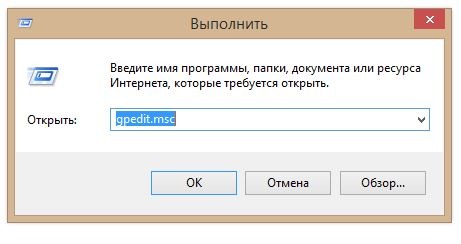
Открывается окно и в списке слева открываем «Административные шаблоны» ниже «Компоненты Windows» листаем в самый низ и жмем «Центр обновления Windows» переходим на правую сторону и выбираем «Настройка автоматического обновления». И слева ставим галочку отключено.
Отключаем автоматическое обновления Windows 10 Home
Многие пользователи не знают, как отключить автоматическое обновление Windows 10 Home. Этот метод подходит для Pro версии и особенно для Home. Так как в Home версии не работает команда gpedit.msc.
Запускаем на клавиатуре (значок виндовс) WIN+R или пуск выполнить и пишем команду taskschd.msc.
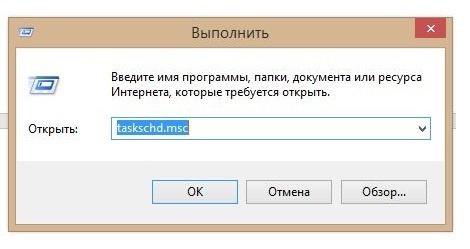
Открывается окно и делаем все как на картинке, открываем по очереди папки.
Добираемся до папки «UpdateOrchestrator» открываем и удаляем две строчки «Refresh Settings» и «Schedule Scan». Далее спускаемся ниже и ищем папку «WindowsUpdate». Открываем и справа удаляем все задачи.
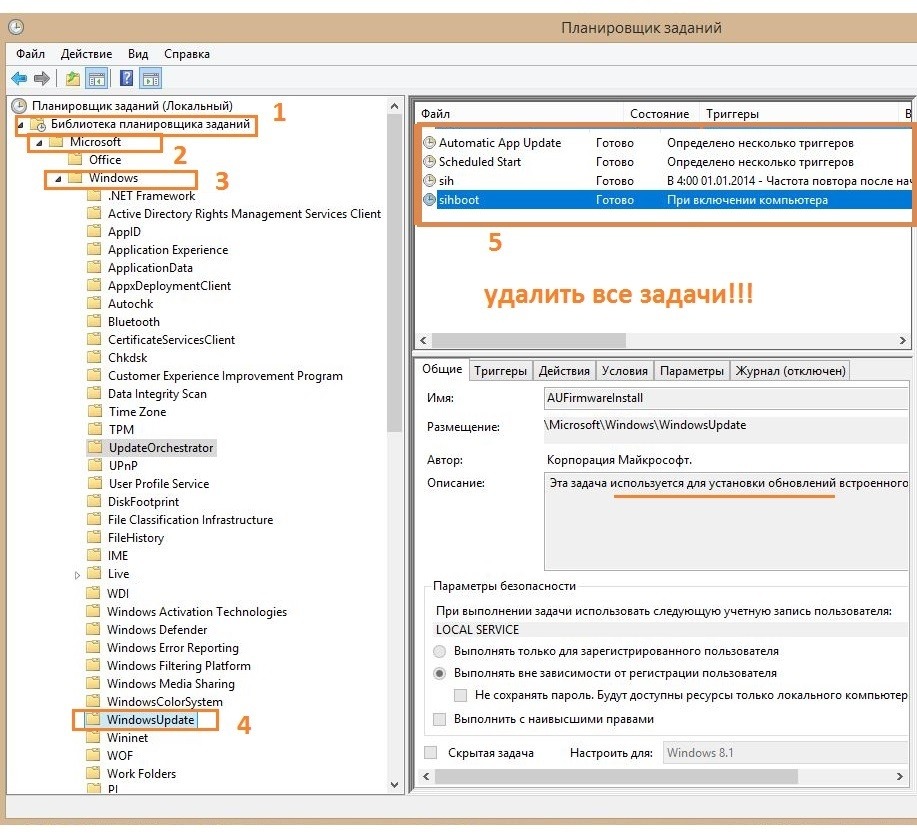
И последний этап, вводим команду compmgmt.msc
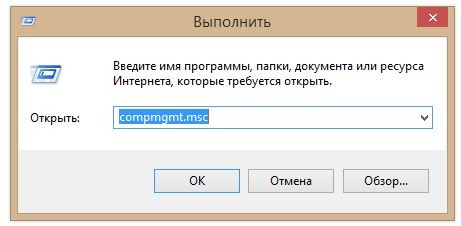
Выбираем «Службы и Приложения» далее «Службы» листаем в самый низ и выбираем «Центр обновления Windows» и отключаем службу.
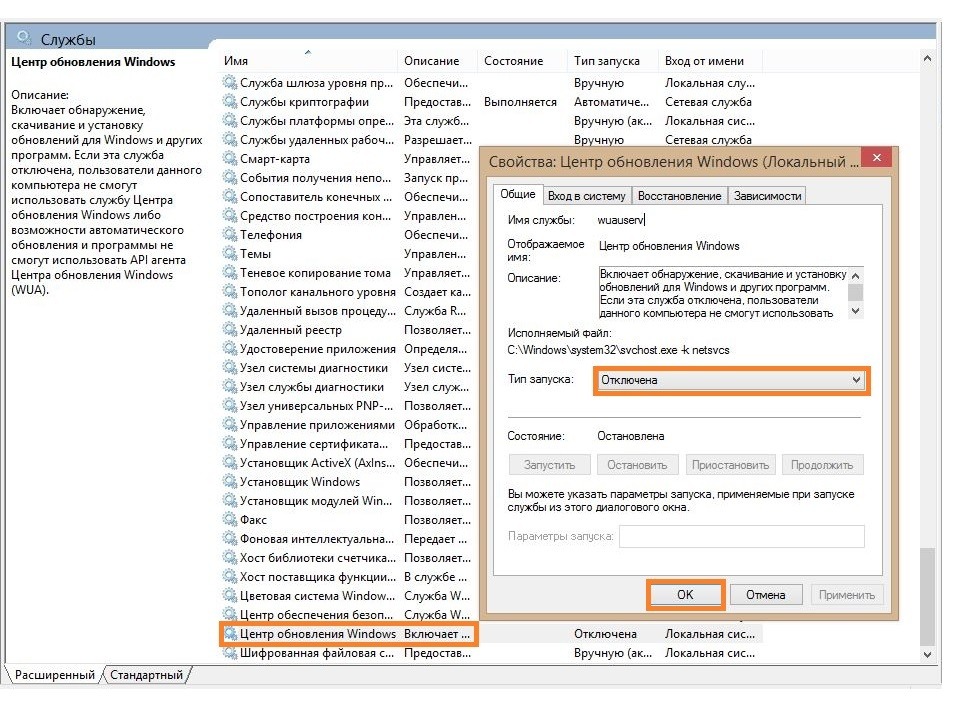
Если все сделано правильно, больше вы не столкнетесь с проблемой как отключить автоматические обновления Windows 10.