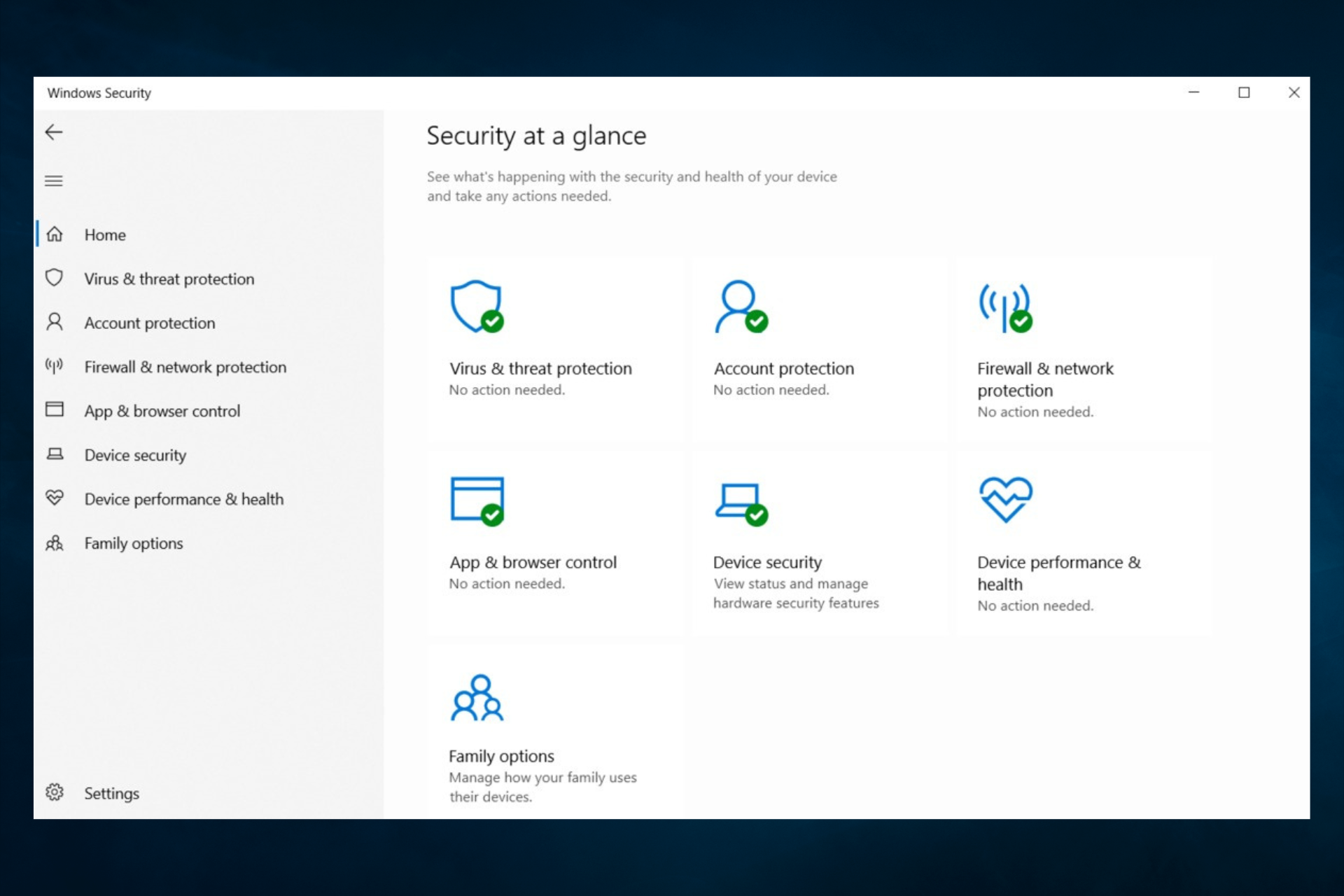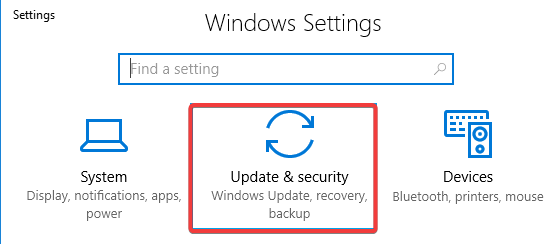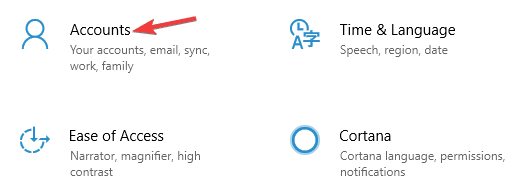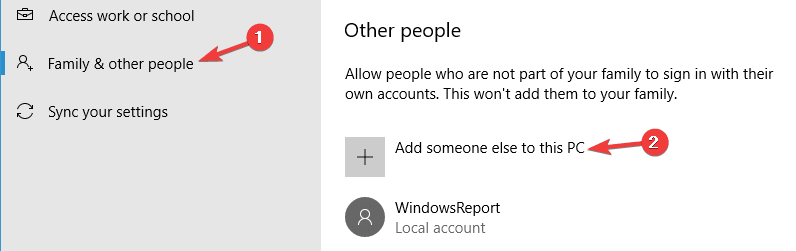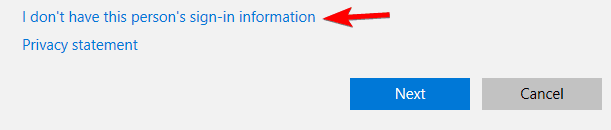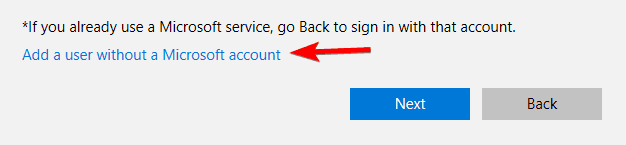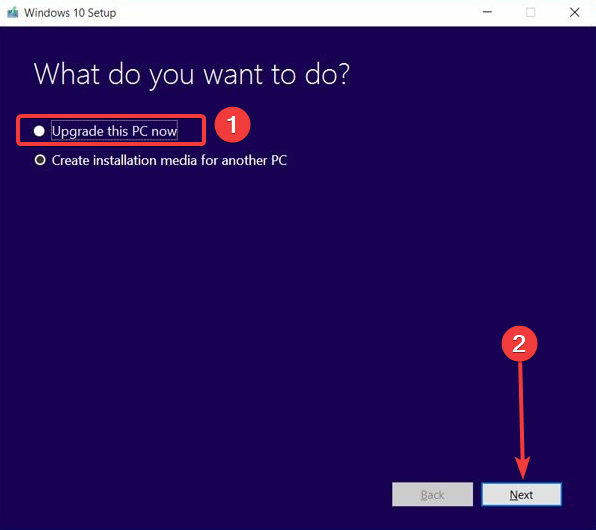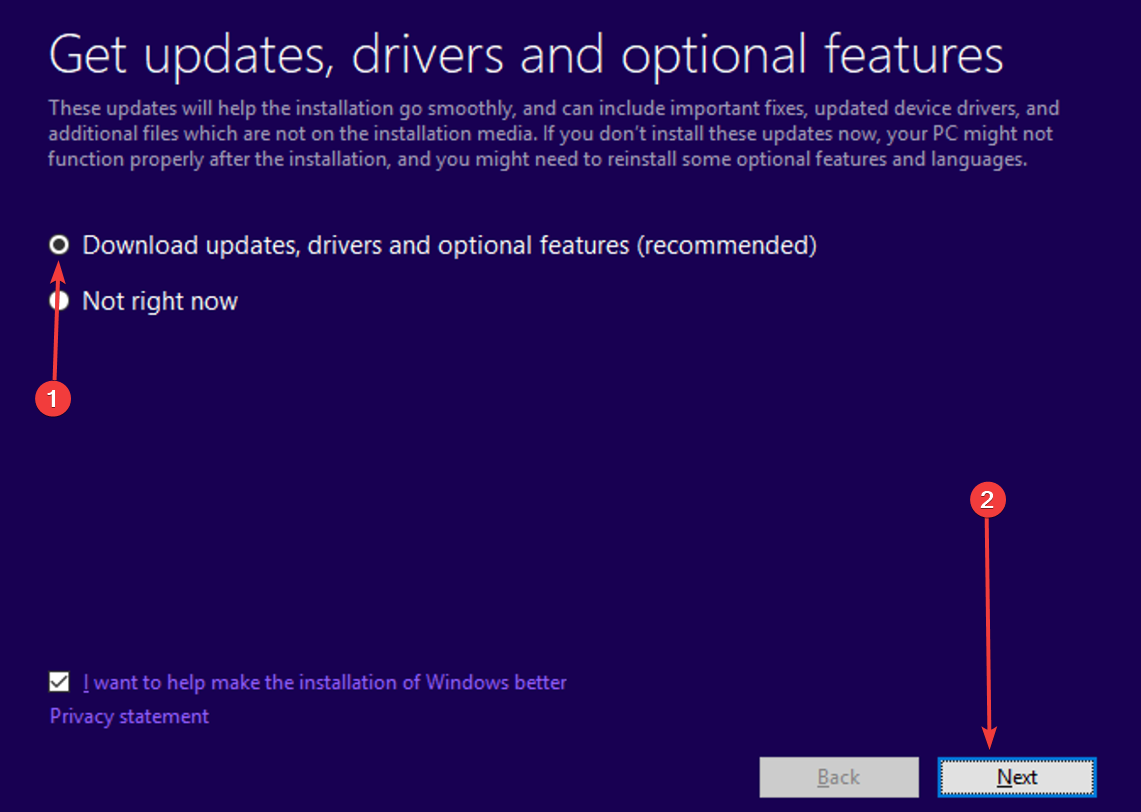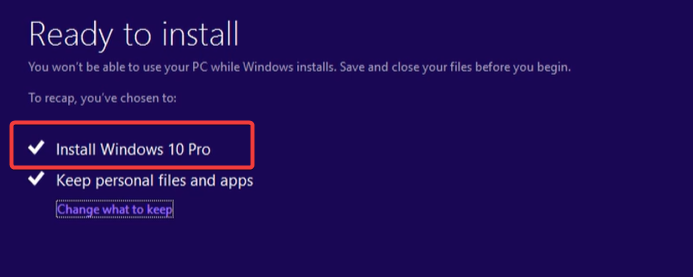Если вы столкнулись с ошибкой «Отказано в доступе» при попытке открыть Центр обеспечения безопасности Windows 10, вот пошаговая инструкция, которая поможет вам исправить проблему:
Шаг 1: Нажмите правой кнопкой мыши на кнопке «Пуск» на панели задач и выберите «Проводник».
Шаг 2: В адресной строке Проводника введите путь «C:\Windows\System32\SecurityHealthSystray. exe» и нажмите Enter.
Шаг 3: Найдите файл SecurityHealthSystray. exe, нажмите на него правой кнопкой мыши и выберите «Свойства».
Шаг 4: В окне Свойства выберите вкладку «Безопасность».
Шаг 5: Нажмите на кнопку «Изменить» рядом с разделом «Для изменения разрешений в этой папке щелкните ссылку «Дополнительно»».
Шаг 6: В следующем окне нажмите на кнопку «Найти сейчас».
Шаг 7: Выберите свою учетную запись пользователя и нажмите «OK».
Шаг 8: Убедитесь, что в списке разрешений для вашей учетной записи пользователь «Полный контроль». Если нет, выберите свою учетную запись и нажмите на кнопку «Изменить».
Шаг 9: Поставьте галочку напротив «Полный контроль» и нажмите «OK».
Шаг 10: Закройте все окна, перезагрузите компьютер и попробуйте снова открыть Центр обеспечения безопасности Windows 10.
Если эта инструкция не поможет, возможно, проблема связана с настройками антивируса или брандмауэра. В этом случае рекомендуется обратиться к специалисту или технической поддержке.
In most cases, you may need to switch antivisus apps
by Madalina Dinita
Madalina has been a Windows fan ever since she got her hands on her first Windows XP computer. She is interested in all things technology, especially emerging technologies… read more
Updated on
- If the Windows Defender cannot be started, you’re left open to cyber-attacks and viruses.
- Make sure to remove or disable any third-party antivirus solutions on the device.
- Install the latest Windows and driver updates, and always keep them up-to-date.
Did you encounter a Windows Defender service access denied error? Here is all you should know.
Windows Defender is one of the most popular antivirus programs worldwide, protecting millions of computers against vicious threads. However, many users report that their Windows Defender cannot be started.
Often, when users try to start Microsoft’s built-in antivirus, an error message appears on the screen informing them that the service couldn’t be started.
There are a few ways to fix this.
Why can’t the Windows Defender service be started?
Many Windows 10 users reported that the Windows Defender service wouldn’t start on their PCs. Here are a few reasons why this may happen:
- Incompatible antivirus – Some users prefer third-party antivirus. And if the choice does not work well with the built-in Windows Defender, you may expect this error.
- A corrupted account – Your login account may be corrupt and will trigger this Windows Defender service access denied error.
- Corrupted app files – If the app files are bad, you will also not be able to start its services, leading to the error.
Moreover, here are some other similar issues that users reported:
How we test, review and rate?
We have worked for the past 6 months on building a new review system on how we produce content. Using it, we have subsequently redone most of our articles to provide actual hands-on expertise on the guides we made.
For more details you can read how we test, review, and rate at WindowsReport.
- Windows Defender service won’t start Windows 10, 8, 7 – Even if you don’t use Windows 10, you should know that almost all of our solutions are compatible with older versions of Windows, so feel free to try them.
- Windows Defender service won’t start error 577 – Sometimes, error 577 can appear while trying to start Windows Defender service. To fix this problem, ensure you don’t have any third-party antivirus installed on your system.
- Windows Defender Security Center won’t open – Several users reported that Windows Defender Security Center won’t open or work at all. To fix this issue, check if you have the latest updates installed.
- Windows Defender service won’t start access denied – This problem can appear due to issues with your permissions. To fix the problem, you need to adjust the security permissions of the ProgramDataMicrosoft directory.
- Windows Defender service keeps stopping – If Windows Defender service keeps stopping, the issue might be profile corruption. Simply create a new user profile and check if that solves the problem.
How can I fix the Windows Defender service not found/access denied errors?
1. Disable and remove third-party antivirus solutions
Running two antivirus solutions at the same time causes various technical issues. Use dedicated software removal tools to eradicate any third-party antivirus files.
You can always switch to a third-party antivirus solution if you don’t fix the problem. There are many great antivirus tools, and you should look for one with many security features.

ESET Internet Security
ESET Internet Security is your best friend regarding security and protection, thanks to its machine learning and multilayered protection.
2. Install the latest Windows Updates
- Press Windows Key + I to open the Settings app.
- Now go to the Update & Security section.
- Click the Check for updates button.
Windows will now check for available updates and download them in the background. Once the updates are downloaded, restart your PC to install them.
3. Run an SFC or DISM scan
3.1 SFC Scan
- Press Windows Key + X and select Command Prompt (Admin) or Powershell (Admin).
- When Command Prompt opens, enter the following command and press Enter:
sfc /scannow - The SFC scan will now start. The scan can take up to 15 minutes, so don’t interrupt it.
According to users, sometimes Windows Defender service won’t start because of file corruption. Your system files can get corrupted, and that can cause this error to appear.
Once the scan is finished, check if the problem persists. If the issue is still present, or if you couldn’t run an SFC scan, you might want to try running a DISM scan instead.
3.2 DISM scan
- Press Windows Key + X and select Command Prompt (Admin) or Powershell (Admin).
- When Command Prompt opens, enter the following command and hit Enter:
DISM /Online /Cleanup-Image /RestoreHealth - DISM scan will now start. The scan can take up to 20 minutes, sometimes more, so you need to be patient and not interrupt it.
Once the DISM scan is finished, check if the problem persists. If the problem is still there or you couldn’t run the DISM scan before, repeat the SFC scan and check if that solves the problem.
4. Clean your registry
Sometimes the Windows Defender cannot be started if there are issues with your registry. For example, a corrupted registry entry can cause this issue to appear, and you need to find and remove the problematic access.
This is a complex task to perform manually, so it’s better to use special software. There are many great registry cleaners available that can help you with that problem.
To find the proper choice for this task, you can opt for efficient registry cleaner tools that eliminate residual files and optimize your PC.
5. Create a new user account
- Open the Settings app and go to the Accounts section.
- Go to Family & other people on the menu on the left. Then, click Add someone else to this PC in the right pane.
- Click I don’t have this person’s sign-in information.
- Now select Add a user without a Microsoft account.
- Enter the desired user name and click Next.
After creating a new user account, switch to it and check if the problem is still present. If not, you might have to change to the newly created account and start using it instead of your old one.
- Fix: Payroll Service Connection Error on QuickBooks
- Fix: MSI Afterburner Failed to Start Scanning
- How to Fix Microsoft Common Language Runtime Native Compiler High CPU Usage?
- Epson Easy Photo Print is Not Working? Fix it in 7 Steps
- Excel Keeps Crashing: 5 Simple Ways to Fix
6. Perform an in-place upgrade
- Download Media Creation Tool from Microsoft’s website and run it.
- Select Upgrade this PC now, and click Next.
- Wait while setup prepares the necessary files.
- Select Download and install updates, driver, and optional features (recommended), then click the Next button.
- Follow the instructions on the screen until you reach the Ready to install screen.
- Make sure that Keep personal files and apps appears on the recap list. If not, click Change what to keep and select Keep personal files and apps from the list.
- Follow the instructions on the screen to complete the installation.
Once the installation is finished, you’ll have a fresh installation of Windows, and the problem should be resolved.
Not being able to start the Windows Defender service can be a problem, but we hope you managed to fix this issue with one of our solutions.
Note that we have not made these solutions in any particular order, so you should try what seems the most appropriate.
27.01.2017
Просмотров: 54838
Часто на панели инструментов Windows 10 мы можем заметить флажок с красным крестиком, который указывает на оповещение системы безопасности. Если на него нажать, можно увидеть сообщение «Служба Центра обеспечения безопасности отключена. Чтобы включить её, щелкните или коснитесь здесь». Однако после выполнения рекомендованного действия возникает ошибка. Как же её исправить и как включить службу обеспечения безопасности в Windows 10?
Читайте также: Как включить и отключить защитник Windows 10?
Способы решения проблемы
Если во время работы на ПК под управлением Windows 10 вы столкнулись с неполадкой, когда невозможно запустить службу Центра обеспечения безопасности Windows 10, стоит проверить ПК на наличие вирусов. В большинстве случаев такая ошибка возникает по причине внесения изменений в системный реестр или отключения нужной службы вредоносной программой.
Запустить нужную службу в Windows 10 можно следующим способом:
- Жмём «Win+R» и вводим «services.msc».
- Откроется окно служб. Ищем службу «Центр обеспечения безопасности». Нажимаем на элементе правой кнопкой мыши и выбираем «Свойства».
- В пункте «Тип запуска» выбираем «Автоматически (отложенный запуск)».
- Далее в этой же вкладке переходим к пункту «Состояние» и нажимаем «Запустить».
- Переходим во вкладку «Вход в систему» и нажимаем «Обзор».
- Откроется небольшое окно. В пункте «Введите имена выбираемых объектов» стоит указать имя собственного ПК. Далее кликаем «Проверить имена».
- В следующем окне стоит ввести пароль администратора, не свой от учётной записи, а именно админа. После повторить пароль и нажать «Применить».
- После перезагрузки ПК служба будет включена. Это самый безопасный способ решения проблемы.
ВАЖНО! С данной службой тесно связаны следующие службы, статус которых нужно проверить и изменить, если он неактивный: Инструментарий управления Windows, Удаленный вызов процедур (RPC), Модуль запуска процессов DCOM-сервера, Сопоставитель конечных точек RPC.
Если данный способ не сработал, стоит выполнить восстановление реестра. Для этой цели можно воспользоваться утилитой AVZ или же запустить восстановление системы.
О том, как ещё решить проблему смотрите в видео:
Ошибка 5 «отказано в доступе»: исправляем проблему при запуске служб
При запуске служб пользователи Windows часто видят такое сообщение.
Ошибка 5 говорит нам, что «отказано в доступе». То есть нам не хватает каких-то прав, чтобы запустить службу, хотя большинство пользователей работают в учетной записи администратора.
Проблема нередко возникает не только при подключении служб, но и открытии файлов, создании папок, запуске политики диагностики и т.д. В этой статье попробуем разобраться, в чем причина такой неисправности и по возможности устранить ее.
Полный доступ к системному диску
Один из вариантов исправления ошибки – открыть полный доступ к системному диску C (у вас он может быть под другим символом, это тот диск, на который установлена операционная система).
Открываем Проводник, кликаем правой кнопкой мышки на диск C и выбираем из контекстного меню пункт «Свойства». В свойствах диска переходим во вкладку безопасности и кликаем на иконку «Изменить».
Далее кликаем «Добавить». В появившемся окошке прописываем в строке слово «Все». Это позволит нам сохранить изменения в доступе к диску для всех пользователей. После чего нажимаем «Проверить имена». Слово должно стать подчеркнутым – это значит, что система правильно определила нового «пользователя».
Далее устанавливаем соответствующий маркер, чтобы предоставить всем пользователям полный доступ к локальному диску C.
Кликаем «ОК» и соглашаемся с изменениями. После чего проверяем, удалось ли избавиться от ошибки при запуске служб.
Доступ для Local Service
Не уходим из свойства безопасности диска C. Снова заходим в последнюю закрытую вкладку и кликаем там «Дополнительно».
Нажимаем на поиск и далее ищем «пользователя» с именем Local Service. Добавляем его в список и далее, как и в предыдущем разделе, наделяем его полным доступом.
Командная строка
Следующее решение – ответ технической поддержки Microsoft пользователю, который тоже столкнулся с данной проблемой. В командной строке, запущенной от имени администратора (читайте здесь, как это сделать), нужно прописать поочередно две команды:
- net localgroupАдминистратор /add networkservice;
- net localgroup Администраторы /add localservice.
Важно! В англоязычной версии в первой команде указываем Administrator, а во втором Administrators (во множественном числе).
После выполнения команд перезагрузите компьютер и попробуйте запустить службу Windows.
Редактируем реестр
Следующий способ решения проблемы – работа с реестром. Для этого нам нужно узнать точное имя службы, с которой возникают проблемы при запуске.
Для этого заходим в «Службы»: комбинация клавиш Win+R и команда services.msc. Кликаем два раза левой кнопкой мыши по службе и запоминаем имя. Обратите внимание, что отображаемое в списке имя не является именем самой службы. Реальное название отображается в свойствах службы.
Теперь переходим в редактор реестра (здесь подробно описано, как это сделать). В редакторе следуем по пути, указанному на скриншоте. Кликаем право кнопкой мышки по каталогу службы и выбираем из контекстного меню пункт «Разрешения».
В разрешениях нам нужно установить полный доступ для администраторов и пользователей.
Также рекомендуем предоставить полный доступ для «пользователя» Local Service, которого мы ранее добавили.
Дополнительные рекомендации
Возможно, следует отключить или удалить антивирусную программу и попробовать запустить службу. Читайте подробную статью о том, как отключить Защитник Windows 10. Также одним из вариантом будет возврат к точке восстановления. А для этого прочитайте сначала, как создать току восстановления.
Пробуйте поочередно все описанные выше методы. Один из них точно должен помочь при запуске служб.
Центр безопасности Windows помогает управлять различными параметрами безопасности на компьютере, такими как брандмауэр, антивирус, обслуживание, UAC, Интернет. Настройки безопасности и так далее. Многие пользователи Windows 11/10 сообщают, что столкнулись с сообщением об ошибке, в котором говорится:
Не удается запустить службу Центра обеспечения безопасности Windows.
Когда пользователь открывает Безопасность и обслуживание на панели управления, появляется сообщение, связанное с Центром обеспечения безопасности Windows, указывающее, что он отключен. При попытке включить его на экране появляется это сообщение об ошибке.
Вы также сталкиваетесь с этой проблемой в Центре безопасности? Тогда вы попали в нужное место. В этой статье мы перечислили исправления, которые помогут вам устранить эту ошибку на вашем ПК.
Исправление 1 — включение службы Security Center
1. Просто используйте клавиши Windows и R, чтобы открыть диалоговое окно Выполнить.
2. Введите services.msc и нажмите Enter, чтобы открыть Службы Windows
3. Найдите Центр безопасности в списке служб.
Примечание. Поскольку возникла проблема, вы увидите, что служба отключена. в столбце Тип запуска.
4. Дважды щелкните Центр безопасности, чтобы изменить его статус.
Примечание. Если все доступные параметры в окне”Свойства”для Центра безопасности выделены серым цветом, и нет возможности запустить службу, а затем перейдите к пункту Исправить 2 ниже.
5. В окне Свойства Центра безопасности используйте раскрывающийся список, связанный с Тип запуска, и выберите Автоматически (отложенный запуск)
. 6. Нажмите кнопку Пуск, чтобы запустить службу.
7. Нажмите Применить , а затем ОК.
8. Если служба не запускается, вернитесь в раздел Службы и найдите службы Удаленный вызов процедур (RPC) и Инструментарий управления окнами. р> 9. Откройте их Свойства, измените Тип запуска на Автоматический (отложенный запуск) и нажмите Пуск, чтобы запустить службу.. Выполните этот шаг для обеих служб, упомянутых в шаге 8.
10. Нажмите ОК, чтобы сохранить изменения и выйти из окна”Службы”.
11. Перезагрузите свой компьютер и проверьте, включен ли Центр обеспечения безопасности и не отображается ли какая-либо ошибка.
Исправить 2 — изменить записи реестра
1. Нажмите Windows + R, чтобы открыть Выполнить
2. Введите regedit и нажмите ОК , чтобы открыть редактор Регистрацияry.
3. В приглашении Контроль учетных записей пользователей нажмите Да, чтобы продолжить.
4. Перейдите или скопируйте и вставьте расположение ниже в панель навигации реестра.
5. Щелкните правой кнопкой мыши папку wscsvc на левой панели и выберите Разрешения, чтобы изменить разрешения для папки.
6. В окне Разрешения выберите группу или пользователя, которым вы хотите предоставить доступ в списке.
7. Установите флажок рядом с Полный доступ в столбце Разрешить, чтобы предоставить разрешение на открытие, редактирование и получение права собственности на ключ для выбранного пользователя..
8. Нажмите Применить, а затем ОК.
9. Теперь вернитесь в реестр с выбранной папкой wscsvc, перейдите к правой стороне и найдите в списке DWORD с именем Start.
10. Дважды щелкните клавишу Пуск, чтобы изменить ее значение.
11. В окне Редактировать установите для поля Значение данных значение 2 и нажмите ОК.
12. Выйдите из редактора реестра. Перезагрузите компьютер, чтобы изменения вступили в силу.
13. После запуска перейдите в раздел «Безопасность и обслуживание» и проверьте, устранена ли проблема.
14. Если проблема устранена, перейдите в раздел Служба Security Center Свойства, выполнив шаги 1–4 раздела Исправить 1. и нажмите Пуск, если служба не запущена.
Исправить 3. Убедитесь, что Центр безопасности работает как локальная служба
1. Откройте Свойства службы Security Center, выполнив Шаги 1–4 в Исправлении 1.
2. В окне Свойства выберите вкладку Вход.
3. Здесь выберите вариант Эта учетная запись и нажмите кнопку Обзор.
4. В окне Выбрать пользователя введите Локальная служба в поле ниже Введите имя объекта для выбора.
5. Нажмите Проверить имена, а затем ОК.
6. Теперь вернитесь на вкладку Вход, введите пароль и подтвердите пароль в соответствующих текстовых полях.
7. Нажмите Применить, а затем ОК.
8. Перезагрузите компьютер и проверьте, решена ли проблема с Центром безопасности.
Решение 4 — Восстановите репозиторий WMI
1. ОткройтеВыполнить (Windows + R).
2. Введите cmd и нажмите Ctrl + Shift + Enter, чтобы открыть Командную строку от имени администратора.
3. Введите команду и выполните ее.
4. Если проблем нет, вы увидите сообщение Репозиторий WMI согласован.
5. Если вы видите сообщение Репозиторий WMI несогласован, восстановите репозиторий WMI.
6. Откройте Командную строку от имени администратора.
7. Введите приведенную ниже команду и нажмите Enter.
8. Если это удается, пользователю отображается сообщение Репозиторий WMI восстановлен.
9. Проверьте, устранена ли проблема.
Исправить 5 — Запустите сканирование SFC
1. Нажмите клавишу Windows и введите командную строку в поле поиска.
2. Нажмите правой кнопкой мыши на Командную строку и выберите Запуск от имени администратора.
3. Введите команду и нажмите Enter.
4. Дождитесь запуска утилиты и проверьте ее на наличие повреждений. Если будут обнаружены какие-либо повреждения, они будут устранены.
5. Перезагрузите компьютер и проверьте, работает ли Центр обеспечения безопасности без каких-либо ошибок.
Теперь Центр обеспечения безопасности должен быть запущен на вашем ПК с Windows. не показывая ошибку, что он не может быть запущен. Прокомментируйте и дайте нам знать, если исправления были достаточно информативными для вас, чтобы решить эту ошибку.
Инженер-программист превратился в преподавателя с большим опытом преподавания в университетах. В настоящее время я работаю над своей страстью к писательству.
Как включить центр обеспечения безопасности windows 10 отказано в доступе
Если щелкнуть правой кнопкой мыши красный флажок «Оповещения системы безопасности Windows» в правой части панели задач, а затем выбрать пункт Открыть Центр обеспечения безопасности, то в окне центра обеспечения безопасности Windows отображается сообщение «Служба центра обеспечения безопасности отключена».
Если выбрать пункт Включить сейчас под заголовком «Центр обеспечения безопасности», появляется следующее сообщение об ошибке:
Не удается запустить службу «Центр обеспечения безопасности».
Центр обеспечения безопасности невозможно запустить после нескольких попыток.
Решение
Чтобы устранить эту проблему, убедитесь, что центр обеспечения безопасности настроен правильно, а затем запустите службу «Центр обеспечения безопасности». Для этого сделайте следующее.
Воспользуйтесь одним из этих способов, чтобы открыть компонент Службы.
Чтобы открыть компонент Службы в Windows 8, сделайте следующее:
Коснитесь и проведите пальцем от правого края экрана или нажмите клавиши WINDOWS+C.
Нажмите чудо-кнопку Поиск, а затем кнопку Параметры.
В поле Поиск введите служб.
Выберите элемент Просмотр локальных служб.
Чтобы открыть компонент Службы в Windows 7 и Windows Vista, сделайте следующее:
Нажмите кнопку Пуск.
В поле Начать поиск введите службы.
В списке Программы выберите пункт Службы.
В области сведений щелкните правой кнопкой мыши элемент Центр обеспечения безопасности (или коснитесь и удерживайте его) и выберите Свойства.
В списке Тип запуска выберите Автоматически (отложенный запуск).
Затем запустите службу. В области Состояние службы выберите Запустить.
Если служба успешно запускается, нажмите кнопку Применить, нажмите кнопку ОК, а затем закройте окно «Службы».
Если при нажатии кнопки Запустить появляется сообщение об ошибке, аналогичное приведенному ниже, перейдите к шагу 6 для повторной настройки пользователя для входа в систему службы.
«Windows не удалось запустить службу «Центр обеспечения безопасности» на локальном компьютере. Ошибка 1079: учетная запись, указанная для этой службы, отличается от учетной записи, указанной для других служб в этом же процессе».
В диалоговом окне Свойства Центра обеспечения безопасности выберите вкладку Вход в систему, а затем нажмите кнопку Обзор.
В поле Введите имена выбираемых объектов введите имя своего компьютера.
Нажмите кнопку Проверить имена, а затем кнопку ОК, когда имя пройдет проверку.
В поле Пароль введите пароль администратора.
В поле Подтверждение еще раз введите пароль администратора.
Нажмите кнопку Применить, а затем — кнопку ОК.
Закройте окно «Службы».
Если после настройки и запуска центра обеспечения безопасности и перезагрузки компьютера первый по-прежнему не запущен или работает не так, как следует, возможно, возникла одна из следующих проблем (или обе):
Компьютер заражен вредоносной программой.
Поврежден раздел реестра.
Исправление раздела реестра
Внимание! В этом разделе, описании метода или задачи содержатся сведения о внесении изменений в реестр. Однако неправильное изменение параметров реестра может привести к возникновению серьезных проблем. Поэтому такие действия необходимо выполнять с осторожностью. В качестве дополнительной защитной меры перед изменением реестра необходимо создать его резервную копию. Это позволит восстановить реестр в случае возникновения проблем. Дополнительные сведения о резервном копировании и восстановлении реестра см. по ссылке, соответствующей вашей версии Windows.
Чтобы исправить раздел реестра, выполните приведенные ниже действия.
Откройте редактор реестра. Выполните для этого описанные ниже действия в соответствии с используемой версией Windows.
Коснитесь и проведите пальцем от правого края экрана или нажмите клавиши WINDOWS+C.
Нажмите чудо-кнопку Поиск.
В поле Поиск введите regedit, а затем выберите элемент Regedit.
Windows Vista и Windows 7
Нажмите кнопку Пуск.
В поле Начать поиск введите regedit и выберите файл regedit.exe в списке Программы.
Примечание. При получении запроса на подтверждение или ввод пароля администратора введите пароль или нажмите кнопку Да.
Перейдите в следующий подраздел реестра:
HKEY_LOCAL_MACHINE\SYSTEM\CurrentControlSet\services\wscsvc
Щелкните подраздел правой кнопкой мыши (или коснитесь и удерживайте его) и выберите команду Удалить.
Нажмите кнопку Да.
Запустите программу Блокнот. Выполните для этого описанные ниже действия в соответствии с используемой версией Windows.
Коснитесь и проведите пальцем от правого края экрана или нажмите клавиши WINDOWS+C.
Нажмите чудо-кнопку Поиск.
В поле Поиск введите блокнот, а затем выберите элемент Блокнот.
Windows Vista и Windows 7
Нажмите кнопку Пуск.
В поле Начать поиск введите блокнот и выберите Блокнот в списке Программы.
Примечание. При получении запроса на подтверждение или ввод пароля администратора введите пароль или нажмите кнопку Да.
Выделите следующий текст:
Windows Registry Editor Version 5.00 [HKEY_LOCAL_MACHINE\SYSTEM\CurrentControlSet\services\wscsvc]
«DisplayName»=»@%SystemRoot%\\System32\\wscsvc.dll,-200»
«ErrorControl»=dword:00000001
«ImagePath»=hex(2):25,00,53,00,79,00,73,00,74,00,65,00,6d,00,52,00,6f,00,6f,00,\
74,00,25,00,5c,00,53,00,79,00,73,00,74,00,65,00,6d,00,33,00,32,00,5c,00,73,\
00,76,00,63,00,68,00,6f,00,73,00,74,00,2e,00,65,00,78,00,65,00,20,00,2d,00,\
6b,00,20,00,4c,00,6f,00,63,00,61,00,6c,00,53,00,65,00,72,00,76,00,69,00,63,\
00,65,00,4e,00,65,00,74,00,77,00,6f,00,72,00,6b,00,52,00,65,00,73,00,74,00,\
72,00,69,00,63,00,74,00,65,00,64,00,00,00
«Start»=dword:00000002
«Type»=dword:00000020
«Description»=»@%SystemRoot%\\System32\\wscsvc.dll,-201»
«DependOnService»=hex(7):52,00,70,00,63,00,53,00,73,00,00,00,57,00,69,00,6e,00,\
4d,00,67,00,6d,00,74,00,00,00,00,00
«ObjectName»=»NT AUTHORITY\\LocalService»
«ServiceSidType»=dword:00000001
«RequiredPrivileges»=hex(7):53,00,65,00,43,00,68,00,61,00,6e,00,67,00,65,00,4e,\
00,6f,00,74,00,69,00,66,00,79,00,50,00,72,00,69,00,76,00,69,00,6c,00,65,00,\
67,00,65,00,00,00,53,00,65,00,49,00,6d,00,70,00,65,00,72,00,73,00,6f,00,6e,\
00,61,00,74,00,65,00,50,00,72,00,69,00,76,00,69,00,6c,00,65,00,67,00,65,00,\ 00,00,00,00
«DelayedAutoStart»=dword:00000001
«FailureActions»=hex:80,51,01,00,00,00,00,00,00,00,00,00,03,00,00,00,14,00,00,\
00,01,00,00,00,c0,d4,01,00,01,00,00,00,e0,93,04,00,00,00,00,00,00,00,00,00
[HKEY_LOCAL_MACHINE\SYSTEM\CurrentControlSet\services\wscsvc\Parameters]
«ServiceDllUnloadOnStop»=dword:00000001
«ServiceDll»=hex(2):25,00,53,00,79,00,73,00,74,00,65,00,6d,00,52,00,6f,00,6f,\ 00,74,00,25,00,5c,00,53,00,79,00,73,00,74,00,65,00,6d,00,33,00,32,00,5c,00,\
77,00,73,00,63,00,73,00,76,00,63,00,2e,00,64,00,6c,00,6c,00,00,00
[HKEY_LOCAL_MACHINE\SYSTEM\CurrentControlSet\services\wscsvc\Security]
«Security»=hex:01,00,14,80,c8,00,00,00,d4,00,00,00,14,00,00,00,30,00,00,00,02,\
00,1c,00,01,00,00,00,02,80,14,00,ff,01,0f,00,01,01,00,00,00,00,00,01,00,00,\
00,00,02,00,98,00,06,00,00,00,00,00,14,00,fd,01,02,00,01,01,00,00,00,00,00,\
05,12,00,00,00,00,00,18,00,ff,01,0f,00,01,02,00,00,00,00,00,05,20,00,00,00,\
20,02,00,00,00,00,14,00,9d,01,02,00,01,01,00,00,00,00,00,05,04,00,00,00,00,\
00,14,00,8d,01,02,00,01,01,00,00,00,00,00,05,06,00,00,00,00,00,14,00,00,01,\
00,00,01,01,00,00,00,00,00,05,0b,00,00,00,00,00,28,00,15,00,00,00,01,06,00,\
00,00,00,00,05,50,00,00,00,49,59,9d,77,91,56,e5,55,dc,f4,e2,0e,a7,8b,eb,ca,\
7b,42,13,56,01,01,00,00,00,00,00,05,12,00,00,00,01,01,00,00,00,00,00,05,12,\
00,00,00
Щелкните выделенный текст правой кнопкой мыши (или коснитесь и удерживайте его) и выберите команду Копировать.
В панели инструментов Блокнота выберите пункт Правка, затем выберите команду Вставить.
В панели инструментов выберите Файл, а затем — команду Сохранить как.
Из списка Тип файла выберите Все файлы.
В поле Имя файла введите Hkey.reg и нажмите кнопку Сохранить.
В редакторе реестра в меню Файл выберите команду Импорт.
Найдите файл Hkey.reg, а затем коснитесь его или дважды щелкните его.
Нажмите кнопку ОК.
Проверьте компьютер на наличие вирусов с помощью антивирусной программы. Запустите антивирусное ПО, обновите его до последней версии и выполните полную проверку. Если будут обнаружены вирусы или вредоносные программы, удалите их или устраните проблемы, найденные антивирусным ПО.
Некоторое антивирусное ПО продается по продляемым годовым подпискам. Однако некоторые подобные программы распространяются бесплатно. Майкрософт предоставляет решение Microsoft Security Essentials — бесплатную антивирусную программу, которую можно скачать с веб-сайта Microsoft Security Essentials. Можно также перейти на веб-сайт поставщиков программного обеспечения для системы безопасности Windows, чтобы найти антивирусную программу от других производителей.
Дополнительные сведения о бесплатном ПО для проверки безопасности компьютера см. на веб-сайте Майкрософт по следующему адресу:
Дополнительные сведения о центре обеспечения безопасности Windows и других вопросах безопасности Windows см. на соответствующих веб-сайтах для вашей версии Windows.
Контактные данные сторонних компаний предоставляются с целью помочь пользователям получить необходимую техническую поддержку. Эти данные могут быть изменены без предварительного уведомления. Корпорация Майкрософт не дает гарантий относительно правильности приведенных контактных сведений сторонних организаций.
При запуске служб пользователи Windows часто видят такое сообщение.
Ошибка 5 говорит нам, что «отказано в доступе». То есть нам не хватает каких-то прав, чтобы запустить службу, хотя большинство пользователей работают в учетной записи администратора.
Проблема нередко возникает не только при подключении служб, но и открытии файлов, создании папок, запуске политики диагностики и т.д. В этой статье попробуем разобраться, в чем причина такой неисправности и по возможности устранить ее.
Содержание
- Полный доступ к системному диску
- Доступ для Local Service
- Командная строка
- Редактируем реестр
- Дополнительные рекомендации
Полный доступ к системному диску
Один из вариантов исправления ошибки – открыть полный доступ к системному диску C (у вас он может быть под другим символом, это тот диск, на который установлена операционная система).
Открываем Проводник, кликаем правой кнопкой мышки на диск C и выбираем из контекстного меню пункт «Свойства». В свойствах диска переходим во вкладку безопасности и кликаем на иконку «Изменить».
Далее кликаем «Добавить». В появившемся окошке прописываем в строке слово «Все». Это позволит нам сохранить изменения в доступе к диску для всех пользователей. После чего нажимаем «Проверить имена». Слово должно стать подчеркнутым – это значит, что система правильно определила нового «пользователя».
Далее устанавливаем соответствующий маркер, чтобы предоставить всем пользователям полный доступ к локальному диску C.
Кликаем «ОК» и соглашаемся с изменениями. После чего проверяем, удалось ли избавиться от ошибки при запуске служб.
Доступ для Local Service
Не уходим из свойства безопасности диска C. Снова заходим в последнюю закрытую вкладку и кликаем там «Дополнительно».
Нажимаем на поиск и далее ищем «пользователя» с именем Local Service. Добавляем его в список и далее, как и в предыдущем разделе, наделяем его полным доступом.
Командная строка
Следующее решение – ответ технической поддержки Microsoft пользователю, который тоже столкнулся с данной проблемой. В командной строке, запущенной от имени администратора (читайте здесь, как это сделать), нужно прописать поочередно две команды:
- net localgroup Администратор /add networkservice;
- net localgroup Администраторы /add localservice.
Важно! В англоязычной версии в первой команде указываем Administrator, а во втором Administrators (во множественном числе).
После выполнения команд перезагрузите компьютер и попробуйте запустить службу Windows.
Редактируем реестр
Следующий способ решения проблемы – работа с реестром. Для этого нам нужно узнать точное имя службы, с которой возникают проблемы при запуске.
Для этого заходим в «Службы»: комбинация клавиш Win+R и команда services.msc. Кликаем два раза левой кнопкой мыши по службе и запоминаем имя. Обратите внимание, что отображаемое в списке имя не является именем самой службы. Реальное название отображается в свойствах службы.
Теперь переходим в редактор реестра (здесь подробно описано, как это сделать). В редакторе следуем по пути, указанному на скриншоте. Кликаем право кнопкой мышки по каталогу службы и выбираем из контекстного меню пункт «Разрешения».
В разрешениях нам нужно установить полный доступ для администраторов и пользователей.
Также рекомендуем предоставить полный доступ для «пользователя» Local Service, которого мы ранее добавили.
Дополнительные рекомендации
Возможно, следует отключить или удалить антивирусную программу и попробовать запустить службу. Читайте подробную статью о том, как отключить Защитник Windows 10. Также одним из вариантом будет возврат к точке восстановления. А для этого прочитайте сначала, как создать току восстановления.
Пробуйте поочередно все описанные выше методы. Один из них точно должен помочь при запуске служб.
Еще много интересного:
Отключаем поисковую службу в Windows 10.
Не запускается служба WIndows Audio.
Отключаем лишние службы на «десятке».