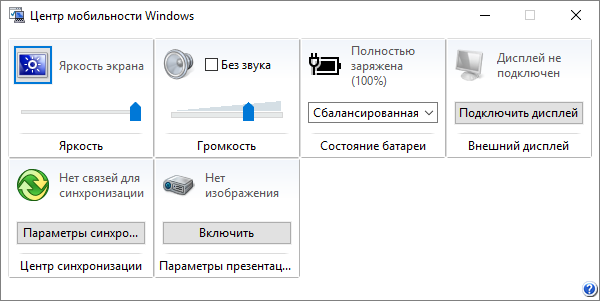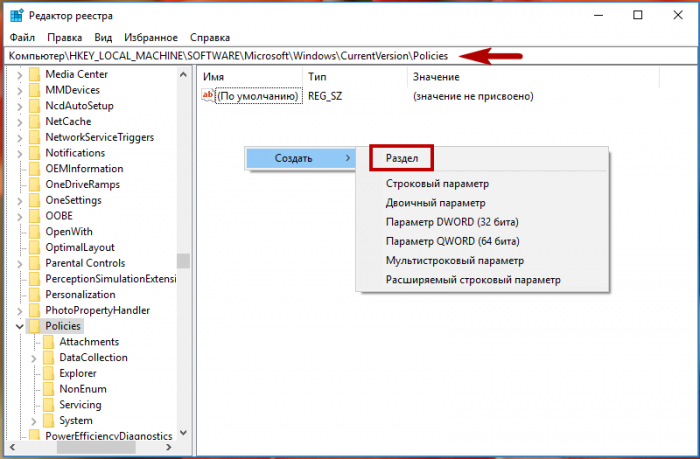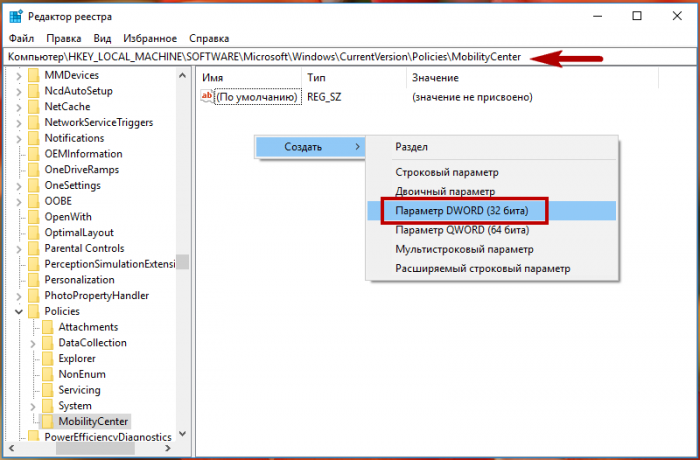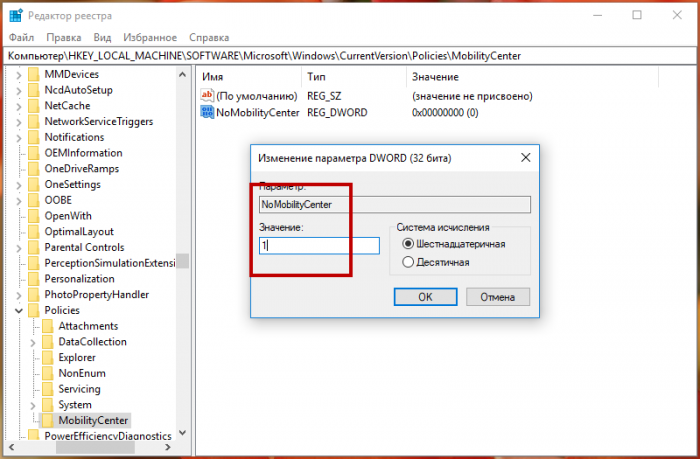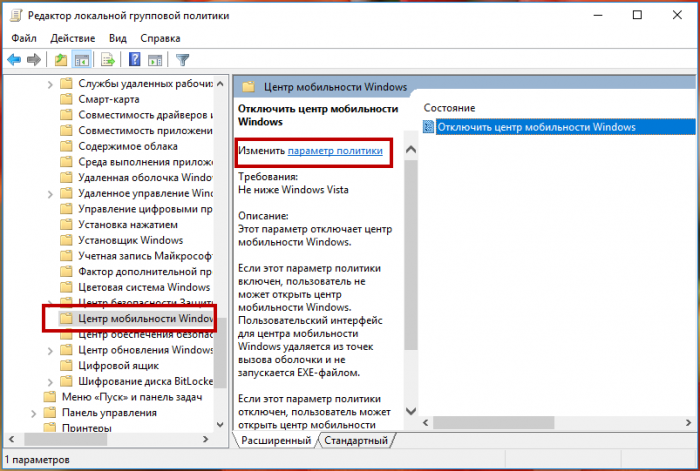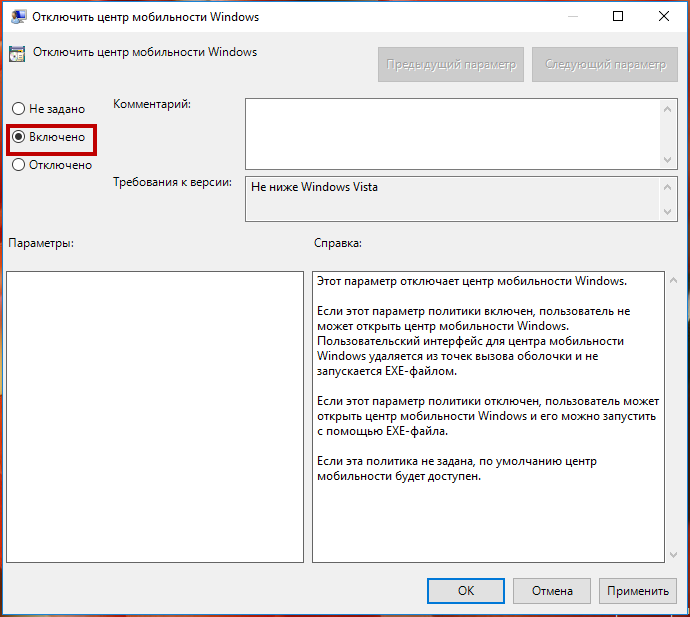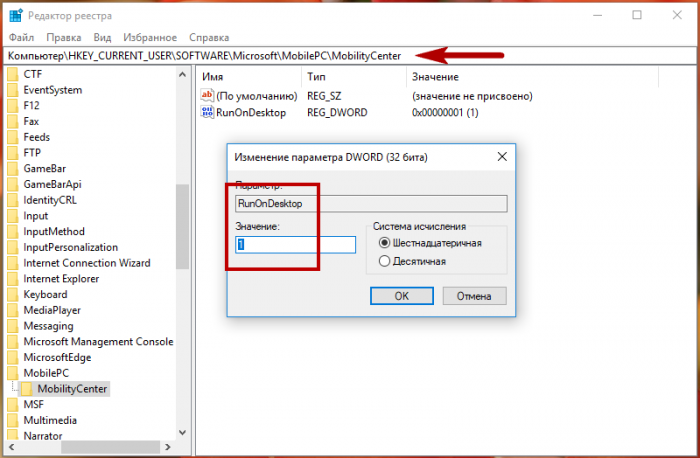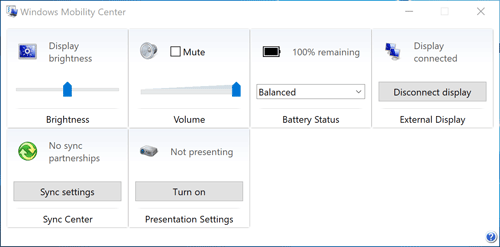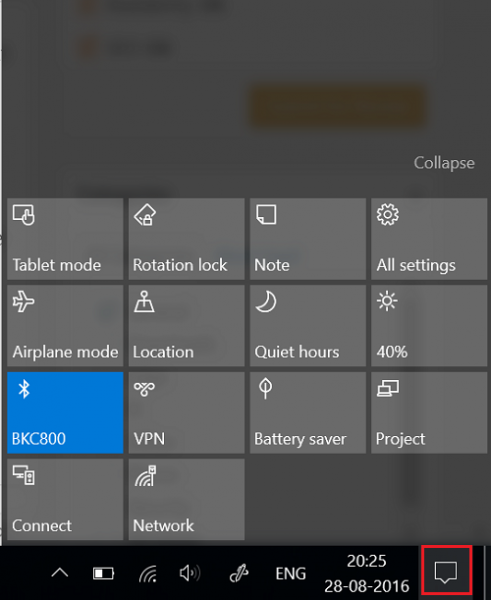В этой статье показаны действия, с помощью которых можно разблокировать Центр мобильности Windows в Windows 8.1, Windows 10 на настольном компьютере.
Центр мобильности Windows — одна из стандартных опций операционной системы, доступная пользователям ноутбуков и планшетов. Очень полезное приложение, позволяющее менять яркость экрана, параметры электропитания, синхронизацию автономных файлов, режим монитора в одном месте и при помощи простого и понятного интерфейса.
На обычном компьютере Центр мобильности Windows не доступен. Далее в статье показаны действия которые нужно выполнить чтобы разблокировать «Центр мобильности Windows» в Windows 8.1, Windows 10 на обычном, настольном компьютере.
Для того чтобы разблокировать Центр мобильности Windows, создайте и примените файл реестра следующего содержания:
Windows Registry Editor Version 5.00.
[HKEY_CURRENT_USER\\Software\\Microsoft\\MobilePC\\MobilityCenter]
«RunOnDesktop»=dword:00000001
Для того чтобы вернуть все в исходное состояние и тем самым заблокировать «Центр мобильности Windows», создайте и примените файл реестра следующего содержания:
Windows Registry Editor Version 5.00.
[-HKEY_CURRENT_USER\\Software\\Microsoft\\MobilePC]
Вы также можете скачать архив MobilityCenter_On_Off.zip в котором содержатся два файла реестра:
- MobilityCenterOn.reg — файл реестра для разблокировки Центра мобильности Windows
- MobilityCenterOff.reg — файл реестра для блокировки Центра мобильности Windows
Скачайте архив, распакуйте и примените соответствующий reg-файл:
Скачать zip-архив MobilityCenter_On_Off.zip с файлами реестра.
Изменения вступают в силу сразу (перезапуск проводника или перезагрузка системы не требуется).
Проверим работоспособность Центра мобильности Windows. Для этого откройте диалоговое окно Выполнить нажав сочетание клавиш + R
Введите команду mblctr и нажмите клавишу Enter ↵.
Откроется окно Центр мобильности Windows.
Теперь осталось создать ярлык для запуска Центра мобильности Windows.
Щелкаем правой кнопкой мыши на рабочем столе, в открывшемся контекстном меню рабочего стола выбираем пункт Создать > Ярлык.
В открывшемся окне Создать ярлык в поле Укажите расположение объекта: введите путь к исполняемому файлу Центра мобильности Windows.
%WINDIR%\\System32\\mblctr.exe
И нажмите кнопку Далее.
В следующем окне в поле Введите имя ярлыка: введите любое название для своего ярлыка и нажмите кнопку Готово.
В результате наших действий на рабочем столе появится ярлык запускающий Центр мобильности Windows.
Привет друзья! В комплекте с Windows 7, 8.1 и 10 поставляется специальное приложение, именуемое Центром мобильности. Используется оно в основном на портативных устройствах для быстрого доступа к базовым настройкам яркости, громкости, синхронизации, электропитания, управления ориентацией экрана, параметрами презентации и некоторыми другими компонентами.
Центр мобильности Windows штука полезная, но вы можете столкнуться с ситуацией, когда его нужно будет отключить. В Windows 10 он, к примеру, вообще не особо нужен, так как управлять некоторыми из перечисленных выше настроек можно из Центра действий. Отключить Центр мобильности нетрудно.
Как в Windows 10 включить или отключить Центр мобильности
Откройте командой regedit редактор реестра и разверните этот ключ:
HKEY_LOCAL_MACHINE/SOFTWARE/Microsoft/Windows/CurrentVersion/Policies/MobilityCenter
Может статься, что подраздела MobilityCenter у вас не окажется, в этом случае его нужно будет создать вручную. В свою очередь в нем необходимо создать 32-битный параметр типа DWORD с именем NoMobilityCenter и установить в качестве его значения 1.
Это действие отключит Центр мобильности для всех пользователей. Если же вы захотите деактивировать приложение для конкретного юзера, то же самое нужно сделать в ключе HKEY_CURRENT_USER/Software/Microsoft/Windows/CurrentVersion/Policies/MobilityCenter.
В обоих случаях изменения вступят в силу после перезагрузки компьютера. Для отключения Центра мобильности также можно использовать редактор локальной групповой политики. Открыв его командой gpedit.msc, перейдите по цепочке Конфигурация компьютера → Административные шаблоны → Компоненты Windows → Центр мобильности Windows. Справа нажмите ссылку «»Изменить параметры политики» и установите в открывшемся окошке радиокнопку в положение «»Включено».
А как вот быть, если нужно как раз наоборот, включить Центр мобильности на десктопном компьютере? По умолчанию это приложение работает только на мобильных ПК и планшетах, если вы хотите пользоваться им на обычном настольном компьютере, нужно применить соответствующий твик реестра. Открыв редактор реестра, разверните ключ HKEY_CURRENT_USER/Software/Microsoft, создайте в последнем подразделе сначала каталог MobilePC, а затем MobilityCenter так, чтобы последний был вложен в предыдущий (см. скриншот).
В подразделе MobilityCenter создайте 32-битный DWORD-параметр с именем RunOnDesktop и установите в качестве его значения 1. После перезагрузки вы сможете запускать Центр мобильности командой mblctr из окошка «Выполнить».
Процесс Mblctr.exe является частью утилиты Windows Mobility Center. Он входит в состав известной операционной системы Microsoft Windows. Это удобное приложение для Windows 10, которое позволяет быстро получить доступ к основным мобильным функциям ноутбука и настроить их. Это могут быть яркость экрана, громкость, схемы управления питанием, ориентация экрана, настройки синхронизации и презентации. Однако эти свойства могут отличаться на разных устройствах.
Файл Mblctr.exe находится в системной папке и совершенно безвреден.
Как включить и отключить Windows Mobility Center на рабочем столе?
Хотя эта функция доступна только на мобильных устройствах, ее также можно активировать на настольном ПК. Чтобы включить Mobility Center на настольном ПК в Windows 10, выполните следующие действия.
- Запустите приложение «Редактор реестра».
- Найдите этот ключ реестра:
HKEY_CURRENT_USER \ Software \ Microsoft
- Создайте новый подраздел с именем MobilePC.
- В «MobilePC» создайте новый подраздел с именем «MobilityCenter».
- Затем создайте новое 32-битное значение DWORD RunOnDesktop (с правой стороны). Это должно быть 32-битное значение DWORD независимо от типа используемой ОС Windows (32- или 64-битная).
- Введите «1» в качестве значения в поле значения.
Это все, что вам нужно сделать, чтобы включить Mobility Center на настольном ПК.
Чтобы отключить его — просто удалите значение RunOnDesktop. Все, что вы изменили раньше, будет отменено.
Как запустить Windows Mobility Center?
Есть как минимум 5 разных способов открыть Mobility Center в Windows 10.
Способ 1 — из меню опытного пользователя
Есть 2 простых способа сделать это:
a) Нажмите правую кнопку «Пуск», и Windows 10 покажет меню Win + X. Выберите Mobility Center из списка
б) 1. Используйте Win + X на клавиатуре. Выберите Mobility Center из списка
Способ 2 — из диалога запуска
Вы также можете получить доступ к приложению с помощью диалога запуска.
- Используйте сочетание клавиш Win + R на клавиатуре.
- Введите mblctr.exe в поле «Выполнить»
- Нажмите Enter.
Способ 3 — из панели управления
- Зайдите в панель управления
- Выберите «Оборудование и звук».
- Теперь выберите меню Windows Mobility Center.
Метод 4 — Через поиск Кортана
Просто нажмите на значок поиска Cortana на панели задач, введите Mobility Center и найдите приложение Windows Mobility Center в результатах поиска.
Способ 5 — из контекстного меню батареи
- Найдите значок батареи в левом нижнем углу панели задач
- Щелкните правой кнопкой мыши значок батареи.
- Выберите Windows Mobility Center
Центр действий как альтернатива Windows Mobility Center
В Windows 10 Mobility Center частично заменен на Action Center, который состоит из часто используемых ярлыков настроек. Вы можете найти его в правом нижнем углу своего ноутбука или планшета и получить к нему доступ, нажав значок сообщения в крайнем правом углу.
Если вы хотите настроить меню своего Центра поддержки, нажмите кнопку в правом нижнем углу и выберите «Все настройки».
ПРИМЕЧАНИЕ. Вы не можете решить, какие параметры появятся в Центре мобильности Windows.
Пользователь сам выбирает, какое приложение удобнее.
В целом, Windows Mobility Center (mblctr.exe) вызывается для экономии вашего времени и позволяет сразу получить доступ ко всем необходимым настройкам. В первую очередь эта функция была создана для ноутбуков и планшетов, но при необходимости ее можно включить вручную на настольном компьютере. В Windows 10 существует меню с именем Action Center, которое включает в себя аналогичные плитки и может использоваться для тех же целей, что и Windows Mobility Center.
В системе Winx64 mblctr.exe может называться mblctr.exe Центр мобильности Windows (32 бита)
Ошибки что можно встретить:
- null
- Любые параметры яркости экрана, выполненные в «Центре мобильности», являются временными.
Чтобы сделать измененные характеристики яркости экрана постоянными, щелкните значок в области «Яркость экрана», настройте уровень яркости на странице «Изменить параметры плана» и нажмите кнопку «Сохранить изменения».
Примечание. Увеличение яркости экрана сокращает срок работы батареи.
- Адаптер беспроводной сети не обнаружен
- Подключение отсутствует
- Звуковые устройства не обнаружены
- Нет подключенных устройств
- Нет связей для синхронизации
- Некоторые параметры задаются групповой политикой. Если какой-либо параметр недоступен, обратитесь к системному администратору.
- Компьютер не распознал ни одного аудиоустройства.
- Центр мобильности Windows доступен только на мобильных компьютерах.
mblctr.exe Центр мобильности Windows
Windows Mobility Center (mblctr.exe) is a special app that comes bundled with Windows 10. It is present by default on mobile devices like laptops and tablets. It allows changing brightness, volume, power plans, screen orientation, display projection, Sync Center settings, and presentation settings of your device. By default, the ability to run the app is restricted to mobile devices only. It doesn’t start on desktop PCs. Here is how to unlock it on a Desktop PC.
Windows Mobility Center was first introduced in Windows 7. Windows 8, Windows 8.1 and Windows 10 also include it, however it is mostly superseded by Action Center’s buttons for quickly toggling these above mentioned settings. Still if you prefer to use Mobility Center, you can activate it on a Desktop computer. It can still be useful because it can be extended by OEMs (your PC vendor) with additional tiles to toggle various system settings like Bluetooth or your monitor.
If you try to launch Windows Mobility Center on a desktop PC, it will show the following message:
Windows Mobility Center is available only on laptops.
This behavior can be overridden with a simple Registry tweak. If you find use for the Windows Mobility Center on a desktop PC, here is how to apply the change.
To enable Mobility Center on a Desktop PC in Windows 10, do the following.
- Open the Registry Editor app.
- Go to the following Registry key.
HKEY_CURRENT_USER\Software\Microsoft
See how to go to a Registry key with one click.
- Create a new subkey here called «MobilePC».
- Under «MobilePC», create a new subkey «MobilityCenter».
- On the right, create a new 32-Bit DWORD value RunOnDesktop.
Note: Even if you are running 64-bit Windows you must still create a 32-bit DWORD value.
Set its value data to 1.
Now you can launch the Windows Mobility Center on your Desktop PC without issues.
To undo the change, delete the RunOnDesktop value you’ve created and you are done.
Here are the contents of this Registry tweak in *.REG format.
Windows Registry Editor Version 5.00 [HKEY_CURRENT_USER\Software\Microsoft\MobilePC\MobilityCenter] "RunOnDesktop"=dword:00000001
The Undo tweak looks as follows:
Windows Registry Editor Version 5.00 [HKEY_CURRENT_USER\Software\Microsoft\MobilePC\MobilityCenter] "RunOnDesktop"=-
To save your time, you can download the following ready-to-use Registry files.
Download Registry Files
Note: This tweak also works in Windows 7 and Windows 8/8.1.
That’s it.
Support us
Winaero greatly relies on your support. You can help the site keep bringing you interesting and useful content and software by using these options:
If you like this article, please share it using the buttons below. It won’t take a lot from you, but it will help us grow. Thanks for your support!
Центр мобильности Windows предоставляет пользователям возможность управлять настройками мобильности на своих устройствах с операционной системой Windows. Этот центр упрощает осуществление перехода между режимами работы, включение и отключение функций, связанных с мобильностью.
Для того чтобы зайти в центр мобильности Windows, необходимо выполнить несколько простых шагов. Во-первых, щелкните правой кнопкой мыши по значку сети в системном трее, в правом нижнем углу экрана. В появившемся контекстном меню выберите пункт «Открыть Центр мобильности».
Другой способ открыть центр мобильности Windows — воспользоваться комбинацией клавиш Win + X, а затем выбрать пункт «Центр мобильности».
После того, как вы откроете центр мобильности Windows, вы увидите различные настройки и функции, доступные для управления вашим устройством. Например, вы сможете изменить режим работы, настроить подключение к сети Wi-Fi или изменить настройки энергосбережения.
Содержание
- Как войти в центр мобильности Windows
- Шаг 1: Откройте Панель управления
- Шаг 2: Найдите и откройте раздел «Сеть и Интернет»
- Шаг 3: Перейдите в «Центр мобильности» и настройте его параметры
Как войти в центр мобильности Windows
1. Нажмите на иконку «Пуск» в левом нижнем углу экрана или нажмите клавишу Windows на клавиатуре. В появившемся меню выберите пункт «Настройки».
2. В окне «Настройки» выберите раздел «Система».
3. В левой панели окна «Система» выберите пункт «Центр мобильности».
4. После выбора пункта «Центр мобильности» откроется окно с настройками мобильности. Здесь можно настроить параметры подключенных мобильных устройств, такие как подключенный внешний монитор или наушники.
Примечание: Если указанные выше шаги не привели к центру мобильности Windows, это может означать, что ваш компьютер или ноутбук не поддерживает данную функцию. В таком случае, убедитесь, что у вас установлена последняя версия операционной системы Windows и драйверы обновлены.
Теперь вы знаете, как войти в центр мобильности Windows и настроить параметры подключенных мобильных устройств.
Шаг 1: Откройте Панель управления
Для того чтобы зайти в центр мобильности Windows, первым делом необходимо открыть Панель управления. Для этого можно воспользоваться несколькими способами:
- Нажмите на кнопку «Пуск» в левом нижнем углу экрана Windows.
- В открывшемся меню найдите и выберите «Панель управления».
- Альтернативный способ: нажмите сочетание клавиш Win+R для открытия окна «Выполнить». В появившемся окне введите команду «control» и нажмите Enter.
Как только вы откроете Панель управления, вы будете готовы продолжить следующие шаги для входа в центр мобильности Windows.
Шаг 2: Найдите и откройте раздел «Сеть и Интернет»
Чтобы открыть центр мобильности Windows, необходимо найти и открыть раздел «Сеть и Интернет». Для этого следуйте инструкциям ниже:
- Нажмите на кнопку «Пуск» в левом нижнем углу экрана. Это откроет меню «Пуск».
- В верхней части меню «Пуск» введите слово «Сеть» в поле поиска. Появятся результаты поиска.
- Найдите и выберите пункт «Сеть и Интернет» из результатов поиска. Это откроет раздел «Сеть и Интернет» в новом окне.
Теперь вы находитесь в разделе «Сеть и Интернет». Здесь вы сможете настроить и управлять различными параметрами подключения, а также просматривать информацию о состоянии сети и доступных сетевых устройствах.
Шаг 3: Перейдите в «Центр мобильности» и настройте его параметры
Для того чтобы начать настраивать «Центр мобильности» в Windows, следуйте приведенным ниже инструкциям:
- Нажмите на кнопку «Пуск» в левом нижнем углу экрана, чтобы открыть меню «Пуск».
- В появившемся меню «Пуск» найдите и выберите пункт «Панель управления».
- В «Панели управления» найдите и выберите пункт «Центр мобильности».
- При открытии «Центра мобильности» вы увидите список доступных настроек и параметров для вашего мобильного устройства.
- Настройте параметры «Центра мобильности» в соответствии с вашими предпочтениями и потребностями.
После завершения настройки параметров вы можете начать использовать «Центр мобильности» для управления сетевыми подключениями, настройки проекции экрана и других функций, связанных с мобильностью вашего устройства на базе Windows.