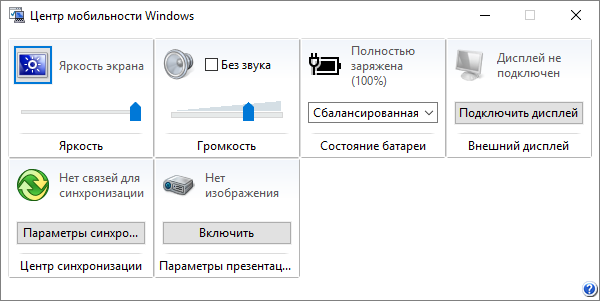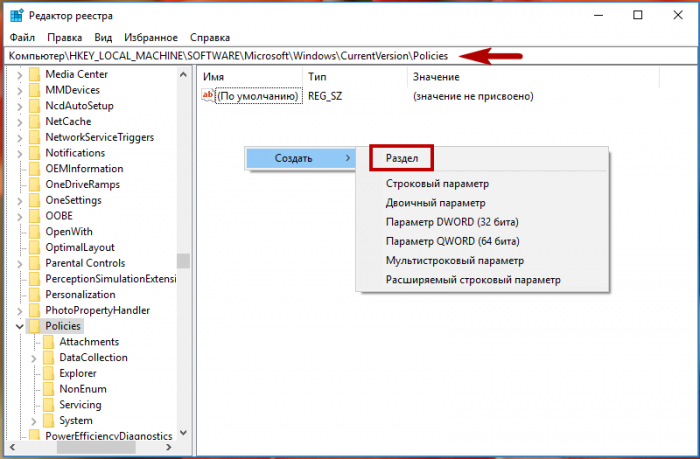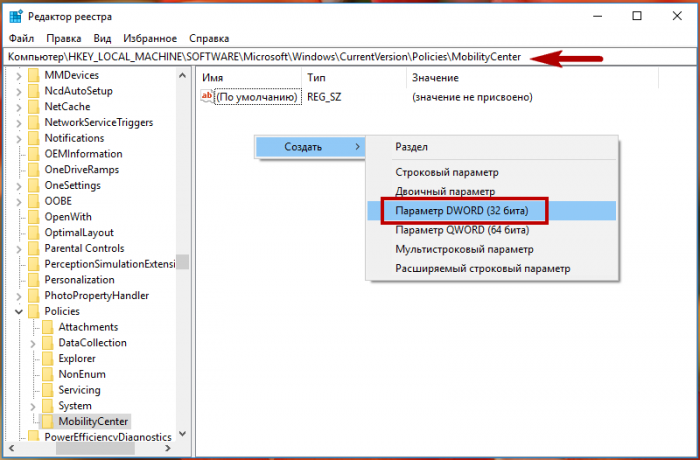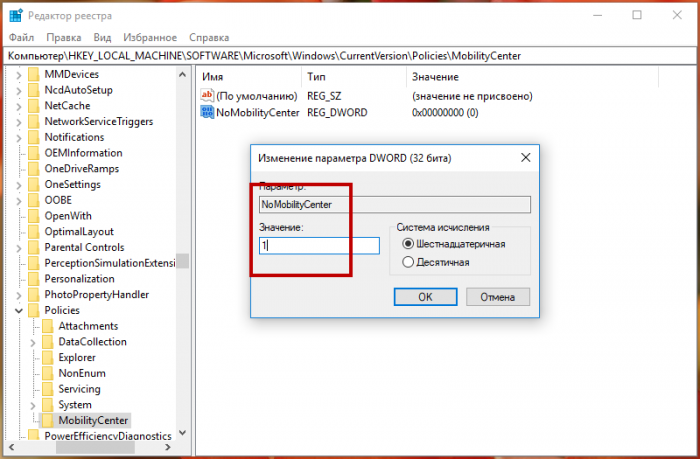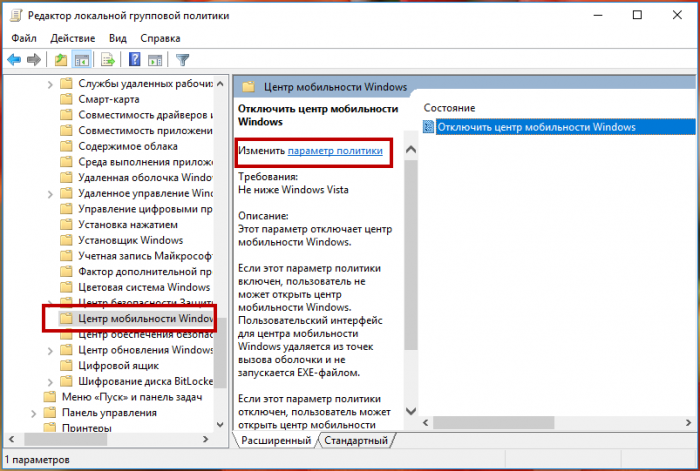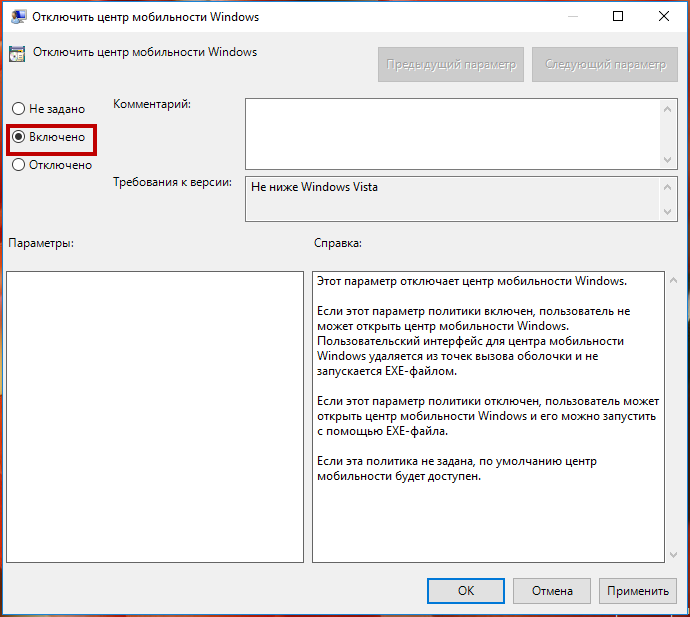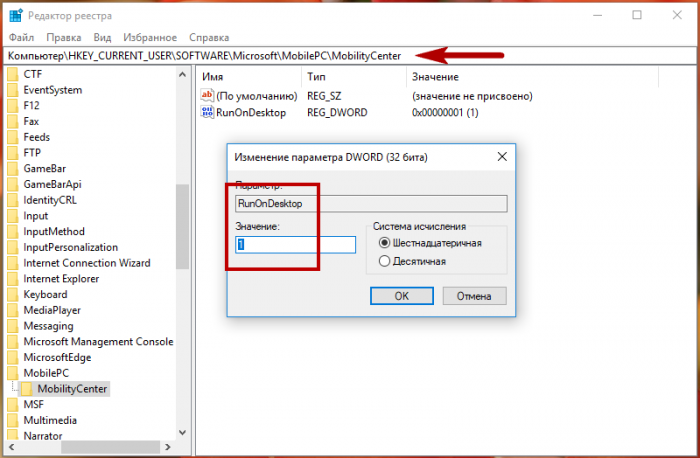Windows 10 предлагает множество настольных приложений и утилит, предустановленных по умолчанию. Некоторые из них могут быть более или менее полезными, а другие не могут быть широко известны, хотя они могут быть очень полезными в повседневной жизни. Один из них — Центр мобильности Windows 10 , инструмент, который сопровождал операционную систему Microsoft в ее последних версиях и который для многих остается большим неизвестным. Далее мы покажем, как открыть Центр мобильности Windows 10, что это и как закрепить на панели задач чтобы он всегда был под рукой.
Во-первых, чтобы открыть Центр мобильности Windows 10, просто введите Центр мобильности Windows в поле поиска на панели инструментов. Система найдет его нам быстро, и, нажав Enter или щелкнув приложение, мы увидим, как его интерфейс открывается автоматически.
С первого взгляда мы уже знаем, что такое Центр мобильности Windows 10. И это не что иное, как центр, где у нас есть доступ к шести функциям или функциям системы, которые подавляющее большинство пользователей используют ежедневно. По правде говоря, Центр мобильности Windows 10 предназначен в первую очередь для ноутбуков или планшетов, но он может быть очень полезен для всех.
Он содержит параметры для управления яркость экрана , то объем оборудование, информация о заряд батареи , язык на панели задач и возможность изменения быстро план диеты , возможность отключения или подключения внешний экран , иди в центр синхронизация или активируйте режим презентации .
Функции, которые в подавляющем большинстве случаев требуют от нас навигации по настройкам или панели управления системы, пока мы не дойдем до них и не сможем изменить их конфигурацию, и таким образом мы все еще можем иметь их под рукой. Конечно, пока у нас открыт центр мобильности на рабочем столе.
Как закрепить Центр мобильности Windows 10 на панели задач
Однако, чтобы не открывать его каждый день или когда мы его пропускаем, вы можете закрепить его на панели задач и, таким образом, всегда иметь под рукой. Для этого в первую очередь необходимо создать ярлык для инструмента на рабочем столе. Щелкаем по свободному участку рабочего стола правой кнопкой мыши и выбираем Создать> Ярлык .
Затем мы указываем путь к исполняемому файлу центра мобильности, который C:WindowsSystem32mblctr.exe , мы даем ему имя и принимаем его. Создав ярлык на рабочем столе, просто щелкните значок ярлыка и перетащите его на панель задач. Возможность привязать его появится автоматически, или мы можем перетащить его прямо на панель. Теперь он всегда будет у нас под рукой одним щелчком мыши.
Привет друзья! В комплекте с Windows 7, 8.1 и 10 поставляется специальное приложение, именуемое Центром мобильности. Используется оно в основном на портативных устройствах для быстрого доступа к базовым настройкам яркости, громкости, синхронизации, электропитания, управления ориентацией экрана, параметрами презентации и некоторыми другими компонентами.
Центр мобильности Windows штука полезная, но вы можете столкнуться с ситуацией, когда его нужно будет отключить. В Windows 10 он, к примеру, вообще не особо нужен, так как управлять некоторыми из перечисленных выше настроек можно из Центра действий. Отключить Центр мобильности нетрудно.
Как в Windows 10 включить или отключить Центр мобильности
Откройте командой regedit редактор реестра и разверните этот ключ:
HKEY_LOCAL_MACHINE/SOFTWARE/Microsoft/Windows/CurrentVersion/Policies/MobilityCenter
Может статься, что подраздела MobilityCenter у вас не окажется, в этом случае его нужно будет создать вручную. В свою очередь в нем необходимо создать 32-битный параметр типа DWORD с именем NoMobilityCenter и установить в качестве его значения 1.
Это действие отключит Центр мобильности для всех пользователей. Если же вы захотите деактивировать приложение для конкретного юзера, то же самое нужно сделать в ключе HKEY_CURRENT_USER/Software/Microsoft/Windows/CurrentVersion/Policies/MobilityCenter.
В обоих случаях изменения вступят в силу после перезагрузки компьютера. Для отключения Центра мобильности также можно использовать редактор локальной групповой политики. Открыв его командой gpedit.msc, перейдите по цепочке Конфигурация компьютера → Административные шаблоны → Компоненты Windows → Центр мобильности Windows. Справа нажмите ссылку «»Изменить параметры политики» и установите в открывшемся окошке радиокнопку в положение «»Включено».
А как вот быть, если нужно как раз наоборот, включить Центр мобильности на десктопном компьютере? По умолчанию это приложение работает только на мобильных ПК и планшетах, если вы хотите пользоваться им на обычном настольном компьютере, нужно применить соответствующий твик реестра. Открыв редактор реестра, разверните ключ HKEY_CURRENT_USER/Software/Microsoft, создайте в последнем подразделе сначала каталог MobilePC, а затем MobilityCenter так, чтобы последний был вложен в предыдущий (см. скриншот).
В подразделе MobilityCenter создайте 32-битный DWORD-параметр с именем RunOnDesktop и установите в качестве его значения 1. После перезагрузки вы сможете запускать Центр мобильности командой mblctr из окошка «Выполнить».
Центр мобильности Windows представляет собой универсальное средство для управления важными параметрами мобильных устройств посредством набора плиток, предоставляющих быстрый доступ к наиболее часто употребляемым параметрам.
Для того чтобы открыть Центр мобильности Windows щелкните правой кнопкой мыши по значку питания в области уведомлений панели задач и выбрав в контекстном меню команду Центр мобильности Windows.
Также Центр мобильности Windows можно открыть нажав сочетание клавиш + X и в появившемся контекстном меню выберите Центр мобильности.
Плитки Центра мобильности позволяют выполнять настройку параметров мобильности, используя такие средства, как ползунки (для настройки, например, яркости экрана), раскрывающиеся списки (для выбора, например, схемы электропитания) и переключатели (для включения или отключения, например, параметров презентации).
Хотя набор доступных плиток управления зависит от типа и производителя мобильного устройства, наиболее часто встречаются следующие:
- Состояние батареи. Отображает состояние батареи компьютера. В раскрывающемся списке можно переключиться с одной стандартной схемы электропитания на другую. Если были созданы пользовательские схемы электропитания, они также предоставляются в списке. Щелчок по значку на плитке открывает окно Электропитание.
- Яркость. Позволяет управлять параметрами яркости экрана путем перемещения ползунка влево или вправо. Щелчок по значку на плитке открывает окно Изменить параметры плана для настройки параметров схемы электропитания. Обратите внимание, что значок питания в области уведомления панели задач имеет подобные опции.
- Внешний дисплей. Позволяет подключить второе устройство отображения, что может потребоваться для презентации. Для доступа к вторичному устройству отображения, подключенному посредством кабеля, нажмите кнопку Подключить дисплей. Щелчок по значку дисплея на плитке открывает окно Разрешение экрана для настройки разрешения экрана.
- Параметры презентации. Позволяет включать и отключать режим презентации. В режиме презентации дисплей и жесткий диск мобильного устройства не переходят в режим сна при простаивании компьютера. Чтобы включить режим презентации, нажмите кнопку Включить. Щелчок по значку проектора на плитке открывает диалоговое окно Параметры презентации.
- Центр синхронизации. Позволяет просматривать состояние синхронизации автономных файлов и запускать синхронизацию. Щелчок по значку синхронизации на плитке открывает окно Центр синхронизации.
- Громкость. Позволять регулировать громкость выходного аудиоустройства путем перемещения ползунка влево или вправо. Установка флажка Без звука отключает звук. Щелчок по значку динамика на плитке открывает диалоговое окно Звук для настройки параметров записи и воспроизведения. Обратите внимание, что значок Динамики: в области уведомления панели задач имеет подобные опции.
Некоторые производители мобильных устройств модифицируют Центр мобильности Windows, добавляя в него плитки управления для расширения этих общих возможностей.
Например, некоторые Центры мобильности мобильных устройств компании Hewlett-Packard(HP) содержат плитку управления HP Wireless Assistant, которую можно использовать для настройки параметров беспроводной сети для встроенного беспроводного устройства.
Центр мобильности Windows – это удобный инструмент, предоставляющий пользователям операционной системы Windows возможность настроить и управлять мобильными компьютерами. Если вы хотите использовать мобильный компьютер в режиме презентации или подключить внешний монитор, то центр мобильности Windows поможет вам сделать это с легкостью.
Чтобы найти центр мобильности Windows, вам нужно перейти в раздел «Панель управления» вашей операционной системы. После того как вы открыли «Панель управления», вам необходимо выбрать раздел «Центр мобильности Windows». Здесь вы найдете различные опции для настройки вашего мобильного компьютера и управления его подключениями.
Центр мобильности Windows предлагает много полезных функций, которые упрощают работу с мобильным компьютером. Например, вы можете быстро настроить режим презентации и определить, какой монитор будет использоваться как главный. Также, вы можете управлять подключениями к сети, настраивать настройки энергосбережения и настраивать всплывающие уведомления при смене режимов работы.
Не забудьте обновить драйверы вашего мобильного компьютера, чтобы использовать все возможности, предоставляемые центром мобильности Windows. Обновление драйверов поможет избежать проблем совместимости и обеспечит более стабильную работу вашего компьютера.
В целом, центр мобильности Windows – это полезный инструмент, который помогает управлять и настроить мобильные компьютеры под операционной системой Windows. Если вы ищете удобный способ настроить свой мобильный компьютер для работы или презентаций, рекомендуем обратить внимание на центр мобильности Windows.
Содержание
- Центр мобильности Windows: зачем он нужен?
- Инструкции по поиску центра мобильности Windows
- Как установить и настроить центр мобильности Windows
- Основные функции и возможности центра мобильности Windows
- Полезные советы по использованию центра мобильности Windows
Центр мобильности Windows: зачем он нужен?
Одной из важных функций Центра мобильности Windows является возможность быстрого изменения режима питания. Пользователь может легко выбрать нужный режим, в зависимости от задач, которые он выполняет на ноутбуке. Например, в режиме «Экономия энергии» ноутбук будет использовать минимальное количество энергии, что позволяет продлить время работы от аккумулятора. В режиме «Высокая производительность» ноутбук будет использовать максимальные ресурсы для выполнения задач с наивысшей скоростью.
Центр мобильности Windows также предоставляет возможность управлять подключенными устройствами, такими как мониторы, принтеры, сетевые адаптеры и т. д. Пользователь может легко настроить параметры подключенных устройств, а также быстро переключаться между различными профилями подключения. Например, если пользователь подключил ноутбук к проектору, он может легко выбрать профиль «Проектор», который настроит параметры отображения для работы с проектором.
Один из полезных инструментов Центра мобильности Windows — это мобильные настройки. С их помощью пользователь может быстро настроить параметры сетевого подключения, такие как Wi-Fi, Bluetooth и сотовая связь. Это особенно удобно, когда пользователь находится в поездке или в другом месте, где есть необходимость быстро настроить подключение к Интернету или другим устройствам.
Таким образом, Центр мобильности Windows предоставляет полезные инструменты и функции, которые делают работу на ноутбуке более комфортной и эффективной. Он позволяет быстро изменять режимы питания, управлять подключенными устройствами и настраивать параметры сетевого подключения. Поэтому использование Центра мобильности Windows может быть полезным для всех пользователей ноутбуков, особенно для тех, кто часто пользуется портативными устройствами в разных ситуациях.
Инструкции по поиску центра мобильности Windows
| Шаг | Действие |
|---|---|
| Шаг 1 | Нажмите на кнопку «Пуск» в левом нижнем углу экрана. |
| Шаг 2 | Откройте меню «Параметры», щелкнув на значке шестеренки. |
| Шаг 3 | Выберите пункт «Система». |
| Шаг 4 | В левой части окна найдите вкладку «Центр мобильности Windows». |
| Шаг 5 | Щелкните на вкладке «Центр мобильности Windows» для открытия настроек. |
| Шаг 6 | Настройте параметры в соответствии с вашими предпочтениями. |
| Шаг 7 | Нажмите кнопку «Применить» для сохранения внесенных изменений. |
Теперь вы знаете, как найти центр мобильности Windows и вносить необходимые настройки. Удачи!
Как установить и настроить центр мобильности Windows
Вот пошаговая инструкция о том, как установить и настроить центр мобильности Windows на вашем компьютере:
- Откройте «Панель управления» на вашем компьютере. Для этого щелкните правой кнопкой мыши на кнопке «Пуск» и выберите «Панель управления» в контекстном меню.
- В окне «Панель управления» найдите и выберите «Центр мобильности Windows».
- Если у вас нет установленного центра мобильности Windows, то вам будет предложено его установить. Щелкните на ссылке «Установить центр мобильности Windows».
- Дождитесь завершения установки. После установки центр мобильности Windows будет доступен в разделе «Центр обновлений Windows».
- Чтобы настроить центр мобильности Windows, откройте его из раздела «Центр обновлений Windows».
- В центре мобильности Windows вы можете настроить различные параметры, такие как подключение к сети, настройки электропитания, настройки мультимедиа и другие функции.
Теперь у вас есть полная информация о том, как установить и настроить центр мобильности Windows. Не забудьте сохранить ваши настройки после завершения настройки. Удачной работы с вашим мобильным устройством и компьютером!
Основные функции и возможности центра мобильности Windows
Вот основные функции и возможности, которые предлагает центр мобильности Windows:
- Управление подключенным устройством: с помощью центра мобильности Windows вы можете легко управлять подключенными мобильными устройствами. Это позволяет проводить различные операции, такие как синхронизация данных, резервное копирование и восстановление, установка программного обеспечения и драйверов, а также настройка сетевых подключений.
- Настройка параметров питания: центр мобильности Windows позволяет настраивать параметры питания для устройств, чтобы оптимизировать и увеличить время автономной работы. Вы можете выбрать режимы энергопотребления, настроить поведение устройства при закрытии крышки и управлять потреблением энергии различных компонентов.
- Управление сетевыми подключениями: центр мобильности Windows предоставляет возможность управлять сетевыми подключениями устройства. Вы можете легко подключаться к беспроводным сетям Wi-Fi, настраивать параметры сети, управлять VPN-соединениями и контролировать использование мобильных сетей.
- Настраивать внешние мониторы: если у вас есть внешний монитор, центр мобильности Windows дает вам возможность настроить его параметры. Вы можете настроить разрешение экрана, выбрать главный экран, изменить параметры отображения и настроить расположение экранов для наилучшего опыта использования.
- Настройка внешних устройств: центр мобильности Windows также предоставляет функции настройки внешних устройств. Вы можете подключать и настраивать различные устройства, такие как принтеры, сканеры, клавиатуры и мыши, адаптеры Bluetooth и другое. Это облегчает использование внешних устройств на мобильных устройствах под управлением Windows.
Центр мобильности Windows является важным инструментом для управления и настройки мобильных устройств на операционной системе Windows. Он предлагает множество функций и возможностей, которые помогают в удобной работе с мобильными устройствами и повышают их эффективность.
Полезные советы по использованию центра мобильности Windows
1. Настройте режим энергосбережения
Центр мобильности Windows предоставляет возможность быстро и легко настроить режим энергосбережения вашего компьютера. Установите баланс между производительностью и энергосбережением, чтобы оптимизировать работу компьютера при разных условиях использования.
2. Используйте горячие клавиши
Хотите быстро включить или выключить беспроводную сеть, изменить яркость экрана или закрыть приложение? Центр мобильности Windows предоставляет горячие клавиши для выполнения этих действий. Изучите эти комбинации клавиш и узнайте, как они могут упростить вашу работу с компьютером.
3. Настройте внешние мониторы
Если вы используете свой компьютер с внешним монитором или проектором, центр мобильности Windows предоставит вам все необходимые инструменты для настройки и управления этими устройствами. Установите требуемое разрешение, выберите нужное расположение экранов или настройте режим отображения для достижения наилучшего результата.
4. Применяйте настройки автоматически
Центр мобильности Windows позволяет создавать профили с настройками, которые могут быть применены автоматически при изменении условий использования компьютера. Например, вы можете настроить профиль «Домашний», чтобы включить Wi-Fi и установить высокую яркость экрана, или профиль «Рабочий», чтобы включить Ethernet и установить низкую яркость экрана. Это позволит вам быстро переключаться между разными сценариями использования компьютера.
5. Используйте уведомления
Центр мобильности Windows предлагает различные уведомления о состоянии компьютера и доступных функциях. Не пропустите эти уведомления, так как они могут содержать полезную информацию о вашем компьютере и предложить дополнительные функции, которые могут быть полезны вам.
Следуя этим полезным советам, вы сможете максимально эффективно использовать центр мобильности Windows и настроить ваш компьютер в соответствии с вашими потребностями. Это позволит вам сосредоточиться на своей работе или развлечениях, не отвлекаясь на лишние настройки и управление.
Skip to content
На чтение 1 мин. Просмотров 50
Привет ! Мы продолжаем разбирать операционную систему Windows 10 ! Сегодня я расскажу вам о функции «Центр мобильности Windows». С помощью данной функции вы сможете очень быстро настроить звук и яркость компьютера. Можно быстро выбрать схему электропитания компьютера, настроить параметры синхронизации и подключить внешний дисплей. Чтобы открыть функцию «Центр мобильности Windows», внизу экрана справа, в панели задач, нажмите правой кнопкой мыши по индикатору батареи, где отображается заряд батареи. В открывшемся окне нажмите на вкладку — Центр мобильности Windows.
Далее, у вас откроется окно «Центр мобильности Windows». Здесь вам будут доступны 5 функций:
— Настройка яркости экрана.
— Настройка звука компьютера.
— Выбор схемы электропитания.
— Подключить внешний дисплей.
— Настроить параметры синхронизации.