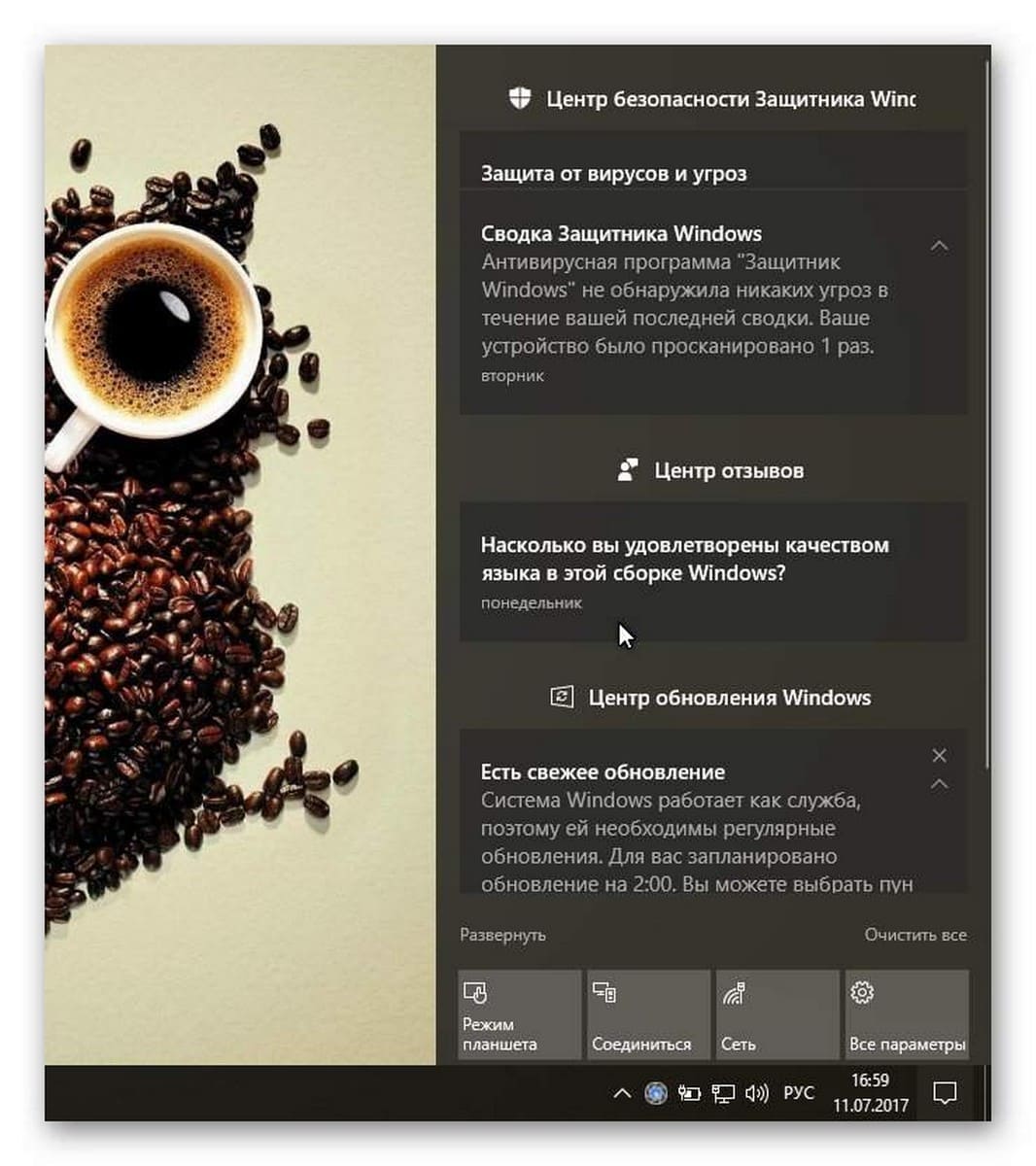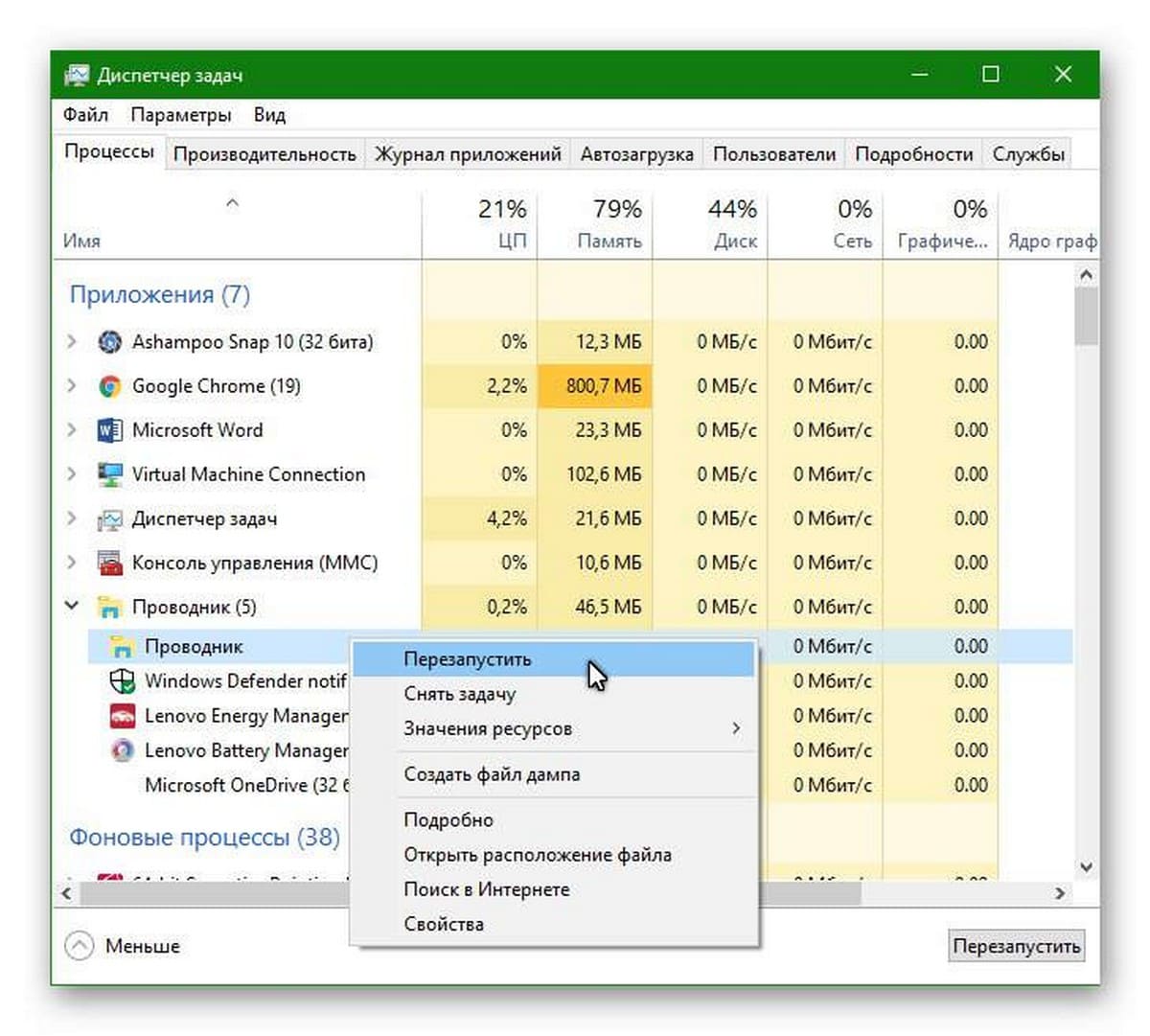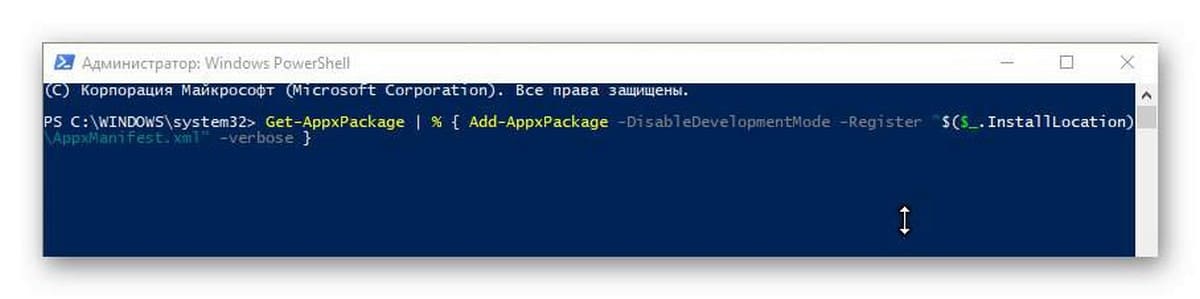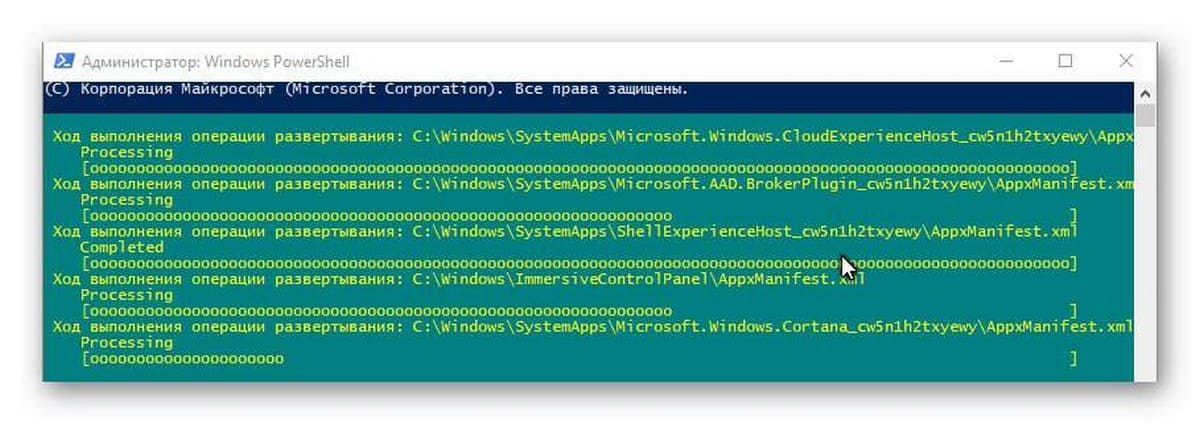In Windows 10, the new action center is where you’ll find app notifications and quick actions. On the taskbar, look for the action center icon.
The old action center is still here; it’s been renamed Security and Maintenance. And it’s still where you go to change your security settings.
In the search box on the taskbar, type security and maintenance and then select Security and Maintenance from the menu.
Need more help?
Want more options?
Explore subscription benefits, browse training courses, learn how to secure your device, and more.
Communities help you ask and answer questions, give feedback, and hear from experts with rich knowledge.
In this post, we will see where is the Action Center in Windows 10 and how to open and use the Windows 10 Action Center. In this complete guide, learn how to use Windows 10 Action Center, including opening it and customizing notification settings to your needs. The post also suggests a few troubleshooting steps you may try if you find that the Windows 10 Action Center won’t open or is not working.
The new Notification & Action Center in Windows 10 looks great. The Action Center is split into two major sections – Notifications and Quick Actions and lets you take a look at all the notifications from all different apps and even the system.
If you are on the latest version of Windows 10, you will find it in the extreme right corner of your taskbar. Click on the icon to open the Action Center panel.
Here in the top end, you see the notifications, but it is at the bottom end that you can see the shortcuts, which the Action Center houses. Most of these are actually shortcuts to frequently used settings. By choosing any of them, you open the relevant Settings section.
Although the Action Center comes across as a simple tool, it is beneficial. It stores and retains important notifications for viewing at a later time. Since Notifications are an important feature that defines the Action Center, it is essential to have this feature enabled all the time.
However, things can get irritating when you receive a barrage of notifications. If required, you can set the priority of Notifications or disable notifications. To do so, click the Action Center icon located on the right-hand side of the Windows taskbar.
Next, click the All Settings button, chose System and then, Notifications & Actions.
Toggle switches to ‘On’ or ‘Off’ for different app settings.
Quick Actions
In addition to notifications, Windows 10 puts the’ Quick Actions‘ in the Action Center. It enables you to switch ‘Tablet Mode‘ quickly and access other settings such as ‘Display’. To choose which Quick Actions appear at the bottom of your computer screen, hit the Action Center icon and select ‘All Settings’.
After that, select System > Notifications & actions and finally, the ‘Add or Remove Quick Actions’ link.
Here, you can select which quick action should appear under Action Center and when done, close the window to apply the changes.
Dismiss Notifications
Cluttering in the Action Center due to the display of many notifications can be minimized to a great extent by dismissing them. To dismiss individual notifications, hit the Action Center icon on the taskbar and hover your mouse cursor over the notification you’d like to dismiss. Then, click the “X” button to dismiss the notification. The array of notifications can be from any app or Windows settings. It includes birthday notifications, constant pop-up notifications, Content of Notifications, current notifications, displays notifications.
I hope this familiarizes you with the Windows 10 Action Center.
See these posts if your Action Center does not open or is missing. If you do not use this feature, then this post will show you how to disable Notification and Action Center in Windows 10.
What Are the Major Settings in Action Center?
There are three—Notifications for all apps, Focus Assist, and individual notifications. While the first and last control the amount of notification that can be shown, Focus Assist allows you to prioritize which apps can send notifications making sure you are not distracted while you work.
How Do I Change the Action Tiles?
Go to Windows 10 Settings > System > Notifications & Actions. Here you can choose to rearrange and add more. In Windows 11, you can click on any of the system icons and then click on the pencil icon to bring the action center into edit mode. Now you can either change the order or click Add More if anything is missing. The screen brightness bar will automatically help you understand that you are at the right place.
How Do I Turn Off Windows Action Center Notifications?
You can either turn off all notifications or from specific apps. Right-click on the corner of Taskbar, and then click on Notification settings. Here you can toggle next to the Notifications option. The other option is to look at the list of apps and toggle off the ones that are the most distracting.
How To Disable Windows Action Center Completely
While you can turn off the notifications, the best way to disable the Windows Action Center is to use Focus Assist and set it to Alarms only. Go to Settings > System Focus assist and change the choice, i.e., Notifications from Apps. However, you cannot remove it from the Taskbar.
Receive Important Action Center Notifications
If you only want to get the most important notifications, you can set them in Action Center settings or System > Focus Assist.
Select Priority only, and then click on Customize priority list. Here you can including calls including VoIP, reminders, people, and add apps. These notifications will appear on the lock screen as well.
These links may also interest some of you:
- How to open Control Panel in Windows 10
- How to open Internet Explorer in Windows 10.
Центр действий и уведомлений — это функция Windows 10, которая предоставляет вам, в режиме реального времени — оповещения о приложениях и настройках на вашем устройстве. Чтобы открыть Центр действий и уведомлений Windows 10, вы можете просто кликнуть значок, в нижней правой части панели задач.
Кроме того, вы можете использовать комбинацию клавиш Win + A, чтобы открыть панель «Центра уведомлений Windows». В панели центра вы имеете возможность очищать уведомления и настроить, какие виды уведомлений вы хотите получать. Вы сами можете определять, какие уведомления требуют внимания и дальнейшего изучения, а какие из них можно удалить.
Центр действий и уведомлений не открывается
Иногда вы можете оказаться лицом к лицу с ситуацией, когда ваш центр действий и уведомлений может перестать работать. Теперь вам должно быть интересно, как это проявляется. Следующий список поможет вам определить, работает ли Центр действий и уведомлений или нет:
- Значок Центра уведомлений на панели задач показывает наличие новых уведомлений, но при клике на них вы получаете чистую панель.
- Центр действий и уведомлений продолжает показывать одни и те же уведомления, даже после их очистки.
- Центр уведомлений не открывается, при клике по значку на панели задач.
Если вы столкнулись с любой из этих трех проблем, на вашем устройстве, это знак того, что вам необходимо исправить Центр действий и уведомлений. Первым шагом должна быть перезагрузка вашей системы с последующей проверкой Центра на работоспособность. Если перезагрузка не помогла, вот несколько простых шагов, которые могут решить данную проблему. Прежде чем начать, сначала создайте точку восстановления системы и убедитесь, что ваша ОС Windows 10 получила последние обновления.
- Перезапустите Проводник
Перезапустите процесс проводника и посмотрите, поможет ли это в данной ситуации. Для этого откройте диспетчер задач и используйте контекстное меню.
Просто и эффективно.
- Перерегистрируйте центр действий и уведомлений с помощью команды PowerShell
Откройте PowerShell от имени администратора, введите следующую команду и нажмите клавишу Enter:
Get-AppxPackage | % { Add-AppxPackage -DisableDevelopmentMode -Register "$($_.InstallLocation)\AppxManifest.xml" -verbose }
Как только процесс будет завершен, перезагрузите компьютер и проверьте исправлена ли ваша проблема.
Если вам известны другие способы исправить Центр уведомлений, пожалуйста поделитесь с помощью коментариев ниже. Всего наилучшего!
Рекомендуем: Windows 10 не показывает Уведомления.
В этом посте мы увидим, где находится Центр действий в Windows 10 и как открыть и использовать Центр действий Windows 10. В этом посте также предлагается несколько шагов по устранению неполадок, которые вы можете попробовать, если обнаружите, что Центр действий Windows 10 не открывается или не работает.
Новый Центр уведомлений и действий в Windows 10 Anniversary Update выглядит великолепно. Центр поддержки состоит из двух основных разделов – Уведомления и Быстрые действия , и позволяет вам просматривать все уведомления из разных приложений, и даже система.
Центр действий Windows 10
Если вы используете последнюю версию Windows 10, вы найдете ее в крайнем правом углу панели задач. Нажмите на значок, чтобы открыть панель Центра поддержки.

Здесь, в верхнем конце, вы видите уведомления, но именно в нижнем конце вы можете видеть ярлыки, в которых находится Центр действий. Большинство из них на самом деле являются ярлыками для часто используемых настроек. Выбрав любой из них, вы открываете соответствующий раздел настроек.
Хотя Центр поддержки выглядит как простой инструмент, он очень полезен. Он хранит и сохраняет важные уведомления для просмотра в более позднее время. Поскольку уведомления являются важной функцией, определяющей Центр поддержки, важно, чтобы эта функция была включена постоянно.
Тем не менее, все может стать раздражающим, когда вы получаете множество уведомлений. При необходимости вы можете установить приоритет уведомлений или отключить уведомления. Для этого щелкните значок Центра поддержки, расположенный в правой части панели задач Windows.
Затем нажмите кнопку «Все настройки», выберите «Система», а затем Уведомления и действия.
Тумблеры переключаются на «Вкл» или «Выкл» для различных настроек приложения.

Быстрые Действия
В дополнение к уведомлениям Windows 10 помещает «Быстрые действия» в Центр поддержки. Он позволяет быстро переключать «Режим планшета» и получать доступ к другим настройкам, таким как «Дисплей». Чтобы выбрать, какие быстрые действия будут отображаться в нижней части экрана вашего компьютера, нажмите значок Центра поддержки и выберите «Все настройки».
После этого выберите Система> Уведомления и действия и, наконец, ссылку «Добавить или удалить быстрые действия».

Здесь вы можете выбрать, какое быстрое действие должно появиться в Центре поддержки, и когда закончите, закройте окно, чтобы применить изменения.

Уведомления об увольнении
Беспорядок в Центре действий из-за отображения многих уведомлений можно в значительной степени свести к минимуму, отклонив их. Чтобы отклонить отдельные уведомления, нажмите значок «Центр действий» на панели задач и наведите курсор мыши на уведомление, которое вы хотите отклонить. Затем нажмите кнопку «Х», чтобы закрыть уведомление.
Надеюсь, это познакомит вас с Центром действий Windows 10.
Смотрите этот пост, если ваш Центр поддержки не открывается. Если вы не используете эту функцию, то в этом посте будет показано, как отключить Центр уведомлений и Action Center в Windows 10.
Эти ссылки могут также заинтересовать некоторых из вас:
- Как открыть панель управления в Windows 10
- Как открыть Internet Explorer в Windows 10.
Содержание
- Что такое центр действий?
- Открыть центр действий в Windows 10
- Управление центром действий в Windows 10
- Управление уведомлениями
- Отключить центр действий в Windows 10
Центр действий Windows 10 — это один из сенсорных элементов операционной системы, который действительно работает в несенсорных средах. Вдохновленный функциями Windows 8, которые пытались привлечь как пользователей с сенсорным экраном, так и пользователей без сенсорного экрана, только сейчас это стало действительно полезным. В этом руководстве я расскажу, как открывать Центр действий и управлять им в Windows 10.
Как и следовало ожидать от Windows 10, хотя Центр действий полезен, он имеет свои недостатки и требует небольшой настройки, прежде чем с ним станет легко жить. Он имеет тенденцию ворчать, сообщать вам о множестве бессмысленных вещей и вообще мешать. С небольшой настройкой мы можем немного приручить его, чтобы он стал действительно полезным для вас как пользователя.
Что такое центр действий?
По сути, центр действий в Windows 10 — это центр сообщений, который также имеет быстрый доступ к нескольким ключевым функциям. При правильной настройке он отображает системные сообщения, электронные письма, уведомления из социальных сетей и другие (иногда) полезные уведомления. Если программа использует всплывающие уведомления, Windows 10 может отображать их в центре действий. Не все программы используют его, но многие используют.
Он также имеет несколько кнопок быстрого действия внизу, которые позволяют быстро изменить несколько ключевых настроек системы. Это более полезно для пользователей планшетов или Windows Phone, но может быть полезно и на настольных компьютерах.
Открыть центр действий в Windows 10
У вас есть несколько вариантов при открытии центра действий в Windows 10. Вы можете использовать сочетание клавиш, провести пальцем или щелкнуть мышью, чтобы перейти к действию. Вы можете:
- Нажмите клавиши Windows + A.
- Проведите пальцем влево от правой стороны сенсорного экрана.
- Щелкните маленький значок пузыря речи в правом нижнем углу панели задач.
Вы должны увидеть окно, сдвинувшееся с правого края экрана, отображающее любые уведомления и кнопки быстрых действий внизу.
Управление центром действий в Windows 10
Это Windows, поэтому центр действий сразу из коробки немного раздражает, и его нужно настроить, чтобы он был действительно полезным. Без настройки это больше неприятность, чем помощь. Я думаю об этом как о маленьком Джеке Расселе, который так сильно лает, чтобы привлечь внимание, что вы просто говорите ему, чтобы он пошел в другую комнату и не обращал на это внимания.
К счастью, у нас есть довольно много контроля над тем, что отображается в центре действий, и даже над тем, какие программы могут уведомлять вас. Это одна из первых вещей, которую должен сделать любой новый пользователь Windows 10 или любой, кто работает с новой установкой.
- Нажмите кнопку «Пуск» в Windows и выберите «Настройка».
- Выберите Система, а затем Уведомления и действия.
- Щелкните текстовую ссылку «Добавить или удалить быстрые действия», чтобы выбрать, что будет отображаться в нижней части центра уведомлений.
- Прокрутите вниз до пункта «Получать уведомления от этих отправителей» и выберите, какие уведомления вы действительно хотите использовать, а какие нет.
- Сдвиньте переключатель справа от каждого, чтобы включить или отключить.
Вы можете уточнить эти уведомления по мере использования вашего устройства. Вы можете обнаружить, что некоторые приложения, которые вы часто используете, отправляют слишком много уведомлений и хотите их отключить.Все переключатели являются динамическими, поэтому вы можете экспериментировать по своему усмотрению.
Вы также можете изменить расположение значков уведомлений в центре действий, перетащив их.
Управление уведомлениями
Когда вы начнете получать уведомления, вы можете либо действовать в соответствии с ними сразу, либо держать их до тех пор, пока у вас не будет времени. Когда придет уведомление, вы получите системное предупреждение в правом нижнем углу рабочего стола, а пустой пузырек речи станет белым с небольшим числом внутри. Это число показывает, сколько у вас уведомлений.
Для управления уведомлениями:
- Откройте центр поддержки, используя предпочитаемый вами метод.
- Щелкните каждое уведомление, чтобы прочитать его, или нажмите маленький значок «x», чтобы закрыть его.
- Выберите «Очистить все» в самом верху центра действий, чтобы удалить все сообщения.
Отключить центр действий в Windows 10
Если центр действий вас раздражает, вы можете полностью отключить его, чтобы Windows не использовала его, и маленький значок всплывающего сообщения исчез с рабочего стола. Однако для его работы требуется редактирование реестра.
- Введите или вставьте «regedit» в поле Cortana / Search Windows.
- Перейдите в «HKEY_CURRENT_USER SOFTWARE Policies Microsoft Windows Explorer».
- Создайте новое 32-битное значение DWORD и назовите его DisableNotificationCenter.
- Установите значение 1 и нажмите ОК.
После перезагрузки устройства центр действий больше не должен вас беспокоить. Если вы обнаружите, что пропустили это, просто измените это окончательное значение на 0 и перезагрузитесь. Центр действий появится снова, и все будут прощены.