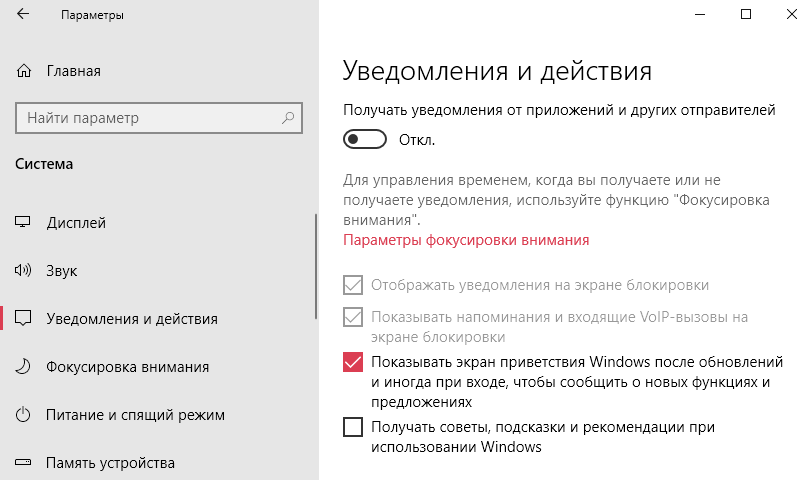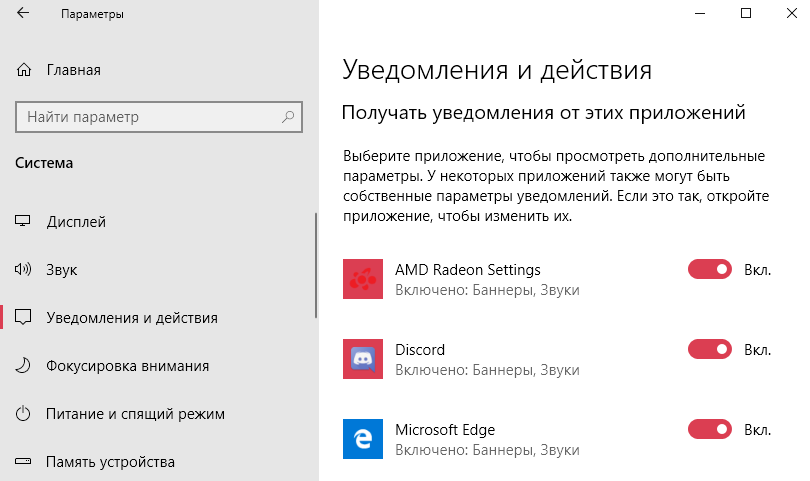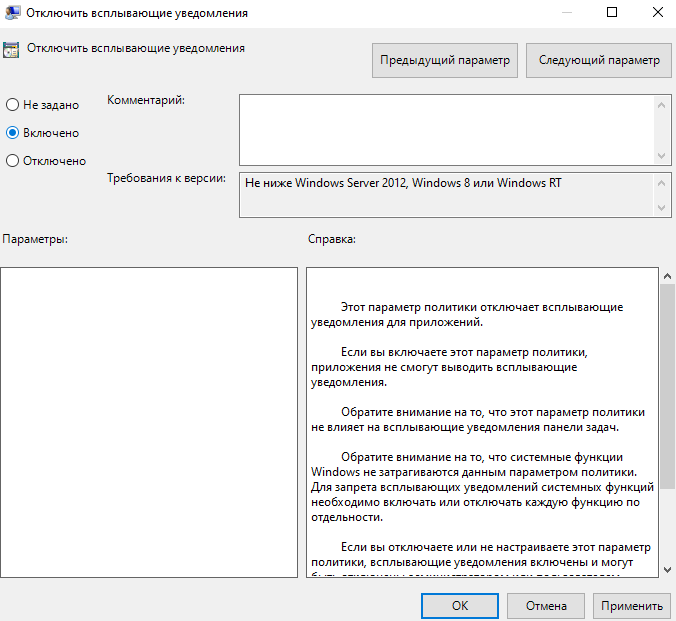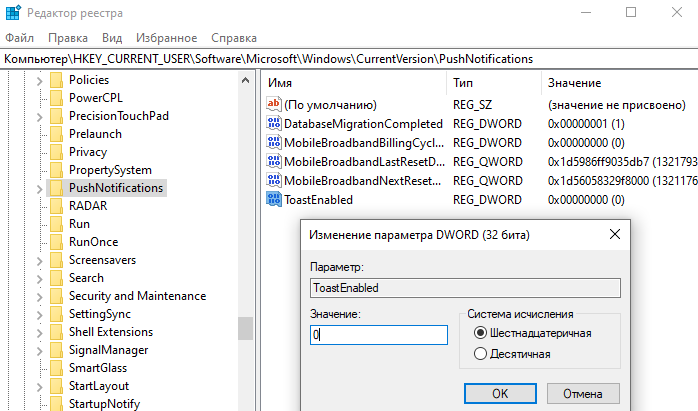В этой статье описывается как отключить сообщения Центра безопасности и обслуживания Windows, появляющиеся всякий раз после загрузки системы. Их содержание может быть разным: от изменения настроек интернет-обозревателя до сообщения об отключённом антивирусном обеспечении.
Зачем отключать?
Если проведённые настройки и параметры «беспокоят» Windows, Windows примется беспокоить и вас очень назойливыми сообщениями с Рабочего стола. Эти сообщения часто не отражают действительного положения вещей; в Windows 10 контроль за работой Центра усложнился, и я предлагаю эти сообщения просто удалить. Конечно, лишь в том случае, если содержимое предполагаемых «зловредов», предлагаемых к удалению, вам знакомо, вы с ними согласны и находитесь в курсе дела о происходящем.
Отключить сообщения Центра безопасности в Windows 10: всё зависит от версии
Чтобы отключить сообщения, нужно пройти два пункта. Первый вариант — работа с групповой политикой Windows (доступно только для пользователей Windows 10 Professional и Enterprise), второй — отключение соответствующего параметра в реестре. Так что, если вы обладатель Home Edition, можете сразу переходить ко второму варианту развития событий. Более того, вариант с редактированием реестра всегда более надёжный: он подразумевает ручное создание параметров и манипулирование ими же.
Через редактор групповой политики.
- Набираем WIN + R, вводим быструю команду:
gpedit.msc
- В левой части консоли проходим по пути Конфигурация пользователя->Административные шаблоны->Меню «Пуск» и панель задач и находим пункт Удалить уведомления и значок центра…
- вызовем двойным щелчком меню настройки и в окне выбираем Включено. Уведомления справа внизу исчезнут при очередном обновлении проводника Windows или немедленно после перезагрузки.
Редактора групповой политики нет…
Групповая политика не работает полностью или частично…
Через реестр
- зажимаем WIN + R и набираем
regedit.exe
- в редакторе находим ветку
HKEY_CURRENT_USER\SOFTWARE\Policies\Microsoft\Windows\Explorer
Если раздела Explorer нет, его придётся создать вручную. Нажмите правой мышкой по разделу Windows и создайте его, обозвав соответствующим образом:
- в созданном или существующем разделе Explorer есть или должен появиться параметр DWORD (32 бита) под именем DisableNotificationCenter. Ему нужно присвоить значение 1:
- если какие-то из сообщений всё равно себя проявляют, скорее всего, Windows хочет включить службу обеспечения безопасности:
такие уведомления можно попробовать отключить созданием сразу двух пунктов в реестре: дополнительного раздела и DWORD-параметра. В разделе:
HKEY_Current_User\ Software\Microsoft\Windows\CurrentVersion\Notifications\Settings
создайте раздел с именем:
Windows.SystemToast.SecurityAndMaintenance
и в нём мы сразу создадим двоичный параметр DWORD с именем Enabled. Раз уведомления будем отключать, значит присвоим ему значение 0 :
для увеличения масштаба выберите мышкой Открыть в новой вкладке
- если для вас вариант с самостоятельным редактированием сложноват, скачайте архив с готовыми вариантами выключения и включения всплывающих сообщений. Запускайте по надобности, соглашайтесь с проводимыми изменениями от UAC. Названия на русском, не ошибётесь.
Скачать архив редактирования реестра Работа с уведомлениями Windows
РАДИКАЛЬНЫЙ СПОСОБ
Для тех, кого уведомления уже просто бесят. К нему я не прибегал, однако, думаю, он сработает. Вы знаете, где эти уведомления находятся? Ну не генерирует же Windows их ниоткуда… Вот здесь:
имя_пользователя\AppData\Local\Microsoft\Windows\Notifications
Чтобы удалить содержимое папки, нужно:
- обнаружить её, заставив Windows показывать скрытые папки и файлы
- перезапускать процесс explorer.exe через Диспетчер задач или использовать утилиту Unlocker для удобного удаления файлов, которые заняты системой.
Успехов вам.

В этой инструкции о том, как отключить такие уведомления и не получать их в дальнейшем, при условии, что встроенную защиту вы отключили осмысленно и вам действительно не нужны сообщения о защите от вирусов и угроз. См. также: Как отключить Защитник Windows 10, Как отключить SmartScreen в Windows 10.
Отключение всех уведомлений о Защите от вирусов и угроз и Брандмауэра и защиты сети от Центра безопасности Windows 10
Самый исправно работающий на сегодняшний день способ отключить сообщения «Защита от вирусов и угроз» — использовать соответствующие параметры уведомлений центра безопасности защитника Windows 10 в реестре:
- Нажмите клавиши Win+R, введите regedit и нажмите Enter.
- Откроется редактор реестра. В нём перейдите к разделу
HKEY_LOCAL_MACHINE\SOFTWARE\Microsoft\Windows Defender Security Center\Notifications
- В правой панели редактора реестра нажмите правой кнопкой мыши, выберите в контекстном меню «Создать» — параметр DWORD (32 бита, даже для 64-битной ОС) и задайте имя DisableNotifications для этого параметра.
- Дважды нажмите по вновь созданному параметру и задайте для него значение 1.
- Повторите то же самое в разделе
HKEY_LOCAL_MACHINE\SOFTWARE\Policies\Microsoft\Windows Defender Security Center\Notifications
Вместо ручного редактирования реестра вы можете создать и использовать следующий reg-файл:
Windows Registry Editor Version 5.00 [HKEY_LOCAL_MACHINE\SOFTWARE\Microsoft\Windows Defender Security Center\Notifications] "DisableNotifications"=dword:00000001 [HKEY_LOCAL_MACHINE\SOFTWARE\Policies\Microsoft\Windows Defender Security Center\Notifications] "DisableNotifications"=dword:00000001
Обычно, указанные параметры вступают в силу без перезагрузки вашего компьютера или ноутбука и уведомления о защите от вирусов и угроз больше не появляются.
Некоторые дополнительные уведомления о безопасности и обслуживании будут отключены, если:
- Зайти в Пуск — Параметры — Система — Уведомления и действия.
- Отключить уведомления для пункта «Центр безопасности и обслуживания».
Видео инструкция
Дополнительно, ранние версии Windows 10 (если не ошибаюсь, до 1803) поддерживали параметр реестра Enabled (DWORD) со значением 0 для отключения уведомлений о безопасности и обслуживании в разделе:
HKEY_CURRENT_USER\Software\Microsoft\Windows\CurrentVersion\Notifications\Settings\Windows.SystemToast.SecurityAndMaintenance
Однако, в актуальных версиях ОС этот параметр не работает тем образом, которым делал это ранее.
Download Windows Speedup Tool to fix errors and make PC run faster
By default, Windows will automatically check for problems relating to Windows Update, Network firewall, Windows Troubleshooting, and other items, and then send you a message if problems are found. In this post, we will show you how to turn on or off specific Security and Maintenance messages for your account in Windows 11/10.
What are Windows 10 Security and Maintenance messages
Windows 10 uses the Security and Maintenance applet to keep you informed of issues that pertain to your computer’s health. The screen divides issues into the Security and Maintenance sections.
To open the Security and Maintenance applet, type Security and Maintenance in the Search box on the Windows taskbar and select it from the result.
Note any messages displayed under Review Recent Messages and Resolve Problems.
Normally, you see No issues have been detected by Security and Maintenance. So, if you see a message concerning a specific problem, select that message for more information.
The Reliability Monitor can help you pinpoint problems with hardware and software.
Next, select the Security heading in the Security and Maintenance window.
That section expands to detail security functions. Every option should display On or OK.
Brief description of each item under Security
- Network Firewall: The firewall scans Internet traffic and blocks activity from programs that don’t have explicit permission to use Internet access. When you install a program that uses the Internet, you may be asked to approve the connection the first time. The safest practice is to reject online connections that you don’t initiate or recognize.
- Virus Protection: Having virus protection for your computer is essential. Windows Defender provides antivirus protection, although you can install some other antivirus program.
- Internet Security Settings: These settings pertain to your browser. The default settings may be adequate.
- User Account Control (UAC): This function notifies you of programs that try to make changes to your system and requires that you confirm any such changes. In particular, UAC lets you know when a program tries to run or install software that may be malicious. When in doubt, say No or Cancel to UAC messages.
Next, select the Maintenance heading to see what that section includes (see screenshot below).
Brief description of each item under Maintenance
- Report problems: This setting is on, allowing Windows 10 to regularly check for solutions to problems it uncovers.
- Automatic Maintenance: Your computer automatically performs critical updates, security scans, and diagnostics each day.
- File History: File History is off by default.
- Drive status: Drives are hard disks inside or attached to your computer. Your documents, photos, and Windows 10 itself are stored on one or more drives. Ideally, the drive status is All drives are working properly.
- Device software: If a device on your computer needs a driver or other type of software to run properly, you are alerted here. Select Install Device Software to install the software.
You can enable or disable Security and Maintenance notifications in Windows 10 using:
- Security and Maintenance Control Panel applet
- Group Policy Editor
- Registry Editor.
Let us see how to do this.
1] Using Security and Maintenance Control Panel applet
To open the Security and Maintenance window, type Security and Maintenance in the Search box on the Windows taskbar and select it from the result.
Click Change Security and Maintenance settings link on the left side.
Check (on) or uncheck (off) the security and maintenance messages you want, and click OK.
You can now exit Security and Maintenance window.
2] Turn off Security and Maintenance notifications using GPO
Run gpedit.msc to open the Group Policy Editor and navigate to the following settings:
User Configuration > Administrative Templates > Start Menu and Taskbar
Double-click on Remove Notifications and Action Center and set it to Enabled.
This policy setting removes Notifications and Action Center from the notification area on the taskbar. The notification area is located at the far right end of the taskbar and includes icons for current notifications and the system clock. If this setting is enabled, Notifications and Action Center is not displayed in the notification area. The user will be able to read notifications when they appear, but they won’t be able to review any notifications they miss. If you disable or do not configure this policy setting, Notification and Security and Maintenance will be displayed on the taskbar. A reboot is required for this policy setting to take effect.
3] Disable Security and Maintenance notifications using Registry Editor
Run regedit to open the Registry Editor and navigate to the following key:
HKEY_CURRENT_USER\SOFTWARE\Policies\Microsoft\Windows\Explorer
Right-click on Windows > select New > Key. Name it as Explorer.
Now right-click on Explorer > select New > DWORD (32-bit) Value.
Name it DisableNotificationCenter. Next, double-click on it and set its value to 1.
If Explorer does not exist, you need to create it.
Hope this helps!
Obinna has completed B.Tech in Information & Communication Technology. He has worked as a System Support Engineer, primarily on User Endpoint Administration, as well as a Technical Analyst, primarily on Server/System Administration. He also has experience as a Network and Communications Officer. He has been a Windows Insider MVP (2020) and currently owns and runs a Computer Clinic.
Windows 10 поставляется с встроенным центром обеспечения безопасности, который предоставляет пользователю информацию о состоянии безопасности системы и рекомендации по устранению проблем. Однако эти уведомления могут быть раздражающими и отвлекающими. Если вы хотите отключить уведомления центра обеспечения безопасности Windows 10, вам потребуется следовать нескольким простым шагам.
Первым шагом является открытие настроек безопасности Windows. Для этого щелкните правой кнопкой мыши на значке «Пуск» в левом нижнем углу экрана и выберите «Настройки». Затем выберите «Обновление и безопасность» и перейдите на вкладку «Центр обеспечения безопасности».
На вкладке «Центр обеспечения безопасности» вы увидите разные категории уведомлений, такие как защита от вредоносного ПО, обновления Windows и обслуживание. Выберите категорию уведомлений, которые вы хотите отключить, и щелкните по ней. Затем переключите переключатель на позицию «Выключено». Вы можете повторить этот шаг для всех категорий уведомлений, которые вы хотите отключить.
Теперь у вас будет отключены уведомления центра обеспечения безопасности Windows 10. Если вам в будущем потребуется включить их снова, вы можете повторить описанные выше шаги и переключить переключатель на позицию «Включено». Запомните, что отключение уведомлений безопасности может повлиять на безопасность вашей системы, поэтому будьте осторожны и следите за ее состоянием вручную.
Содержание
- Шаг 1: Откройте настройки безопасности
- Шаг 2: Выберите раздел «Центр обеспечения безопасности»
- Шаг 3: Настройте уведомления
- Шаг 4: Отключите уведомления в разделе «Включить уведомления»
- Шаг 5: Подтвердите отключение
Шаг 1: Откройте настройки безопасности
Чтобы отключить уведомления центра обеспечения безопасности Windows 10, вам необходимо выполнить следующие действия:
- Нажмите правой кнопкой мыши на кнопке «Пуск» в левом нижнем углу экрана и выберите «Настройки».
- В открывшемся окне «Настройки» выберите раздел «Обновление и безопасность».
- На левой панели выберите «Центр обеспечения безопасности».
- На экране «Центра обеспечения безопасности» выберите «Уведомления и действия».
Теперь вы находитесь в настройках безопасности, где можете изменить уведомления центра обеспечения безопасности Windows 10 в соответствии с вашими предпочтениями.
Шаг 2: Выберите раздел «Центр обеспечения безопасности»
Для отключения уведомлений центра обеспечения безопасности Windows 10 вам нужно открыть центр уведомлений на панели задач. Для этого щелкните на иконке уведомлений (она выглядит как облачко), расположенной справа от времени и даты на панели задач в нижней части экрана.
После открытия центра уведомлений вам нужно выбрать раздел «Все настройки». Чтобы это сделать, нажмите на значок шестеренки, расположенный справа в верхнем правом углу окна центра уведомлений.
После открытия раздела «Все настройки» прокрутите страницу вниз и найдите раздел с названием «Центр безопасности». Кликните на этот раздел, чтобы открыть его и получить доступ к настройкам безопасности Windows 10.
Шаг 3: Настройте уведомления
После того как вы открыли Центр обеспечения безопасности Windows 10, перейдите во вкладку «Уведомления». Здесь вы можете настроить, какие уведомления будете получать от центра безопасности.
Если вы хотите полностью отключить уведомления, просто снимите флажок с опции «Получать уведомления».
Если вы хотите настроить уведомления более детально, вы можете выбрать опции, которые вам нужны.
- Включить уведомления о новых обновлениях — получать уведомления о доступных обновлениях системы и приложений.
- Включить уведомления о защите от вредоносного ПО — получать уведомления о потенциально опасных действиях и возможных угрозах безопасности.
- Включить уведомления об активации брандмауэра — получать уведомления о действиях брандмауэра и блокировках сетевых соединений.
Также вы можете настроить частоту получения уведомлений от центра обеспечения безопасности. Для этого выберите опцию «Настроить уровень уведомлений» и выберите частоту — «Низкую», «Среднюю» или «Высокую».
После настройки уведомлений нажмите кнопку «Сохранить», чтобы применить изменения.
Шаг 4: Отключите уведомления в разделе «Включить уведомления»
1. Щелкните правой кнопкой мыши на значке «Пуск» в левом нижнем углу экрана и выберите «Настройки».
2. В окне «Настройки» выберите раздел «Система».
3. В левой панели перейдите к разделу «Уведомления и действия».
4. Прокрутите страницу вниз и найдите раздел «Включить уведомления».
5. Щелкните переключатель рядом с «Включить уведомления», чтобы отключить его.
6. После отключения уведомлений, вы можете закрыть окно «Настройки».
Теперь уведомления центра обеспечения безопасности Windows 10 будут выключены, и вы больше не будете получать нежелательные уведомления.
Шаг 5: Подтвердите отключение
Убедитесь, что вы хотите полностью отключить уведомления центра обеспечения безопасности Windows 10. Отключение уведомлений может ограничить вашу возможность получать важные сообщения о безопасности вашей операционной системы.
Чтобы подтвердить отключение, нажмите кнопку «Отключить» или «Подтвердить» (в зависимости от выбранного варианта) на экране конфигурации уведомлений.
После подтверждения отключения, уведомления центра обеспечения безопасности Windows 10 будут отключены и больше не будут отображаться на вашем устройстве.
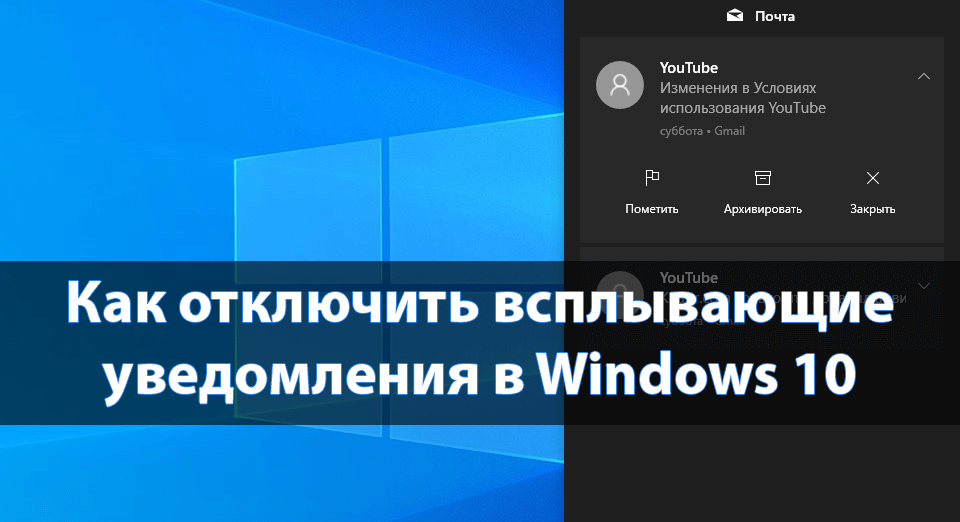
В обновлённой версии операционной системы все всплывающие уведомления сохраняются непосредственно в центре уведомлений Windows 10. Можно полностью отключить уведомления (даже убрать новый центр уведомлений) или же просто правильно его настроить. Стоит также отметить функцию фокусировки внимания, которая убирает все навязчивые всплывающие уведомления.
Эта статья расскажет, как отключить всплывающие уведомления в Windows 10. На самом деле, все уведомления, собранные в одном месте, это очень даже удобно. Бывает лучше запретить некоторым приложениям отправлять уведомления или настроить фокусировку внимания.
Параметры системы
Перейдите в раздел Параметры > Система > Уведомления и действия. Теперь перетяните ползунок Получать уведомления от приложений и других отправителей в положение Отключено.
Дополнительно можно настроить возможность получения уведомлений отдельных приложений. Достаточно выбрать приложение со списка доступных, чтобы посмотреть дополнительные параметры. У некоторых приложений также могут быть собственные параметры уведомлений.
Для каждого приложения можно полностью включить или отключить уведомления. При необходимости отдельно отключаем показ баннеров уведомлений, сохранение приватность уведомлений в центре уведомлений, отображение уведомлений в центре уведомлений или звуковой сигнал при получении уведомлений.
Фокусировка внимания
Нововведение позволяет выбрать уведомления, которые Вы хотите просматривать и прослушивать. Все остальные уведомления будут отправляться непосредственно в центр уведомлений. Их можно будет посмотреть в любое время, но они Вас не будут беспокоить во время игры.
Достаточно перейти в расположение Параметры > Система > Фокусировка внимания. Для включения функции выберите Только приоритет (показывать выбранные уведомления из списка приоритетов) или Только будильники (скрывать все уведомления, кроме будильников).

Групповые политики
- Откройте редактор локальных групповых политик, выполнив gpedit.msc в окне Win+R.
- Перейдите в раздел Конфигурация пользователя > Административные шаблоны > Меню Пуск и панель задач > Уведомления.
- Измените состояние параметра Отключить всплывающие уведомления на Включено.
Этот параметр политики отключает всплывающие уведомления для приложений. Обратите внимание на то, что системные функции не затрагиваются данным параметром политики. Для запрета всплывающих уведомлений системных функций необходимо включать или отключать каждую функцию по отдельности.
Если Вы отключаете или не настраиваете этот параметр политики, всплывающие уведомления включены и могут быть отключены администратором или пользователем. Чтобы изменения этого параметра политики вступили в силу, не требуется перезагружать систему или перезапускать службу.
Редактор реестра
Перед внесением любых изменений рекомендуется создать резервную копию реестра Windows 10. Она даст возможность в любой момент откатить изменения с копии буквально в несколько нажатий.
Откройте редактор реестра выполнив команду regedit в окне Win+R. Перейдите в расположение: HKEY_CURRENT_USER\ Software\ Microsoft\ Windows\ CurrentVersion\ PushNotifications. Измените значение параметра ToastEnabled на 0.
Дополнительно ранее мы рассматривали, как отключить центр уведомлений Windows 10. Можно перейти в раздел реестра: HKEY_CURRENT_USER/ SOFTWARE/ Policies/ Microsoft/ Windows/ Explorer. Теперь создайте параметр DWORD (32 бита) DisableNotificationCenter установив значение 1.
После внесения изменений в реестр нужно выполнить перезагрузку компьютера или же перезапустить проводник в Windows 10. В итоге получается отключить навязчивые всплывающие уведомления.
Заключение
Всплывающие уведомления бывают как полезными, так и ненужными и одновременно навязчивыми. Сейчас в центр уведомлений попадают все уведомления от системы и сторонних приложений. В отношении пользователя есть возможность отключить или настроить уведомления даже от защитника или брандмауэра. Хотя так как они касаются безопасности системы в целом отключать их не рекомендуется.
(3 оценок, среднее: 3,67 из 5)
Администратор и основатель проекта Windd.pro. Интересуюсь всеми новыми технологиями. Знаю толк в правильной сборке ПК. Участник программы предварительной оценки Windows Insider Preview. Могу с лёгкостью подобрать комплектующие с учётом соотношения цены — качества. Мой Компьютер: AMD Ryzen 5 3600 | MSI B450 Gaming Plus MAX | ASUS STRIX RX580 8GB GAMING | V-COLOR 16GB Skywalker PRISM RGB (2х8GB).