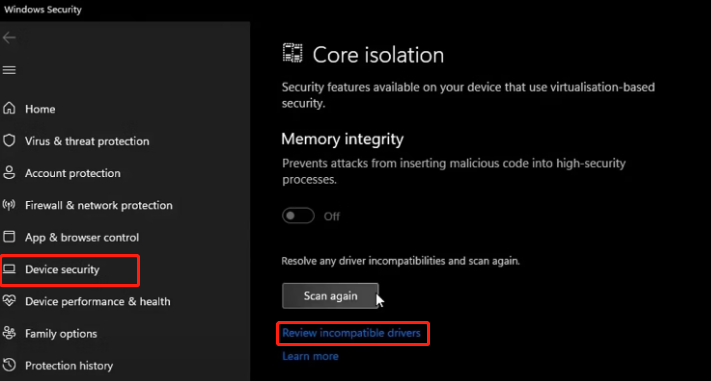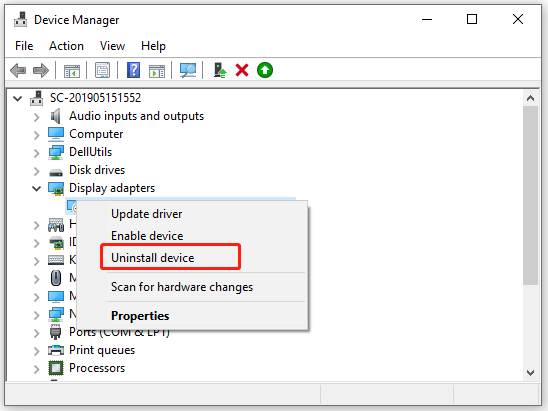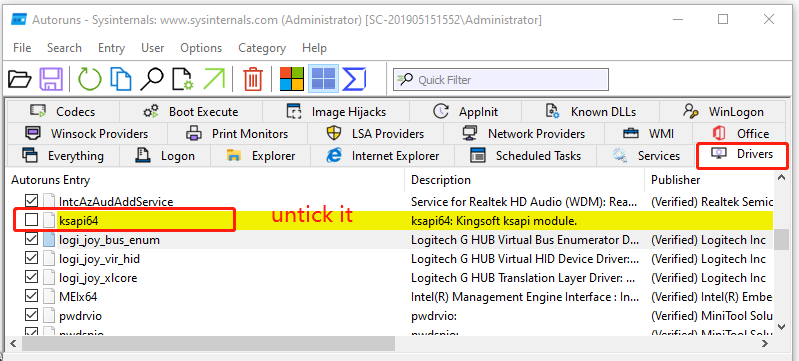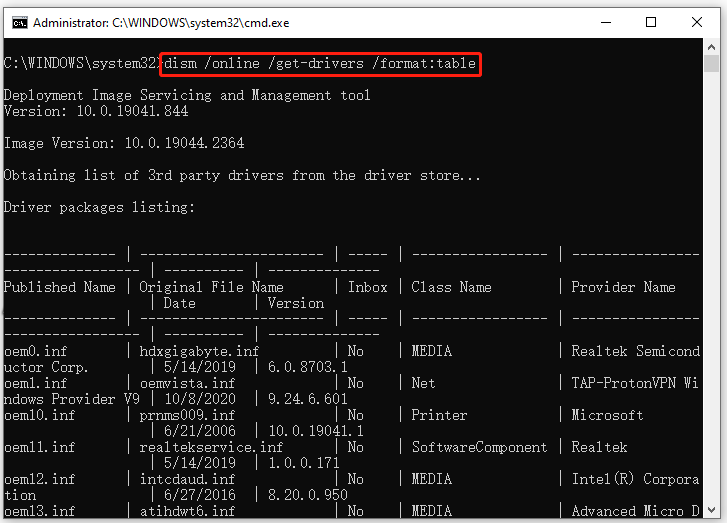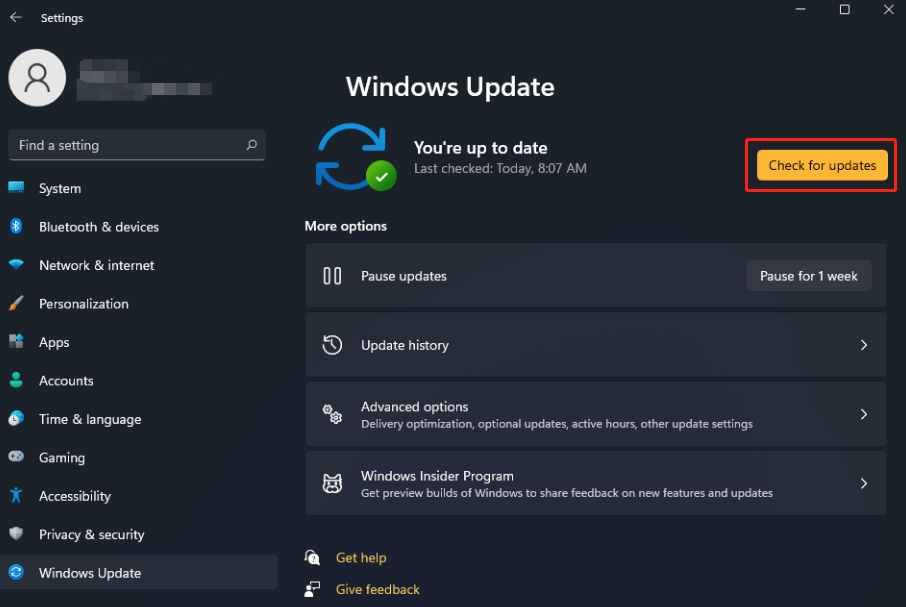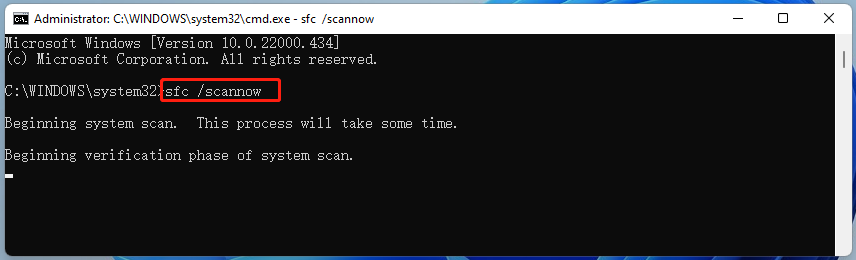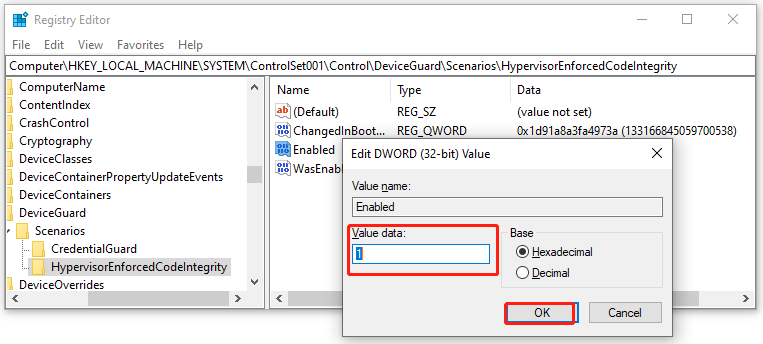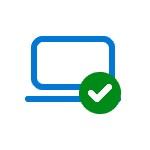
В этой пошаговой инструкции подробно о способах отключить изоляцию ядра в Windows 11 и Windows 10, а также дополнительная информация на тему, которая может оказаться полезной.
Отключение изоляции ядра в «Безопасность Windows»
Базовый способ — использование соответствующей настройки в окне «Безопасность Windows». Шаги для отключения изоляции ядра будут следующими:
- Откройте окно «Безопасность Windows», используя значок в области уведомлений или поиск в панели задач.
- В открывшемся окне «Безопасность Windows» перейдите в раздел «Безопасность устройства».
- В пункте «Изоляция ядра» нажмите «Сведения об изоляции ядра».
- Отключите пункты «Целостность памяти». При появлении запроса контроля учетных записей подтвердите действие.
- В случае, если отключение производится из-за невозможности работы какого-либо драйвера, также отключите пункт «Список заблокированных уязвимых драйверов».
- Появится уведомление о необходимости перезагрузки. Перезагрузите компьютер для применения сделанных настроек.
В результате изоляция ядра и основная её составляющая — «Целостность памяти» будут отключены.
Примечание: открыть «Безопасность Windows» вы можете через «Параметры»:
- В Windows 11 — Параметры — Конфиденциальность и защита — Безопасность Windows
- В Windows 10 — Параметры — Обновление и безопасность — Безопасность Windows
Отключение в редакторе реестра
Вы можете полностью отключить функции изоляции ядра HVCI, используя редактор реестра. Для этого:
- Нажмите правой кнопкой мыши по кнопке «Пуск», выберите пункт «Выполнить», введите regedit и нажмите Enter.
- Перейдите к разделу реестра
HKEY_LOCAL_MACHINE\SYSTEM\CurrentControlSet\Control\DeviceGuard\Scenarios\HypervisorEnforcedCodeIntegrity
При отсутствии такого раздела, создайте его.
- В правой панели редактора реестра дважды нажмите по параметру DWORD с именем «Enabled» и измените его значение на 0.
- Примените настройки и перезагрузите компьютер.
В результате изоляция ядра и сопутствующие функции HVCI будут отключены на компьютере.
Вместо ручного редактирования реестра вы можете создать reg-файл со следующим содержимым:
Windows Registry Editor Version 5.00 [HKEY_LOCAL_MACHINE\SYSTEM\CurrentControlSet\Control\DeviceGuard\Scenarios\HypervisorEnforcedCodeIntegrity] "Enabled"=dword:00000000
Либо использовать команду в командной строке, запущенной от имени Администратора:
reg add "HKLM\SYSTEM\CurrentControlSet\Control\DeviceGuard\Scenarios\HypervisorEnforcedCodeIntegrity" /v "Enabled" /t REG_DWORD /d 0 /f
Настройка HVCI в редакторе локальной групповой политики
Если на вашем компьютере установлена Windows 11/10 Pro или Enterprise, вы можете использовать редактор локальной групповой политики для отключения изоляции ядра и других функций HVCI:
- Нажмите клавиши Win+R на клавиатуре, введите gpedit.msc и нажмите Enter.
- Перейдите в раздел Конфигурация компьютера — Административные шаблоны — Система — Device Guard.
- Дважды нажмите по политике «Включить средство обеспечения безопасности на основе виртуализации».
- Установите значение «Отключено».
- Примените настройки и перезагрузите компьютер.
В результате функции изоляции ядра Windows будут полностью отключены.
Проверка статуса изоляции ядра
Проверить текущий статус функций безопасности на основе виртуализации можно с помощью команды PowerShell (Терминала Windows):
Get-CimInstance -ClassName Win32_DeviceGuard –Namespace root\Microsoft\Windows\DeviceGuard
На скриншоте видно, что все функции HVCI отключены (SecurityServicesRunning и VirtualisationBasedSecurityStatus равны 0).
Еще один способ проверить, включена ли изоляция ядра — в редакторе реестра открыть раздел
HKLM\System\CurrentControlSet\Control\CI\State
Если раздел отсутствует или параметр HVCIEnabled в нём равен 0, изоляция ядра отключена. При значении HVCIEnabled равном 1 — включена.
После отключения изоляции ядра безопасность Windows будет сигнализировать о проблемах в части «Безопасность устройства», а на значке в области уведомлений будет отображаться восклицательный знак. Чтобы этого не происходило, зайдите в раздел «Безопасность устройства» и нажмите «Закрыть» или «Закрыть все».
Насколько безопасно отключать изоляцию ядра Windows? Точного ответа о степени риска дать не получится. В общем случае, при отсутствии каких-либо проблем с производительностью и работой необходимых драйверов лучше оставлять встроенные функции безопасности Windows 11/10 включенными. Но, как отмечалось, иногда отключение изоляции ядра и целостности памяти позволяет повысить производительность в играх, что отмечала и Майкрософт.
Учитывайте, что не на всех устройствах изоляция ядра включена по умолчанию. Если она отключена, чаще всего причина — в неподдерживаемых драйверах устройств, список которых будет отображаться в «Безопасность Windows». Вторая возможная причина — отсутствие необходимых для работы HVCI функций виртуализации.
А уже Nvidia выпустила своё исправление на уровне драйвера
Одной из проблем недавнего обновления Windows 11 22H2 стало резкое падение производительности видеокарт Nvidia в играх. И вот компания Microsoft отреагировала на это. Правда, совет выглядит странно.

В Microsoft заявили, что отключение функций «Целостность памяти» (Memory Integrity) и «Платформа виртуальной машины» (Virtual Machine Platform, VMP) может улучшить ситуацию.
«Игроки, которым необходима производительность, могут выключить эти функции во время игры, а затем включить их после завершения игры. Однако при отключении этих функций система становится уязвимой для кибератак», — пояснили Microsoft.
Функция «Целостность памяти» контролирует драйверы в системе. Она проверяет, чтобы те были безопасны и не содержали вредоносного кода. А «Платформа виртуальной машины» поддерживает штатную виртуализацию в системе. По умолчанию эти функции включены. В компании уточнили, что для оптимальной работы и защиты их лучше не отключать.
При этом в Nvidia опубликовали свежий драйвер GeForce 517.48, который исправил эту проблему. Его можно скачать через приложение GeForce Experience.
8 октября 2022 в 19:16
| Теги: Microsoft, Nvidia
| Источник: Windows Latest, Tom
A lot of users complain that Windows 11 Memory integrity is off. What causes the problem? How to fix Memory integrity greyed out on Windows 11? Now, let’s explore the answers together with MiniTool.
Memory integrity, also known as Hypervisor-protected code integrity, is used to protect your system from malicious code attacks. In addition, it helps ensure that all device drivers installed on the OS are trustworthy. This feature is enabled by default in Windows Security for all new Windows 11 devices.
However, many users reported that Memory integrity is off Windows 11 and cannot be turned on. Here’s a true example from the answers.
Windows 11 Memory integrity cannot be turned on. In Windows security, I got a message that memory integrity in windows security is off. But I can’t turn it on. Every time I try to turn it on but I get a message that it can’t turn on. Please help me to resolve my problem.
https://answers.microsoft.com/en-us/windows/forum/all/memory-integrity-cannot-be-turned-on/d70bd05f-0f00-40a5-9d68-cdd963b174fc
What Causes the Windows 11 Memory Integrity Not Turning on
What causes the Memory integrity greyed out on Windows 11? After investigating extensive user reports, we find the problem is often related to incompatible drivers. Besides, some other factors like outdated systems, corrupted system files, and conflicting software are also responsible for the problem. Don’t worry. Here we summarize several corresponding fixes.
How to Fix Windows 11 Memory Integrity Is Off
How to fix it if Windows 11 Memory integrity can’t turn on? Here we summarize 6 proven ways. Let’s try them in order until the problem gets solved.
# 1. Check All Incompatible Drivers
As discussed above, the main reason for the Windows 11 Memory integrity not turning on issue is outdated or incompatible drivers. So, you’d better check the incompatible drivers as follows:
Tips:
If you have installed any third-party drivers recently and encountered the Memory integrity greyed out on Windows 11, you can uninstall them.
Step 1. Type security in the Search box, and then select Windows Security and click on the Device security tab from the right panel.
Step 2. Click on Core isolation details and enable Memory integrity.
Step 3. If you receive an error saying “Resolve any driver incompatibilities and scan again”, click on Review incompatible drivers.
Step 4. Now, you need to note down all drivers that cause the “Memory integrity is off Windows 11” error. Then you can proceed with the following steps to fix the driver issues.
Step 5. Right-click the Start button from the left bottom and select Device Manager, click on View, and select Show hidden devices.
Step 6. Right-click the problematic driver and select Uninstall device and follow the on-screen prompt to complete the process. If it still doesn’t work, you can select Update driver and keep the driver up to date.
# 2. Remove All Incompatible Drivers
If the Device Manager can’t help you uninstall the incompatible drivers, you can try using some tools like Autoruns or Command Prompt. This method has been proven by some answers.microsoft.com users to be helpful. Let’s have a try.
Method 1. Uninstall Incompatible Drivers Using Autoruns
1. Click here to download Autoruns for Windows and follow the on-screen instructions to install the app.
2. Run the Autorun as an administrator and navigate to the Drivers
3. The problematic drivers will be highlighted. Untick the checkbox next to the incompatible drivers to disable them.
4. Exit the app and restart your computer to see if the “Windows 11 Memory integrity is greyed out” issue gets fixed.
5. If you still can’t turn on Memory integrity Windows 11, right-click the incompatible driver and select Delete.
Method 2. Uninstall Incompatible Drivers Using CMD
1. Type cmd in the search box, and then right-click the Command Prompt app and select Run as administrator. Click on Yes to confirm it.
2. In the elevated Command Prompt window, type the following command and hit Enter to list all third-party drivers on Windows 11. Note down the problematic drivers.
dism /online /get-drivers /format:table
3. To uninstall the drive that causes “Windows 11 Memory integrity is off”, you can run the following command. For example, to uninstall the inf driver, you can run pnputil /delete-driver oem0.inf /uninstall /force.
pnputil /delete-driver (driver’s published name) /uninstall /force
Note:
Make sure you enter the correct published driver’s name. Or, you may end up deleting a working driver and causing other problems.
# 3. Check for Windows Updates
Some users reported that the “Windows 11 Memory integrity cannot be turned on” issue can be solved simply by updating the Windows system. To do this work, press Win + I keys to open the Settings window, select Windows Update from the left panel and click on Check for updates from the right panel.
# 4. Perform a Clean Boot
Sometimes, Windows 11 Memory integrity can’t turn on just because of conflicting third-party drivers and software. To rule out this factor, you can try performing a clean boot. Once you found the conflicting software, you can uninstall the program on Windows 11.
# 5. Repair the System Files
If some important system files get corrupted or broken, you may encounter the “Windows 11 Memory integrity is greyed out” error. To ensure that your system files are intact, you can run an SFC scan on Windows 11.
Step 1. Open the elevated Command Prompt window as we explained above.
Step 2. Type the sfc /scannow command and hit Enter. This process may take you much time to scan, so please wait patiently.
# 6. Force Enable Memory Integrity via Registry Editor
If you still can’t turn on Memory integrity Windows 11 after trying all the above methods, you can try enabling the whole Virtualization-based security that Memory integrity depends on. To do this work, you need to use Registry Editor.
Note:
The Registry Editor is a powerful Windows built-in tool, and improper operation could lead to your system being unstable or even inoperable. So, we highly recommend you back up the Registry in case anything goes wrong.
Step 1. Press the Win + R keys to open the Run dialog box, and then type regedit in it and hit Enter. Then click on Yes in the UAC window.
Step 2. In the Registry Editor window, locate the following path via the left navigation panel.
ComputerHKEY_LOCAL_MACHINESYSTEMCurrentControlSetControlDeviceGuardScenariosHypervisorEnforcedCodeIntegrity
Step 3. With the HypervisorEnforcedCodeIntegrity folder selected from the left panel, double-click the Enabled key from the right panel. Set the Value data from 0 to 1 and click on OK to save the change.
Once done, you can exit the Registry Editor and reboot your PC to see if the “Memory integrity in Windows Security is off” issue disappears.
Further reading: If you enter some issues like file system corruption and low disk space on Windows 11, don’t worry. MiniTool Partition Wizard can help you fix them easily by checking file system errors, extending/resizing partitions, analyzing disk space, upgrading to a larger hard disk, etc.

Microsoft опубликовала новый документ поддержки, в котором компания признала потенциальные проблемы с производительностью при игре в игры на системах под управлением Windows 11. По словам софтверного гиганта, целостность памяти и платформа виртуальной машины могут привести к заметному ухудшению игрового опыта.
Платформа виртуальной машины — это функция, необходимая вашему компьютеру для запуска виртуальных машин, Windows Subsystem for Linux, и Windows Subsystem for Android. Последнее необходимо для запуска приложений Android, которые сейчас доступны более чем в 30 странах. Целостность памяти — это часть набора инструментов безопасности, который Windows 11 использует для предотвращения атак и защиты от вредоносных программ. Он доступен в обновлении Windows 11 2022 Update, и вы можете включить его только после чистой установки последней версии Windows 11.
Интересно, что мы не в первый раз слышим о технологиях виртуализации, вызывающих головную боль у геймеров. Еще в 2021 году, до того, как Microsoft выпустила Windows 11, появились сообщения о том, что VBS снижает производительность игр.
Microsoft не сообщает подробностей о точном влиянии платформы виртуальной машины и целостности памяти на производительность. Также нет информации о том, какое аппаратное обеспечение испытывает наибольший удар. Если вы подозреваете, что производительность в играх упала после обновления до Windows 11, попробуйте выполнить следующие шаги, чтобы выяснить, виноваты ли платформа виртуальной машины и целостность памяти.
Важно: Целостность памяти — это мера безопасности, реализованная Microsoft для защиты от вредоносного кода. Отключение этого не обязательно сделает ваше устройство незащищенным, но сделает его менее безопасным. Поэтому действуйте на свой страх и риск. Отключение платформы виртуальной машины не влияет на безопасность, но вы потеряете доступ к некоторым функциям, таким как виртуальные машины, WSL и приложения Android.
Как улучшить производительность игр в Windows 11, отключив платформу виртуальных машин и изоляцию памяти?
- Нажмите Win + R и введите «Компоненты Windows».
- Снимите флажок с «Платформа виртуальной машины».
- Нажмите «ОК» и перезагрузите компьютер.
- Запустите приложение Windows Security.
- Перейдите во вкладку «Безопасность устройства».
- Нажмите «Сведения об изоляции ядра».
- Отключите функцию целостности памяти.
В некоторых случаях пользователям необходимо знать, как отключить изоляцию ядра в операционной системе Windows 11. Хотя эта функция важна с точки зрения безопасности, у пользователей есть веские причины не использовать это защитное средство.
Изоляция ядра — функция безопасности Windows, которая защищает важные процессы в операционной системе от вредоносных программ, изолируя их в памяти. Это достигается за счет запуска этих основных процессов в среде виртуализации.
Содержание:
- Как отключить изоляцию ядра в Windows 11
- Отключение изоляции ядра в групповых политиках
- Как выключить изоляцию ядра Windows 11 в редакторе реестра
- Отключение изоляции ядра с помощью REG-файла
- Как отключить изоляцию ядра через командную строку
- Выводы статьи
- Как отключить изоляцию ядра в Windows 11 (видео)
Целостность памяти, также известная как целостность кода, защищенная гипервизором (HVCI), — функция безопасности, которая затрудняет использование вредоносными программами низкоуровневых драйверов для захвата вашего компьютера. Она предназначена для предотвращения атак путем внедрения вредоносного кода в процессы с высоким уровнем безопасности.
Целостность памяти работает путем создания изолированной среды с использованием аппаратной виртуализации платформы виртуальных машин (VMP). Эти функции делают систему более безопасной от воздействия вредоносного программного обеспечения.
В большинстве случаев целостность памяти включена по умолчанию в Windows 11. Это полезная функция для безопасности компьютера, но на некоторых устройствах иногда возникают проблемы.
Изоляция ядра Windows 11 может повлиять на производительность во время игр или при работе в ресурсоемких приложениях на некоторых конфигурациях компьютеров. В этом случае, чтобы повысить производительность, игроки могут отключать эти функции во время игры, а затем снова включать целостность памяти после завершения игрового процесса.
Вы можете совсем не включать эту функцию, если она заметно влияет на производительность вашего ПК. Кроме того, на некоторых компьютерах целостность памяти вообще не работает из-за несовместимых драйверов или из-за проблем виртуализации.
В этом руководства мы расскажем о нескольких способах отключения изоляции ядра в Windows 11. Вы можете это сделать из настроек операционной системы, в групповых политиках, в системном реестре, с помощью REG-файла или в командной строке.
Как отключить изоляцию ядра в Windows 11
Сначала мы попробуем отключить изоляцию ядра в настройках операционной системы Windows 11 с помощью приложения «Параметры».
Отключение изоляции ядра Windows 11 выполняйте по следующей инструкции:
- Щелкните правой кнопкой мыши по меню «Пуск».
- В открывшемся меню нажмите на «Параметры».
- В окне приложения «Параметры» откройте вкладку «Конфиденциальность и защита».
- В разделе «Безопасность» выберите «Безопасность Windows».
- В окне «Безопасность Windows» нажмите на кнопку «Открыть службу “Безопасность Windows”».
- Войдите слева во вкладку «Безопасность устройства».
- В разделе «Изоляция ядра» в опции «Целостность памяти» нажмите на «Сведения об изоляции ядра».
- Передвиньте ползунок переключателя в положение «Отключено».
- Перезапустите устройство выполнив перезагрузку ПК, чтобы эти изменения вступили в силу.
Отключение изоляции ядра в групповых политиках
Существует другой способ для выключения целостности ядра с помощью редактора локальной групповой политики. Этот метод доступен в версиях: Windows 11 Профессиональной, Windows 11 Корпоративной и Windows 11 для образовательных учреждений. Пользователям Windows 11 Домашней групповые политики недоступны, так как они отключены в этой версии операционной системы.
Редактор локальной групповой политики можно использовать для включения или отключения всей системы безопасности на основе виртуализации, от которой зависит целостность памяти.
Выполните следующие действия:
- В строке поиска Windows введите «gpedit.msc».
- Откройте системное средство на компьютере.
- В окне «Редактор локальной групповой политики» пройдите по пути:
Конфигурация компьютера ➜ Административные шаблоны ➜ Система ➜ Device Guard
- Щелкните правой кнопкой мыши по параметру политики «Включить средство обеспечения безопасности на основе виртуализации», а в контекстном меню выберите «Изменить».
- В окне «Включить средство обеспечения безопасности на основе виртуализации» установите значение «Отключено».
- Нажмите «ОК».
- Закройте окно редактора локальной групповой политики, а затем перезагрузите компьютер.
Как выключить изоляцию ядра Windows 11 в редакторе реестра
Все пользователи Windows 11, в том числе в Домашней версии, могут использовать другой способ отключить целостность памяти с помощью редактора реестра, внеся туда изменения.
Пройдите шаги:
- В окне поиска Windows введите «regedit», а затем нажмите «Enter».
- В окне «Редактор реестра» перейдите по следующему пути:
HKEY_LOCAL_MACHINE\SYSTEM\CurrentControlSet\Control\DeviceGuard\Scenarios\HypervisorEnforcedCodeIntegrity
Можете скопировать отсюда этот путь и вставить его в адресную строку редактора реестра, а затем нажать на клавишу «Enter».
- Щелкните правой кнопкой мыши по параметру «Enabled».
- В контекстном меню выберите «Изменить…».
- В окне «Изменение параметра DWORD (32 бита)» установите значение «0» и нажмите «ОК».
- Закройте редактор реестра, выполните перезагрузку компьютера.
Отключение изоляции ядра с помощью REG-файла
Если вы не желаете вручную разбираться с параметрами реестра, можно использовать готовый REG-файл. Вам нужно будет его запустить, чтобы сразу внести соответствующие изменения в реестр.
Проделайте следующее:
- Скачайте REG-файл из облачного хранилища.
- Щелкните правой кнопкой мыши по файлу реестра с именем «Turn_OFF_Core_isolation_Memory_integrity.reg».
- В контекстном меню сначала выберите «Показать дополнительные параметры», а затем «Слияние».
- Подтвердите выполнение своих действий.
- Перезагрузите систему для применения изменений.
Содержимое этого файла REG-файла для справки:
Windows Registry Editor Version 5.00 [HKEY_LOCAL_MACHINE\SYSTEM\CurrentControlSet\Control\DeviceGuard\Scenarios\HypervisorEnforcedCodeIntegrity] "Enabled"=dword:00000000
Как отключить изоляцию ядра через командную строку
Подобную операцию можно проделать с помощью командной строки. В этом инструменте необходимо выполнить одну команду, чтобы решить нашу задачу.
Сделайте следующее:
- Введите «CMD» поисковой строке, а затем запустите приложение от имени администратора.
- В окне интерпретатора командной строки введите предложенную команду, а потом нажмите «Enter»:
reg add "HKLM\SYSTEM\CurrentControlSet\Control\DeviceGuard\Scenarios\HypervisorEnforcedCodeIntegrity" /v "Enabled" /t REG_DWORD /d 0 /f
Можно скопировать команду отсюда, чтобы вставить ее в командную строку на вашем компьютере.
- Закройте командную строку.
- Перезапустите компьютер, чтобы применить эти изменения.
Выводы статьи
Целостность памяти или изоляция ядра — важная функция безопасности Windows, создающая еще один уровень безопасности для основных компонентов, работающих в виртуальной среде. В последних версиях Windows 11 эта функция включена по умолчанию.
Целостность памяти может влиять на производительность системы при запуске ресурсоемких приложений, например, игр. Если вы хотите повысить производительность в играх, вы можете заранее отключить изоляцию ядра в Windows 11 на своем компьютере, используя несколько разных способов.
Как отключить изоляцию ядра в Windows 11 (видео)
Похожие публикации:
- Как удалить или переустановить Microsoft Store в Windows 11
- Как изменить дату и время на компьютере в Windows
- Обмен с устройствами поблизости в Windows 11 и Windows 10
- Как отключить автоматическое обновление Windows 11 — 5 способов
- Как полностью или частично отключить уведомления в Windows 11