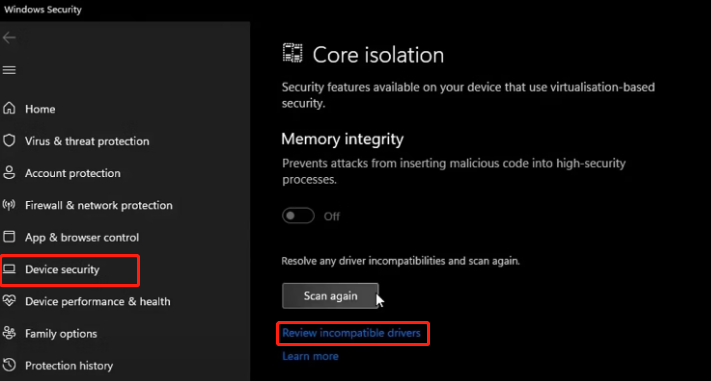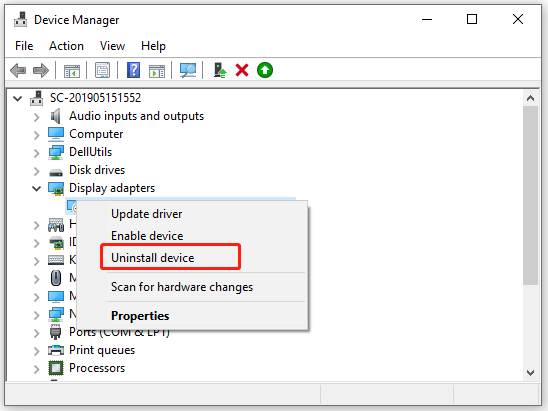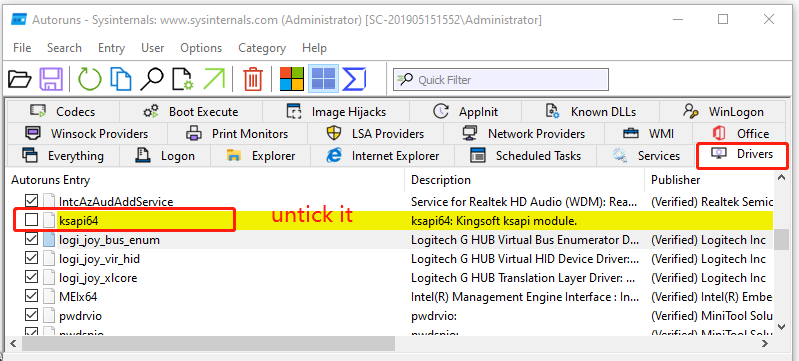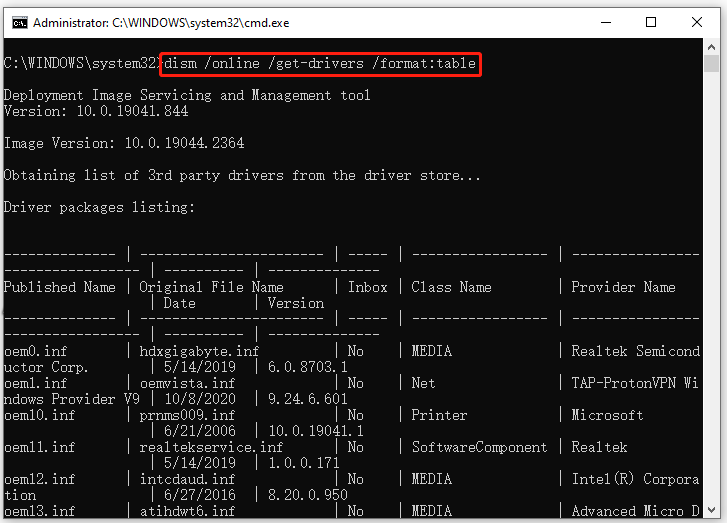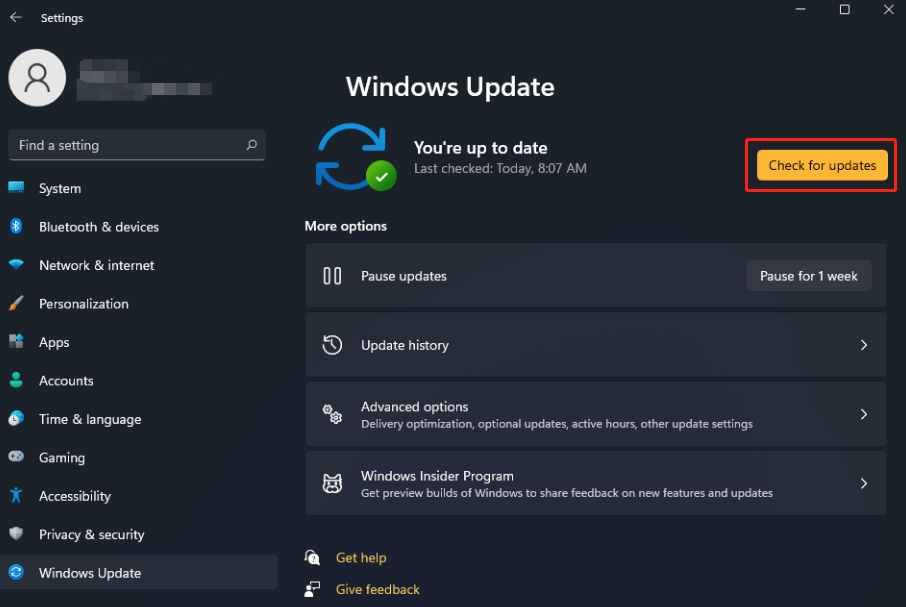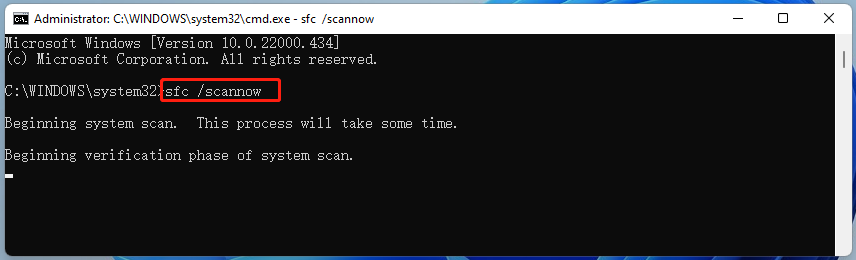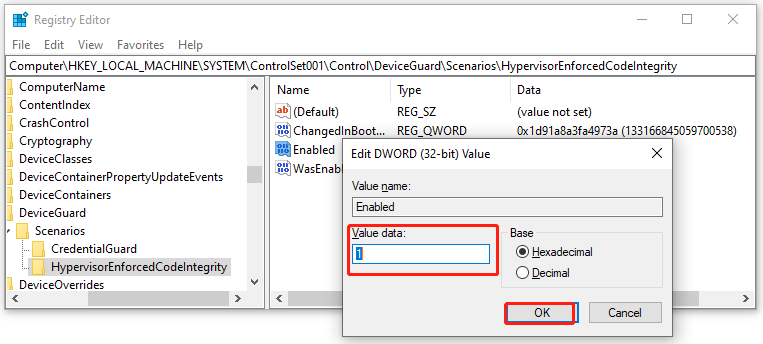A lot of users complain that Windows 11 Memory integrity is off. What causes the problem? How to fix Memory integrity greyed out on Windows 11? Now, let’s explore the answers together with MiniTool.
Memory integrity, also known as Hypervisor-protected code integrity, is used to protect your system from malicious code attacks. In addition, it helps ensure that all device drivers installed on the OS are trustworthy. This feature is enabled by default in Windows Security for all new Windows 11 devices.
However, many users reported that Memory integrity is off Windows 11 and cannot be turned on. Here’s a true example from the answers.
Windows 11 Memory integrity cannot be turned on. In Windows security, I got a message that memory integrity in windows security is off. But I can’t turn it on. Every time I try to turn it on but I get a message that it can’t turn on. Please help me to resolve my problem.
https://answers.microsoft.com/en-us/windows/forum/all/memory-integrity-cannot-be-turned-on/d70bd05f-0f00-40a5-9d68-cdd963b174fc
What Causes the Windows 11 Memory Integrity Not Turning on
What causes the Memory integrity greyed out on Windows 11? After investigating extensive user reports, we find the problem is often related to incompatible drivers. Besides, some other factors like outdated systems, corrupted system files, and conflicting software are also responsible for the problem. Don’t worry. Here we summarize several corresponding fixes.
How to Fix Windows 11 Memory Integrity Is Off
How to fix it if Windows 11 Memory integrity can’t turn on? Here we summarize 6 proven ways. Let’s try them in order until the problem gets solved.
# 1. Check All Incompatible Drivers
As discussed above, the main reason for the Windows 11 Memory integrity not turning on issue is outdated or incompatible drivers. So, you’d better check the incompatible drivers as follows:
Tips:
If you have installed any third-party drivers recently and encountered the Memory integrity greyed out on Windows 11, you can uninstall them.
Step 1. Type security in the Search box, and then select Windows Security and click on the Device security tab from the right panel.
Step 2. Click on Core isolation details and enable Memory integrity.
Step 3. If you receive an error saying “Resolve any driver incompatibilities and scan again”, click on Review incompatible drivers.
Step 4. Now, you need to note down all drivers that cause the “Memory integrity is off Windows 11” error. Then you can proceed with the following steps to fix the driver issues.
Step 5. Right-click the Start button from the left bottom and select Device Manager, click on View, and select Show hidden devices.
Step 6. Right-click the problematic driver and select Uninstall device and follow the on-screen prompt to complete the process. If it still doesn’t work, you can select Update driver and keep the driver up to date.
# 2. Remove All Incompatible Drivers
If the Device Manager can’t help you uninstall the incompatible drivers, you can try using some tools like Autoruns or Command Prompt. This method has been proven by some answers.microsoft.com users to be helpful. Let’s have a try.
Method 1. Uninstall Incompatible Drivers Using Autoruns
1. Click here to download Autoruns for Windows and follow the on-screen instructions to install the app.
2. Run the Autorun as an administrator and navigate to the Drivers
3. The problematic drivers will be highlighted. Untick the checkbox next to the incompatible drivers to disable them.
4. Exit the app and restart your computer to see if the “Windows 11 Memory integrity is greyed out” issue gets fixed.
5. If you still can’t turn on Memory integrity Windows 11, right-click the incompatible driver and select Delete.
Method 2. Uninstall Incompatible Drivers Using CMD
1. Type cmd in the search box, and then right-click the Command Prompt app and select Run as administrator. Click on Yes to confirm it.
2. In the elevated Command Prompt window, type the following command and hit Enter to list all third-party drivers on Windows 11. Note down the problematic drivers.
dism /online /get-drivers /format:table
3. To uninstall the drive that causes “Windows 11 Memory integrity is off”, you can run the following command. For example, to uninstall the inf driver, you can run pnputil /delete-driver oem0.inf /uninstall /force.
pnputil /delete-driver (driver’s published name) /uninstall /force
Note:
Make sure you enter the correct published driver’s name. Or, you may end up deleting a working driver and causing other problems.
# 3. Check for Windows Updates
Some users reported that the “Windows 11 Memory integrity cannot be turned on” issue can be solved simply by updating the Windows system. To do this work, press Win + I keys to open the Settings window, select Windows Update from the left panel and click on Check for updates from the right panel.
# 4. Perform a Clean Boot
Sometimes, Windows 11 Memory integrity can’t turn on just because of conflicting third-party drivers and software. To rule out this factor, you can try performing a clean boot. Once you found the conflicting software, you can uninstall the program on Windows 11.
# 5. Repair the System Files
If some important system files get corrupted or broken, you may encounter the “Windows 11 Memory integrity is greyed out” error. To ensure that your system files are intact, you can run an SFC scan on Windows 11.
Step 1. Open the elevated Command Prompt window as we explained above.
Step 2. Type the sfc /scannow command and hit Enter. This process may take you much time to scan, so please wait patiently.
# 6. Force Enable Memory Integrity via Registry Editor
If you still can’t turn on Memory integrity Windows 11 after trying all the above methods, you can try enabling the whole Virtualization-based security that Memory integrity depends on. To do this work, you need to use Registry Editor.
Note:
The Registry Editor is a powerful Windows built-in tool, and improper operation could lead to your system being unstable or even inoperable. So, we highly recommend you back up the Registry in case anything goes wrong.
Step 1. Press the Win + R keys to open the Run dialog box, and then type regedit in it and hit Enter. Then click on Yes in the UAC window.
Step 2. In the Registry Editor window, locate the following path via the left navigation panel.
ComputerHKEY_LOCAL_MACHINESYSTEMCurrentControlSetControlDeviceGuardScenariosHypervisorEnforcedCodeIntegrity
Step 3. With the HypervisorEnforcedCodeIntegrity folder selected from the left panel, double-click the Enabled key from the right panel. Set the Value data from 0 to 1 and click on OK to save the change.
Once done, you can exit the Registry Editor and reboot your PC to see if the “Memory integrity in Windows Security is off” issue disappears.
Further reading: If you enter some issues like file system corruption and low disk space on Windows 11, don’t worry. MiniTool Partition Wizard can help you fix them easily by checking file system errors, extending/resizing partitions, analyzing disk space, upgrading to a larger hard disk, etc.
Иногда Windows 11 сообщает, что функция целостности памяти отключена, но не дает вам способа включить ее
Функция целостности памяти в разделе ‘Безопасность Windows’ отображается серым цветом? Ваш компьютер говорит: ‘Целостность памяти отключена. Ваше устройство может быть уязвимым’, но вы не можете включить этот переключатель? Функция целостности памяти предотвращает доступ вредоносных программ к процессам с высоким уровнем безопасности, когда на ваше устройство вторгается вредоносное ПО
Но почему эта функция отображается серым цветом? В этой статье мы обсудим, почему вы не можете включить эту функцию и как определить и устранить основную проблему
Основной причиной того, что целостность памяти не работает в Windows 11, являются ваши драйверы. Когда они устаревают или повреждаются, вы, скорее всего, столкнетесь с этой проблемой. Кроме того, если в вашей системе установлены несовместимые драйверы, функция целостности памяти может перестать работать
Само сообщение об ошибке обычно объясняет, в чем проблема, поэтому устранить ее просто. Вы можете исправить неисправные драйверы, восстановить поврежденные системные файлы, обновить операционную систему, отменить обновление или удалить несовместимые драйверы. Давайте обсудим некоторые исправления, чтобы функция снова заработала
Применяя каждое из перечисленных ниже исправлений, зайдите в приложение ‘Безопасность Windows’ и попробуйте снова включить функцию целостности памяти. Это поможет вам определить причину проблемы и быстро устранить ее, не прибегая к ненужным исправлениям
1. Выявление и устранение проблем с драйверами
В большинстве случаев основной причиной обсуждаемой проблемы являются устаревшие или несовместимые драйверы, поэтому давайте начнем с проверки ваших драйверов. Прежде чем приступать к устранению проблем с драйверами в диспетчере устройств, сделайте следующее:
После вышеуказанных проверок выполните следующие действия, чтобы исключить проблемы, связанные с драйвером:
- Щелкните правой кнопкой мыши на кнопке Пуск Windows и выберите пункт Диспетчер устройств.
- Перейдите на вкладку Вид и нажмите кнопку Показать скрытые устройства.
- Найдите устройство, на котором изображен желтый треугольник с восклицательным знаком внутри, или драйвер(ы) с проблемами, на которые указывает целостность памяти.
- Щелкните правой кнопкой мыши на этом устройстве и выберите Обновить драйвер.
- Если обновление драйвера не решило проблему, щелкните его правой кнопкой мыши и выберите Свойства.
- На вкладке Общие прочитайте сообщение в поле Состояние устройства.
- Запишите код ошибки и посетите официальную документацию Microsoft Support, где перечислены все ошибки, связанные с диспетчером устройств.
- Найдите соответствующую информацию о коде и примените рекомендованное Microsoft исправление для устранения проблемы.
Что делать, если применение рекомендованного Microsoft исправления не устраняет проблему с драйвером, или драйвер с желтым треугольником отсутствует? В этом случае вам придется использовать стороннее программное обеспечение, чтобы найти и удалить несовместимый или поврежденный драйвер
2. Поиск и удаление несовместимых драйверов
Если вы не можете найти несовместимый драйвер в диспетчере устройств, воспользуйтесь сторонней программой, например Autoruns, чтобы найти поврежденные или несовместимые драйверы и удалить их
2.
Для этого можно выполнить следующие действия:
- Загрузите Autoruns с веб-сайта Microsoft.
- Распакуйте сжатый файл.
- Чтобы запустить приложение от имени администратора, щелкните правой кнопкой мыши его исполняемый файл и выберите Запуск от имени администратора.
- Перейдите на вкладку Драйверы.
- Драйверы с проблемами будут выделены, найдите их.
- Как только они будут найдены, снимите флажок, чтобы отключить их.
- Если какой-либо драйвер выдает ошибку при отключении, щелкните его правой кнопкой мыши и выберите Удалить.
- Установите последние версии драйверов с официального сайта или перезагрузите устройство, чтобы Windows установила их автоматически.
Если ранее вы не могли найти драйверы, идентифицированные как несовместимые по целостности памяти, приложение Autoruns облегчит их поиск и удаление
3. Деинсталляция соответствующих приложений
Если удаление несовместимых драйверов не помогло, следует удалить установленные приложения или программное обеспечение того же производителя, что и драйверы. Для этого выполните следующие действия:
- Щелкните правой кнопкой мыши на кнопке Пуск Windows и выберите Приложения и возможности.
- В списке установленных приложений найдите программу того же производителя.
- Найдя их, нажмите на три вертикальные точки рядом с ними и выберите Деинсталляция.
Удаление соответствующих приложений от того же производителя должно решить проблему. Если этого не произошло, убедитесь, что проблема не связана с Windows Update
4. Устранение проблем, связанных с обновлением
Если проблема не в несовместимых или поврежденных драйверах, необходимо убедиться, что система обновлена и обновления не ожидаются. Для этого щелкните правой кнопкой мыши на кнопке ‘Пуск’ Windows и выберите ‘Настройки’. Затем перейдите к разделу Windows Update и нажмите кнопку Проверить наличие обновлений справа
Если они приостановлены, нажмите кнопку Возобновить обновления, чтобы позволить Windows обновить систему
Кроме того, если вы столкнулись с проблемой после недавней установки обновления, вам следует удалить его. Наше руководство по удалению обновлений в Windows 10 и 11 объясняет, как это сделать. Если отложенные или недавно установленные обновления не виноваты, примените следующее исправление
5. Исправьте поврежденные системные файлы
Поврежденные системные файлы также являются одной из основных причин непредвиденных проблем с функциями Windows. Функция целостности памяти могла перестать работать после того, как вирус проник на ваше устройство и повредил системные файлы. Поэтому, чтобы исключить такую возможность, необходимо убедиться в целостности системных файлов. В этом случае может помочь сканирование SFC
Найдите ‘Command Prompt’ в поиске Windows, щелкните правой кнопкой мыши на Command Prompt в результатах поиска и выберите Run as administrator. Затем введите ‘SFC /scannow’ и нажмите Enter
После завершения сканирования обратитесь к нашему руководству по восстановлению поврежденных системных файлов с помощью встроенных инструментов Windows, чтобы вы могли правильно проанализировать результаты
Снова включите функцию целостности памяти
Целостность памяти – это критически важная функция безопасности, и если она не включена, это может серьезно подорвать безопасность вашего устройства. Надеемся, что, применив упомянутые в статье исправления, вы решите проблему и легко включите функцию целостности памяти
Безопасность вашего ПК с Windows имеет первостепенное значение для его правильного функционирования. Если система защищена от атак хакеров и вредоносных программ, а ее основные функции стабильны, то Windows имеет безопасную среду для выполнения встроенных функций.
В Windows есть несколько функций безопасности, которые используют для этой цели различные компоненты, и целостность памяти — одна из них. Но такие функции также иногда могут снижать производительность системы, особенно когда они навязаны вам по умолчанию.
В этом руководстве мы подробно рассмотрим все, что связано с целостностью памяти — что это такое, его плюсы и минусы, а также как и почему вы должны включать или отключать его для разных целей.
Как работает целостность памяти?
Чтобы понять, как работает целостность памяти, нам нужно понять две другие связанные с ней функции — изоляцию ядра и платформу виртуальных машин (VMP).
-
Изоляция ядра: это набор функций безопасности на основе виртуализации, которые защищают важные основные процессы, изолируя их в памяти и создавая виртуальную среду, в которой эти процессы могут работать беспрепятственно.
-
Платформа виртуальных машин (VMP): VMP предоставляет службы виртуальных машин, на которые опирается функция «Core Isolation».
-
Целостность памяти: также называемая целостностью кода, защищенной гипервизором (HVCI), это функция безопасности Windows, которая относится к основному зонтику «Core Isolation» и помогает предотвратить доступ вредоносного программного обеспечения и программ к драйверам и получение контроля над процессы безопасности.
Когда эти функции включены, Windows изолирует основные процессы принятия решений от остальной памяти и создает для них безопасную рабочую среду.
Когда программа запускается, целостность памяти должна проверить код драйвера и убедиться, что установленный драйвер заслуживает доверия, прежде чем он сможет получить доступ к основным функциям Windows. Как подчеркнула сама Microsoft, весь этот процесс аналогичен охраннику внутри запертой будки, где «целостность памяти» является охранником в изолированной среде, созданной «Core Isolation».
Все это повышает безопасность системы, и, хотя все это происходит очень быстро, с таким количеством проверок, где-то еще должно быть какое-то влияние.
Какое влияние оказывает целостность памяти на производительность вашего ПК?
Microsoft отмечает, что технология виртуализации и функции целостности памяти могут оказывать некоторое влияние на производительность, особенно во время игр или запуска ресурсоемких приложений.
В Сообщение блогаMicrosoft заявила, что «в некоторых сценариях и некоторых конфигурациях игровых устройств может быть влияние на производительность из-за целостности памяти и VMP на…».
Весь процесс проверки драйверов занимает важные системные ресурсы и обязательно влияет на производительность. Однако следует отметить, что в современных системах под управлением Windows 11 влияние может показаться незначительным при выполнении повседневных задач. Только когда запущено ресурсоемкое приложение, драгоценные ресурсы ощущают нехватку.
Весь набор основных функций изоляции является важным аспектом безопасности Windows. Это важная составляющая общей безопасности вашего ПК и ваших данных от вредоносных программ и хакеров. Но компромисс производительности может не стоить того, в зависимости от того, где вы стоите.
Несмотря на то, что влияние на производительность может быть или не быть заметным для общей производительности, это совсем другая история, когда дело доходит до игр. Это означает, что если вы испытываете снижение производительности при включении этих функций, вам, возможно, следует отключить их перед запуском игры.
По словам Microsoft, «геймеры, которые хотят отдать предпочтение производительности, могут отключить эти функции во время игры и снова включить их по окончании игры. Однако, если его отключить, устройство может быть уязвимо для угроз».
Проблема «Целостность памяти Windows 11 отключена»: как включить ее тремя способами
Если вы решили отключить целостность памяти, вот несколько способов, которые помогут вам это сделать:
Способ 1: использование безопасности Windows
Нажмите «Пуск», введите «Безопасность Windows» и нажмите «Ввод».
Нажмите Безопасность устройства на левой панели.
В разделе «Изоляция ядра» нажмите Сведения об изоляции ядра.
Здесь, в разделе «Целостность памяти», установите переключатель в положение «Выкл.».
Вы получите уведомление системы безопасности Windows с просьбой перезагрузить систему, чтобы изменения вступили в силу.
Чтобы снова включить целостность памяти, вернитесь в это окно и переключите «Целостность памяти» в положение «Вкл.».
Способ 2: использование редактора реестра
Другой способ отключить целостность памяти — сделать это с помощью редактора реестра. Вот как это сделать.
Нажмите «Пуск», введите «regedit» и нажмите «Ввод».
Когда откроется редактор реестра, перейдите по следующему адресу:
Компьютер\HKEY_LOCAL_MACHINE\SYSTEM\CurrentControlSet\Control\DeviceGuard\Scenarios\HypervisorEnforcedCodeIntegrity
Либо скопируйте приведенное выше и вставьте его в адресную строку редактора реестра, а затем нажмите Enter.
Затем дважды щелкните клавишу «Включено» справа.
Затем установите его значение данных от «0» до «1».
Нажмите «ОК».
Теперь закройте редактор реестра и перезагрузите компьютер, чтобы изменения вступили в силу.
Чтобы снова включить целостность памяти, вернитесь к этому ключу, измените значение обратно на «0» и нажмите «ОК».
Способ 3: использование редактора групповой политики
Редактор групповой политики можно использовать для включения или отключения всей системы безопасности на основе виртуализации, от которой зависит целостность памяти. Для этого выполните следующие действия:
Нажмите «Пуск», введите «групповая политика» и нажмите «Ввод».
Когда откроется редактор групповой политики, нажмите «Административные шаблоны» в разделе «Конфигурация компьютера» на левой панели.
Затем справа дважды щелкните Система.
Дважды щелкните Device Guard.
Теперь дважды щелкните «Включить безопасность на основе виртуализации».
Выберите Отключено, чтобы отключить его.
Затем нажмите ОК.
Теперь закройте редактор групповой политики и перезагрузите компьютер.
Чтобы снова включить его, выберите «Включено».
Затем в разделе «Параметры» щелкните раскрывающееся меню для защиты целостности кода на основе виртуализации.
Выберите «Включено с блокировкой UEFI».
Наконец, нажмите ОК.
Теперь закройте редактор групповой политики и перезагрузите компьютер.
ИСПРАВИТЬ: Целостность памяти отключена и не может быть включена
Для некоторых пользователей простое включение переключателя целостности памяти не приводит к его включению. Вместо этого они получают сообщение об ошибке, в котором говорится, что у них установлены несовместимые или мошеннические драйверы.
В большинстве случаев Windows точно скажет, какой драйвер вызывает проблемы. Вам нужно будет уточнить у производителя устройства, доступны ли какие-либо совместимые драйверы. Если это не так, удаление приложения или устройства, связанного с этими драйверами, может решить проблему, и вам придется подождать, пока издатель не выпустит совместимые драйверы, прежде чем использовать связанные с ним приложения.
Если удаление приложения или устройства не решит проблему, вам придется самостоятельно удалить несовместимый драйвер. Для этого, во-первых, запишите «опубликованное имя» драйвера, когда вы получите сообщение об ошибке.
Изображение: Ответы Майкрософт
Затем выполните следующие действия:
Нажмите «Пуск», введите cmd, щелкните правой кнопкой мыши командную строку и выберите «Запуск от имени администратора».
Здесь введите следующую команду, чтобы получить список всех сторонних драйверов в вашей системе:
dism/online/get-drivers/format:table
Нажмите Enter. Теперь вы получите список всех сторонних драйверов в вашей системе, включая дополнительную информацию о них, такую как имя поставщика, дата публикации, версия и т. д.
Чтобы удалить тот, который вызывает проблемы, введите следующую команду:
pnputil /delete-driver (опубликованное имя драйвера) /uninstall /force
Убедитесь, что вы ввели правильное опубликованное имя. В противном случае вы можете удалить работающий драйвер и вызвать проблемы с периферийными устройствами и приложениями. Нажмите Enter после ввода команды.
Теперь вы удалили проблемный драйвер и можете включить целостность памяти с помощью методов, указанных выше.
Часто задаваемые вопросы
1. Нужно ли включать целостность памяти в Windows 11?
Целостность памяти — важнейшая функция безопасности Windows, поскольку она создает еще один уровень безопасности для основных компонентов, работающих в виртуальной среде. Без его включения вы в основном оставляете свою систему уязвимой для угроз различного рода, которые могут поставить под угрозу не только вашу систему, но и ваши данные.
Тем не менее, если вы отключаете его только на короткий период времени, скажем, во время игры, это не должно вызывать особых проблем, поскольку вместо него есть другие функции безопасности Windows, которые могут защитить вас.
2. Не замедляет ли ПК целостность памяти?
Теоретически целостность памяти может влиять на производительность. Однако в практическом применении вы можете или не можете почувствовать падение производительности вообще. Лишь при запуске ресурсоемких приложений вроде игр вы почувствуете небольшое замедление. Итак, если вы хотите повысить производительность в играх, вы можете заранее попробовать отключить целостность памяти.
3. Целостность памяти включена по умолчанию?
Ранее функция целостности памяти была отключена по умолчанию. Тем не менее, Microsoft настаивает на том, чтобы пользователи приняли эту функцию безопасности, и после обновления 22H2 она была включена по умолчанию.
Мы надеемся, что теперь вы лучше понимаете, что такое целостность памяти, что она делает и как вы можете включить или отключить ее в зависимости от того, хотите ли вы повысить производительность или повысить безопасность в Windows 11.
Целостность памяти — это функция безопасности в Windows 11, которая контролирует весь доступ к памяти и предотвращает доступ неавторизованных программ к конфиденциальным данным или коду. Однако, если эта функция отключена, Windows 11 может отображать сообщение «Целостность памяти отключена». Ваше устройство может быть уязвимо к ошибкам.
Хотя вы можете легко включить функцию целостности памяти в приложении «Безопасность Windows», иногда эта функция на вашем компьютере отображается серым цветом. Если это случилось с вами, вот несколько советов по устранению неполадок.
1. Найдите несовместимые драйверы и обновите их.
Одной из основных причин сообщения об ошибке «Целостность памяти отключена» в Windows 11 является наличие несовместимых драйверов. Сначала просканируйте свой компьютер на наличие несовместимых драйверов с помощью приложения Windows Security. Вот как это сделать.
Шаг 1:Нажмите значок «Поиск Windows» на панели задач, введите «Безопасность Windows» и нажмите Enter.
Шаг 2:На вкладке «Главная» нажмите «Безопасность устройства».
Шаг 3:Нажмите «Подробности изоляции ядра».
Шаг 4:Включите переключатель в разделе «Целостность памяти». Если этот параметр неактивен, вы увидите ошибку «Устраните все несовместимости драйверов и повторите сканирование». Нажмите ссылку «Просмотреть несовместимые драйверы», чтобы продолжить.
Шаг 5:Запишите имя проблемного несовместимого драйвера.
Шаг 6:Закройте приложение «Безопасность Windows». Щелкните правой кнопкой мыши значок «Пуск» и выберите «Диспетчер устройств» из списка.
Шаг 7:Нажмите меню «Вид» вверху и выберите «Показать скрытые устройства».
Шаг 8:Найдите проблемный несовместимый драйвер в списке. Щелкните его правой кнопкой мыши и выберите «Обновить драйвер».
Следуйте инструкциям на экране, чтобы завершить обновление драйвера и посмотреть, сможете ли вы после этого включить функцию целостности памяти.
2. Удалите проблемные драйверы и связанные программы.
Если обновление драйвера не помогает, следующий лучший вариант — удалить неисправный драйвер с вашего компьютера. Вот как это сделать.
Шаг 1:Нажмите сочетание клавиш Windows + S, чтобы открыть меню поиска. Введите диспетчер устройств и нажмите Enter.
Шаг 2:Нажмите меню «Вид» вверху и выберите из списка «Показать скрытые устройства».
Шаг 3:Щелкните правой кнопкой мыши неисправный драйвер и выберите «Удалить устройство».
Кроме того, вы также можете удалить любые программы или программное обеспечение, связанное с проблемным драйвером. Для этого выполните следующие действия:
Шаг 1:Щелкните правой кнопкой мыши значок «Пуск» и выберите «Установленные приложения» из списка.
Шаг 2:Найдите приложение или программу, связанную с проблемным драйвером. Нажмите значок меню из трех горизонтальных точек рядом с ним и выберите «Удалить».
После выполнения вышеуказанных шагов проверьте, можете ли вы включить целостность памяти на своем ПК с Windows 11.
Есть вероятность, что ошибка «Целостность памяти отключена» связана не с драйверами, а с самим приложением безопасности Windows. В этом случае сброс приложения «Безопасность Windows» должен помочь решить проблему.
Шаг 1:Нажмите сочетание клавиш Windows + S, чтобы открыть меню поиска. Введите «Безопасность Windows», щелкните правой кнопкой мыши первый появившийся результат и выберите «Настройки приложения».
Шаг 2:Нажмите кнопку «Сбросить».
4. Используйте редактор реестра, чтобы включить целостность памяти.
Если вы по-прежнему не можете включить функцию целостности памяти через систему безопасности Windows, вы можете отредактировать несколько файлов реестра, чтобы включить эту функцию. Однако, поскольку редактирование файлов реестра немного рискованно, вам следует рассмотреть возможность резервного копирования всех файлов реестра или создания точки восстановления, прежде чем продолжить.
Шаг 1:Нажмите сочетание клавиш Windows + R, чтобы открыть диалоговое окно «Выполнить». Введите regedit в поле и нажмите Enter.
Шаг 2:Выберите Да, когда появится приглашение контроля учетных записей (UAC).
Шаг 3:Вставьте следующий путь в адресную строку вверху и нажмите Enter.
ComputerHKEY_LOCAL_MACHINESYSTEMCurrentControlSetControlDeviceGuardScenariosHypervisorEnforcedCodeIntegrity
Шаг 4:Дважды щелкните запись «Включено» на правой панели и введите 1 в поле «Значение». Затем нажмите ОК.
После выполнения вышеуказанных шагов перезагрузите компьютер и проверьте, появляется ли ошибка «Целостность памяти отключена» в Windows 11.
5. Запустите сканирование SFC и DISM.
Другая причина, по которой функция «Целостность памяти» может отображаться серым цветом на вашем ПК с Windows 11, заключается в том, что некоторые системные файлы повреждены или отсутствуют. Запуск сканирования SFC (Проверка системных файлов) и DISM (Обслуживание образов развертывания и управление ими) может помочь вам восстановить такие проблемные системные файлы.
Шаг 1:Нажмите сочетание клавиш Windows + X, чтобы открыть меню «Опытный пользователь», и выберите «Терминал (Администратор)» из списка.
Шаг 2:Выберите Да, когда появится приглашение контроля учетных записей (UAC).
Шаг 3:Введите следующую команду и нажмите Enter:
SFC /scannow
Шаг 4:Выполните следующие команды одну за другой и нажимайте Enter после каждой, чтобы запустить сканирование DISM:
DISM /Online /Cleanup-Image /CheckHealth
DISM /Online /Cleanup-Image /ScanHealth
DISM /Online /Cleanup-Image /RestoreHealth
Перезагрузите компьютер еще раз и проверьте, сохраняется ли проблема.
6. Установите обновления Windows.
Использование устаревшей версии Windows также может привести к таким проблемам. Итак, если вышеуказанные исправления окажутся неэффективными, попробуйте установить все ожидающие обновления системы и посмотрите, поможет ли это.
Нажмите сочетание клавиш Windows + I, чтобы открыть приложение «Настройки» и перейти на вкладку «Центр обновления Windows». Нажмите кнопку «Проверить наличие обновлений» в правом верхнем углу, чтобы загрузить и установить ожидающие обновления.
Наслаждайтесь более безопасной работой на компьютере
Целостность памяти — это важная функция, обеспечивающая запуск только надежного кода и драйверов в ядре Windows, защищая вашу систему от вредоносных программ. Следовательно, очень важно не игнорировать такие ошибки, как «Целостность памяти отключена» на вашем компьютере с Windows 11, и устранять их как можно скорее.
Целостность памяти — неотъемлемая часть системы Windows и безопасности данных. Однако его можно отключить для повышения производительности устройства. Обычно геймеры отключают эту функцию, если получают посредственную игровую производительность. Если целостность памяти отключена намеренно, ее можно легко снова включить.
В этой статье подробно рассказывается о проблемах с отключенной целостностью памяти и о том, как ее снова включить.
Отключенная целостность памяти в Windows
Целостность памяти обеспечивает защиту системы от самых изощренных атак. К нему можно получить доступ в Windows 10 и 11, и его можно включить или отключить. Он включен в Windows 11 по умолчанию. Поскольку она защищает важные процессы вашего ПК, особенно при серьезном заражении вредоносным ПО, ее отключение не является идеальным решением.
Иногда эта функция отключается из-за других проблем в системе.
Состояние целостности памяти можно проверить с помощью приложения безопасности Windows. Если целостность вашей памяти отключена, вы можете включить ее, выполнив следующие действия в Windows 10 или 11:
- Нажмите клавишу Windows.
- Введите “Windows Безопасность” и выберите лучший результат под “Лучшее соответствие”
- Выберите “Безопасность устройства” из раздела “Безопасность с первого взгляда” экран.
- В разделе «Изоляция ядра» нажмите “Сведения об изоляции ядра”
- Включите целостность памяти, включив переключатель.
Вы можете снова отключить его, выключив тот же переключатель. При отключении вам придется перезагрузить систему. Вы получите уведомление о необходимости перезагрузки, чтобы применить изменения на панели задач.
Если это не сработает, возможно, вы столкнулись с другой проблемой.
Ошибка несовместимого драйвера целостности памяти
Если вы столкнулись с ошибкой несовместимого драйвера, вам необходимо удалить все недавно установленные драйверы из сторонних источников. После удаления драйверов выполните следующие действия.
- Перейдите к разделу “Безопасность Windows” приложение и откройте его.
- Выберите “Безопасность устройства” расположен на боковой панели (слева).
- Перейдите к разделу “Подробности основной изоляции”
- Включить “целостность памяти”
Вы можете получить уведомление об ошибке, касающееся несовместимых драйверов, при попытке включить целостность памяти. Если вы получили такое уведомление, вам необходимо:
- Нажать кнопку “Просмотреть несовместимые драйверы” вариант. Обратите внимание на устройство, которое вызывает проблему.
- Определив проблемный драйвер, нажмите правой кнопкой мыши кнопку «Пуск» и выберите “Диспетчер устройств”
- В разделе “Просмотр” на вкладке выберите “Показать скрытые устройства”
- Найдите устройство, отмеченное треугольником (желтым) и восклицательным знаком, или проблемные драйверы, на которые указывает целостность памяти.
- Щелкните правой кнопкой мыши идентифицированное устройство и выберите “Обновить драйвер».
- Если это не решит проблему, щелкните правой кнопкой мыши и выберите “Свойства” вместо этого.
- В разделе “Общие” откройте вкладку “Статус устройства” box.
- Запишите код ошибки и перейдите на страницу официальной документации службы поддержки Microsoft. Здесь перечислены все ошибки, связанные с диспетчером устройств.
- Найдите информацию о коде и примените рекомендуемые исправления.
Используйте сторонние программы для поиска и удаления несовместимых драйверов
Сторонние программы могут помочь, если “Диспетчер устройств” не дает никаких несовместимых драйверов. Хороший вариант — автозапуск. Он может определять несовместимые и поврежденные драйверы и удалять их.
- Загрузите Autoruns с веб-сайта Microsoft.
- Разархивируйте файл.
- Щелкните правой кнопкой мыши исполняемый файл, чтобы запустить его от имени администратора, выбрав “Запуск от имени администратора”
- Перейдите к “Драйверы” вкладка
- Если есть проблемы с драйверами, они будут выделены и их будет легко найти.
- Найдя, снимите флажок, чтобы отключить их. Если при отключении какого-либо из драйверов возникла ошибка, щелкните его правой кнопкой мыши и удалите.
- Посетите официальный веб-сайт и установите последние версии драйверов.
- Перезагрузите устройство и разрешите автоматическому обновлению Windows.
Удалите соответствующие приложения
Если даже после удаления несовместимых драйверов не будет успеха, вам необходимо избавиться от программного обеспечения и приложений, установленных от тех же производителей, что и удаленные драйверы. Для этого выполните следующие действия:
- Нажмите правой кнопкой мыши значок “Пуск”
- Выберите “Приложения и функции”
- Найдите любое программное обеспечение, разработанное тем же производителем, в списке установленных приложений.
- Выбрав три вертикальные точки рядом с программным обеспечением, выберите “Удалить”
Удаление таких приложений должно решить проблемы с отключенной целостностью памяти. Если нет, есть еще что рассмотреть.
Включить DEP
Параметр DEP или Data Execution Prevention должен быть включен. Этот параметр защищает систему Windows, блокируя запуск любого исполняемого кода в защищенных областях памяти. Чтобы проверить, включена ли функция DEP, и настроить ее соответствующим образом, выполните следующие действия:
- Перейдите на страницу “Безопасность Windows” app.
- Выберите “App & управление браузером”
- Прокрутите и выберите “Настройки защиты от эксплойтов”
- Убедитесь, что “Предотвращение выполнения данных” включен.
Выполните обновление Windows
Убедившись, что на вашем устройстве установлена актуальная версия Windows, можно исправить отключенную или выделенную серым цветом целостность памяти. Обновление версии Windows может решить эту проблему без каких-либо дополнительных действий. Чтобы проверить статус вашей версии Windows:
- Нажмите “Пуск” на вашем устройстве.
- Перейдите в «Настройки».
- Выберите “Центр обновления Windows”
- Нажмите кнопку “Проверить наличие обновлений” option.
- Если доступны какие-либо обновления, загрузите их и установите на свое устройство.
Исправьте любые поврежденные системные файлы
Один из проблемы, которые могут привести к нарушению целостности памяти, отсутствуют или повреждены системные файлы. Чтобы проверить и исправить системные ошибки, запустите сканирование DISM и SFC.
Чтобы запустить сканирование DISM и SFC:
- Нажмите кнопку «Пуск» и введите “Windows PowerShell.
- Откройте его от имени администратора, выбрав & ldquo;Запустите от имени администратора.”
- Введите “sfc /scannow” и нажмите “Ввод”
- Не закрывая PowerShell, выполните команду “DISM /Online /Cleanup-Image /RestoreHealth” и нажмите “Enter.”
- После завершения сканирования перезагрузите компьютер.
Это должно решить проблему с функцией целостности памяти. Теперь его можно включать и отключать.
Сброс приложения безопасности
Если у приложения безопасности есть какие-то проблемы, оно может повлиять на функции безопасности, включая целостность памяти. Здесь вам нужно сбросить приложение «Безопасность» в Windows. Прежде чем идти по этому пути, имейте в виду, что при сбросе настроек безопасности Windows отменяются все настройки безопасности, которые вы когда-либо делали.
Здесь процесс аналогичен сбросу других приложений Windows. Это может решить проблему нарушения целостности памяти.
- Нажмите “Win + I” чтобы открыть настройки.
- Выберите “Приложения”
- Нажмите “Установленные приложения”
- Пролистайте, чтобы найти приложение безопасности.
- Нажмите на точки и выберите «Дополнительные параметры».
- Выделите “Сброс».
- Исправьте приложение и попытайтесь исправить его.
- Если это не работает, “нажмите reset& рдкво; и подтвердите.
Защитите свое устройство Windows с помощью целостности памяти
Функция целостности Windows должна быть включена, чтобы обеспечить защиту вашего устройства от атак вредоносных программ. При отключении ваши устройства и данные, хранящиеся в системе, уязвимы. Недостатком является то, что это может повлиять на производительность устройства.
Вы когда-нибудь сталкивались с отключенной или неактивной функцией целостности памяти? Какие шаги вы использовали для решения проблемы? Дайте нам знать в разделе комментариев ниже.