CustomizerGod — программа для замены стандартных значков/иконок/пиктограмм Windows своими собственными. Это бесплатная утилита, предназначенная для 32-х и 64-битных операционных систем Windows 7 (необходимо наличие .NET Framework 4.5), 8/8.1 (работает стабильно) и 10 (возможны отказы в сборке 1903). Интерфейс программы выполнен на английском языке.
По большому счету, программа CustomizerGod имеет всего одну функцию — замена иконок/значков/пиктограмм, используемых в различных местах интерфейса Windows, собственными аналогичными изображениями. Но важно то, какие именно значки способна менять данная утилита. Если вкратце — почти все, что пользователь видит на экране.
Для удобства заменяемые иконки были разбиты автором программы CustomizerGod на несколько категорий (список может отличаться в зависимости от версии ОС Widows):
- Базовые значки, куда отнесены иконки различных системных приложений, окон с настройками (например, «Панели управления»), изображения отдельных элементов окон в «Проводнике» и других системных программах, пиктограммы локальных дисков, стандартных папок вроде «Музыка» или «Избранное» и многих других объектов.
- Значок меню «Пуск» (в т.ч. значок при наведении на меню мыши и при его открытии) и даже рамка имени пользователя в этом меню (в Windows 10 опция отсутствует).
- Значки уровня громкости и текущего заряда аккумулятора (актуально для ноутбуков) в трее.
- Иконки состояния сетевого подключения и качества Wi-Fi-сигнала в трее.
- Иконки центра уведомлений.
- Значки кнопок навигации («Обновить», «Назад/вперед» и др.) в «Проводнике» и других системных окнах.
- Логотип «Windows» в окне просмотра «Свойств системы».
- Значки на экране входа в систему.
- Изображение часов, отображаемое при клике по области показа времени/даты в трее.
- Иконка безопасного извлечения устройства.
Это далеко не весь список значков, которые можно заменить при помощи утилиты CustomizerGod.
Как пользоваться программой CustomizerGod?
Утилита CustomizerGod позволяет менять значки, как поштучно, так и по несколько штук за раз. В первом случае нужно:
- Выделить заменяемый значок и нажать кнопку «Change».
- В открывшемся окне указать путь до файла с новой иконкой (это может быть BMP, GIF, JPG, PNG или ICO-файл).
- «Проводник» будет автоматически перезапущен и изменения вступят в силу (возможно, его придется перезапустить вручную, используя «Диспетчер задач»).
Для замены нескольких иконок одновременно:
- Сначала нужно подготовить иконки, расположив их в одной папке и назвав точно так же, как они названы в программе (чтобы узнать имя значка, достаточно просто навести на него курсор мыши).
- Выделяем заменяемые иконки из одного раздела, удерживая кнопку Ctrl или Shift, нажимаем кнопку «Change».
- В открывшемся окне указываем папку, где хранятся подготовленные иконки.
Чтобы вернуть стандартные значки, просто выделите уже измененные иконки и нажмите кнопку «Restore». Но в некоторых случаях может потребоваться запуск функции восстановления измененных системных файлов:
- В правом нижнем углу жмем кнопку с изображением трех горизонтальных линий — откроется дополнительная панель.
- В блоке «Restore Backup» нажимаем кнопку «Current File» — это вернет значки открытого в данный момент раздела (вкладка, открытая в левой части окна программы).
- Кликнув по кнопке «All System Files», можно вернуть все измененные иконки.
В этой же всплывающей панели присутствуют и другие функции. Среди них наиболее полезной (на наш взгляд) является функция извлечения данных из RES-файлов, используемых, в т.ч. и для хранения иконок. Зачастую RES-файлы можно найти в папках с играми, потому данная функция будет интересна для геймеров, пожелавших заменить стандартные иконки Windows теми, что используются в той или иной игре.
Windows 10 — популярная операционная система, которая используется миллионами людей по всему миру. Однако, по умолчанию, Windows 10 может выглядеть достаточно стандартно и неинтересно. Что же делать, если вы хотите придать своей операционной системе уникальный и индивидуальный вид?
Customizergod — это бесплатная программа, которая позволяет настроить внешний вид Windows 10 до мельчайших деталей. С её помощью вы сможете изменить иконки, цвета окон, заставки, звуки и многое другое. Программа предоставляет широкий выбор настроек, которые позволят вам полностью персонализовать вашу операционную систему и создать уникальный пользовательский интерфейс.
Customizergod имеет простой и интуитивно понятный интерфейс, благодаря которому даже новички смогут быстро освоить программу и начать настраивать свою Windows 10. Вы сможете выбрать из большого количества вариантов оформления, а также импортировать и создавать свои собственные темы. Благодаря Customizergod вы сможете создать уникальный и стильный внешний вид своей операционной системы, который отражает вашу индивидуальность и стиль.
Если вы хотите придать своей операционной системе уникальность и персональность, попробуйте Customizergod для Windows 10 на русском языке. Эта программа позволит вам полностью настроить внешний вид вашей операционной системы, создав уникальный пользовательский интерфейс, отражающий вашу индивидуальность и стиль.
Содержание
- Customizergod: основные возможности
- Подбор и изменение иконок приложений
- Редактирование системных значков
- Установка и использование Customizergod на Windows 10
- Скачивание и установка приложения
- Выбор основных настроек и параметров
Customizergod: основные возможности
Одной из главных особенностей Customizergod является его простота использования. Программа имеет интуитивно понятный интерфейс, который позволяет легко настроить различные параметры операционной системы без необходимости в специальных навыках или знаниях программирования.
Основные возможности Customizergod включают:
- Изменение иконок: Вы можете заменить стандартные значки на персонализированные иконки, добавить свои иконки или использовать иконки, созданные другими пользователями.
- Кастомизация рабочего стола: Customizergod позволяет изменить обои рабочего стола, настроить прозрачность панели задач, добавить виджеты и даже изменить шрифт и размер текста.
- Настройка меню «Пуск»: Вы можете изменить расположение иконок, добавить новые категории, изменить цвета и настроить другие параметры меню «Пуск».
- Персонализация окон: Customizergod позволяет настроить цвета окон, их прозрачность, анимацию и другие параметры.
Customizergod также предлагает множество дополнительных функций и возможностей для настройки операционной системы Windows 10. Он позволяет полностью изменить внешний вид и поведение вашего компьютера, делая его уникальным и соответствующим вашим потребностям.
Подбор и изменение иконок приложений
Для начала нужно запустить Customizergod и выбрать вкладку «Изменение иконок». Затем выберите нужное вам приложение из списка, чтобы увидеть его текущую иконку. Если вы хотите изменить иконку на другую, то вам понадобится файл-изображение в формате .ico или .dll. Вы можете выбрать этот файл, нажав на кнопку «Обзор».
После выбора файла вы можете увидеть список доступных иконок внутри файла. Выберите нужную иконку и нажмите «Готово». Ваши изменения будут сохранены и применены к выбранному приложению. Теперь вы сможете увидеть новую иконку в соответствующих пунктах меню операционной системы.
В Customizergod для Windows 10 на русском также есть возможность сохранить выбранные иконки в файл-тему. Это позволяет легко поделиться своими настройками с другими пользователями или использовать их на других компьютерах. Просто выберите иконку, которую вы хотите сохранить, и нажмите «Сохранить в файл-тему».
Изменение иконок приложений — это отличный способ добавить индивидуальность и персонализацию вашей операционной системе. С Customizergod для Windows 10 на русском вы можете легко подобрать и применить новые иконки, чтобы сделать ваш компьютер уникальным и отображать вашу индивидуальность.
Редактирование системных значков
Операционная система Windows 10 предоставляет возможность изменять системные значки, чтобы сделать интерфейс более персонализированным. Для этого можно использовать специальное приложение Customizergod.
Customizergod – это бесплатная программа, которая позволяет менять системные значки Windows 10 без необходимости изменения системных файлов вручную. Это очень удобно, так как предотвращает возможные ошибки и повреждение операционной системы.
Чтобы начать процесс редактирования системных значков с помощью Customizergod, следуйте инструкциям ниже:
- Скачайте и установите Customizergod с официального сайта разработчика.
- Запустите программу и выберите нужный набор значков для редактирования.
- Выберите нужный значок и нажмите на кнопку «Change» (Изменить).
- Выберите новый значок из доступных в Customizergod или загрузите свой собственный.
- Подтвердите изменения, нажав на кнопку «Apply» (Применить).
- Перезагрузите компьютер, чтобы изменения вступили в силу.
Теперь вы можете наслаждаться новыми системными значками и настроенным интерфейсом операционной системы Windows 10!
Установка и использование Customizergod на Windows 10
Для установки Customizergod на Windows 10 следуйте инструкции ниже:
- Перейдите на официальный сайт Customizergod и загрузите последнюю версию приложения.
- После загрузки запустите установочный файл Customizergod.exe.
- Следуйте инструкциям мастера установки и выберите путь для установки приложения.
- После завершения установки откройте Customizergod из списка установленных приложений.
После запуска Customizergod вы будете представлены с пользователя дружелюбным интерфейсом, где вы можете начать настраивать вашу систему. Вот некоторые из основных функций Customizergod:
- Изменение цветовой схемы: Вы можете выбрать из различных предустановленных цветовых схем или создать свою собственную.
- Настройка иконок: Customizergod предоставляет возможность заменить иконки системных элементов на собственные или выбрать из готовой коллекции.
- Редактирование звуков: Вы можете изменить звуковые сигналы для различных системных действий, таких как запуск программы или получение нового сообщения.
- Настраиваемые шрифты: Customizergod позволяет изменить шрифты системы, включая шрифты окна, меню и заголовков.
После внесения изменений вы можете сохранить настройки и применить их к вашей системе. Помните, что изменения, внесенные Customizergod, могут повлиять на стабильность системы, поэтому будьте осторожны и резервируйте данные перед началом использования приложения.
Используя Customizergod на Windows 10, вы сможете полностью персонализировать вашу операционную систему и создать уникальный пользовательский интерфейс, отражающий вашу индивидуальность.
Скачивание и установка приложения
Чтобы скачать и установить Customizergod на компьютер с операционной системой Windows 10, следуйте инструкциям ниже:
- Откройте веб-браузер и перейдите на официальный сайт разработчика Customizergod.
- На сайте найдите раздел «Загрузки» или «Скачать» и щелкните по ссылке для скачивания последней версии Customizergod для Windows 10.
- После завершения загрузки откройте папку, в которую был сохранен загруженный файл Customizergod.
- Щелкните дважды по загруженному файлу Customizergod, чтобы запустить установку.
- В процессе установки следуйте инструкциям на экране, чтобы завершить установку Customizergod на ваш компьютер.
После завершения установки Customizergod вы сможете использовать приложение для персонализации операционной системы Windows 10 и настройки ее внешнего вида.
Выбор основных настроек и параметров
Customizergod для Windows 10 предоставляет пользователю возможность настроить различные параметры операционной системы, чтобы она соответствовала его предпочтениям и потребностям. В этом разделе я расскажу вам о некоторых основных настройках, которые можно изменить с помощью Customizergod.
Первым шагом в настройке операционной системы с Customizergod является выбор темы оформления. Customizergod предлагает широкий выбор тем, которые изменяют внешний вид Windows 10, включая рабочий стол, окна приложений, панели задач и т. д. Вы можете выбрать тему по своему вкусу, чтобы сделать свою операционную систему уникальной и персонализированной.
Другой важной настройкой, доступной с помощью Customizergod, является изменение значка панели задач. Вы можете выбрать из предустановленного списка значков или добавить собственный значок, который вы предпочитаете. Это позволит вам быстро и легко идентифицировать приложения на панели задач и создать уникальный внешний вид операционной системы.
Customizergod также предлагает возможность изменить цветовую схему операционной системы. Вы можете выбрать свою предпочитаемую цветовую палитру для окон приложений, заголовков окон, кнопок и других элементов интерфейса. Это поможет сделать вашу операционную систему более привлекательной и соответствующей вашим предпочтениям.
Наконец, Customizergod предоставляет возможность изменить звуки операционной системы. Вы можете выбрать свои собственные звуки для различных системных событий, таких как запуск приложения, закрытие окна, получение нового сообщения и т. д. Это создаст уникальную атмосферу в вашей операционной системе и сделает ее более персональной.
Важно помнить, что при изменении основных настроек и параметров операционной системы с помощью Customizergod нужно быть осторожным и следовать инструкциям внимательно. Неправильные настройки могут привести к непредвиденным последствиям и сбоям системы. Поэтому перед внесением изменений рекомендуется создать точку восстановления или резервную копию системы, чтобы в случае проблем можно было вернуть все обратно.
| Основные настройки и параметры | Описание |
|---|---|
| Тема оформления | Выбор темы, которая изменяет внешний вид операционной системы |
| Значок панели задач | Выбор значка для отображения на панели задач |
| Цветовая схема | Выбор цветовой палитры для элементов интерфейса |
| Звуки | Выбор звуков для системных событий |
CustomizerGod is the ultimate tool for customizing Windows. It lets you customize almost any part of Windows according to your taste. Like if you want the start button to look different, you can use CustomizerGod to change it from the Windows logo to something fun like a candy or a minion’s face.
If you are inexperienced with customization and have a fear of messing up Windows, fear not as CustomizerGod is the safest and easiest customization tool you’ll ever use. CustomizerGod is the perfect Resource Hacker alternative for editing image resources.
Click here to check out all the thousands of resources you can customize using this app in Windows 7 and 8.1.
If you are using Windows 7 or earlier, you’ll have to install .NET Framework 4.5 first.
Important: CustomizerGod is not fully compatible with Windows 10 build 1903. I switched over to macOS a few years ago and no longer have a working Windows dev environment. I’ve no immediate plans but I may update it in the future to make it compatible with the latest Windows build. If anyone wants to give a try at updating it, contact me and I’ll send you the source.
Download CustomizerGod
Apps from door2windows are truly free and DON’T include any offers to install 3rd-party apps/adware/toolbars/unwanted software and never will. The apps are portable and don’t require installation.
Download door2windows App Bundle
door2windows App Bundle gives you access to all the latest apps released by door2windows in one download (along with future updates).
Download for $5
Changing Resources
First click and navigate the tabs in the left-hand pane and find what you want to change.
Changing a single resource
-
Click the resource in the right-hand pane.
-
Click Change.
-
Browse for the new resource and click Open. You can open any .png, .jpg, .ico, .gif or .bmp file and the file will be automatically converted to the required format.
Changing multiple resources at once
-
Select multiple resources by holding the Ctrl or Shift key. To select all resources, click anywhere in the right-hand pane and press Ctrl + A.
-
Click Change.
-
Browse for a directory containing the new resources in .png, .jpg, .ico, .gif or .bmp format. The filenames of the new resources should be the IDs of the resources (optionally starting with the # character, like #123.bmp). Move your mouse cursor (hover) over any resource in the right-hand pane to find its ID (if a resource has multiple IDs, use the first one).
Restoring Resources
Just select the resources you want to restore in the right-hand pane and click Restore.
Customizing Other System & 3rd-Party Files
Press Ctrl + O (or click the Open button after expanding the menu), browse for the new file and click Open.
CustomizerGod will list all the image resources embedded in the file. When you open any file, a .backup file will be saved in the directory of the original file. Don’t delete it until the app is closed.
Shortcuts & Advanced Options
Click ≡ (the menu button) in the bottom right corner of the app to expand the window with more options.
Current File refers to the file that contains the resources you see in the right-side pane.
Restore Backup
Using SFC -> All System Files will launch the System File Checker (SFC) utility present in Windows, which will replace all modified system files and registry keys with the default/unmodified ones. (SFC /ScanNow)
Using SFC -> Current File will launch SFC to replace the current file with the default/unmodified one. (SFC /ScanFile:C:\Windows\x.dll)
Using CustomizerGod -> Current File will replace the current file with the backup made by CustomizerGod.
Retake Backup
All System Files will delete all backups made by CustomizerGod and take new ones.
Current File will delete the backup of the current file made by CustomizerGod and take a new one.
These two options are useful when CustomizerGod makes a backup of a customized system file instead of an unmodified system file.
3rd-party Resources Conversion
These options can extract/rename existing 3rd-party resources for use with CustomizerGod.
Rename ResHack RC File Resources — Open a .rc file saved by Resource Hacker and the resources saved along with it will be renamed to CustomizerGod-supported names.
Extract Resources from RES File — Open a .res file and all embedded resources will be extracted with proper names to the directory of the .res file.
Extract Resources from iPack — Open an iPack .exe and all embedded resources will be extracted with proper names to the directory of the iPack. This is not just limited to iPacks, you can also use this option to extract resources from .exe files that have .res files embedded in them.
Resource Preview
Double-click any resource in the right-hand pane to preview all versions of the resources. Hover over any image to find out its dimensions.
Read-Only Resources
If you’re using Windows 10, you may notice read-only resources in the left-hand pane. Or if you open shell32.dll in Windows 8+, it too will be loaded as read-only. This happens because the system file containing those resources is digitally signed. Modifications to the file will break the signature and Windows will refuse to load it.
This’ll hopefully be circumvented in a future update to CustomizerGod.
Changing Start Button in Windows 10
CustomizerGod lets you change the start button in Windows 7 and 8.1 but not in Windows 10. A separate app or a future update to CustomizerGod will let you change the start button in Windows 10.
In Windows 10, Microsoft moved the start button resource back to the visual style’s msstyle file, like in Windows Vista and XP. So if you really want to change it, use a 3rd-party theme that comes with a custom start button.
Thanks
Lukas Kokoska for designing the icon
Igor Pavlov for 7za.exe
Mark Russinovich for PsExec.exe
Download CustomizerGod
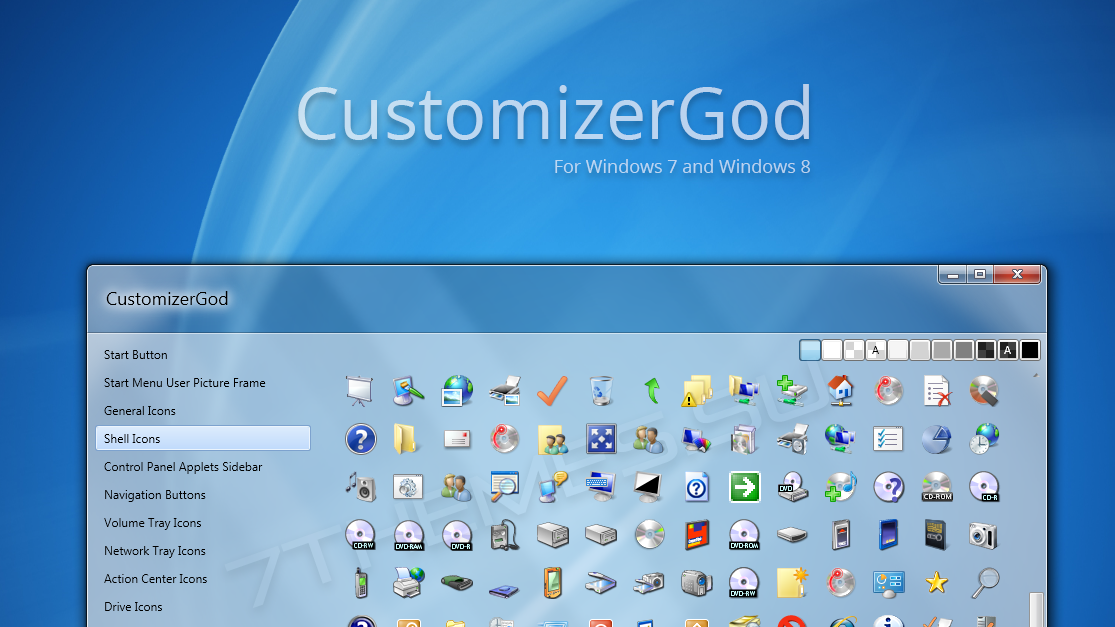
Как правило, для того чтоб оформить интерфейс Windows 7 или 8 нужно использовать множество утилит. Например чтоб заменить кнопку пуск одну программу, заменить стрелки навигации другую, системные иконки третью и так далее. Теперь для этого всего можно использовать лишь одну утилиту — CustomizerGod. Это целый комплекс который станет незаменимым инструментом кастомайзеров. В одной программе собран большой функционал для замены практически всех основных графических элементов системы.
Что может заменить на Windows 7:
- Кнопку пуск
- Рамку изображения учетной записи пользователя
- Фон боковой панели в персонализации
- Основные системные иконки
- Стрелки навигации в проводнике
- Все системные иконки в трее
- Логотипы в экране приветствия и свойствах системы
- Изображение часов в диалоге даты и времени.
Что может заменить на Windows 8/8.1:
- Кнопку пуск
- Иконки в боковой панели Windows 8 (чудо-кнопки)
- Некоторые иконки ленточного интерфейса Windows 8
- Основные системные иконки
- Стрелки навигации в проводнике
- Все системные иконки в трее
- Иконки экрана входа в систему
- Логотипы в экране приветствия и свойствах системы
- Изображение часов в диалоге даты и времени.
Кроме того в программу заложили дополнительные функции по работе с проводником (отключение, перезагрузка, запуск), быстрый доступ к средствам восстановления системных файлов, резервное копирование ресурсов и прочее.
Будьте внимательны, перед заменой чего либо, программа делает резервную копию текущего элемента, рекомендуем ее использовать изначально на чистой системе со стандартным оформлением.
Язык интерфейса: Английский
Совместимость: Windows 7/8.1
Разработчик: door2windows.com

CustomizerGod — программа для замены стандартных значков/иконок/пиктограмм Windows своими собственными. Это бесплатная утилита, предназначенная для 32-х и 64-битных операционных систем Windows 7 (необходимо наличие .NET Framework 4.5), 8/8.1 (работает стабильно) и 10 (возможны отказы в сборке 1903). Интерфейс программы выполнен на английском языке.
По большому счету, программа CustomizerGod имеет всего одну функцию — замена иконок/значков/пиктограмм, используемых в различных местах интерфейса Windows, собственными аналогичными изображениями. Но важно то, какие именно значки способна менять данная утилита. Если вкратце — почти все, что пользователь видит на экране.
Для удобства заменяемые иконки были разбиты автором программы CustomizerGod на несколько категорий (список может отличаться в зависимости от версии ОС Widows):
- Базовые значки, куда отнесены иконки различных системных приложений, окон с настройками (например, «Панели управления»), изображения отдельных элементов окон в «Проводнике» и других системных программах, пиктограммы локальных дисков, стандартных папок вроде «Музыка» или «Избранное» и многих других объектов.
- Значок меню «Пуск» (в т.ч. значок при наведении на меню мыши и при его открытии) и даже рамка имени пользователя в этом меню (в Windows 10 опция отсутствует).
- Значки уровня громкости и текущего заряда аккумулятора (актуально для ноутбуков) в трее.
- Иконки состояния сетевого подключения и качества Wi-Fi-сигнала в трее.
- Иконки центра уведомлений.
- Значки кнопок навигации («Обновить», «Назад/вперед» и др.) в «Проводнике» и других системных окнах.
- Логотип «Windows» в окне просмотра «Свойств системы».
- Значки на экране входа в систему.
- Изображение часов, отображаемое при клике по области показа времени/даты в трее.
- Иконка безопасного извлечения устройства.
Это далеко не весь список значков, которые можно заменить при помощи утилиты CustomizerGod.
Утилита CustomizerGod позволяет менять значки, как поштучно, так и по несколько штук за раз. В первом случае нужно:
- Выделить заменяемый значок и нажать кнопку «Change».
- В открывшемся окне указать путь до файла с новой иконкой (это может быть BMP, GIF, JPG, PNG или ICO-файл).
- «Проводник» будет автоматически перезапущен и изменения вступят в силу (возможно, его придется перезапустить вручную, используя «Диспетчер задач»).
Для замены нескольких иконок одновременно:
- Сначала нужно подготовить иконки, расположив их в одной папке и назвав точно так же, как они названы в программе (чтобы узнать имя значка, достаточно просто навести на него курсор мыши).
- Выделяем заменяемые иконки из одного раздела, удерживая кнопку Ctrl или Shift, нажимаем кнопку «Change».
- В открывшемся окне указываем папку, где хранятся подготовленные иконки.
Чтобы вернуть стандартные значки, просто выделите уже измененные иконки и нажмите кнопку «Restore». Но в некоторых случаях может потребоваться запуск функции восстановления измененных системных файлов:
- В правом нижнем углу жмем кнопку с изображением трех горизонтальных линий — откроется дополнительная панель.
- В блоке «Restore Backup» нажимаем кнопку «Current File» — это вернет значки открытого в данный момент раздела (вкладка, открытая в левой части окна программы).
- Кликнув по кнопке «All System Files», можно вернуть все измененные иконки.
В этой же всплывающей панели присутствуют и другие функции. Среди них наиболее полезной (на наш взгляд) является функция извлечения данных из RES-файлов, используемых, в т.ч. и для хранения иконок. Зачастую RES-файлы можно найти в папках с играми, потому данная функция будет интересна для геймеров, пожелавших заменить стандартные иконки Windows теми, что используются в той или иной игре.
CustomizerGod is the ultimate tool for customizing Windows. It lets you customize almost any part of Windows according to your taste. Like if you want the start button to look different, you can use CustomizerGod to change it from the Windows logo to something fun like a candy or a minion’s face.
If you are inexperienced with customization and have a fear of messing up Windows, fear not as CustomizerGod is the safest and easiest customization tool you’ll ever use. CustomizerGod is the perfect Resource Hacker alternative for editing image resources.
Click here to check out all the thousands of resources you can customize using this app in Windows 7 and 8.1.
If you are using Windows 7 or earlier, you’ll have to install .NET Framework 4.5 first.
Important: CustomizerGod is not fully compatible with Windows 10 build 1903. I switched over to macOS a few years ago and no longer have a working Windows dev environment. I’ve no immediate plans but I may update it in the future to make it compatible with the latest Windows build. If anyone wants to give a try at updating it, contact me and I’ll send you the source.
Download CustomizerGod
Apps from door2windows are truly free and DON’T include any offers to install 3rd-party apps/adware/toolbars/unwanted software and never will. The apps are portable and don’t require installation.
Download door2windows App Bundle
door2windows App Bundle gives you access to all the latest apps released by door2windows in one download (along with future updates).
Download for $5
Changing Resources
First click and navigate the tabs in the left-hand pane and find what you want to change.
Changing a single resource
-
Click the resource in the right-hand pane.
-
Click Change.
-
Browse for the new resource and click Open. You can open any .png, .jpg, .ico, .gif or .bmp file and the file will be automatically converted to the required format.
Changing multiple resources at once
-
Select multiple resources by holding the Ctrl or Shift key. To select all resources, click anywhere in the right-hand pane and press Ctrl + A.
-
Click Change.
-
Browse for a directory containing the new resources in .png, .jpg, .ico, .gif or .bmp format. The filenames of the new resources should be the IDs of the resources (optionally starting with the # character, like #123.bmp). Move your mouse cursor (hover) over any resource in the right-hand pane to find its ID (if a resource has multiple IDs, use the first one).
Restoring Resources
Just select the resources you want to restore in the right-hand pane and click Restore.
Customizing Other System & 3rd-Party Files
Press Ctrl + O (or click the Open button after expanding the menu), browse for the new file and click Open.
CustomizerGod will list all the image resources embedded in the file. When you open any file, a .backup file will be saved in the directory of the original file. Don’t delete it until the app is closed.
Shortcuts & Advanced Options
Click ≡ (the menu button) in the bottom right corner of the app to expand the window with more options.
Current File refers to the file that contains the resources you see in the right-side pane.
Restore Backup
Using SFC -> All System Files will launch the System File Checker (SFC) utility present in Windows, which will replace all modified system files and registry keys with the default/unmodified ones. (SFC /ScanNow)
Using SFC -> Current File will launch SFC to replace the current file with the default/unmodified one. (SFC /ScanFile:C:Windowsx.dll)
Using CustomizerGod -> Current File will replace the current file with the backup made by CustomizerGod.
Retake Backup
All System Files will delete all backups made by CustomizerGod and take new ones.
Current File will delete the backup of the current file made by CustomizerGod and take a new one.
These two options are useful when CustomizerGod makes a backup of a customized system file instead of an unmodified system file.
3rd-party Resources Conversion
These options can extract/rename existing 3rd-party resources for use with CustomizerGod.
Rename ResHack RC File Resources — Open a .rc file saved by Resource Hacker and the resources saved along with it will be renamed to CustomizerGod-supported names.
Extract Resources from RES File — Open a .res file and all embedded resources will be extracted with proper names to the directory of the .res file.
Extract Resources from iPack — Open an iPack .exe and all embedded resources will be extracted with proper names to the directory of the iPack. This is not just limited to iPacks, you can also use this option to extract resources from .exe files that have .res files embedded in them.
Resource Preview
Double-click any resource in the right-hand pane to preview all versions of the resources. Hover over any image to find out its dimensions.
Read-Only Resources
If you’re using Windows 10, you may notice read-only resources in the left-hand pane. Or if you open shell32.dll in Windows 8+, it too will be loaded as read-only. This happens because the system file containing those resources is digitally signed. Modifications to the file will break the signature and Windows will refuse to load it.
This’ll hopefully be circumvented in a future update to CustomizerGod.
Changing Start Button in Windows 10
CustomizerGod lets you change the start button in Windows 7 and 8.1 but not in Windows 10. A separate app or a future update to CustomizerGod will let you change the start button in Windows 10.
In Windows 10, Microsoft moved the start button resource back to the visual style’s msstyle file, like in Windows Vista and XP. So if you really want to change it, use a 3rd-party theme that comes with a custom start button.
Thanks
Lukas Kokoska for designing the icon
Igor Pavlov for 7za.exe
Mark Russinovich for PsExec.exe
Download CustomizerGod
Настройте свою систему с помощью этого инструмента.

Если у вас нет большого опыта в настройке системы, и если вы слишком боитесь повредить вашу систему, вы должны знать, что CustomizerGod — это одна из самых простых и безопасных утилит для персонализации, которую вы когда-либо встречали на рынке в настоящее время.
Программа имеет современный и интуитивно понятный пользовательский интерфейс, который позволит вам легко использовать программу и настраивать вашу систему.
CustomizerGod включает в себя набор дополнительных функций, которые позволят вам экспортировать значки, очищать кэш значков, создавать резервные копии или восстанавливать системные файлы и многое другое.
| Название | CustomizerGod |
|---|---|
| Версия | 1.7.6.1 |
| Разработчик | |
| Домашняя страница продукта | CustomizerGod |
| Лицензия | Бесплатно (Freeware) |
| Загрузки прошлой недели | 9 |
| Все время загрузки | 821 |
| Имя файла | CustomizerGod.zip |
| Размер файла | 0.7MB |
| Контрольная сумма MD5 | 1EBE8DC14ECBC7BD1D433479D852317D |
| Поддержка ОС | Win 7/8 / 8.1 / 10 / Vista |
| Категория | — |
Оставить комментарий
Написал admin. Опубликовано в рубрике Операционные системы
Интерфейс Windows 10 имеет достаточно функций, позволяющих настраивать его внешний вид, однако в этом плане его возможности не безграничны. Многие элементы графической оболочки системы не могут быть заменены напрямую. Например, пользователь не может заменить значки дисков, разделов или средств администрирования в панели управления. Чтобы такая замена стала возможной, необходима ручная модификация некоторых компонентов системы. Если же кому ручное редактирование кажется слишком сложным, могут воспользоваться CustomizerGod — мощной утилитой для кастомизации интерфейса Windows.
Ориентирована она в первую очередь на пользователей Windows 8.1, но также может работать с седьмой и десятой версиями системы. С помощью CustomizerGod вы сможете заменять иконки практически всех графических элементов. CustomizerGod поддерживается замена иконок дисков, элементов ленты Проводника, системного трея, кнопки Пуск, панели даты и времени, частично — главной панели управления.
Несмотря на отсутствие русского языка, использование CustomizerGod не составит труда даже для начинающего юзера, имеющего о кастомизации Windows самые смутные представления. Всё очень просто. В левой части окна утилиты имеется список доступных для модификации групп элементов. Если выделить группу мышкой, в центральной области окна отобразятся иконки, которые можно заменить. Выделите мышкой нужную иконку, нажмите кнопку «Change» и укажите путь к файлу изображения, а всё остальное программа сделает сама.
Все изменения можно легко отменить, выбрав модифицированный элемент и нажав кнопку «Restore». Есть также в программе набор полезных дополнительных средств для восстановления системных файлов, сброса кэша иконок, перезапуска оболочки, распаковки файлов RES и EXE и переименования файлов ресурсов RC. Инструмент кастомизации установки на ПК не требует, язык интерфейса имеет пока что только английский. Перед внесением в Windows 10 каких-либо изменений на всякий случай рекомендуется создать бекап или точку восстановления.
Подписывайся на канал MyFirstComp на YouTube!
Загрузка…
Теги: windows, кастомизация
Трекбэк с Вашего сайта.
В одном посте я собрал 9 бесплатных программ, с помощью которых можно настроить любые параметры Windows 10. Дополнительно некоторые инструменты могут помочь очистить и ускорить систему. Рекомендую делать резервные копии важных файлов и создавать точки восстановления Windows перед тем, как изменять что либо.
1. CustomizerGod
С помощью CustomizerGod можно заменять абсолютно все иконки системы: изображения кнопки Пуск, панели инструментов и панели даты и времени, логотип и т.д. Пользоваться программой очень легко: достаточно выбрать нужный элемент, воспользоваться кнопкой Change, а затем указать путь к файлу форматов .png, .jpg, .ico, .gif или .bmp. При желании иконку или другое изображение легко можно восстановить нажатием на кнопку Restore.
2. TweakNow PowerPack
TweakNow PowerPack изменяет скрытые настройки различных параметров операционной системы. С помощью этой программы можно:
- Очистить систему, реестр, автозагрузку.
- Изменить более 100 скрытых настроек Windows.
- Проанализировать компоненты компьютера.
И многое другое.
3. Winaero Tweaker
Программа Winaero Tweaker служит для настройки внешнего вида и функционала операционных систем Windows 7/8/8.1/10. Список функций Winaero Tweaker довольно обширен,но вот лишь основные:
- Отключение нового вида панели времени, батареи, громкости и возвращение к привычному оформлению из предыдущих версий Windows.
- Активация тёмной схемы оформления системы и приложений.
- Цветные заголовки окон.
- Настройка ширины границ окон Windows 10.
- Настройка размера и шрифта меню.
- Изменение ширины шапок окон.
- Увеличение или уменьшение ширины полосы прокрутки.
- Изменение шрифта всплывающих уведомлений.
- Отключение автоматических обновлений системы.
- Активация учётной записи администратора.
- Отключение встроенного «Защитника Windows».
4. Ultimate Windows Tweaker 4
Ultimate Windows Tweaker 4 предлагает изменение более 200 индивидуальных настроек для Windows 10: от производительности вашего компьютера до безопасности системы и управлением настроек конфиденциальности. Например, вы можете ограничить доступ к некоторым опциям панели управления, отключить телеметрическую систему, добавить приложения Windows Store в контекстное меню, а также редактировать поведение файла в Проводнике. Это, пожалуй, самая мощная программа из описанных.
5. WinBubble
WinBubble включает большое количество инструментов для изменения параметров различных служб системы, среди которых настройка контекстного меню, изменение иконок рабочего стола, управление скрытыми программами и функциями, редактирование информации о производителе и так далее. Программа дает возможность настроить интерфейс, изменить параметры безопасности и оптимизировать работу системы.
6. DISM++
Dism++ — полезная программа для продвинутых пользователей, с помощью которой можно эффективно настроить и очистить ОС Windows. Возможности:
- Очистка ОС от «мусорных» и временных файлов, включая кэш и логи. Дополнительно можно выбрать вариант очистки: «быстро» или «глубоко».
- Архивация установленной операционной системы. Можно выбирать процент сжатия.
- Удаление устаревших драйверов и приложений.
- Работать с Windows-службами и компонентами OS. При необходимости можно удалять или останавливать отдельные элементы.
- Создание образов ОС, с помощью которых осуществляется быстрое восстановление данных
- Проверка целостности системы.
- Преобразование формата WIM в ESD и обратно, а также ESD в ISO.
- При наличии крипто ключей расшифровка файлов ESD
7. TileCreator
TileCreator — лучший инструмент для настройки плиток меню Пуск в Windows 10.
8. Taskbar Tweaker
Taskbar Tweaker — инструмент для настройки панели задач Windows 7/8/8.1/10.
9. Folder Marker
С помощью Folder Marker можно изменять цвет и ярлыки папок в Windows 10.
Итого:
- CustomizerGod
- TweakNow PowerPack
- Winaero Tweaker
- Ultimate Windows Tweaker 4
- WinBubble
- DISM++
- TileCreator
- Taskbar Tweaker
- Folder Marker
Спасибо, что читаете! На данный момент большинство моих заметок, статей и подборок выходит в telegram канале «Левашов». Обязательно подписывайтесь, чтобы не пропустить новости мира ИТ, полезные инструкции и нужные сервисы.
Респект за пост! Спасибо за работу!
Хотите больше постов в блоге? Подборок софта и сервисов, а также обзоры на гаджеты? Сейчас, чтобы писать регулярно и радовать вас большими обзорами, мне требуется помощь. Чтобы поддерживать сайт на регулярной основе, вы можете оформить подписку на российском сервисе Boosty. Или воспользоваться ЮMoney (бывшие Яндекс Деньги) для разовой поддержки:
Заранее спасибо! Все собранные средства будут пущены на развитие сайта. Поддержка проекта является подарком владельцу сайта.











