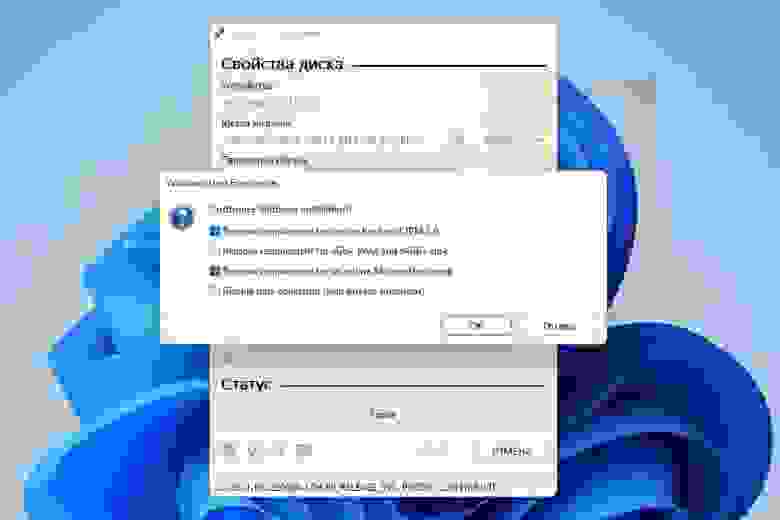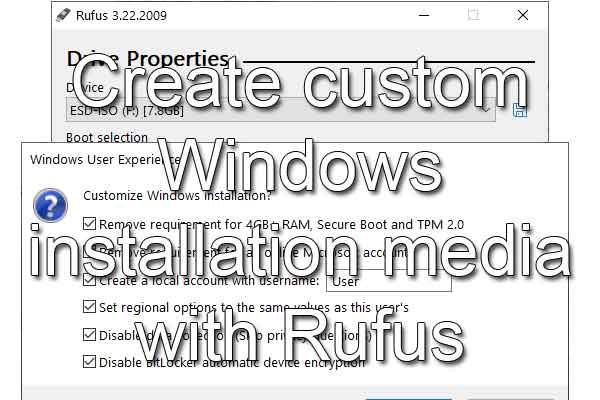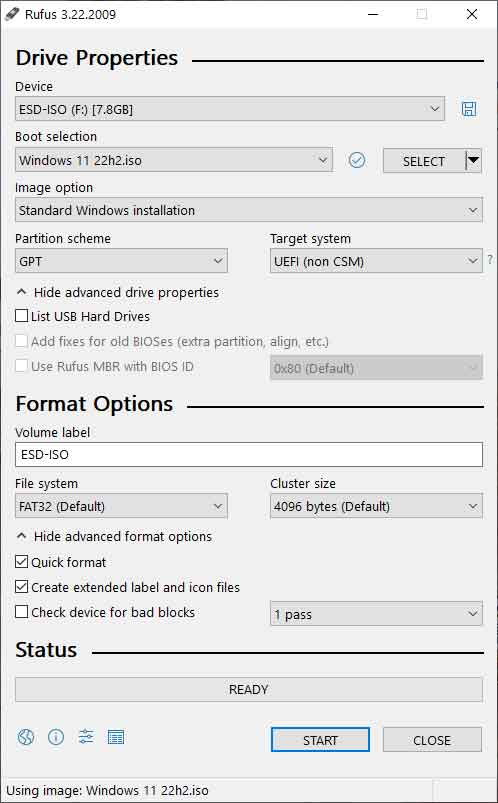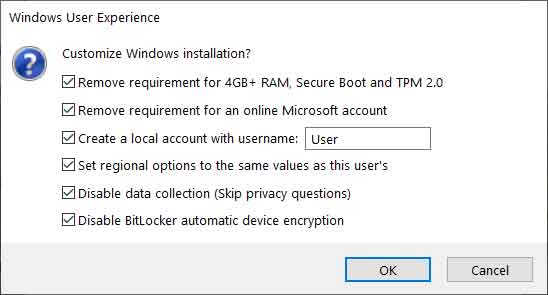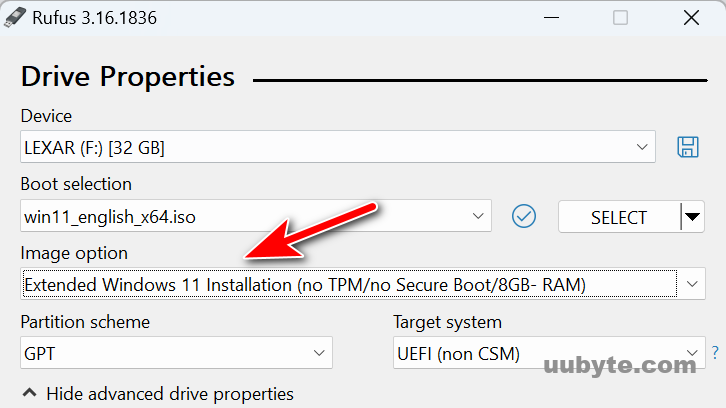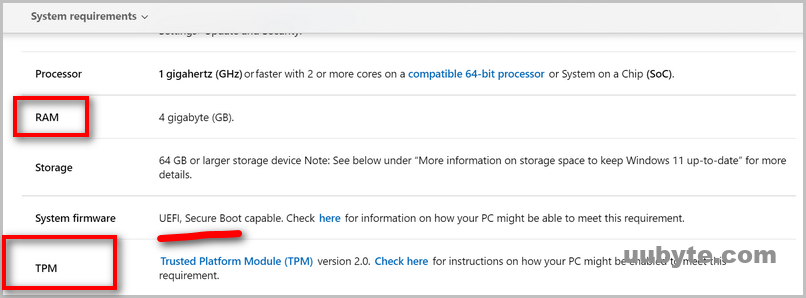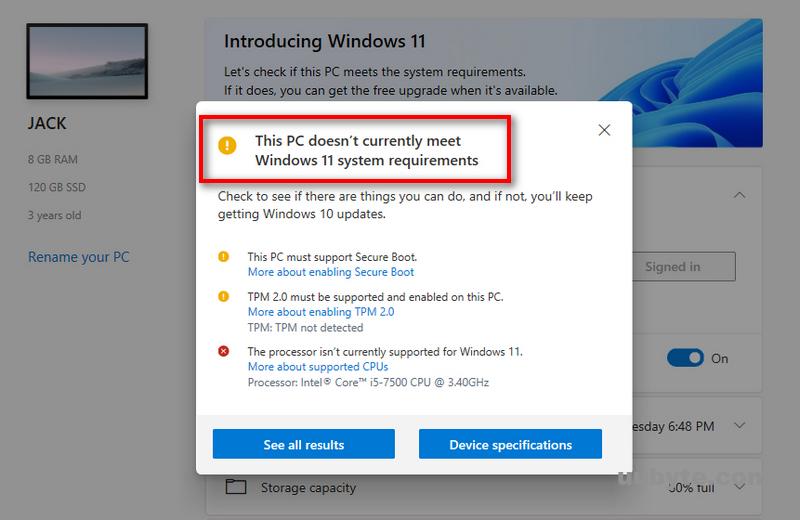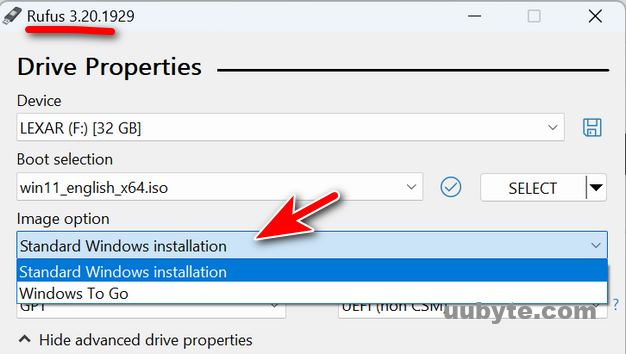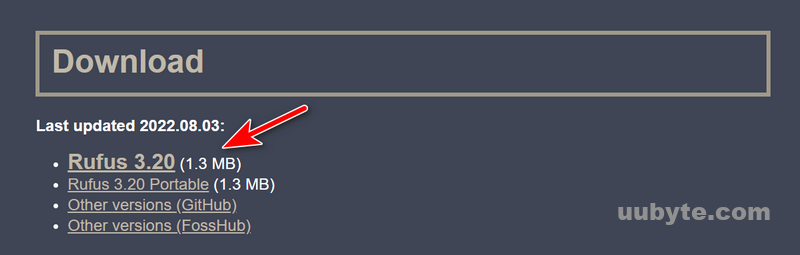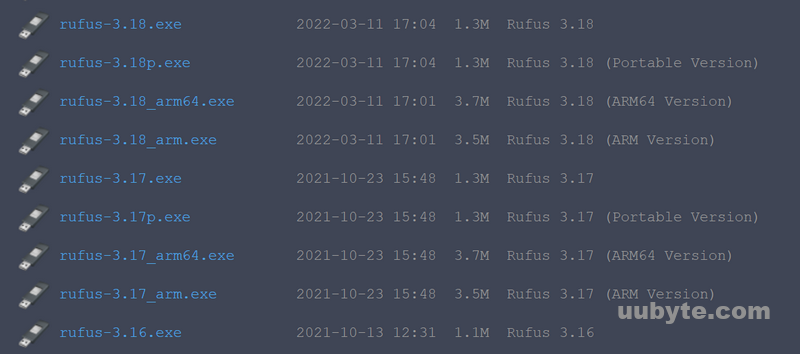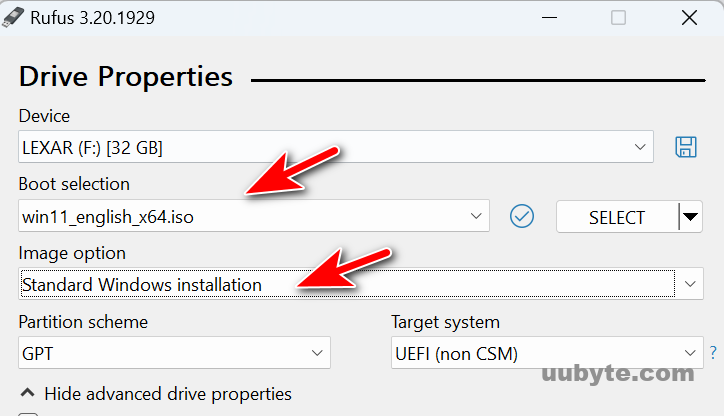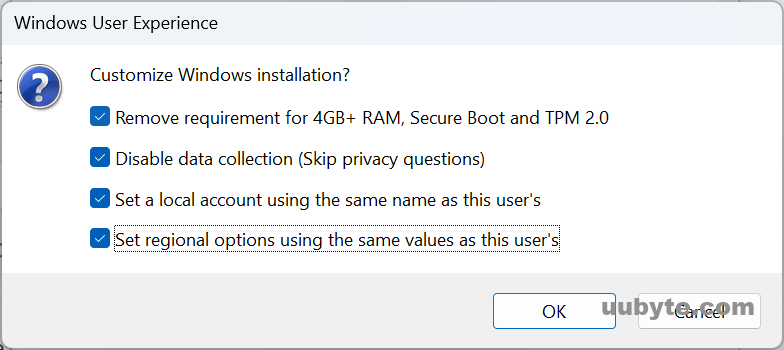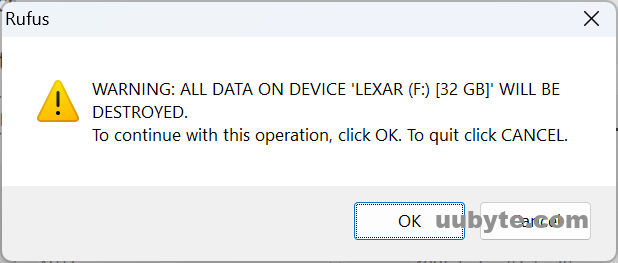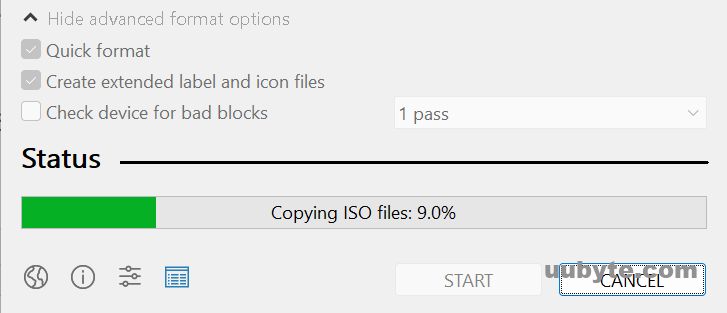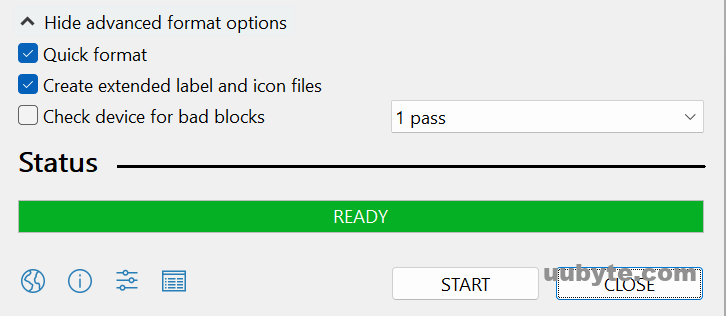Время на прочтение
2 мин
Количество просмотров 14K
По информации Comss.ru, в бета-версии утилиты для создания загрузочных накопителей Rufus 3.19 разработчики добавили диалоговое окно для кастомизированной настройки установщика Windows 11. Там можно выбрать опции для отключения обязательного требования наличия учетной записи Microsoft в процессе установки (с помощью локального аккаунта штатным образом сборку Windows 11 22H2 установить нельзя) и обход проверки на наличие у ПК криптографического модуля TPM и протокола Secure Boot.
Microsoft решила, что новые сборки Windows 11 нельзя будет установить с помощью локального аккаунта. Для установки потребуется обязательное подключение к интернету и вход в зарегистрированный ранее рабочий аккаунт Microsoft, даже если данная версия ОС используется только локально.
С помощью новой версии Rufus теперь можно обойти это ограничение (только нужно устанавливать ОС без активного сетевого соединения) не мучаясь с поиском путей обхода: в одних версиях, если нажать комбинацию «Alt + F4» на диалоге с требованием войти в онлайн-учетку, то он просто закроется, а установка продолжится. Другой способ избежать требования подключения к интернету при установке Windows 11: при появлении диалогового окна с настройкой сети нажать «Shift+F10» и запустить CMD, потом там запустить команду taskmgr и в диспетчере задач выполнить действие «снять задачу» на процессе «OOBENetworkConnectionFlow.exe». Также есть третий способ: ввести любую почту и фейковый пароль от аккаунта, а система потом выдаст ошибку и даст возможность создать локальную учетку. Не во всех новых версиях Windows 11 эти способы работают.
Microsoft позиционирует Windows 11 как защищенную и безопасную систему. Поэтому и возникло требование по поддержке и наличию в ПК или ноутбуке пользователя модуля TPM 2.0 при установке новой ОС. Разработчик с помощью этой технологии собирается защищать пользователей от растущего уровня киберпреступности в мире, включая распространение фишинговых рассылок и внедрение программ-вымогателей. Microsoft настаивает, что ПК с TPM и новой ОС помогут обеспечить более высокий уровень защиты от различных атак. Позиция компании — все новые ПК с Windows 11 будут поставляться с TPM 2.0. Rufus теперь позволяет обойти и это требование Microsoft.
В январе 2022 года Microsoft заявила, что устройства на ОС Windows 10 и 11 должны быть подключены к сети не менее восьми часов, чтобы получить последние обновления и корректно установить их из Центра обновления ОС Windows. Время, в течение которого устройства под управлением Windows подключены к Центру обновления Windows, отслеживается Microsoft как «Подключение к обновлению». Если этот показатель будет меньше 8 часов, то, согласно расчетам и полученной разработчиками Microsoft статистике, устройства пользователей не смогут успешно обновиться.
В начале июня 2022 года Microsoft закрыла доступ пользователям из РФ на скачивание утилит (MediaCreationTool, Windows 11 Installation Assistant), дистрибутивов Office, серверных продуктов и ISO-образов Windows 10 и Windows 11 с сайта компании. Скачивать их можно только через VPN. Предварительная версия причины таких ограничений — по правительственному предписанию с территории России и Беларуси невозможно скачать или установить никакие файлы с сайтов Microsoft.
Do you want to install Windows 11 but want to avoid using a Microsoft account to sign in? Or maybe you want to install Windows without BitLocker drive encryption. You can do both and more when you use Rufus to create custom Windows installation media.
There may be a time when you want to customize the installation options for Windows. Whether installing Windows with only a local user account or bypassing the Windows 11 hardware requirements, you might need to create a custom installation media for Windows at some point.
As a computer technician, I have had some experience building Windows images (including drivers and apps) for corporate distribution, and it is a reasonably complex process. It is not something the average computer user would want to do.
Now there are a lot of articles out there that tell you how to modify the registry during the installation of Windows. For an experienced Windows user, these registry tweaks can be tricky to implement.
But what if you could take all of those registry tweaks and incorporate them into an installation media and then use that to install Windows? You can do just that with Rufus. Rufus is a stand-alone program for creating bootable USB drives from ISO (International Organization for Standardization) files.
Rufus works exceptionally well for creating bootable USB drives from Windows and Linux ISO files, as well as for making a bootable UBCD (Ultimate Boot CD) USB drive for diagnostics. The list of options for each operating system varies, so here are the customizations you can make to the current version(s) of Windows installation media.
Windows 10
- Create a local account with username
- Set regional options to the same values as this user’s
- Disable data collection (Skip privacy questions)
- Disable BitLocker device encryption
Windows 11 (includes all of the above plus)
- Remove requirement for 4GB + RAM, Secure Boot and TPM 2.0
- Remove requirement for an online Microsoft account
To create a bootable USB drive with Rufus, you will need an 8GB or larger USB drive, a Windows 10 or Windows 11 ISO file, and of course, Rufus. Remember that no matter what installation option you choose for Windows, you will need a legitimate product key to activate it.
- Download Rufus.
- Download and run the Windows Media Creation Tool for your version of Windows.
Windows 11 / Windows 10
The Windows Media Creation tool is a stand-alone program and does not require installation. Just start it up. If you’re prompted for an administrator password or confirmation, type the password or provide confirmation. Accept the license terms, select the language, select ISO file as the media to use, and then select where to save the ISO file. Let the file download, and then proceed to the next step. - Insert a USB drive (8TB or larger).
- Open Rufus. Since it is a stand-alone program, it does not require installation, just start it up. If you’re prompted for an administrator password or confirmation, type the password or provide confirmation.
On the main screen you will find three (3) sections; Drive Properties, Format options, and Status.
Under Drive properties, make sure the USB drive you want to use is selected in the Device pull-down menu.
Right below the Device pull-down menu, you will find the Boot selection. Left-click the Select button, navigate to the ISO file you downloaded and select it. Rufus will recognize the ISO file and load default settings based on the operating system.
Usually, the default settings work perfectly, so there is no need to change them. Just go down to the Status section and left-click on Start. The Windows User Experience dialog box appears with the customizations that are available for the version of Windows you are working with.
Select all of the options you want to include in your custom installation media and then left-click on OK. At this point you should be ready to go.
c62e7f3b-d560-4df9-86d5-8d51a3043f41|3|2.3|96d5b379-7e1d-4dac-a6ba-1e50db561b04
Table of Contents
1
Rufus is a superb tool for creating bootable USB drive on a Windows PC. We wrote an early post and recommended Rufus as one of the must-have software for Windows 11. Another useful feature being added in Rufus (3.16) is the ability to bypass Windows 11 system check. It has an extended Windows 11 installation option to run Windows 11 on a computer without TPM and Secure Boot.
As we know, Windows 11 needs to be running on a high profile computer that requires TPM 2.0, Secure Boot and 8 GB RAM at the same time. Below is the screenshot taken from Microsoft Windows 11 product page, listing all the requirements for running Windows 11.
This brings up much trouble for old computers that don’t meet those hardware requirements, especially the TPM 2.0 and Secure Boot. The installation won’t continue and receive this error (This PC can’t run Windows 11) when you are trying to install Windows 11 on a device failed to meet the system requirements.
This is the biggest obstacle that prevents Windows 11 to become the most popular desktop operating. People has to look for other hacks and workaround to bypass Windows 11 check so they can install Windows 11 on unsupported hardware.
Why “Extended Windows 11 Installation” Option Does Not Show up In Rufus?
We received this complain from at least 10 readers in our support tickets. For example, Extended Windows 11 Installation is not available in Rufus 3.20. Only Standard Windows Installation and Windows To Go menus are showing up after importing the same Windows 11 ISO.
By the way, Rufus 3.20 is the latest version you can download from Rufus website.
Now, we get the answer, right? This is because Rufus team has a complete new design of the burning feature. It now starts with a new UI. Actually the feature is still available in Rufus, only the display text being changed.
Extended Windows 11 Installation was removed from Image option in Rufus since version 3.19. If you want to enable this menu directly from Rufus, you should download Rufus version from 3.16 to 3.18. Here is a full list of Rufus download you can choose from:
http://rufus.ie/downloads/
How to Enable Extended Windows 11 Installation in the Latest Version of Rufus?
Like we said before, The feature for bypassing Windows 11 system check is not removed from Rufus. Instead, only the routine has been changed. In the follow tutorial, we will show you how to create a bootable Windows 11 USB using Rufus to skip Windows 11 system check, including:
Step 1: Download and run Rufus.exe (3.20.1929 in our example) on a Windows PC.
Step 2: Plug in a USB flash drive and import Windows 11 ISO you have downloaded earlier.
Step 3: Under Image option, please go with the Standard Windows installation and leave other fields untouched.
Step 4: Click the START button at the bottom. This will open a new window for customizing Windows 11 installation, where you can bypass RAM, Secure Boot and TPM 2.0 checking during installation.
Step 5: Click the OK button and grant the permission to format this USB drive. Please go back to the drive and backup the files. The formatting operation will erase all data on this drive.
Step 6: Click OK to proceed. From this time on, Rufus will delete the partition, create file system and copy Windows 11 ISO file to the USB drive.
Step 7: Wait about 15 minutes and you will see the progress bar saying Ready. This means a Windows 11 bootable drive is created successfully. It now lets you to install Windows 11 on unsupported hardware, which depends on what kind of option you have chosen.
Summary
Rufus can be used to create Windows 11 bootable USB that can bypass system check since version 3.16. However, the Extended Windows 11 Installation (No TPM/No Secure Boot) is not available under Image option starting from version 3.19.
More importantly, Rufus 3.19 has added three more customized options for Windows 11 installation. Hence, it is more recommended to download and use the latest version of Rufus for making Windows 11 bootable USB.
Related Guide:
- How to Use Rufus on Mac
- How to Create Windows To Go USB Using Rufus Software
- Rufus Does not Work? Check out the Free Alternatives
- Does Rufus Work on Mac?

В последнее время при создании загрузочных флешек для установки Windows — происходит настоящая путаница (с этими UEFI, BIOS…). А ведь если флешку неправильно записать — то либо установка вообще не начнется (ПК/ноутбук просто ее не увидит), либо в процессе установки Windows произойдет ошибка (например, ОС сообщит что установка системы на данный диск невозможна…).
Чтобы избежать этого, я решил набросать заметку в виде простых нескольких шагов (своего рода мини-инструкция).
Отмечу также, что в процессе работы я буду использовать утилиту Rufus 3.x версии (одна из лучших утилит для подготовки установочных накопителей). В 3-й версии у нее несколько изменился дизайн по сравнению с 2.x (ряд статей на моем блоге теперь также нуждаются в небольшой корректировке, которую я проведу с помощью сей заметки ).
Итак, ближе к теме…
📌 В помощь!
Для Windows 11 у меня на блоге есть отдельная заметка по записи флешки (со всеми настройками и ответами на типовые проблемы): https://ocomp.info/zagruzochnuyu-fleshku-skachat-s-win11.html
*
Содержание статьи📎
- 1 Создание загрузочной флешки с Windows 10
- 1.1 ШАГ 1: определитесь с конфигурацией ПК, для которого создаем флешку (UEFI или BIOS)
- 1.2 ШАГ 2: загрузите необходимый образ Windows 10
- 1.3 ШАГ 3: загрузите последнюю версию Rufus
- 1.4 ШАГ 4: вставьте флешку, и запишите образ
- 1.5 ШАГ 5: настройте BIOS/UEFI или воспользуйтесь загрузочным меню
→ Задать вопрос | дополнить
Создание загрузочной флешки с Windows 10
❶
ШАГ 1: определитесь с конфигурацией ПК, для которого создаем флешку (UEFI или BIOS)
Первое, с чего я рекомендую начать — это не с загрузки образа системы (как во многих др. гайдах), а определиться: ваш компьютер работает под управлением BIOS или UEFI (прим.: расширенная версия BIOS, поддерживающая диски большего объема, более быстра и безопаснее).
Чтобы это сделать — достаточно при загрузке ПК/ноутбука (сразу после его включения) нажать несколько раз клавишу F2 (или Esc, или Del — в зависимости от модели устройства). Когда появится меню настроек — разницу между BIOS и UEFI видно невооруженным глазом (в UEFI можно работать мышкой, кстати).
📌 В помощь!
О том, как войти в BIOS/UEFI, какие клавиши используются для этого — можете узнать здесь: https://ocomp.info/bios/
BIOS — UEFI — наглядная разница
Если же у вас на компьютере уже установлена Windows (и вы хотите создать загрузочную флешку чтобы переустановить ее) — то можно узнать про BIOS и альтернативным путем:
- нажмите сочетание кнопок Win+R (появится окно «Выполнить»), и введите команду msinfo32, нажмите OK;
- должно появиться окно «Сведения о системе»: посмотрите строку «Режим BIOS» (см. пример ниже).
Режим BIOS — UEFI
❷
ШАГ 2: загрузите необходимый образ Windows 10
Где и какой скачать образ с системой — каждый выбирает сам ✌. Но я все же рекомендую обратить внимание на несколько важных замечаний (помогут вам сэкономить кучу времени!).
1) Крайне рекомендую выбрать что-то конкретное. Т.е. в одном образе — только одна система. Пример ниже:
- «Windows 10 x64 home» — удачный вариант;
- «Windows 10 home/Pro/Ent x32 + x64, 5 in 1» — неудачный.
Подобный образ можно загрузить с официального сайта Microsoft (о том, как это сделать — https://ocomp.info/kak-skachat-win10-legalno.html).
2) Постарайтесь не связываться с различными сборками от «народных» умельцев. Неизвестно, что там и как сконфигурировано, и какие фокусы ждут в будущем…🐱🐉
3) Если у вас 4 и более ГБ ОЗУ (оперативной памяти) — то выбирайте 64-битную систему (в ее обозначении будет аббревиатура «x64»). Дело в том, что 32-битные системы не увидят ОЗУ объемом более 3 ГБ.
4) Если вы будете создавать флешку под UEFI — выбирайте 64-разрядную ОС (64 бит).
📌 В помощь!
Как узнать сколько бит 32 или 64 моя Windows, какую выбрать для установки [их различие] — https://ocomp.info/kak-uznat-skolko-bit-32-ili-64-windows-7-8-10.html
❸
ШАГ 3: загрузите последнюю версию Rufus
Подробное описание о Rufus (+ ссылка на офиц. сайт): https://ocomp.info/soft-sozdaniya-zagruz-fleshki.html#Rufus
Для записи загруженного образа (ISO файла с Windows) — нам понадобится спец. программа (можно, конечно, воспользоваться средством от Microsoft, но на мой взгляд — это не лучший вариант). Я для этих целей предпочитаю использовать утилиту Rufus.
Чтобы установить последнюю версию программы — просто перейдите на ее офиц. сайт и кликните по ссылке под заголовком «Скачать» (см. скрин ниже, на текущий момент это 3.4).
Скрин официальной странички Rufus
Отмечу, что в установке Rufus не нуждается, и после первого запуска — ее можно сразу же начать использовать. Что мы и сделаем в следующем шаге…
❹
ШАГ 4: вставьте флешку, и запишите образ
Флешка нужна объемом не менее 8 ГБ* (хотя в некоторых случаях образ и удается записать на 4 ГБ накопитель, но лучше лишний раз не метаться). Также добавлю, что в процессе работы с флешкой — на ней будут удалены все данные! Поэтому, заранее сохраните с нее все, что вам нужно.
И так, после того как подключите флешку и запустите Rufus, необходимо:
- указать устройство (1) — обратите внимание, что, если у вас к ПК подключено несколько флешек, далеко не всегда по умолчанию выбирается нужная (перепроверьте!);
- указать расположение установочного образа ISO (2) — его мы загружали в шаге 2;
- выбрать схему раздела (GPT или MBR) и систему (BIOS или UEFI). Об этом я упоминал в шаге 1: если у вас UEFI — выбирайте «UEFI» и «GPT» (если BIOS — то соответственно «BIOS», «MBR»). См. скрины ниже;
- нажмите кнопку «Старт».
Rufus — создание флешки под UEFI (GPT) / Обратите внимание, что файловая система FAT32
Rufus — создание флешки под BIOS (MBR)
Далее, перед записью образа, Rufus предупредит вас, что в процессе работы все данные на накопителе будут уничтожены. Если вы заранее сделали бэкап — просто нажмите OK.
Предупреждение от Rufus
Когда флешка будет готова, в статусе программы (в нижней части окна) — вы увидите статус «Готов» (зеленая полоса заполнит стоку на 100%).
Флешка готова!
❺
ШАГ 5: настройте BIOS/UEFI или воспользуйтесь загрузочным меню
Чтобы проверить флешку (ну или сразу же перейти к установке ОС с нее) необходимо перезагрузить компьютер/ноутбук и открыть загрузочное меню. В нем необходимо выбрать нашу созданную флешку и согласиться с загрузкой.
Загрузочное меню/Boot Menu — используется для того, чтобы указать компьютеру с какого накопителя производить загрузку.
В BIOS/UEFI есть вкладка с очередью загрузки, и по умолчанию, компьютер ищет загрузочные записи на жестком диске (а чтобы он «увидел» нашу флешку — требуется это ему указать через загрузочное меню (сумбурно, но думаю смысл ясен 😊)).
На каждом ПК/ноутбуке могут быть свои кнопки для вызова загрузочного меню (обычно это F1, Esc, F12). У меня на блоге есть отдельная статья с кнопками для разных устройств: 📌 https://ocomp.info/goryachie-klavishi-dlya-vh-bios-boot-menu.html
Примечание! Нажимать кнопку вызова Boot Menu (в моем примере ESC) нужно сразу же после включения (и лучше это сделать ни 1 раз). Обычно, достаточно одного нажатия при появлении первого логотипа производителя.
Нажимайте несколько раз кнопку входа в Boot Menu (до и во время появления первого логотипа)
Загрузочное меню представляет из себя обычный список, из которого нужно выбрать один из накопителей и нажать Enter. Пример ниже.
Пример загрузочного меню
Альтернативный вариант
Можно обойтись и без загрузочного меню (все выполнить через настройки BIOS/UEFI). Для этого необходимо войти в BIOS (как это сделать), и открыть вкладку «BOOT» («Загрузка»).
Ниже на скрине показан пример, как открыть расширенное меню (Advanced Mode), в котором находится заветная вкладка «Boot».
Advanced Mode (UEFI)
Во вкладке Boot необходимо изменить очередь загрузки: жесткий диск (с Windows, как в примере ниже) передвинуть на вторую строчку, а на первую поставить флешку (если у вас новая версия UEFI, как в примере ниже, сделать это можно с помощью мышки; если «старая» BIOS — с помощью функциональных клавиш F5, F6, и прочие — см. меню справа).
Раздел Boot — обратите внимание на последовательность
После изменений настроек (см. пример ниже), сохраните их (клавиша F10 в большинстве случаев) и перезагрузите устройство. Если все сделано верно — компьютер загрузится с флешки…
Изменили приоритет загрузки
Если все прошло хорошо — вы увидите первое окно приветствия с выбором языка для установки ОС (пример ниже). Про дальнейшие действия по установке можете узнать здесь: https://ocomp.info/ustanovka-windows-10.html
Установка Windows 10 с флешки / Начало…
*
Дополнения приветствуются…
Удачи! 👣
Первая публикация: 25.01.2019
Корректировка: 25.01.2022


Windows 10 – это одна из самых популярных операционных систем в мире. Она предлагает большое количество функций и настроек, которые позволяют пользователям настроить систему под свои потребности. Один из способов настройки системы – использование программы Rufus.
Rufus – это бесплатная утилита, которая позволяет создавать загрузочные USB-накопители из образов ISO. Это очень полезно, например, если вы хотите установить Windows 10 на компьютер без оптического привода. Выбор настройки Customize windows installation rufus может быть сложной задачей, поэтому в этой статье мы рассмотрим несколько советов, которые помогут вам сделать правильный выбор.
Перед тем как начать настраивать установку Windows 10, вам следует убедиться, что у вас есть надежный образ ISO операционной системы. Обратите внимание, что Rufus предоставляет множество опций для настройки установки, поэтому правильный выбор параметров зависит от ваших конкретных потребностей.
Как выбрать настройку Customize windows installation rufus для Windows 10
Настраивая процесс инсталляции операционной системы Windows 10 с помощью программы Rufus, можно воспользоваться опцией «Customize windows installation». Эта настройка позволяет пользователю выбирать различные параметры и компоненты для установки Windows 10, настраивая процесс согласно своим индивидуальным требованиям и предпочтениям.
Когда пользователь выбирает опцию Customize windows installation, появляются дополнительные параметры и компоненты, которые могут быть установлены или удалены из операционной системы. Это позволяет пользователю полностью настроить систему под свои нужды и предотвратить установку ненужных приложений или компонентов.
Одним из основных преимуществ использования настройки Customize windows installation является возможность выбора языка установки, настройки клавиатуры, временной зоны и других параметров. Это позволяет пользователям получить операционную систему, которая полностью соответствует их локали и предпочтениям.
Кроме того, настройка Customize windows installation позволяет пользователю выбирать, какие драйверы и программы должны быть установлены вместе с операционной системой. Это особенно полезно для пользователей, которые предпочитают использовать сторонние драйверы и программы, которые не включены в базовую установку Windows 10.
При использовании настройки Customize windows installation в Rufus, рекомендуется быть внимательным и критическим при выборе параметров и компонентов для установки. Лучше всего выбирать только те компоненты, которые действительно необходимы пользователю, чтобы избежать установки ненужного программного обеспечения и драйверов, которые могут замедлить работу системы или создать проблемы в будущем.
В конечном счете, настройка Customize windows installation в Rufus предоставляет пользователю полный контроль над процессом установки операционной системы Windows 10. Она позволяет настроить систему согласно своим потребностям и предпочтениям, что делает установку Windows 10 более удобной и индивидуальной.
Разберитесь в своих потребностях
Перед тем как выбрать настройку «Customize windows installation» в программе Rufus для установки Windows 10, важно понять свои потребности и ожидания.
Возможно, вам нужна установка Windows 10 с минимальными настройками и программами для быстрой и чистой операционной системы. В этом случае вы можете выбрать настройку «Minimal installation» или «Clean installation».
Если вы планируете использовать компьютер для работы или учебы, возможно, вам потребуются дополнительные программы, такие как офисные приложения, программы для работы с графикой или разработки. В этом случае вы можете выбрать настройку «Full installation» или «Custom installation» и добавить нужные программы.
Если вы являетесь геймером, то, возможно, вам захочется включить DirectX и другие необходимые компоненты для оптимальной работы игр. В этом случае вы можете выбрать настройку «Gaming installation» или «Custom installation» и добавить нужные игровые компоненты.
Важно также учесть характеристики вашего компьютера, такие как объем оперативной памяти и процессор. Некоторые настройки требуют больше ресурсов, поэтому для более старых или слабых компьютеров может быть рекомендована более легкая настройка.
| Настройка | Описание |
|---|---|
| Minimal installation | Устанавливает только основные компоненты Windows 10 без дополнительных программ. |
| Full installation | Устанавливает все компоненты Windows 10 и основные программы. |
| Clean installation | Устанавливает базовую версию Windows 10 без дополнительных программ и настроек. |
| Gaming installation | Устанавливает компоненты Windows 10, необходимые для игр, включая DirectX. |
| Custom installation | Позволяет выбрать конкретные компоненты и программы для установки. |
Подробнее изучите каждую настройку и определитесь с тем, какие программы и компоненты вам нужны. Таким образом, вы сможете выбрать настройку «Customize windows installation» в Rufus, которая лучше всего соответствует вашим потребностям.