В отличие от Windows 10 и более ранних версий системы, в Windows 11 имеется не одно, а два контекстных меню – основное новое и дополнительное старое классическое, вызываемое нажатием Shift + F10 или выбором опции «Показать дополнительные параметры». Оба меню являются редактируемыми, однако способы, которыми можно изменить содержимое классического меню, не подходят для редактирования меню нового.
Это касается как твиков реестра, так и специальных редакторов, впрочем, на рынке ПО уже имеются программы, позволяющие редактировать новое контекстное меню Windows 11.
Одной из них является Custom Context Menu – бесплатное универсальное приложение, доступное для установки из Microsoft Store. Также программа может быть установлена в автономном режиме из файла msixbundle, скачанного с официальной странички проекта github.com/ikas-mc/ContextMenuForWindows11/releases.
Установив и запустив приложение, нажмите кнопку «Плюс» и задайте параметры нового элемента меню, а именно:
- Title – название добавляемой в контекстное меню опции.
- Order – порядковый номер нового элемента (необязательно).
- Exe – путь исполняемому файлу EXE или DLL программы, добавляемой в меню.
- Param – параметры запуска (при наличии таковых, необязательно).
- Icon – путь к иконке, если иконка находится в файле EXE или DLL, необходимо через запятую указать ее индекс.
Опция Match Folder включает добавляемый пункт меню для каталогов, опция Match File – для файлов, при этом можно вручную указать расширения файлов, для которых данный пункт станет отображаться. Если пункт нужно добавить для всех типов файлов, вместо расширения необходимо указать символ звездочки.
Наконец, опция Match Multi-File позволяет включить отображение добавленных в контекстное меню пунктов для групп выделенных объектов.
Чтобы сохранить настройки, нажмите в правой верхней области окна программы иконку в виде дискеты.
После сохранения рекомендуем перезапустить Проводник, так как новые элементы в меню могут сразу не появиться.
По умолчанию новые пункты размещаются в родительском разделе «Open with», который вы можете переименовать, нажав расположенную в правой нижнем углу кнопку в виде шестеренки. В целом все очень просто, недостает только опции создания групп для пунктов меню, по крайней мере, в новой, оптимизированной для Windows 11 версии Custom Context Menu такая возможность не поддерживается.
Загрузка…
While many like the streamlined right-click context menu of Windows 11, some are less than pleased with the truncated menu. Let’s look at some ways to customize it more to your liking.
The default method is to edit the registry, but since that’s a little advanced for some, we’ll also look at third-party apps that can do the job more easily.
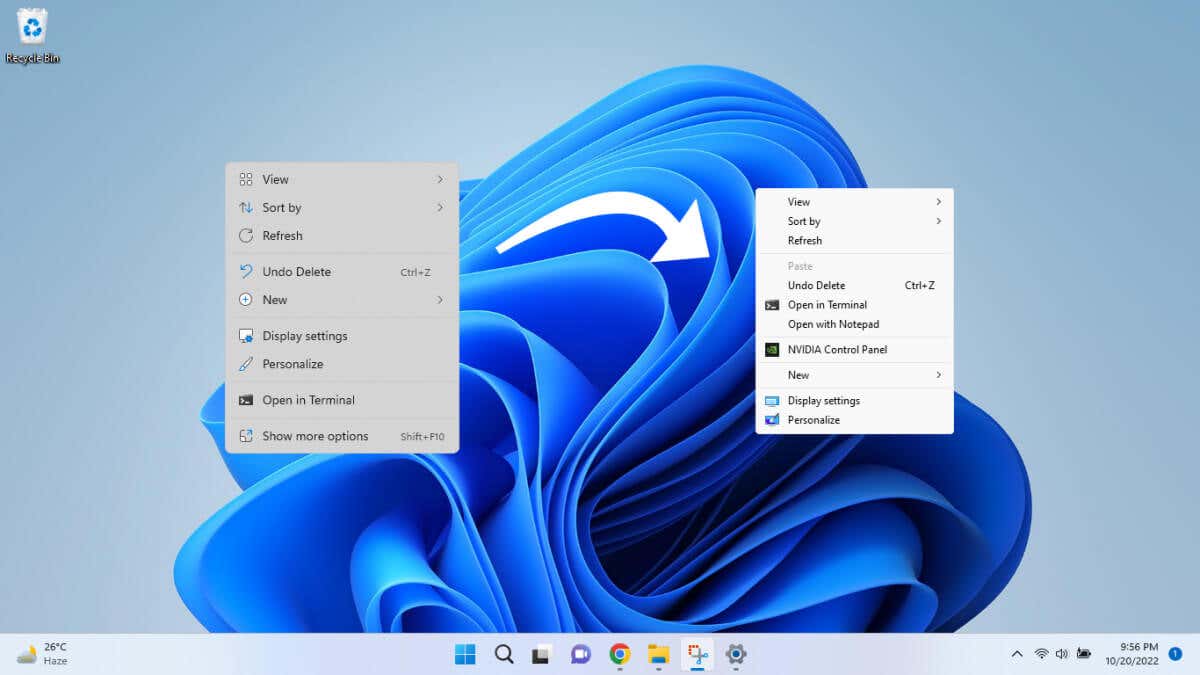
Method 1: View the Windows 10 Context Menu With More Options
You don’t need to make any permanent changes to your computer just to get the full context menu again. By default, Windows 11 already provides a way to view the old menu.
The catch? You have to select it—or use its keyboard shortcut—every time you want to use it. There is no built-in method to enable it permanently.
Still, it’s an excellent way to view the Windows 10 menu when you need it instead of switching permanently to the old layout.
Right-click to bring up the standard Windows 11 context menu and select the Show more options entry at the end. You can also use the Shift + F10 keyboard shortcut.
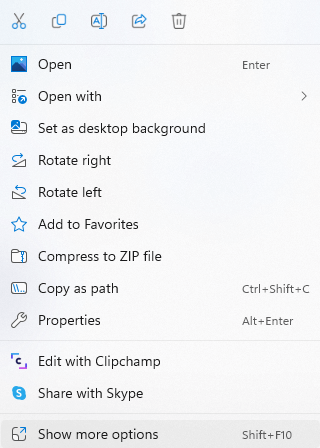
Method 2: Enable the Old Menu From the Registry
You can also edit the Windows Registry to customize the right-click menu to a certain extent. You can bring the Windows 10 menu back or add custom menu items.
At the same time, registry editing is not something done lightly, as messing up the wrong key can cause serious issues for your computer. Unless you’re familiar with the process, we recommend trying one of the other methods.
- First, open the Registry Editor by searching for it in the Start Menu.
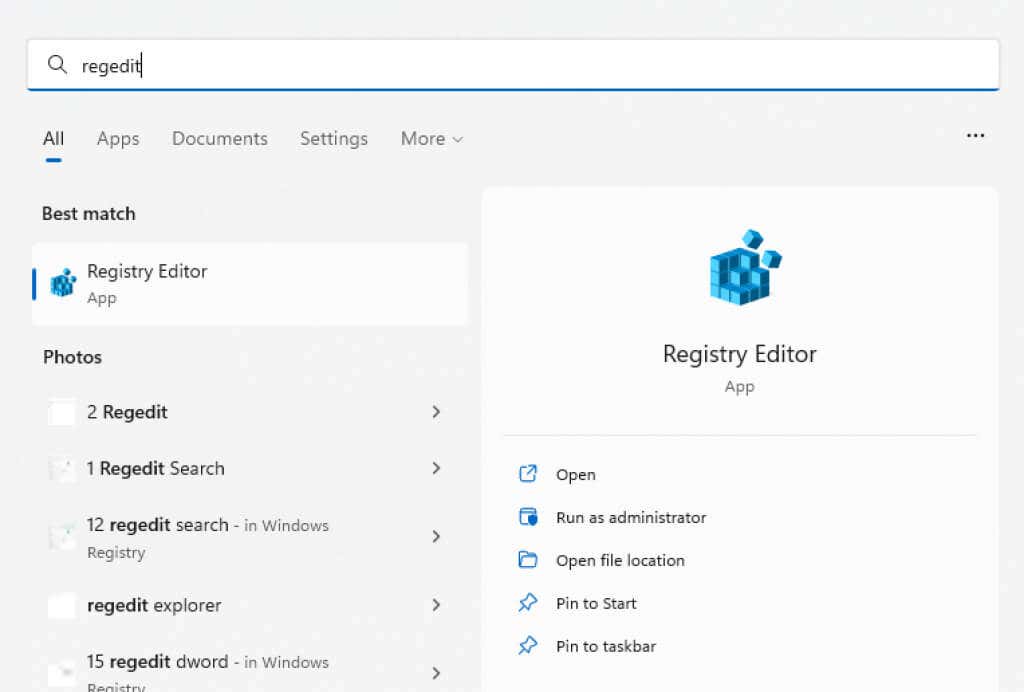
- The Registry Editor features a folder-like structure on the left, containing all the keys and values in subfolders. The right side shows the contents of any selected folder and lets you interact with them.
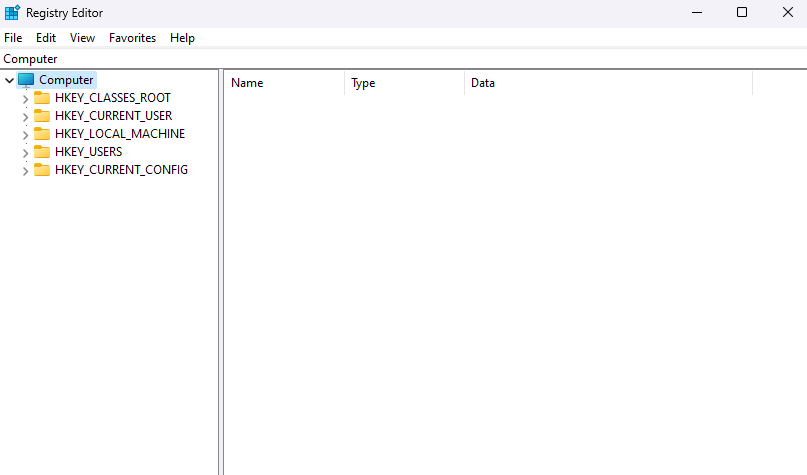
- Navigate to Computer\HKEY_CURRENT_USER\Software\Classes\CLSID. You can do this manually by clicking through the folders or entering this path in the address bar at the top.
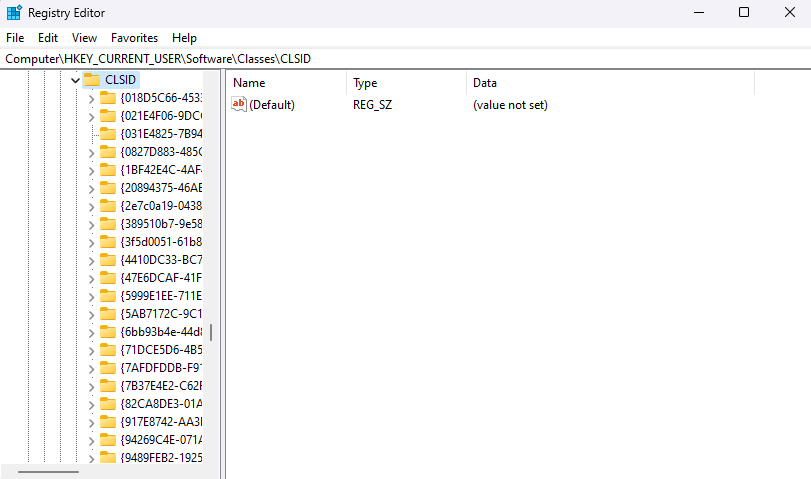
- Right-click on an empty space on the right panel and select New > Key on the pop-up menu.
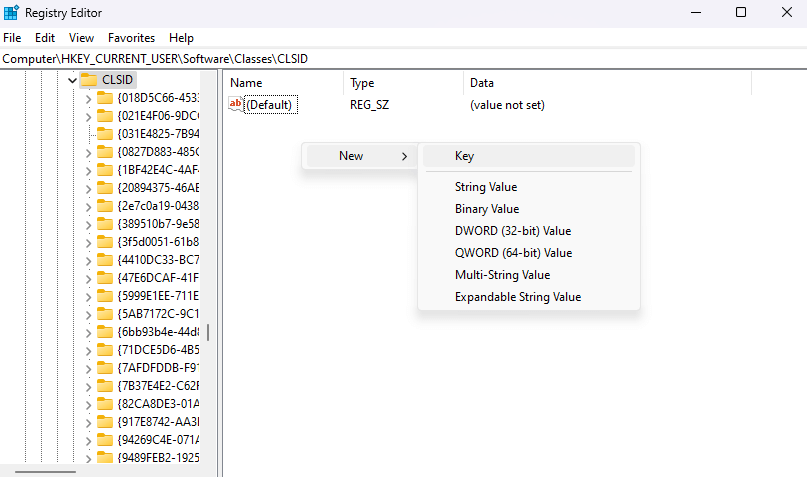
- Key names are usually descriptive enough to tell you which setting they control, but for this, we will need an alphanumeric code. Enter the following key name: {86ca1aa0-34aa-4e8b-a509-50c905bae2a2}
Don’t try typing it out, as accuracy is crucial. Copy-paste the name from above.
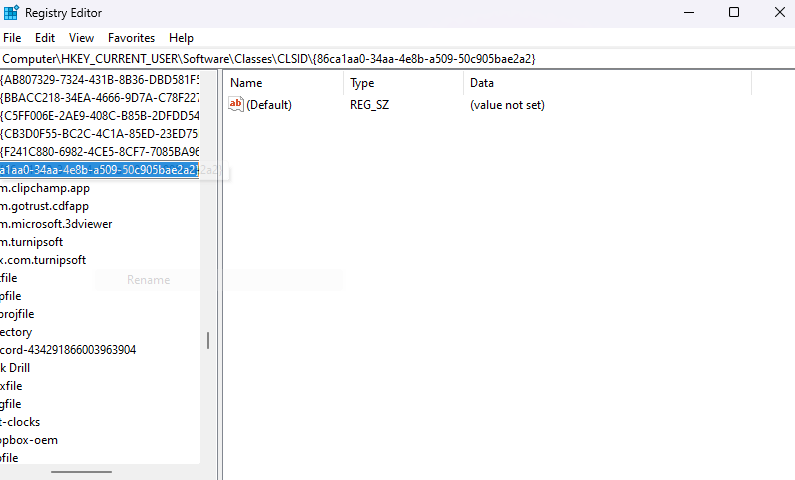
- Create another new key inside this one and name it: InprocServer32
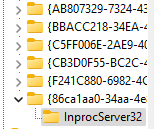
- Edit this key from the right pane and ensure its value data is blank.
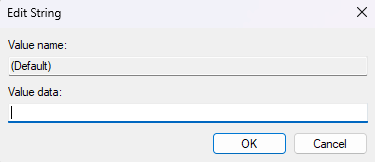
- Close the Registry Editor and restart your computer. Alternatively, you can also restart the Windows File Explorer process from the Task Manager.
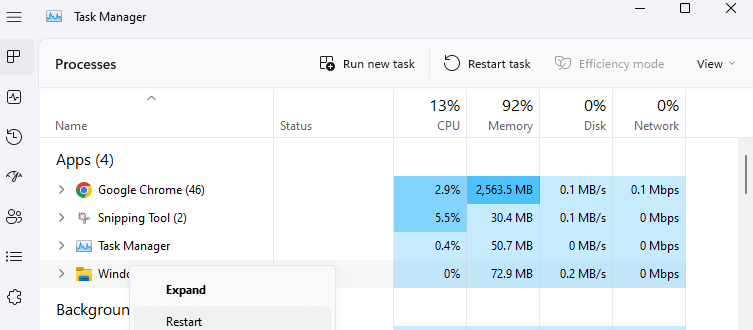
The change will take effect after you restart your PC or Windows Explorer. Right-click anywhere to get the Windows 10 context menu again, with all the missing menu items back on the list.
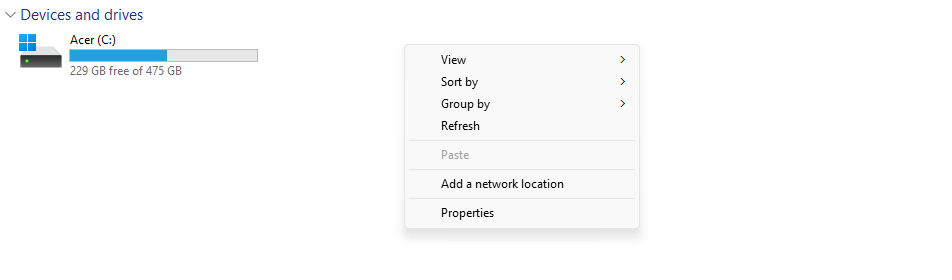
Method 3: Use Command-Prompt to Enable the Windows 10 Menu
This isn’t that different from the method we described above. You’ll still be creating the same new Registry key—you’ll just be doing it from the Command Prompt instead of the Registry Editor. Still, copy-pasting the correct terminal command is less error-prone than manually editing a registry key.
- To get started, type cmd in the Start Menu.
- Right-click the Command Prompt result, and select Run as administrator.
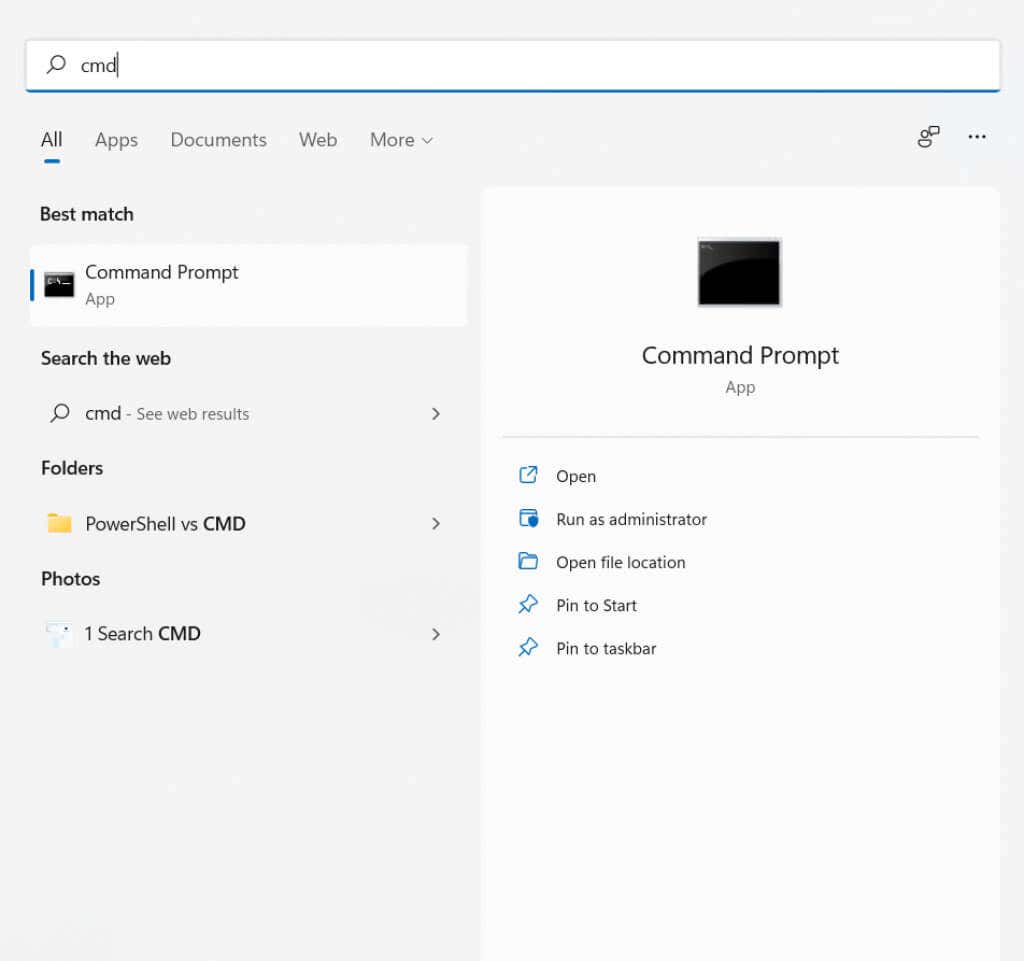
- As we only need to add a registry key, we can use the reg add command to execute the process. Simply copy-paste the following command and press Enter:
reg add “HKCU\Software\Classes\CLSID\{86ca1aa0-34aa-4e8b-a509-50c905bae2a2}\InprocServer32” /f /ve

- You will get a “The operation completed successfully” message. Pretty anticlimactic but more reliable than manual edits.

This should enable the classic context menu on your computer. If you want the new look back, delete the key you added.
Method 4: Add Menu Items With Registry Editing
Registry keys have a surprisingly large effect on the functioning of Windows. Not only can you enable the old right-click context menu, but even add entirely new entries to it.
Of course, you cannot do anything too fancy, just add shortcuts to commonly used apps to the menu. However, the usual warnings about registry editing dangers apply. Only dabble in this if you know what you’re doing, and backup the Registry before starting.
- Open the Registry editor by typing regedit in the Start Menu.
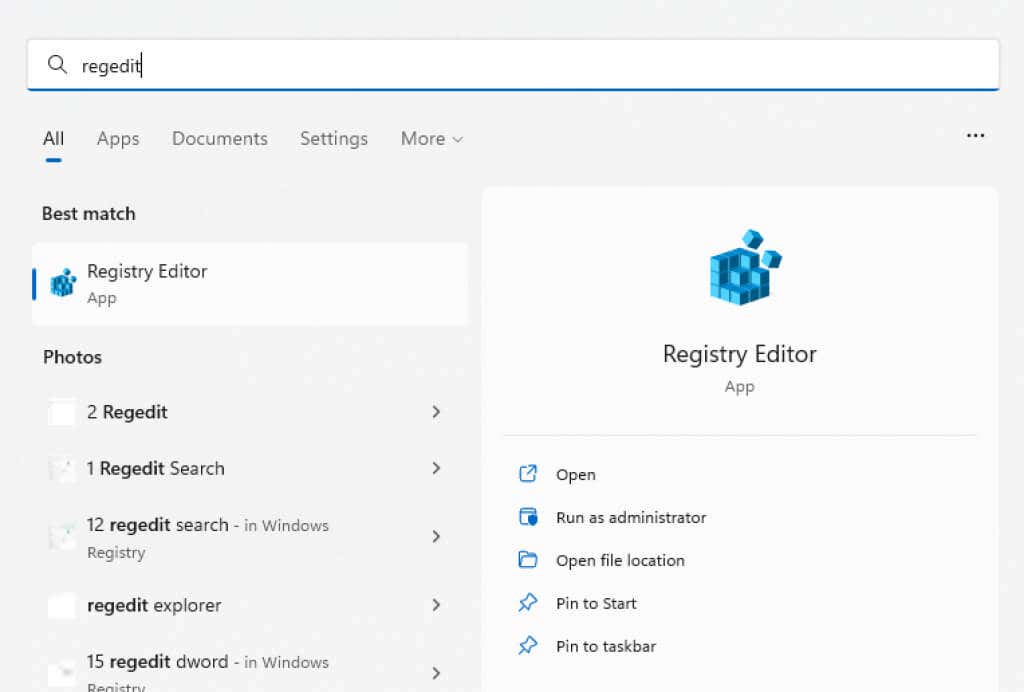
- In the left pane, navigate to the following key: Computer\HKEY_CLASSES_ROOT\Directory\Background\shell
You can also copy/paste this path directly into the address bar.
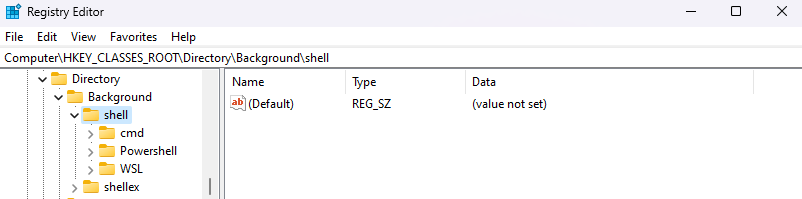
- Add a new key by right-clicking on an empty space in the right pane and selecting New > Key.
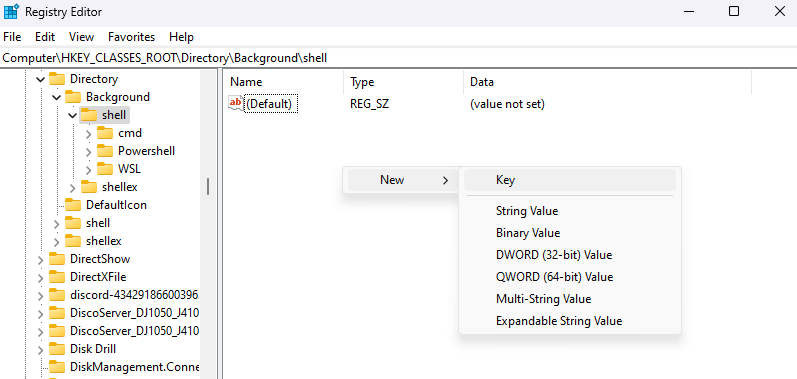
- The name of the key will become the text of the menu item, so name it appropriately. Since we are looking to add Notepad in this example, we will rename it “Open with Notepad.”
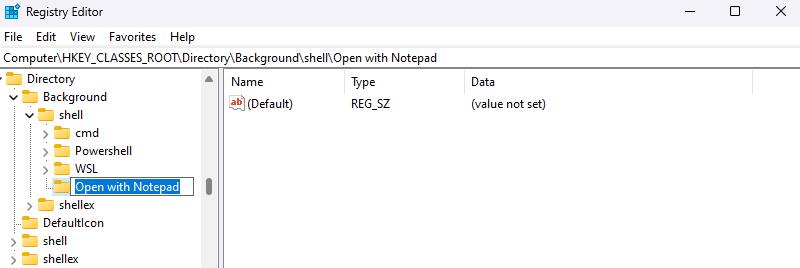
- Now add another key inside the key you just created, and name it Command.
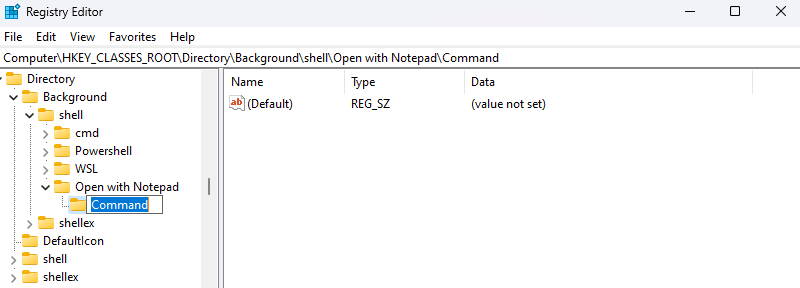
- Edit this key and replace the default value with the path of the app you want to open. For apps like the Calculator or Notepad, which are already in the system path, the app’s name is all you need. For anything else, copy/paste the path of the exe file.
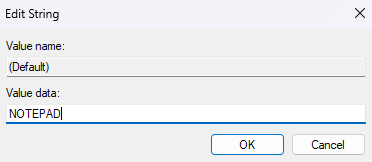
- Close the Registry Editor and restart your computer.
Now when you right-click on the desktop (you need to have the Windows 10 context menu enabled), you will see your new entry in the menu.
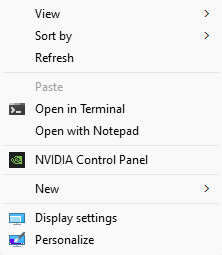
Method 5: Customize Right-Click Menu Using a Third-Party App
Easy Context Menu is a nifty little tool that lets you customize the items of the right-click context menu to your heart’s content. Thanks to its GUI and well-categorized options, it’s a more straightforward option than Registry editing.
It even has a Context Menu Cleaner to remove useless entries from the right-click context menu, often added by installed software. Not that it matters much in Windows 11 since Microsoft has already cleaned it up.
- Download Easy Context Menu from its official website.
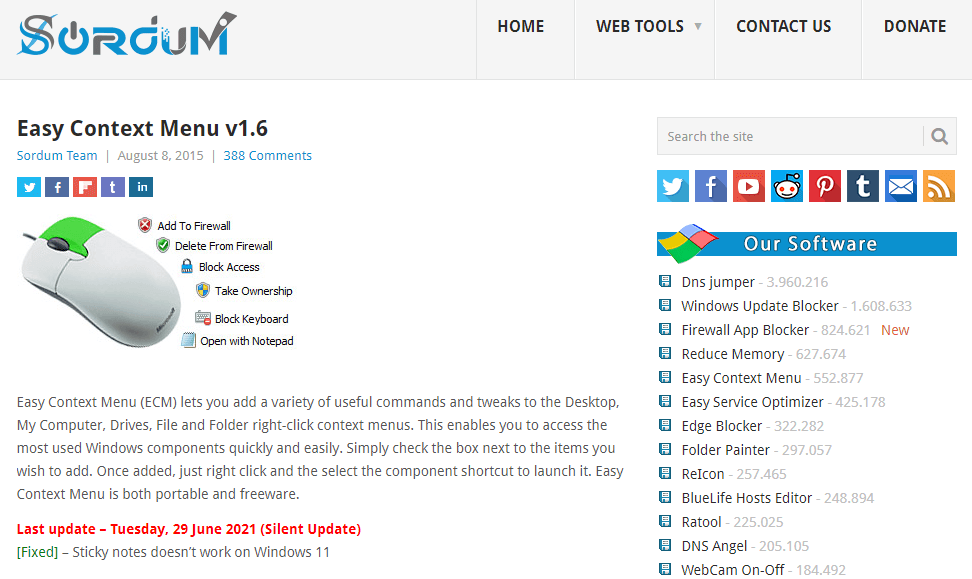
- It’s a portable application, so there’s no installation. Just extract the downloaded file and run the executable.
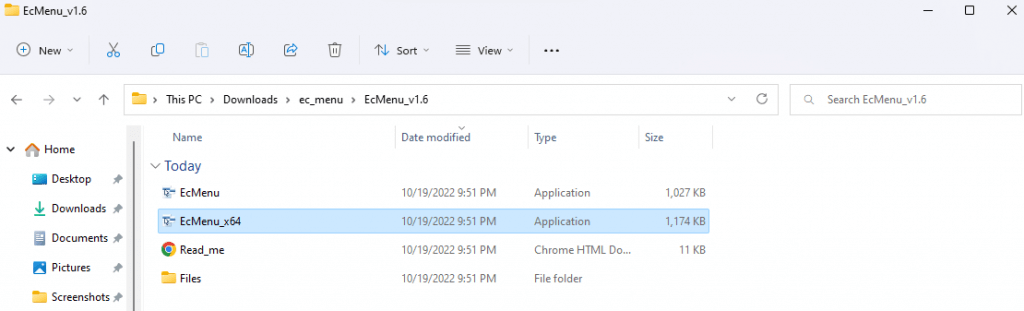
- Easy Context Menu opens a small window, displaying a list of all the tools and settings you can add to your right-click context menu. Go through the list and check the boxes you want to include.
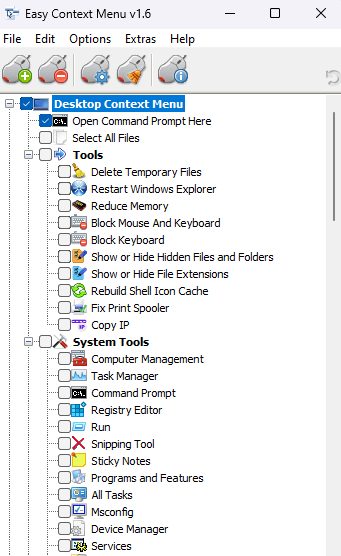
- Once you’ve selected all the options you need, click Apply Changes.
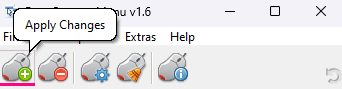
Try out your new Windows menu, and if you don’t like any of the changes, you can always remove them. Just run Easy Context Menu again and uncheck the features you no longer need.
Unless you’re comfortable fiddling with Registry keys, the easiest way to modify the right-click menu is through a third-party application like Easy Context Menu. And that’s only if you are not comfortable hitting Shift + F10 after every right click.
To enable the old menu again, you can copy-paste the appropriate command into an elevated Command Prompt and let it do its magic. That way, there’s no risk of messing up the wrong registry key and bricking your computer.
That being said, people familiar with registry editing will find that to be the most flexible method of customizing the context menu. Besides enabling the Windows 10 menu, you can also add shortcuts to other apps with a few well-placed keys.

В этом обзоре о том, как создать свои элементы нового контекстного меню Windows 11 с помощью бесплатной программы Custom Context Menu, а также о некоторых особенностях её установки.
Оптимальный вариант установки Custom Context Menu — использование страницы приложения в Microsoft Store.
Не обращайте внимания на указанную там стоимость: если в Microsoft Store нажать «Попробовать бесплатно», приложение будет установлено, при этом в описании приложения разработчик пишет: «Неограниченный пробный период без ограничения по времени. Вы можете купить приложение, чтобы поддержать меня».
Также у разработчик выкладывает новые версии приложения на своей странице в GitHub где вы можете скачать приложение вручную, однако учитывайте, что вариант установки .Msixbundle, судя по всему, требует, чтобы приложение было предварительно получено из магазина, иначе выдает ошибку.
Установка вручную из доступного там же архива с помощью скрипта install.ps1 возможна, но потребуется включить поддержку исполнения удаленно подписанных скриптов в PowerShell с помощью команды
Set-ExecutionPolicy RemoteSigned
Процесс создания своих пунктов в контекстном меню Windows 11 # #
После запуска приложения можно приступать к созданию своих элементов в контекстных меню файлов, папок и рабочего стола (который по факту является папкой). Процесс выглядит следующим образом:
- Нажимаем по кнопке «Плюс» и задаем параметры нового элемента: название, порядковый номер, путь к .exe файлу приложения, которое будет запускаться и передаваемые ему параметры (по умолчанию — путь к элементу, на котором мы вызываем этот пункт меню), значок (путь к файлу .exe или .dll и индекс иконки в нём).
- Здесь же включаем, должен ли он вызываться для папок (и рабочего стола) с помощью переключателя Match Folder, а ниже — для файлов (Match File), где также можно указать конкретные расширения файлов, для которых этот пункт должен появляться, если необходимо показывать его для всех файлов используем символ «*».
- Match Multi-File позволяет задать, как будет производиться выполнение пункта контекстного меню, если было выбрано сразу несколько файлов: запуск отдельного процесса для каждого или же всё в рамках одного процесса.
- По завершению выполнения настроек каждого пункта обязательно нажмите по значку с изображением дискеты вверху для его сохранения.
- По умолчанию создаваемые пункты размещаются в разделе контекстного меню «Open with», однако вы можете переименовать его, нажав по кнопке с изображением шестеренки в правом нижнем углу. Возможности создавать несколько разделов я не нашел: все создаваемые пункты будут расположены лишь в одном разделе.
- В моем тесте после создания и сохранения нескольких пунктов меню они не отображались до перезагрузки Проводника (можно перезапустить в диспетчере задач), а после однократного перезапуска все последующие изменения стали отображаться сразу.
В целом, всё работает исправно: сравнительно легко я добавил пункт для открытия «Режима бога» на рабочем столе и в любой папке, используя метод с explorer.exe из этой статьи и несколько других элементов для экспериментов. Пользоваться вполне можно. Не хватает возможности создавать несколько разделов в корне контекстного меню. Причем, судя по попадавшимся мне обсуждениям, в предыдущих версиях такая возможность была.
Живые плитки на рабочем столе Windows 11 и 10 в Live Tiles Anywhere
С новой операционной системой Windows 11 компания Microsoft привнесла ряд инноваций и улучшений, включая видоизменённую и более удобную навигацию. Контекстное меню Windows 11 представляет собой важную часть пользовательского интерфейса, обеспечивая быстрый доступ к разным функциям и командам, связанным с файлами, разными папками и приложениями. В этой статье мы рассмотрим новый дизайн, расскажем о его преимуществах и способах использования, которые помогут повысить продуктивность и удобство работы.
Содержание
- Как настроить контекстное меню в Windows 11
- Как в Windows 11 вернуть старое контекстное меню, как в Windows 10
- С помощью командной строки
- Через редактор реестра
- С помощью стороннего ПО (Classic context menu, Winaero tweaker)
Как настроить контекстное меню в Windows 11
В Windows 11 редактирование контекстного меню подразумевает добавление, изменение или удаление элементов, появляющихся при щелчке правой кнопкой мыши в любом месте. Это позволяет быстро выполнять различные действия с выбранными объектами.
Настройка может включать следующие действия:
- Добавление новых элементов. Вы можете добавить собственные элементы в меню, чтобы выполнять специальные действия или запускать приложения, связанные с выбранными файлами или папками.
- Изменение существующих элементов. Вы можете отредактировать их, например, переименовать, изменить порядок отображения или изменить команды, выполняемые при выборе элемента.
- Удаление элементов. Если вам не нужны определенные элементы, вы можете удалить их, чтобы упростить навигацию и сделать меню более удобным.
- Настройка значков. Можно изменить значки, отображаемые рядом с элементами меню, чтобы они лучше соответствовали вашим предпочтениям или помогали быстро распознавать определенные команды.
Все эти настройки можно внести через Easy Context Menu. Эта программа предоставляет простой и удобный способ настройки, позволяет пользователям добавлять, удалять и изменять элементы контекстного меню, такие как команды, ярлыки и расширения файлов. Easy Context Menu также предлагает широкий выбор настроек, например, изменение порядка элементов, создание подменю и настройку горячих клавиш.
Теперь рассмотрим, как вернуть стандартное контекстное меню в Windows 11.
Как в Windows 11 вернуть старое контекстное меню, как в Windows 10
Зачем возвращать контекстное меню в старый вид:
- Личные предпочтения. У каждого свои пожелания относительно интерфейса и функциональности. Восстановление стандартного меню может соответствовать личным предпочтениям пользователей и создать более привычную и удобную среду работы.
- Упрощение интерфейса. Некоторым может быть удобнее использовать более простое и минималистичное меню без дополнительных функций или элементов.
- Улучшение производительности. Возвращение к стандартному интерфейсу может уменьшить нагрузку на систему, особенно на более старых или менее мощных компьютерах. Простой вариант может работать более быстро и эффективно.
- Совместимость с приложениями. Некоторые приложения или инструменты могут полагаться на стандартное меню. Возвращение к стандартному виду может помочь избежать конфликтов или проблем совместимости с такими приложениями.
Теперь рассмотрим способы возвращения к старому виду. Делается это стандартными инструментами Windows, а также с помощью дополнительного ПО.
С помощью командной строки
Этот метод поможет вернуть классическое контекстное меню. Специальная команда просто добавляет нужный параметр в реестр. Делается это следующим образом:
- Запустите меню Пуск, введите в поисковике фразу «PowerShell» и откройте приложение с правами администратора.
Можно использовать терминал. Нажмите ПКМ на значок меню Пуск, выберите «Терминал Администратор».
Скопируйте команду New-Item -Path «HKCU:\Software\Classes\CLSID\{86ca1aa0-34aa-4e8b-a509-50c905bae2a2}\InprocServer32» -Value «» -Force и вставьте её в рабочее окно. - Если появилось предупреждение, что вы вставляете несколько строк в терминал, нажмите «Подтверждаю».
- Появится вот такой результат:
- Теперь нужно перезапустить проводник. Нажмите ПКМ на значок меню Пуск, выберите «Диспетчер задач».
- Пролистайте ниже, найдите процесс «Проводник», нажмите на него ПКМ и щёлкните «Перезапустить».
После проделанных манипуляций меню приобретёт вид, как в Windows 10. Для возвращения прежнего вида нужно ввести соответствующую команду:
Remove-Item -Path «HKCU:\Software\Classes\CLSID\{86ca1aa0-34aa-4e8b-a509-50c905bae2a2}\InprocServer32»
Это действие удаляет ключ из реестра, и возвращает современный вид.
Через редактор реестра
Теперь разберём, как включить старый стиль меню через редактирование реестра.
Помните, что внесение неправильных настроек во время редактирования реестра может повлечь за собой проблемы с работой. Если вы не уверены в своих действиях, используйте другие методы. Например, использование ПО.
Алгоритм действий следующий:
- Зажмите клавиши Win + R, и впишите слово regedit. Затем нажмите «ОК».
- Найдите каталог по пути HKEY_CURRENT_USER\Software\Classes\CLSID в правой части редактора.
- На каталоге с названием CLSID щёлкните ПКМ, затем щёлкните на «Создать», а потом щёлкните на «Раздел».
- Новый созданный раздел нужно подписать так: {86ca1aa0‑34aa‑4e8b‑a509‑50c905bae2a2}. Нажмите Enter.
- На созданном каталоге нажмите ПКМ, кликните на «Создать» и «Раздел». Подпишите новый раздел так: InprocServer32.
- Нажмите один раз ЛКМ на InprocServer32. Слева будет всего один параметр «По умолчанию». Щёлкните на него дважды, и нажмите «ОК».
- Перезагрузите устройство. Появится классическое контекстное меню в windows 11.
С помощью стороннего ПО (Classic context menu, Winaero tweaker)
Есть ещё специальные программы, которые в пару кликов возвращают прежний вид контекстного меню. Плюсы использования таких приложений в том, что вам не нужно обладать серьёзными навыками работы с реестром. Интерфейс такого ПО интуитивно понятен и настройка не занимает много времени.
К минусам можно отнести только риск, связанный с вирусами. Чтобы не занести вирус на своё устройство, просто скачивайте ПО с проверенных сайтов.
Первая программа — Classic context menu.
W11ClassicMenu — это программное обеспечение, которое предлагает возможность вернуть классическое контекстное меню.
- Скачайте архив, распакуйте его и запустите приложение.
- Выберите классический стиль.
- Перезапустите проводник.
Данное приложение довольно простое в использовании, и не занимает места в хранилище компьютера.
Теперь рассмотрим вторую программу для Windows — Winaero tweaker. Она имеет гораздо больший функционал по сравнению с Classic context menu.
С помощью Winaero Tweaker вы можете изменить внешний вид и поведение Windows, настроить функции проводника, настроить параметры безопасности, управлять функциями пользователя, изменить параметры реестра и многое другое. Программа предлагает широкий спектр настроек, которые могут быть полезными для пользователей, желающих настроить Виндовс по своему вкусу и потребностям.
Это приложение позволяет вернуть старое контекстное меню в Windows 11, которое было доступно в предыдущих версиях. Чтобы это сделать, сделайте следующее:
- Скачайте архив с программой и разархивируйте его.
- Установите приложение. Процесс установки стандартный.
- Запустите приложение. Во вкладке «Windows 11» щёлкните на пункт «Classic Full Context Menus».
- Поставьте галочку возле надписи «Enable» в правой части окна.
- После того, как вы поставили галочку, внизу появится небольшое окно. Вам будет предложено перезагрузить проводник, нажмите на кнопку «Restart».
В результате меню примет прежний вид.

Владислав Макаров
Увлекается компьютерами, умеет их чинить, собирать, настраивать. Работает продавцом-консультантом в компьютерном салоне. Опыт работы — 5 лет.





















