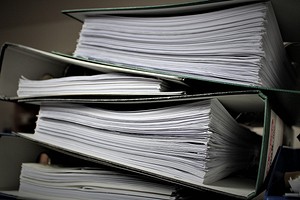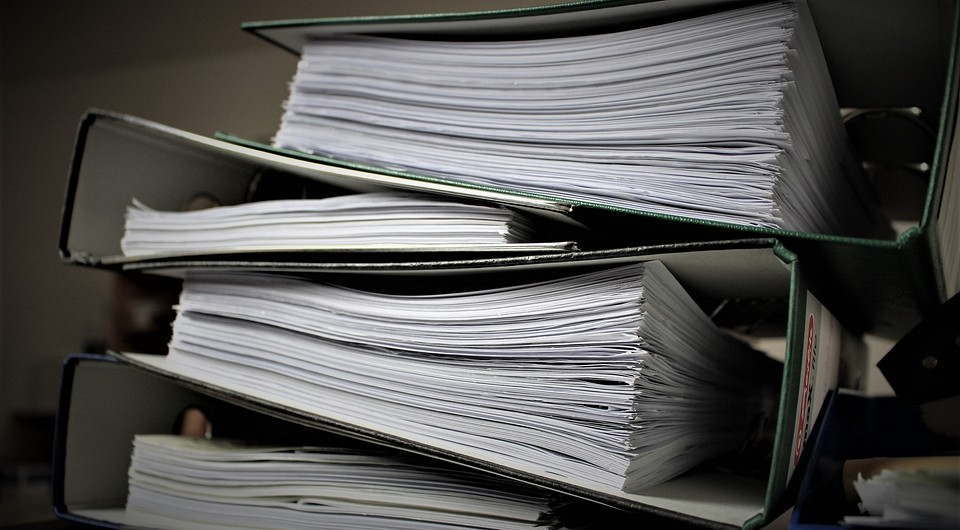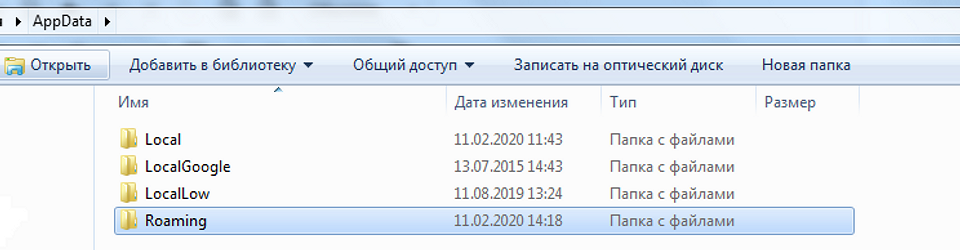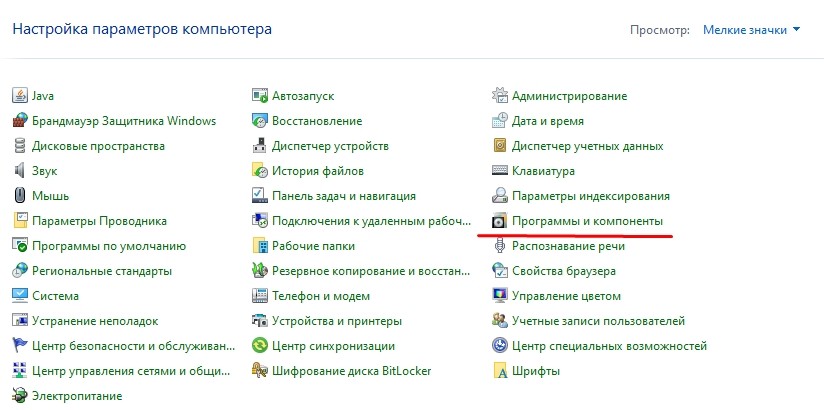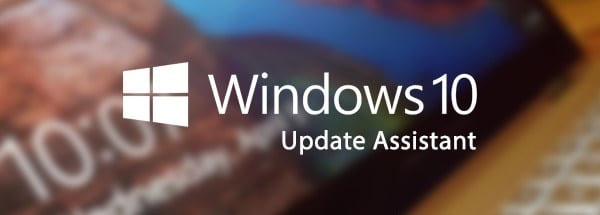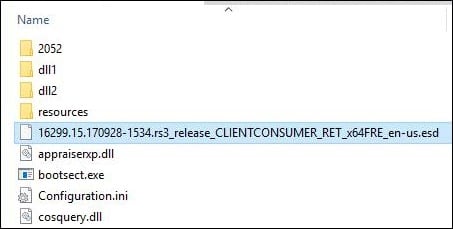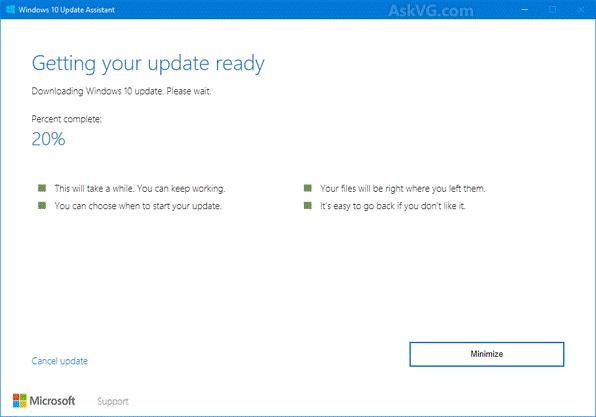CULauncher.exe — что это за процесс? (CUAssistant)
На форуме Microsoft говорят что это процесс, который появился после очередного обновления Windows — предположительно после KB4480730. Он нужен для повышения надежности работы центра обновлений:

В названии процесса первые две буквы CULauncher скорее всего означают Cumulative Update.
Процесс запускается из этой папки:
Уже видим Program Files — это системная папка, поэтому все похоже на то, что это правда системный компонент.
По поводу KB4480730
Вот ссылка на официальное описание обновления, в самом низу есть раздел File information, вот там мы и можем заметить что обновление устанавливает файлы Culauncher.exe и Cuassistant.dll:

Также ко всему прочему оказывается у процесса есть свое задание в планировщике:

CULauncher — вирус?
Как мы выяснили нет. Но никто не исключает того, что под этот процесс может маскироваться вирус. Что делать? Мини-инструкция:
- Откройте диспетчер задач, найдите процесс.
- Нажмите по нему правой кнопкой и выберите пункт открыть расположение.
- Откроется папка с выделенным файлом. Вам нужно вверху окна папки узнать откуда запускается процесс — один раз нажмите по пути и отобразится полный путь.
- Теперь открываете сайт VirusTotal, нажимаете кнопку Choose File, указываете файл CULauncher.exe и он будет проверен десятками антивирусов.
- Если вирус — удаляем, при проблемах с удалением использует утилиту Unlocker.
Пример результат проверки VirusTotal:

На форуме Microsoft говорят что это процесс, который появился после очередного обновления Windows — предположительно после KB4480730. Он нужен для повышения надежности работы центра обновлений:

В названии процесса первые две буквы CULauncher скорее всего означают Cumulative Update.
Процесс запускается из этой папки:
Уже видим Program Files — это системная папка, поэтому все похоже на то, что это правда системный компонент.
По поводу KB4480730
Вот ссылка на официальное описание обновления, в самом низу есть раздел File information, вот там мы и можем заметить что обновление устанавливает файлы Culauncher.exe и Cuassistant.dll:

Также ко всему прочему оказывается у процесса есть свое задание в планировщике:

CULauncher — вирус?
Как мы выяснили нет. Но никто не исключает того, что под этот процесс может маскироваться вирус. Что делать? Мини-инструкция:
Пример результат проверки VirusTotal:

WC Assistant — что это такое? (SPWindowsService, WCAssistantService, Lavasoft.WCAssistant.WinService.exe)
Всем пламенный привет! Ребята, тут такое дело.. короче у меня стоит анализатор автозагрузки AnVir Task Manager, ну и я регулярно смотрю, что там у меня в автозагрузке.. не появилось ли чего-то новенького..
Стоп мобильный.
Ребята, сразу вам скажу главное:
Продолжаем.
И тут бац — нахожу WC Assistant, вот, я вам даже покажу:
Ну, думаю все — попадос! Вирус? Ну наверно вирус! Но я все же успокоился и… навел мышку на эту запись, после чего появилась такая детальная информация:
Самая нижняя строка Описание пишет что это Ad-Aware Web Companion Internet Security Serice. Пошел я короче в интернет.. и выяснил вот что — это ребята какая-то дополнительная защита для вашего антивируса, если он у вас конечно есть.
Нашел чуть подробную инфу об этой защите. Короче это прога Web Companion от Lavasoft, в этой проге есть какая-то технология Ad-Aware Security, которая повышает безопасность при просмотре сайтов в интернете. Короче нет, не бред, но польза при установленном норм антивирусе — сомнительная.
По сути эта защита имеет свою иконку, вот она у меня:
Если нажать правой кнопкой по ней.. то будет менюшка, там можно выбрать пункт Открыть Web Companion, ну я и выбрал этот пункт… после чего появилось просто огромное окно, вот оно (я его чуть обрезал чтобы было лучше видно):
Честно говоря я немного удивлен — я не знал просто у меня на ПК есть такая программа… Если выбрать второй раздел слева, там кнопки идут, то покажется такое:
Вы спросите — что это такое? Да походу ребята.. это.. расширения, которые вы можете установить в Хром, нажав просто по INSTALL ON CHROME. Да, расширения наверно связанные с безопасностью. Я лично ничего не ставил.
Наведя мышку на WC Assistant в В AnVir Task Manager я также узнал что эта штука работает под процессом Lavasoft.WCAssistant.WinService.exe — и процесс висел в диспетчере. Нажал по нему правой кнопкой, выбрал открыть расположение файла и короче попал вот в эту папку:
C:\Program Files (x86)\Lavasoft\Web Companion\Application
В общем ребята, кажется я знаю как удалить эту запись WC Assistant и вообще всю эту штуковину…
Убираем WC Assistant из компа
Значит нам нужно удалить прогу Web Companion. После этого и WC Assistant удалится.
А вот вам картинки-подсказки, могут помочь при удалении:
Заключение
Надеюсь информация была полезной. Удачи и добра, до новых встреч!
Добавить комментарий Отменить ответ
Этот сайт использует Akismet для борьбы со спамом. Узнайте как обрабатываются ваши данные комментариев.
cuassistant.dll: что это? и как его убрать
В вашей системе запущено много процессов, которые потребляют ресурсы процессора и памяти. Некоторые из этих процессов, кажется, являются вредоносными файлами, атакующими ваш компьютер.
Чтобы исправить критические ошибки cuassistant.dll,скачайте программу Asmwsoft PC Optimizer и установите ее на своем компьютере
Asmwsoft PC Optimizer — это пакет утилит для Microsoft Windows, призванный содействовать управлению, обслуживанию, оптимизации, настройке компьютерной системы и устранению в ней неполадок.
1- Очистите мусорные файлы, чтобы исправить cuassistant.dll, которое перестало работать из-за ошибки.
2- Очистите реестр, чтобы исправить cuassistant.dll, которое перестало работать из-за ошибки.
Как удалить заблокированный файл cuassistant.dll.
3- Настройка Windows для исправления критических ошибок cuassistant.dll:
Всего голосов ( 181 ), 115 говорят, что не будут удалять, а 66 говорят, что удалят его с компьютера.
Как вы поступите с файлом cuassistant.dll?
Некоторые сообщения об ошибках, которые вы можете получить в связи с cuassistant.dll файлом
(cuassistant.dll) столкнулся с проблемой и должен быть закрыт. Просим прощения за неудобство.
(cuassistant.dll) перестал работать.
cuassistant.dll. Эта программа не отвечает.
(cuassistant.dll) — Ошибка приложения: the instruction at 0xXXXXXX referenced memory error, the memory could not be read. Нажмитие OK, чтобы завершить программу.
(cuassistant.dll) не является ошибкой действительного windows-приложения.
(cuassistant.dll) отсутствует или не обнаружен.
CUASSISTANT.DLL
Проверьте процессы, запущенные на вашем ПК, используя базу данных онлайн-безопасности. Можно использовать любой тип сканирования для проверки вашего ПК на вирусы, трояны, шпионские и другие вредоносные программы.
процессов:
Cookies help us deliver our services. By using our services, you agree to our use of cookies.
Могу ли я удалить CUAssistant?
Папка Windows10Upgrade, расположенная на C: или системном диске, используется Помощником по обновлению Windows 10. … Если процесс обновления Windows прошел успешно и система работает нормально, вы можете безопасно удалить эту папку. Чтобы удалить папку Windows10Upgrade, просто удалите помощник по обновлению Windows 10.
Безопасно ли удалять загрузки?
Вы можете удалить его или сохранить на случай, если захотите переустановить, не загружая заново. Вы можете переместить или скопировать его; не имеет значения, откуда вы его запускаете; он всегда будет устанавливать свои файлы туда, где они должны быть.
Мне нужно сохранить папку Windows10Upgrade?
Да, удалить папку Windows10Upgrade безопасно, так как это не повредит вашей установке Windows 10. Хотя можно удалить папку Windows10Upgrade из проводника, Помощник по обновлению Windows 10 не будет работать без этой папки. Фактически, вы не сможете правильно удалить его.
Что такое папка CUAssistant?
Culauncher.exe — это исполняемый файл, который также называется четырехъядерной программой запуска или компонентом CUAssistant. Процесс CULauncher.exe не является вредоносным ПО, а является важной частью операционной системы Windows. … Это было сделано, чтобы сделать окна более безопасными и надежными.
Нужен ли мне помощник по обновлению Windows 10?
Помощник по обновлению Windows 10 позволяет пользователям обновлять Windows 10 до последних сборок. Таким образом, вы можете обновить Windows до последней версии с помощью этой утилиты, не дожидаясь автоматического обновления. Однако помощник по обновлению вряд ли необходим, поскольку обновления в конечном итоге будут доступны вам без него.
Освобождает ли место при удалении загрузок?
Загрузка файлов на компьютер может быстро заполнить ваш жесткий диск. Если вы часто пробуете новое программное обеспечение или загружаете большие файлы для просмотра, возможно, потребуется удалить их, чтобы освободить место на диске. Удаление ненужных файлов, как правило, требует хорошего ухода и не причиняет вреда вашему компьютеру.
Могу ли я удалить установочный пакет?
A. Если вы уже добавили программы на свой компьютер, вы можете удалить старые установочные программы, скопившиеся в папке «Загрузки». После того, как вы запустите файлы установщика, они просто бездействуют, если вам не нужно переустанавливать загруженную программу.
Почему я не могу удалить старую Windows?
Windows. старую папку нельзя удалить напрямую, нажав клавишу удаления, и вы можете попробовать использовать инструмент очистки диска в Windows, чтобы удалить эту папку с вашего ПК: … Щелкните правой кнопкой мыши диск с установкой Windows и выберите Свойства. Щелкните Очистка диска и выберите Очистить систему.
Безопасно ли удалить папку ESD?
Файлы установки Windows ESD важны
Удаление может освободить несколько гигабайт места на жестком диске. Это, вероятно, самый важный параметр в списке, так как его удаление может вызвать проблемы. Эти файлы ESD используются для «сброса вашего ПК» до заводских настроек по умолчанию.
Могу ли я удалить CULauncher?
Перейдите в меню «Пуск»> «Настройки»> «Приложения и функции».
В окне «Приложения и функции» щелкните «CULauncher.exe» и выберите «Удалить». После этого на экране появится всплывающее окно для подтверждения вашего выбора. Снова нажмите «Удалить», чтобы удалить программу с панели управления.
Что такое DFIX?
Вы можете использовать команду HOLD FORMAT DFIX для создания последовательного буквенно-цифрового файла, разделенного любым символом или комбинацией символов. … Главный файл и файл доступа создаются для описания создаваемого последовательного файла с разделителями. Значение СУФФИКСА в главном файле — DFIX.
Что такое программные файлы Rempl?
Rempl — это папка, которая обычно содержит исполняемый файл Remsh.exe, который представляет собой специальное обновление Windows, которое включает улучшения надежности компонентов службы обновления Windows в более старых версиях Windows 10. Обновление до Windows 10 версий 1507, 1511, 1607, 1703, 1709 и 1803 для надежности обновления — Справка Windows.
Как остановить загрузку Windows 10 в фоновом режиме?
Вот как обозначить подключение как измеренное и остановить автоматическую загрузку обновлений Windows 10:
Можно ли удалить помощника по обновлению Windows 10?
Итак, да, вы совершенно правы, удалив Помощник по обновлению в «Настройки»> «Приложения»> «Приложения и функции». В этом больше нет необходимости, да и вообще в этом нет необходимости.
Что произойдет, если я удалю помощника по обновлению Windows 10?
Помощник по обновлению Windows 10 будет мертв навсегда, и вы сможете использовать свой отлично работающий компьютер как есть неограниченное время без перебоев.
Как отключить обновление Windows 10 навсегда?
Чтобы отключить службу Центра обновления Windows в диспетчере служб, выполните следующие действия:
Как найти и удалить файлы из папки AppData, чтобы ничего не сломать
Удаление или перемещение файлов из папки AppData может привести к неприятным последствиям. Как почистить память компьютера и не пожалеть об этом, рассказываем в нашей статье.
Удаление или перемещение файлов в папке AppData может потребоваться, если вам необходимо восстановить поврежденные файлы или освободить место на диске. Однако стоит быть очень осторожным, так как даже один неверный шаг может привести к серьезному повреждению программ.
Как найти папку AppData в Windows
Сначала просмотрите скрытые файлы в Windows. Как сама папка AppData, так и некоторые документы, содержащиеся в ней, спрятаны от пользователей.
Можно ли удалять файлы из папки AppData
Windows скрывает AppData не просто так: именно в этой папке, среди прочего, находятся важные программные файлы. Поэтому при работе с ней нужно проявлять особую осторожность. Если вы случайно удалите не тот файл, это может привести к сбою в одной программе или даже во всей вашей системе.
Чтобы не ошибиться, лучше всего оставить нетронутыми любые папки, связанные с Windows или Microsoft. Кроме того, не стоит удалять или изменять файлы от производителей процессоров и видеокарт, таких как NVIDIA, Intel или AMD. В основном это файлы видеокарт, которые гарантируют, что компоненты системы, в также все программы отображаются правильно.
Безопасная альтернатива: автоматическая очистка папки AppData
Если вы хотите просто освободить место на диске, лучше всего оставить эту задачу Windows или специально разработанным программам. В системе от Microsoft есть встроенная функция для этого: найти и удалить ненужные системные файлы можно с помощью очистки диска. Как это работает, мы рассказывали в отдельной статье.
Кроме того, существуют программы для оптимизации системы, например, CCleaner также быстро удаляет ненужные файлы.
3 простых шага по исправлению ошибок CUASSISTANT.DLL
Очистите мусорные файлы, чтобы исправить cuassistant.dll, которое перестало работать из-за ошибки.
- Запустите приложение Asmwsoft Pc Optimizer.
- Потом из главного окна выберите пункт «Clean Junk Files».
- Когда появится новое окно, нажмите на кнопку «start» и дождитесь окончания поиска.
- потом нажмите на кнопку «Select All».
- нажмите на кнопку «start cleaning».
Очистите реестр, чтобы исправить cuassistant.dll, которое перестало работать из-за ошибки
- Запустите приложение Asmwsoft Pc Optimizer.
- Потом из главного окна выберите пункт «Fix Registry problems».
- Нажмите на кнопку «select all» для проверки всех разделов реестра на наличие ошибок.
- 4. Нажмите на кнопку «Start» и подождите несколько минут в зависимости от размера файла реестра.
- После завершения поиска нажмите на кнопку «select all».
- Нажмите на кнопку «Fix selected».
P.S. Вам может потребоваться повторно выполнить эти шаги.
Как удалить заблокированный файл
- В главном окне Asmwsoft Pc Optimizer выберите инструмент «Force deleter»
- Потом в «force deleter» нажмите «Выбрать файл», перейдите к файлу cuassistant.dll и потом нажмите на «открыть».
- Теперь нажмите на кнопку «unlock and delete», и когда появится подтверждающее сообщение, нажмите «да». Вот и все.
Настройка Windows для исправления критических ошибок cuassistant.dll:
- Нажмите правой кнопкой мыши на «Мой компьютер» на рабочем столе и выберите пункт «Свойства».
- В меню слева выберите » Advanced system settings».
- В разделе «Быстродействие» нажмите на кнопку «Параметры».
- Нажмите на вкладку «data Execution prevention».
- Выберите опцию » Turn on DEP for all programs and services . » .
- Нажмите на кнопку «add» и выберите файл cuassistant.dll, а затем нажмите на кнопку «open».
- Нажмите на кнопку «ok» и перезагрузите свой компьютер.
Как другие пользователи поступают с этим файлом?
Всего голосов ( 202 ), 133 говорят, что не будут удалять, а 69 говорят, что удалят его с компьютера.
Как вы поступите с файлом cuassistant.dll?
Некоторые сообщения об ошибках, которые вы можете получить в связи с cuassistant.dll файлом
- (cuassistant.dll) столкнулся с проблемой и должен быть закрыт. Просим прощения за неудобство.
- cuassistant.dll. Эта программа не отвечает.
- (cuassistant.dll) — Ошибка приложения: the instruction at 0xXXXXXX referenced memory error, the memory could not be read. Нажмитие OK, чтобы завершить программу.
- (cuassistant.dll) не является ошибкой действительного windows-приложения.
- (cuassistant.dll) отсутствует или не обнаружен.
CUASSISTANT.DLL
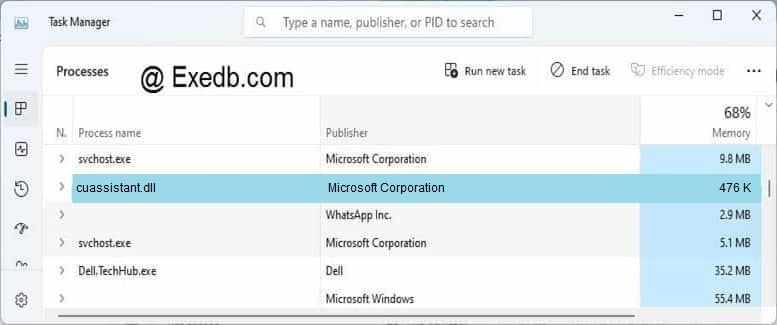
Проверьте процессы, запущенные на вашем ПК, используя базу данных онлайн-безопасности. Можно использовать любой тип сканирования для проверки вашего ПК на вирусы, трояны, шпионские и другие вредоносные программы.
что за папка cuassistant в program files
WC Assistant — что это такое? (SPWindowsService, WCAssistantService, Lavasoft.WCAssistant.WinService.exe)
Всем пламенный привет! Ребята, тут такое дело.. короче у меня стоит анализатор автозагрузки AnVir Task Manager, ну и я регулярно смотрю, что там у меня в автозагрузке.. не появилось ли чего-то новенького..
Стоп мобильный.
Ребята, сразу вам скажу главное:
Продолжаем.
И тут бац — нахожу WC Assistant, вот, я вам даже покажу:
Ну, думаю все — попадос! Вирус? Ну наверно вирус! Но я все же успокоился и… навел мышку на эту запись, после чего появилась такая детальная информация:
Самая нижняя строка Описание пишет что это Ad-Aware Web Companion Internet Security Serice. Пошел я короче в интернет.. и выяснил вот что — это ребята какая-то дополнительная защита для вашего антивируса, если он у вас конечно есть.
Нашел чуть подробную инфу об этой защите. Короче это прога Web Companion от Lavasoft, в этой проге есть какая-то технология Ad-Aware Security, которая повышает безопасность при просмотре сайтов в интернете. Короче нет, не бред, но польза при установленном норм антивирусе — сомнительная.
По сути эта защита имеет свою иконку, вот она у меня:
Если нажать правой кнопкой по ней.. то будет менюшка, там можно выбрать пункт Открыть Web Companion, ну я и выбрал этот пункт… после чего появилось просто огромное окно, вот оно (я его чуть обрезал чтобы было лучше видно):
Честно говоря я немного удивлен — я не знал просто у меня на ПК есть такая программа… Если выбрать второй раздел слева, там кнопки идут, то покажется такое:
Вы спросите — что это такое? Да походу ребята.. это.. расширения, которые вы можете установить в Хром, нажав просто по INSTALL ON CHROME. Да, расширения наверно связанные с безопасностью. Я лично ничего не ставил.
Наведя мышку на WC Assistant в В AnVir Task Manager я также узнал что эта штука работает под процессом Lavasoft.WCAssistant.WinService.exe — и процесс висел в диспетчере. Нажал по нему правой кнопкой, выбрал открыть расположение файла и короче попал вот в эту папку:
C:\Program Files (x86)\Lavasoft\Web Companion\Application
В общем ребята, кажется я знаю как удалить эту запись WC Assistant и вообще всю эту штуковину…
Убираем WC Assistant из компа
Значит нам нужно удалить прогу Web Companion. После этого и WC Assistant удалится.
А вот вам картинки-подсказки, могут помочь при удалении:
Заключение
Надеюсь информация была полезной. Удачи и добра, до новых встреч!
Добавить комментарий Отменить ответ
Этот сайт использует Akismet для борьбы со спамом. Узнайте как обрабатываются ваши данные комментариев.
Как обновить, скачать и исправить Cuassistant.dll
Последнее обновление: 07/03/2021 [Среднее время чтения статьи: 4,7 мин.]
Файлы DLL, такие как cuassistant.dll, классифицируются как файлы Win64 DLL (Библиотека динамической компоновки). Как файл cuassistant он был создан для использования в Microsoft® Windows® Operating System от компании Cerulean Studios.
Файл cuassistant.dll впервые был выпущен в ОС Windows 10 09/04/2019 с Trillian 6.1.0.17. Это не только самый последний выпуск от компании Cerulean Studios, но и, насколько известно, единственная существующая версия.
В этой статье обсуждаются подробные сведения о файлах, порядок устранения неполадок с файлом DLL при проблемах с cuassistant.dll, а также полный набор бесплатных загрузок для каждой версии файла, которая была зарегистрирована нашей командой.
Рекомендуемая загрузка: исправить ошибки реестра в WinThruster, связанные с cuassistant.dll и (или) Trillian.
Совместимость с Windows 10, 8, 7, Vista, XP и 2000
Средняя оценка пользователей
Обзор файла
| Общие сведения ✻ | |
|---|---|
| Имя файла: | cuassistant.dll |
| Расширение файла: | расширение DLL |
| Описание: | cuassistant |
| Тип объектного файла: | Dynamic link library |
| Файловая операционная система: | Windows NT 32-bit |
| Тип MIME: | application/octet-stream |
| Пользовательский рейтинг популярности: |
| Сведения о разработчике и ПО | |
|---|---|
| Разработчик ПО: | Microsoft Corporation |
| Программа: | Microsoft® Windows® Operating System |
| Авторское право: | © Microsoft Corporation. All rights reserved. |
| Сведения о файле | |
|---|---|
| Набор символов: | Unicode |
| Код языка: | English (U.S.) |
| Флаги файлов: | (none) |
| Маска флагов файлов: | 0x003f |
| Точка входа: | 0x440b0 |
| Размер кода: | 303104 |
| Информация о файле | Описание |
|---|---|
| Размер файла: | 476 kB |
| Дата и время изменения файла: | 2019:10:04 17:43:53+00:00 |
| Тип файла: | Win64 DLL |
| Тип MIME: | application/octet-stream |
| Тип компьютера: | AMD AMD64 |
| Метка времени: | 2009:04:13 16:51:14+00:00 |
| Тип PE: | PE32+ |
| Версия компоновщика: | 14.12 |
| Размер кода: | 303104 |
| Размер инициализированных данных: | 182784 |
| Размер неинициализированных данных: | 0 |
| Точка входа: | 0x440b0 |
| Версия ОС: | 10.0 |
| Версия образа: | 10.0 |
| Версия подсистемы: | 10.0 |
| Подсистема: | Windows command line |
| Номер версии файла: | 10.0.17134.10074 |
| Номер версии продукта: | 10.0.17134.10074 |
| Маска флагов файлов: | 0x003f |
| Флаги файлов: | (none) |
| Файловая ОС: | Windows NT 32-bit |
| Тип объектного файла: | Dynamic link library |
| Подтип файла: | 0 |
| Код языка: | English (U.S.) |
| Набор символов: | Unicode |
| Наименование компании: | Microsoft Corporation |
| Описание файла: | cuassistant |
| Версия файла: | 10.0.17134.10074 (WinBuild.160101.0800) |
| Внутреннее имя: | cuassistant |
| Авторское право: | © Microsoft Corporation. All rights reserved. |
| Название продукта: | Microsoft® Windows® Operating System |
| Версия продукта: | 10.0.17134.10074 |
✻ Фрагменты данных файлов предоставлены участником Exiftool (Phil Harvey) и распространяются под лицензией Perl Artistic.
Что такое сообщения об ошибках cuassistant.dll?
Ошибки библиотеки динамической компоновки cuassistant.dll
Файл cuassistant.dll считается разновидностью DLL-файла. DLL-файлы, такие как cuassistant.dll, по сути являются справочником, хранящим информацию и инструкции для исполняемых файлов (EXE-файлов), например explorer.exe. Данные файлы были созданы для того, чтобы различные программы (например, Trillian) имели общий доступ к файлу cuassistant.dll для более эффективного распределения памяти, что в свою очередь способствует повышению быстродействия компьютера.
К сожалению, то, что делает файлы DLL настолько удобными и эффективными, также делает их крайне уязвимыми к различного рода проблемам. Если что-то происходит с общим файлом DLL, то он либо пропадает, либо каким-то образом повреждается, вследствие чего может возникать сообщение об ошибке выполнения. Термин «выполнение» говорит сам за себя; имеется в виду, что данные ошибки возникают в момент, когда происходит попытка загрузки файла cuassistant.dll — либо при запуске приложения Trillian, либо, в некоторых случаях, во время его работы. К числу наиболее распространенных ошибок cuassistant.dll относятся:
Файл cuassistant.dll может отсутствовать из-за случайного удаления, быть удаленным другой программой как общий файл (общий с Trillian) или быть удаленным в результате заражения вредоносным программным обеспечением. Кроме того, повреждение файла cuassistant.dll может быть вызвано отключением питания при загрузке Trillian, сбоем системы при загрузке cuassistant.dll, наличием плохих секторов на запоминающем устройстве (обычно это основной жесткий диск) или, как нередко бывает, заражением вредоносным программным обеспечением. Таким образом, крайне важно, чтобы антивирус постоянно поддерживался в актуальном состоянии и регулярно проводил сканирование системы.
Как исправить ошибки cuassistant.dll — 3-шаговое руководство (время выполнения:
Если вы столкнулись с одним из вышеуказанных сообщений об ошибке, выполните следующие действия по устранению неполадок, чтобы решить проблему cuassistant.dll. Эти шаги по устранению неполадок перечислены в рекомендуемом порядке выполнения.
Шаг 1. Восстановите компьютер до последней точки восстановления, «моментального снимка» или образа резервной копии, которые предшествуют появлению ошибки.
Чтобы начать восстановление системы (Windows XP, Vista, 7, 8 и 10):
Если на этапе 1 не удается устранить ошибку cuassistant.dll, перейдите к шагу 2 ниже.
Шаг 2. Если вы недавно установили приложение Trillian (или схожее программное обеспечение), удалите его, затем попробуйте переустановить Trillian.
Чтобы удалить программное обеспечение Trillian, выполните следующие инструкции (Windows XP, Vista, 7, 8 и 10):
После полного удаления приложения следует перезагрузить ПК и заново установить Trillian.
Если на этапе 2 также не удается устранить ошибку cuassistant.dll, перейдите к шагу 3 ниже.
Шаг 3. Выполните обновление Windows.
Когда первые два шага не устранили проблему, целесообразно запустить Центр обновления Windows. Во многих случаях возникновение сообщений об ошибках cuassistant.dll может быть вызвано устаревшей операционной системой Windows. Чтобы запустить Центр обновления Windows, выполните следующие простые шаги:
Если Центр обновления Windows не смог устранить сообщение об ошибке cuassistant.dll, перейдите к следующему шагу. Обратите внимание, что этот последний шаг рекомендуется только для продвинутых пользователей ПК.
Если эти шаги не принесут результата: скачайте и замените файл cuassistant.dll (внимание: для опытных пользователей)
Если этот последний шаг оказался безрезультативным и ошибка по-прежнему не устранена, единственно возможным вариантом остается выполнение чистой установки Windows 10.
Cuassistant что это за папка windows 10
Компания Microsoft систематически выпускает обновления для Windows 10 – так, например, «Ноябрьское обновление» (November Update), «Юбилейное обновление» (Anniversary Update), «Windows 10 для дизайнеров» (Creators Update) и совсем недавно вышедшее «Осеннее творческое обновление» (Fall Creators Update). Иногда бывает сложно уследить за выходящими новинками, поэтому компания презентовала специальный инструмент, предназначенный для безопасной и своевременной загрузки обновлений – Update Assistant Windows (Windows 10 Update Assistant).
Данная программа не только автоматически скачивает и запускает установку самой последней версии Windows, но и следит за тем, чтобы в результате обновления не пострадали личные файлы и программы, установленные на вашем компьютере.
Инструмент придется по вкусу тем пользователям Windows 10, которые не хотят ждать, пока обновление функций появится в Центре Обновления Windows, ведь это может занять достаточно долгое время – вплоть до нескольких месяцев. А при помощи Update Assistant вы сразу сможете обновить свою операционную систему до самой последней версии.
Однако у людей, которые впервые начинают пользоваться данным инструментом, обычно возникает огромное количество самых разных вопросов: Загружает ли Update Assistant полный ISO-образ Windows 10? Сколько весит ISO-образ Windows 10 и сколько места занимает Windows 10 на диске после установки? Куда Update Assistant Windows сохраняет скачанные файлы?
Update Assistant Windows загружает целый набор установочных файлов для Windows 10, поэтому размер скачанных файлов может варьироваться в зависимости от типа операционной системы (32- (x86) или 64-разрядная). В среднем, установочный файл весит 3–4 Гб.
Чтобы начать работу с Update Assistant, запустите программу и нажмите кнопку «Обновить сейчас». Программа проверит параметры компьютера, и, если настройки совместимости совпадают, начнется процесс загрузки установочных файлов Windows 10.
Перед загрузкой на диске C:\ будет автоматически создана папка «Windows10Upgrade», содержащая несколько файлов. Именно в эту папку Update Assistant будет загружать установочные файлы с расширением «.ESD.»
По мере загрузки файла его размер будет увеличиваться. Когда будет скачан полный ESD-файл (то есть, процент загрузки достигнет примерно 80%), этот файл будет извлечен в следующую папку: C:\$GetCurrent\Media.
По окончании загрузки в данной папке будет представлен полный набор установочных файлов Windows 10. Их также можно использовать для установки данной системы на любой другой компьютер, только в этом случае стоит учитывать, что Update Assistant удаляет папку «Media» вскоре после копирования файлов в указанное место назначения.
Поэтому, если вы хотите сделать резервную копию установочных файлов – вам следует скопировать папку «C:\$GetCurrent\Media» сразу после того, как она появится. Создав копию данной папки, вы получите полный набор установочных файлов для последней версии Windows 10, с помощью которого можно будет обновить операционную систему на любом другом компьютере.
С недавнего времени, многие пользователи десятки столкнулись с необходимостью установки новых обновлений. Разработчики от Майкрософт сделали новый шаг и в добровольно-принудительном порядке загрузили на компьютер необходимый для этого софт. Так, многие обнаружили на Рабочем столе программу Windows 10 Update Assistant. Сегодня мы расскажем что это за программа, какие функции она исполняет и можно ли навсегда отключить или удалить её из компьютера.
Что это за программа?
Ярлык программы Windows 10 Update Assistant
Нужно ли обновляться?
Установка файлов обновления безопасности в Windows 10
Как отключить или удалить Windows 10 Update Assistant
Отключение Центра обновлений
По умолчанию Центр Обновлений всегда находится в активном рабочем состоянии, помимо объемных апдейтов, он постоянно может загружать новые приложения, включая этого помощника. Попробуйте для начала просто отключить его.
Центр обновлений в списке служб системы
Отключение службы Центра обновлений
Блокировка через брандмауэр
Необходимо заблокировать все выделенные файлы
Монитор брандмауэра в Windows 10
Такие действия запретят файлам помощника любые подключения и загрузку из сети. Даже если вы вручную запустите ассистент, то получите ошибку подключения.
Отключение программы через планировщик
Отключение автоматических заданий ассистента в Планировщике
Вот наглядное видео, которое показывает, как правильно отыскать автозапускающийся процесс и остановить его.
Заключение
Если ваш диск C переполнен или если ваша папка Windows в Windows 10/8/7 занимает слишком много места, то вы столкнетесь с нехваткой памяти. Давайте посмотрим, что можно удалить лишнее из папки Windows, чтобы освободить место на жестком диске.
1. Временная папка Windows
2. Файл гибернации
3. Папка Windows.old
Это не внутри папки Windows, это копия старой папки Windows. При установке или обновлении до новой версии Windows копия всех существующих файлов доступна в Windows.old (Старая папка). Это полезно, если вы когда-нибудь захотите восстановить предыдущую версию.
Занимает значительное количество места. Если вам это больше не нужно, вы можете удалить эту папку.
4. Загруженные программные файлы
5. Папка Prefetch
Каждый раз, когда вы запускаете приложение на своем компьютере, в операционной системе Windows создается файл предварительной выборки (Prefetch), который содержит информацию о файлах, загруженных приложением. Информация в файле Prefetch используется для оптимизации времени загрузки приложения при следующем его запуске.
Вы можете удалить содержимое папки Prefetch, но со временем она будет заполнена.
6. Шрифты
Вы можете удалить ненужные шрифты, чтобы уменьшить размер папки шрифтов.
7. Папка SoftwareDistribution
Папка SoftwareDistribution используется для временного хранения файлов, которые могут потребоваться для установки обновления Windows на вашем компьютере.
Вы можете удалить содержимое папки SoftwareDistribution, но она будет заполнена после запуска «Центра обновления Windows».
Перед многими владельцами компьютеров остро стоит задача по освобождению места во внутреннем хранилище. Его нередко занимают бесполезные каталоги и файлы, от которых можно избавиться без каких-либо последствий. Но, когда пользователь обнаруживает Windows 10 Upgrade в «Проводнике», он не понимает, что это за папка, и что в ней хранится. Поэтому важно отдельно прояснить вопрос о наполнении каталога и способах его очистки.
Что это за папка?
Как правило, папка Windows10Upgrade располагается в начальной директории диска C вместе с другими системными каталогами. Порой она занимает много места, из-за чего пользователям хочется ее удалить. Но что скрывается в этой папке?
На заметку. Также выделенная директория может находиться на других дисках. Конкретное расположение зависит от особенностей деления томов на HDD (SSD).
Ответ на данный вопрос очень прост, и вы сможете ответить на него самостоятельно, еще раз обратив внимание на название. В каталоге Windows10Upgrade располагаются файлы системной утилиты «Помощник по обновлению до Windows 10», которая устанавливается на компьютеры, переходящие на «десятку» с более ранней версии ОС.
Можно ли удалить папку Windows10Upgrade?
Если вы читаете данный материал, то на вашем компьютере уже наверняка установлена операционная система Windows 10, а потому вопрос о возможности и даже необходимости удаления папки стоит особенно остро. Но можно ли это делать, и к каким последствиям приведет избавление от назойливого каталога?
Итак, главное, что случится после удаления – с компьютера будет удалена программа «Помощник по обновлению до Windows 10». Пользователям «десятки» она не нужна, а потому деинсталляцию можно назвать вынужденной мерой по освобождению дополнительного пространства на накопителе. Говоря простым языком, папка удаляется без каких-либо проблем и не влечет за собой никаких последствий. Правда, важно грамотно выполнить деинсталляцию, чтобы не допустить возникновения сбоя ОС.
Как правильно удалять?
Обычно пользователи удаляют папки, кликнув по ее ярлыку ПКМ и нажав на кнопку «Удалить». Однако, в случае с Windows10Upgrade это не самый оптимальный вариант, который к тому же оставит после себя некоторые данные деинсталлируемого приложения. В связи с этим предлагается удалять не каталог, а саму программу, после чего папка тоже исчезнет. Деинсталляцию можно выполнить двумя способами, и вот первый из них:
Второй вариант по принципу действия полностью копирует первый, однако предлагает использование не «Параметров», а другого встроенного средства управления приложениями:
Также избавиться от бесполезной папки можно при помощи сторонних программ вроде CCleaner или системного средства «Очистка диска». Вне зависимости от выбранного способа произойдет полная деинсталляция, позволяющая освободить память на внутреннем накопителе.
Если после избавления от приложения папка останется на своем месте, то понадобится удалить ее вручную, точно так же, как вы поступаете с другими каталогами.
Что такое cuassistant в компьютере
Наверное каждый из Вас замечал, что после установки какой-либо программы, компьютер начинал медленнее работать. Одной из главных причин происходящего может быть огромное количество программ в автозагрузке, которые автоматически запускаются при загрузке Windows и, занимая ресурсы ПК, начинают тормозить компьютер.
Чтобы разгрузить системы от автоматического запуска приложений, необходимо отключить всё лишнее. Мы представляем Вашему вниманию программы, которые можно смело отключить в автозагрузке, чтобы ускорить систему.
1. QuickTime
Это модуль мультимедийного проигрывателя, который может понадобиться для воспроизведения некоторых форматов видео. Особо смысла данной программы в автозагрузке нет, поэтому можно её отключить.
2. Adobe Reader
Конечно, все знают самую популярную программу для чтения PDF. Если эта программа не используется, то совершенно не нужно держать ее автозагрузке, впустую занимая ресурсы. Можно отключить.
3. Skype
Без общения в Skype многие просто не могут жить. Кто-то делает это постоянно и на протяжении всего дня общается с коллегами по работе. А кто-то общается дома с дальними родственниками раз в несколько дней. Но правда такова, что при установке Skype автоматически прописывается в автозагрузке и включается каждый раз вместе с системой, что также замедляет другие процесс автозагрузки, которые происходят параллельно, так как сам по себе Skype далеко не «легкое» приложение. Можно запускать его вручную по мере необходимости и после запуска системы.
4. Google Chrome
Самый популярный браузер тоже любит посидеть в автозагрузке, прописав туда модули проверки обновлений. Такие модули как Google Update и Google Installer (Установщик Google) можно отключить. При этом браузер Chrome все равно будет сам обновляться.
5. Microsoft Office
Офисный пакет от Microsoft весьма хорош и является стандартом почти везде. Но какой толк от него в автозагрузке? Ведь и без автоматического запуска можно открыть любой файл в любой офисной программе. Отключаем.
В большинстве случаев причиной медленной работы ПК является его захламленность различными приложениями, которыми мы пользуемся время от времени, но которые запускаются при каждом включении и компьютера и съедают ресурсы ПК в процессе ожидания, когда же ей воспользуются. Часто в этом просто нет необходимости и такие приложения можно запускать вручную по мере необходимости, не забирая у компьютера ресурсы лишь для того, чтобы какая-то программа ожидала вас в памяти.
Файлы DLL, такие как cuassistant.dll, классифицируются как файлы Win64 DLL (Библиотека динамической компоновки). Как файл cuassistant он был создан для использования в Microsoft® Windows® Operating System от компании Cerulean Studios.
Файл cuassistant.dll впервые был выпущен в ОС Windows 10 09/04/2019 с Trillian 6.1.0.17. Это не только самый последний выпуск от компании Cerulean Studios, но и, насколько известно, единственная существующая версия.
Совместимость с Windows 10, 8, 7, Vista, XP и 2000
Средняя оценка пользователей
| Сведения о разработчике и ПО | |
|---|---|
| Разработчик ПО: | Microsoft Corporation |
| Программа: | Microsoft® Windows® Operating System |
| Авторское право: | © Microsoft Corporation. All rights reserved. |
| Сведения о файле | |
|---|---|
| Набор символов: | Unicode |
| Код языка: | English (U.S.) |
| Флаги файлов: | (none) |
| Маска флагов файлов: | 0x003f |
| Точка входа: | 0x440b0 |
| Размер кода: | 303104 |
| Информация о файле | Описание |
|---|---|
| Размер файла: | 476 kB |
| Дата и время изменения файла: | 2019:10:04 17:43:53+00:00 |
| Тип файла: | Win64 DLL |
| Тип MIME: | application/octet-stream |
| Тип компьютера: | AMD AMD64 |
| Метка времени: | 2009:04:13 16:51:14+00:00 |
| Тип PE: | PE32+ |
| Версия компоновщика: | 14.12 |
| Размер кода: | 303104 |
| Размер инициализированных данных: | 182784 |
| Размер неинициализированных данных: | 0 |
| Точка входа: | 0x440b0 |
| Версия ОС: | 10.0 |
| Версия образа: | 10.0 |
| Версия подсистемы: | 10.0 |
| Подсистема: | Windows command line |
| Номер версии файла: | 10.0.17134.10074 |
| Номер версии продукта: | 10.0.17134.10074 |
| Маска флагов файлов: | 0x003f |
| Флаги файлов: | (none) |
| Файловая ОС: | Windows NT 32-bit |
| Тип объектного файла: | Dynamic link library |
| Подтип файла: | 0 |
| Код языка: | English (U.S.) |
| Набор символов: | Unicode |
| Наименование компании: | Microsoft Corporation |
| Описание файла: | cuassistant |
| Версия файла: | 10.0.17134.10074 (WinBuild.160101.0800) |
| Внутреннее имя: | cuassistant |
| Авторское право: | © Microsoft Corporation. All rights reserved. |
| Название продукта: | Microsoft® Windows® Operating System |
| Версия продукта: | 10.0.17134.10074 |
✻ Фрагменты данных файлов предоставлены участником Exiftool (Phil Harvey) и распространяются под лицензией Perl Artistic.
Ошибки библиотеки динамической компоновки cuassistant.dll
Файл cuassistant.dll считается разновидностью DLL-файла. DLL-файлы, такие как cuassistant.dll, по сути являются справочником, хранящим информацию и инструкции для исполняемых файлов (EXE-файлов), например explorer.exe. Данные файлы были созданы для того, чтобы различные программы (например, Trillian) имели общий доступ к файлу cuassistant.dll для более эффективного распределения памяти, что в свою очередь способствует повышению быстродействия компьютера.
Файл cuassistant.dll может отсутствовать из-за случайного удаления, быть удаленным другой программой как общий файл (общий с Trillian) или быть удаленным в результате заражения вредоносным программным обеспечением. Кроме того, повреждение файла cuassistant.dll может быть вызвано отключением питания при загрузке Trillian, сбоем системы при загрузке cuassistant.dll, наличием плохих секторов на запоминающем устройстве (обычно это основной жесткий диск) или, как нередко бывает, заражением вредоносным программным обеспечением. Таким образом, крайне важно, чтобы антивирус постоянно поддерживался в актуальном состоянии и регулярно проводил сканирование системы.
Шаг 1. Восстановите компьютер до последней точки восстановления, «моментального снимка» или образа резервной копии, которые предшествуют появлению ошибки.
Чтобы начать восстановление системы (Windows XP, Vista, 7, 8 и 10):
Если на этапе 1 не удается устранить ошибку cuassistant.dll, перейдите к шагу 2 ниже.
Шаг 2. Если вы недавно установили приложение Trillian (или схожее программное обеспечение), удалите его, затем попробуйте переустановить Trillian.
Чтобы удалить программное обеспечение Trillian, выполните следующие инструкции (Windows XP, Vista, 7, 8 и 10):
После полного удаления приложения следует перезагрузить ПК и заново установить Trillian.
Если на этапе 2 также не удается устранить ошибку cuassistant.dll, перейдите к шагу 3 ниже.
Шаг 3. Выполните обновление Windows.
Windows 10: C:\Program Files\CUAssistant\
Если этот последний шаг оказался безрезультативным и ошибка по-прежнему не устранена, единственно возможным вариантом остается выполнение чистой установки Windows 10.
С недавнего времени, многие пользователи десятки столкнулись с необходимостью установки новых обновлений. Разработчики от Майкрософт сделали новый шаг и в добровольно-принудительном порядке загрузили на компьютер необходимый для этого софт. Так, многие обнаружили на Рабочем столе программу Windows 10 Update Assistant. Сегодня мы расскажем что это за программа, какие функции она исполняет и можно ли навсегда отключить или удалить её из компьютера.
Что это за программа?
Ярлык программы Windows 10 Update Assistant
Нужно ли обновляться?
Установка файлов обновления безопасности в Windows 10
Как отключить или удалить Windows 10 Update Assistant
Отключение Центра обновлений
По умолчанию Центр Обновлений всегда находится в активном рабочем состоянии, помимо объемных апдейтов, он постоянно может загружать новые приложения, включая этого помощника. Попробуйте для начала просто отключить его.
Центр обновлений в списке служб системы
Отключение службы Центра обновлений
Блокировка через брандмауэр
Необходимо заблокировать все выделенные файлы
Монитор брандмауэра в Windows 10
Такие действия запретят файлам помощника любые подключения и загрузку из сети. Даже если вы вручную запустите ассистент, то получите ошибку подключения.
Отключение программы через планировщик
Отключение автоматических заданий ассистента в Планировщике
Вот наглядное видео, которое показывает, как правильно отыскать автозапускающийся процесс и остановить его.
Заключение
Некоторые пользователи ОС Виндовс 10 могут заметить, что на их ПК постоянно загружается и инсталлируется программа «Windows 10 Update Assistant». Затем она пытается загрузить и установить различные обновления для ОС Виндовс, запрашивает перезагрузку, после чего вся процедура повторяется вновь и вновь. В данном материале я разберу, что это за программа, каков её функционал, и как её можно отключить или удалить.
Что такое «Windows 10 Update Assistant»?
Данный инструмент (сокращённо называемый «Update Assistant») – это утилита, предназначенная для обеспечения безопасности ОС Виндовс и установки свежих системных обновлений. Утилита скачивает и запускает инсталляционные файлы Виндовс 10, проводит их настройку и запуск. После чего перезагружает операционную систему для обеспечения её дальнейшей работы.
«Update Assistant» появляется на компьютере пользователя с одним из системных обновлений, после установки которого на рабочем столе ПК появляется ярлык данной программы. Последняя обычно работает в фоне, и напоминает о себе появлением различных табличек-уведомлений, предлагающих установить то или иное последнее обновление безопасности («latest security updates»). После нажатия на кнопку «Update Now» программа приступает к установке свежих обновлений, процесс которых может занять продолжительное время (в среднем пару часов).
Объём установочных файлов примерно равен от двух до восьми гигабайт, загружаются они в созданную программой директорию «Windows10Upgrade» с расширением «.esd». По мере загрузки данные файлы переносятся в следующую папку «$GetCurrent\Media», откуда и начинается сам процесс установки. Думаю вы поняли что за софт Windows 10 Update Assistant, а для чего он необходим обсудим далее.
По заявлениям Майкрософт, программа не работает на корпоративной (Enterprise) версии Виндовс 10.
Нужна ли «Виндовс 10 Апдейт Асистант» на ПК?
После того, как мы разобрались, что за программа «Update Assistant», разберёмся теперь, насколько она необходима в нашей системе. Если вы заинтересованы в стабильности и безопасности вашего ОС, тогда рекомендуется не препятствовать работе данного программного инструмента. Благодаря его возможностям на вашем ПК будут своевременно установлены самые свежие обновления, что гарантирует полноценный функционал вашей операционной системы.
Кроме того, установка свежих обновлений обычно несёт в себе свежие патчи, исправляющие различные ошибки разработчиков. Потому если вы заинтересованы в стабильности работы вашей системы, рекомендуются устанавливать в систему свежие апдейты, что реализуется, в том числе, за счёт работы упомянутого «Update Assistant».
Что делать, если Update Assistant загружается и самостоятельно устанавливается
Как отключить Windows 10 Update Assistant
Если же вы не хотите наблюдать на своём ПК постоянно работающий «Апдейт Асистант», есть несколько способов, позволяющих отключить помощник по обновлению Windows 10. Рассмотрим их пристальнее.
Способ №1. Деактивация службы обновления
Отключите службу центра обновлений
После этого введите в строке поиска appwiz.cpl, и попробуйте удалить программу «Update Assistant» стандартным путём.
Способ №2. Блокировка файлов Асистанта через брандмауэр
Другим вариантом избавиться от Update Assistant является блокировка файлов данной утилиты через системный брандмауэр. Выполните следующее:
Теперь вновь запустите «монитор брандмауэра» как было указано выше, выберите слева «Правила исходящего подключения». Затем «Создать правило» и выполните аналогичные операции для указанных 9 файлов.
Как примерно выглядит данная операция можно посмотреть на данном видео:
Способ №3. Отключаем обновления Update Assistant через планировщик
Ещё одним способом является отключение «Update Assistant» через планировщик. Выполните следующее:
Заключение
Прочитав данный материал можно сделать вывод, что за программа Windows 10 Update Assistant. Это специальная утилита от компании Майкрософт, позволяющая проводить своевременную загрузку и установку самых свежих обновлений. Если вы не нуждаетесь в её функционале, рекомендуется деактивировать «Update Assistant» с помощью способов, описанных мной в данном материале. Каждый из указанных способов на практике подтвердил свою эффективность, и может быть рекомендован пользователям, желающим избавиться от работы «Апдейт Асистант» на своих ПК.
Папка Windows10Upgrade, расположенная на C: или системном диске, используется Помощником по обновлению Windows 10. … Если процесс обновления Windows прошел успешно и система работает нормально, вы можете безопасно удалить эту папку. Чтобы удалить папку Windows10Upgrade, просто удалите помощник по обновлению Windows 10.
Содержание
- 1 Безопасно ли удалять загрузки?
- 2 Мне нужно сохранить папку Windows10Upgrade?
- 3 Что такое папка CUAssistant?
- 4 Нужен ли мне помощник по обновлению Windows 10?
- 5 Освобождает ли место при удалении загрузок?
- 6 Могу ли я удалить установочный пакет?
- 7 Почему я не могу удалить старую Windows?
- 8 Безопасно ли удалить папку ESD?
- 9 Могу ли я удалить CULauncher?
- 10 Что такое DFIX?
- 11 Что такое программные файлы Rempl?
- 12 Как остановить загрузку Windows 10 в фоновом режиме?
- 13 Можно ли удалить помощника по обновлению Windows 10?
- 14 Что произойдет, если я удалю помощника по обновлению Windows 10?
- 15 Как отключить обновление Windows 10 навсегда?
Безопасно ли удалять загрузки?
Вы можете удалить его или сохранить на случай, если захотите переустановить, не загружая заново. Вы можете переместить или скопировать его; не имеет значения, откуда вы его запускаете; он всегда будет устанавливать свои файлы туда, где они должны быть.
Мне нужно сохранить папку Windows10Upgrade?
Да, удалить папку Windows10Upgrade безопасно, так как это не повредит вашей установке Windows 10. Хотя можно удалить папку Windows10Upgrade из проводника, Помощник по обновлению Windows 10 не будет работать без этой папки. Фактически, вы не сможете правильно удалить его.
Culauncher.exe — это исполняемый файл, который также называется четырехъядерной программой запуска или компонентом CUAssistant. Процесс CULauncher.exe не является вредоносным ПО, а является важной частью операционной системы Windows. … Это было сделано, чтобы сделать окна более безопасными и надежными.
Нужен ли мне помощник по обновлению Windows 10?
Помощник по обновлению Windows 10 позволяет пользователям обновлять Windows 10 до последних сборок. Таким образом, вы можете обновить Windows до последней версии с помощью этой утилиты, не дожидаясь автоматического обновления. Однако помощник по обновлению вряд ли необходим, поскольку обновления в конечном итоге будут доступны вам без него.
Освобождает ли место при удалении загрузок?
Загрузка файлов на компьютер может быстро заполнить ваш жесткий диск. Если вы часто пробуете новое программное обеспечение или загружаете большие файлы для просмотра, возможно, потребуется удалить их, чтобы освободить место на диске. Удаление ненужных файлов, как правило, требует хорошего ухода и не причиняет вреда вашему компьютеру.
Могу ли я удалить установочный пакет?
A. Если вы уже добавили программы на свой компьютер, вы можете удалить старые установочные программы, скопившиеся в папке «Загрузки». После того, как вы запустите файлы установщика, они просто бездействуют, если вам не нужно переустанавливать загруженную программу.
Почему я не могу удалить старую Windows?
Windows. старую папку нельзя удалить напрямую, нажав клавишу удаления, и вы можете попробовать использовать инструмент очистки диска в Windows, чтобы удалить эту папку с вашего ПК: … Щелкните правой кнопкой мыши диск с установкой Windows и выберите Свойства. Щелкните Очистка диска и выберите Очистить систему.
Безопасно ли удалить папку ESD?
Файлы установки Windows ESD важны
Удаление может освободить несколько гигабайт места на жестком диске. Это, вероятно, самый важный параметр в списке, так как его удаление может вызвать проблемы. Эти файлы ESD используются для «сброса вашего ПК» до заводских настроек по умолчанию.
Могу ли я удалить CULauncher?
Перейдите в меню «Пуск»> «Настройки»> «Приложения и функции».
В окне «Приложения и функции» щелкните «CULauncher.exe» и выберите «Удалить». После этого на экране появится всплывающее окно для подтверждения вашего выбора. Снова нажмите «Удалить», чтобы удалить программу с панели управления.
Что такое DFIX?
Вы можете использовать команду HOLD FORMAT DFIX для создания последовательного буквенно-цифрового файла, разделенного любым символом или комбинацией символов. … Главный файл и файл доступа создаются для описания создаваемого последовательного файла с разделителями. Значение СУФФИКСА в главном файле — DFIX.
Что такое программные файлы Rempl?
Rempl — это папка, которая обычно содержит исполняемый файл Remsh.exe, который представляет собой специальное обновление Windows, которое включает улучшения надежности компонентов службы обновления Windows в более старых версиях Windows 10. Обновление до Windows 10 версий 1507, 1511, 1607, 1703, 1709 и 1803 для надежности обновления — Справка Windows.
Как остановить загрузку Windows 10 в фоновом режиме?
Вот как обозначить подключение как измеренное и остановить автоматическую загрузку обновлений Windows 10:
- Откройте меню «Пуск» и щелкните значок шестеренки «Настройки».
- Выберите Сеть и Интернет.
- Слева выберите Wi-Fi. …
- В разделе «Измеренное соединение» нажмите на переключатель с надписью «Установить как измеренное соединение».
7 мар. 2017 г.
Можно ли удалить помощника по обновлению Windows 10?
Итак, да, вы совершенно правы, удалив Помощник по обновлению в «Настройки»> «Приложения»> «Приложения и функции». В этом больше нет необходимости, да и вообще в этом нет необходимости.
Что произойдет, если я удалю помощника по обновлению Windows 10?
Помощник по обновлению Windows 10 будет мертв навсегда, и вы сможете использовать свой отлично работающий компьютер как есть неограниченное время без перебоев.
Как отключить обновление Windows 10 навсегда?
Чтобы отключить службу Центра обновления Windows в диспетчере служб, выполните следующие действия:
- Нажмите клавишу Windows + R. …
- Найдите Центр обновления Windows.
- Щелкните правой кнопкой мыши Центр обновления Windows и выберите «Свойства».
- На вкладке «Общие» установите для параметра «Тип запуска» значение «Отключено».
- Щелкните Остановить.
- Щелкните Применить, а затем щелкните ОК.
- Перезагрузите компьютер.
В операционной системе Windows 10 множество пользователей замечает на своем компьютере папку с названием «Cuassistant». Интересно, что это за папка и зачем она нужна.
Папка «Cuassistant» является частью системы и относится к программе Cuassistant, которая является ассистентом по работе с устройствами, приложениями и операционной системой Windows. Cuassistant помогает пользователям настроить и управлять своим компьютером, предоставляя полезные советы и инструкции.
Несмотря на свою полезность, некоторым пользователям может понадобиться удалить папку «Cuassistant». В таком случае, можно воспользоваться несколькими способами. Один из них — удаление папки вручную. Для этого нужно открыть проводник, перейти к папке «C:\Program Files» или «C:\Program Files (x86)», найти папку «Cuassistant» и удалить ее.
Однако, перед удалением папки «Cuassistant», рекомендуется сделать резервную копию системы или создать точку восстановления, чтобы в случае проблем можно было восстановить компьютер.
Если удалить папку «Cuassistant» вручную не получается или если пользователь хочет быть уверенным, что все связанные файлы и настройки удалены, можно воспользоваться специальными программами для удаления программ. Одной из таких программ является Revo Uninstaller. Она поможет удалить программу и все связанные с ней файлы и настройки.
Содержание
- Cuassistant: назначение и особенности
- Как удалить Cuassistant в Windows 10
- Проблемы, возникающие при удалении Cuassistant
Cuassistant: назначение и особенности
- Cuassistant позволяет быстро и удобно получать ответы на различные вопросы. Вы можете задать ему любой вопрос, и он постарается найти для вас наиболее подходящий ответ.
- Он также может выполнять различные действия по вашей команде. Например, вы можете попросить его открыть определенный файл или программу, установить напоминание, отправить электронное письмо и многое другое.
- Кроме того, Cuassistant обладает функцией распознавания речи, которая позволяет вам говорить с ним, не используя клавиатуру. Это очень удобно, особенно если у вас есть проблемы с письменной формой коммуникации.
Cuassistant обладает простым и интуитивно понятным интерфейсом, что делает его доступным для пользователей разного уровня. Он также обновляется регулярно, чтобы добавить новые функции и улучшить существующие.
В целом, Cuassistant — это полезный инструмент, который может помочь вам во многих аспектах использования вашей операционной системы Windows 10.
Как удалить Cuassistant в Windows 10
Если вы хотите удалить Cuassistant с вашего компьютера под управлением Windows 10, вот несколько простых шагов, которые вы можете выполнить:
- Откройте панель управления Windows 10.
- Выберите вкладку «Программы».
- Нажмите на «Удалить программу».
- Найдите Cuassistant в списке установленных программ.
- Щелкните правой кнопкой мыши на Cuassistant и выберите «Удалить».
- Следуйте инструкциям на экране, чтобы завершить удаление.
После завершения этих шагов Cuassistant должен быть удален с вашего компьютера. Если вы все еще видите иконки или файлы, связанные с Cuassistant, вы также можете удалить их вручную, щелкнув правой кнопкой мыши на них и выбрав «Удалить».
Проблемы, возникающие при удалении Cuassistant
При удалении Cuassistant могут возникнуть следующие проблемы:
1. Ошибка доступа — некоторые файлы и папки Cuassistant могут быть заблокированы системой и не могут быть удалены без необходимого разрешения или полномочий администратора. В этом случае рекомендуется выполнить удаление от имени пользователя с правами администратора.
2. Файлы, используемые другими программами — некоторые файлы Cuassistant могут быть открыты или использованы другими программами в операционной системе. В этом случае удаление может быть заблокировано. Решением может быть закрытие всех программ, использующих эти файлы, или перезагрузка операционной системы.
3. Удаление неполного комплекта Cuassistant — если удаление происходит вручную, то возможность удалить все файлы и папки Cuassistant может быть ограничена. Возможно, некоторые файлы системы будут оставаться на компьютере после удаления.
4. Возможные ошибки реестра — при удалении Cuassistant могут возникнуть ошибки в реестре Windows. Это может привести к неполной или неудачной деинсталляции программы и оставить нежелательные записи в реестре. Рекомендуется перед удалением создать точку восстановления системы или использовать инструменты очистки реестра для исправления ошибок.
5. Влияние на другие программы и функции — удаление Cuassistant может повлиять на работу других программ и функций в операционной системе Windows. Например, если Cuassistant был связан с функциональностью поиска или синхронизации данных, то после удаления эти функции могут работать неправильно или быть недоступными. Перед удалением рекомендуется ознакомиться с функциями, которые могут быть затронуты, и принять решение на основе этой информации.
В целом, перед удалением Cuassistant рекомендуется ознакомиться с документацией или поддержкой программы, чтобы быть уверенным в правильном и безопасном удалении. В случае сомнений также можно обратиться за помощью к специалистам или обратиться к форуму сообщества для получения дополнительной информации или рекомендаций.
Когда пользователи увидят папку «Cuassistant» на своем компьютере под управлением операционной системы Windows 10, они могут удивиться и заинтересоваться тем, что она обозначает. Cuassistant — это название папки, которую создает некоторое программное обеспечение компьютера при установке некоторых приложений или драйверов. Такое программное обеспечение может быть установлено как часть поставки нового устройства или отдельно скачано из интернета.
Однако, возможно, пользователь захочет удалить папку «Cuassistant» по разным причинам. Например, если он считает, что она не нужна, занимает дополнительное место на жестком диске или может представлять угрозу для безопасности его компьютера. В таком случае, удаление папки «Cuassistant» является вполне допустимой операцией.
Однако перед удалением папки «Cuassistant» следует убедиться, что она действительно является необходимой для работы какого-либо программного обеспечения на компьютере. Если у вас есть сомнения, лучше обратиться к технической поддержке производителя или к специалисту по компьютерам, чтобы получить рекомендации и дополнительную информацию о возможных последствиях удаления папки «Cuassistant».
Содержание
- Обзор Cuassistant
- Как Cuassistant попадает на компьютер
- Почему нужно удалить папку Cuassistant
- Как удалить Cuassistant вручную
- Как удалить папку Cuassistant с использованием антивирусной программы
Обзор Cuassistant
Основные функции Cuassistant:
- Умные подсказки: Cuassistant предлагает полезные советы и рекомендации по использованию Windows 10, такие как быстрый доступ к настройкам, использование горячих клавиш и другие подсказки для оптимизации работы с операционной системой.
- Системная диагностика: Cuassistant позволяет производить диагностику системы и предлагает решения для устранения возможных проблем с производительностью и безопасностью. Он также обеспечивает быстрый доступ к информации о системе, такой как характеристики компьютера, установленные программы и другие системные данные.
- Обновления и предупреждения: Cuassistant информирует пользователя о наличии новых обновлений операционной системы Windows 10 и приложений, устанавливает их автоматически или предлагает установку вручную. Он также предупреждает пользователя о возможных угрозах безопасности и рекомендует меры предосторожности для защиты системы.
Удаление папки Cuassistant:
Если вы решите удалить папку Cuassistant из вашей системы Windows 10, вам потребуется следовать определенным шагам:
- Нажмите правой кнопкой мыши на папке Cuassistant и выберите «Удалить» из контекстного меню.
- Подтвердите удаление папки Cuassistant, если будет запрошено подтверждение.
- Пустите папку Cuassistant из корзины, чтобы окончательно удалить ее из вашей системы.
Примечание: перед удалением папки Cuassistant убедитесь, что у вас нет больше потребности в его функциях и возможностях, и что вы ознакомились со всей полезной информацией, которую он предоставляет.
Как Cuassistant попадает на компьютер
Зачастую Cuassistant попадает на компьютер пользователя вместе с установкой некоторых бесплатных программ. Часто программное обеспечение, доступное для скачивания с Интернета, поставляется со встроенными дополнительными приложениями, такими как Cuassistant.
Злоумышленники могут использовать популярные сайты для загрузки программ и инсталляторов с целью установить не только желаемое приложение, но и нежелательный софт, такой как Cuassistant. Обычно эти дополнительные программы указаны как часть процесса установки, но пользователи часто не обращают на это внимание и пропускают этот шаг.
Некоторые установщики поддерживают схему, известную как «обманное карпование», когда пользователи активируют загрузку Cuassistant, не заметив, что он добавлен вместе с предоставляемым ими программным обеспечением. Это может произойти, если пользователь выбирает быструю или автоматическую установку, без чтения или осознания содержания договора или соглашений об использовании.
Кроме того, путем неправильного клика или перехода по вредоносной рекламе, пользователи могут случайно скачать и установить Cuassistant. Вредоносные страницы и сомнительные сайты иногда предлагают пользователю скачать и установить программы, которые заявлены как полезные, но на самом деле являются вредоносными и нежелательными.
Важно отметить, что пользователи должны быть внимательными, когда устанавливают программы на своем компьютере. Рекомендуется всегда читать и анализировать договор и соглашение об использовании перед тем, как установить программное обеспечение, и отказаться от установки нежелательных дополнений или приложений, таких как Cuassistant.
Почему нужно удалить папку Cuassistant
Однако, в некоторых случаях папка Cuassistant может стать причиной различных проблем на компьютере. Во-первых, эта папка может занимать дополнительное место на жестком диске, что может привести к нехватке свободного пространства. Во-вторых, некоторые программы, связанные с Cuassistant, могут мешать нормальной работе системы или вызывать ошибки.
Если вы не пользуетесь программами, связанными с Cuassistant, либо обнаружили проблемы, связанные с их работой, рекомендуется удалить папку Cuassistant. Это можно сделать следующим образом: откройте проводник, найдите папку Cuassistant, щелкните правой кнопкой мыши на нее и выберите опцию «Удалить» из контекстного меню.
Однако перед удалением папки Cuassistant рекомендуется сделать резервную копию всех важных файлов на вашем компьютере, чтобы избежать потери данных в случае ошибки или непредвиденной ситуации.
Если после удаления папки Cuassistant вы заметите, что какие-либо программы перестали работать или возникли другие проблемы, рекомендуется обратиться к разработчику программы или к службе поддержки операционной системы Windows 10 для получения дальнейшей помощи.
Как удалить Cuassistant вручную
Если вы не хотите использовать программы для удаления Cuassistant, вы можете удалить его вручную. Вот пошаговая инструкция о том, как это сделать:
Шаг 1: Откройте проводник Windows, нажав на значок папки в панели задач или нажав клавишу Win + E на клавиатуре.
Шаг 2: В адресной строке Проводника Windows введите следующий путь:
%LOCALAPPDATA%
Шаг 3: Найдите папку с именем «Cuassistant» и нажмите правой кнопкой мыши на неё.
Шаг 4: В открывшемся контекстном меню выберите «Удалить».
Шаг 5: Подтвердите удаление папки, нажав «Да» в появившемся диалоговом окне.
После выполнения этих шагов папка Cuassistant должна быть полностью удалена с вашего компьютера.
Обратите внимание, что в редких случаях папка Cuassistant может быть расположена в другой директории или иметь другое имя. Если вы не можете найти папку в указанном пути, вам может потребоваться использовать специализированные программы для удаления нежелательных программ.
Как удалить папку Cuassistant с использованием антивирусной программы
Вот пошаговая инструкция о том, как удалить папку Cuassistant с использованием антивирусной программы:
- Загрузите и установите антивирусную программу на свой компьютер, если у вас еще нет такой программы.
- Откройте антивирусную программу и выполните полное сканирование вашего компьютера. Обычно такая опция называется «Полное сканирование» или «Глубокое сканирование».
- Дождитесь, пока антивирусная программа завершит сканирование вашего компьютера и найдет все вредоносные файлы и программы, включая папку Cuassistant.
- После окончания сканирования, антивирусная программа должна предложить вам удалить все обнаруженные вредоносные файлы и программы. Убедитесь, что вы выбрали папку Cuassistant для удаления.
- Нажмите кнопку «Удалить» или «Очистить», чтобы антивирусная программа удалить все обнаруженные вредоносные файлы и программы, включая папку Cuassistant.
- Подождите, пока антивирусная программа выполнит удаление. Это может занять некоторое время в зависимости от количества обнаруженных вредоносных файлов и программ.
- После завершения удаления, перезагрузите компьютер, чтобы применить изменения.
После выполнения этих шагов папка Cuassistant должна быть полностью удалена с вашего компьютера с использованием антивирусной программы.
Cuassistant – это папка, которая может появиться на вашем компьютере после установки приложения Cuassistant. Она содержит файлы и данные, которые необходимы для работы этой программы. Cuassistant – это интеллектуальный ассистент, который помогает пользователям выполнять различные задачи, от редактирования фотографий до составления расписания.
Вопрос о возможности удаления папки Cuassistant важен для тех пользователей, которым не нужно использовать данное приложение или для тех, кто желает освободить место на жестком диске. Ответ на этот вопрос зависит от нескольких факторов.
Во-первых, если вы не пользуетесь приложением Cuassistant и не планируете использовать его в будущем, вы можете безболезненно удалить папку Cuassistant со своего компьютера. Однако, перед этим рекомендуется сохранить все необходимые данные, чтобы в случае необходимости вернуть их обратно.
Во-вторых, если вы все-таки решили удалить папку Cuassistant, убедитесь, что программное обеспечение, которое зависит от нее, будет продолжать работать без сбоев и ошибок. В некоторых случаях удаление папки Cuassistant может привести к проблемам с функциональностью приложений, которые ей пользовались.
В общем, решение о том, нужно ли удалять папку Cuassistant, остается на усмотрение пользователя. При принятии такого решения следует учитывать все вышеуказанные факторы и быть готовым к возможным последствиям. В случае сомнений рекомендуется проконсультироваться с технической поддержкой или искать информацию на официальных ресурсах разработчика.
Содержание
- Что такое Cuassistant?
- Описание и особенности Cuassistant
- Зачем нужна папка Cuassistant?
- Можно ли удалить папку Cuassistant?
- Последствия удаления папки Cuassistant
Что такое Cuassistant?
С помощью Cuassistant можно задавать вопросы и получать ответы на самые разнообразные темы: это может быть информация о погоде, расписаниях и событиях, акциях на финансовых рынках, рецептах блюд, исторических событиях и многом другом.
Одна из главных особенностей Cuassistant — его способность анализировать текст и предоставлять оценку информации. Также этот помощник может помочь в решении простых математических задач, переводе текстов на различные языки, а также предлагать решения по сложным вопросам.
Использование Cuassistant может осуществляться через различные платформы: мобильные устройства, компьютеры или голосовых помощников, таких как Amazon Echo или Google Home. Cuassistant доступен на разных языках и предоставляет возможность получить быстрый и точный ответ на ваши вопросы.
Описание и особенности Cuassistant
Основная функция Cuassistant — предоставление информации и ответов на различные вопросы. Вы можете задавать вопросы на любую тему, и Cuassistant постарается найти наиболее точные и полезные ответы.
Одна из ключевых особенностей Cuassistant — его способность обрабатывать и анализировать естественный язык. Это означает, что вы можете задавать вопросы наподобие «Кто является президентом России?» или «Какие фильмы были сняты Стивеном Спилбергом?», и Cuassistant попытается найти наиболее актуальную информацию.
Кроме предоставления ответов на вопросы, Cuassistant также может помочь с выполнением задач и предоставлением рекомендаций. Например, вы можете попросить Cuassistant найти рецепт на пиццу или подсказать, куда лучше отправиться в отпуск.
Одной из важнейших особенностей Cuassistant является его способность учиться. Он постоянно анализирует вопросы и ответы, чтобы становиться все более точным и полезным инструментом. Чем больше информации Cuassistant получит, тем лучше он будет справляться с задачами.
В целом, Cuassistant — это мощный и гибкий инструмент, который может стать незаменимым помощником в повседневной жизни. Он доступен для использования на многих устройствах, включая компьютеры, смартфоны и планшеты, что делает его еще более удобным и доступным.
Зачем нужна папка Cuassistant?
Папка Cuassistant, или папка с приложением Cuassistant, предназначена для хранения файлов и данных, которые относятся к работе и функционированию Cuassistant.
Cuassistant является компьютерной программой, разработанной для оказания различных услуг и поддержки пользователей. Она может выполнять такие задачи, как поиск информации, предоставление советов и решений, а также интеграцию с другими приложениями и сервисами.
В папке Cuassistant могут находиться различные файлы и данные, необходимые для работы программы, такие как настройки, базы данных, плагины и т. д.
Удаление папки Cuassistant может привести к некорректной работе программы или потере всех сохраненных данных и настроек. Поэтому рекомендуется не удалять эту папку, если вы планируете продолжать использовать Cuassistant.
В случае необходимости удаления программы Cuassistant, рекомендуется использовать стандартные средства удаления программ, предоставляемые операционной системой, а не просто удалить папку Cuassistant вручную.
Можно ли удалить папку Cuassistant?
Папка Cuassistant содержит необходимые для работы программы файлы, настройки, логи и другие данные. Удаление этой папки может привести к невозможности использования AI-ассистента Cuassistant и вызывать ошибки при его работе.
Если вы хотите удалить программу Cuassistant, вам следует воспользоваться служебной функцией удаления, предоставляемой самой программой или операционной системой. Удаление папки Cuassistant вручную не рекомендуется.
Если у вас возникли проблемы с программой Cuassistant, рекомендуется обратиться в службу поддержки или разработчиков программы для получения квалифицированной помощи.
| Преимущества удаления папки Cuassistant | Недостатки удаления папки Cuassistant |
|---|---|
|
|
Последствия удаления папки Cuassistant
Удаление папки Cuassistant может привести к различным негативным последствиям для функционирования системы. Папка Cuassistant содержит файлы и данные, необходимые для работы контекстно-зависимого ассистента.
Потеря функциональности ассистента: Удаление папки Cuassistant может привести к неработоспособности контекстно-зависимого ассистента. Зависимые от этой папки файлы и данные не будут доступны, что повлияет на способность ассистента предоставлять полезные и точные ответы на вопросы.
Нарушение целостности системы: Папка Cuassistant может содержать важные файлы, необходимые для правильного функционирования системы в целом. Удаление этой папки может нарушить целостность системы и привести к неожиданным ошибкам или сбоям в работе других программ или системных компонентов.
Потеря настроек и персонализации: В папке Cuassistant могут храниться настройки и персональные данные пользователя, такие как предпочтения, история поиска или пользовательские профили. Удаление этой папки может привести к потере всех таких данных, что может быть неудобным для пользователя.
В целом, рекомендуется оставить папку Cuassistant нетронутой, чтобы избежать потенциальных проблем и нежелательных последствий. Если возникла необходимость удалить эту папку, следует предварительно убедиться, что удаление не повлияет на работу системы и сохранение важных данных пользователя.