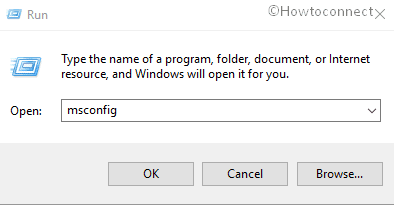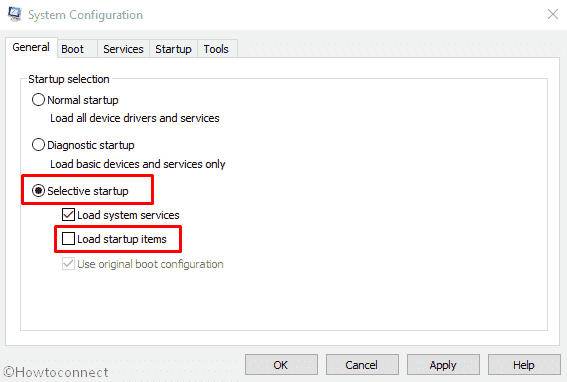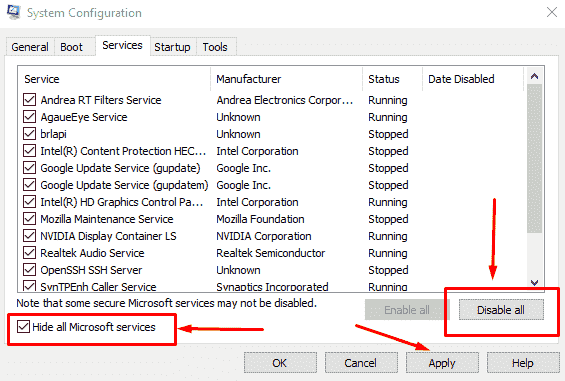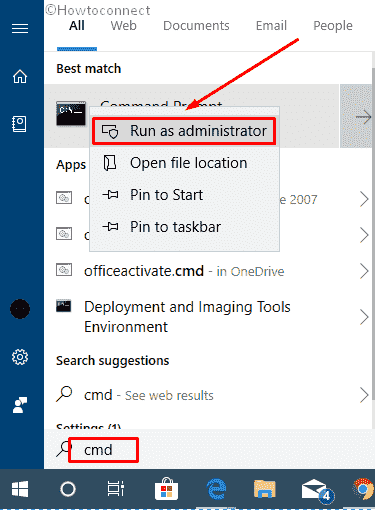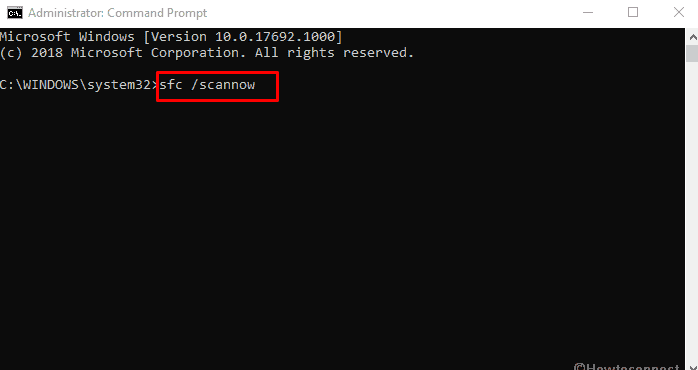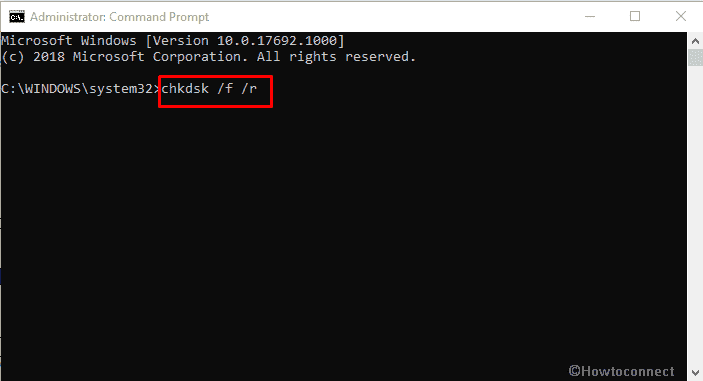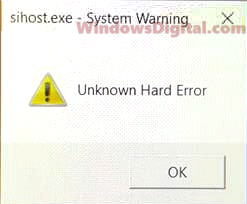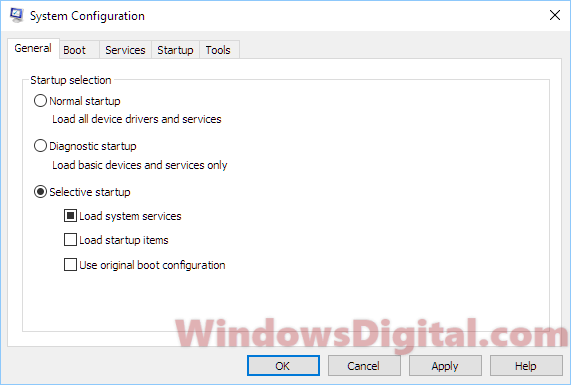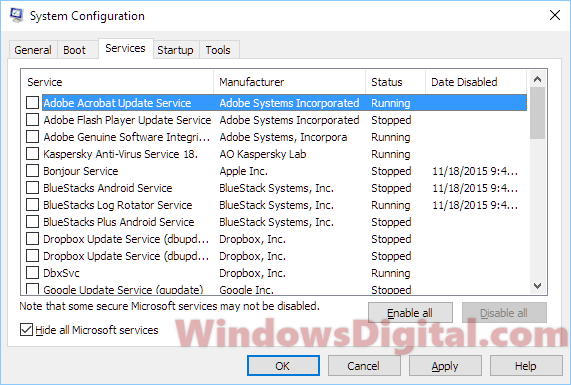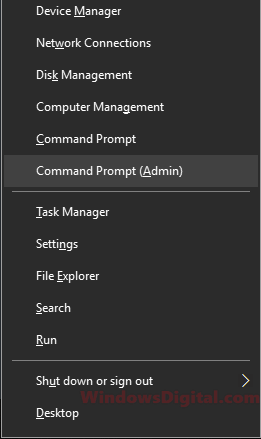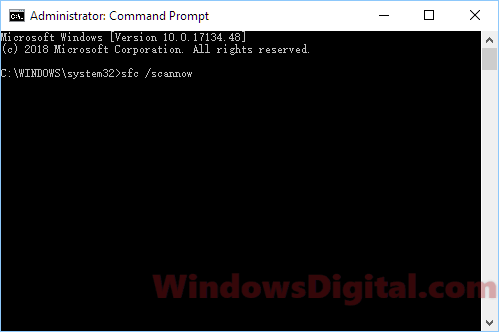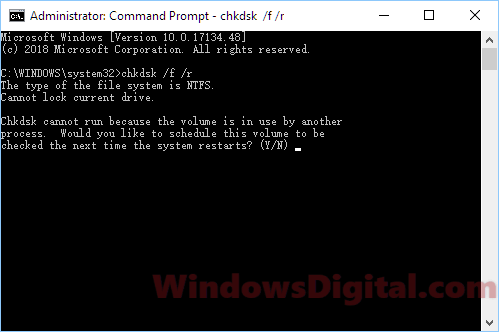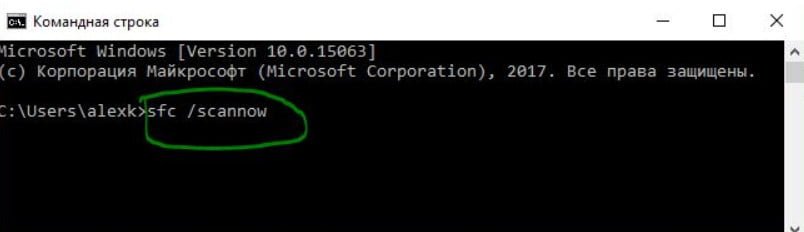If you are encountering Ctfmon.exe Unknown hard Error in Windows 10/11 and don’t know how to fix the issue then you are on right location. You might have experienced taskbar not working, disappearing desktop icons, or black screen earlier. But this issue is very annoying as the message keeps popping up on the screen even when you do nothing. These types of problems are mostly caused by over usage of memory especially while playing a game. It may also happen because of slow processing of the system or faulty/outdated or incompatible drivers present on the computer.
The “ctfmon” is a background process that works to recognize language speech (like onscreen keyboard inputs for Asian language), handwriting, and other user input services like pen, tablet, etc. It indicates that there is corrupt/missing software exists in your operating system which is hampering the process by causing bugs. In this context, we are going to discuss the reasons and most likely solutions to resolve Ctfmon.exe Unknown Hard Error. Let’s move ahead.
Ctfmon.exe Unknown Hard Error in Windows 10 or 11 Solutions
Here is how to fix Ctfmon.exe Unknown Hard Error in Windows 11 or 10 –
Fix-1: Perform Clean boot
Clean boot is pretty handy to diagnose startups or services which might lead to Unknown Hard Error in Windows 10. Before following the steps make sure to log in to the system as an Administrator.
Step-1: At first, press Windows and R keys together using keyboard to open the RUN dialog box.
Step-2: Type msconfig and then hit Enter. This will open the System Configuration wizard.
Step-3: Click on the radio button of Selective Startup. Uncheck the box located beside load startup items.
Step-4: After this, switch to the Service tab and check the box of Hide all Microsoft services. At last, click on the Disable all button.
Step-5: Once done, click on Apply and then OK to save the changes.
After going through the above process, Reboot your PC. This may fix the error ctfmon.exe Unknown hard error.
Fix-2: Remove Recently installed Software Changes in Windows 10
If you have got this issue after installing a new software then you can uninstall that particular application and re-install it later to check if that is causing the problem.
To do the same follow How to Completely Uninstall Software From Windows 10.
Fix-3: Detect Corrupted System Files by using SFC /Scannow command
Windows 10 may have some corrupt or malfunctioning file that is causing Unknown Hard Error. To repair follow the below procedure –
- Click on Search.
- Type cmd in the box.
- When the result appears, right-click on Command Prompt and Select Run as administrator.
- Thereafter a UAC will show up. Click on Yes to continue.
- Once the Command Prompt window comes into the view, type sfc /scannow command and then hit Enter.
This process by default scans the system to find out corrupted files and automatically repairs them.
Fix-4: Use check disk Command to fix Ctfmon.exe Unknown Hard Error
If you have applied the above process and the trouble continues to persist on the computer, you can check the hard disk as sometimes broken hard disk may cause the Unknown hard error. The following steps will help you to check hard disk related issue –
- Open the Command Prompt using administrator privileges.
- Now type the chkdsk /f /r.
- Press Enter.
The above command will automatically scan fault in the hard disk and remove it if possible.
Fix-5: Update drivers
Unknown Hard Error may cause if faulty or outdated drivers are installed in the system. Incompatible Windows drivers can create various issues like Bluetooth not working, touch screen issues, no Wi-Fi available, etc. Sometimes these faulty, missing, or outdated drivers can cause serious issues with the PC like Blue screen or Black screen error.
Therefore it is always good to keep the installed drivers up-to-date to avoid such issues. To do this follow Update All Drivers in Windows 10 Simultaneously.
To function your PC smoothly, you can always conduct a malware or virus scan on Windows 10. This will help you in detecting culprits which might lead to this type of error. If the error still persists even after following all the methods described above, you might have to restore the system or fresh install Windows 10 on your computer.
Methods:
Fix-1: Perform Clean boot
Fix-2: Remove Recently installed Software Changes in Windows 10
Fix-3: Detect Corrupted System Files by using SFC/Scannow command
Fix-4: Use check disk Command to fix the Unknown Hard Error
Fix-5: Update drivers
That’s all!!
Repair any Windows problems such as Blue/Black Screen, DLL, Exe, application, Regisrty error and quickly recover system from issues using Reimage.
This article addresses an issue wherein users encounter error messages related to Sihost.exe, Ctfmon.exe, or Explorer.exe, particularly upon logging into Windows 11 or Windows 10, often following a Windows Update. The error may also be linked to other process files, depending on your PC’s situation. These error messages may appear randomly while running an app or game.
Another common occurrence of this error is during a Windows rollback loop or the “Choose your language layout” blue screen. After bypassing the loop by creating an admin account username and password to log in to Windows, you may see a Sihost.exe unknown hard error message. After clicking OK or closing the error window, Windows 10 may boot into a black screen with only a working mouse cursor.
Ctfmon.exe unknown hard error or Explorer.exe unknown hard error could indicate the presence of corrupted or missing system files in the OS or conflicts between third-party software and the Windows system.
Clean boot Windows 11 or 10
First, we need to ensure that the problem is not caused by third-party software. To verify this, perform a clean boot on the Windows 10 or 11 PC to prevent other services or programs from loading during startup. If you see a Sihost.exe unknown hard error, try this clean boot method first. Here’s how to clean boot your Windows 10 or 11:
- Regardless of whether you’re experiencing a black screen, you can press Win + R to open Run.
- Type “msconfig” into the run field and then press Enter.
- Go to the General tab.
- Select the Selective Startup radio button.
- Uncheck the Load startup items option.
- Go to Services tab.
- At the bottom, uncheck Hide all Microsoft services.
- Then, click on the Disable all button. Ensure you click this only after hiding all Microsoft services.
- Click Apply, then OK.
- Select Restart now.
erify if the problem is resolved. If your Windows 10 or 11 works fine now, re-enable the services one by one from MSconfig to identify the software causing the error.
Run system file check
Errors related to Sihost.exe and Explorer.exe unknown hard error are typically associated with system files. We will perform a system file check to automatically locate and repair any corrupted or missing system files in Windows 10 or 11. Here’s how:
- Press Win + X to access the power user menu.
- Select Command Prompt (Admin) to open it with administrator privileges.
- In the command prompt, enter the following command and press Enter.
sfc /scannow
The scan and repair process will begin upon entering the command. It may take some time. Once completed, restart your PC and check if the problem persists.
Utilize Chkdsk to detect and resolve disk errors
To ensure the issue is not due to a hard disk error, run the ChkDsk command. This is especially common for Sihost.exe and Ctfmon.exe unknown hard error. To run ChkDsk, follow these steps:
- Press Win + X to open the Quick Access menu.
- Select “Windows Terminal (Admin)” to launch the command prompt with administrative privileges.
- In the command prompt, input the following command, and then press Enter:
chkdsk /f /r
If the command returns a message stating that ChkDsk cannot run because the volume is in use by another process, type the Y key to schedule the volume check for the next reboot. Restart your computer to allow chkdsk to run.
Roll back to a previous build, restore, or reset Windows 11
If none of the solutions mentioned above work for you, consider rolling back your Windows 11/10 update to a previous build, performing a system restore, or resetting your Windows 11/10 installation. We provide comprehensive guides for all these actions on our website. If you need any assistance, use the search bar at the top of our site to find the relevant information.
Post Disclaimer
We independently review everything we recommend. The information is provided by Ctfmon.Exe Unknown Hard Error Fix | Causes + Solution and while we endeavour to keep the information up to date and correct, we may earn a commission if you buy something through links on our post. Learn more
Unknown Hard Error is an obnoxious pop-up that might appear on your screen. But How Ctfmon.Exe Unknown Hard Error Fix? Windows 10 notifications may appear when you are playing an online game, utilizing other programs, quitting or launching apps, or performing other tasks on your computer. The error halts your actions due to a variety of issues:
- Corruption of system files
- Hard disk problems
- Various program modifications caused the windows registry to be corrupted.
- Hardware issues
- Run sfcscannow.
- Launch chkdsk.
- Create a new profile.
- Restore application.
- See disc for error.

What Is CTFMON Exe Error?
It is a background process that recognizes the language, handwriting, and other forms of user input, including tablets, pens, and other devices. This suggests that your operating system’s software is broken or lacking, which makes it tough to cause errors.
The Unknown Hard Error wreaks havoc on the computer. According to those who have experienced it, the mistake causes the screen to go black, the taskbar to freeze, and all desktop icons to vanish. Furthermore, some users are experiencing various Blue Screen of Death (BSOD) issues.
The problem could be related to explorer.exe, sihost.exe, ctfmon.exe, or other.exe files. Thus the first step is to determine which application is responsible for the file’s execution. If feasible, try to update/reinstall or uninstall the application temporarily.
System Warning: Unknown Hard Error is usually caused by corrupted system files or registry entries. Thus a comprehensive scan with a qualified PC optimization program may be the best remedy. We recommend using Reimage in this scenario because it will check the system’s files, registry entries, and malware.
explorer.exe: System Warning: The DDE Server Window Automatic Windows upgrades can potentially produce an Unknown Hard Error. Hundreds of customers have reported this problem shortly after installing automatic updates, implying that a faulty update may have injected malware into your PC’s operating system or that the update may have damaged some of the system’s data. In this situation, consider running the SFC/scannow and DISM programs or reverting the update.
Causes Of Ctfmon.Exe Unknown Hard Error
Several Windows users have stated on forums that the Unknown Hrad issue has caused difficulties such as the screen going black, the taskbar freezing, desktop icons disappearing, etc. Finally, it prevents you from performing any actions on the machine. Understanding the actual reason for this error is critical before attempting any solutions.
What Causes The ‘Unknown Hard Error’?
Some of the causes of the ‘Unknown Hard Error’ are listed below.
- Explorer.exe, sihost.exe, ctfmon.exe, and other.exe files could be the source of the unrecognized hard error. Once you’ve identified the source of the problem, you may either uninstall the application or update it.
- Corrupted system files or registry entries can also cause the Unknown hard error.
- Virus infection or malware attack
- An issue with a Windows update
How To Fix Ctfmon.Exe Unknown Hard Error?
We’ve compiled a list of likely causes for Windows 10’s “Unknown Hard Error.” If you’ve already run an anti-virus or anti-malware tool and determined that your computer or laptop is virus-free, use the steps listed below to remove the bothersome message. This video includes the following information:
This procedure can assist you in figuring out what’s causing the “Unknown Hard Error.” Then you will be able to resolve the issues and eliminate the issue. Remember to run Windows 10 as administrator before proceeding with the steps below:
- Type MSConfig by pressing Windows key + R.
- Open the Services tab in the System Configuration windows.
- Mark Select Disable all from the Hide all Microsoft services box.
- Click the Open Task Manager button on the Startup tab.
- Disable each starting item by clicking on it.
- Close Task Manager and return to the System Configuration window by clicking OK.
- Restart the computer.
If the Unknown Hard Error has been resolved, you should activate the services one by one to determine which is the perpetrator. Several people have claimed that the Realtek Audio Service is to blame for all issues.
Method 1: Run Sfc/Scannow
Although this way is the most basic, do not underestimate the commands’ powers. System File Checker and disk scan programs are extremely useful tools for resolving various internal system issues.
- Select Command Prompt by right-clicking on the Windows key (Admin).
- Type SFC /scannow into the dialogue box and hit Enter to run it.
- The scan should be completed in about 20 minutes, and the error sources should be resolved. Otherwise, the second way to fix an Unknown Hard Error should be used.
Method 2: Roll Back The Update
Since most Windows 10 users have run into the DDE Server Window: After installing the automatic update, one of the options is to delete the update: explorer.exe – System Warning: Unknown Hard Error.
- To open Settings, press the Windows key + I.
- Open Update History under Update & Security.
- Uninstall Updates is selected.
- The system will open the Control Panel applet and display a list of updates. Select Uninstall for the update you want to uninstall.
If you can’t uninstall the update through Windows Settings, you can try creating a System Restore Point. Make sure that the point you have was made before the Unknown Hard Error began.
- Type Create a Restore Point in the Windows key.
- Select System Restore from the System Protection menu.
- Select the restore point made before the Windows 10 error occurred by pressing Next.
- Next, click Finish.
- Finally, restart the computer.
Method 3: Run The CHKDSK Command
A hard disk failure could cause an Unknown Hard Error on Windows. To check and fix the problem, execute the CHKDSK command:
- Prompt for Command (Admin).
- Enter the command chkdsk /f /r in the Command Prompt and press Enter.
Method 4: Check Recent Software Changes
If an “Unknown Hard Error” happened on Windows 10 following the installation of a specific program, this could be the source of your irritation. As a result, go through the list of installed programs and uninstall any items you installed before the issue. If removing the software solves the problem, you should not reinstall it.
CTFMON Exe Unknown Hard Error Windows 10
It’s possible that explorer.exe, sihost.exe, ctfmon.exe, or other.exe files are to blame for the unidentified hard error. Once you identify the problem’s cause, you may temporarily uninstall the offending application or update it. System files or registry entries that have been corrupted can also result in the Unknown hard error.
Conclusion
PC screens going blue or black, taskbar freezing, Windows failing to launch, and other troubles can be caused by the Ctfmon.Exe Unknown Hard Error Fix.’ You may lose data stored on the system in such circumstances. There’s no reason to be concerned!
With the help of a data recovery program like Remo Retrieve, you may recover your crucial data. If any data was lost while using previous methods, you could use Remo Recover to recover all your files.
Frequently Asked Questions
What is the meaning of the “unknown hard error” message on my computer?
Corrupt system files, registry entries, malware attacks, and specific Windows upgrades are the most common causes of Unknown Hard Error (for some users). This error could cause the system to malfunction or crash; your data and system are in grave danger.
What is a difficult mistake?
A hard error is a RAM problem produced by a permanent physical flaw in the module due to a hardware failure or defect. A memory module that fails to register on startup can cause a hard error, preventing the computer from launching.
What exactly is Ctfmon.exe?
Ctfmon.exe keeps track of all open windows and offers text input service support for speech recognition, keyboard, handwriting recognition, translation, and other alternative user input methods.
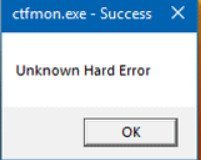
If you encounter a Ctfmon.exe Unknown Hard Error error in Windows 10 and do not know what it is or how to fix the problem, then you are in the right place. This problem arises mainly due to the use of memory, especially during the game. This can also happen due to slow data processing in the system, faulty, outdated or incompatible drivers present on the computer. What is Ctfmon.exe? – it is a background process that works to recognize language speech, handwriting and other user input services, such as pen, tablet, etc. This indicates that there is damaged or missing software in your operating system, which makes it difficult causing an error. Let’s look at the most likely solutions for the error Ctfmon.exe Unknown Hard Error.
1. Clean boot in Windows 10
Safe boot is very convenient for diagnosing startup without a third-party service, which can lead to Unknown Hard Error in Windows 10. Before doing this, make sure that you are logged in as an administrator. Not to write again, follow the guide below:
How to boot into clean boot mode.
2. Remove recently installed applications in Windows 10 to fix ctfmon.exe
If you have this problem after installing a new software, you can uninstall this particular application and reinstall it later to check if it does not cause this error. Type in the search for start “Control Panel” and open, then click on “Uninstall a program”. In the list that opens, find by date and time, recently installed applications that you suspect as the culprit of the error and delete them.
3. Detection of damaged system files
Windows 10 may have a damaged or faulty file that causes Unknown Hard Error error. To restore system and damaged files, run a command prompt as an administrator and enter the following sfc / scannow command.
4. Check hard disk for errors
If you have applied the above process, and the problem remains on the computer, you can check the hard drive. A bad hard drive may cause Unknown Hard Error. To fix errors on your hard disk, open a command prompt as an administrator and enter the command chkdsk / f / r.
Complete Hard Drive Recovery Guide
Related post : How to enter the safe mode of Windows 10
5. Update drivers
Unknown Hard Error may occur if faulty or outdated drivers are installed on the system. Incompatible Windows drivers can create various problems, such as not working Bluetooth, a problem with a touch screen, no Wi-Fi, a blue screen of death, etc. It is therefore always useful to update installed drivers to avoid such problems. To do this, you need to update all the drivers in Windows 10 at the same time. To do this, go to “Settings”> “Update and security”> “Windows Update”> and click on “Check for updates”.
Windows will automatically select the drivers and install them, if any driver is not installed, then you need to go to the official website of the device manufacturer and download it. You can also see which drivers are missing and not installed in the “Device Manager” and update them. See below guide.
How to update drivers in Windows 10/8/7 Device Manager
В процессе работы на компьютере, пользователи могут столкнуться с различными ошибками, которые могут привести к проблемам и задержкам в работе. Одной из таких ошибок является «ctfmon exe успешное выполнение unknown hard error». Эта ошибка может возникнуть по многим причинам, но ее исправление не так сложно, как может показаться на первый взгляд.
Прежде чем мы перейдем к решению этой ошибки, давайте разберемся в ее причинах. Ошибка «ctfmon exe успешное выполнение unknown hard error» обычно появляется, когда система пытается выполнить определенный процесс или программу, но не может найти или доступ к файлам поврежден. Это может быть вызвано как вирусными атаками, так и ошибками в ПО, которое не было правильно установлено или настроено.
В этой статье мы расскажем, как можно исправить ошибку «ctfmon exe успешное выполнение unknown hard error» на Windows 10 и Windows 7. Перед тем как начать, рекомендуется выполнить резервное копирование важных данных на компьютере и создать точку восстановления системы, чтобы избежать потери важных данных в случае каких-либо ошибок в процессе исправления.
Содержание
- Симптомы ошибки
- 1. Неожиданные сообщения об ошибке
- 2. Зависание приложений
- 3. Замедление работы компьютера
- Причины ошибки
- Вирусы и вредоносное ПО
- Неправильная работа системного реестра
- Проблемы с драйверами устройств
- Первоначальные шаги для решения
- Шаг 1: Перезагрузите компьютер
- Шаг 2: Выполните проверку на вирусы
- Шаг 3: Удалите program CTF Loader
- Шаг 4: Обновите драйверы устройств
- Обновление Windows
- Почему важно обновлять Windows
- Как обновлять Windows
- Общие советы при обновлении Windows
- Отключение службы ctfmon.exe
- Что такое ctfmon.exe?
- Почему следует отключить службу ctfmon.exe?
- Как отключить службу ctfmon.exe?
- Удаление драйверов стороннего оборудования
- Почему нужно удалять драйверы стороннего оборудования?
- Как удалить драйверы стороннего оборудования?
- Изменение настроек реестра
- Что такое реестр операционной системы?
- Как изменять настройки реестра?
- Изменение настроек реестра для исправления ошибки ctfmon exe успешное выполнение unknown hard error
- Вопрос-ответ
- Что такое «ctfmon exe»?
- Почему при запуске «ctfmon exe» возникает ошибка «unknown hard error»?
- Как исправить ошибку «ctfmon exe успешное выполнение unknown hard error»?
- Может ли ошибка «ctfmon exe успешное выполнение unknown hard error» повлиять на работу других программ?
- Что делать, если после исправления ошибки «ctfmon exe успешное выполнение unknown hard error» проблема не исчезла?
Симптомы ошибки
1. Неожиданные сообщения об ошибке
Самым явным симптомом ошибки являются неожиданные сообщения об ошибке, которые могут появляться на экране. Эти сообщения могут сообщать, что произошла ошибка в ctfmon.exe, а также могут содержать другие подробности, такие как «unknown hard error». В некоторых случаях такие сообщения могут появляться каждый раз, когда пользователь пытается выполнить определенную задачу.
2. Зависание приложений
В некоторых случаях ошибка ctfmon.exe может привести к зависанию приложений. Это может случиться, если приложение зависает в процессе выполнения задачи, связанной с ctfmon.exe. Пользователю может потребоваться закрыть приложение и начать его заново, что может привести к потере данных, если в приложении не был сохранен прогресс.
3. Замедление работы компьютера
Ошибка ctfmon.exe может привести к замедлению работы компьютера. Это может произойти, если ctfmon.exe начинает использовать слишком много процессорного времени или памяти, что в свою очередь замедляет работу других приложений. Если компьютер становится медленным, пользователю может потребоваться выполнить дополнительную оптимизацию и очистку системы.
Причины ошибки
Вирусы и вредоносное ПО
К одной из наиболее распространенных причин ошибки «ctfmon exe успешное выполнение unknown hard error» относятся вирусы и вредоносное программное обеспечение. Они могут повредить файлы, связанные с процессом ctfmon.exe, что может привести к ошибке.
Неправильная работа системного реестра
Неправильная работа системного реестра может также стать причиной ошибки «ctfmon exe успешное выполнение unknown hard error». Если какие-то ключи реестра были повреждены, это может отразиться на процессе ctfmon.exe.
Проблемы с драйверами устройств
Если у вас возникла ошибка «ctfmon exe успешное выполнение unknown hard error», это может быть связано с проблемами с драйверами устройств. Если драйвера устройств устарели или повреждены, это может вызвать неисправность в работе процессов, связанных с системными ресурсами.
В целом, ошибка «ctfmon exe успешное выполнение unknown hard error» может иметь множество причин, включая вышеперечисленные. Однако, наиболее часто из-за вирусов или неполадок с системным реестром.
Первоначальные шаги для решения
Шаг 1: Перезагрузите компьютер
Перезагрузка компьютера может быть первым логическим шагом, если вы столкнулись с ошибкой «ctfmon.exe успешное выполнение unknown hard error». Возможно, простая перезагрузка поможет вам избавиться от этой ошибки. Попробуйте перезагрузить компьютер и проверить, исчезла ли ошибка.
Шаг 2: Выполните проверку на вирусы
Ошибка «ctfmon.exe успешное выполнение unknown hard error» может быть вызвана вирусами или вредоносными программами. Поэтому вторым шагом для решения этой ошибки является проверка компьютера на наличие вирусов. Установите хорошее антивирусное ПО и выполните полное сканирование всех файлов на вашем компьютере.
Шаг 3: Удалите program CTF Loader
Если проблема не решена после перезагрузки и проверки на вирусы, то следующим шагом для решения ошибки «ctfmon.exe успешное выполнение unknown hard error» является удаление программы CTF Loader. Чтобы это сделать, перейдите в Панель управления, выберите «Программы и компоненты», найдите CTF Loader и удалите его.
Шаг 4: Обновите драйверы устройств
Если ошибку «ctfmon.exe успешное выполнение unknown hard error» не удалось решить после выполнения первых трех шагов, то может потребоваться обновление драйверов устройств на вашем компьютере. Это можно сделать вручную, однако более простым решением будет использование специальной программы для обновления драйверов.
Обновление Windows
Почему важно обновлять Windows
Обновление Windows является одним из важных шагов для сохранения безопасности вашего компьютера. Обновления включают исправления безопасности и ошибок, а также обновления драйверов, который помогают оптимизировать производительность устройства.
Как обновлять Windows
Существуют различные способы обновления Windows, например, автоматическое обновление или ручное обновление через Центр обновлений Windows. Выберите тот способ, который наиболее удобен для вас.
- Автоматическое обновление: Windows может автоматически обновляться, если у вас включена опция автоматического обновления. Убедитесь, что эта опция включена, чтобы получать все последние обновления и исправления безопасности.
- Ручное обновление через Центр обновлений Windows: Вы можете также выбрать ручное обновление, где вы будете получать уведомления о доступных обновлениях и контролировать, когда вы хотите их устанавливать.
Общие советы при обновлении Windows
- Перед установкой любых обновлений, сделайте резервную копию ваших данных.
- Убедитесь, что ваш компьютер подключен к Интернету.
- Не отключайте компьютер во время установки обновлений.
- После установки обновлений, перезагрузите компьютер.
Обновление Windows — это важный шаг, который помогает вам сохранить компьютер в безопасности и работать с максимальной производительностью.
Отключение службы ctfmon.exe
Что такое ctfmon.exe?
ctfmon.exe – это процесс, отвечающий за работу языковой панели и других функций текстового ввода в операционных системах Windows XP, Vista, 7, 8 и 10.
Почему следует отключить службу ctfmon.exe?
Некоторые пользователи заметили, что при запуске своих компьютеров они получают сообщение об ошибке «ctfmon exe успешное выполнение unknown hard error». Это может произойти, если процесс ctfmon.exe работает слишком долго или причиной могут быть другие проблемы. В этом случае вы можете попробовать отключить данную службу для решения проблемы.
Как отключить службу ctfmon.exe?
- Нажмите сочетание клавиш «Win+R», чтобы открыть окно «Выполнить».
- Введите команду «services.msc» и нажмите «ОК».
- Найдите службу «Языковая панель и распознавание речи» и щелкните правой кнопкой мыши на ней.
- Выберите «Свойства» и измените режим запуска на «Отключено».
- Нажмите «ОК» и перезагрузите компьютер.
После перезагрузки вы можете проверить, исчезло ли сообщение об ошибке «ctfmon exe успешное выполнение unknown hard error» и работает ли компьютер нормально. Если проблема не решилась или у вас появились другие проблемы, связанные с языковой панелью, то вы можете повторно включить службу и обратиться к специалисту, чтобы найти решение проблемы.
Удаление драйверов стороннего оборудования
Почему нужно удалять драйверы стороннего оборудования?
Если на вашем компьютере установлены драйверы для стороннего оборудования, которого уже нет, это может привести к некоторым ошибкам в работе системы. Например, может возникнуть ошибка «ctfmon exe успешное выполнение unknown hard error». Удаление сторонних драйверов поможет избежать подобных ситуаций и улучшит общую стабильность и производительность вашей системы.
Как удалить драйверы стороннего оборудования?
Самый простой способ удаления драйверов стороннего оборудования — использовать встроенный в Windows менеджер устройств. Чтобы это сделать, откройте панель управления, перейдите в раздел «Система и безопасность» и откройте «Диспетчер устройств». В списке устройств найдите нужное оборудование и щелкните правой кнопкой мыши на нём, затем выберите «Удалить устройство».
Если вы не уверены, какое именно устройство требует удаления, можете воспользоваться программами, предназначенными для автоматического удаления ненужных драйверов. Например, Driver Booster или DriverPack Solution. Обе эти программы бесплатны и помогут быстро найти и удалить все ненужные драйверы на вашем компьютере.
Изменение настроек реестра
Что такое реестр операционной системы?
Реестр — это база данных, в которой хранятся все настройки, которые связаны с работой операционной системы Windows. В реестре хранятся настройки для программ, пользовательских настроек и настроек системы в целом. Реестр находится в папке C:WindowsSystem32config.
Как изменять настройки реестра?
Изменение реестра может показаться сложной задачей, но если знать, где и что искать, то это может значительно упростить процесс. Для изменения настроек реестра нужно выполнить следующие действия:
- Запустите программу «Редактор реестра» (нажмите Win+R, введите regedit и нажмите Enter).
- Перейдите в раздел, содержащий нужную ветку реестра (задача, которую вы хотите решить, должна помочь вам определить ветку, которую нужно открыть).
- Выберите нужный параметр, откройте меню «Редактировать» и измените значение.
- Закройте редактор реестра.
Изменение настроек реестра для исправления ошибки ctfmon exe успешное выполнение unknown hard error
Чтобы исправить ошибку «ctfmon exe успешное выполнение unknown hard error», необходимо изменить настройки реестра путем удаления следующей записи:
| Ключ реестра | Значение |
| HKEY_LOCAL_MACHINESOFTWAREMicrosoftWindows NTCurrentVersionWindows | LoadAppInit_DLLs |
Удаление этой записи можно выполнить следующим образом:
- Запустите «Редактор реестра».
- Перейдите по следующему пути: HKEY_LOCAL_MACHINESOFTWAREMicrosoftWindows NTCurrentVersionWindows.
- Найдите параметр «LoadAppInit_DLLs», щелкните правой кнопкой мыши и выберите пункт «Удалить».
- Закройте редактор реестра.
Вопрос-ответ
Что такое «ctfmon exe»?
«Ctfmon.exe» — это процесс, который отвечает за работу языковой панели в Windows. Он может обрабатывать речевой ввод, смену языкового режима, а также помогает при работе с переводчиком из буфера обмена.
Почему при запуске «ctfmon exe» возникает ошибка «unknown hard error»?
Ошибка «unknown hard error» в Windows может возникнуть по множеству причин, и в данном случае может быть связана как с неполадками в самом процессе «ctfmon.exe», так и с проблемами в компонентах системы, ответственных за работу со звуком и речевым вводом. Она может появиться в результате наличия вредоносного ПО на компьютере, повреждения системных файлов, неправильной установки обновлений и т.д.
Как исправить ошибку «ctfmon exe успешное выполнение unknown hard error»?
Существует несколько методов, которые могут помочь исправить данную ошибку. Во-первых, стоит проверить систему на наличие вирусов и вредоносных программ, используя антивирусное ПО. Во-вторых, можно попробовать выполнить восстановление системных файлов с помощью командной строки «sfc /scannow». Также рекомендуется проверить наличие обновлений для системы и установить их, если такие имеются. Если ни один из вышеперечисленных методов не помог, можно попробовать переустановить операционную систему, но перед этим необходимо создать резервную копию важных данных.
Может ли ошибка «ctfmon exe успешное выполнение unknown hard error» повлиять на работу других программ?
Да, данная ошибка может повлиять на работу некоторых программ, которые используют компоненты системы, связанные с звуком и речевым вводом. Также она может вызывать задержки при запуске системы и некоторых приложений, а также приводить к перезагрузке компьютера.
Что делать, если после исправления ошибки «ctfmon exe успешное выполнение unknown hard error» проблема не исчезла?
Если после всех попыток исправления ошибки проблема все еще не исчезла, стоит обратиться за помощью к специалистам или в поддержку Microsoft. Они могут предложить более продвинутые методы устранения проблемы, а также помогут определить ее причину и предложат возможные решения.