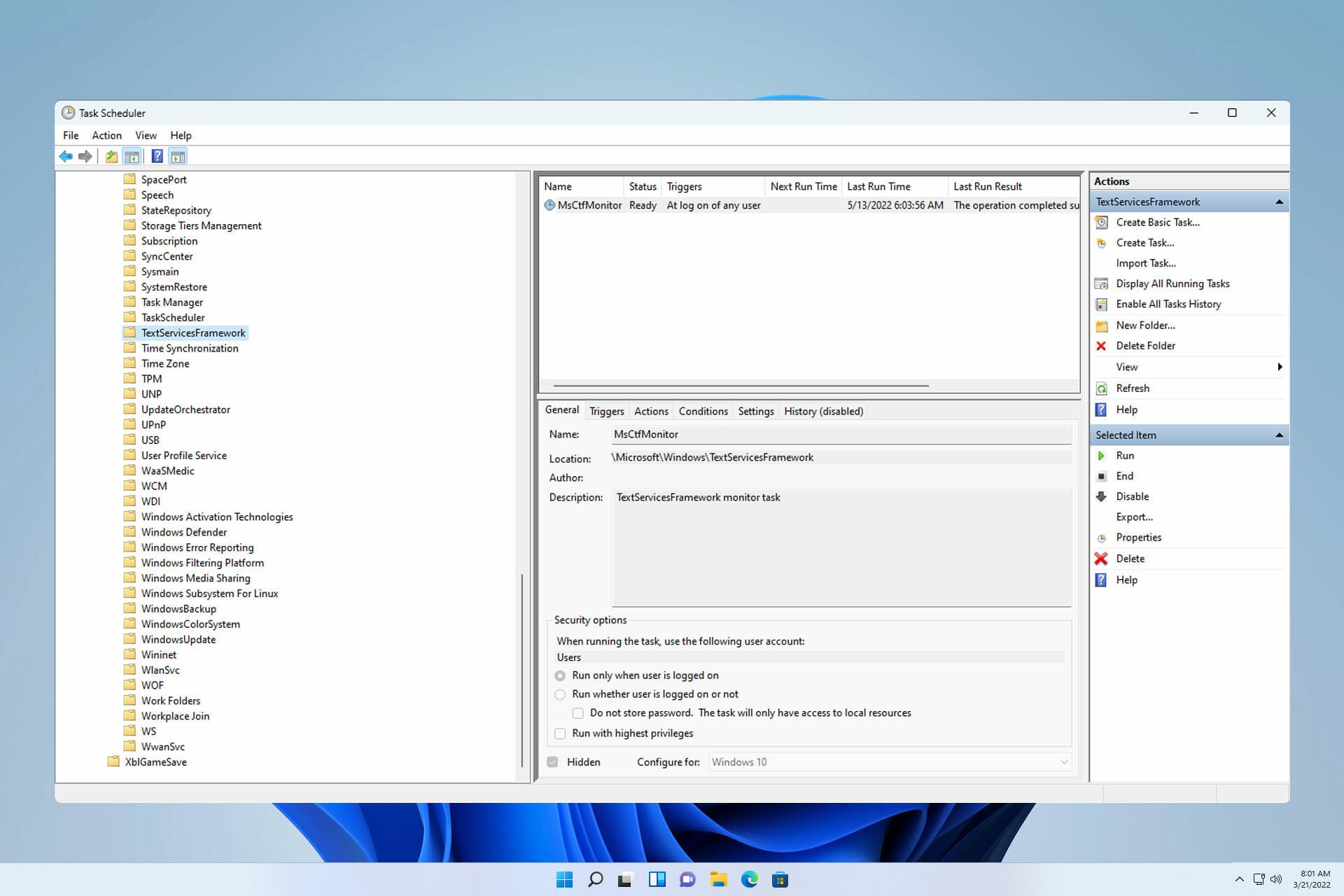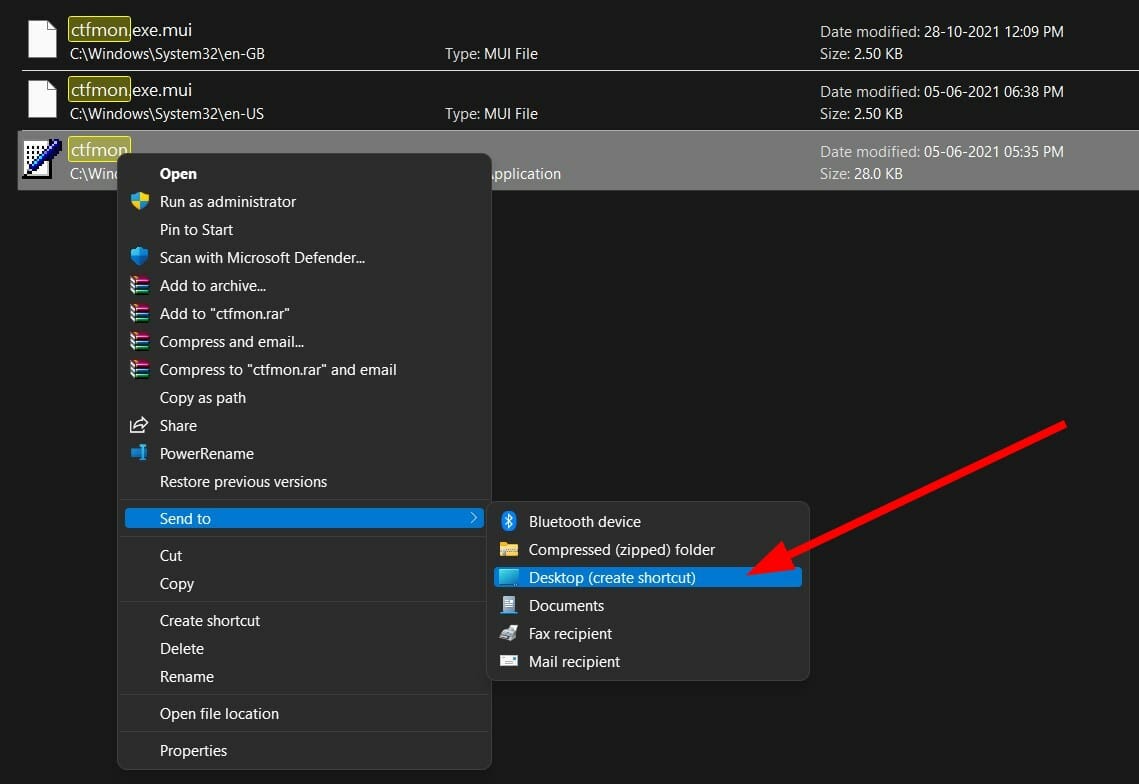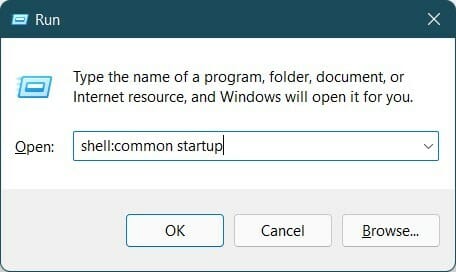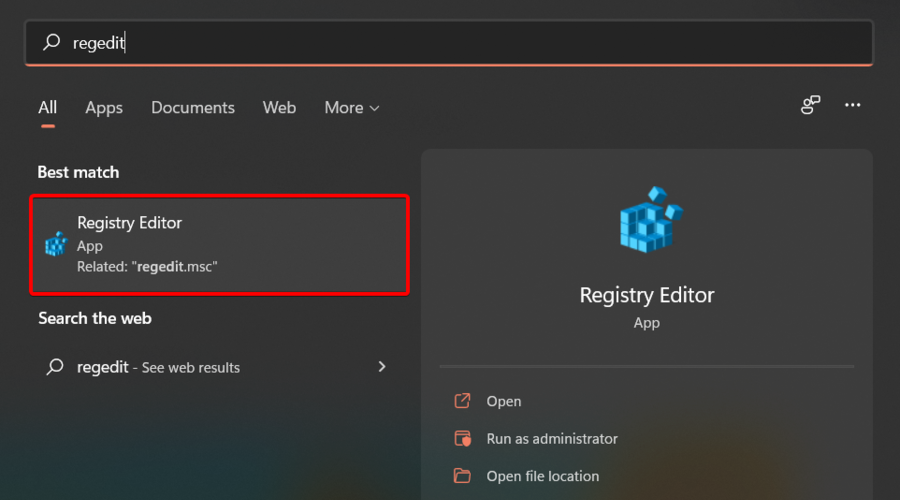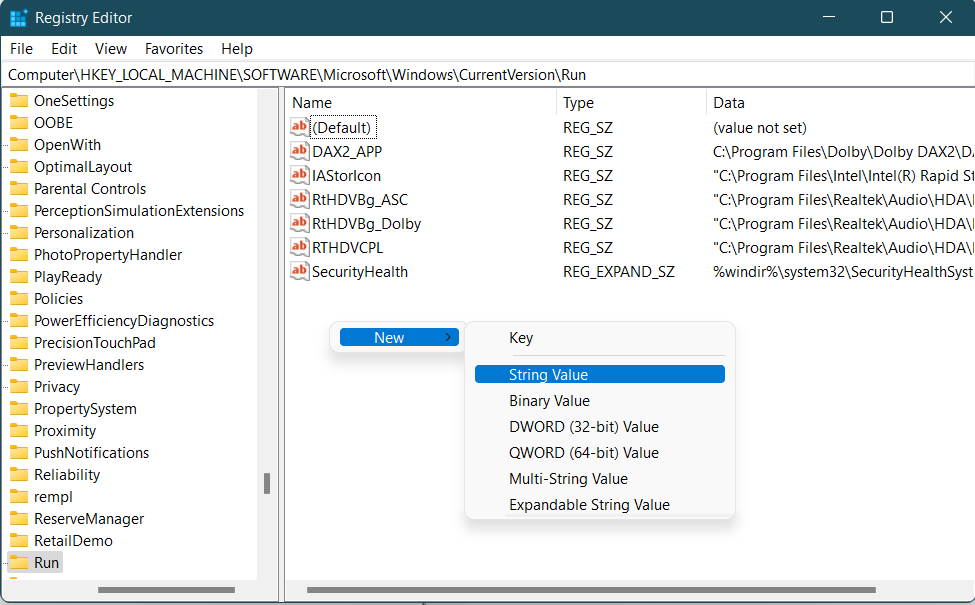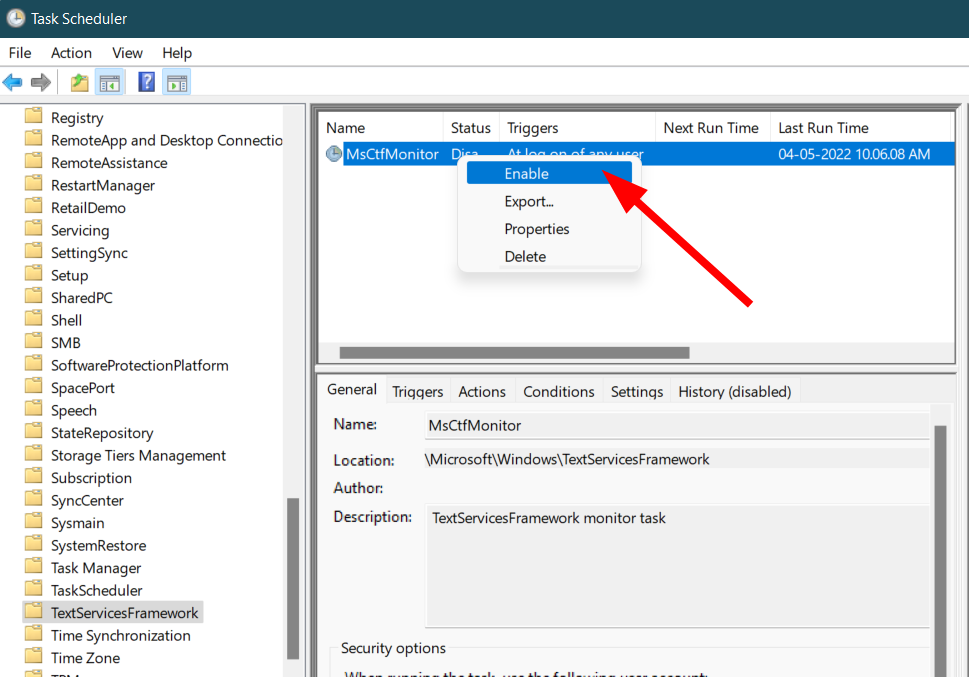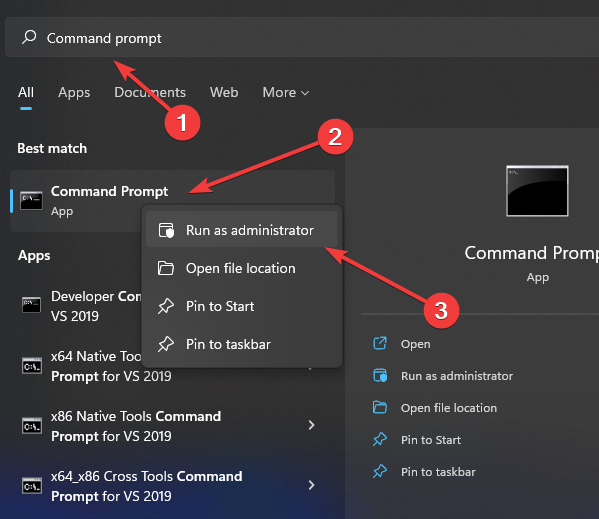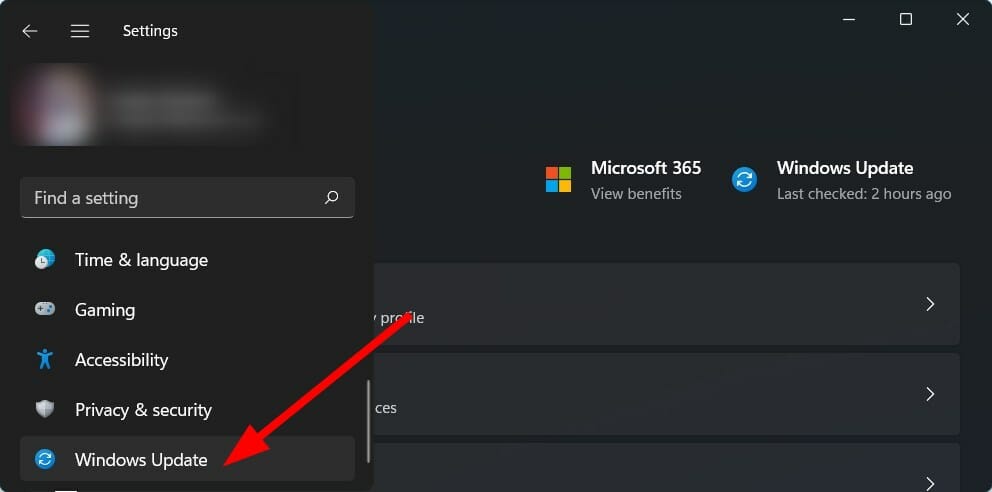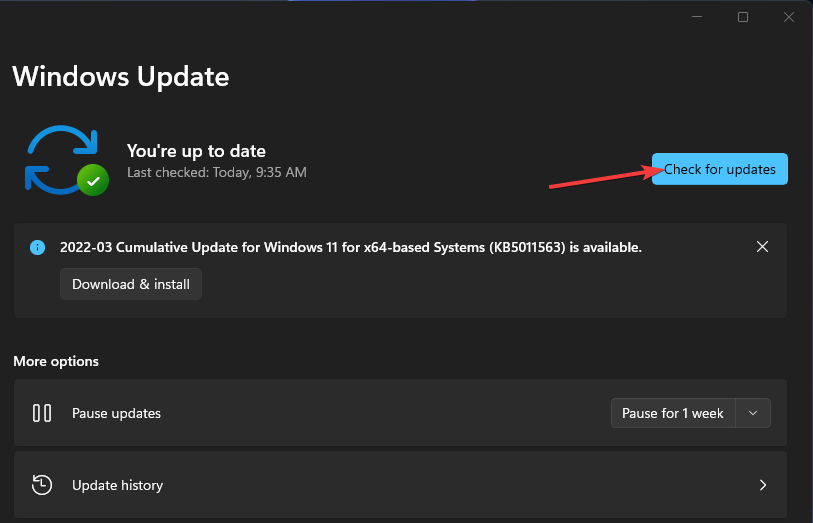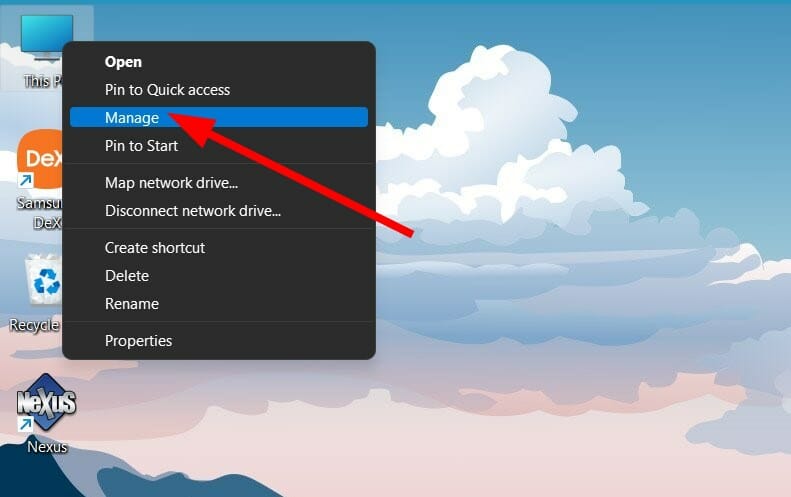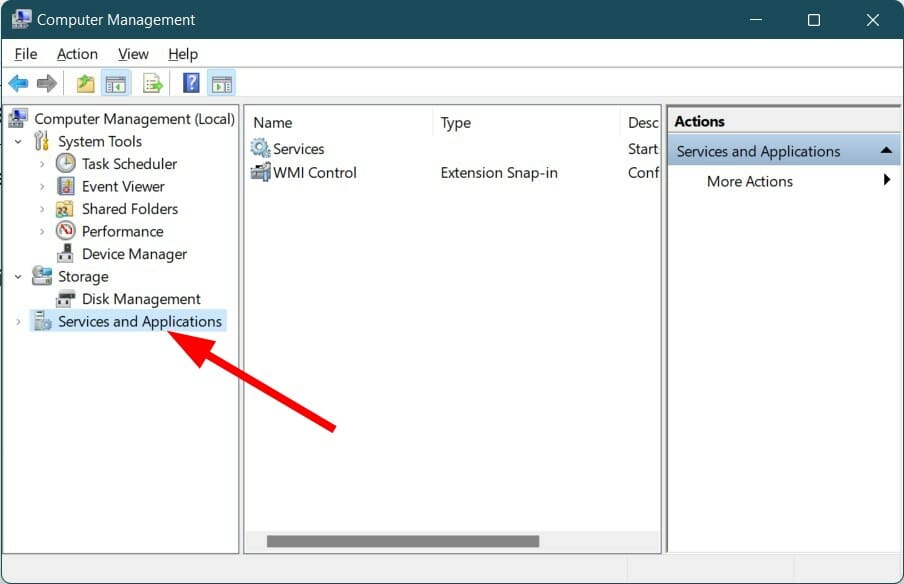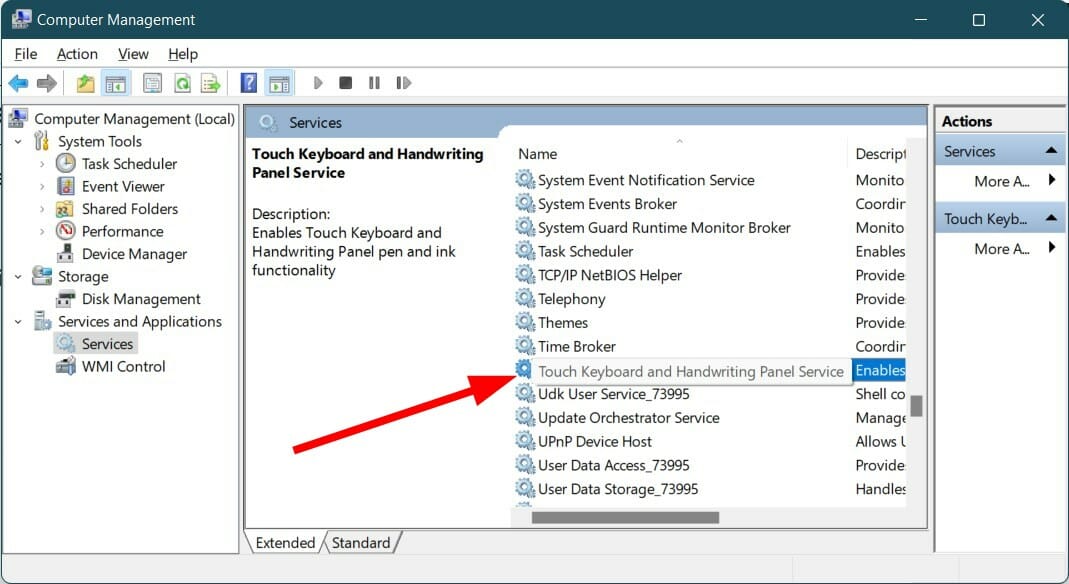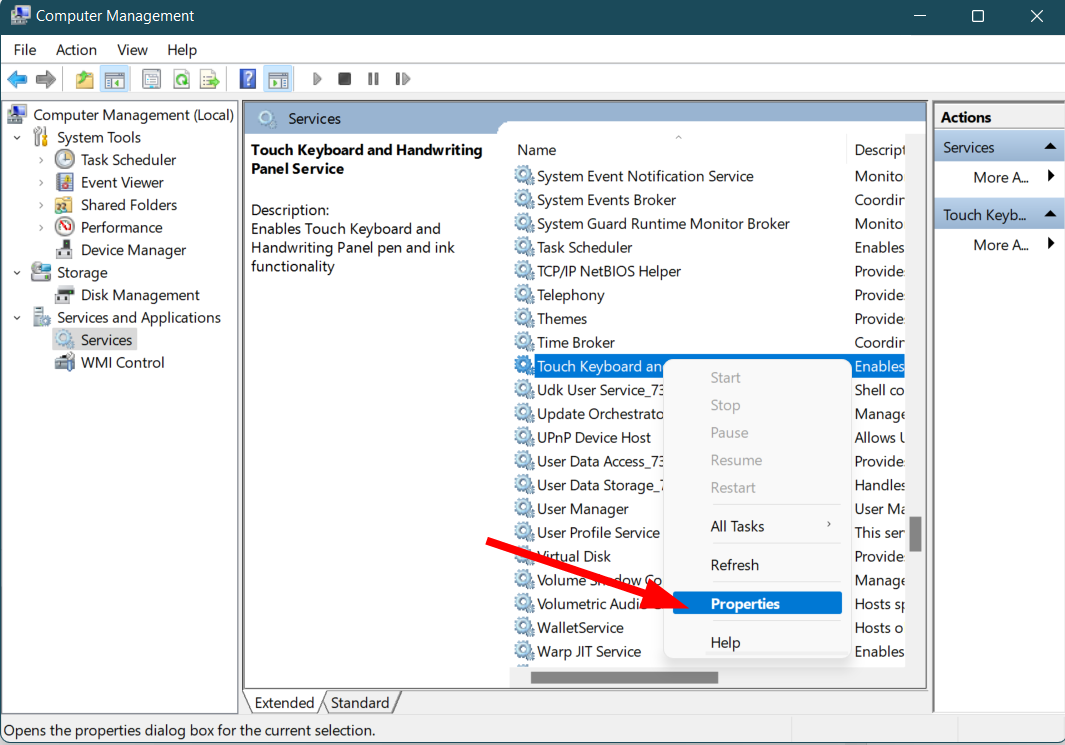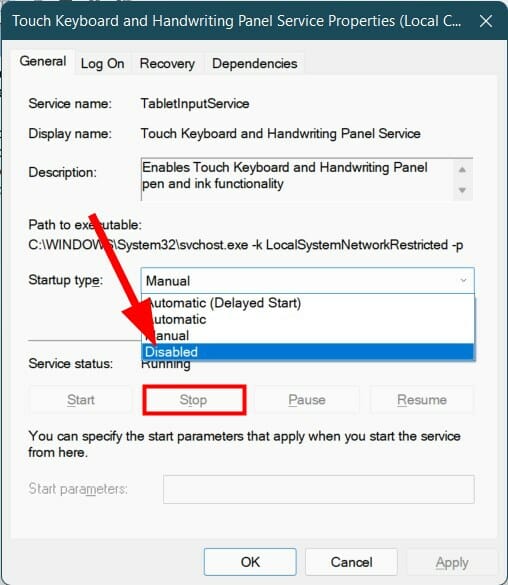Причин, из-за которых пропадает языковая панель может быть много. Как правило, это системные ошибки, возникающие после различного сбоя, неудавшееся обновление операционной системы, неосторожные действия пользователя и вирусы.
Восстановить ее не составит никакого труда – для этого предусмотрен ряд действенных методов, известных еще со времен Windows XP. О них речь и пойдет ниже, я дам вам конкретную инструкцию, что делать в таком случае, но прежде я предлагаю ознакомиться с общим описанием проблемы.
Содержание статьи
- Общая информация
- Выставляем правильные настройки
- Переустановка языка
- Добавляем в автозагрузку
- Обычный способ
- Используем реестр
- Параметры персонализации
- Удаление вирусов
- Что еще можно сделать
- Подробный видео урок
- Комментарии пользователей
Общая информация
За правильную работу языковой панели в Windows 10 отвечает процесс под названием «ctfmon.exe». Он загружается при запуске системы.
Из-за ошибок в его работе, а то и хуже – вирусов, нарушается его корректная работа, в следствии чего панель исчезает.
Для того, чтобы вернуть значки языка обратно, воспользуйтесь одним из разобранных ниже способов.
Выставляем правильные настройки
Данный способ может похвастаться чрезвычайной эффективностью, поскольку основная причина пропажи – неправильно выставленные настройки. В первую очередь необходимо убедиться, что языковая панель не отключена в настройках системы.
Порядок действий следующий:
- Открываем старую ПУ. Нажав на «Пуск» — «Служебные Windows» — «Панель управления».
- Перемещаемся в раздел «Часы, язык».
- Далее в разделе «Язык» щелкаем по пункту «Изменение способа ввода».
- Открываем дополнительные параметры и щелкаем «Изменить сочетания клавиш».
- В открывшемся окне отметьте пункт «Закреплена на панели задач» и щелкните «ОК».
- Для того, чтобы непосредственно включить языковую панель, не выходя из окна дополнительных параметров, отметьте функцию «Использовать языковую панель», после чего сохраните настройки.
Это, пожалуй, самый легкий способ восстановления значков. Однако, если он вам не помог, двигаемся дальше.
Переустановка языка
Если панель со значками постоянно пропадает, например, через определенное время после загрузки компьютера и приходится ее каждый раз возвращать на место, путем изменения настроек. То скорее всего, проблема в некорректно установленных языках.
К счастью, в Windows 10 предусмотрен способ переустановки конкретного языка. Им мы и воспользуемся:
- Открываем раздел «Язык». Для этого выполните пункты 1-3 из предыдущего способа.
- Поочередно удаляем каждый из языков, можно начать с английского. Выделяем его и жмем «Удалить».
- Затем щелкаем «Добавить» и выбираем «English».
То есть, грубо говоря, необходимо сначала удалить, а затем снова добавить в языковую консоль поочередно каждый из языков.
Может понадобиться перезагрузка системы, после чего табличка с доступными языками вернется обратно на свое место в нижнюю панель.
В случае если даже этот способ не принес результата, необходимо перейти к редактированию и настройке приложения ctfmon.exe. Этот способ восстановления функции довольно трудоемкий, но, вместе с тем, крайне эффективный.
Добавляем в автозагрузку
Если языковая панель не отображается сразу же после того, как операционная система загрузилась, то, скорее всего, процесс ctfmon.exe просто вылетел из списка автозагрузки.
Вариантов решения проблемы два:
- Каждый раз заходить в «Службы» и запускать процесс вручную.
- Добавить процесс exe в автозагрузку. Делается это двумя способами, с помощью папки «Автозагрузка» и с помощью реестра. Мы разберем оба.
Итак, обо всем по порядку.
Обычный способ
Что нужно сделать для того, чтобы вернуть его в автозагрузку обычным способом:
- Открываем «Компьютер» и перемещаемся в раздел с установленной Windows Обычно это диск «C».
- Заходим в папку «Windows», затем в «System32».
- Ищем файл ctfmon и копируем его.
- Перемещаемся по пути «С:/Users/Ваше_Имя_Пользователя/AppDate/Roaming/Microsoft/Windows/Главное меню/Программы/Автозагрузка». Для того чтобы папка «AppDate» и все вложенные в нее папки были видны, предварительно нужно включить отображение скрытых папок.
Либо же вы можете вставить данный путь в строку текущего местонахождения, изменив лишь имя пользователя на то, которое указано у вас и нажать «Enter». Тогда вы перейдете сразу в нужную папку.
- Нажимаем правой кнопкой по пустому пространству и выбираем «Вставить».
Хочу обратить внимание на то, что вставлять сюда нужно не ярлык, а само приложение, которое мы специально скопировали из папки «System32», иначе может ничего не получиться.
По окончанию процедуры следует перезагрузить систему.
Используем реестр
Конечно редко, но все же бывают случаи, когда вернуть исчезнувшую из списка службу ctfmon.exe в автозагрузку обычным способ не получается, и тут на помощь приходит реестр.
- Нажимаем Win+R, вводим команду «regedit» и жмем «ОК».
- Откройте папку Run (для этого необходимо в строгой последовательности открыть папки HKEY_LOCAL_MACHINE / Software / Microsoft / Windows / CurrentVersion).
Щелкаем правой кнопкой по пустому пространству и выбираем «Создать» и создаем «Строковый параметр».
- Дать выбранному параметру любое имя на английском языке. Нажмите по нему 2 раза, чтобы зайти в настройки. В строке «Значение» пропишите следующее: «ctfmon»=»CTFMON.EXE» (не пропустите кавычки).
- Сохраняем настройки, нажав «ОК».
Для применения изменений осталось лишь перезагрузить компьютер.
Для тех, кому лень все это делать, я создал специальный .reg файл. Работает он как на Windows 10, так и на более старых версиях. Скачать его вы можете здесь. Его задача внести в автоматическом режиме нужные изменения в реестр. Все что от вас потребуется, это запустить его и после внесения изменений перезагрузить компьютер.
Параметры персонализации
Языковая панель может пропасть после использования различных сторонних программ «оптимизаторов». Предлагающих отключить те или иные, казалось бы, ненужные функции, для ускорения работы Windows 10. Чтобы войти в Параметры персонализации нужно нажать на кнопку «Пуск»-«Параметры».
Зачастую последствия таких оптимизаторов устраняются с помощью отката системы. Но этот способ не самый простой и быстрый, поэтому я предлагаю попробовать для начала пару других вариантов и если они не принесут должного результата, то нужно выполнять откат.
Однако вы можете попробовать еще сделать следующее:
- Необходимо открыть раздел «Включение и выключения значков». Найти его можно в разделе «Параметры» — «Персонализация» — «Панель задач».
- В списке найти пункт «Индикатор ввода» и включить его, перетащив ползунок вправо.
Если вы его включили, но ничего не изменилось, тогда следует:
- Заходим в реестр. Как это сделать, читайте в предыдущем разделе.
- Перемещаемся в HKEY_CURRENT_USER\Software\ Classes\Local Settings\Software\Microsoft\ Windows\CurrentVersion\TrayNotify
- Найдите параметр «IconStreams» и удалите его.
Осталось перезагрузить ПК, после чего языковая панель должна отобразиться на нижней панели задач.
Однако, у вас может и вовсе не оказаться параметра «IconStreams», в таком случае никаких действий выполнять не требуется. Переходите к следующему пункту.
Удаление вирусов
Бывает так, что вирусы подменяют оригинальный файл ctfmon.exe на вредоносный. Обычно в таком случае, компьютер начинает тормозить, поскольку создается высокая нагрузка на процессор (до 100%). И для того, чтобы восстановить языковую панель, необходимо избавиться от вирусов.
Как проверить, на самом ли дело в этом виноват вирус:
- Нажимаем, вводим taskmgr и щелкаем «ОК».
- Открываем вкладку «Производительность» и смотрим на показатель «ЦП», он не должен быть более 10-15%. С условием, что у вас не запущены какие-либо программы или игры.
- Если показатель высок, перейдите в раздел «Процессы» и посмотрите, какой процесс больше всего грузит систему.
- Если это ctfmon.exe, выполните проверку на вирусы и удалите их. Даже если это не он, в любом случае рекомендуем это сделать. Вирусы пока ничего хорошего обычным пользователям не приносили.
После того как вы удалите найденные вирусы, следует запустить проверку файлов в Windows 10. Откройте командную строку, введите sfc/scannow и нажмите «Enter».
Данная функция в автоматическом порядке проверит целостность каждого файла и при необходимости заменит его на рабочий вариант. После окончания проверки пропавший значок переключения языка на панели задач должен вернуться.
Если файл был поврежден вирусом, необходимо выполнить антивирусную проверку компьютера. В противном случае через некоторое время эффект может повториться.
Внимание! Антивирусное ПО должно быть установлено на компьютере на постоянной основе с обновляемыми базами. Это фундаментальное правило антивирусной защиты.
На сегодняшний день популярными и наиболее эффективные и популярные антивирусные программы представлены следующими производителями:
- Лаборатория Касперского;
- ESET NOD32;
- Avast.
Разберем проверку на вирусы антивирусным ПО NOD32. К слову, принцип проверки у каждого продукта одинаковый, разница лишь в интерфейсе и некоторых названиях. Для проверки на вирусы с помощью ESET NOD32 v4, нужно сделать следующее:
- Зайти в панель управления ПО и выбрать раздел «Сканирование ПК»
- Выбрать область сканиварования: весь ПК или отдельные локальные диски (рекомендуется выбрать весь ПК);
- Дождаться окончания проверки.
В процессе сканирования система может выдавать сообщения о найденных вирусах и выбор действия: игнорировать, очистить или удалить. Рекомендуется выбирать очищение или удаление вредного ПО с компьютера.
Что еще можно сделать
Если ни один из представленных выше способов вам не помог, то следует попробовать откатить систему, до того момента, когда все находилось на своих местах. Но для этого должны существовать точки восстановления, если их нет, то ничего не получится. Это тема уже отдельной статьи.
Также можно переустановить Виндовс, конечно, это более радикальный способ, но все же.
Подробный видео урок
by Sagar Naresh
Sagar is a web developer and technology journalist. Currently associated with WindowsReport and SamMobile. When not writing, he is either at the gym sweating it out or playing… read more
Updated on
- Alternatively, you can modify the registry and make sure that process starts along with your PC.
- Task Scheduler can also help you if you’re having problems with this service on your computer.
XINSTALL BY CLICKING THE DOWNLOAD
FILE
Several Windows users are confused about the ctfmon.exe on Windows 11, and in this guide, we’re going to take a closer look at this file.
Many want to remove ctfmon.exe, believing that it’s malware, but you can rest assured that this is an authentic file from Microsoft and perfectly safe to use.
The file needs to run automatically with Windows, but that’s not always the case, so let’s see how we can fix that.
How we test, review and rate?
We have worked for the past 6 months on building a new review system on how we produce content. Using it, we have subsequently redone most of our articles to provide actual hands-on expertise on the guides we made.
For more details you can read how we test, review, and rate at WindowsReport.
How can I enable ctfmon.exe automatically on Windows 11?
1. Use the ctfmon.exe shortcut
- Press the Win + R keys to open the Run dialog.
- Now you need to enter Ctfmon.exe path in the input filed and press Enter. The path is:
C:\Windows\System32 - Search for the ctfmon.exe file and right-click on it.
- Choose Send to and then select Desktop (create shortcut).
- Open the Run dialog again.
- Execute the below command.
shell:common startup - You will be redirected to the location of the startup folder mentioned below.
C:\ProgramData\Microsoft\Windows\Start Menu\Programs\StartUp - Copy the ctfmon.exe file from the desktop and paste it into the startup folder opened in the above step.
- Restart your PC and check if the ctfmon.exe file is starting automatically in Windows 11 or not.
2. Use Registry Editor
- Open the Start menu.
- Search for Registry Editor and open it.
- Navigate to the below-mentioned path:
HKEY_LOCAL_MACHINE\SOFTWARE\Microsoft\Windows\CurrentVersion\Run - On the right empty space, right-click and select New and then choose String value.
- Name the new string ctfmon.
- Double-click on it and set the Value to
C:\Windows\System32\ctfmon.exe - Restart your PC and it will resolve your problem.
3. Use the Task Scheduler
- Open the Start menu.
- Search Task Scheduler and open it.
- Expand Microsoft.
- Expand Windows.
- Select on TextServicesFramework.
- On the right-side, right-click on MsCtfMonitor and select Enable.
- Close the Task Scheduler.
- Restart your PC and check if ctfmon.exe runs automatically at startup or not.
How can I fix ctfmon.exe not starting automatically error?
1. Run SFC Scan
- Open the Start menu.
- Search for Command Prompt, right-click it and choose Run as administrator.
- Type the below command and press Enter:
sfc /scannow - Your PC will start scanning and possibly fix the issue as well.
- Reboot your PC.
As an alternative, you have a more effective and automated method to scan your PC in-depth and repair broken system files in no time.
2. Check for Windows updates
- Press the Win + I buttons to open Settings.
- Select Windows Update from the left pane.
- Click on Check for updates button.
- Your system will now check for any latest update available, and if it detects one, it will install it automatically.
After doing that, check if the ctfmon.exe is still not working.
- FIX: Windows 10 switches keyboard language on its own
- How to create custom keyboard layouts in Windows 10
- How to Type Accents on Windows 11
- How to Disable the Insert Your Security Key Into the USB Port popup
- DTS Sound Unbound for Windows 11: Download & Install
- Fix: EXCEPTION_ILLEGAL_INSTRUCTION Error on Windows 11
3. Re-enable CTF Loader Service
- Right-click on This PC and select Manage.
- Select Services and Applications.
- Double click on Services.
- Search for Touch Keyboard and Handwriting Panel Service.
- Right-click on it and choose Properties.
- Select Startup Type as Disabled.
- Click Stop.
- Click Apply and OK.
- Restart your PC.
- Once the PC restarts, repeat the steps from above, but this time enable the service.
If none of the above solutions help you fix the problem at hand, then as a last resort you can opt for resetting your Windows 11 PC.
But before you do that, you need to take a complete backup of your data because resetting the PC can remove all of your data. You can follow our comprehensive guide on how you can always perform Windows 11 factory reset.
Let us know in the comments section below if this guide helped you fix the ctfmon.exe error on Windows 10 and 11.
Как известно, помимо ввода текста с клавиатуры, Windows 10 поддерживает альтернативный ввод текстовых данных, в частности, использование сенсорной клавиатуры, рукописный ввод и набор текста голосом, за которые в системе косвенно отвечает процесс ctfmon.exe, или иначе Collaborative Transition Framework Loader. А еще он отвечает за активацию языковой панели офисного пакета и некоторых сторонних программ, в которых используется иновариантный ввод данных.
Работает процесс ctfmon.exe как служба в фоновом режиме, запускается только по требованию и практически не оказывает никакого влияния на производительность. Исполняемый файл процесса располагается в системном каталоге %windir%\System32. Загрузка процессом ctfmon.exe CPU или памяти — явление более чем редкое, чаще вы можете столкнуться с ошибкой его внезапного завершения. В большинстве случаев ее можно проигнорировать, в противном случае, если вы не пользуетесь альтернативными средствами текстового ввода, CTF-загрузчик можно отключить, устранив тем самым появления и самой ошибки.
Содержание статьи:
Замените сторонние программы, использующие альтернативный ввод
Если ошибка «CTF Loader has stopped working» стала появляться после установки стороннего приложения, использующего альтернативный текстовый ввод, удалите его и попробуйте найти ему альтернативу. Возможно, появление ошибки связано с какие-то багом в используемой вам сторонней программе.
Отключите службу Tablet Input Service
Выполните в окошке Win + R команду services.msc, чтобы открыть оснастку управления службами и отыщите в списке службу «Служба сенсорной клавиатуры и панели рукописного ввода».
Откройте её свойства двойными кликом и у становите её тип запуска «Отключить», а затем сохраните настройки.
Загляните в Планировщик заданий
Откройте командой taskschd.msc планировщик заданий и разверните в разделе «Библиотека планировщика» ветку Microsoft -> Windows -> TextServicesFramework.
В средней колонке выделите задачу «MSCTFMonitor» и нажмите в меню справа «Отключить», чтобы предотвратить запуск службы при входе пользователя в систему.
Отмените регистрацию библиотек msimtf.dll и msctf.dll
Отключите автозагрузку ctfmon.exe с помощью консольного инструмента управления регистрацией элементов управления DLL и ActiveX Regsvr32.
Запустите от имени администратора командную строку и выполните в ней одну за другой эти две команды:
regsvr32.exe /u msimtf.dll
regsvr32.exe /u msctf.dll
Если при выполнении этих команд вы получите ошибку «Модуль загружен, но не удалось выполнить вызов DllUnregisterServer», попробуйте выполнить те же команды из-под LiveCD, предварительно перейдя в расположение отключаемых библиотек. Но обычно двух первых способов вполне хватает, чтобы избавиться от ошибки остановки процесса загрузчика CTF.
Загрузка…
- Remove From My Forums
-
Вопрос
-
Добрый день. Появилась проблема после ввода системы в домен-не запускается
ctfmon.exe.
-
Изменено
2 апреля 2014 г. 11:22
-
Изменено
Ответы
-
Данная ситуация возникает если доменными политиками отключена служба «планировщик заданий». Если включение данной службы запрещено намеренно, то можно запускать ctfmon через реестр, как это было в XP. Так для конкретного пользователя [HKEY_CURRENT_USER\Software\Microsoft\Windows\CurrentVersion\Run]
«CTFMON.EXE»=»C:\\WINDOWS\\system32\\ctfmon.exe»или так для компьютера
[HKEY_LOCAL_MACHINE\Software\Microsoft\Windows\CurrentVersion\Run]
«CTFMON.EXE»=»C:\\WINDOWS\\system32\\ctfmon.exe»-
Предложено в качестве ответа
Bandurist
10 апреля 2014 г. 7:18 -
Помечено в качестве ответа
Dmitriy VereshchakMicrosoft contingent staff
10 апреля 2014 г. 7:51
-
Предложено в качестве ответа
| Информация о файле | Описание |
|---|---|
| Размер файла: | 10 kB |
| Дата и время изменения файла: | 2017:03:18 18:19:30+00:00 |
| Дата и время изменения индексного дескриптора файлов: | 2017:11:05 07:07:54+00:00 |
| Тип файла: | Win32 EXE |
| Тип MIME: | application/octet-stream |
| Предупреждение! | Possibly corrupt Version resource |
| Тип компьютера: | Intel 386 or later, and compatibles |
| Метка времени: | 2089:01:06 16:14:52+00:00 |
| Тип PE: | PE32 |
| Версия компоновщика: | 14.10 |
| Размер кода: | 3584 |
| Размер инициализированных данных: | 6144 |
| Размер неинициализированных данных: | 0 |
| Точка входа: | 0x14a0 |
| Версия ОС: | 10.0 |
| Версия образа: | 10.0 |
| Версия подсистемы: | 10.0 |
| Подсистема: | Windows GUI |
| Номер версии файла: | 10.0.15063.0 |
| Номер версии продукта: | 10.0.15063.0 |
| Маска флагов файлов: | 0x003f |
| Флаги файлов: | (none) |
| Файловая ОС: | Windows NT 32-bit |
| Тип объектного файла: | Dynamic link library |
| Подтип файла: | 0 |
| Код языка: | English (U.S.) |
| Набор символов: | Unicode |
| Наименование компании: | Microsoft Corporation |
| Описание файла: | CTF Loader |
| Версия файла: | 10.0.15063.0 (WinBuild.160101.0800) |
| Внутреннее имя: | CTFMON |
| Авторское право: | © Microsoft Corporation. All rights reserved. |
| Оригинальное имя файла: | CTFMON.EXE |
| Название продукта: | Microsoft® Windows® Operating System |
| Версия продукта: | 10.0.15063.0 |
✻ Фрагменты данных файлов предоставлены участником Exiftool (Phil Harvey) и распространяются под лицензией Perl Artistic.