CSR Bluecore Bluetooth — это программное обеспечение, которое позволяет вашему устройству поддерживать беспроводную передачу данных по Bluetooth. Оно широко используется в различных устройствах, включая компьютеры с операционной системой Windows 10. Однако, иногда могут возникать проблемы с его работой, что может стать неприятной неожиданностью для пользователей. В этой статье мы рассмотрим возможные причины возникновения проблем и предложим решения, чтобы вы смогли продолжить пользоваться функциями беспроводного соединения Bluetooth на вашем устройстве с операционной системой Windows 10.
Одной из возможных причин проблем с работой беспроводного соединения Bluetooth на устройствах с CSR Bluecore Bluetooth может быть отсутствие или несовместимость драйверов. Драйверы — это программное обеспечение, которое позволяет устройствам взаимодействовать с операционной системой. Если драйверы CSR Bluecore Bluetooth не установлены или устарели, это может вызвать проблемы при подключении и передаче данных.
Еще одной возможной причиной проблем с CSR Bluecore Bluetooth может быть конфликт с другими программами или устройствами на вашем компьютере. Например, другая программа, использующая Bluetooth, может мешать нормальной работе CSR Bluecore Bluetooth. Также, устройства, подключенные к компьютеру через Bluetooth, могут влиять на его работу. Это может привести к непредсказуемому поведению беспроводного соединения или даже к его полной неработоспособности.
Прежде чем приступить к решению проблемы, важно убедиться, что проблема не связана с аппаратной частью. Проверьте, включен ли Bluetooth на вашем устройстве, а также проверьте его работу с другими устройствами Bluetooth. Если проблема возникает только в Windows 10, то, вероятно, дело в программном обеспечении.
Возникновение проблемы
Часто пользователи сталкиваются с проблемами при подключении Bluetooth устройств к компьютеру с операционной системой Windows 10, когда используется модуль CSR Bluecore Bluetooth. Возникновение проблем связано с различными факторами:
- Отсутствие или устаревшие драйверы Bluetooth;
- Конфликты с другими программами или драйверами на компьютере;
- Неисправности в аппаратных компонентах;
- Проводные или беспроводные интерференции;
- Неправильные настройки Bluetooth;
- Проблемы совместимости между устройствами и операционной системой.
В результате возникновения этих проблем, пользователи могут столкнуться с такими проблемами, как невозможность обнаружения Bluetooth устройства, отсутствие звука при подключении Bluetooth наушников, отключение Bluetooth устройства без видимых причин и т.д. В таких случаях требуется принять ряд мер, чтобы решить проблему и установить стабильное подключение Bluetooth.
CSR Bluecore Bluetooth представляет собой стандартную технологию беспроводной связи в Windows 10, которая играет важную роль в поддержке устройств Bluetooth и обеспечивает множество удобных функций.
Bluetooth, как правило, используется для подключения и передачи данных между различными устройствами, такими как наушники, клавиатуры, мыши, принтеры и телефоны. CSR Bluecore Bluetooth в Windows 10 позволяет пользователям устанавливать стабильные и надежные беспроводные подключения между компьютером и другими устройствами.
CSR Bluecore Bluetooth имеет важное значение для современных пользователей Windows 10, так как позволяет без проводов наслаждаться музыкой, просматривать фотографии, отправлять файлы и обмениваться данными с другими устройствами. Эта технология также обеспечивает удобство использования, позволяя управлять подключенными устройствами и настраивать их параметры непосредственно с компьютера.
Однако, иногда могут возникать проблемы с CSR Bluecore Bluetooth в Windows 10, такие как отсутствие соединения, низкая скорость передачи данных или неполная совместимость с устройствами. В таких случаях, пользователи могут столкнуться с трудностями в использовании своих Bluetooth-устройств или потерять доступ к удобным функциям, предоставляемым CSR Bluecore Bluetooth.
Лучшим способом решения проблем с CSR Bluecore Bluetooth является установка последних обновлений Windows 10 и обновление драйверов Bluetooth. Это позволит исправить ошибки и проблемы совместимости, а также оптимизировать производительность Bluetooth-устройств.
Если проблемы с CSR Bluecore Bluetooth в Windows 10 остаются, можно попробовать выполнить дополнительные действия, такие как перезагрузка компьютера, сброс настроек Bluetooth или выполнение диагностики и устранения неисправностей.
В целом, CSR Bluecore Bluetooth играет важную роль в Windows 10, обеспечивая беспроводную связь и удобство использования устройств Bluetooth. Правильное настройка и регулярное обновление помогут поддерживать стабильную работу Bluetooth и избежать возможных проблем.
Причины проблемы CSR Bluecore Bluetooth в Windows 10
1. Устаревший драйвер: Одной из причин проблемы CSR Bluecore Bluetooth является наличие устаревшего драйвера. Если драйвер устройства несовместим с Windows 10 или не обновлен до последней версии, это может вызвать проблемы при подключении и использовании Bluetooth-адаптера.
2. Несовместимость с ОС: Другой причиной может быть несовместимость CSR Bluecore Bluetooth с операционной системой Windows 10. Если устройство было разработано для более ранних версий Windows, то оно может не работать должным образом на Windows 10.
3. Повреждение файлов или настроек ОС: Некорректное функционирование CSR Bluecore Bluetooth также может быть связано с повреждением файлов или настроек операционной системы Windows 10. Если системные файлы или настройки Bluetooth были повреждены, это может привести к проблемам с соединением и использованием Bluetooth-адаптера.
4. Проблемы с антивирусным программным обеспечением: Некоторые антивирусные программы могут блокировать работу CSR Bluecore Bluetooth, считая его потенциально опасным или нежелательным устройством. Это может привести к невозможности подключения и использования Bluetooth-адаптера.
5. Использование несовместимых устройств: Причиной проблемы может быть также использование несовместимых устройств с CSR Bluecore Bluetooth. Некоторые устройства могут быть несовместимы с Bluetooth-адаптером или требовать дополнительных настроек для правильной работы с ним.
Возникновение проблемы CSR Bluecore Bluetooth в Windows 10 может быть вызвано одной или комбинацией вышеперечисленных причин. Для решения проблемы рекомендуется обновление драйвера для устройства, проверка совместимости с операционной системой, восстановление поврежденных файлов или настроек ОС, отключение антивирусного программного обеспечения на время проверки Bluetooth-адаптера и использование совместимых устройств. Если проблема не решается самостоятельно, рекомендуется обратиться в службу поддержки или квалифицированного специалиста.
Отсутствие драйверов или их несовместимость
Если компьютер не распознает CSR Bluecore Bluetooth или работа с ним нестабильна, то, вероятнее всего, проблема связана с драйверами. Может быть также, что установленные драйвера несовместимы с операционной системой Windows 10.
Для решения этой проблемы необходимо выполнить следующие шаги:
- Проверить наличие драйверов. Откройте «Диспетчер устройств» в Windows 10, найдите раздел «Bluetooth» и убедитесь, что драйверы для CSR Bluecore Bluetooth установлены и работают корректно. Если драйвер отсутствует или они указывают на проблемы, перейдите к следующему шагу.
- Обновить драйверы. Посетите веб-сайт производителя CSR Bluecore Bluetooth, найдите раздел «Поддержка» или «Загрузки» и скачайте последнюю версию драйверов для Windows 10. Затем запустите скачанный файл и следуйте указаниям установщика для обновления драйверов.
- Установить совместимые драйверы. Если установка последней версии драйверов не решает проблему, попробуйте установить предыдущую версию драйверов, которая была явно указана для совместимости с Windows 10. Также можно попробовать установить универсальные драйверы Bluetooth, которые предоставляются Microsoft.
После обновления или установки драйверов перезагрузите компьютер и проверьте, решена ли проблема. Если проблема остается неразрешенной, возможно, нужно обратиться к службе поддержки производителя CSR Bluecore Bluetooth или к специалистам по обслуживанию компьютеров.
Имейте в виду, что правильная установка и обновление драйверов являются важными шагами для устранения многих проблем, связанных с Bluetooth-устройствами на Windows 10. Поэтому в случае возникновения проблем с CSR Bluecore Bluetooth, первым делом рекомендуется проверить и обновить драйверы.
Неправильные настройки Windows 10
Неправильные настройки операционной системы Windows 10 могут быть причиной проблем с подключением и использованием CSR Bluecore Bluetooth. Вот несколько наиболее распространенных настроек, которые могут вызывать проблемы и их возможные решения:
- Драйверы Bluetooth: Убедитесь, что в системе установлены правильные и последние версии драйверов Bluetooth. Проверьте наличие обновлений на официальном сайте производителя устройства или на сайте Microsoft.
- Bluetooth-адаптер: Убедитесь, что Bluetooth-адаптер включен и правильно настроен. Откройте «Параметры» в Windows 10, перейдите в раздел «Устройства» и убедитесь, что Bluetooth включен и виден для других устройств.
- Пароль: Убедитесь, что вы вводите правильный пароль для устройства, с которым хотите установить соединение по Bluetooth. Проверьте, что пароль отображается и вводится правильно в настройках устройства.
- Конфликтующее программное обеспечение: Проверьте, нет ли конфликтов с другими программами или драйверами на компьютере. Закройте все программы, которые могут конфликтовать с Bluetooth, и попробуйте снова установить соединение.
- Режим совместимости: Если у вас установлена старая версия программного обеспечения, попробуйте запустить его в режиме совместимости с предыдущими версиями Windows. Щелкните правой кнопкой мыши ярлык программы, выберите «Свойства», перейдите на вкладку «Совместимость» и установите соответствующие параметры.
Если после проверки и исправления этих настроек проблемы продолжаются, рекомендуется обратиться за помощью к специалистам технической поддержки. Они могут провести дополнительные диагностики и предоставить индивидуальное решение проблемы с CSR Bluecore Bluetooth Windows 10.
Проблемы с оборудованием Bluecore Bluetooth
Оборудование Bluecore Bluetooth интегрируется во множество устройств, включая компьютеры с операционной системой Windows 10. Несмотря на простоту использования и широкий функционал, некоторые пользователи могут столкнуться с проблемами при использовании оборудования Bluecore Bluetooth в Windows 10. Вот некоторые распространенные проблемы и возможные решения:
-
Проблема: Отсутствие драйверов Bluecore Bluetooth для Windows 10.
Решение: Проверьте официальный сайт производителя оборудования Bluecore Bluetooth, чтобы убедиться, что существуют совместимые драйверы для Windows 10. Загрузите и установите последние драйверы для вашей модели устройства.
-
Проблема: Периодически пропадает подключение Bluetooth.
Решение: Проверьте, что Bluetooth включен на вашем устройстве и на компьютере. Попробуйте перезагрузить оба устройства и убедитесь, что они находятся близко друг к другу для стабильной передачи сигнала Bluetooth.
-
Проблема: Устройство Bluecore Bluetooth не опознается компьютером.
Решение: Убедитесь, что устройство Bluecore Bluetooth правильно подключено к компьютеру через USB-кабель или другой соответствующий способ подключения. Попробуйте подключить устройство к другому порту USB на компьютере.
-
Проблема: Скорость передачи данных Bluetooth медленная.
Решение: Попробуйте очистить кэш Bluetooth на вашем компьютере. В настройках Bluetooth найдите опцию «Удалить историю сопряжения» или «Очистить кэш устройства» и выполните эту операцию. После этого попробуйте сопряжение с устройством заново и проверьте скорость передачи данных.
-
Проблема: Проблемы с аудио во время использования Bluetooth наушников или колонок.
Решение: Проверьте, что аудио устройство (наушники или колонки) находится в пределах допустимой дистанции от компьютера и полностью заряжено. Попробуйте перезагрузить устройство Bluetooth. Если проблема остается, попробуйте подключить другое аудио устройство, чтобы убедиться, что проблема не связана с конкретным устройством.
Если проблема с оборудованием Bluecore Bluetooth все еще существует после применения этих решений, обратитесь за помощью к производителю оборудования или в соответствующую службу поддержки. Они смогут предложить дополнительные рекомендации и поддержку для устранения проблем.
Решения проблемы CSR Bluecore Bluetooth в Windows 10
Если у вас возникли проблемы с устройством CSR Bluecore Bluetooth в Windows 10, вот несколько возможных решений:
- Установите последнюю версию драйвера Bluetooth: посетите веб-сайт производителя устройства и загрузите самую новую версию драйвера Bluetooth для вашей модели устройства. Установка этого драйвера может исправить любые проблемы с соединением или функционированием Bluetooth.
- Перезагрузите компьютер: иногда простая перезагрузка компьютера может разрешить проблемы с Bluetooth.
- Отключите и включите Bluetooth: попробуйте выключить и затем включить Bluetooth с помощью аппаратной кнопки на вашем устройстве или через настройки Windows 10.
- Проверьте настройки Bluetooth: убедитесь, что настройки Bluetooth в Windows 10 настроены правильно и что Bluetooth включено.
- Удалите и снова добавьте устройство Bluetooth: если устройство CSR Bluecore Bluetooth не работает с вашим компьютером, удалите его из списка сопряженных устройств в настройках Windows 10 и затем попробуйте его снова добавить.
- Обновите Windows 10: проверьте наличие обновлений Windows 10 и установите их, если они доступны. Возможно, обновления содержат исправления для проблем с Bluetooth.
- Проверьте наличие конфликтующего ПО: убедитесь, что на вашем компьютере нет другого ПО, которое может конфликтовать с Bluetooth. Если такое ПО установлено, попробуйте его отключить или удалить и проверьте работу Bluetooth снова.
- Свяжитесь с технической поддержкой: если все вышеперечисленные решения не помогли, обратитесь к производителю устройства или к технической поддержке Windows 10 для получения дальнейшей помощи.
Надеемся, что одно из этих решений поможет вам восстановить работу устройства CSR Bluecore Bluetooth в Windows 10. Удачи!
Обновление драйверов Bluecore Bluetooth
Для решения проблемы с устройством Bluecore Bluetooth под управлением Windows 10, рекомендуется выполнить обновление драйверов. Обновление драйверов может помочь исправить ошибки, повысить совместимость и стабильность работы устройства Bluecore Bluetooth.
Вот несколько способов обновления драйверов Bluecore Bluetooth в системе Windows 10:
1. Автоматическое обновление через Центр обновления Windows:
- Нажмите на кнопку «Пуск» и выберите «Настройки».
- В открывшемся окне «Настройки» выберите «Обновление и безопасность».
- В разделе «Обновление и безопасность» выберите «Центр обновления Windows».
- Нажмите на кнопку «Проверить наличие обновлений».
- Если обновления для драйверов Bluecore Bluetooth доступны, установите их, следуя инструкциям на экране.
2. Обновление через Диспетчер устройств:
- Нажмите на кнопку «Пуск» и выберите «Диспетчер устройств».
- Найдите устройство Bluecore Bluetooth в списке устройств.
- Щелкните правой кнопкой мыши на устройстве Bluecore Bluetooth и выберите «Обновить драйвер».
- Выберите «Автоматический поиск обновленного программного обеспечения драйвера».
- Дождитесь завершения процесса обновления драйвера.
Если эти методы не помогли, вы можете посетить официальный веб-сайт производителя устройства Bluecore Bluetooth и загрузить последнюю версию драйверов вручную.
После обновления драйверов Bluecore Bluetooth перезапустите компьютер, чтобы изменения вступили в силу. Если проблема не была решена, рекомендуется обратиться к службе поддержки производителя.
Перенастройка настроек Windows 10
Если у вас возникают проблемы с CSR Bluecore Bluetooth в Windows 10, вы можете попробовать перенастроить некоторые настройки операционной системы, чтобы решить проблему. Вот несколько шагов, которые вы можете выполнить:
- Перезапустите Bluetooth службу: откройте меню «Пуск», найдите «Службы», нажмите на него, найдите и щелкните правой кнопкой мыши на «Bluetooth Support Service», затем выберите «Перезапустить».
- Обновите драйвер Bluetooth: перейдите в «Управление устройствами», найдите свой Bluetooth адаптер, щелкните на нем правой кнопкой мыши и выберите «Обновить драйвер».
- Запустите разрешение проблем с Bluetooth: откройте меню «Параметры», выберите «Обновление и безопасность», затем перейдите в раздел «Восстановление» и запустите разрешение проблем с Bluetooth.
- Очистите кэш Bluetooth: откройте командную строку от имени администратора и выполните следующую команду: «net stop bthserv» и затем «net start bthserv».
- Проверьте наличие конфликтующих программ: откройте меню «Параметры», выберите «Система», затем перейдите в раздел «Приложения и функции» и проверьте наличие любых программ, которые могут конфликтовать с Bluetooth.
- Перезагрузите компьютер: перезагрузите компьютер после выполнения всех перенастроек, чтобы изменения вступили в силу.
Попробуйте каждый из этих шагов по очереди, чтобы устранить проблемы с CSR Bluecore Bluetooth в Windows 10. Если ни один из этих шагов не помог, рекомендуется обратиться к специалисту или разработчику программного обеспечения для дальнейшей помощи в решении проблемы.
Проверка оборудования Bluecore Bluetooth на работоспособность
Для того чтобы убедиться в работоспособности оборудования Bluecore Bluetooth в операционной системе Windows 10, следуйте следующим шагам:
- Убедитесь, что Bluetooth-адаптер установлен и правильно подключен к компьютеру. Проверьте, что устройство отображается в списке «Устройства и принтеры» в «Панели управления».
- Проверьте, что Bluetooth-адаптер включен. Обычно есть специальная кнопка или комбинация клавиш на клавиатуре для включения и выключения Bluetooth.
- Убедитесь, что драйвер Bluetooth-адаптера установлен и актуален. Проверьте сайт производителя оборудования для загрузки последней версии драйвера.
- Проверьте, что Bluetooth-адаптер настроен на видимость и принимает соединения. Это можно сделать в настройках Bluetooth-адаптера или в центре управления устройствами.
- Убедитесь, что устройство, с которым вы пытаетесь установить соединение, также настроено на видимость и принимает соединения.
- Попробуйте выполнить сопряжение и подключение с другим Bluetooth-устройством для проверки работоспособности оборудования Bluecore Bluetooth.
- Если все вышеперечисленные шаги были выполнены, но проблема с работой Bluecore Bluetooth все еще возникает, попробуйте перезагрузить компьютер и повторить процесс.
Если после всех этих шагов проблема не решена, возможно, вам потребуется обратиться за помощью к производителю оборудования или к технической поддержке операционной системы Windows 10.
Видео:
Почему самопроизвольно отключается Bluetooth в Windows 10 и Windows 11 ?
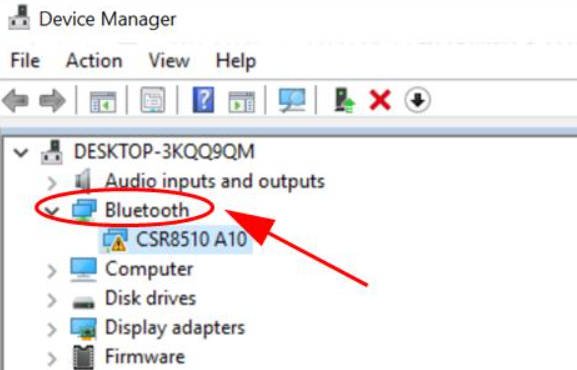
Widnows 10 may lose the ability to connect via CSR Bluetooth, which is usually intended as a radio receiver and is used to connect a wireless keyboard or mouse.Bluetooth settings may disappear and an exclamation mark error appears in Device Manager that refers to issues with the CSR8510 A10 driver. If you go to Windows 10 device settings, then Bluetooth will be marked as “Driver not available” or “Driver error”.
1. Update Bluetooth driver
Press Win + X and select “Device Manager”.
Expand the “Bluetooth” column and right-click on the device, then select “Update driver”.
Then click on “Search automatically for update driver software.” and follow the recommendations on the screen.
2. Installing the Generic Bluetooth Driver
Follow method 1, but instead of automatically updating the driver, select “Find drivers on this computer”> “Select a driver from a list of available ones.” Next, select another available Bluetooth driver from the list. Certlibrary
3. Checking Bluetooth services
Press Win + R and type services.msc to quickly open services in Windows 10.
- Find “Bluetooth Sound Gateway Service” and “Bluetooth Support Service”.
- Double click on the service, one at a time, to open the properties.
- Click Stop if the service is running.
- Select the startup type “Automatic”.
- Click “Start” to get the service up and running.
- Click apply and OK.
Back to top button
Bluetooth — это безопасная и удобная безпроводная технология, которая используется для подключения устройств, таких как гарнитуры, наушники, клавиатуры и многое другое. Однако, как и любая другая технология, иногда возникают проблемы с Bluetooth, особенно в операционной системе Windows 10.
Одной из распространенных проблем является невозможность обнаружения и подключения Csr Bluecore Bluetooth устройств в Windows 10. Возможные причины этой проблемы могут быть разные: от неправильных драйверов до конфликтов с другими устройствами.
Чтобы решить эту проблему, следуйте следующим рекомендациям:
- Установите последние драйверы: посетите официальный сайт производителя вашего устройства и загрузите последние версии драйверов для Bluetooth. Установите их на ваш компьютер.
- Отключите и повторно включите Bluetooth: перейдите в «Настройки» > «Устройства» > «Bluetooth и другие устройства». Выключите Bluetooth и затем снова включите его. Попробуйте подключить свое устройство заново.
- Устраните конфликты с другими устройствами: если у вас есть другие Bluetooth устройства, отключите их временно. Это может помочь избежать конфликтов и облегчить процесс подключения.
Если вы продолжаете испытывать проблемы с Csr Bluecore Bluetooth в Windows 10, рекомендуется обратиться за помощью к специалисту или в службу поддержки производителя вашего устройства. Они смогут предложить более точное решение в зависимости от вашей конкретной ситуации.
Bluetooth-адаптеры Csr Bluecore позволяют пользователям подключаться к другим устройствам через беспроводное соединение Bluetooth. Однако, как и с любым другим оборудованием, иногда могут возникать проблемы. В этой статье мы рассмотрим несколько общих проблем и способы их решения.
1. Убедитесь в активации Bluetooth в Windows 10
Перед началом поиска решений убедитесь, что Bluetooth включен на вашем компьютере. Для этого выполните следующие действия:
- Откройте «Настройки» Windows 10, выбрав соответствующий пункт в меню «Пуск» или нажав комбинацию клавиш Win + I.
- Выберите раздел «Устройства».
- В левой части окна выберите «Bluetooth и другие устройства».
- Убедитесь, что переключатель Bluetooth в положении «Вкл». Если нет, включите его.
2. Обновите драйверы для Csr Bluecore Bluetooth
Если Bluetooth-адаптер Csr Bluecore не работает, возможно, ваши драйверы устарели или повреждены. Чтобы обновить драйверы, можно воспользоваться следующими способами:
- Загрузите и установите последние драйверы с официального сайта производителя вашего компьютера или Bluetooth-адаптера. На сайте должна быть доступна инструкция по установке драйверов.
- Используйте встроенный менеджер устройств в Windows 10 для обновления драйверов. Для этого выполните следующие действия:
- Нажмите правой кнопкой мыши на кнопку «Пуск» и выберите «Диспетчер устройств».
- Разверните раздел «Bluetooth» и найдите ваш Csr Bluecore Bluetooth-адаптер.
- Нажмите правой кнопкой мыши на адаптере и выберите «Обновить драйвер».
- Выберите «Автоматический поиск обновленного программного обеспечения драйверов».
- Если система найдет новые драйверы, следуйте инструкциям по установке.
3. Перезагрузите Bluetooth-службу
Если Bluetooth-адаптер Csr Bluecore все равно не работает, попробуйте перезагрузить соответствующую службу. Для этого выполните следующие действия:
- Нажмите одновременно клавиши Win + R, чтобы открыть окно «Выполнить».
- Введите «services.msc» (без кавычек) и нажмите Enter.
- Найдите службу «Bluetooth Support Service».
- Щелкните правой кнопкой мыши по службе и выберите «Перезапуск».
- Попробуйте подключиться к устройствам Bluetooth снова.
4. Очистите кэш Bluetooth-адаптера
Иногда кэш Bluetooth-адаптера может вызывать проблемы с подключением. Чтобы очистить кэш, выполните следующие действия:
- Нажмите одновременно клавиши Win + R, чтобы открыть окно «Выполнить».
- Введите «services.msc» (без кавычек) и нажмите Enter.
- Найдите службу «Bluetooth Support Service».
- Щелкните правой кнопкой мыши по службе и выберите «Остановить».
- Откройте проводник Windows (папку «Мой компьютер») и перейдите в следующую папку: C:\Windows\System32\config
- Удалите файл «Bth.inf» в этой папке.
- Вернитесь в службу «Bluetooth Support Service» и запустите ее.
Если перечисленные выше способы не устранили проблему с Csr Bluecore Bluetooth в Windows 10, возможно, причина кроется в аппаратной неисправности или взаимодействии с другими программами. В этом случае рекомендуется обратиться к производителю адаптера или обратиться за помощью к специалистам.
Отключение автоматического обновления драйвера
Иногда автоматическое обновление драйвера устройства Bluetooth может приводить к проблемам с его работой. Если у вас возникла подобная ситуация, вы можете отключить автоматическое обновление драйвера. Вот как это сделать в Windows 10:
- Нажмите на кнопку «Пуск» и выберите «Параметры».
- В открывшемся окне «Параметры» выберите «Обновление и безопасность».
- В левой панели выберите «Windows Update».
- В правой панели нажмите на «Дополнительные параметры Windows Update».
- В открывшемся окне «Параметры Windows Update» выберите «Дополнительные параметры».
- Пролистайте список параметров до раздела «Драйверы».
- Снимите флажок рядом с опцией «Автоматически установить драйверы».
После выполнения этих действий Windows 10 перестанет автоматически обновлять драйвера для всех подключенных устройств Bluetooth. Вам будет необходимо вручную обновлять драйверы при необходимости.
Откройте «Панель управления»
Если у вас возникла проблема с подключением устройства CSR Bluecore Bluetooth в Windows 10, то одним из первых шагов в решении проблемы может быть открытие «Панели управления».
Для открытия «Панели управления» вы можете использовать несколько способов:
- Нажмите правой кнопкой мыши на кнопке «Пуск» в левом нижнем углу экрана. В контекстном меню выберите пункт «Панель управления».
- Нажмите правой кнопкой мыши на рабочем столе, выберите пункт «Персонализация» и в открывшемся окне в левой части экрана найдите и выберите ссылку «Панель управления».
- Нажмите клавишу «Win» на клавиатуре, введите в строке поиска запрос «Панель управления» и выберите соответствующий результат.
После открытия «Панели управления» вы сможете настроить и проверить подключение устройства CSR Bluecore Bluetooth. В «Панели управления» следуйте указаниям по настройке Bluetooth-соединений и проверьте, активировано ли устройство CSR Bluecore Bluetooth.
Если проблема с подключением все еще не решена, попробуйте обновить драйверы Bluetooth или запросить помощь у производителя устройства CSR Bluecore Bluetooth.
Выберите «Аппаратура и звук»
Если у вас возникли проблемы с подключением устройства Csr Bluecore Bluetooth в Windows 10, то вам следует перейти в настройки «Аппаратура и звук». Этот раздел позволяет управлять всей звуковой аппаратурой и подключаемыми устройствами.
- Откройте панель управления, нажав правой кнопкой мыши на кнопке «Пуск» в нижнем левом углу экрана и выберите пункт «Панель управления».
- В появившемся окне панели управления выберите раздел «Аппаратура и звук».
В разделе «Аппаратура и звук» вы можете выполнить следующие действия:
- Управлять звуком и настройками звука, включая громкость, воспроизведение звука и запись звука.
- Устанавливать и настраивать устройства ввода и вывода аудио, такие как динамики, наушники, микрофоны.
- Настроить параметры звука, такие как звуковые схемы и эффекты.
- Проверить статус и настройки устройств Bluetooth.
Если устройство Csr Bluecore Bluetooth не отображается или не работает должным образом в разделе «Аппаратура и звук», вам может потребоваться обновить драйверы Bluetooth или выполнить другие действия для устранения проблемы. Обратитесь к инструкции по вашему устройству Bluetooth или к производителю устройства для получения дополнительной информации.
Нажмите «Управление устройствами»
Если вы столкнулись с проблемами в работе с Csr Bluecore Bluetooth в Windows 10, в первую очередь вам следует попробовать управление устройствами для решения данной проблемы.
Для этого выполните следующие шаги:
- Нажмите на кнопку «Пуск» в левом нижнем углу экрана Windows.
- Выберите «Настройки» (иконка шестеренки) в меню «Пуск».
- В окне «Настройки» выберите раздел «Устройства».
- В левой панели выберите «Bluetooth и другие устройства».
- В правой части окна нажмите на кнопку «Управление устройствами Bluetooth».
Теперь откроется окно «Устройства Bluetooth и другие устройства». В этом окне вы сможете управлять Bluetooth-устройствами, подключенными к вашему компьютеру.
Если вы видите устройство Csr Bluecore Bluetooth в списке устройств, но оно не работает должным образом, попробуйте выполнить следующие действия:
- Щелкните правой кнопкой мыши на устройстве Csr Bluecore Bluetooth в списке.
- Выберите «Удалить устройство» в контекстном меню.
- Подтвердите удаление устройства, нажав кнопку «Удалить».
- После удаления устройства Csr Bluecore Bluetooth, выполните его повторное подключение к компьютеру следуя инструкциям производителя.
Если проблемы со связью сохраняются, попробуйте обновить драйверы для устройства Csr Bluecore Bluetooth. Для этого:
- Откройте окно «Устройства Bluetooth и другие устройства» как описано выше.
- Подключите устройство Csr Bluecore Bluetooth к компьютеру.
- В списке устройств найдите Csr Bluecore Bluetooth и щелкните правой кнопкой мыши на него.
- Выберите «Обновить драйвер» в контекстном меню.
- Выберите «Автоматический поиск драйверов обновленных программных компонентов» и дождитесь завершения процесса обновления.
После обновления драйверов проверьте работу Csr Bluecore Bluetooth. Если проблемы сохраняются, обратитесь к производителю устройства для получения дополнительной поддержки.
Переустановка драйвера Bluetooth
Если у вас возникают проблемы с подключением Csr Bluecore Bluetooth устройства к Windows 10, решение может заключаться в переустановке драйвера Bluetooth. Следуйте этим шагам, чтобы выполнить переустановку драйвера:
- Отключите Bluetooth устройство: перед переустановкой драйвера, убедитесь, что Bluetooth устройство отключено от компьютера.
- Откройте Диспетчер устройств: для этого нажмите правой кнопкой мыши на кнопке «Пуск» и выберите вариант «Диспетчер устройств».
- Найдите Bluetooth устройство в списке устройств: в Диспетчере устройств найдите раздел «Адаптеры Bluetooth» и разверните его, чтобы увидеть установленные Bluetooth устройства.
- Удалите драйвер Bluetooth: щелкните правой кнопкой мыши на Bluetooth устройстве, которое вызывает проблемы, и выберите опцию «Удалить устройство». Подтвердите удаление драйвера.
- Перезагрузите компьютер: после удаления драйвера Bluetooth, перезагрузите компьютер, чтобы завершить процесс удаления.
- Установите драйвер Bluetooth заново: после перезагрузки компьютера, Windows 10 автоматически попытается установить драйвер Bluetooth заново. Если этого не произошло, вы можете скачать последнюю версию драйвера с сайта производителя Bluetooth устройства и установить ее вручную.
- Протестируйте Bluetooth устройство: после установки драйвера Bluetooth, проверьте, работает ли ваше устройство корректно. Попробуйте подключиться к другим Bluetooth устройствам и убедитесь, что проблема решена.
Если проблема с Csr Bluecore Bluetooth не была решена переустановкой драйвера, может понадобиться выполнить другие действия, такие как обновление операционной системы или перезагрузка Bluetooth устройства. Если ничто из вышеперечисленного не решает проблему, рекомендуется обратиться в техническую поддержку производителя Bluetooth устройства для получения дополнительной помощи.
Откройте «Устройства и принтеры»
Если у вас возникли проблемы с подключением или использованием устройств Bluetooth, включая Csr Bluecore Bluetooth в Windows 10, вы можете попробовать открыть «Устройства и принтеры» для устранения проблемы. Следуйте этим простым инструкциям, чтобы открыть «Устройства и принтеры» в Windows 10:
- Нажмите правой кнопкой мыши на кнопку «Пуск» в левом нижнем углу экрана. В открывшемся контекстном меню выберите пункт «Панель управления».
- В окне «Панель управления» найдите и нажмите на ссылку «Устройства и принтеры».
После того, как вы откроете «Устройства и принтеры», вы увидите список всех устройств, которые были подключены к вашему компьютеру. В этом списке вы сможете найти устройство Bluetooth, включая Csr Bluecore Bluetooth. Если устройство отображается со значком вопросительного знака или восклицательного знака, это означает, что устройство не работает должным образом или требуется дополнительное внимание.
Чтобы устранить проблему с устройством, вам может потребоваться выполнить несколько действий:
- Нажмите правой кнопкой мыши на устройство Bluetooth, вызывающее проблему, и выберите пункт «Проверить наличие обновлений». Windows автоматически выполнит поиск и установку доступных обновлений для устройства. Это может решить проблему, если она вызвана устаревшей версией драйвера.
- Если обновления не решают проблему, попробуйте удалить устройство и затем повторно добавить его. Нажмите правой кнопкой мыши на устройство Bluetooth и выберите пункт «Удалить». Затем выполните поиск устройств Bluetooth и добавьте устройство заново.
- Если ни одно из вышеперечисленных действий не помогло, попробуйте проверить совместимость устройства Bluetooth с Windows 10 или попробуйте подключить устройство к другому компьютеру. Если устройство работает должным образом на другом компьютере, проблема может быть связана с вашим компьютером или драйвером Bluetooth.
Надеемся, что эти инструкции помогут вам открыть «Устройства и принтеры» и решить проблемы с Csr Bluecore Bluetooth в Windows 10. Если проблема все еще остается, рекомендуем обратиться за помощью к производителю устройства Bluetooth или к технической поддержке Windows.
Правой кнопкой мыши щелкните на «Bluetooth-адаптер»
Если у вас возникли проблемы с Csr Bluecore Bluetooth в операционной системе Windows 10, одним из способов решить их может быть правильная настройка Bluetooth-адаптера. Для этого выполните следующие действия:
-
Откройте меню «Пуск» и перейдите в раздел «Настройки».
-
В открывшемся окне «Настройки» выберите пункт «Устройства».
-
В левой части окна выберите вкладку «Bluetooth и другие устройства».
-
В разделе «Bluetooth» найдите свой Bluetooth-адаптер.
-
Правой кнопкой мыши щелкните на Bluetooth-адаптере и выберите пункт «Свойства».
-
В открывшемся окне «Свойства Bluetooth» перейдите на вкладку «Драйвер».
На этой вкладке вы можете выполнить следующие действия:
-
Обновить драйвер — если у вас установлена устаревшая версия драйвера Bluetooth, выберите этот пункт, чтобы обновить драйвер до последней версии. Следуйте указаниям мастера обновления драйвера.
-
Отменить установку драйвера — если у вас был установлен неправильный драйвер или драйвер от другого устройства, выберите этот пункт, чтобы удалить текущий драйвер.
-
Восстановить драйвер — если у вас возникли проблемы с драйвером Bluetooth, выберите этот пункт, чтобы восстановить предыдущую версию драйвера.
После выполнения нужных действий нажмите «ОК», чтобы сохранить изменения. Перезагрузите компьютер, чтобы изменения вступили в силу.
Таким образом, правильная настройка Bluetooth-адаптера может помочь решить проблемы с Csr Bluecore Bluetooth в Windows 10. Если эти действия не помогли, попробуйте выполнить другие рекомендации для решения проблемы.
Вопрос-ответ:
Почему у меня не работает Bluetooth на компьютере с операционной системой Windows 10?
Возможно, проблема связана с драйверами для Bluetooth-адаптера. Попробуйте обновить драйверы или переустановить их.
Как обновить драйверы для Bluetooth-адаптера в Windows 10?
Для обновления драйверов для Bluetooth-адаптера в Windows 10 можно воспользоваться Диспетчером устройств. Найдите Bluetooth-адаптер в списке устройств, щелкните правой кнопкой мыши и выберите «Обновить драйвер». Затем можно выбрать «Автоматический поиск обновленного программного обеспечения драйвера».
Видео:
Normally, a CSR8510 A10 driver will be automatically installed the instant you connect the Bluetooth dongle on the PC.
However, the Bluetooth stopped working after Windows 10/11 update, and when you check the Bluetooth adapter in Device Manager, just to find CSR8510 A10 driver is unavailable.
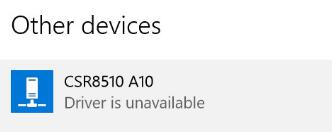
This Bluetooth 4.0 or 5.0 dongle allows users to connect the computer to different devices like the headset or mobile phone, for instance, you can connect your Xiaomi phone to laptop via Bluetooth. Of course, you need to turn on Bluetooth on your computer to use this Bluetooth receiver.
Therefore, sometimes, users can’t use any external devices due to the unavailable csr8510 A10 driver. So you may need to troubleshoot this Bluetooth dongle error.
What is a CSR8510 A10?
Developed by Qualcomm Technologies International ltd, CSR8510 A10 WLSCP is a single-chip radio and baseband IC for Bluetooth 2.4 GHz systems including EDR to 3 Mbps.
Dedicated signal and baseband processing are included for full Bluetooth operation. In short, it is a highly applicable Bluetooth dongle to connect devices on computers.
How to Fix CSR8510 A10 Driver Issues in Windows 11/10?
When your CSR8510 A10 Bluetooth 4.0 or 5.0 driver is not unavailable, it means that the driver is outdated or corrupted on Windows 10. Or the Bluetooth services stop the system from recognizing the csr8510 A10 Bluetooth driver.
That may be one of the culprits of your Bluetooth keyboard not connected. Hence, you may as well get down to dealing with this CSR8510 A10 not detected as Bluetooth error as soon as possible.
Solutions:
- 1: Uninstall and Update CSR8510 A10 Driver
- 2: Roll Back the CSR8510 A10 Driver
- 3: Enable Bluetooth Support Service
- 4: Check for Updates
Solution 1: Uninstall and Update CSR8510 A10 Driver
Now
that Windows 10 prompts you that the CSR8519 a10 driver is unavailable, you
need to try some ways to get the system to detect the driver so that this
Bluetooth dongle can go back to work on Windows 10 after being recognized. You
can remove the outdated or corrupted Bluetooth driver and then install the
latest driver for this Bluetooth 4.0 dongle.
Part 1: Uninstall the Problematic Bluetooth Driver
1. Open Device Manager.
2. Expand Bluetooth, and then right-click the CSR 8510 A10 to Uninstall device.
Here
if you cannot find this Bluetooth dongle under Bluetooth, it is likely that you
can access it in Unknown devices.
3. Tick the box of Delete the driver software for this device and then Confirm to uninstall.
Part 2: Update Bluetooth Driver
After you get rid of the unavailable CSR8510 driver, take time to download the newest driver for the CSR8510 A10 Bluetooth dongle. In order to fix the unavailable driver error more quickly.
Here Driver Booster, the rated top one driver tool, is recommended to you to find, download, and install the latest Windows 10 Qualcomm Bluetooth driver.
1. Download, install and run Driver Booster.
2. Hit Scan. The tool will start searching for all the outdated or corrupted drivers.
3. Under Bluetooth, find out CSR8610 A10 to Update it.
Then
you can observe that Driver Booster is downloading Windows 10 csr8510 a10 4.0
or 5.0 driver. You can then check whether the Bluetooth receiver driver is
still not available in Device Manager Driver Properties. If needed, you can
refer to more ways to update
Bluetooth drivers.
Solution 2: Roll Back the CSR8510 A10 Driver
An
incompatible Bluetooth driver will also likely result in CSR8510 A10 driver
unavailable error on Windows 10, so you can try to roll back the drive to the
previous version to see if it can make the system recognize this driver and
allows the Bluetooth dongle to work. You can try to install the previous 4.0 or
5.0 Bluetooth dongle driver that is already installed on your computer.
1. Open Device Manager.
2. Expand Bluetooth, and then right-click the CSR8510 A10 to open its Properties.
3. Under Driver, hit Roll Back Driver.
4. Windows system will then install the previous Bluetooth dongle driver.
For instance, the system may have installed the generic Bluetooth driver. You can connect your headset or smartphone to the computer with your CSR8510 A10 4.0 dongle to see if it works.
Or when you open Device Manager, the error that This device is not configured properly (code 1) may have disappeared, and you can connect Bluetooth headphones to PC as normal.
Solution 3: Enable Bluetooth Support Service
The Bluetooth Support service will also affect the performance of your Bluetooth devices. Sometimes, the csr8510 driver not available may be caused by the misconfigured Bluetooth service settings.
So it is worthwhile to enable the related Bluetooth services to ensure your Bluetooth receiver or dongle works well on Windows systems.
1. Type in Services in the search box and then hit Enter.
2. In Services, scroll down to locate and right click Bluetooth Support Service to open its Properties.
3. Under General, set the Startup type as Automatic and Service status as Start.
4. Hit Apply and OK to save changes.
If you find there is also a Bluetooth Hands-free service, try to start it and change its startup type to automatic. After all these related services are enabled, you won’t see that the CSR8510 driver is unavailable in Bluetooth settings again.
Solution 4: Check for Updates
As discussed, some users hit upon unavailable csr8510 4.0 driver on Windows 10 after upgrade from Windows 7 to Windows 10 or upgrade from Windows 10 to Windows 11. If you have not installed the latest system patch, your csr8510 5.0 driver may be incompatible with the system, which is why it shows you the driver is unavailable.
Or sometimes, new update packages will bring your system new features of fixes to solve some problems like Bluetooth driver not detected.
1. Go to Start > Settings > Update & Security.
2. Under Windows Update, click Check for updates.
When a new system patch installed, you can reconnect the mobile phone to the computer via Qualcomm CSR8510 Bluetooth 4.0 or 5.0 Windows 10.
In summary, this csr8510 a10 driver unavailable error results from an outdated or corrupted Bluetooth dongle driver on the Windows system, so you need to install a proper driver to get the dongle detected.
More Articles:
Fixed: Printer Driver Is Unavailable Windows 11, 10, 8 and 7
Download and Update Realtek Bluetooth Drivers on Windows 11, 10, 8 and 7
Fix Bluetooth Speaker Not Detected on Windows 11/10
Содержание
- Исправить ошибку CSR8510 A10 драйвера Bluetooth в Windows 10
- Ошибка CSR8510 A10 драйвера
- 1. Обновить драйвер Bluetooth
- 2. Установка универсального драйвера Bluetooth
- Ошибка CSR8510 A10 Driver is Unavailable в Windows 10
- CSR8510 A10 Драйвер недоступен
- 1]Драйвер отката
- 2]Обновить драйвер
- Настройка Bluetooth на компьютере (ПК). Подключение Bluetooth адаптера и установка драйвера
- Bluetooth на ПК с Windows 10: подключение, драйвера, настройка
- Настройка Bluetooth адаптера в Windows 7 и подключение устройств к компьютеру
- Драйвер для Bluetooth адаптера: поиск и установка
Исправить ошибку CSR8510 A10 драйвера Bluetooth в Windows 10
В Widnows 10 может пропасть возможность подключаться по CSR Bluetooth, который обычно предназначен как радиоприемник и используется для подключения беспроводной клавиатуры или мышки.
Настройки Bluetooth могут исчезнуть, а в диспетчере устройств появляется ошибка с восклицательным знаком, которая ссылается на проблемы с драйвером CSR8510 A10. Если перейти в параметры устройств Windows 10, то Bluetooth будет помечен как «Драйвер недоступен» или «Ошибка драйвера«.
Ошибка CSR8510 A10 драйвера
В этом руководстве о том, как исправить ошибку драйвера CSR8510 A10 Bluetooth на Windows 10.
1. Обновить драйвер Bluetooth
- Нажмите Win+X и выберите «Диспетчер устройств«.
- Разверните графу «Bluetooth» и нажмите правой кнопкой по устройству, после чего выберите «Обновить драйвер«.
- Далее нажмите на «Автоматический поиск» и следуйте рекомендациям на экране.
2. Установка универсального драйвера Bluetooth
Проделайте способ 1, но вместо автоматического обновления драйвера, выберите «Найти драйверы на этом компьютере» > «Выбрать драйвер из списка доступных«. Далее выберите из списка другой доступный драйвер для Bluetooth.
Источник
Ошибка CSR8510 A10 Driver is Unavailable в Windows 10
Если вы используете ключ Bluetooth 4.0 на своем ПК, у вас может быть драйвер CSR8510 A10. Это один из самых универсальных драйверов, так как он позволяет вашему ПК подключаться к широкому кругу устройств, таких как смартфоны, динамики, гарнитуры и т. Д. CSR8510 A10, разработанный Qualcomm Technologies Internation ltd, напрямую указывается как HID USB-устройство.
По мнению многих пользователей Windows, адаптер Bluetooth не подключается к их ПК. Когда они попытались выяснить это, они обнаружили, что диспетчер устройств сообщает, что драйвер CSR8510 A10 недоступен. Если вы один из них, то эта статья для вас, так как мы увидим все возможные исправления для решения этой ошибки.
Проблема с этим драйвером заключается в том, что вы не можете просто удалить и переустановить драйвер, как мы это делаем в большинстве случаев, потому что производитель прекратил выпуск этого драйвера. Следовательно, вам необходимо обновить его обычным способом обновления драйвера.
CSR8510 A10 Драйвер недоступен
Программы для Windows, мобильные приложения, игры — ВСЁ БЕСПЛАТНО, в нашем закрытом телеграмм канале — Подписывайтесь:)
Прежде чем искать какие-либо из упомянутых исправлений, вам необходимо отключить и снова подключить свой ключ. Если проблема не исчезнет, вы можете воспользоваться данными решениями. Вот что вы можете сделать, чтобы исправить ошибку CSR8510 A10 Driver is Unavailable в Windows 10.
- Откат драйвера
- Обновить драйвер
Прежде чем двигаться вперед, вам нужно убедиться, что вы выполняете следующие решения в указанном порядке. Итак, поговорим о них подробнее.
1]Драйвер отката
Если у вас возникла эта проблема после обновления драйвера, вам необходимо перейти на более раннюю версию, чтобы решить эту проблему. Для этого выполните следующие действия:
- Запустите диспетчер устройств, нажав Win + X> Диспетчер устройств.
- Разверните Bluetooth, щелкните правой кнопкой мыши драйвер CSR8510 A10 и выберите Свойства.
- Перейдите на вкладку Драйвер и нажмите Откатить драйвер.
Если этот параметр неактивен, это означает, что ваш драйвер устарел, и его обновление может решить проблему.
2]Обновить драйвер
Обновление драйвера CSR8510 A10 может решить проблему в большинстве случаев. Итак, мы собираемся решить эту проблему, обновив драйвер CSR8510 A10. Для этого выполните следующие действия:
- Запустите диспетчер устройств, нажав Win + X> Диспетчер устройств.
- Разверните Bluetooth, щелкните правой кнопкой мыши драйвер CSR8510 A10 и выберите Обновить драйвер.
- Теперь выберите Автоматический поиск обновленного программного обеспечения драйвера, чтобы Windows могла искать обновленный драйвер в Интернете.
Наконец, перезагрузите компьютер и посмотрите, сохраняется ли проблема. Вы даже можете использовать стороннее приложение для обновления драйвера.
Надеюсь, это помогло вам исправить ошибку CSR8510 A10 Driver is Unavailable в Windows 10.
По теме: Как обновить драйверы Bluetooth.

Программы для Windows, мобильные приложения, игры — ВСЁ БЕСПЛАТНО, в нашем закрытом телеграмм канале — Подписывайтесь:)
Источник
В этой статье я постараюсь подробно объяснить, что делать в ситуации, когда у вас стационарный компьютер и появилась необходимость подключить к нему какое-то устройство по Bluetooth. Например: беспроводные наушники, мышку, клавиатуру, акустическую систему, джойстик, телефон, планшета и т. д. Таких устройств очень много, и без Bluetooth на компьютере сейчас ну никак. К тому же, такое подключение позволяет нам избавится от большого количества проводов.
Как вы уже наверное знаете, в обычных стационарных компьютерах (в системных блоках) встроенного Bluetooth как правило нет. За исключением двух случаев: установлен внутренний PCI приемник (внешний USB) , или у вас крутая материнская плата со встроенным беспроводным модулем. Но их очень мало, так что вряд ли. Можете посмотреть характеристики своей материнской платы. Ну и если бы в вашем ПК был Bluetooth, то вы бы об этом скорее всего уже знали. Был бы соответствующий значок в трее, или адаптер в диспетчере устройств (возможно, в виде неизвестного устройства – когда драйвер не установлен) .
Чтобы подключать к компьютеру устройства по Bluetooth, нужно купить и установить в компьютер Bluetooth-адаптер. Обычно, это адаптеры которые подключаются в USB-порт. У меня такой, модель Grand-X BT40G. Выглядит вот так:
Есть еще PCI адаптеры, они устанавливаются внутри корпуса системного блока. Но они не очень популярные. На выборе адаптера я останавливаться не буду, так как писал об этом в отдельной статье как выбрать Bluetooth адаптер для компьютера. Их очень много на рынке. Есть как дешевые, так и дорогие модели. С Китая вообще можно заказать за три копейки. Но если вы планируете часто использовать беспроводное соединение, подключать по Bluetooth какие-то серьезные устройства, типа наушников, джойстиков, то на адаптере лучше не экономить.
Если у вас уже есть адаптер – сейчас будем настраивать. Если нет – читайте статью по ссылке выше, выбирайте, покупайте и возвращайтесь на эту страницу.
Я разделю эту статью на две части: сначала покажу как подключить Bluetooth адаптер к компьютеру на Windows 10, настроить его, при необходимости найти и установить драйвер, и подключить какое-то устройство. А во второй части мы все это сделаем на ПК с установленной Windows 7.
У меня сейчас нет возможности продемонстрировать все это на Windows 8 и Windows 8.1, но от более старой и новой версии этой операционной системы (я имею введу семерку и десятку) там отличий не много.
В любом случае, сначала подключаем Bluetooth адаптер к компьютеру.
После этого переходим к установке драйверов и настройке.
Bluetooth на ПК с Windows 10: подключение, драйвера, настройка
Windows 10 в этом плане вообще крутая система. Почему? Да потому что практически во всех случаях, независимо от того какой у вас адаптер, после подключения все драйвера будут установлены автоматически, а в трее появится синяя иконка Bluetooth. И сразу можно подключать необходимые устройства.
В диспетчере устройств у меня сразу появился раздел «Bluetooth» и сам адаптер. Если адаптер не будет опознан и будет отображаться как неизвестное устройство (другое устройство) , то придется ставить драйвера вручную. Как это делать на примере Windows 7, можете посмотреть в конце этой статьи.
А чтобы подключить наушники, геймпад, мышку, клавиатуру, или другое Bluetooth-устройство к компьютеру, зайдите в «Параметры» в раздел «Устройства». Или нажав на иконку в трее и выберите «Добавление устройства Bluetooth».
Нажимаем на «Добавление Bluetooth или другого устройства».
Дальше выбираем «Bluetooth». Компьютер начнет искать доступные для подключения устройства. Наше устройство должно быть в режиме поиска. В моем случае, это наушники. Там есть отдельная кнопка. Когда они в режиме подключения, то на них мигает индикатор. Когда компьютер обнаружит наше устройство, просто выбираем его и подключаемся.
А если вы хотите подключить к компьютеру смартфон, или планшет, то на самом мобильном устройстве нужно будет подтвердить подключение (создание пары) .
О подключении беспроводных наушников я более подробно писал в статье как подключить Bluetooth наушники к компьютеру или ноутбуку на Windows 10.
Таким образом можно подключить абсолютно любое Блютуз-устройство.
Настройка Bluetooth адаптера в Windows 7 и подключение устройств к компьютеру
В Windows XP, Windows 7 и Windows 8 после подключения адаптера драйвер скорее всего придется устанавливать автоматически. Но не всегда. В моем случае Windows 7 сама поставила драйвер на мой USB Bluetooth адаптер Grand-X BT40G. Сразу появился значок Блютуз.
Вот скриншот с диспетчера устройств.
Если система не смогла опознать устройство и установить его, значок не появился, то нужно устанавливать драйвер. Как это сделать, я покажу ниже. А сейчас давайте подключим какое-то устройство по Bluetooth к компьютеру с установленной Windows 7.
Нажмите на иконку и выберите «Добавить устройство».
Откроется окно, котором будут отображаться все найденные компьютером устройства. Которые на данный момент находятся недалеко от компьютера и доступны для подключения. Выбираем наше устройство и начнется процесс подключения. Я снова подключал Bluetooth гарнитуру (наушники с микрофоном) . По которым можно и в Скайпе поговорить.
Когда появится сообщение «Это устройство добавлено на компьютер», его можно использовать. Точно так же подключаются беспроводные мышки (по Блютуз) , клавиатуры, телефоны и другие устройства.
В случае с наушниками, возможно еще понадобится установить их как устройство воспроизведения по умолчанию. Это можно сделать в настройках устройств воспроизведения (нажав правой кнопкой мыши на иконку звука в трее) .
Драйвер для Bluetooth адаптера: поиск и установка
Даже не важно, какая система установлена на вашем компьютере, это может быть как Windows XP, так и Windows 10. Но если она не смогла автоматически настроить подключенный Bluetooth адаптер, то придется нам вручную искать и устанавливать нужный драйвер. Есть как минимум три способа:
- Установить драйвер с диска, который скорее всего был в комплекте.
Там может быть как драйвер, так и утилита (программа) для управления некоторыми функциями самого адаптера. В моем случае, это CSR Harmony. Мой адаптер Grand-X BT40G построен на CSR чипе.
- Если у вас Bluetooth адаптер какого-то популярного производителя, то можно зайти на официальный сайт это производителя, найти страничку с этим устройством и там уже скачать драйвер. Он должен там быть. Но не всегда. Я вот проверил, на сайте Grand-X в разделе «Файлы» ничего нет. А вот для адаптера ASUS USB-BT400 на официальном сайте есть драйвера и утилита.
Это для примера.
- Поиск драйвера по ИД оборудования неопознанного устройства. Не самый простой вариант, поэтому покажу все максимально подробно.
Когда система не может установить драйвер на какое-то устройство, то оно находится в диспетчере устройств в разделе «Другие устройства» с желтым значком. Как там будет отображаться (называться) именно ваш Блютуз адаптер – сложно сказать. Если у вас там раньше не было неизвестных устройств, то определить его будет не сложно (он будет один) .
У меня это что-то типа CSR 8510 A10 (похоже это чип, на котором построен адаптер) . Нажимаем на это устройство правой кнопкой мыши и выбираем «Свойства». Дальше переходим на вкладку «Сведения», в выпадающем меню ставим «ИД Оборудования» и копируем первую строчку.
Открываем сайт DevID.info, вставляем скопированную строчку в строку поиска и удаляем все лишнее, чтоб осталось только значение VID и PID. Можете посмотреть какое у меня было значение изначально (скриншот выше) , и по какому я выполнил поиск (скриншот ниже) .
Для начала приобуем загрузить первый драйвер, который появился в результатах поиска. Нужно нажать на иконку дискеты. Обратите внимание на операционную систему, для которой подходит этот драйвер.
Нажимаем на ссылку «Оригинальный файл».
Проходим проверку «Я не робот», нажимаем на ссылку и сохраняем архив с драйвером.
Дальше желательно извлечь все файлы и папки из загруженного архива, найти там файл Setup.exe, запустить его и установить драйвер.
Если там нет установочного файла, а просто набор папок и каких-то файлов, то нажмите на неизвестное устройство в диспетчере устройств правой кнопкой мыши, выберите «Обновить драйвер» – «Выполнить поиск драйверов на компьютере» и укажите путь к папке с драйверами. Если драйвер не будет найден и установлен, то попробуйте скачать другой.
Очень надеюсь, что статья вам пригодилась, и вы все таки добавили Bluetooth на свой компьютер и смогли подключить необходимые устройства. А я не зря потратил пол дня 🙂
Источник
На чтение 4 мин. Просмотров 11.7k. Опубликовано 03.09.2019
Содержание
- Как исправить проблемы с драйвером Bluetooth после обновления Windows 10, 8.1
- Bluetooth не будет работать после обновления Windows 10
- 1. Установите тип запуска службы Bluetooth на Автоматический.
- 2. Переустановите драйверы Bluetooth
- 3. Проверьте наличие обновлений
- 4. Откат драйверов Bluetooth
- 5. Запустите встроенный модуль устранения неполадок Bluetooth.
- 6.Дополнительные решения
Как исправить проблемы с драйвером Bluetooth после обновления Windows 10, 8.1
- Установите тип запуска службы Bluetooth на Автоматический
- Переустановите драйверы Bluetooth
- Проверить наличие обновлений
- Откат драйверов Bluetooth
- Запустите встроенный модуль устранения неполадок Bluetooth .
- Дополнительные решения
Обновление Windows 10, Windows 8.1, которое недавно выпустила Microsoft, содержит некоторые необходимые усовершенствования, особенно для пользователей настольных компьютеров, но оно также принесло много досадных проблем. Одним из них является тот факт, что драйверы Bluetooth, очевидно, больше не работают.
В Windows 10, Windows 8 и Windows 8.1 существует множество проблем с подключением Bluetooth, и мы сообщали о некоторых из них, таких как проблемы для пользователей BootCamp или аналогичные проблемы для новых пользователей первоначального обновления Windows 10, 8.1. Кроме того, некоторые владельцы Surface Pro 2 жалуются на то, что у них возникают проблемы с использованием WiFi при включенном Bluetooth. На этот раз мы пытаемся предложить некоторые исправления для неисправного Bluetooth для новых владельцев Windows 8.1 Update.
- Читайте также: FIX: настройки Bluetooth отсутствуют в Windows 10
Вот на что жаловался один из затронутых пользователей:
Есть 3 драйвера с желтым треугольником, которые не работают. bluetooth работал очень хорошо до обновления, но после обновления. это не работает, большинство решений говорят обновить драйвер, но как я могу. У меня есть Dell Inspiron 15r 5537 Win 8.1 RAM 6 ГБ Intel i5 Core и две графические карты, дайте мне знать, если потребуется дополнительная информация. Я был бы очень благодарен, если он снова начнет работать, пожалуйста, помогите мне.
Bluetooth не будет работать после обновления Windows 10
Следуйте этим простым шагам, перечисленным ниже, вместе со скриншотами и сообщите нам, исправило ли это вашу проблему, оставив комментарий в конце статьи.
1. Установите тип запуска службы Bluetooth на Автоматический .
1. Нажмите Windows Logo + R, затем введите « services.msc » и нажмите «Ввод».

2. Перейдите в « Служба поддержки Bluetooth » и дважды нажмите на нее.

3. Найдите вкладку “Общие” и оттуда измените тип запуска с Ручной на Автоматический .

4. После этого нажмите вкладку входа в систему и отметьте « Эта учетная запись ».

5. Введите имя своей учетной записи или перейдите к поиску имени своей учетной записи.
6. Теперь удалите ваш скрытый пароль и после этого перезагрузите компьютер с Windows 10, 8.1, ноутбук или планшет.
2. Переустановите драйверы Bluetooth
Перейдите к переустановке драйверов Bluetooth , посетив веб-сайт вашего производителя. Оставьте свой комментарий с точной моделью, если вам нужна помощь.
Если вы не хотите заходить на веб-сайт своего производителя, чтобы загрузить последние версии драйверов, вы также можете запустить диспетчер устройств и удалить драйверы оттуда.
- Просто выберите ваш драйвер Bluetooth> щелкните его правой кнопкой мыши> выберите Удалить устройство.
- Затем перейдите к «Действие»> «Сканирование на наличие изменений в оборудовании», чтобы переустановить последние версии драйверов Bluetooth.

3. Проверьте наличие обновлений
Если у вас по-прежнему возникают проблемы с драйверами Bluetooth, не работающими даже после переустановки, то, возможно, вам необходимо выполнить проверку средства Центра обновления Windows, поскольку Microsoft обычно выпускает исправления для таких ситуаций.
В Windows 10 выберите «Настройки»> «Обновление и безопасность»> «Обновить»> нажмите кнопку «Проверить наличие обновлений».

- ЧИТАЙТЕ ТАКЖЕ: 20 лучших динамиков Bluetooth для вашего устройства Windows 10
4. Откат драйверов Bluetooth
Если он по-прежнему не работает, зайдите в диспетчер устройств и посмотрите, есть ли у вас восклицательный знак, если так, попробуйте откатиться и загрузить последнюю версию с веб-сайта вашего производителя.
5. Запустите встроенный модуль устранения неполадок Bluetooth.
Вы также можете запустить встроенное средство устранения неполадок Windows для устранения проблем с драйвером Bluetooth. Если вы используете Windows 10, все, что вам нужно сделать, это перейти в Настройки> Обновление и безопасность> Устранение неполадок> выбрать и запустить средство устранения неполадок Bluetooth.

В более старых версиях Windows, таких как Windows 8.1 или Windows 7, вы можете запустить это средство устранения неполадок из панели управления, как показано на снимке экрана ниже.

6.Дополнительные решения
Если проблема не устранена, вы можете следовать инструкциям, перечисленным в следующих руководствах по устранению неполадок:
- Исправлено: Bluetooth не работает в Windows 10
- Как исправить отсутствие звука после подключения Bluetooth в Windows 10
- Исправлено: «Bluetooth не включается» в Windows 10, 8.1
Примечание редактора. Это сообщение было изначально опубликовано в апреле 2014 года и с тех пор обновлено для обеспечения свежести и точности.
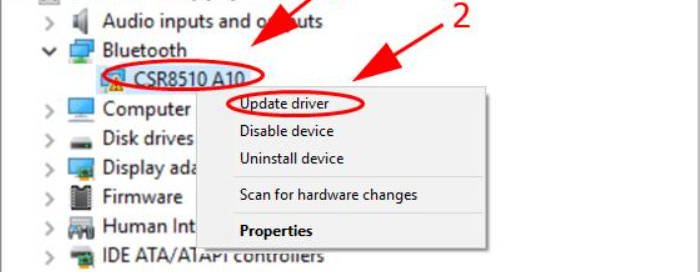
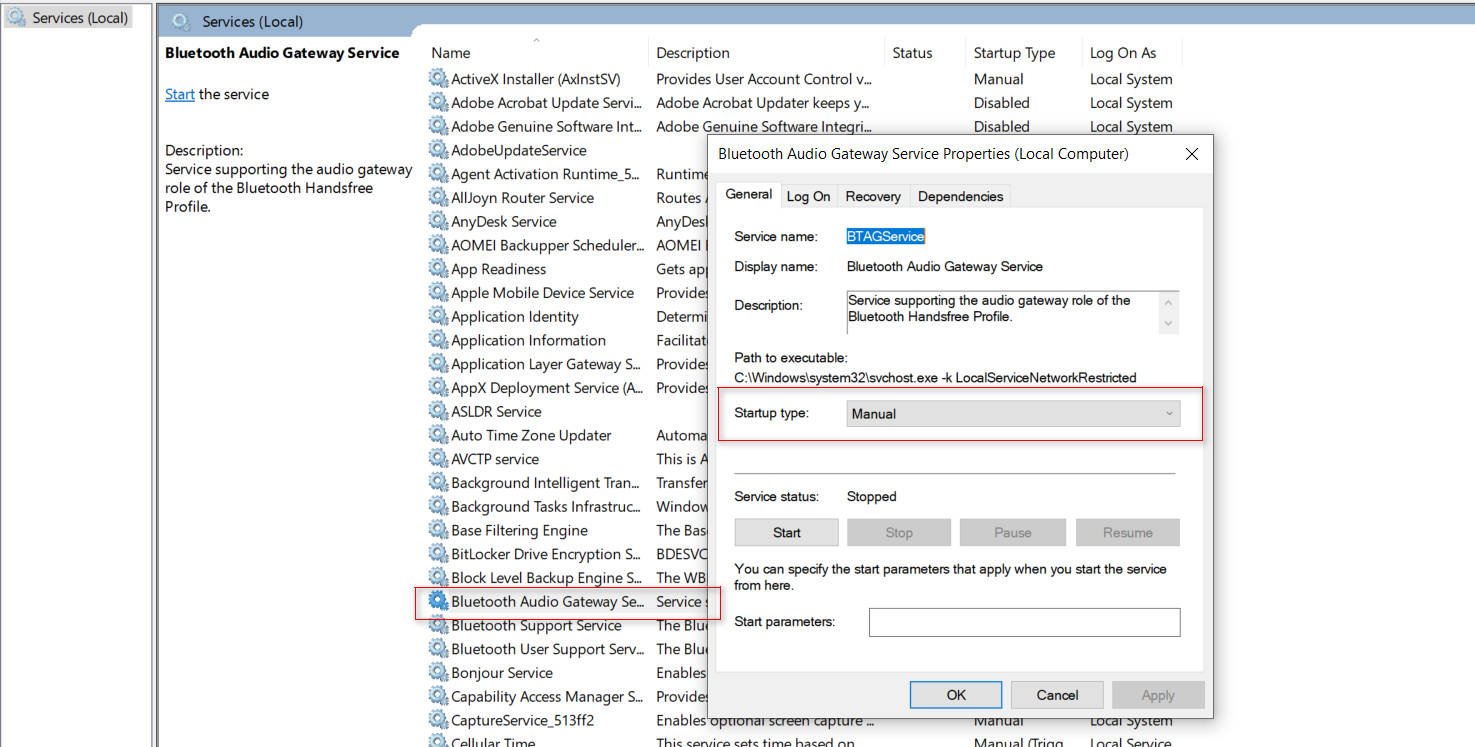

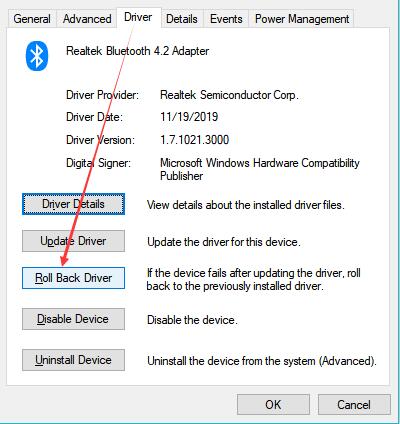
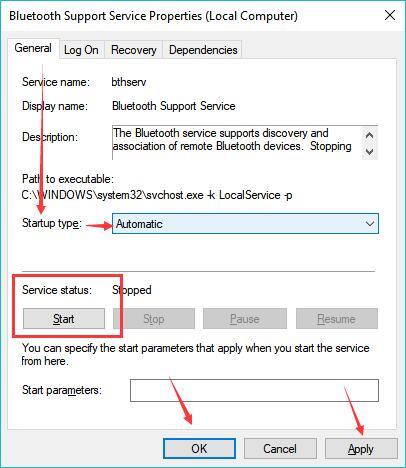















 Там может быть как драйвер, так и утилита (программа) для управления некоторыми функциями самого адаптера. В моем случае, это CSR Harmony. Мой адаптер Grand-X BT40G построен на CSR чипе.
Там может быть как драйвер, так и утилита (программа) для управления некоторыми функциями самого адаптера. В моем случае, это CSR Harmony. Мой адаптер Grand-X BT40G построен на CSR чипе. Это для примера.
Это для примера.


