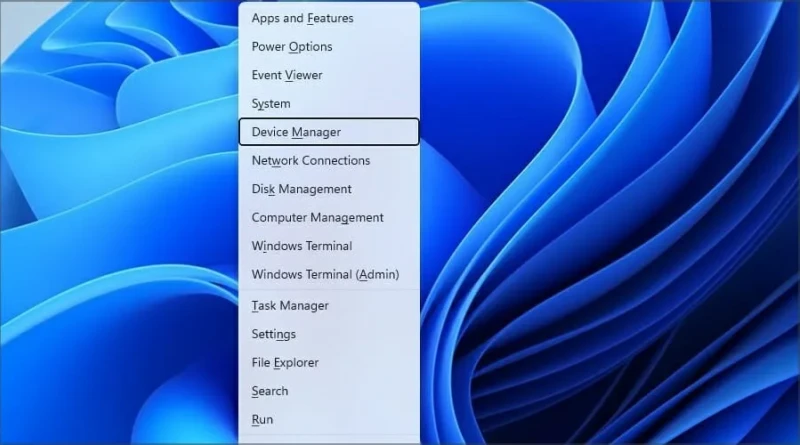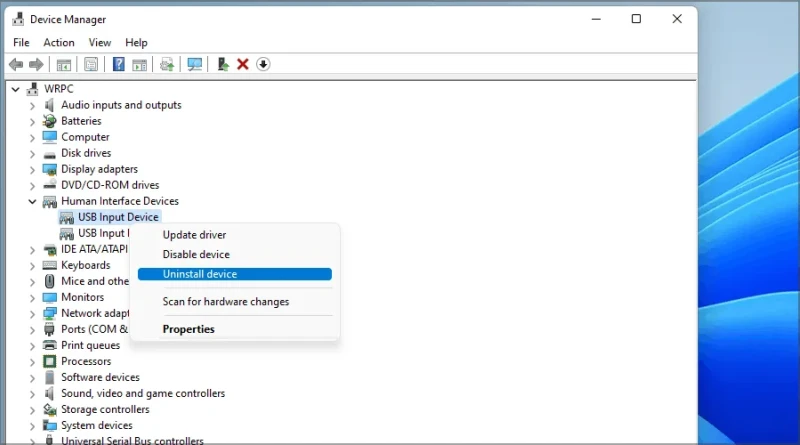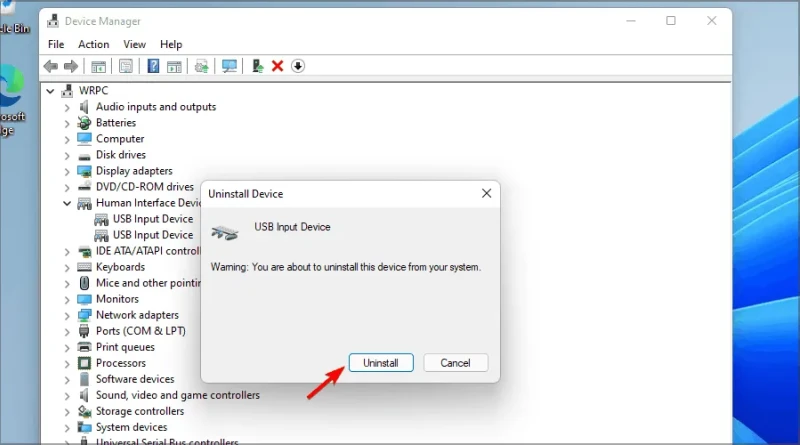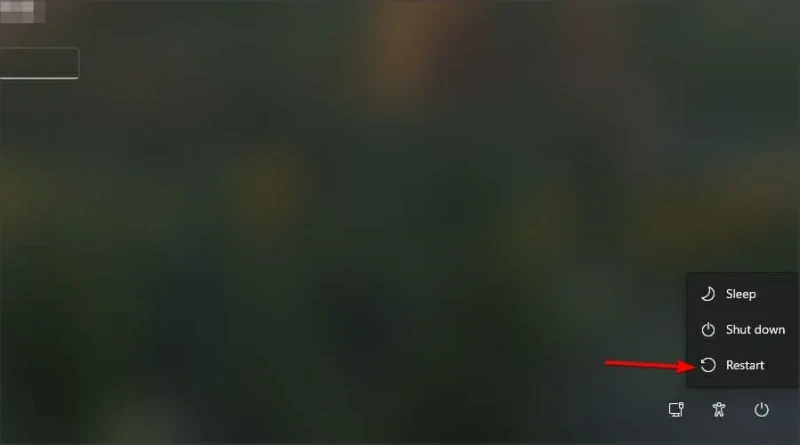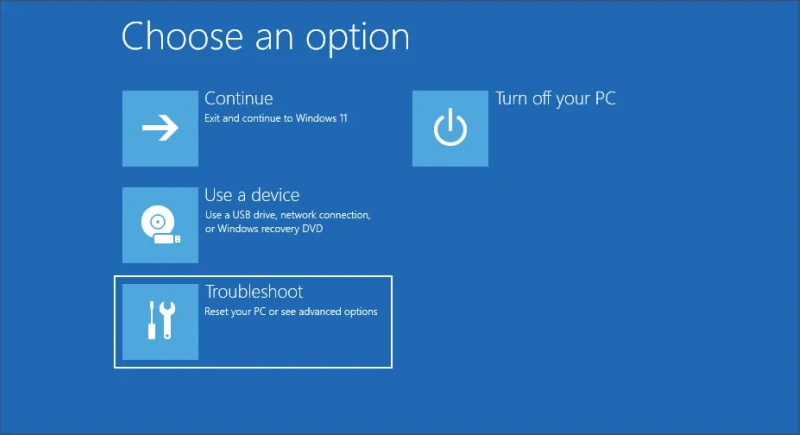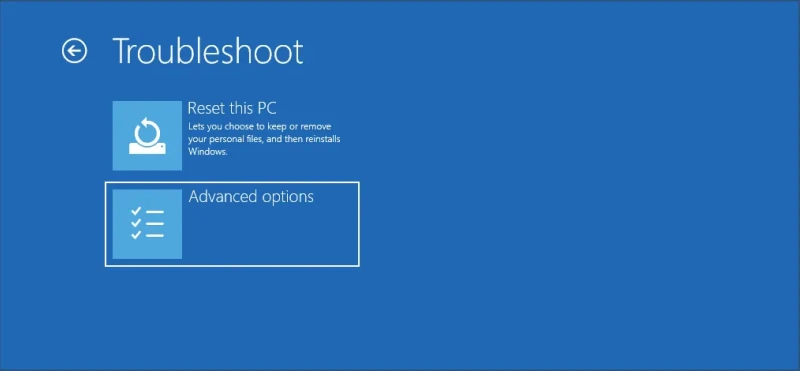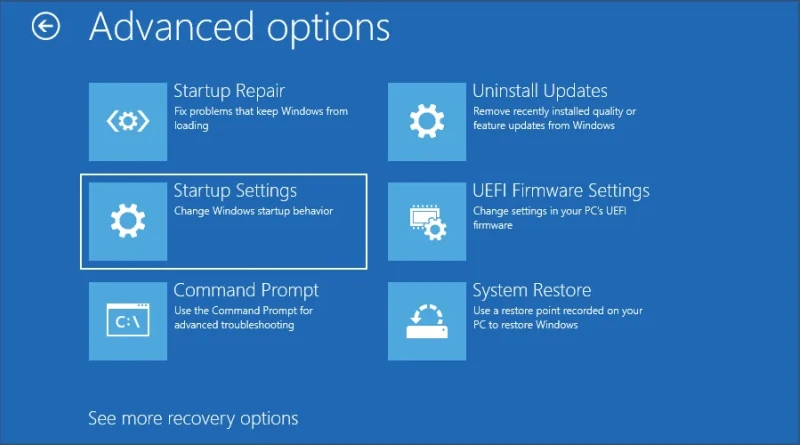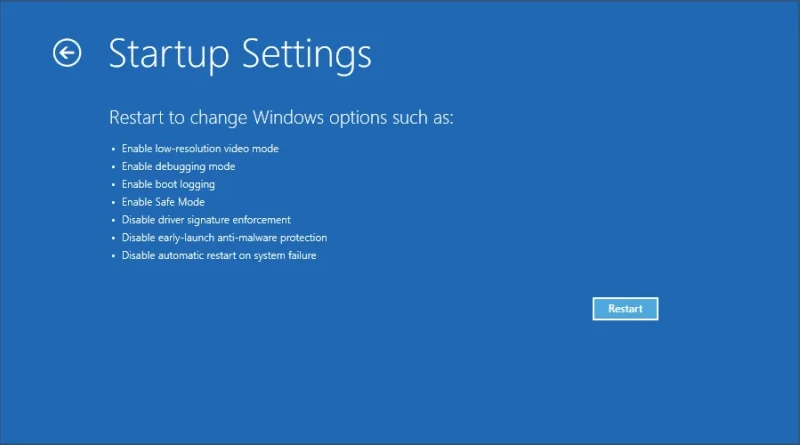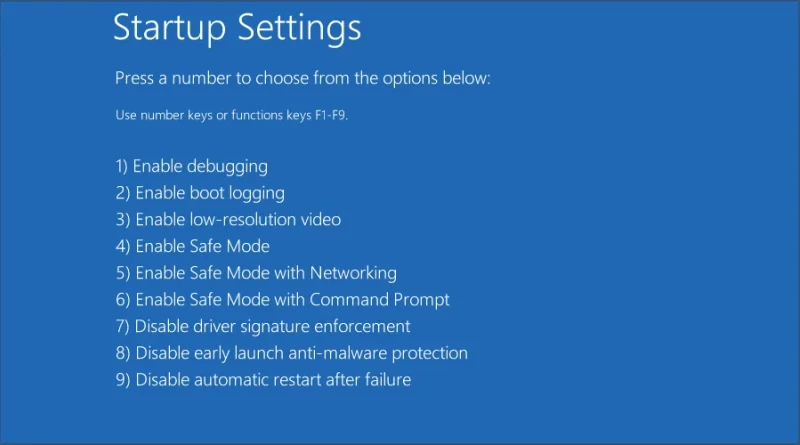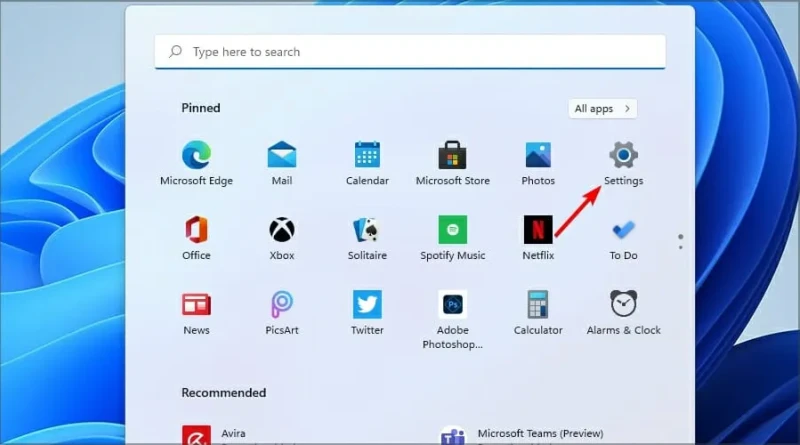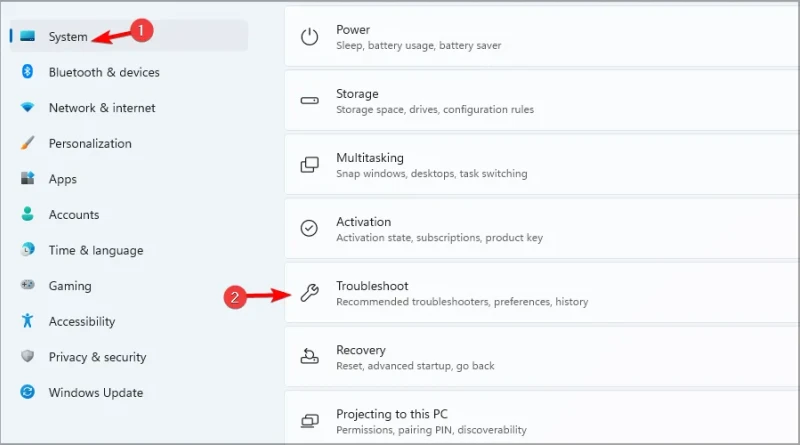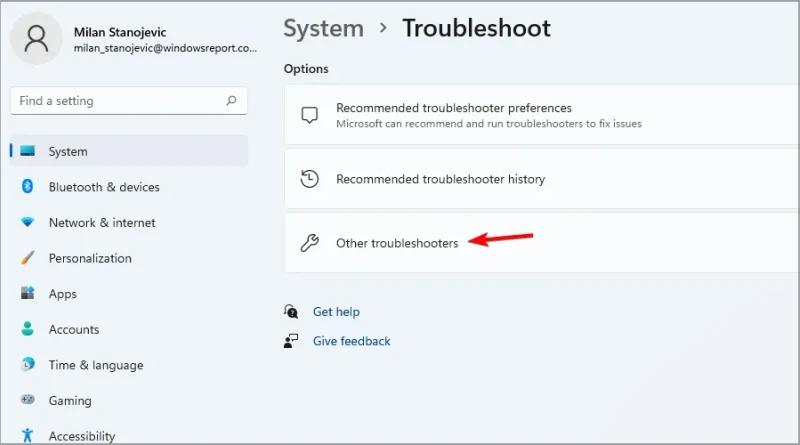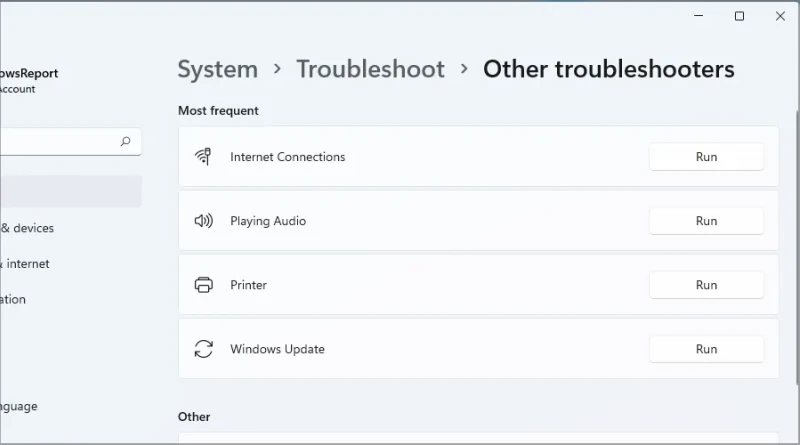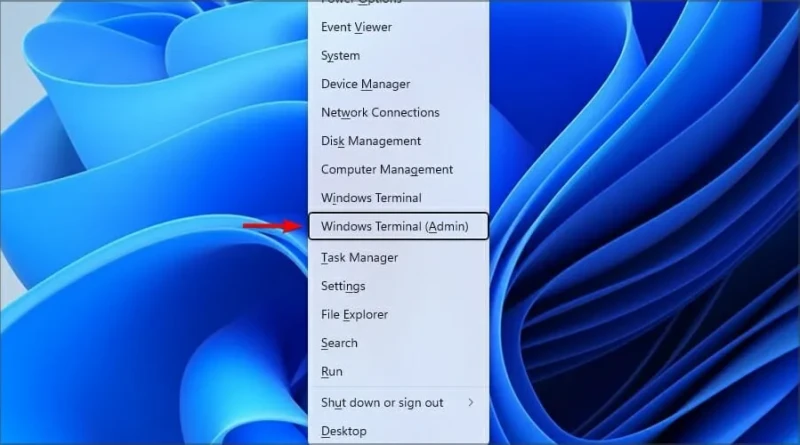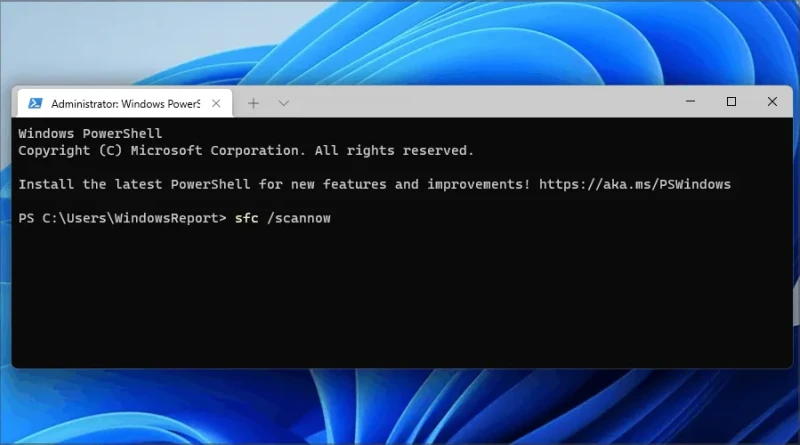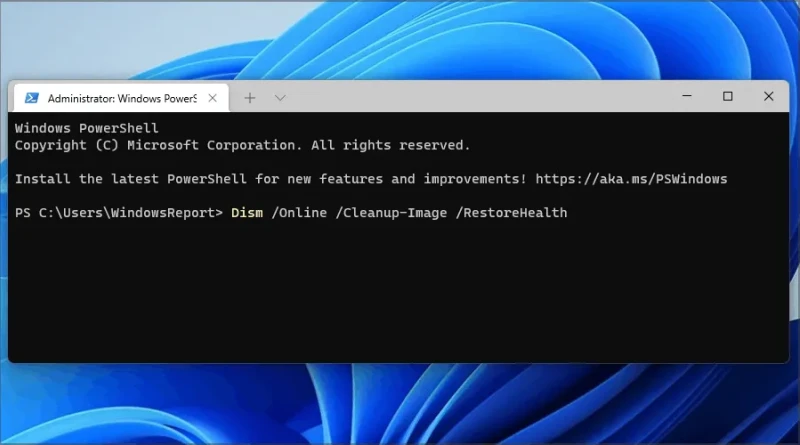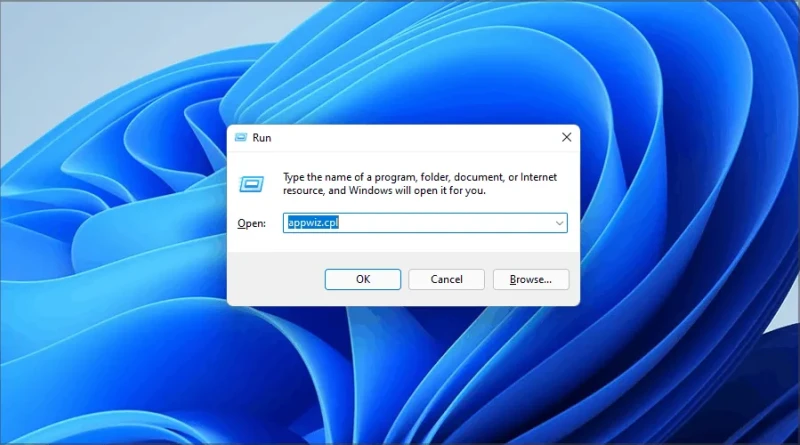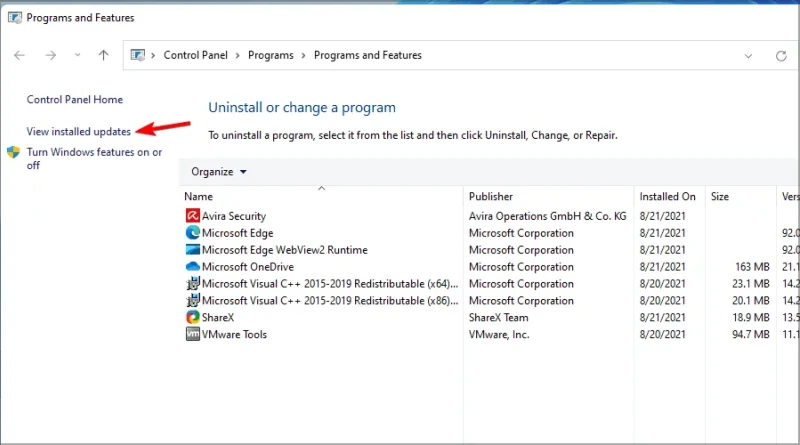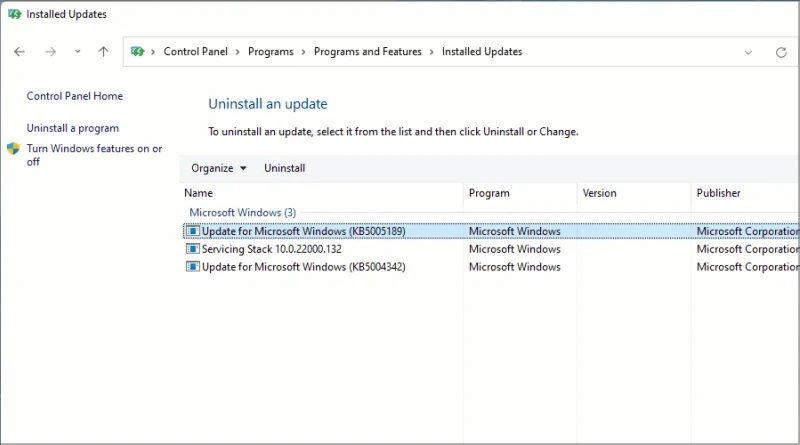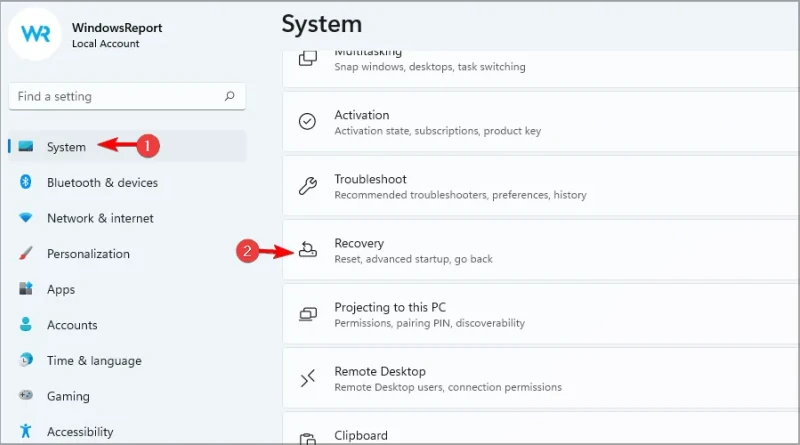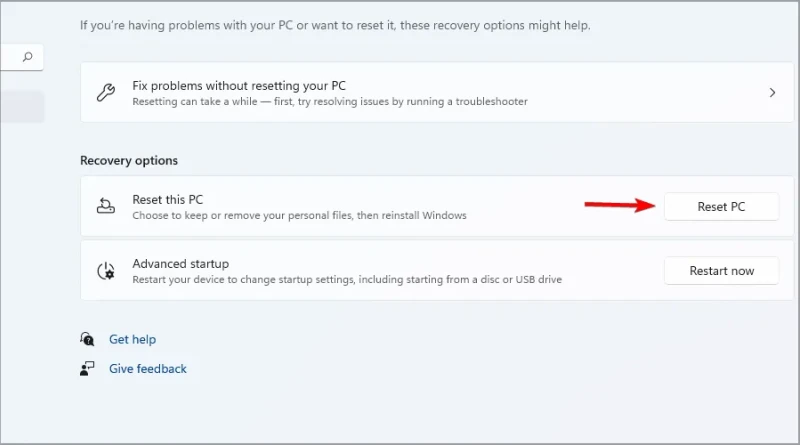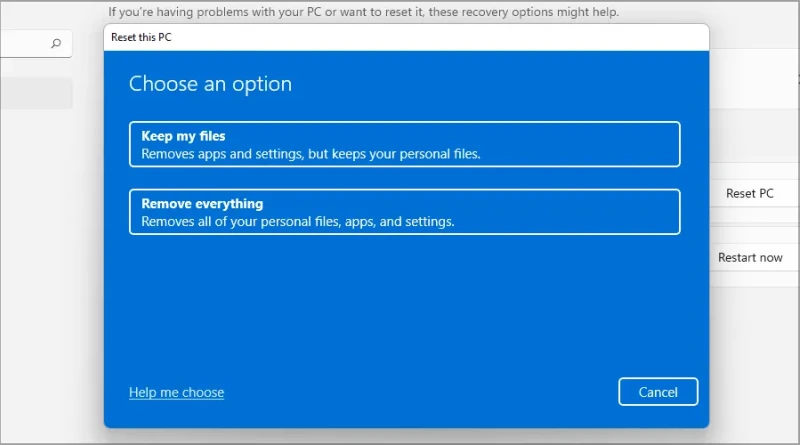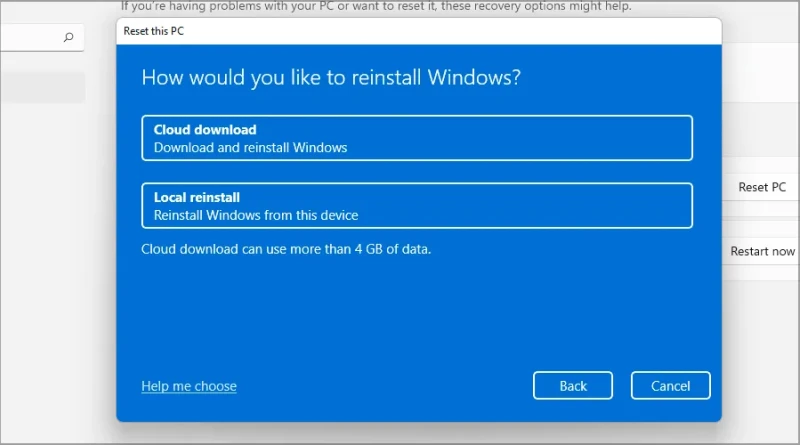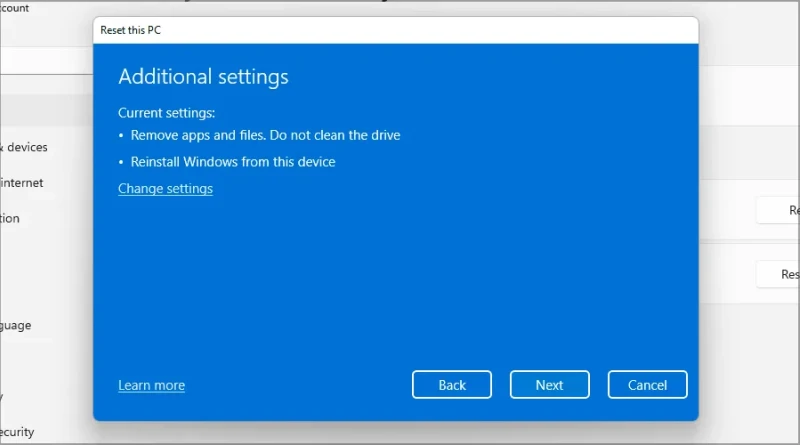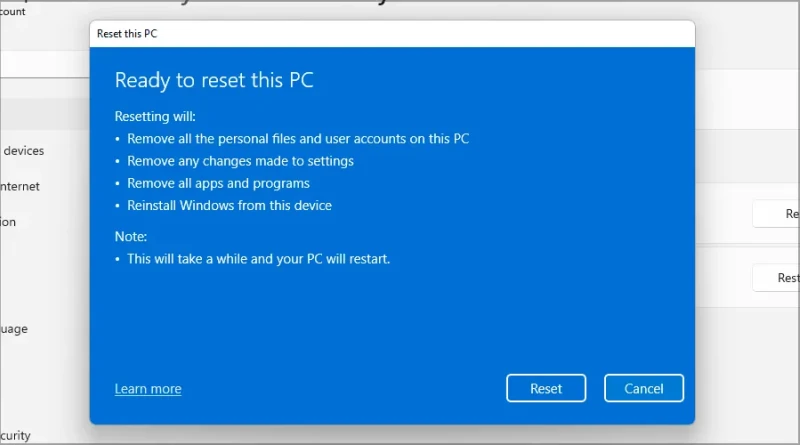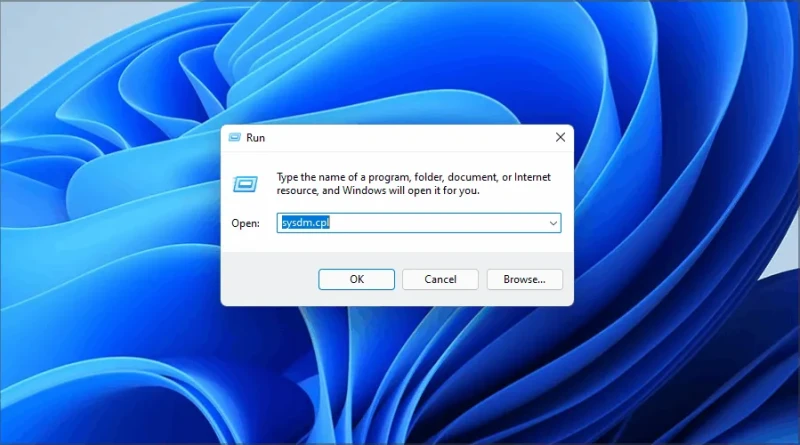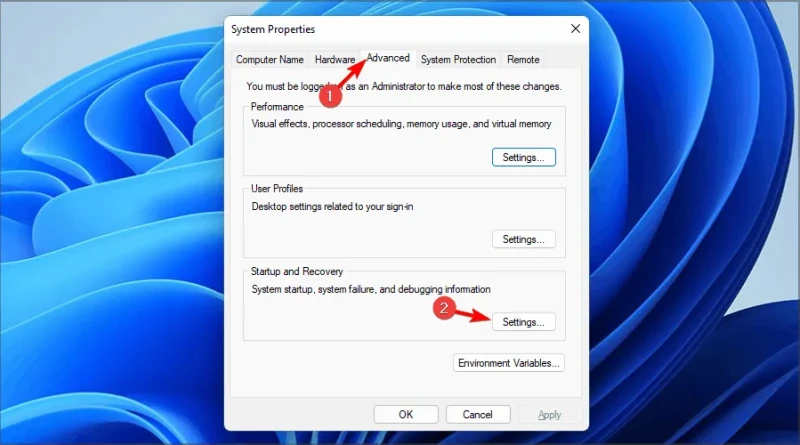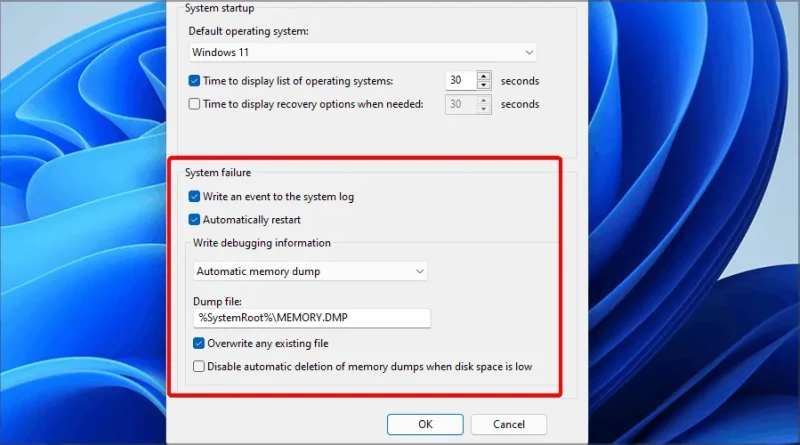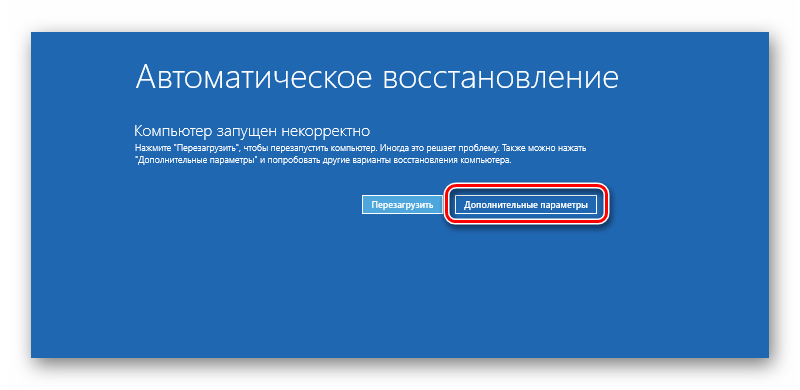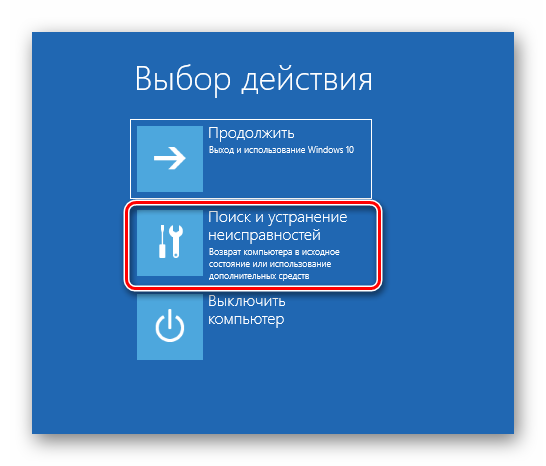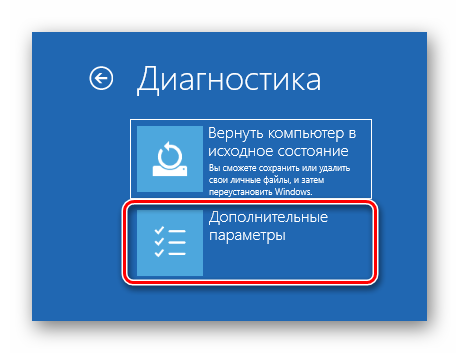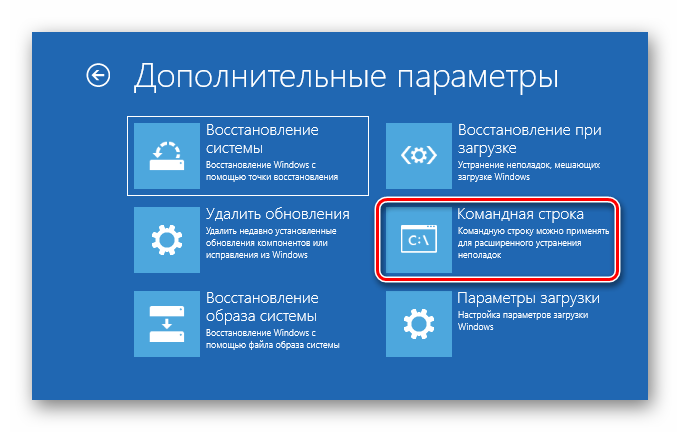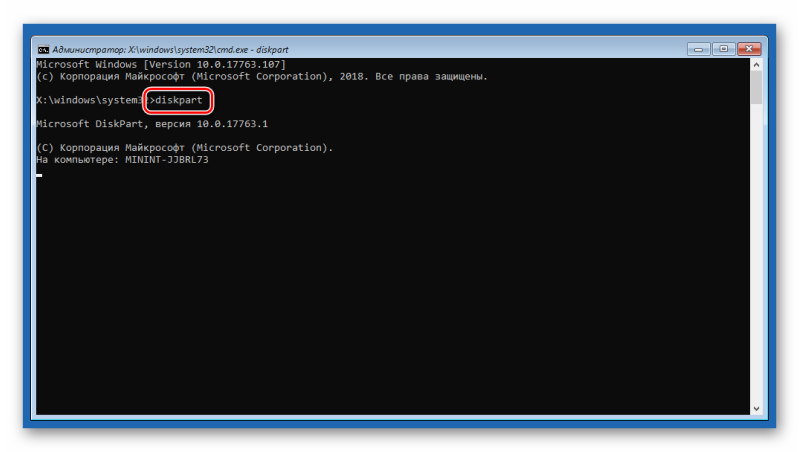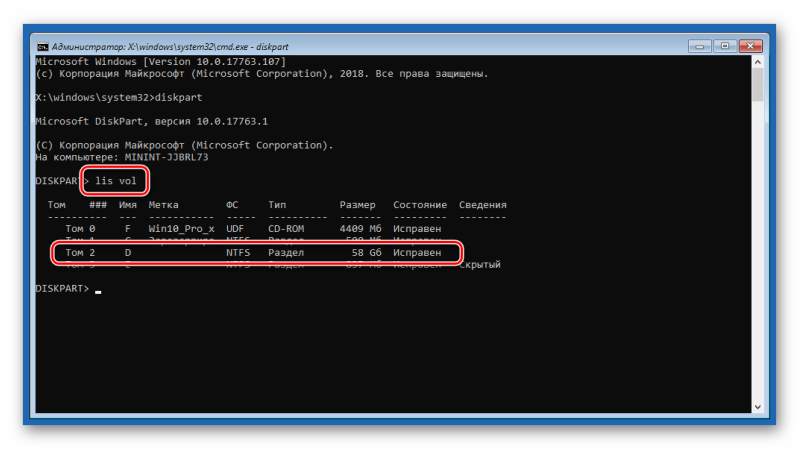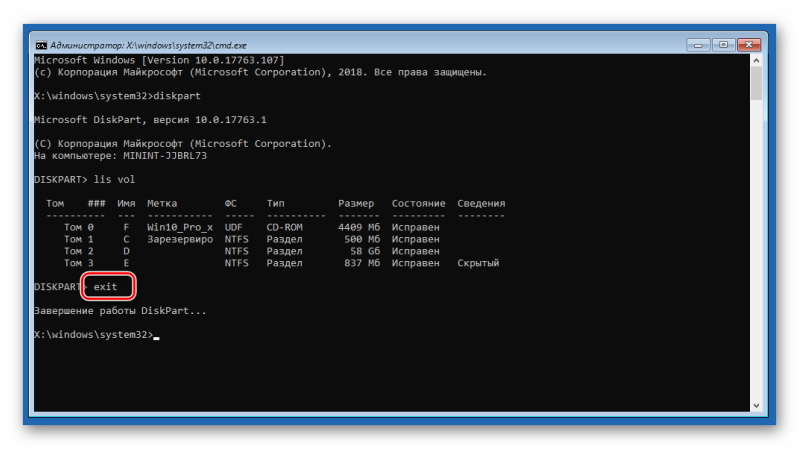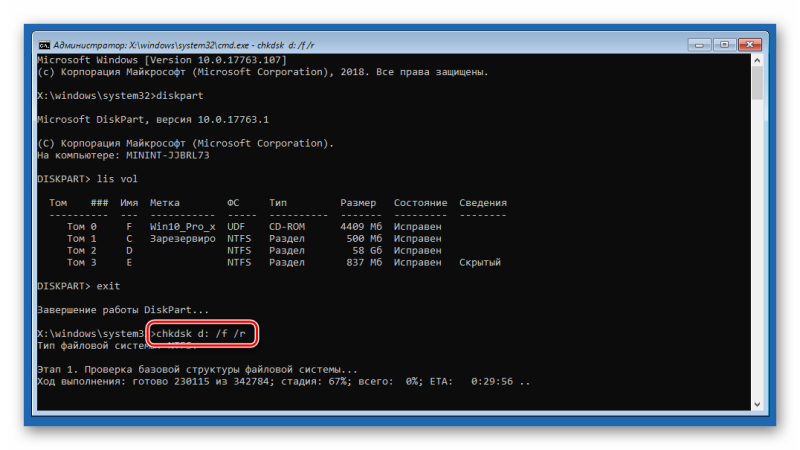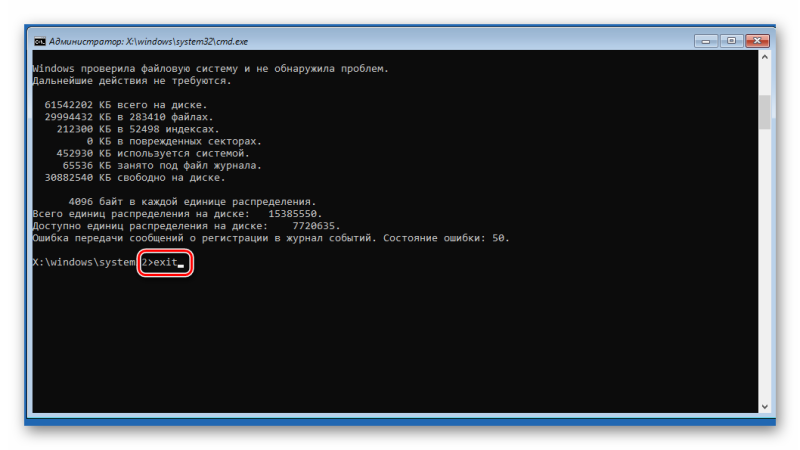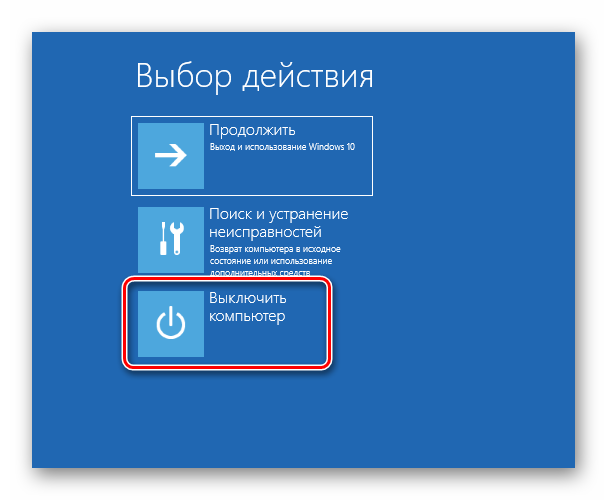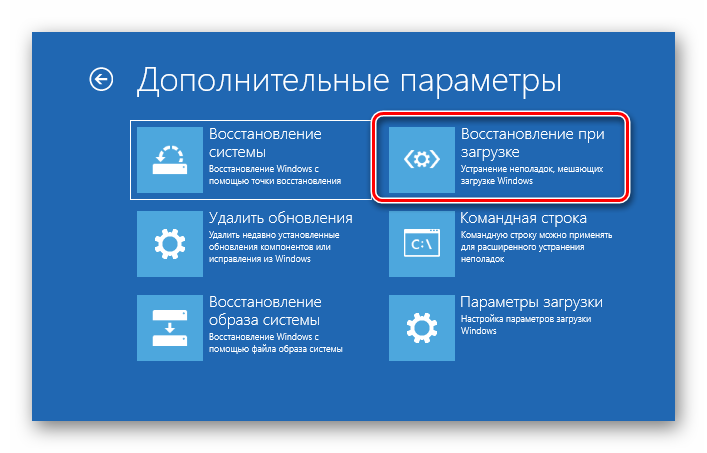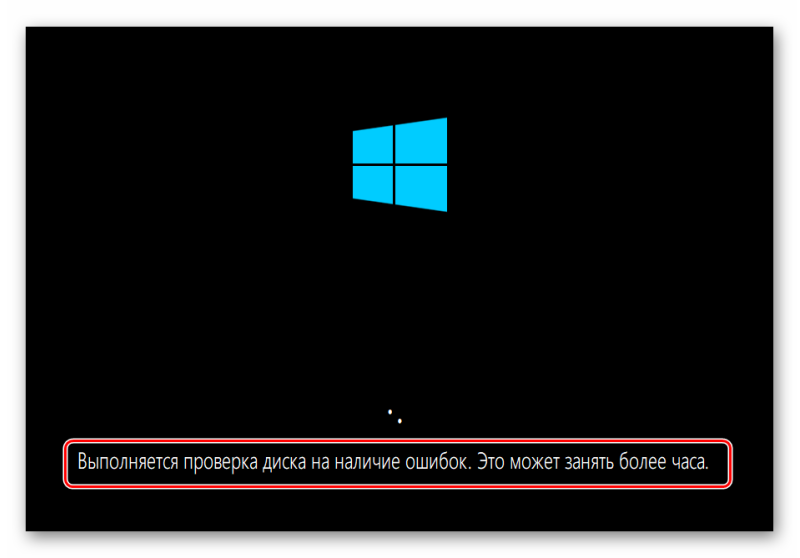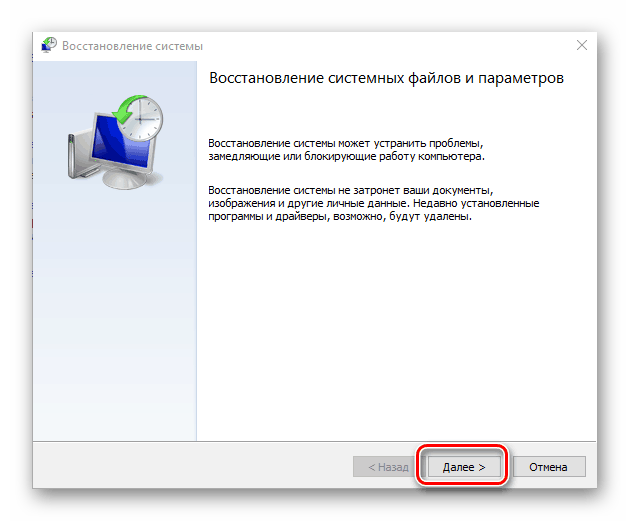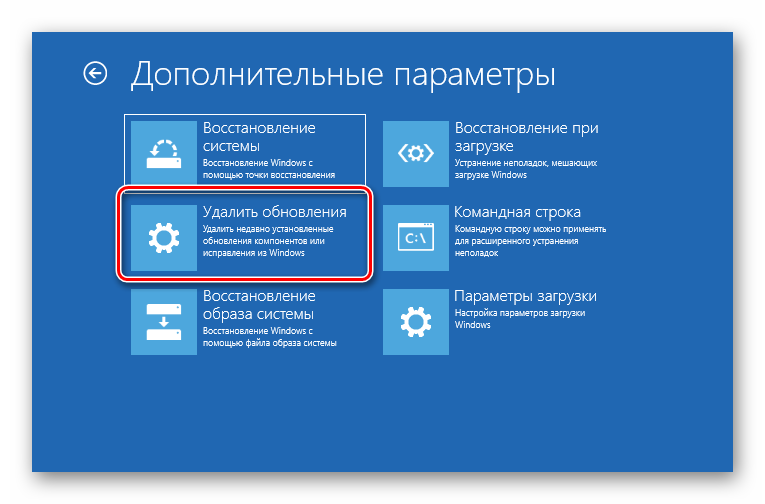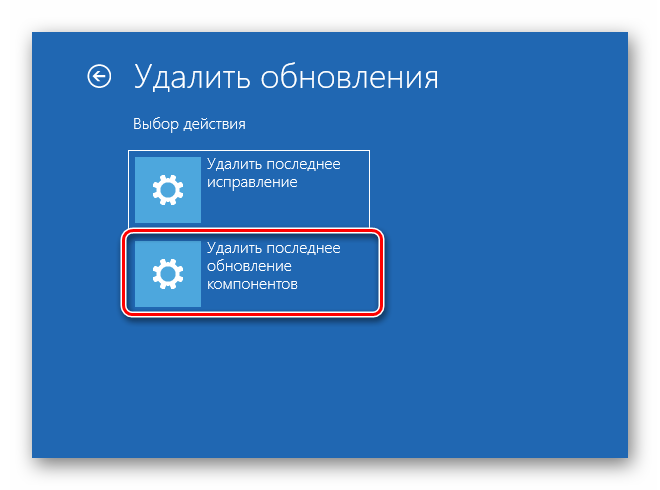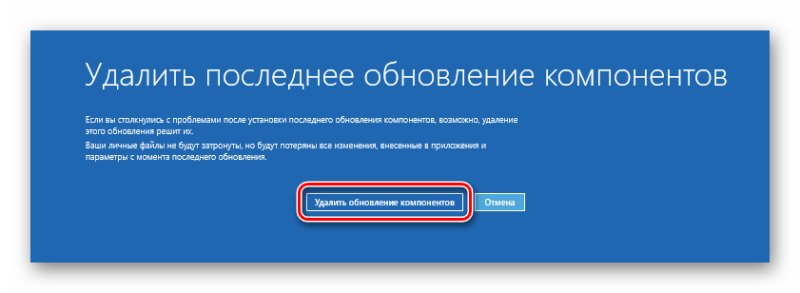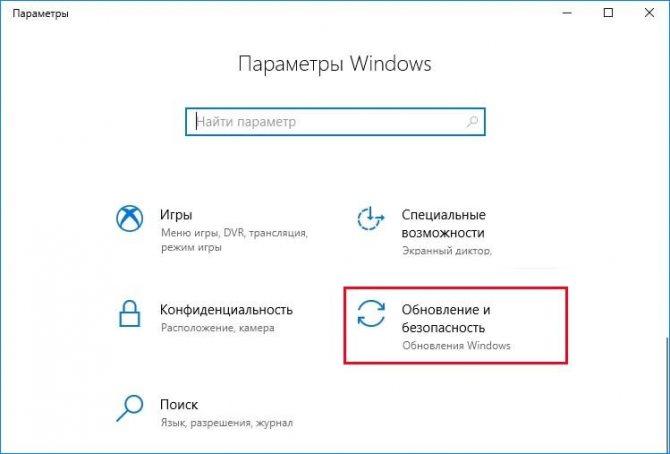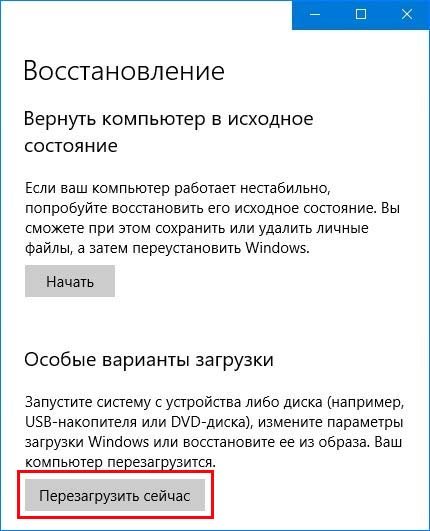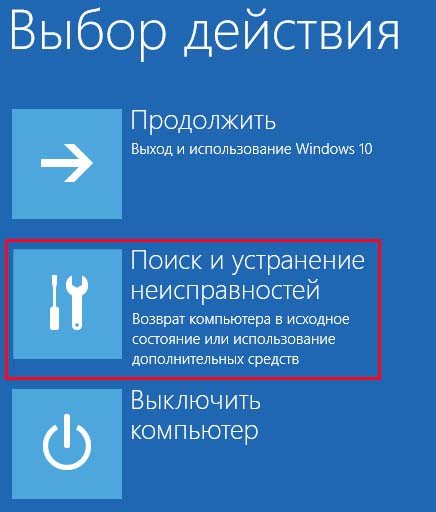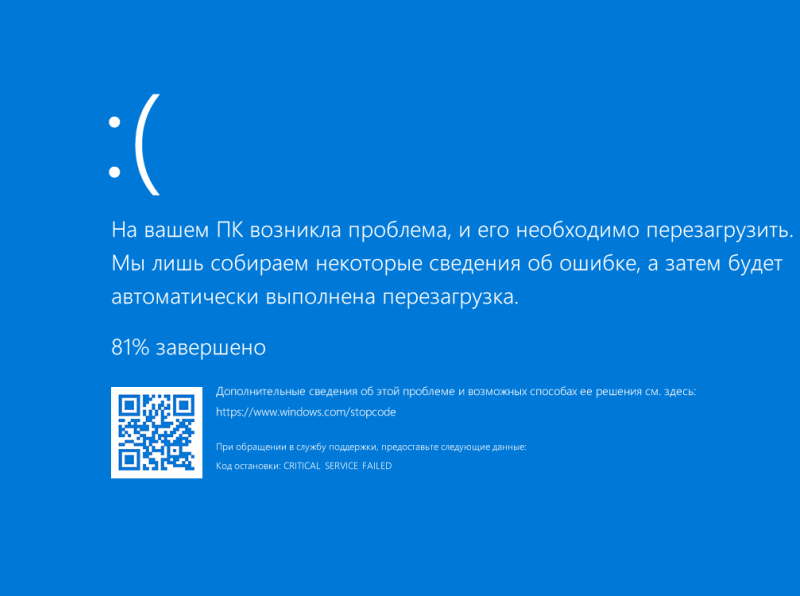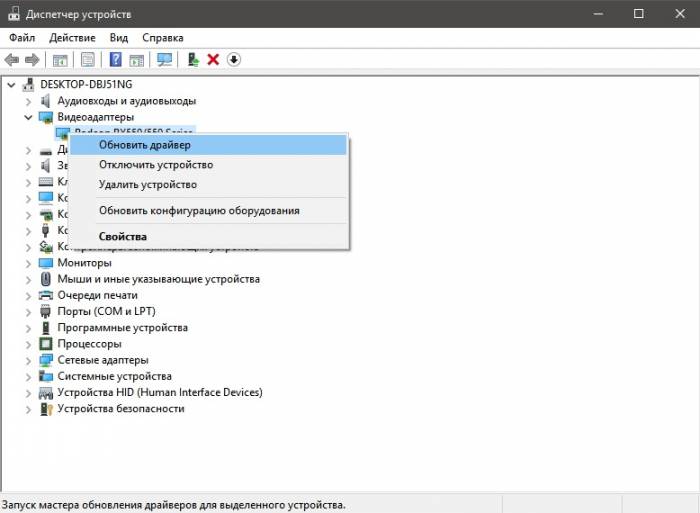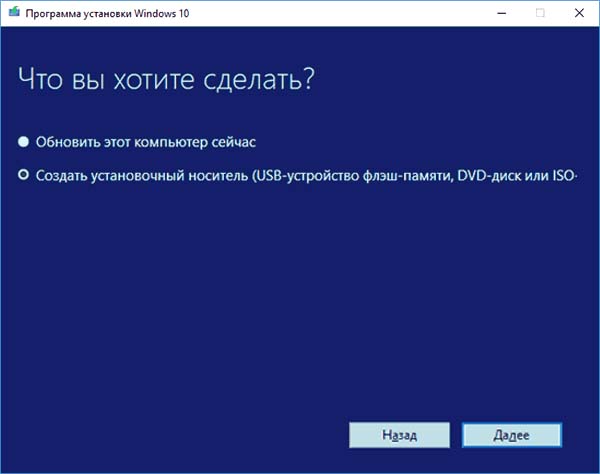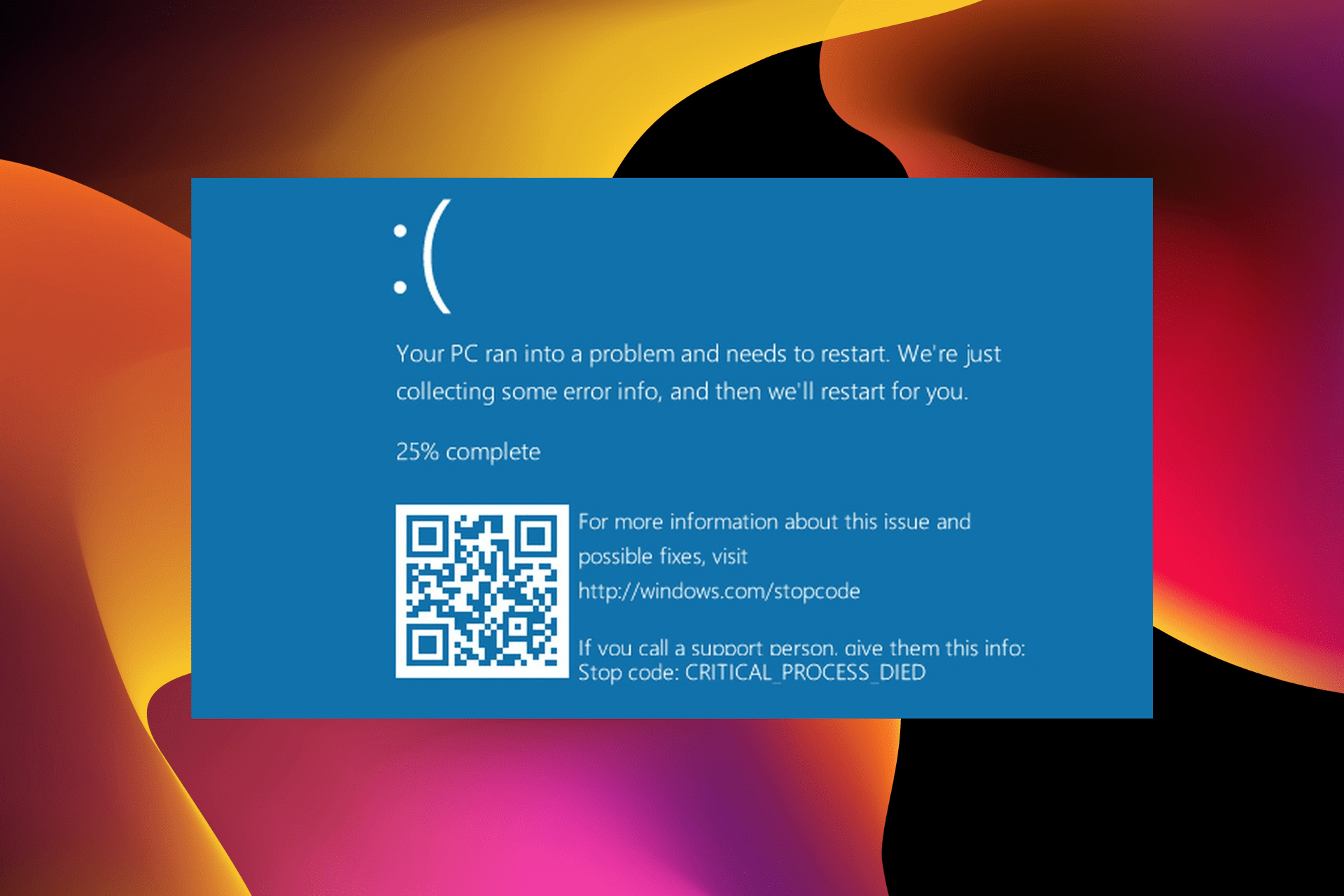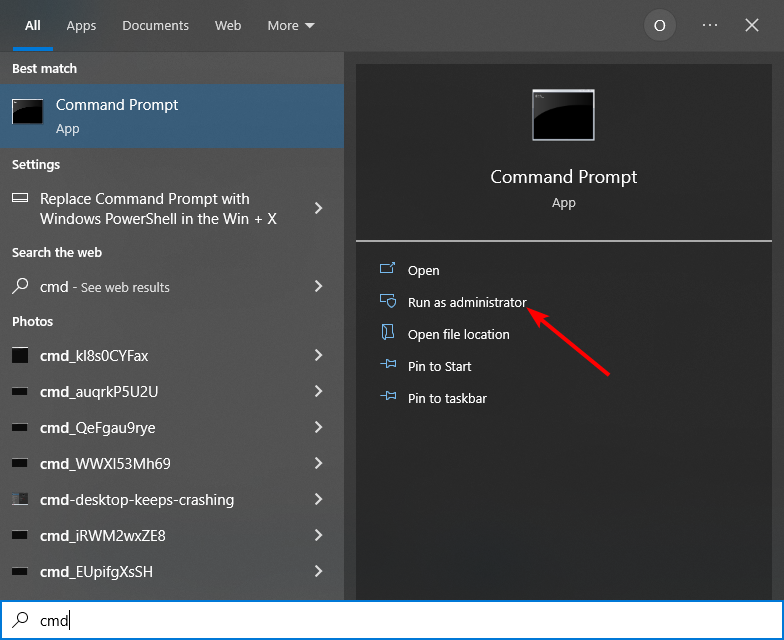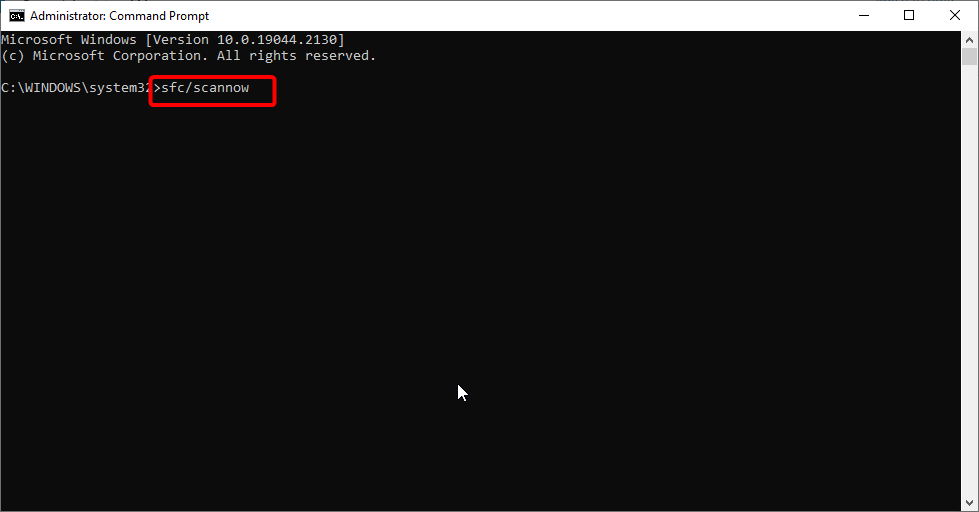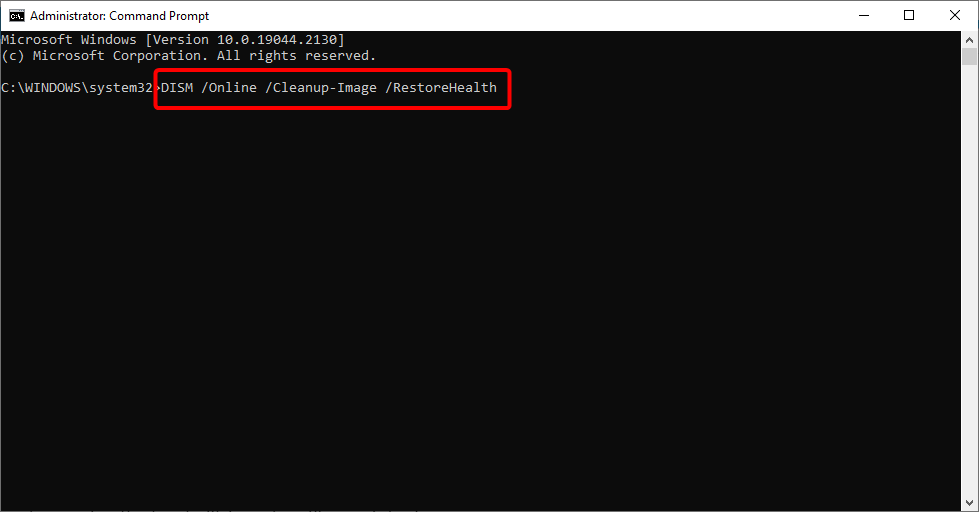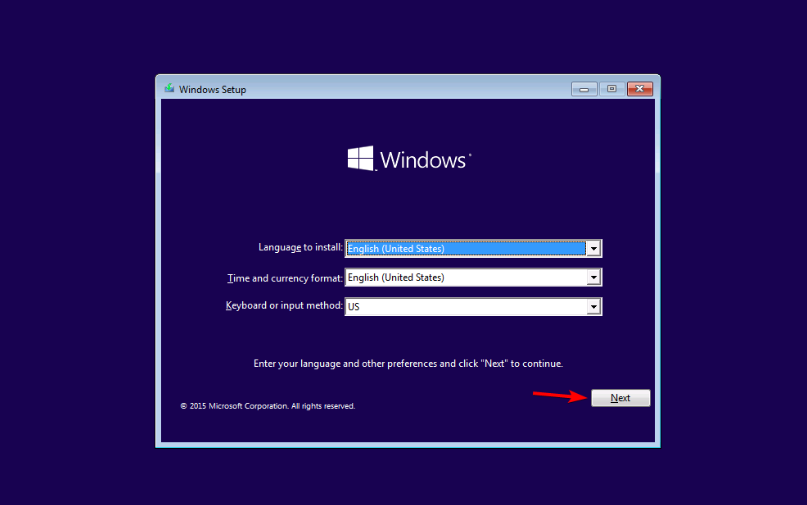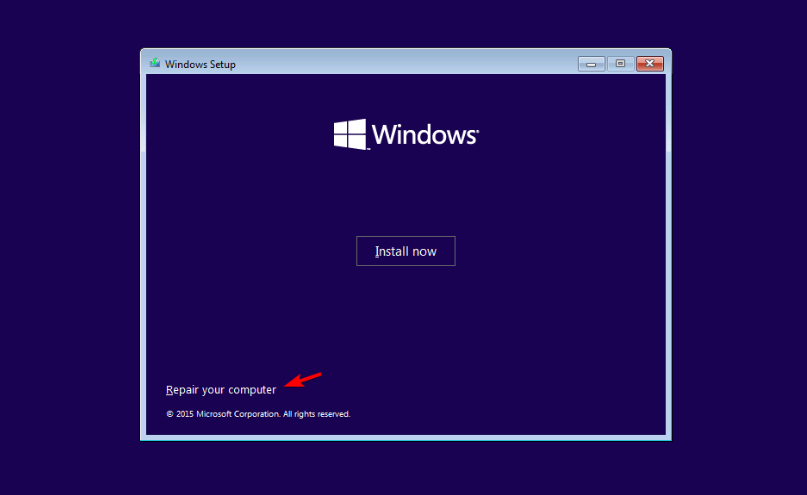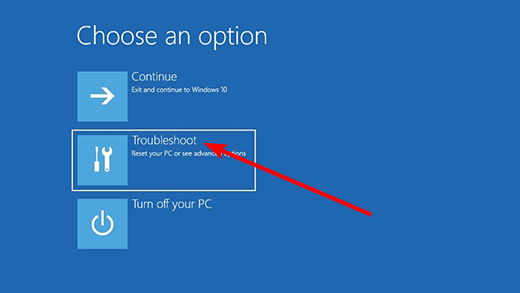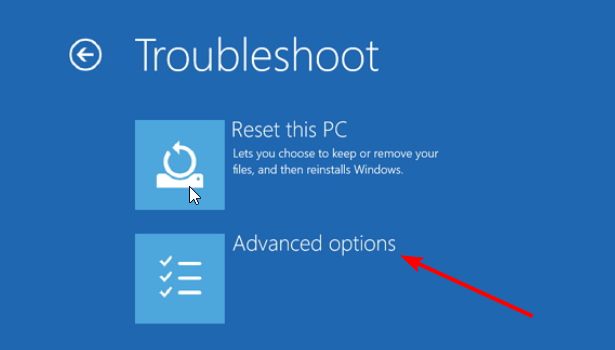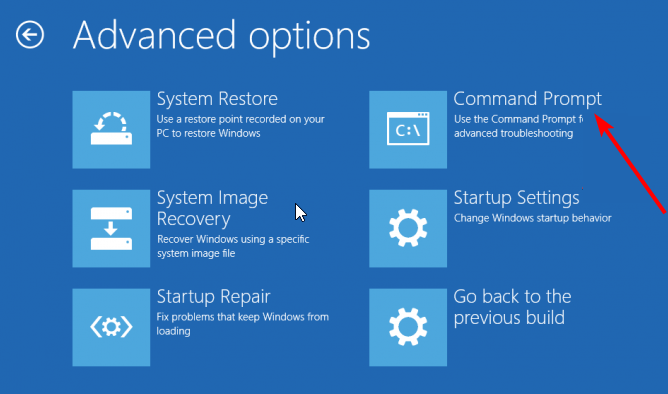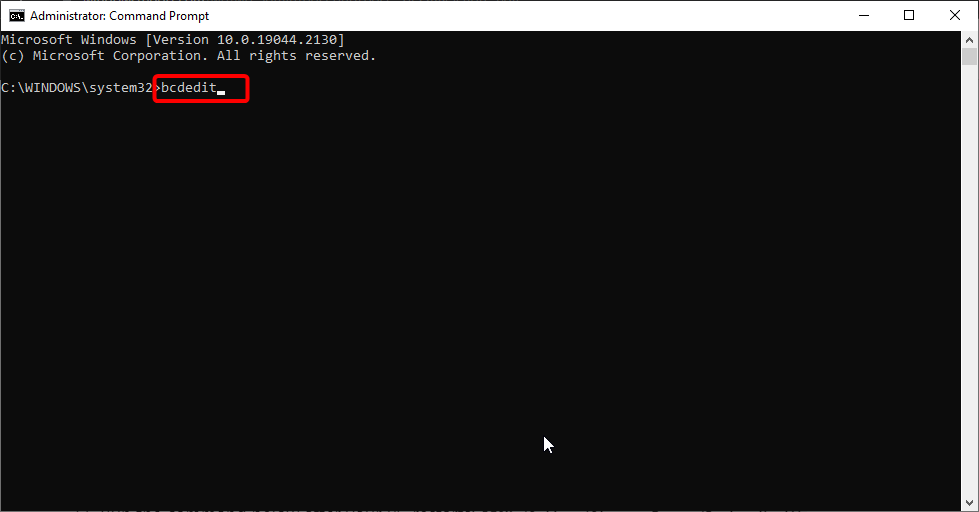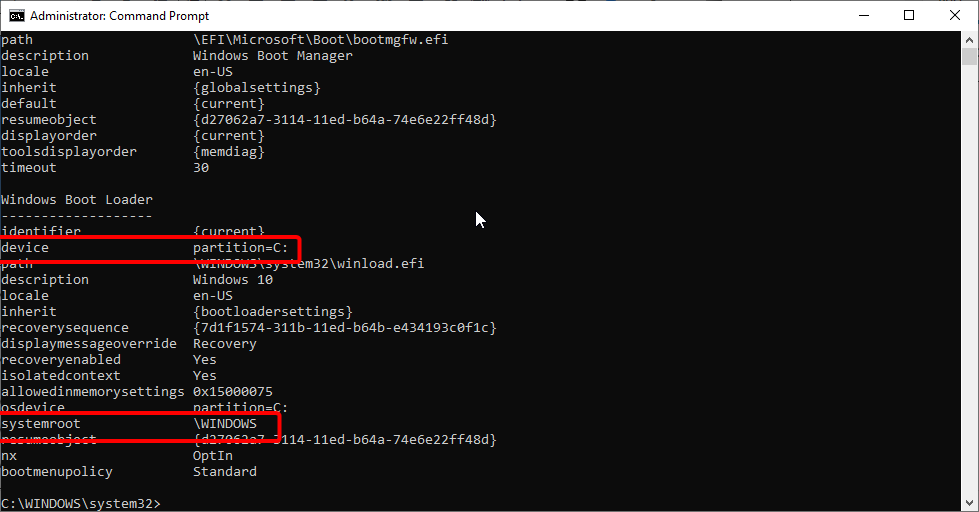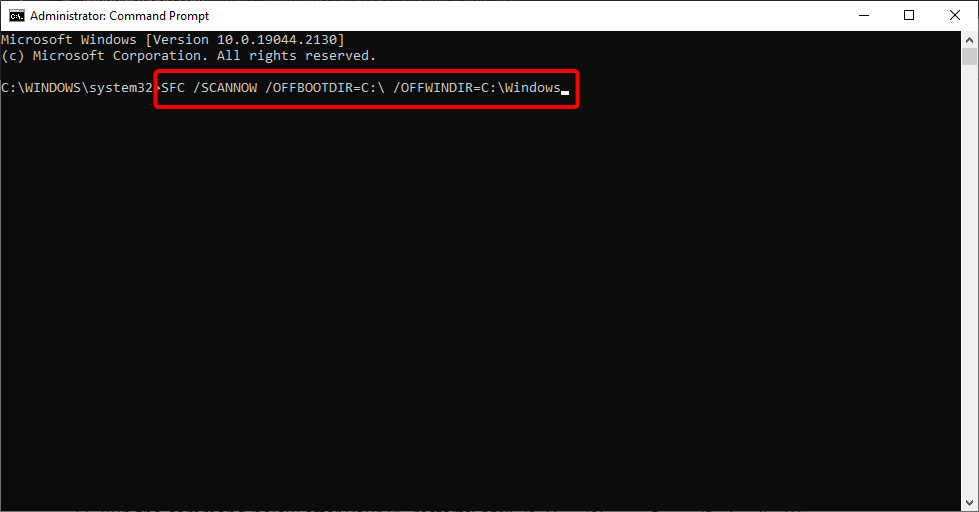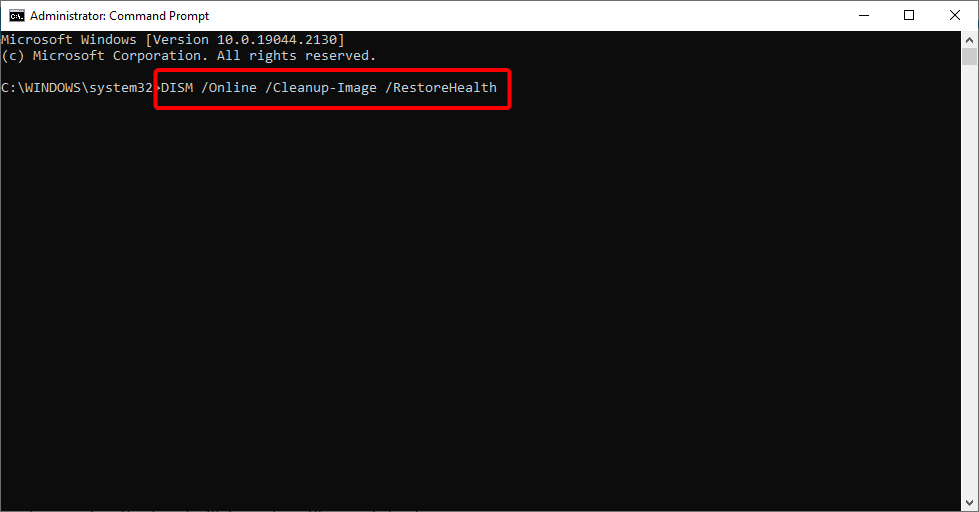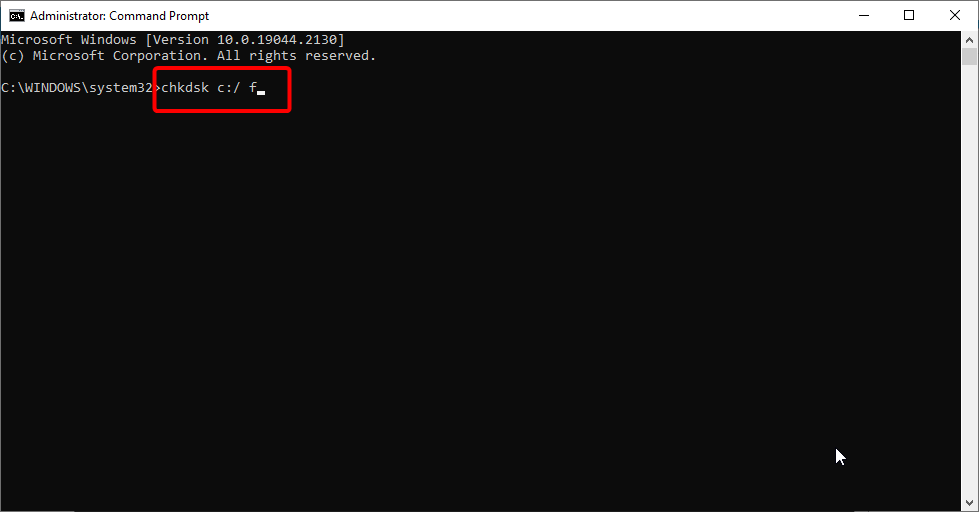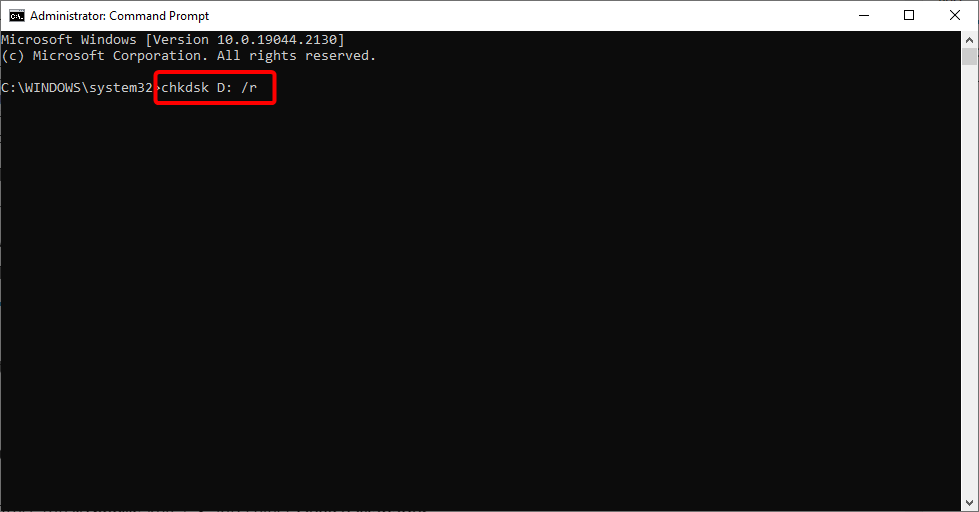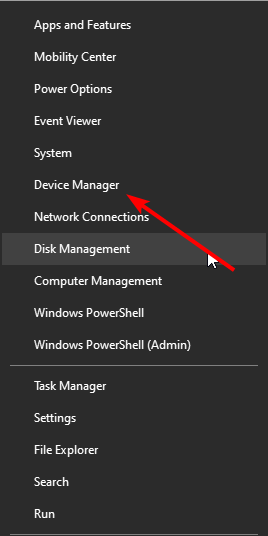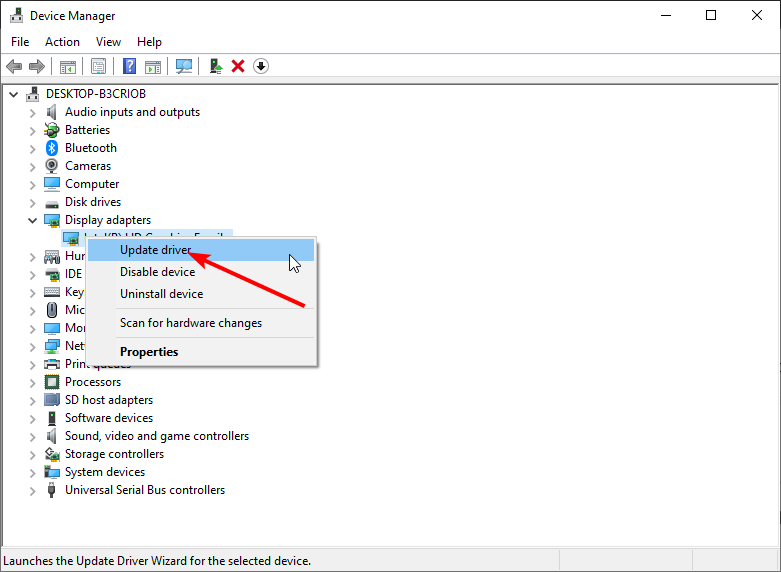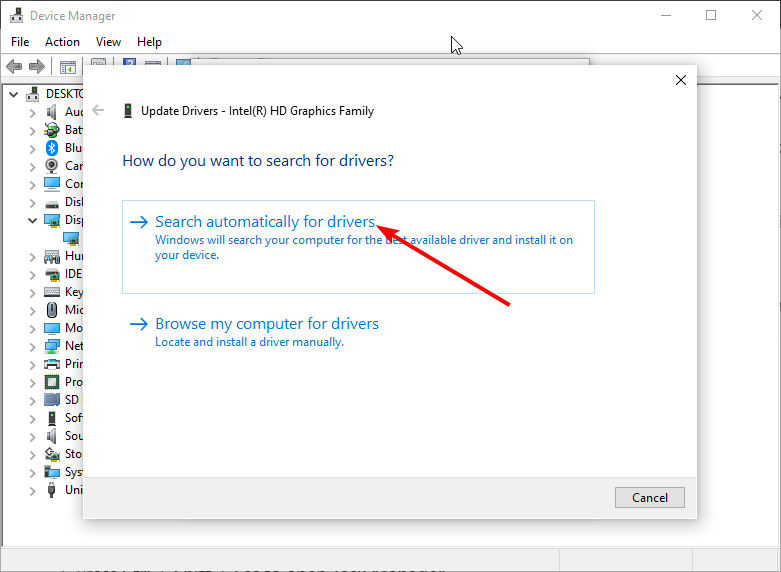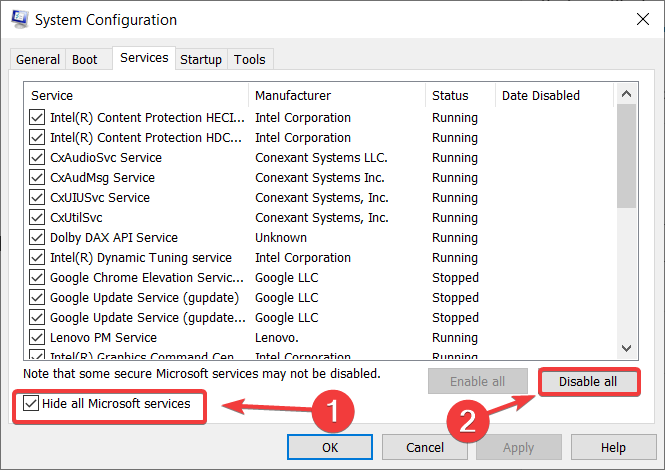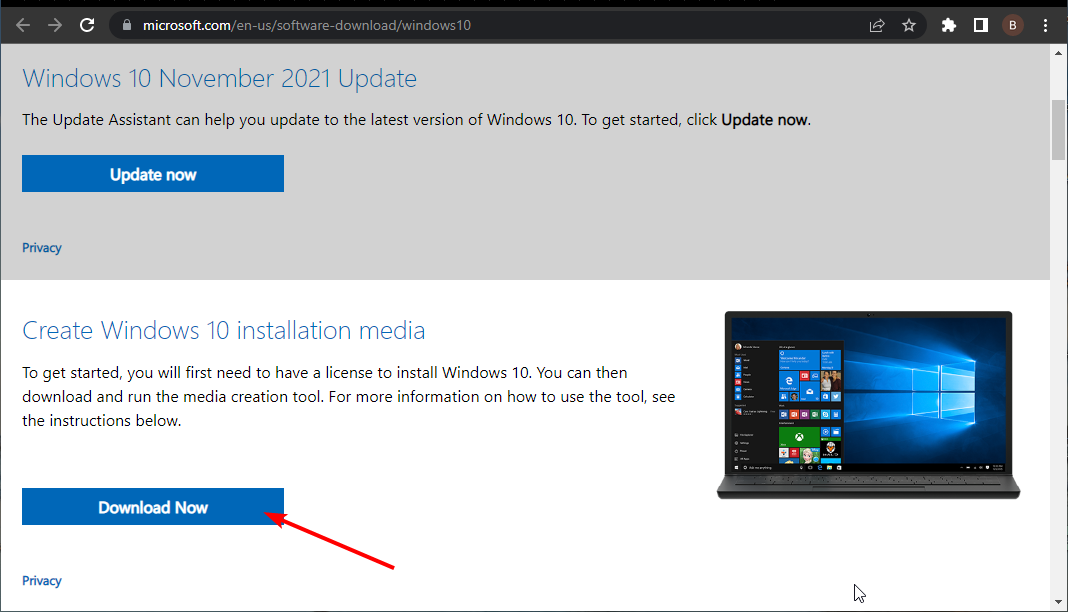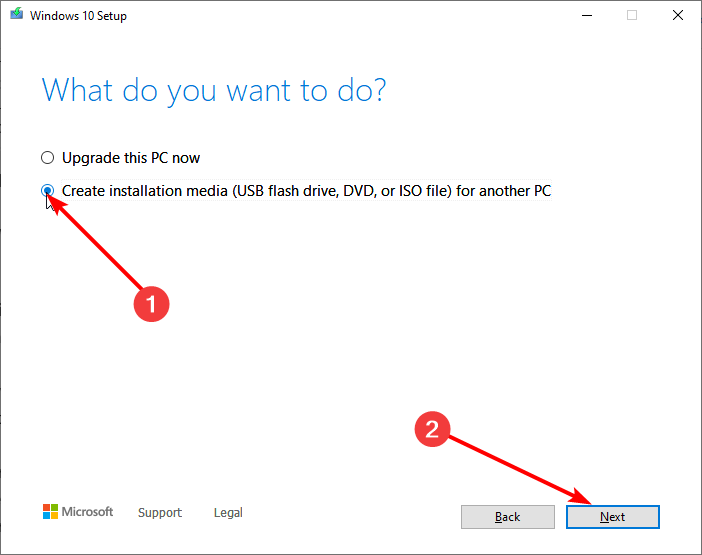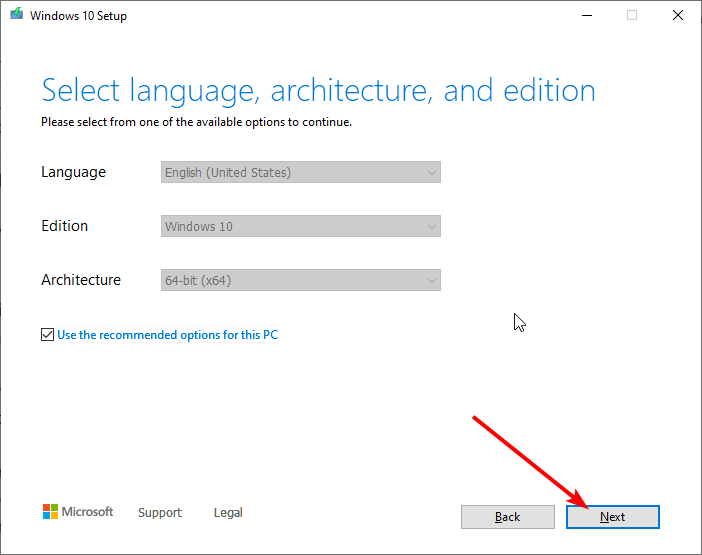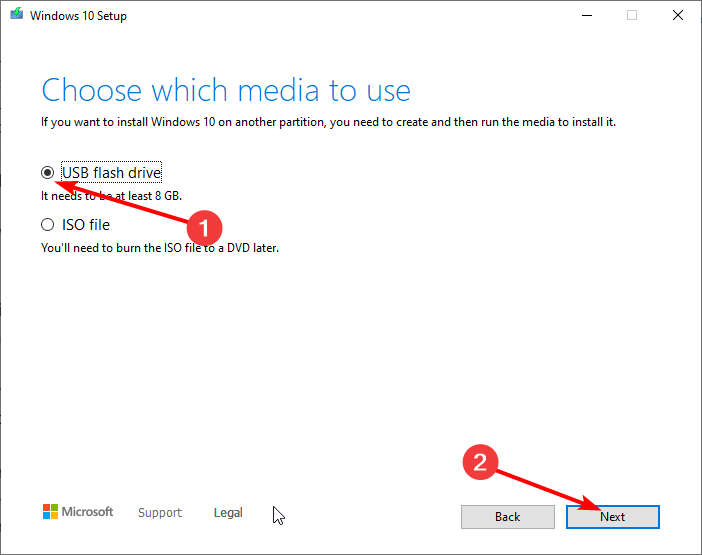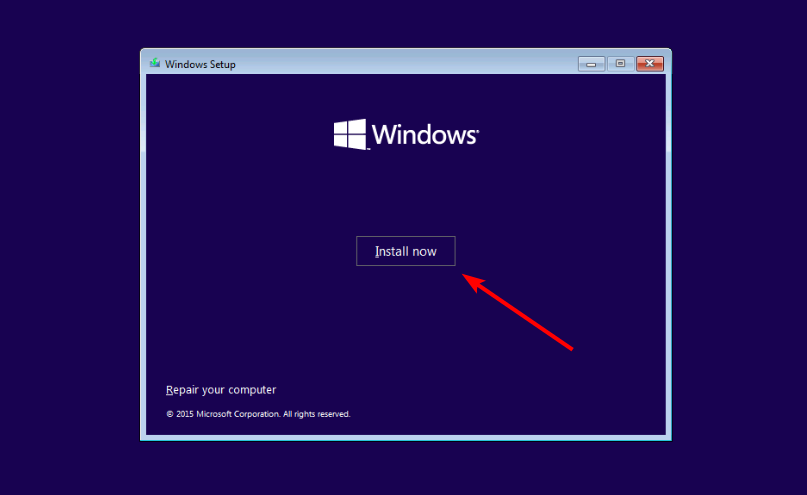На чтение 10 мин. Просмотров 2.9k. Опубликовано
Ошибки BSOD являются одними из самых раздражающих ошибок в Windows. Различные факторы могут вызвать ошибки BSOD, в том числе аппаратные и программные проблемы.
В этой статье мы поговорим о проблемах BSOD, вызванных ошибкой критический процесс умер в Windows 10.
Поэтому, если вы столкнулись с этой проблемой, выполните действия по устранению неполадок, перечисленные в этой статье, чтобы устранить проблему.
Проблема «Критический процесс умер» в основном возникает, когда критический компонент Windows обнаруживает, что данные были изменены, а их не должно быть.
Этот элемент может быть плохим драйвером, ошибкой памяти и т. Д. В большинстве случаев эта ошибка возникает внезапно, когда пользователи работают на своих ПК. К счастью, есть несколько способов решить эту проблему.
Содержание
- Как исправить критическую ошибку процесса в Windows 10
- Решение 1. Запустите сканирование SFC
- Решение 2. Запустите полную антивирусную проверку системы
- Решение 3 – удалить последние обновления
- Решение 4 – Загрузите последние обновления драйверов
- Решение 5 – Чистая загрузка вашего компьютера
- Решение 6. Проверьте диск на наличие ошибок
- Решение 7. Запустите DISM, чтобы исправить образ системы Windows 10
- Решение 8 – Запустите восстановление системы
Как исправить критическую ошибку процесса в Windows 10
Есть много случаев, когда эта ошибка может возникнуть. Это руководство по устранению неполадок покажет вам, как исправить эту раздражающую проблему в следующих случаях:
- Критический процесс умер после обновления – эта ошибка возникает вскоре после того, как пользователи установили последние обновления Windows на свои ПК или обновили свою ОС.
У меня есть ноутбук Lenovo S-510p. Недавно я попытался обновить Windows до 10. Я в настоящее время использую Windows 8.1 – 64-разрядную версию.
Загрузка полностью завершена, и установка началась, но примерно на 55% установки произошел сбой системы из-за ошибки критического процесса.
- Критический процесс умирает после сна . Иногда эта ошибка возникает, когда пользователи выводят свои ПК из спящего режима. Вместо того, чтобы возобновить работу, они не могут использовать свои устройства.
Каждый раз, когда я просыпаюсь, я получаю сообщение BSOD о том, что КРИТИЧЕСКИЙ ПРОЦЕСС УМЕР
- Критический процесс умер после входа в систему – некоторые пользователи могут ввести свое имя пользователя и пароль для входа в систему, но через 30 секунд экран становится синим и появляется этот код ошибки.
- Критический процесс умер после установки Обновления создателей – эта ошибка не затронула многих пользователей при обновлении до Ежегодного обновления. С другой стороны, тысячи пользователей столкнулись с этой проблемой после обновления до Creators Update.
- Критический процесс умер во время игры – если вы геймер, вы должны быть знакомы с этой ошибкой. Это влияет на геймеров довольно часто.
Запустил мой компьютер, который я купил, и, похоже, у меня возникли проблемы во время игр. Экран становится синим и появляется сообщение об ошибке CRITICAL PROCESS DIED. Это происходит, когда я играю только и никогда в другое время.
- Критический процесс умер Windows 10 loop – эта ошибка может иногда вызывать циклы перезагрузки, не позволяя пользователям фактически использовать свои ПК.
Выпуск: петля 60 мин. все работает нормально, но на синем экране появляется сообщение «КРИТИЧЕСКИЙ ПРОЦЕСС», и система перезагружается. всегда через 60 минут после предыдущей перезагрузки.
- Критический процесс прервал непредвиденное исключение магазина – ошибка непредвиденного исключения магазина возникает довольно редко, но, тем не менее, это серьезная проблема, как сообщает этот пользователь:
Неожиданное исключение хранилища BSOD – критический процесс завершился.
Привет, у меня 2 ошибки BSOD с тех пор, как я обновил до 10. До этого мой ноутбук работал без сбоев. Я не могу работать и очень расстраиваюсь, чтобы использовать это.
- Критический процесс умер после разгона – если вы решили разогнать свой ПК для повышения производительности в играх, вы также должны знать, что это изменение может вызвать проблемы BDoD.
- Критический процесс умер при запуске – пользователи сообщают, что эта проблема также может возникнуть в тот момент, когда они загружают свой компьютер. Через несколько секунд после нажатия кнопки питания на экране появляется код ошибки. Обычно это происходит до появления окна входа в систему.
- Критический процесс умер Surface Pro 4 – эта ошибка также влияет на устройства Surface. Однако, судя по отчетам пользователей, похоже, что он распространен для устройств Surface Pro 4.
- Критический процесс умер Server 2012 r2 – , если вы недавно получили это сообщение об ошибке в Windows Server 2012 R2, вы не единственный. Вот как один пользователь описывает эту проблему:
Я использую Windows Hyper-V Server 2012 R2 (Server Core) на трех серверах. […] Несколько недель назад одна из систем, казалось, регулярно перезагружалась. После подключения монитора я увидел BSOD с сообщением «Critical Process Died». Я не уверен на 100% в этом, но эти проблемы с перезагрузкой BSOD, похоже, начались вскоре после получения недавних автоматических обновлений?
- Критический процесс умер . Asus, Toshiba, Lenovo, Dell – эта ошибка затрагивает все устройства независимо от производителя. Однако, похоже, что это происходит довольно редко на компьютерах HP.
Мы надеемся, что следующие шаги по устранению неполадок окажутся полезными в большинстве случаев, перечисленных выше, если не во всех.
Примечание. Другие решения ниже этого видео
Решение 1. Запустите сканирование SFC
Выполнение сканирования SFC является одним из наиболее популярных решений проблем, связанных с Windows, но, к сожалению, оно не всегда выполняет свою работу.
Однако в этом случае это может быть полезно, потому что восстанавливает системные файлы. Поврежденные или измененные системные файлы как раз и являются причиной нашей проблемы.
Если вы не уверены, как запустить сканирование SFC, сделайте следующее:
- Щелкните правой кнопкой мыши кнопку «Пуск» и выберите «Командная строка» («Администратор»).
-
Введите следующую строку и нажмите enter: sfc/scannow
- Подождите, пока процесс завершится (это займет несколько минут)
- Перезагрузите компьютер.
Посмотрите, по-прежнему ли ошибка «Критический процесс умерла» вызывает BSOD. Если нет, то вы можете идти. Если BSOD все еще существуют, попробуйте некоторые из следующих решений.
Научитесь пользоваться средством проверки системных файлов в качестве эксперта из нашего подробного руководства!
Решение 2. Запустите полную антивирусную проверку системы
Вредоносное ПО также может изменить ваши системные файлы. Это не обязательно должен быть опасный вирус, даже шпионское или рекламное ПО может повредить ваши системные файлы.
Если запуск сканирования SFC не помог, запустите антивирус и запустите полное сканирование системы на своем компьютере, чтобы обнаружить и удалить вредоносные программы.
Вы можете использовать встроенные в Windows антивирусные программы, Защитник Windows или сторонние антивирусные решения.
Вот как выполнить полное сканирование системы в Windows 10 Creators Update:
- Перейдите в «Пуск»> введите «защитник»> дважды щелкните Защитник Windows, чтобы запустить инструмент
-
На левой панели выберите значок щита
-
В новом окне выберите опцию Advanced Scan
-
Установите флажок «Полная проверка», чтобы запустить полную проверку системы на наличие вредоносных программ.
Кроме того, мы настоятельно рекомендуем вам проверить некоторые из лучших антивирусных программ для ПК с Windows и установить их на свой компьютер.
Некоторые сторонние антивирусные программы, такие как Panda, BullGuard, BitDefender, Malwarebytes , идеально подходят для удаления вирусов.
Решение 3 – удалить последние обновления
Некоторые пользователи узнали, что последние обновления Windows 10 на самом деле вызывают эту проблему. Это может быть серьезной проблемой, поскольку Windows 10 «все об обновлениях», и для нормальной работы системы требуются некоторые обновления.
Но если накопительное обновление вызывает головную боль, вы можете удалить его, спрятать, и у вас больше не должно быть проблем с ним.
Вот как удалить обновления Windows:
-
Перейдите в Настройки> перейдите в Центр обновления Windows> нажмите кнопку «Обновить историю»
-
Перейти к удалению обновлений
- Выберите обновления, которые вы хотите удалить> нажмите Удалить

Накопительные обновления состоят из всех ранее выпущенных обновлений. Когда Microsoft выпускает новое накопительное обновление и загружает его, вы также получите обновление, которое пришлось удалить, поскольку оно вызвало BSOD.
Решение 4 – Загрузите последние обновления драйверов
Плохие драйверы или драйверы, которые неправильно используют память, также могут вызвать ошибку Windows 10 «Критический процесс умер».
Перейдите в диспетчер устройств и убедитесь, что абсолютно все драйверы обновлены и совместимы с Windows 10.
Важные обновления драйверов, такие как драйверы видеокарты или звуковой карты, также поставляются через Центр обновления Windows.
Все ваши драйверы должны быть обновлены, но делать это вручную очень раздражает, поэтому мы предлагаем сделать это автоматически.
Инструмент автоматического обновления поможет вам избежать необратимого повреждения вашего ПК, вызванного загрузкой и установкой неправильных версий драйверов.
Мы настоятельно рекомендуем Модуль обновления драйверов TweakBit (одобрен Microsoft и Norton) автоматически загружать все устаревшие драйверы на ваш компьютер. Отказ от ответственности: некоторые функции этого инструмента не являются бесплатными.
Научитесь обновлять свои драйверы как эксперт с нашим полным руководством!
Решение 5 – Чистая загрузка вашего компьютера
Чистая загрузка запускает Windows, используя минимальный набор драйверов и программ запуска, чтобы устранить конфликт программного обеспечения, который может возникнуть при установке программы или обновлении или просто при запуске программы.
Вот как чистить загрузку вашего компьютера с Windows 10:
- Введите Конфигурация системы в поле поиска> нажмите Enter
- На вкладке Службы > установите флажок Скрыть все службы Microsoft > и нажмите Отключить все .

3. На вкладке Запуск > нажмите Открыть диспетчер задач .
4. На вкладке Автозагрузка в Диспетчере задач> выберите все элементы> нажмите Отключить .

5. Закройте Диспетчер задач .
6. На вкладке «Запуск» диалогового окна «Конфигурация системы»> нажмите «ОК»> перезагрузите компьютер.
Решение 6. Проверьте диск на наличие ошибок
В Windows 10 вы можете запустить проверку диска с помощью командной строки.
Запустите командную строку от имени администратора и введите команду chkdsk C:/f , а затем нажмите Enter. Замените C буквой раздела вашего жесткого диска.

В качестве быстрого напоминания, если вы не используете параметр/f, chkdsk отображает сообщение о том, что файл должен быть исправлен, но не исправляет никаких ошибок. Команда chkdsk D:/f обнаруживает и устраняет логические неполадки, затрагивающие ваш диск. Для устранения физических проблем также запустите параметр/r.

Это простое руководство покажет вам все, что вам нужно знать о командной строке!
Решение 7. Запустите DISM, чтобы исправить образ системы Windows 10
- Откройте командную строку от имени администратора
-
Введите следующую команду: DISM/Online/Cleanup-Image/RestoreHealth
- Нажмите Enter, чтобы запустить команду.
- Подождите, пока он выполнит сканирование. Процесс может занять до 10 минут, иногда даже дольше. Если индикатор выполнения зависает на 20%, не волнуйтесь, это совершенно нормально, вам просто нужно набраться терпения.
- После завершения сканирования DISM перезагрузите компьютер.
Кроме того, вы можете попробовать следующий метод.
- Смонтируйте файл Windows 10 .iso, дважды щелкнув по нему.
- Откройте командную строку или PowerShell от имени администратора.
- Проверьте работоспособность системы, выполнив следующие команды:
dism/online/cleanup-image/scanhealth
dism/online/cleanup-image/checkhealth
dism/online/cleanup-image/restorehealth
4. Запустите эту команду: DISM/Online/Cleanup-Image/RestoreHealth /source:WIM:X:SourcesInstall.wim:1/LimitAccess
Замените X буквой диска, на которой смонтирован ваш Windows 10 ISO.
Решение 8 – Запустите восстановление системы
Если проблема началась недавно, запустите Восстановление системы. Если эта проблема возникла после того, как вы установили новое программное обеспечение на свой компьютер, этот инструмент поможет вам удалить недавно добавленные приложения и программы.
Параметр «Восстановление системы» позволяет восстановить предыдущую хорошо работающую конфигурацию системы без потери каких-либо файлов, за исключением нескольких настраиваемых функций и параметров.
Windows 10 предлагает расширенные возможности восстановления, которые позволяют пользователям чистить установку ОС. Если вы пользователь Windows 10, вы также можете использовать опцию восстановления «Сбросить этот ПК».
- Перейдите в «Настройки»> «Обновление и безопасность»> нажмите «Восстановление» под левой панелью.
-
Нажмите «Начать» под «Сбросить этот компьютер»> «Сохранить свои файлы».
- Следуйте инструкциям на экране для завершения сброса.
Мы надеемся, что эта статья помогла вам исправить ошибку BSoD «Критический процесс умер». Используйте раздел комментариев ниже, чтобы сообщить нам, какое решение сработало для вас.
Примечание редактора . Этот пост был первоначально опубликован в феврале 2016 года и с тех пор был полностью переработан и обновлен для обеспечения свежести, точности и полноты.
How to Fix a Critical Process Died Windows 10 Error
Banish that blue screen for good
Updated on December 30, 2019
Windows 10 is one of Microsoft’s most stable operating systems, but it still has the odd problem resulting in the blue screen of death, or BSOD. It’s usually not as as serious as all that though. Even if you’re getting Critical Process Died stop codes, don’t panic. Here’s how to fix that Critical Process Died Windows 10 error.
What is the Critical Process Died Stop Code?
Although a blue screen is a catchall error screen for Windows, the operating system uses it to do a couple of things. The first is to collect information from your PC to try to diagnose the problem and make sure it doesn’t happen again. The second is to tell you roughly what the problem was with a specialized stop code.
In the case of the critical process died error, you’ll see that on the blue screen. It will say something to the effect of, «Your PC ran into a problem and needs to restart. We’re just collecting some error info, and then we’ll restart for you.»
Underneath that it’ll typically say, «If you’d like to know more, you can search online later for this error,» followed by the error message. In this particular case, it should read: «CRITICAL PROCESS DIED,» and it might list the code as 0x000000EF.
If it reads something else, you’ll want to search for that error instead.
What Causes Critical Service Failed Errors?
Although it might sound serious, in actuality, a Critical Service failure just means a process which Windows relies on for operation has become corrupted. This isn’t entirely uncommon and isn’t too difficult to fix.
As is often the case with these sorts of issues though, it’s not always entirely clear what caused it and so trying to fix it often means trying a few different things to see what works.
How to Fix Windows Stop Code Critical Service Failed Errors
With a myriad of potential causes for this error, there are also a number of potential fixes. They’re listed here in order of potential effectiveness and difficulty to complete, so work your way from top to bottom in your quest to fix this critical service failed error.
If you find that your error shows up at specific times or after doing something specific, try that again after each of these fixes to see if you can replicate the issue and confirm whether it’s fixed or not.
-
Run an Antimalware Scan: You’d be surprised how often Windows blue screen errors can be caused by a nasty piece of malware or virus. Running a proper antivirus scan using your favorite antivirus software is a great first step to take when fixing any problem, but especially BSOD errors.
-
Run the System File Checker: The system file checker is a great way to find problems in Windows and fix them quickly. Focus on scf /scannow for starters, as that should give your system a comprehensive once over to see if the problem can be identified, and fixed automatically.
-
Run the Windows Hardware and Devices Troubleshooter: Microsoft’s long-delayed October 2019 Update, otherwise known as Windows 10 build 1809, hid the Hardware and Devices Troubleshooter away, but we can still make use of it to (hopefully) fix the Critical Process Died error.
MajorGeeks has a different starting point than us, but its methods for running the troubleshooter are right on the money.
If the troubleshooter identifies problems with any of your system’s components, it may warrant replacing them. If you’re using a desktop and it’s memory, you can swap in some new RAM easily enough and they’re not too expensive. If it’s a storage problem, a new drive will also require reinstalling or cloning your Windows installation.
-
Perform a System Restore: If you think a recent Windows update or software installation may have caused the problem, reverting to a recent restore point might fix it. Be wary though, as you may lose applications or any system changes that were made since that restore point was made.
You’ll need to wait a short while for the system restore to complete, but when it’s done you should be free of your blue screen error.
-
Reset or reinstall Windows: If nothing else has worked, you may need to completely reinstall Windows. It’s not a complicated process, but it can be quite lengthy, requiring a few hours of downtime, especially when it comes to reinstalling all your applications and backing up important data. However, when all else fails, this often solves any issues you might be having.
Reinstalling Windows will erase all the files and applications you have stored on your hard drive. Make sure you do a complete system backup beforehand, which you can use to restore those files once the re-installation is complete.
Thanks for letting us know!
Get the Latest Tech News Delivered Every Day
Subscribe
1. Переустановите/обновите драйверы
Нажмите Windows клавишу + X и выберите Диспетчер устройств из списка.
Найдите драйвер, который вызывает у вас проблемы, и щелкните его правой кнопкой мыши. Выберите Удалить устройство из меню.
Теперь выберите Удалить для подтверждения.
После удаления драйвера перезагрузите компьютер и проверьте, решена ли проблема.
Чтобы выяснить, какой драйвер вызывает проблему, рекомендуется проверить журналы сбоев или удалить все драйверы, которые могли быть недавно обновлены.
Вы также можете попробовать обновить свои драйверы, и вы можете сделать это, загрузив драйверы с веб-сайта производителя. Кроме того, не стесняйтесь использовать специальный инструмент, такой как DriverFix, для автоматического обновления всех ваших драйверов.
2. Войдите в безопасный режим
Пусть ваш компьютер перезагрузится пару раз во время загрузки. Либо щелкните значок питания на экране входа в систему, удерживайте Shift и выберите «Перезагрузить».
Выберите Устранение неполадок из списка вариантов.
Теперь перейдите к дополнительным параметрам.
Перейдите к настройкам запуска.
Теперь нажмите кнопку «Перезагрузить».
Нажмите 5 на клавиатуре, чтобы запустить безопасный режим с поддержкой сети.
3. Запустите встроенные средства устранения неполадок.
Откройте меню «Пуск» и выберите «Настройки».
Перейдите к разделу «Устранение неполадок» на правой панели.
Выберите Другие средства устранения неполадок.
Запустите пару средств устранения неполадок и проверьте, удалось ли им решить проблему.
Если ваше меню «Пуск» в Windows 11 не работает, это может быть связано с некоторыми случайными временными ошибками.
4. Используйте SFC и DISM
Нажмите Windows клавишу + X и выберите Терминал Windows (Администратор).
Теперь выполните следующую команду:sfc /scannow
- Дождитесь завершения сканирования, перезагрузите компьютер и проверьте, сохраняется ли проблема.
- Если проблема не устранена, снова запустите Терминал и выполните следующие команды:
5. Удалите проблемные обновления
Нажмите Windows клавишу + R и введите appwiz.cpl. Нажмите «ОК».
Перейдите к просмотру установленных обновлений.
Дважды щелкните обновление, которое хотите удалить.
6. Сбросить Windows 11
- Нажмите Windows клавишу + I, чтобы открыть настройки.
- Перейдите в раздел «Система» и выберите «Восстановление».
Теперь нажмите кнопку «Сбросить ПК».
Выберите нужный вариант. В большинстве случаев лучше использовать Удалить все, но если вы выберете его, обязательно заранее сделайте резервную копию своих файлов.
Выберите нужный тип переустановки. Мы использовали локальную переустановку.
Подтвердите настройки переустановки.
Нажмите «Сброс», чтобы начать процесс.
Следуйте инструкциям на экране, чтобы закончить его.
Что такое файл минидампа и где его можно найти?
Как только произойдет сбой системы, ваш компьютер запомнит события, вызвавшие его, и запишет их в файл минидампа, также известный как DMP.
Файл минидампа работает как журнал сбоев и содержит важную информацию, которая может помочь вам диагностировать проблему и найти причину BSoD.
Что касается местоположения, вы можете найти файлы минидампа в следующем каталоге:
Вы также можете использовать файл MEMORY.DMP для диагностики, но он обычно содержит больше информации, большая часть которой не имеет решающего значения.
Как изменить настройки системного сбоя?
Нажмите Windows клавишу + R, введите sysdm.cpl и нажмите Enter.
Перейдите на вкладку «Дополнительно» и нажмите «Настройки» в разделе «Запуск и восстановление».
Теперь вы можете изменить настройки по мере необходимости. По умолчанию настройки должны выглядеть так, как на скриншоте ниже:
Необязательно: единственный параметр, который вы можете отключить, — это автоматический перезапуск, чтобы лучше видеть имя кода остановки.
Исправление ошибок BSoD, таких как Critical Process Died в Windows 11, может быть сложным, но, надеюсь, вы нашли нашу статью информативной и вам удалось решить проблему.
Эта ошибка обычно вызвана поврежденными системными файлами, поэтому обязательно проверьте свою систему и при необходимости восстановите ее.
Кроме того, не забудьте проверить свои драйверы и обновить их, если это так. Эти советы также применимы, если вы столкнулись с критическим процессом, умершим в Windows 10.
Вы нашли решение самостоятельно? Поделитесь им с нами в разделе комментариев ниже.
Что за ошибка «critical process died»?
Анализ полученной информации с официальных источников позволяет суммировать данные и выделить основные первопричины возникновения «critical process died Windows 8 и 10».
К счастью их не особо много и все можно исправить собственными силами:
Драйвера установленных устройств повреждены или давно устарели.
После установки какого-либо нового оборудования возникает конфликт их управляющих файлов.
Заражение операционной системы вирусами.
Наблюдается повреждение реестра и других системных компонентов.
Физическая неисправность стационарного накопителя или работающих планок оперативной памяти.
Собственно после анализа вышенаписанной информации понять, как исправить critical process died Windows 10 для опытного пользователя не составит проблем. Всем остальным рекомендуется ознакомиться с материалом, расположенным ниже этих строк.
Some Related CRITICAL_SERVICE_FAILED Error Messages:
Below are some of the related Windows 10 critical service failed error message. Have a look at them and see which one you encounter.
- “CRITICAL_SERVICE_FAILED” appears and the active program window crashes.
- “STOP error 0x5A: CRITICAL_SERVICE_FAILED” is displayed.
- “A problem has been encountered Windows has been shut down to prevent the computer from being corrupted” The problem may have been caused by the following file “
- Your PC often crashes with Error 0x5A if you run the same program.
- “The CRITICAL_SERVICE_FAILED bug check has a value of 0x0000005A.” Is displayed.
- Windows is slow and slow to respond to the mouse or keyboard.
- Your computer hangs up regularly for a few seconds.
Устранение ошибки «CRITICAL_SERVICE_FAILED»
Дословно перевести текст на синем экране можно как «Критическая ошибка службы». Это может быть сбой в работе сервисов или драйверов, а также их конфликт. Обычно проблема возникает после установки какого-либо ПО или обновлений. Существует и еще одна причина – неполадки с системным жестким диском. С нее и следует начать исправлять ситуацию.
Способ 1: Проверка диска
Одним из факторов возникновения данного BSOD могли стать ошибки на загрузочном диске. Для того чтобы их устранить, следует выполнить проверку встроенной в Windows утилитой CHKDSK.EXE. Если систему удалось загрузить, то вызвать это средство можно непосредственно из графического интерфейса или «Командной строки».
В ситуации, когда загрузка невозможна, следует воспользоваться средой восстановления, запустив в ней «Командную строку». Данное меню откроется после того, как исчезнет синий экран с информацией.
- Жмем кнопку «Дополнительные параметры».
«Поиска и устранения неисправностей»
Ищем системный диск. Поскольку утилита чаще всего меняет букву тома, определить нужный можно только по размеру. В нашем примере это «D:».
Здесь «d:» — литера системного носителя, а /f /r – аргументы, разрешающие утилите исправлять «битые» сектора и программные ошибки. После того как процесс будет завершен, выходим из консоли.
Способ 2: Восстановление при загрузке
Данное средство также работает в среде восстановления, в автоматическом режиме проверяя и исправляя всевозможные ошибки.
- Выполняем действия, описанные в пунктах 1 – 3 предыдущего способа.
- Выбираем соответствующий блок.
Способ 3: Восстановление из точки
Точки восстановления — это особые записи на диске, содержащие данные о параметрах и файлах Windows. Ими можно воспользоваться в том случае, если была включена защита системы. Эта операция отменит все изменения, которые были сделаны до определенной даты. Это касается установки программ, драйверов и обновлений, а также настроек «винды».
Способ 4: Удаление обновлений
Эта процедура позволяет удалить последние исправления и обновления. Она поможет в тех случаях, когда вариант с точками не сработал или они отсутствуют. Найти опцию можно все в той же среде восстановления.
- Проходим пункты 1 – 3 из предыдущих способов.
- Жмем «Удалить обновления».
Дожидаемся завершения операции и перезагрузки компьютера.
Если ошибка повторяется, повторяем действия с исправлениями.
Способ 5: Предыдущая сборка
Данный метод будет эффективен, если сбой происходит периодически, но система загружается и мы имеем доступ к ее параметрам. При этом проблемы стали наблюдаться после очередного глобального обновления «десятки».
- Открываем меню «Пуск» и переходим к параметрам. Тот же результат даст сочетание клавиш Windows+I.
Идем в раздел обновления и безопасности.
Переходим на вкладку «Восстановление» и жмем кнопку «Начать» в блоке возврата к предыдущей версии.
Начнется непродолжительный процесс подготовки.
Ставим галку напротив предполагаемой причины восстановления
Здесь не важно, что мы выберем: на течении операции это никак не скажется. Жмем «Далее». Система предложит проверить обновления
Отказываемся
Система предложит проверить обновления. Отказываемся.
Внимательно читаем предупреждение
Особое внимание стоит уделить резервным копиям файлов
Еще одно предупреждение о необходимости запомнить пароль от своей учетной записи.
На этом подготовка завершена, нажимаем «Вернуться к более ранней сборке».
Ждем завершения восстановления.
Если средство выдало ошибку или кнопка «Начать» неактивна, переходим к следующему способу.
Способ 6: Возврат ПК к исходному состоянию
Под исходным следует понимать то состояние, в котором система была сразу после установки. Запустить процедуру можно как из работающей «винды», так и из среды восстановления при загрузке.
Способ 7: Заводские настройки
Это еще один вариант восстановления Windows. Он подразумевает чистую установку с автоматическим сохранением софта, установленного производителем, и лицензионных ключей.
Заключение
Если применение инструкций, приведенных выше, не помогли справиться с ошибкой, то поможет только новая установка системы с соответствующего носителя.
Кроме того, стоит обратить внимание и на жесткий диск, на который записана Windows. Возможно, он вышел из строя и требует замены
Что это за ошибка и каковы причины появления
В переводе на русский язык «CRITICAL_PROCESS_DIED» означает «Завершение критического процесса». Существует определенная программа или служба, которая необходима для правильной работы ОС и если она перестает работать, то появляется синий экран смерти (BSOD).
Возникает в трех случаях:
- При загрузке. Возможно, виновата файловая система, HDD, оперативная память, видеокарта или неправильная конфигурация БИОС.
- При установке. Возможно, повреждена сборка ОС, применяемая для установки. Неисправность USB порта, если используется USB флешка или диска при CD/DVD болванке. Неверная конфигурация BIOS, повреждения HDD или нестабильная работа планок памяти (ОЗУ).
- После обновления. Установлены несовместимое с железом «ПО», произошел сбой во время его загрузки, конфликт или несовместимость с подключенным оборудованием.
Что делать, для решения конкретной проблемы расскажу далее.
Другие распространенные ошибки
Кратко рассмотрим остальные, менее распространенные неполадки, которые возникают во время запуска «десятки».
Ошибка 0x800F0923 – один из используемых на компьютере драйверов или программных продуктов несовместим с текущим обновлением/редакцией Виндовс.
Если восстановление системы с последующим обновлением всех установленных драйверов/программ (или удаление несовместимых с текущим обновлением продуктов) не помогло, обращайтесь в поддержку Microsoft.
- Ошибка с кодом 0x80200056 – скорее всего, процесс выполнения обновления был прерван и компьютер нуждается в повторном запуске апдейта для исправления неполадок в функционировании.
- Черный экран при включении компьютера – загрузитесь в безопасном режиме и включите режим с низким разрешением.
Далее поочередно выключаем каждый из видеоадаптеров и перезапускаем ПК для определения проблемного. Если используете одну видеокарту, выполните обновление, а в случае невозможности подключиться к интернету – откат драйверов для нее.
Ошибка «critical process died» и пути избавления от нее
Если на компьютере с Windows 10 вылезает ошибка вида «critical process died», что с этим следует делать рядовому пользователю? Первый вариант предполагает обновление драйверов. Обязательно ищите те варианты, которые подходят к конкретной модели вашего оборудования.
Предупреждение «critical process died» встречается и на Windows 8. В таком случае способы решения проблемы будут аналогичны по своему принципу. Перед обновлением драйверов рекомендуется воспользоваться опцией, предлагающей просканировать поврежденные файлы на вашей операционке. Такие меры помогут вам выявить места поломок и узнать, что именно вам необходимо перезалить.
Существует специальный код остановки, свидетельствующий о неисправностях протекающих процессов в виде надписи «critical process died». Если он появился на вашем ПК, он попробует сам выключиться, а затем вновь запустить необходимые операции. Однако иногда этого недостаточно для успешного решения проблемы: в таких случаях прибегают к ручным вмешательствам.
В критических случаях вам поможет либо откат имеющейся среды до точки восстановления, либо ее полная переустановка. Данные опции также доступны в дополнительных параметрах, возникающих при попытке повторного включения вашего оборудования.
Иногда причиной неполадок, проявляющихся в виде ошибки «critical process died», может быть неисправность оперативной памяти. Тогда вам необходимо будет физически проверить ее плашки. Для этого рекомендуется применять специализированное программное обеспечение, например MemTest86. Проверку можно произвести и в ходе проведения очередной перезагрузки в разделе «Диагностика памяти».
Отключение обязательной проверки подписи драйверов
Этот параметр отключает принудительную подпись драйверов, из-за которой компьютер не загружается должным образом, поскольку завис при проверке какого-то драйвера. Во многих случаях этот способ решает ошибку CRITICAL_SERVICE_FAILED, поэтому попробуйте его применить первым.
Разверните меню Пуск и кликните на значок шестеренки, чтобы войти в Параметры. Также можно воспользоваться строкой системного поиска или просто нажать Windows + I.
Откройте раздел «Обновление и безопасность».
Перейдите на вкладку восстановление, расположенной в левой части. Найдите раздел «Особые варианты загрузки» и нажмите кнопку «Перезагрузить сейчас».
После будет отображен раздел среди восстановления.
Если не удается загрузить операционную систему, воспользуйтесь установочным диском, который создали утилитой Media Creation Tool.
После успешного доступа, перейдите на вкладку Поиск и устранение неисправностей – Дополнительные параметры — Параметры загрузки.
Откроется список доступных вариантов. Чтобы отключить обязательную проверку подписей, нажмите на F7.
Таким образом, можно исправить ошибку CRITICAL_SERVICE_FAILED в Windows 10.
Видео
Процедура обновления системы стала довольно обыденным процессом для всех пользователей операционных систем от Microsoft. Разработчики практически всегда выпускают продукт, который не доведен до совершенства, поэтому многочисленные патчи и пакеты просто необходимы для стабильной работы системы. Кроме того, в последнее время стала пользоваться популярностью методика, которая позволяет обновить ОС из интернета, не прибегая для этого к помощи лицензионного диска, вставленного в считывающее устройство. К сожалению, но и эти процедуры могут привести к тому, что на электронной собственности человека появится очередная неприятность. Например, ошибка critical process died Windows 10.
Естественно, что решение проблемы «Windows 10 critical process died» напрямую связано с пониманием причин ее возникновения, поэтому лечение всегда следует начинать именно с прояснения ситуации.
How Do I Fix Blue Critical Process Died Error on Windows 10/8/7?
«Help! A Critical Process Died error pops up while I was gaming on my PC. Hey guys, do you have any clues about what is Critical Process Died error with error code — 0x000000EF or blue screen?
I received such an error code with a blue screen while I was playing a game on my computer, I was totally out of my mind. Can anyone of you offer me a solution to this problem? It would be highly appreciated if you do know how to fix this error.»
If you encounter a blue screen of Critical Process died error on your computer suddenly, don’t worry. Check and follow the fixes to get rid of the critical process died issue immediately:
| Workable Solutions | Step-by-step Troubleshooting |
|---|---|
| Fix 1. Reboot PC into Safe Mode | Restart Windows 10, press Shift + F8 to bring up the recovery mode… |
| Fix 2. Perform a Clean Boot | Type msconfig in the Search box and hit enter to open System Configuration… |
| Fix 3. Run CHKDSK to Fix File System | Open Command Prompt and Type chkdsk e: /f /r /x and hit Enter… |
| More Fixes | Run EaseUS Partition Master > Right-click disk and select «Check File System»… |
Причины возникновения ошибки Critical Service Failed
В подавляющем большинстве случаев, проблема возникает из-за несовместимости текущего программного обеспечения и/или аппаратных компонентов. Иными словами, если ОС не может «подружить» между собой драйвера и железо. Поэтому часто ошибка Critical Service Failed на системах с Windows 10 появляется непосредственно после добавления оборудования или установки софта для него.
Другая причина – некорректно работающие системные компоненты. В таком случае, сбой может случиться после плановой или внеочередной установки обновлений операционной системы. Проявиться это может как сразу, так и при отложенной перезагрузке. В особо запутанных ситуациях баг может какое-то время незаметно сидеть в системе, но проявляется при нужном сочетании факторов.
До исправления
Самое первое, что надо делать – это бэкапы. И не только сделать, но и проверить, что данные из резервной копии открываются. Если у вас критически важная информация на диске, особенно на системном разделе, то крайне желательно ее вытащить. Сбой серьезный и порой требует крайних мер. Не исключено, что в процессе исправления раздел придется отформатировать и установить ОС заново.
При возможности, загрузитесь с Live-носителя (например, флешки) и скопируйте на нее важные файлы. Альтернативный вариант – подключите накопитель к другому компьютеру с рабочей системой и перенесите данные туда.
Решение CRITICAL_SERVICE_FAILED
Подготовка
Если вы не можете войти в свою систему, то вам определенно понадобится раздобыть для себя установочный диск с Windows. Славно, если он уже у вас есть, но если в наличии такового нет, то придется заняться его созданием, причем на каком-то другом компьютере. Воспользуйтесь для создания установочного носителя с подходящей Windows.
Шаг №1 Отключение проверки цифровых подписей драйверов
Синий экран смерти CRITICAL_SERVICE_FAILED может возникать из-за того, что ваша Windows безуспешно пытается раз за разом проверить цифровую подпись какого-то драйвера при загрузке. Тем не менее ей нее это не удается, вследствие чего и возникает критический сбой. Достаточно отключить проверку цифровых подписей драйверов — и тогда все станет ясно.
Выполните следующий ряд шагов:
- нажмите правой кнопкой мыши на Пуск и выберите «Параметры»;
- перейдите в раздел «Обновление и безопасность»;
- пройдите во вкладку «Восстановление»;
- в разделе «Особые варианты загрузки» нажмите на кнопку «Перезагрузить сейчас»;
- попав на экран выбора действий, выберите пункт «Диагностика»;
- далее пройдите в «Дополнительные параметры»
- выберите пункт «Параметры загрузки»;
- нажмите клавишу F7 для отключения обязательной проверки подписи драйверов.
Вы загрузитесь в систему, пропустив проверку драйверов, которые установлены в вашей системе. Если вы смогли успешно загрузиться, то синий экран смерти CRITICAL_SERVICE_FAILED действительно возникал из-за какого-то некорректно работающего драйвера.
Шаг №2 Обновление всех драйверов
Говоря о драйверах, мы настоятельно рекомендуем обновить все драйвера в вашей системе, особенно в том случае, если предыдущий метод помог нормально зайти в ОС. Чтобы начать обновление всех драйверов, нам нужно открыть Диспетчер устройств, нажав правой кнопкой мыши на Пуск и выбрать соответствующий пункт.
Давайте рассмотрим процесс обновление драйверов на примере драйвера для вашего графического ускорителя. Нажмите на стрелочку, указывающую вправо, возле раздела «Видеоадаптеры», чтобы открыть ниспадающее меню. Нажмите правой кнопкой мыши на название вашей видеокарты и выберите пункт «Обновить драйвер». Далее выберите опцию «Автоматический поиск обновленных драйверов».
Теперь вам нужно просто дождаться, пока Диспетчер устройств самостоятельно найдет новый драйвер для видеокарты и установит его. Перезагрузите свой компьютер после установки драйвера и войдите в систему в нормальном режиме (с проверкой цифровых подписей драйверов). Если синий экран смерти CRITICAL_SERVICE_FAILED все еще появляется, то продолжайте обновлять другие драйвера. Вы обязательно наткнетесь на тот, который вызывал проблемы.
Шаг №3 Восстановление системы
Если у вас так и не получилось исправить синий экран смерти (и вы не можете войти в систему), то пора попробовать кое-что более эффективное, кое-что более кардинальное. Говорим мы, конечно же, о средстве устранения неполадок, мешающих загрузке Windows. Для применения этого средства вам необходимо раздобыть установочный носитель Windows.
Загрузитесь с установочного носителя Windows и доберитесь до экрана с выбором действия. Перейдите в раздел «Диагностика». В этом разделе выберите опцию «Восстановление при загрузке». Далее вам необходимо просто следовать инструкциям и ждать, когда закончится процесс восстановление загрузки системы. Что же, если и это не смогло помочь вам, то пора восстанавливать систему с образа на установочном носителе. Просто выберите пункт «Восстановление образа системы» на экране дополнительных параметров.
Мы надеемся, что данный материал был полезен вам в решении синего экрана смерти CRITICAL_SERVICE_FAILED.
2
Создание загрузочного диска
Если ошибка возникает в ходе загрузки системы, придется воспользоваться диском восстановления Windows. При отсутствии его легко создать инструментом Windows 10 Media Creation Tool. Выполните следующие шаги:
Загрузите утилиту Media Creation Tool с сайта Майкрософта. Запустите исполняемый файл (exe) для установки ПО. Нажмите «Принять», чтобы согласовать условия, установленные корпорацией Майкрософт.
На начальном экране выберите пункт «Создать установочный носитель (USB-накопитель, DVD-диск или ISO-файл)» для другого ПК.
Язык, архитектура и выпуск загрузочного диска будут выбраны на основе настроек компьютера, поэтому нужно снять флажок «Использовать рекомендуемые параметры для этого ПК».
Нажмите кнопку «Далее» и выберите пункт USB-накопитель или DVD, в зависимости от того, какое устройство хотите использовать для хранения этого образа.
На следующем экране выберите нужные драйверы из списка, который покажет устройства для записи, подключенные к компьютеру. Нажмите «Далее» и средство создания носителя продолжит установку файлов, необходимых для создания диска.
Surefire solutions to fix the Critical process died error
by Ivan Jenic
Passionate about all elements related to Windows and combined with his innate curiosity, Ivan has delved deep into understanding this operating system, with a specialization in drivers and… read more
Updated on
- The Critical process died issue appears when a critical component of Windows detects that data has been modified when it should not have been.
- A possible solution is to run an SFC scan using a command-line tool from your OS.
- Performing a clean install of Windows is another sure way to fix the issue quickly.
The Critical process died issue is basically caused when a critical component of Windows detects that data has been modified when it should not have been.
This element could be a bad driver, a memory error, etc. Most of the time, this error suddenly occurs when users are working on their PCs. Fortunately, there are a couple of ways to fix this issue so stick with us and check all the solutions below to fix the Critical process died BSoD.
What does Critical process died mean on my computer?
If you see the Critical process died error on your computer, it means that an important process that your PC needs to run ended abruptly.
This can be drivers, system files, or other important components.
What causes Critical process died?
This has a wide range of causes. Below are some of the notable ones:
- Broken or corrupt system files: – Top of the list of the potential causes of this issue are faulty system files. These files are crucial to the smooth running of your PC. To fix this, you need to repair and restore these files.
- Outdated or broken drivers – Also crucial to the successful running of your PC are drivers. They can cause a lot of problems when outdated or broken and can be the reason you are getting the critical process died BSOD error. Reinstalling or updating these drivers should do the trick here.
- Activities of third-party apps – If you started noticing this error after installing some apps, you might need to uninstall them. Also, if it just started suddenly, you can try performing a clean boot to pinpoint the faulty app or process.
There are many instances where this error may occur. This troubleshooting guide will show you how to fix this annoying issue in the following instances:
How we test, review and rate?
We have worked for the past 6 months on building a new review system on how we produce content. Using it, we have subsequently redone most of our articles to provide actual hands-on expertise on the guides we made.
For more details you can read how we test, review, and rate at WindowsReport.
- Critical process died boot loop – If your PC keeps restarting due to the critical process died error, it might be due to faulty system files.
- Critical process died on startup – Should the error occur when you start up your PC, it might be down to an issue with one or more startup apps. Performing a clean boot should help here.
- Critical process died. Windows 10 cannot boot – If you cannot boot into Windows due to this issue, it means there is a problem with your installation. You need to clean install Windows to get back access to your PC.
- Critical process died in Windows 11 –
- Windows 10 critical process died no safe mode – Run the CHKDSK or DISM scan in order to fix this.
- Critical process died keeps restarting – Perform a clean install if the other solutions don’t seem to solve the issue.
- Asus, Lenovo, Dell, HP critical processes died your device ran into a problem and needs to restart critical process died – No matter what laptop you have, you can experience this issue since it can be driver related.
How do I fix Windows 10 critical process died?
- What does Critical process died mean on my computer?
- What causes Critical process died?
- How do I fix Windows 10 critical process died?
- 1. Run SFC and DISM scans
- 1.1. If you can boot into your PC
- 1.2. If you can’t boot into your PC
- 2. Run CHDKDSK
- 3. Update drivers
- 4. Clean boot to fix Critical process died error
- 5. Perform a clean install
1. Run SFC and DISM scans
1.1. If you can boot into your PC
- Type cmd in the Windows search tab and click on Run as administrator under Command Prompt.
- Copy and paste the command below and press Enter:
sfc/scannow - Wait for the process to finish, type the command below and hit Enter:
DISM /Online /Cleanup-Image /RestoreHealth - You can run another SFC scan after the DISM scan and restart your PC when it is done.
1.2. If you can’t boot into your PC
- Insert a Windows 10 installation media and restart your PC. If your PC does not boot automatically to the USD or DVD, press the required key (could be F2, Del, F12, or Esc) immediately after restarting your PC to get to the boot menu and select the external drive.
- Select your language and click the Next button once your PC boots from the installation media.
- Click Repair your computer in the bottom left corner.
- Now, select Troubleshoot option.
- Choose the Advanced option on the Troubleshoot page.
- Select Command Prompt.
- From here, type the command below and hit Enter:
bcdedit - Note the drive letter before device under the Windows boot loader section, as well as the detail before systemroot.
- Now type the command below and hit Enter. Note that you need to replace C in the command with the drive letter in Step 8 and \Windows with the detail before it:
SFC /SCANNOW /OFFBOOTDIR=C:\ /OFFWINDIR=C:\Windows - Wait for the scan to complete and restart your PC.
- Run the command below after your PC restarts:
DISM /Online /Cleanup-Image /RestoreHealth - Finally, you should run the usual SFC scan again to ensure everything is alright.
SFC and DISM are some of the built-in tools for repairing corrupt and broken system files on Windows PC. Alternatively, we will recommend using a dedicated tool to repair these files in case you can boot into your PC.
2. Run CHDKDSK
- Press the Windows key + S, type cmd, and choose Run as administrator under Command Prompt.
- Type the command below and hit Enter. Note that you need to replace C with the letter of your hard drive partition.
chkdsk C: /f - Wait for the check and fix to complete.
- To repair physical issues, type the command below and press Enter:
chkdsk D: /r
Faulty memory partitions can also lead to a critical process died error on your PC. The command above helps to check and fix errors on your hard drive. Remember to restart your PC after running the commands.
3. Update drivers
- Press the Windows key + X and select Device Manager.
- Double-click the option you want to download the driver for to expand it.
- Right-click each of the drivers there and select Update driver.
- Choose Search automatically for drivers and install any available updates when the scan is complete.
Bad drivers or drivers that wrongly use memory could also cause the Critical process died Windows 10 error.
It should be noted that updating all your drivers manually can be time-consuming. Hence, we suggest doing it automatically with a tailored solution.
Aside from the improved speed, an automated updating tool like Outbyte Driver Updater will help you to avoid permanent damage to your PC caused by downloading and installing the wrong driver versions.
4. Clean boot to fix Critical process died error
A clean boot starts Windows by using a minimal set of drivers and startup programs, thus making it perfect for troubleshooting this error.
1. Type System Configuration in the search box and hit Enter.
2. On the Services tab select the Hide all Microsoft services check box and click Disable all.
3. Click on Open Task Manager.
4. On the Startup tab in Task Manager select all items and click Disable.
5. Close Task Manager.
6. On the Startup tab of the System Configuration dialog box, click OK and restart your computer.
- Fix: Your PC ran into a problem and needs to restart
- Security Settings Blocked Self-signed Application [Fix]
- Bugcheck 0x0000012B: How to Fix This BSoD
- Stop Error Code 0x0000008E: How to Fix it
5. Perform a clean install
- Go to the Windows 10 download page on another PC to download the installation media.
- Click the Download Now button and double-click the program downloaded program to run it.
- Select Accept button on the license page.
- Select the Create installation media for another PC option on the What do you want to do page and click the Next button.
- Choose the appropriate language, system version, and architecture here and click Next.
- Connect a flash drive and select the USB flash drive option. Note that it must be at least 8GB.
- After the installation media has been created successfully, remove the drive and connect it to your PC.
- Restart your system and it should automatically boot to the drive. If it does not, press a key (Esc, F12, F2, or Delete, depending on your PC) immediately after it turns on to open the boot menu.
- Select your language and other preferred settings on the Install Windows page and click Next.
- Lastly, click Install Windows.
The critical process died error can be pretty annoying and it can sometimes have devastating effects. We hope that you were able to fix the issue with this guide.
You may also use our guide on how to create a restore point and use it to return Windows to a previous state in time.
If you have upgraded your PC and you encounter the Critical process died error on Windows 11, check our detailed guide on how to fix it easily.
Feel free to use the comments below to let us know which solution worked for you.
Всегда неприятно, когда компьютер ни с того ни с сего прекращает работать, еще и появляется синий экран смерти с сообщением об ошибке. Но есть один плюс: в сообщении указан код ошибки или Stop code, по которому можно определить, из-за чего появился BSOD, и как теперь решать проблему.
В этой статье мы рассмотрим довольно популярный код ошибки, с которым сталкиваются пользователи Windows 10: CRITICAL PROCESS DIED. Чаще всего причиной ее возникновения становятся неподходящие для некоторых устройств драйвера. Еще ошибка может появляться из-за поврежденных системных файлов, установленных системных обновлений, вирусов и после того, как вы выполнили чистку реестра какой-нибудь программой.
Стоит отметить, что поведение компьютера с подобным синим экраном может быть разное. BSOD может появиться сразу при загрузке и помешать нормальной работе операционной системы. А может и появляться периодически. Например, вы смотрите фильм, играете, работаете, появляется описанная ошибка, компьютер перезагружается и работает опять, а потом опять нормальная работа прерывается синим экраном.
Исправление ошибки в работающей системе
Начнем с простого и разберемся, как исправить ошибку CRITICAL_PROCESS_DIED, если она появляется периодически, или вообще это произошло один раз, а потом ПК перезагружается и работает дальше.
Все описанные дальше действия лучше выполнять в безопасном режиме. Или можно сделать чистую загрузку Windows 10. Эти два режима отличаются, и прочитать про их отличия можно в статье про чистую загрузку.
Отключение подсоединенных устройств
Посмотрите, какие устройства подключены к компьютеру. После этого попробуйте их отключить. Например, это могут быть внешние жесткий диски, веб-камера, устройство для записи звука или другое. Затем Зайдите в «Диспетчер устройств» и удалите драйвера для отключенного оборудования. Выполняйте перезагрузку ПК и смотрите, появляется ли синий экран с ошибкой CRITICAL_PROCESS_DIED или нет.
Проверка на ПК вирусы
Исправить ошибку может помочь и простая проверка устройства на вирусы. Дело в том, что если ПК заражен и вирус изменяет или удаляет важные системные файлы, то это может стать причиной появления ошибки CRITICAL PROCESS DIED.
Используйте для проверки установленный антивирус и воспользуйтесь сторонним, например, лечащей утилитой Dr.Web CureIt.
Проверяйте компьютер на вирусы, выполнив вход в безопасном режиме. О том, как в него зайти, речь пойдет немного ниже.
Может быть и так, что причиной появления синего экрана стал установленный антивирусный софт. Для этого попробуйте отключить антивирусник и посмотрите, как ведет себя компьютер. Если, все-таки, именно он стал причиной, то переходите к пункту «Удаление сторонних программ».
Поиск и переустановка проблемного драйвера
Если же в системе установлен конфликтующий или проблемный драйвер, то, скорее всего, именно он стал причиной BSOD, на котором указан код ошибки CRITICAL PROCESS DIED в Windows 10. Прежде, чем начать его выявлять, нужно зайти в безопасный режим.
Для этого кликните по «Пуск» и зайдите в меню выключения. Дальше зажмите Shift на клавиатуре и кликните по пункту «Перезагрузка».
После этого должна открыться среда восстановления Windows. В первом окне кликните «Поиск и устранение неисправностей».
Забегая наперед скажу про пункт «Вернуть компьютер в исходное состояние».
Здесь есть два варианта: с сохранением личных файлов, или с полным удалением информации. Но в обоих случаях будут удалены установленные вами программы и сделанные настройки.
Еще в «Диагностике» есть пункт «Дополнительные параметры». Именно он нам и нужен.
Из того, о чем речь пойдет дальше, – это возможность «Открыть командную строку», «Удалить обновления» и сделать «Восстановление системы».
Чтобы зайти в безопасный режим выберите «Параметры загрузки».
В следующем окне нажмите кнопку «Перезагрузить».
Из списка параметров нам нужен «Безопасный режим с загрузкой сетевых драйверов». Поэтому жмите на клавиатуре F5.
Загрузится безопасный режим. При этом в углах будут написаны соответствующие надписи, а разрешение экрана будет непривычное.
Чтобы найти проблемный драйвер, нужна специальная программа, которая сможет считать информацию с дампов памяти. Я воспользуюсь бесплатной утилитой BlueScreenView. Скачать ее можно с официального сайта: http://www.nirsoft.net/utils/blue_screen_view.html. Запустите исполняемый файл, и в окне утилиты сразу будет показана нужная информация.
В верхней части экрана будут указаны файлы дампов: обращайте внимание на тот, напротив которого будет написано «Текст ошибки» – «CRITICAL_PROCESS_DIED».
Дальше смотрите в нижнюю часть экрана. Здесь нам нужны все строчки, напротив которых указан «Адрес в стеке». По указанному «Имени файла», в примере, «ntoskrnl.exe», найдите через поиск в браузере, какому драйверу он соответствует.
После того, как определите драйвер, кликайте правой кнопкой по «Пуск» и переходите в «Диспетчер устройств».
Найдите в списке устройство с проблемным драйвером и кликните по нему правой кнопкой мыши. Затем из списка выберите «Свойства».
Переходите на вкладку «Драйвер» и выбирайте, что хотите с ним сделать. Если устройство не является критично важным для работы системы, то можно его «Отключить». Если проблемы начались после обновления драйвера, то откатите его до предыдущей версии. Если вы подозреваете, что Центр обновлений подобрал неподходящий драйвер и из-за этого появляется ошибка, можно обновить его самостоятельно.
Чтобы самому обновить драйвер, скачайте его с сайта производителя ноутбука. Если у вас ПК, то перейдите на официальный сайт производителя материнской платы (процессора, видеокарты зависит от того, с чем возникла проблема) и найдите там подходящие для нее драйвера.
Для выхода из безопасного режима нажимайте «Пуск» – «Кнопка выключения» – «Перезагрузка».
Удаление сторонних программ
Если вы недавно устанавливали какие-нибудь программы, и именно после этого начала появляться ошибка CRITICAL PROCESS DIED, то решение проблемы будет очень простым. Нужно зайти в безопасный режим и удалить данное приложение.
Для этого нажимайте правой кнопкой мыши по «Пуск» и переходите «Приложения и возможности».
Находите то, что установили недавно, и удаляйте его.
Удаление последних установленных обновлений
Это поможет в том случае, когда синий экран смерти в Windows 10 с кодом CRITICAL PROCESS DIED появляется после того, как были установлены обновления для системы.
Заходите в безопасный режим. Дальше через «Поиск» ищите «Панель управления» и кликайте по найденному приложению.
Выбирайте «Крупные значки» и заходите в раздел «Программы и компоненты».
Затем в области слева нажимайте кнопку «Просмотр установленных обновлений».
Обратите внимание, что здесь есть обновления для Windows и для Office. Открывайте нужный раздел, затем нажимайте кнопку «Установлено», чтобы отсортировать список по дате. Выделяйте тот пункт, который хотите удалить, и соответствующую кнопку вверху.
Для полного удаления обновлений, нужно согласиться на предложенную перезагрузку компьютера.
Восстановление системы с контрольной точки
Самое простое, что можно сделать – это вернуть компьютер к тому времени, когда ошибка не появлялась. Помогут в этом контрольные точки. Воспользоваться ими можно только в том случае, если в системе они создавались автоматически, или вы сами их создавали. Подробно о восстановлении Windows 10 с контрольной точки я уже писала: переходите по ссылке и читайте статью.
Если они создавались, то отобразятся в виде такого списка. Выбирайте одну из последних и обязательно смотрите, какие программы будут затронуты, то есть удалятся.
Проверка целостности системных файлов
Не лишним будет выполнить проверку системы на целостность системных файлов. Потому что, если они повреждены, также может появляться синий экран.
Для этого в контекстном меню «Пуск» выберите «Командная строка (администратор)».
Затем введите команду sfc /scannow. Если нарушений целостности обнаружено не будет – все в порядке.
Если в системе будут обнаружены поврежденные файлы, то вводите команду DISM.exe /Online /Cleanup-image /Restorehealth. Она выполнит поиск поврежденных файлов в Центре обновления и заменит их на компьютере.
Когда все будет готово, снова запустите проверку командой sfc /scannow.
Восстановление реестра
Если ошибка CRITICAL PROCESS DIED начала появляться сразу после того, как вы почистили реестр специальной программой, то нужно заняться его восстановлением. Сделать это можно несколькими способами. О них подробно в статье: как восстановить реестр в Windows 10.
Восстановление исходного состояния ПК
Если все вышеописанное не помогает, или вы боитесь что-то делать, и вопрос: как исправить ошибку CRITICAL PROCESS DIED остается для вас актуальным, то можно вернуть компьютер к исходному состоянию. После этого система будет иметь вид, как была сразу после установки. Все сделанные вами настройки, установленные программы будут удалены. Но есть и плюс, вы можете выбрать вариант сброса с сохранением личных файлов (музыки, фотографий, видео).
В среде восстановления нужный пункт называется «Вернуть компьютер в исходное состояние». О нем упоминалось чуть выше. Можете воспользоваться им. Также советую прочесть отдельную статью на данную тему: как сбросить Windows 10 к заводским настройкам.
Если не хотите заходить в среду восстановления, то откройте окно «Параметры», используя комбинацию Win+I. Затем выберите раздел «Обновление и безопасность».
Перейдите на вкладку «Восстановление» и в пункте «Вернуть компьютер в исходное состояние» нажмите «Начать». Теперь выбирайте или полный сброс, или с сохранением пользовательских файлов. Дождитесь окончания процесса и можете приступать к использованию ПК.
Что делать, если система не загружается
Если ошибка CRITICAL PROCESS DIED появляется сразу при загрузке Windows 10, и не получается войти в операционную систему, то нужно воспользоваться или диском восстановления, или загрузочной флешкой/диском. С их помощью получится войти в среду восстановления, а уже оттуда делать необходимые действия.
О том, как создать диск восстановления с Windows 10, я рассказывала в отдельной статье. Сейчас разберемся со вторым вариантом. Для этого возьмите флешку с установщиком Windows 10, и подключите ее к ПК. В БИОС нужно изменить приоритетность загрузки, и выбрать, чтобы компьютер загружался с флешки.
Как зайти в БИОС на компьютере
О том, как изменить приоритетность загрузки, прочтите здесь: как установить Windows 10 с флешки.
Потом, в показанном ниже окне, выберите «Восстановление системы».
Откроется уже рассмотренное окно среды восстановления. В нем выбирайте, что хотите сделать:
- Если хотите исправить ошибку через командную строку, то можно использовать команду sfc /scannow.
- Если у вас были созданы контрольные точки, выберите пункт «Восстановление системы».
- Недавно устанавливали обновления системы? Тогда на этом шаге их можно удалить.
- В «Параметрах загрузки» есть возможность загрузиться в безопасном режиме и, как минимум, проверить дампы памяти, или самостоятельно переустановить проблемный драйвер. Находясь в БР вы можете удалить программу, которая по вашему мнению вызывает ошибку.
- Если терять вам нечего, то на этапе «Диагностики» выберите возвращение компьютера в исходное состояние.
Как видите, ошибка CRITICAL PROCESS DIED в Windows 10 может появляться по разным причинам. Вспомните, что предшествовало ее появлению. Может вы начали играть в новую игру, устанавливали программу или чистили реестр, обновляли драйвера или ставили обновления. Надеюсь, данные советы вам помогут, и при загрузке или во время работы синий экран с подобной ошибкой больше не появится.
Загрузка…