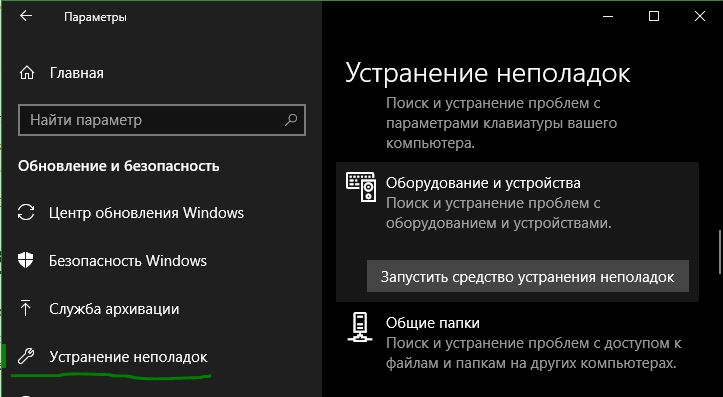Всегда неприятно, когда компьютер ни с того ни с сего прекращает работать, еще и появляется синий экран смерти с сообщением об ошибке. Но есть один плюс: в сообщении указан код ошибки или Stop code, по которому можно определить, из-за чего появился BSOD, и как теперь решать проблему.
В этой статье мы рассмотрим довольно популярный код ошибки, с которым сталкиваются пользователи Windows 10: CRITICAL PROCESS DIED. Чаще всего причиной ее возникновения становятся неподходящие для некоторых устройств драйвера. Еще ошибка может появляться из-за поврежденных системных файлов, установленных системных обновлений, вирусов и после того, как вы выполнили чистку реестра какой-нибудь программой.
Стоит отметить, что поведение компьютера с подобным синим экраном может быть разное. BSOD может появиться сразу при загрузке и помешать нормальной работе операционной системы. А может и появляться периодически. Например, вы смотрите фильм, играете, работаете, появляется описанная ошибка, компьютер перезагружается и работает опять, а потом опять нормальная работа прерывается синим экраном.
Исправление ошибки в работающей системе
Начнем с простого и разберемся, как исправить ошибку CRITICAL_PROCESS_DIED, если она появляется периодически, или вообще это произошло один раз, а потом ПК перезагружается и работает дальше.
Все описанные дальше действия лучше выполнять в безопасном режиме. Или можно сделать чистую загрузку Windows 10. Эти два режима отличаются, и прочитать про их отличия можно в статье про чистую загрузку.
Отключение подсоединенных устройств
Посмотрите, какие устройства подключены к компьютеру. После этого попробуйте их отключить. Например, это могут быть внешние жесткий диски, веб-камера, устройство для записи звука или другое. Затем Зайдите в «Диспетчер устройств» и удалите драйвера для отключенного оборудования. Выполняйте перезагрузку ПК и смотрите, появляется ли синий экран с ошибкой CRITICAL_PROCESS_DIED или нет.
Проверка на ПК вирусы
Исправить ошибку может помочь и простая проверка устройства на вирусы. Дело в том, что если ПК заражен и вирус изменяет или удаляет важные системные файлы, то это может стать причиной появления ошибки CRITICAL PROCESS DIED.
Используйте для проверки установленный антивирус и воспользуйтесь сторонним, например, лечащей утилитой Dr.Web CureIt.
Проверяйте компьютер на вирусы, выполнив вход в безопасном режиме. О том, как в него зайти, речь пойдет немного ниже.
Может быть и так, что причиной появления синего экрана стал установленный антивирусный софт. Для этого попробуйте отключить антивирусник и посмотрите, как ведет себя компьютер. Если, все-таки, именно он стал причиной, то переходите к пункту «Удаление сторонних программ».
Поиск и переустановка проблемного драйвера
Если же в системе установлен конфликтующий или проблемный драйвер, то, скорее всего, именно он стал причиной BSOD, на котором указан код ошибки CRITICAL PROCESS DIED в Windows 10. Прежде, чем начать его выявлять, нужно зайти в безопасный режим.
Для этого кликните по «Пуск» и зайдите в меню выключения. Дальше зажмите Shift на клавиатуре и кликните по пункту «Перезагрузка».
После этого должна открыться среда восстановления Windows. В первом окне кликните «Поиск и устранение неисправностей».
Забегая наперед скажу про пункт «Вернуть компьютер в исходное состояние».
Здесь есть два варианта: с сохранением личных файлов, или с полным удалением информации. Но в обоих случаях будут удалены установленные вами программы и сделанные настройки.
Еще в «Диагностике» есть пункт «Дополнительные параметры». Именно он нам и нужен.
Из того, о чем речь пойдет дальше, – это возможность «Открыть командную строку», «Удалить обновления» и сделать «Восстановление системы».
Чтобы зайти в безопасный режим выберите «Параметры загрузки».
В следующем окне нажмите кнопку «Перезагрузить».
Из списка параметров нам нужен «Безопасный режим с загрузкой сетевых драйверов». Поэтому жмите на клавиатуре F5.
Загрузится безопасный режим. При этом в углах будут написаны соответствующие надписи, а разрешение экрана будет непривычное.
Чтобы найти проблемный драйвер, нужна специальная программа, которая сможет считать информацию с дампов памяти. Я воспользуюсь бесплатной утилитой BlueScreenView. Скачать ее можно с официального сайта: http://www.nirsoft.net/utils/blue_screen_view.html. Запустите исполняемый файл, и в окне утилиты сразу будет показана нужная информация.
В верхней части экрана будут указаны файлы дампов: обращайте внимание на тот, напротив которого будет написано «Текст ошибки» – «CRITICAL_PROCESS_DIED».
Дальше смотрите в нижнюю часть экрана. Здесь нам нужны все строчки, напротив которых указан «Адрес в стеке». По указанному «Имени файла», в примере, «ntoskrnl.exe», найдите через поиск в браузере, какому драйверу он соответствует.
После того, как определите драйвер, кликайте правой кнопкой по «Пуск» и переходите в «Диспетчер устройств».
Найдите в списке устройство с проблемным драйвером и кликните по нему правой кнопкой мыши. Затем из списка выберите «Свойства».
Переходите на вкладку «Драйвер» и выбирайте, что хотите с ним сделать. Если устройство не является критично важным для работы системы, то можно его «Отключить». Если проблемы начались после обновления драйвера, то откатите его до предыдущей версии. Если вы подозреваете, что Центр обновлений подобрал неподходящий драйвер и из-за этого появляется ошибка, можно обновить его самостоятельно.
Чтобы самому обновить драйвер, скачайте его с сайта производителя ноутбука. Если у вас ПК, то перейдите на официальный сайт производителя материнской платы (процессора, видеокарты зависит от того, с чем возникла проблема) и найдите там подходящие для нее драйвера.
Для выхода из безопасного режима нажимайте «Пуск» – «Кнопка выключения» – «Перезагрузка».
Удаление сторонних программ
Если вы недавно устанавливали какие-нибудь программы, и именно после этого начала появляться ошибка CRITICAL PROCESS DIED, то решение проблемы будет очень простым. Нужно зайти в безопасный режим и удалить данное приложение.
Для этого нажимайте правой кнопкой мыши по «Пуск» и переходите «Приложения и возможности».
Находите то, что установили недавно, и удаляйте его.
Удаление последних установленных обновлений
Это поможет в том случае, когда синий экран смерти в Windows 10 с кодом CRITICAL PROCESS DIED появляется после того, как были установлены обновления для системы.
Заходите в безопасный режим. Дальше через «Поиск» ищите «Панель управления» и кликайте по найденному приложению.
Выбирайте «Крупные значки» и заходите в раздел «Программы и компоненты».
Затем в области слева нажимайте кнопку «Просмотр установленных обновлений».
Обратите внимание, что здесь есть обновления для Windows и для Office. Открывайте нужный раздел, затем нажимайте кнопку «Установлено», чтобы отсортировать список по дате. Выделяйте тот пункт, который хотите удалить, и соответствующую кнопку вверху.
Для полного удаления обновлений, нужно согласиться на предложенную перезагрузку компьютера.
Восстановление системы с контрольной точки
Самое простое, что можно сделать – это вернуть компьютер к тому времени, когда ошибка не появлялась. Помогут в этом контрольные точки. Воспользоваться ими можно только в том случае, если в системе они создавались автоматически, или вы сами их создавали. Подробно о восстановлении Windows 10 с контрольной точки я уже писала: переходите по ссылке и читайте статью.
Если они создавались, то отобразятся в виде такого списка. Выбирайте одну из последних и обязательно смотрите, какие программы будут затронуты, то есть удалятся.
Проверка целостности системных файлов
Не лишним будет выполнить проверку системы на целостность системных файлов. Потому что, если они повреждены, также может появляться синий экран.
Для этого в контекстном меню «Пуск» выберите «Командная строка (администратор)».
Затем введите команду sfc /scannow. Если нарушений целостности обнаружено не будет – все в порядке.
Если в системе будут обнаружены поврежденные файлы, то вводите команду DISM.exe /Online /Cleanup-image /Restorehealth. Она выполнит поиск поврежденных файлов в Центре обновления и заменит их на компьютере.
Когда все будет готово, снова запустите проверку командой sfc /scannow.
Восстановление реестра
Если ошибка CRITICAL PROCESS DIED начала появляться сразу после того, как вы почистили реестр специальной программой, то нужно заняться его восстановлением. Сделать это можно несколькими способами. О них подробно в статье: как восстановить реестр в Windows 10.
Восстановление исходного состояния ПК
Если все вышеописанное не помогает, или вы боитесь что-то делать, и вопрос: как исправить ошибку CRITICAL PROCESS DIED остается для вас актуальным, то можно вернуть компьютер к исходному состоянию. После этого система будет иметь вид, как была сразу после установки. Все сделанные вами настройки, установленные программы будут удалены. Но есть и плюс, вы можете выбрать вариант сброса с сохранением личных файлов (музыки, фотографий, видео).
В среде восстановления нужный пункт называется «Вернуть компьютер в исходное состояние». О нем упоминалось чуть выше. Можете воспользоваться им. Также советую прочесть отдельную статью на данную тему: как сбросить Windows 10 к заводским настройкам.
Если не хотите заходить в среду восстановления, то откройте окно «Параметры», используя комбинацию Win+I. Затем выберите раздел «Обновление и безопасность».
Перейдите на вкладку «Восстановление» и в пункте «Вернуть компьютер в исходное состояние» нажмите «Начать». Теперь выбирайте или полный сброс, или с сохранением пользовательских файлов. Дождитесь окончания процесса и можете приступать к использованию ПК.
Что делать, если система не загружается
Если ошибка CRITICAL PROCESS DIED появляется сразу при загрузке Windows 10, и не получается войти в операционную систему, то нужно воспользоваться или диском восстановления, или загрузочной флешкой/диском. С их помощью получится войти в среду восстановления, а уже оттуда делать необходимые действия.
О том, как создать диск восстановления с Windows 10, я рассказывала в отдельной статье. Сейчас разберемся со вторым вариантом. Для этого возьмите флешку с установщиком Windows 10, и подключите ее к ПК. В БИОС нужно изменить приоритетность загрузки, и выбрать, чтобы компьютер загружался с флешки.
Как зайти в БИОС на компьютере
О том, как изменить приоритетность загрузки, прочтите здесь: как установить Windows 10 с флешки.
Потом, в показанном ниже окне, выберите «Восстановление системы».
Откроется уже рассмотренное окно среды восстановления. В нем выбирайте, что хотите сделать:
- Если хотите исправить ошибку через командную строку, то можно использовать команду sfc /scannow.
- Если у вас были созданы контрольные точки, выберите пункт «Восстановление системы».
- Недавно устанавливали обновления системы? Тогда на этом шаге их можно удалить.
- В «Параметрах загрузки» есть возможность загрузиться в безопасном режиме и, как минимум, проверить дампы памяти, или самостоятельно переустановить проблемный драйвер. Находясь в БР вы можете удалить программу, которая по вашему мнению вызывает ошибку.
- Если терять вам нечего, то на этапе «Диагностики» выберите возвращение компьютера в исходное состояние.
Как видите, ошибка CRITICAL PROCESS DIED в Windows 10 может появляться по разным причинам. Вспомните, что предшествовало ее появлению. Может вы начали играть в новую игру, устанавливали программу или чистили реестр, обновляли драйвера или ставили обновления. Надеюсь, данные советы вам помогут, и при загрузке или во время работы синий экран с подобной ошибкой больше не появится.
Загрузка…
There are many types of blue screen errors on Windows 10. But, This article is all about how to fix CRITICAL PROCESS DIED.
When any of the Windows critical services crash unexpectedly, your PC may run into a problem. In most cases, It ended up showing you the blue screen of death with the stop code: CRITICAL PROCESS DIED. However, If you have been encountering it, you are in the right place. There are some effective methods to solve this problem.
When criticial_process_died appears, you also may see an error code 0x000000EF. But, The problem is the same. Solutions are also similar.

What Causes CRITICAL_PROCESS_DIED?
It is hard to tell what causes this problem. Because, Any driver, hardware, software or a Windows update that goes wrong may create this problem. Usually, When an important system process stops unexpectedly, your system stops working properly. That process was needed to keep Windows active. As a result, Windows shows the critical process died in the blue screen and restart itself automatically.
These processes may crash due to various reasons. But, there are always ways to resolve this problem.
Fortunately, you can apply some common solutions to solve this BSOD. And any of these should work. Here are they-

1. Run System File Checker Command
Many people consider it as the primary troubleshooting option to fix critical process died blue screen. As the problem may occur due to a system component corruption, running the SFC command can work sometimes. Basically, This command is used to check and repair if any of your Windows system components corrupted or unexpectedly modified. However, To learn how to run this command, follow these steps.

- At first, Open the start menu, type cmd, right-click on the command prompt and choose Run as administrator.
- Now, Type the following command and press enter.
SFC /SCANNOW
- Now, It will start checking for corrupted components and repair automatically. This may take a while to complete the process. So, Keep patience.
- However, If it finds a problem and fails to repair, you will see it. In this case, you will have to take additional steps. Follow, the next method for details.
Hopefully, It will help you to repair critical process died error.
2. Run DISM Command
If the SFC command fails to resolve your problem, it means your system components are seriously corrupted which needs to be repaired. In this case, DISM commands can help. It will also solve the BSOD you have been experiencing. However, To run this command follow these steps.

- At first, Open the command prompt as administrator like method 1.
- Now, Type the following command and hit enter.
DISM /Online /Cleanup-Image /RestoreHealth
- It should take a while to finish the process.
You also can read this article: How to repair corrupted system components
3. Check for Hardware Problem
If any of the hardware connected with your PC has unexpected problems, it also may cause this type of blue screen of death. Sometimes, It can be hard to identify the problematic hardware. But, You can do the following things.
- Disconnect all the external hardware (except keyboard and mouse) to see what happens.
- Also, Go to Windows 10 Settings > Update & Security > Troubleshoot.
- Now, Use the available troubleshooting tools to detect and resolve any hardware issues.
It should fix critical process died stop code.
4. Update Drivers

It is possible that any of the drivers of your PC is incompatible/corrupted. As a result, you have been experiencing the critical process died error. It may be any drivers. For example, If you encounter this BSOD while gaming, it may be your graphics card driver. So, It will be good to update all of the drivers. It may resolve all the problems.
To update drivers, you can Driver Booster, Driver Easy or any tools you want. These can update all of the drivers with a single click. In addition, these tools are cable of checking and updating drivers regularly and automatically.
However, If you want to do it manually, follow these steps.

- At first, Open the start menu, type devmgmt.msc and press enter. It will open the Windows Device Manager. There, You will see a list of drivers.
- Now, Right-click on any driver you want and choose “Update Driver.”
- Then, Follow your preferred method and do it according to the onscreen instructions.
- After that, Restart your computer.
It may fix the critical process died BSOD.
If you don’t know how to do it, read: How to update drivers on Windows 10
5. Disable Fast Startup
In recent days, some of the users who encountered this BSOD have applied this method. Surprisingly, Disabling fast startup fixed critical_process_died on their Windows 10 system. So, I suggest you try it too. It also may work for you.
If you don’t know the procedure, follow these steps.

- At first, Open the start menu, type powercfg.cpl and hit enter. It will open the power settings.
- Now, Click on the Choose what the power button does option on the left sidebar.

- Then, Click on Change settings that are currently unavailable.
- After that, Uncheck Turn on fast startup (recommended).
- At last, Save the settings and restart windows.
It may solve this blue screen of death on Windows 10.
6. Scan With Antivirus and Antimalware Software
The problem you are encountering may be a result of virus problem on your PC. So, If the first three methods fail to give you a solution, you can run a virus scan on your PC. In this case, you can use a good antivirus program or antimalware software. This may help you to in many other cases too.
7. Uninstall Latest Updates
Generally, Windows 10 updates come with a lot of bug fixes, improvements. But, Sometimes, It also may cause a problem on your PC. It is possible that you have been encountering the critical process died error due to a bad update. You probably may have noticed it that you are facing the problem right after installing an update. In this case, I suggest you uninstall the problematic update to solve the error. If you don’t know how to remove an update, follow these steps.
- At first, Open Windows 10 Settings by pressing Win + I on the keyboard.
- Then, Navigate to Update & Security > View Update History.
- Now, Click on Uninstall Updates.
- At this moment, you will see the installed update names along with dates. Just, Uninstall the latest one and restart your PC.
After that, you should no longer encounter this blue screen of death error.
8. Perform Clean Boot
Any of the third-party software or services installed on your PC may create this BSOD. So, To fix critical process died, you need to follow this method. A clean boot can disable all the third-party services and give you a clean environment. It basically stops all services from being starting automatically during startup. So, If any programs that run during startup cause this problem, the clean boot will help to identify it. Later, you can uninstall/update/modify that program. However, Read: How to Perform Clean Boot
9. Repair Disk Errors
Sometimes, a minor or major hard disk error can cause unexpected blue screen error on Windows 10. So, you should take steps to solve this problem. It will also repair critical process died.
However, To repair basic disc errors, You can use chkdsk command. To do it, follow these steps.

- At first, Open the Command Prompt as administrator.
- Now, Type the following command and enter.
chkdsk C: /f /r /x
- You can replace C: with the drive letter you want to repair. However, after running this command, it will ask your permission. Just, press Y and hit enter.
- Now, Restart your PC.
During startup, it will check and repair hard disk bad sectors. However, To learn more about Disk repairing, Read: How to Repair Hard Disk Problems
10. Disable Over-Clocking
A significant of gamers may already encountered this BSOD. According to some users, a critical process died may appear due to over-clocking. Because they encountered it only after enabling the over-clocking feature from UEFI/BIOS. So, To get rid of this issue, I suggest you do the same.
11. Update BIOS
It actually happens rarely. If the BIOS/UEFI firmware of your motherboard is extremely outdated, it may cause performance issues on your PC. Sometimes, It may end up by showing you repeated blue screen of death as the critical process died. In this case, To resolve this problem, you will have to update the firmware. To know the procedure, read: How to Update BIOS/UEFI
12. System Restore
Still, going through this problem? A system restore may help you. If you don’t know how to do it, read: How to Perform System Restore
13. Analyze Dump File
If the BSOD still persists, you should dig deeper. Identifying the actual reason behind this stop code may help you to troubleshoot in better ways. So, To solve critical process died, Small memory dump files may help you. A dump file contains detailed information about a blue screen of death. It also shows the problematic driver or services that caused the BSOD. So, read this article: How to Analyze Memory Dump File
14. Clean Installation (Optional)
Basically, These above methods are enough to troubleshoot critical process died. But, If you don’t find any methods from here or any other places helpful, you may consider a clean windows 10 installation. It is basically the last option. So, Think wisely before choosing this option.
However, These are the methods that can help you to “fix critical process died” on Windows 10. If you know any other effective ways, you can share it in the comment box.
Как исправить ошибку Critical Process Died в Windows 10
Страшный «синий экран смерти», печально известный как BSOD, может разрушить ваш день. Существует более 500 кодов ошибок BSOD, но код Critical Process Died Stop вызывает наибольшее внимание. BSOD гораздо менее распространены в Windows 10, чем в предыдущих версиях ОС, но когда они происходят, это раздражает, особенно в выходной день, когда вы решили поиграть. Critical Process, который неожиданно останавливается, отвечает за большинство BSOD. Вы узнаете это увидя код ошибки 0x000000EF на синем краш-экране.
На самом базовом уровне причина проста: фоновый процесс, на который опирается Windows, стал испорченным. Он мог либо полностью удалиться, либо его данные были неправильно изменены, повреждены. Копая глубже, становится намного сложнее определить точную проблему. Претендентом может быть все, от ненадежных драйверов до ошибок памяти. Хуже того, существуют почти бесконечные сценарии, в которых может возникнуть BSOD. Возможно, это происходит только тогда, когда вы играете в игры, когда вы загружаете компьютер и входите в систему, когда вы открываете какое-то приложение или когда вы пробуждаете компьютер из сна. Давайте попробуем решить и исправить этот код ошибки Critical Process Died на синем экране в Windows 10. Прежде чем перейти к более сложным решениям, давайте начнем с самого простого.
1. Запустите инструмент устранения неполадок оборудования и устройств
Windows теперь предлагает широкий спектр специализированных инструментов устранения неполадок . Один из них специально разработан для проблем с оборудованием и устройствами. Чтобы запустить средство устранение неполадок, проделайте ниже действия.
- Откройте Параметры >Обновление и безопасность >Устранение неполадок > Прокрутите вниз и выберите Оборудование и устройства, затем нажмите Запустить средство устранения неполадок. Ваша система потратит несколько минут на поиск проблем и отчет с результатами.
2. Запустите средство проверки системных файлов
Следующий шаг — запустить средство проверки системных файлов SFC . Это хорошо известная утилита, которая может автоматически восстановить поврежденные системные файлы в Windows 10. По правде говоря, это не всегда помогает. Пользователи используют его больше по привычке, чем по необходимости. Однако в случае кода ошибки 0x000000EF это важный шаг по устранению неполадок.
- Откройте командную строку от имени администратора. Наберите в поиске пуска cmd, нажмите правой кнопкой мыши и запуск от имени админа.
- В командную строку задайте команду sfc /scannow и нажмите Enter. Процесс может занять длительное время. Когда все будет готово, вы увидите список любых проблем и шаги, которые предпринял инструмент, чтобы исправить их. Не забудьте перезагрузить ПК.
3. Запустите антивирусное сканирование
Код остановки может быть вызван вредоносными программами в вашей системе. Вредоносное ПО может изменять системные файлы и процессы, делая их непригодными. Вы можете использовать либо Защитник Windows, либо сторонний набор антивирусных программ. Просто убедитесь, что вы запускаете глубокое полнофункциональное сканирование.
4. Запустите средство управления отображением и обслуживанием развертывания
Если вы все еще сталкиваетесь с ошибками, пришло время перейти к Deployment Image and Service Management (DISM). Он восстановит поврежденный образ системы.
- Запустите командную строку от имени администратора и введите команду DISM /Online /Cleanup-Image /RestoreHealth и нажмите Enter. Процесс обычно занимает от 10 минут до получаса. Не волнуйтесь, если индикатор выполнения останавливается на 20 процентов в течение нескольких минут это нормально. По завершении сканирования перезагрузите компьютер.
5. Обновите драйверы
Плохие драйверы являются одной из наиболее распространенных причин кода остановки. Поэтому разумно проверить, что ни один из них не требует обновлений. Чтобы проверить состояние ваших драйверов , щелкните правой кнопкой мыши на кнопку Пуск, выберите Диспетчер устройств и просмотрите список, чтобы увидеть, есть ли у каких-либо драйверов, желтый восклицательный знак.
- Если вы найдете восклицательный знак, щелкните правой кнопкой мыши на соответствующем устройстве и выберите Обновить драйвер в контекстном меню.
6. Удалите последние обновления для Windows
Если ваша проблема началась после обновления Windows, то можно удалить последние обновления, чтобы вы могли увидеть, исчезла ли ваша проблема.
- Откройте Параметры >Обновление и безопасность >Центр обновления Windows >Просмотр журнала обновлений >Удалить обновления.
- В новом окне удалите последние обновления windows 10. Может быть так что покажет список и предпоследних обновлений, Вы тогда ориентируйтесь по журналу.
7. Выполните чистую загрузку
Чистая загрузка — это режим запуска, в котором используется минимальное количество драйверов, процессов и программ. После запуска вашего компьютера вы можете начать загрузку отсутствующих процессов в попытке изолировать проблему. Чтобы запустить чистую загрузку Windows, следуйте пошаговым инструкциям ниже или обратитесь к полному руководству .
- Откройте панель поиска Windows.
- Введите Конфигурация системы и нажмите Enter.
- Перейдите на вкладку «Службы».
- Поставьте галочку напротив Не отображать службы Майкрософт.
- Нажмите Отключить все.
- Выберите вкладку «Автозагрузка».
- Нажмите Открыть диспетчер задач.
- Во вкладке Автозагрузка отключите все элементы.
- Перезагрузите компьютер.
8. Восстановите систему
Вы можете попытаться откатить свой компьютер в предыдущее состояние с помощью инструмента «Восстановление системы». Этот способ является возможным, если вы включили создание точек восстановления , до ошибки Critical Process Died.
- Откройте Параметры >Обновление и безопасность >Восстановление >Начать и следуйте инструкциям на экране.
9. Обновите BIOS
Вы можете попробовать обновить BIOS своего компьютера. К сожалению, для этого нет стандартизованного метода; это зависит от производителя вашего компьютера. Для получения рекомендаций обратитесь к руководству изготовителя материнской платы или марки ноутбука. Еще вы можете посмотреть пример, как я обновлял БИОС материнской платы компьютера .
Переустановка системы Windows: Если ни один из вышеперечисленных советов не исправил вашу проблему, то переустановка системы Windows 10, как всегда самое прекрасное решение.
Источник
Ошибка CRITICAL PROCESS DIED Windows 10

В этой инструкции — подробно о том, что может являться причиной появления проблемы и как исправить ошибку CRITICAL PROCESS DIED в Windows 10 (также ошибка может отображаться как CRITICAL_PROCESS_DIED на синем экране в версиях Windows 10 до 1703).
Причины ошибки
В большинстве случаев причиной ошибки CRITICAL PROCESS DIED бывают драйверы устройств — в случаях, когда Windows 10 использует драйверы из Центра обновлений, а требуются оригинальные драйверы производителя, а также другие неправильно работающие драйверы.
Случаются и другие варианты — например, с синим экраном CRITICAL_PROCESS_DIED можно столкнуться после работы программ для очистки от ненужных файлов и реестра Windows, при наличии вредоносных программ на компьютере и в случае повреждения системных файлов ОС.
Как исправить ошибку CRITICAL_PROCESS_DIED
В случае, если вы получаете сообщение об ошибке сразу при включении компьютера или входе в Windows 10, для начала зайдите в безопасный режим. Сделать это можно различными способами, в том числе, когда система не загружается, подробно об этом в инструкции Безопасный режим Windows 10. Также использование чистой загрузки Windows 10 может временно помочь избавиться от ошибки CRITICAL PROCESS DIED и выполнить действия для полного ее устранения.
Способы исправления, если удается войти в Windows 10 в обычном или безопасном режиме
В первую очередь рассмотрим способы, которые могут помочь в ситуации, когда вход в Windows возможен. Начать рекомендую с просмотра сохраненных дампов памяти, которые создаются системой автоматически при критических сбоях (к сожалению, не всегда, иногда автоматическое создание дампов памяти отключено. См. Как включить создание дампов памяти при сбоях).
Для анализа удобно использовать бесплатную программу BlueScreenView, доступную для загрузки на странице разработчика https://www.nirsoft.net/utils/blue_screen_view.html (ссылки на загрузки находятся внизу страницы).
В очень упрощенном варианте для начинающих пользователей анализ может выглядеть следующим образом:
- Запустите программу BlueScreenView
- Просмотрите файлы .sys (обычно нужны именно они, хотя в списке часть могут присутствовать hal.dll и ntoskrnl.exe), которые отобразятся в верхней части таблицы в нижней панели программы с не пустым вторым столбцом «Address In Stack».
- Используя поиск в Интернете, выясните, что это за файл .sys и какой драйвер он представляет.
Примечание: также можно попробовать использовать бесплатную программу WhoCrashed, которая может сообщить точное наименование драйвера, вызвавшего ошибку.
Если шаги 1-3 удались, то далее останется лишь решить проблему с идентифицированным драйвером, обычно это один из следующих вариантов:
- Загрузить файл драйвера с официального сайта производителя ноутбука или материнской платы (для ПК) и установить его.
- Откатить драйвер, если он недавно обновлялся (в диспетчере устройств правый клик по устройству — «Свойства» — вкладка «Драйвер» — кнопка «Откатить»).
- Отключить устройство в диспетчере устройств, если оно не является критичным для работы.
Дополнительные методы исправления, которые могут помочь в данном сценарии:
- Ручная установка всех официальных драйверов (важно: некоторые пользователи ошибочно считают, что если диспетчер устройств сообщает, что драйвер не нуждается в обновлении и «устройство работает нормально», то все в порядке. Это часто не так. Официальные драйверы берем с сайта производителя вашего оборудования: например, аудио драйверы Realtek скачиваем не с Realtek, а сайта производителя материнской платы для вашей модели или с сайта производителя ноутбука, если у вас ноутбук).
- Использование точек восстановления, если они есть в наличии и если недавно ошибка не давала о себе знать. См. точки восстановления Windows 10.
- Проверка компьютера на наличие вредоносных программ (даже если у вас есть хороший антивирус), например, с помощью AdwCleaner или других средств удаления вредоносных программ.
- Выполните проверку целостности системных файлов Windows 10.
Как исправить ошибку CRITICAL PROCESS DIED, если Windows 10 не запускается
Более сложный вариант — когда синий экран с ошибкой появляется еще до входа в Windows 10 без возможности запустить особые варианты загрузки и безопасный режим (если такая возможность есть, то можно использовать предыдущие методы решения в безопасном режиме).
Примечание: если после нескольких неудачных загрузок у вас открывается меню среды восстановления, то создавать загрузочную флешку или диск, как описано далее, не нужно. Вы можете использовать средства восстановления из этого меню, в том числе — сброс системы в разделе «Дополнительные параметры».
Здесь потребуется создать загрузочную флешку с Windows 10 (или диск восстановления) на другом компьютере (разрядность системы на накопителе должна совпадать с разрядность установленной системы на проблемном компьютере) и загрузиться с нее, например, используя Boot Menu. Далее порядок действий будет следующим (пример для загрузки с установочной флешки):
- На первом экране программы установки нажмите «Далее», а на втором, внизу слева — «Восстановление системы».
- В появившемся меню «Выбор действия» зайдите в «Поиск и устранение неисправностей» (может называться «Дополнительные параметры»).
- При наличии, попробуйте использовать точки восстановления системы (пункт «Восстановление системы»).
- При их отсутствии, попробуйте открыть командную строку и выполнить проверку целостности системных файлов с помощью sfc /scannow (как это сделать из среды восстановления, подробно в статье Как проверить целостность системных файлов Windows 10).
Дополнительные варианты решения проблемы
Если к текущему моменту никакие способы не помогают исправить ошибку, среди остающихся вариантов:
- Выполнить сброс Windows 10 (можно с сохранением данных). Если ошибка появляется после входа в систему, то сброс можно выполнить, нажав по кнопке питания, изображенной на экране блокировки, затем, удерживая Shift — Перезагрузка. Откроется меню среды восстановления, выберите «Поиск и устранение неисправностей» — «Вернуть компьютер в исходное состояние». Дополнительные варианты — Как сбросить Windows 10 или автоматическая переустановка ОС.
- Если проблема возникла после использования программ для очистки реестра или подобных, попробуйте восстановить реестр Windows 10.
При отсутствии решения могу рекомендовать лишь попробовать вспомнить, что предшествовало появлению ошибки, выявить закономерности и попробовать как-то отменить действия, которые привели к проблеме, а если это невозможно — выполнить установку системы повторно. Тут может помочь инструкция Установка Windows 10 с флешки.
Источник
На чтение 10 мин. Просмотров 2.9k. Опубликовано
Ошибки BSOD являются одними из самых раздражающих ошибок в Windows. Различные факторы могут вызвать ошибки BSOD, в том числе аппаратные и программные проблемы.
В этой статье мы поговорим о проблемах BSOD, вызванных ошибкой критический процесс умер в Windows 10.
Поэтому, если вы столкнулись с этой проблемой, выполните действия по устранению неполадок, перечисленные в этой статье, чтобы устранить проблему.
Проблема «Критический процесс умер» в основном возникает, когда критический компонент Windows обнаруживает, что данные были изменены, а их не должно быть.
Этот элемент может быть плохим драйвером, ошибкой памяти и т. Д. В большинстве случаев эта ошибка возникает внезапно, когда пользователи работают на своих ПК. К счастью, есть несколько способов решить эту проблему.
Содержание
- Как исправить критическую ошибку процесса в Windows 10
- Решение 1. Запустите сканирование SFC
- Решение 2. Запустите полную антивирусную проверку системы
- Решение 3 – удалить последние обновления
- Решение 4 – Загрузите последние обновления драйверов
- Решение 5 – Чистая загрузка вашего компьютера
- Решение 6. Проверьте диск на наличие ошибок
- Решение 7. Запустите DISM, чтобы исправить образ системы Windows 10
- Решение 8 – Запустите восстановление системы
Как исправить критическую ошибку процесса в Windows 10
Есть много случаев, когда эта ошибка может возникнуть. Это руководство по устранению неполадок покажет вам, как исправить эту раздражающую проблему в следующих случаях:
- Критический процесс умер после обновления – эта ошибка возникает вскоре после того, как пользователи установили последние обновления Windows на свои ПК или обновили свою ОС.
У меня есть ноутбук Lenovo S-510p. Недавно я попытался обновить Windows до 10. Я в настоящее время использую Windows 8.1 – 64-разрядную версию.
Загрузка полностью завершена, и установка началась, но примерно на 55% установки произошел сбой системы из-за ошибки критического процесса.
- Критический процесс умирает после сна . Иногда эта ошибка возникает, когда пользователи выводят свои ПК из спящего режима. Вместо того, чтобы возобновить работу, они не могут использовать свои устройства.
Каждый раз, когда я просыпаюсь, я получаю сообщение BSOD о том, что КРИТИЧЕСКИЙ ПРОЦЕСС УМЕР
- Критический процесс умер после входа в систему – некоторые пользователи могут ввести свое имя пользователя и пароль для входа в систему, но через 30 секунд экран становится синим и появляется этот код ошибки.
- Критический процесс умер после установки Обновления создателей – эта ошибка не затронула многих пользователей при обновлении до Ежегодного обновления. С другой стороны, тысячи пользователей столкнулись с этой проблемой после обновления до Creators Update.
- Критический процесс умер во время игры – если вы геймер, вы должны быть знакомы с этой ошибкой. Это влияет на геймеров довольно часто.
Запустил мой компьютер, который я купил, и, похоже, у меня возникли проблемы во время игр. Экран становится синим и появляется сообщение об ошибке CRITICAL PROCESS DIED. Это происходит, когда я играю только и никогда в другое время.
- Критический процесс умер Windows 10 loop – эта ошибка может иногда вызывать циклы перезагрузки, не позволяя пользователям фактически использовать свои ПК.
Выпуск: петля 60 мин. все работает нормально, но на синем экране появляется сообщение «КРИТИЧЕСКИЙ ПРОЦЕСС», и система перезагружается. всегда через 60 минут после предыдущей перезагрузки.
- Критический процесс прервал непредвиденное исключение магазина – ошибка непредвиденного исключения магазина возникает довольно редко, но, тем не менее, это серьезная проблема, как сообщает этот пользователь:
Неожиданное исключение хранилища BSOD – критический процесс завершился.
Привет, у меня 2 ошибки BSOD с тех пор, как я обновил до 10. До этого мой ноутбук работал без сбоев. Я не могу работать и очень расстраиваюсь, чтобы использовать это.
- Критический процесс умер после разгона – если вы решили разогнать свой ПК для повышения производительности в играх, вы также должны знать, что это изменение может вызвать проблемы BDoD.
- Критический процесс умер при запуске – пользователи сообщают, что эта проблема также может возникнуть в тот момент, когда они загружают свой компьютер. Через несколько секунд после нажатия кнопки питания на экране появляется код ошибки. Обычно это происходит до появления окна входа в систему.
- Критический процесс умер Surface Pro 4 – эта ошибка также влияет на устройства Surface. Однако, судя по отчетам пользователей, похоже, что он распространен для устройств Surface Pro 4.
- Критический процесс умер Server 2012 r2 – , если вы недавно получили это сообщение об ошибке в Windows Server 2012 R2, вы не единственный. Вот как один пользователь описывает эту проблему:
Я использую Windows Hyper-V Server 2012 R2 (Server Core) на трех серверах. […] Несколько недель назад одна из систем, казалось, регулярно перезагружалась. После подключения монитора я увидел BSOD с сообщением «Critical Process Died». Я не уверен на 100% в этом, но эти проблемы с перезагрузкой BSOD, похоже, начались вскоре после получения недавних автоматических обновлений?
- Критический процесс умер . Asus, Toshiba, Lenovo, Dell – эта ошибка затрагивает все устройства независимо от производителя. Однако, похоже, что это происходит довольно редко на компьютерах HP.
Мы надеемся, что следующие шаги по устранению неполадок окажутся полезными в большинстве случаев, перечисленных выше, если не во всех.
Примечание. Другие решения ниже этого видео
Решение 1. Запустите сканирование SFC
Выполнение сканирования SFC является одним из наиболее популярных решений проблем, связанных с Windows, но, к сожалению, оно не всегда выполняет свою работу.
Однако в этом случае это может быть полезно, потому что восстанавливает системные файлы. Поврежденные или измененные системные файлы как раз и являются причиной нашей проблемы.
Если вы не уверены, как запустить сканирование SFC, сделайте следующее:
- Щелкните правой кнопкой мыши кнопку «Пуск» и выберите «Командная строка» («Администратор»).
-
Введите следующую строку и нажмите enter: sfc/scannow
- Подождите, пока процесс завершится (это займет несколько минут)
- Перезагрузите компьютер.
Посмотрите, по-прежнему ли ошибка «Критический процесс умерла» вызывает BSOD. Если нет, то вы можете идти. Если BSOD все еще существуют, попробуйте некоторые из следующих решений.
Научитесь пользоваться средством проверки системных файлов в качестве эксперта из нашего подробного руководства!
Решение 2. Запустите полную антивирусную проверку системы
Вредоносное ПО также может изменить ваши системные файлы. Это не обязательно должен быть опасный вирус, даже шпионское или рекламное ПО может повредить ваши системные файлы.
Если запуск сканирования SFC не помог, запустите антивирус и запустите полное сканирование системы на своем компьютере, чтобы обнаружить и удалить вредоносные программы.
Вы можете использовать встроенные в Windows антивирусные программы, Защитник Windows или сторонние антивирусные решения.
Вот как выполнить полное сканирование системы в Windows 10 Creators Update:
- Перейдите в «Пуск»> введите «защитник»> дважды щелкните Защитник Windows, чтобы запустить инструмент
-
На левой панели выберите значок щита
-
В новом окне выберите опцию Advanced Scan
-
Установите флажок «Полная проверка», чтобы запустить полную проверку системы на наличие вредоносных программ.
Кроме того, мы настоятельно рекомендуем вам проверить некоторые из лучших антивирусных программ для ПК с Windows и установить их на свой компьютер.
Некоторые сторонние антивирусные программы, такие как Panda, BullGuard, BitDefender, Malwarebytes , идеально подходят для удаления вирусов.
Решение 3 – удалить последние обновления
Некоторые пользователи узнали, что последние обновления Windows 10 на самом деле вызывают эту проблему. Это может быть серьезной проблемой, поскольку Windows 10 «все об обновлениях», и для нормальной работы системы требуются некоторые обновления.
Но если накопительное обновление вызывает головную боль, вы можете удалить его, спрятать, и у вас больше не должно быть проблем с ним.
Вот как удалить обновления Windows:
-
Перейдите в Настройки> перейдите в Центр обновления Windows> нажмите кнопку «Обновить историю»
-
Перейти к удалению обновлений
- Выберите обновления, которые вы хотите удалить> нажмите Удалить

Накопительные обновления состоят из всех ранее выпущенных обновлений. Когда Microsoft выпускает новое накопительное обновление и загружает его, вы также получите обновление, которое пришлось удалить, поскольку оно вызвало BSOD.
Решение 4 – Загрузите последние обновления драйверов
Плохие драйверы или драйверы, которые неправильно используют память, также могут вызвать ошибку Windows 10 «Критический процесс умер».
Перейдите в диспетчер устройств и убедитесь, что абсолютно все драйверы обновлены и совместимы с Windows 10.
Важные обновления драйверов, такие как драйверы видеокарты или звуковой карты, также поставляются через Центр обновления Windows.
Все ваши драйверы должны быть обновлены, но делать это вручную очень раздражает, поэтому мы предлагаем сделать это автоматически.
Инструмент автоматического обновления поможет вам избежать необратимого повреждения вашего ПК, вызванного загрузкой и установкой неправильных версий драйверов.
Мы настоятельно рекомендуем Модуль обновления драйверов TweakBit (одобрен Microsoft и Norton) автоматически загружать все устаревшие драйверы на ваш компьютер. Отказ от ответственности: некоторые функции этого инструмента не являются бесплатными.
Научитесь обновлять свои драйверы как эксперт с нашим полным руководством!
Решение 5 – Чистая загрузка вашего компьютера
Чистая загрузка запускает Windows, используя минимальный набор драйверов и программ запуска, чтобы устранить конфликт программного обеспечения, который может возникнуть при установке программы или обновлении или просто при запуске программы.
Вот как чистить загрузку вашего компьютера с Windows 10:
- Введите Конфигурация системы в поле поиска> нажмите Enter
- На вкладке Службы > установите флажок Скрыть все службы Microsoft > и нажмите Отключить все .

3. На вкладке Запуск > нажмите Открыть диспетчер задач .
4. На вкладке Автозагрузка в Диспетчере задач> выберите все элементы> нажмите Отключить .

5. Закройте Диспетчер задач .
6. На вкладке «Запуск» диалогового окна «Конфигурация системы»> нажмите «ОК»> перезагрузите компьютер.
Решение 6. Проверьте диск на наличие ошибок
В Windows 10 вы можете запустить проверку диска с помощью командной строки.
Запустите командную строку от имени администратора и введите команду chkdsk C:/f , а затем нажмите Enter. Замените C буквой раздела вашего жесткого диска.

В качестве быстрого напоминания, если вы не используете параметр/f, chkdsk отображает сообщение о том, что файл должен быть исправлен, но не исправляет никаких ошибок. Команда chkdsk D:/f обнаруживает и устраняет логические неполадки, затрагивающие ваш диск. Для устранения физических проблем также запустите параметр/r.

Это простое руководство покажет вам все, что вам нужно знать о командной строке!
Решение 7. Запустите DISM, чтобы исправить образ системы Windows 10
- Откройте командную строку от имени администратора
-
Введите следующую команду: DISM/Online/Cleanup-Image/RestoreHealth
- Нажмите Enter, чтобы запустить команду.
- Подождите, пока он выполнит сканирование. Процесс может занять до 10 минут, иногда даже дольше. Если индикатор выполнения зависает на 20%, не волнуйтесь, это совершенно нормально, вам просто нужно набраться терпения.
- После завершения сканирования DISM перезагрузите компьютер.
Кроме того, вы можете попробовать следующий метод.
- Смонтируйте файл Windows 10 .iso, дважды щелкнув по нему.
- Откройте командную строку или PowerShell от имени администратора.
- Проверьте работоспособность системы, выполнив следующие команды:
dism/online/cleanup-image/scanhealth
dism/online/cleanup-image/checkhealth
dism/online/cleanup-image/restorehealth
4. Запустите эту команду: DISM/Online/Cleanup-Image/RestoreHealth /source:WIM:X:SourcesInstall.wim:1/LimitAccess
Замените X буквой диска, на которой смонтирован ваш Windows 10 ISO.
Решение 8 – Запустите восстановление системы
Если проблема началась недавно, запустите Восстановление системы. Если эта проблема возникла после того, как вы установили новое программное обеспечение на свой компьютер, этот инструмент поможет вам удалить недавно добавленные приложения и программы.
Параметр «Восстановление системы» позволяет восстановить предыдущую хорошо работающую конфигурацию системы без потери каких-либо файлов, за исключением нескольких настраиваемых функций и параметров.
Windows 10 предлагает расширенные возможности восстановления, которые позволяют пользователям чистить установку ОС. Если вы пользователь Windows 10, вы также можете использовать опцию восстановления «Сбросить этот ПК».
- Перейдите в «Настройки»> «Обновление и безопасность»> нажмите «Восстановление» под левой панелью.
-
Нажмите «Начать» под «Сбросить этот компьютер»> «Сохранить свои файлы».
- Следуйте инструкциям на экране для завершения сброса.
Мы надеемся, что эта статья помогла вам исправить ошибку BSoD «Критический процесс умер». Используйте раздел комментариев ниже, чтобы сообщить нам, какое решение сработало для вас.
Примечание редактора . Этот пост был первоначально опубликован в феврале 2016 года и с тех пор был полностью переработан и обновлен для обеспечения свежести, точности и полноты.
Ошибка Critical Process Died Windows 10, как исправить, проанализировать и решить проблему. Первопричиной возникновения этой ошибки является препятствие корректной работы важнейших процессов системы. Это может быть как некорректный драйвер, так и влияние со стороны программ или приложений. В этой статье мы разберём основные причины, анализ ошибки и способы устранения.
Причины возникновения синего экрана Critical Process Died
Ошибка critical process died в Windows 10 возникает, если один из критически важных процессов повреждён или целостность системных файлов нарушена.
Критические процессы, необходимые для корректной работы системы являются:
- csrss.exe — Процесс исполнения клиент-сервер
- wininit.exe – автозагрузка приложений и процессов
- logonui.exe –Вход в систему
- smss.exe — подсистема управления сессиями
- services.exe – Управление системными службами
- conhost.exe – процесс обработки консольных окон
А причин, по которым работа эти процессов нарушена может быть несколько:
1. Самая частая – драйверы устройств. После установки свежей версии драйвера, которая может быть несовместима с оборудованием, ошибка может проявляться каждый раз при попытке использовать это устройство.
2. Нарушение целостности системных файлов. К этой причине можно отнести как вирусы, некорректную работу приложений для оптимизации и вредоносное ПО. А также и обновления Windows 10, но в этом случае, вероятнее, что проблема кроется в драйверах, которые несовместимы с новой версией.
Это основные причины возникновения ошибки Critical Process Died Windows 10. Рассмотрим быстрые способы решение этой проблемы.
Способы решения проблемы Critical Process Died
Решение этой проблемы будет зависеть от того, в каком состоянии находится ваше устройство. Синий экран может возникать, как во время работы ОС или запуска определённых приложений, так и не давать системе полностью загрузиться, что значительно усложняет задачу.
Для начала, воспользуйтесь базовой инструкцией анализа ошибки Critical Process Died Windows 10 и как её исправить:
- Если вы недавно добавили оборудование к устройству (например, новый жесткий диск или видеокарта), попробуйте его отключить. Проверьте наличие обновлений и патчей на сайте производителя устройства.
- Если вы недавно обновили ОС или установили приложений, попробуйте сделать откат или удалите приложение, если есть такая возможность.
- Проверьте «Журнал событий» на наличие ошибок и Критических состояний. В описании может быть указан сбойный модуль или компонент, вызывающий проблему.
- Убедитесь, что вы используете совместимое оборудование с Windows 10. Проверить совместимость можно на сайте производителя оборудования
- Проверите компьютер на вирусы и вредоносное программное обеспечение.
- Выполните проверку и восстановление целостности компонентов командой
SFC /scannow
Это базовые способы, которые чаще всего решают возникшую проблему. Но если ошибка Critical Process Died Windows 10 возникает при загрузке, большая часть способов указанных выше будет недоступна, так как ОС даже не подгружается.
В этом случае, решить эту ситуацию помогут средства восстановления Windows 10. В большинстве случаях, такая ситуация проявляется после установки обновлений Windows 10, после которых прошлые драйвера мешают корректно загрузить ОС. Есть несколько действенным способов решения проблемы:
1. Безопасный режим.
Если причина проблемы заключается в драйвере устройства, ОС сможет загрузиться в безопасном режиме, который работает без влияния стороннего ПО и на базовых драйверах. В этом режиме вы сможете проанализировать работу оборудования, проверить «Диспетчер устройств» и «Журнал событий», чтобы выявить первопричину ошибки.
Подробнее в статье: Безопасный режим Windows 10 – как в него попасть?
! Необходимый для анализа журнал находится в папке «Журналы Windows» — Система. Обращайте внимание на события уровня Критический, потому что в них может содержаться полезная информация о причине сбоя.
Но что делать, если войти в безопасный режим не получается и система перезагружается с кодом ошибки Critical Process Died Windows 10, как исправить эту ситуацию? Нам поможет режим восстановления.
2. Восстановление.
Когда целостность системы повреждена (даже установкой обновлений), а безопасный режим не запускается есть несколько возможных вариантов для восстановления:
- Откат к точке восстановления.
Перед установкой приложений или обновлений, система должна создавать точки восстановления, на случай сбоя. Этот способ поможет вернуться к состоянию до возникновения ошибки, но, если точки нет или восстановление не помогает, переходим к другому варианту.
- Возврат к прошлой версии.
Этот способ восстановления доступен, если система выполняла обновление до новой версии. Данные прошлой версии хранятся в папке Windows.Old. В большинстве случаев, помогает решить проблему, если она возникла из-за обновления. Если такого варианта нет, переходим к следующему.
- Возврат в исходное состояние.
Этот вариант кардинальный, либо вы удаляете приложения и сохраняете файлы или удаляете всё полностью, что можно приравнять к переустановке системы.
Предложенные выше способы помогут решить проблему Critica Process Died Windows 10 как исправить при загрузке, так и в процессе работы системы.
Подробнее в наших статьях «Восстановление системы Windows 10» и «Как откатить систему Windows 10 назад»
Дополнительно
Для анализа причины возникновения проблемы Critical Process Died, могут потребоваться дампы ошибок. Файлы, содержащие информацию, о том, какой модуль или процесс привёл к возникновению синего экрана.
Дампы хранятся в папке — Windows\Minidump, если их создание включено в параметрах.
Проанализировать эти дампы вы можете, используя программу BlueScreenView или сервис OSR Online. Как проверить дамп и проанализировать ошибку, мы писали в статье: «BSOD (синий экран Windows): анализ и решение»
Мы рассмотрели основные способы решения ошибки Critical Process Died Windows 10, как исправить её, если не загружается система. К сожалению, не всегда предоставленные методы могут помочь в решении проблемы. Если системные файлы значительно повреждены, что восстановление не помогает, вероятно, потребуется переустановка системы