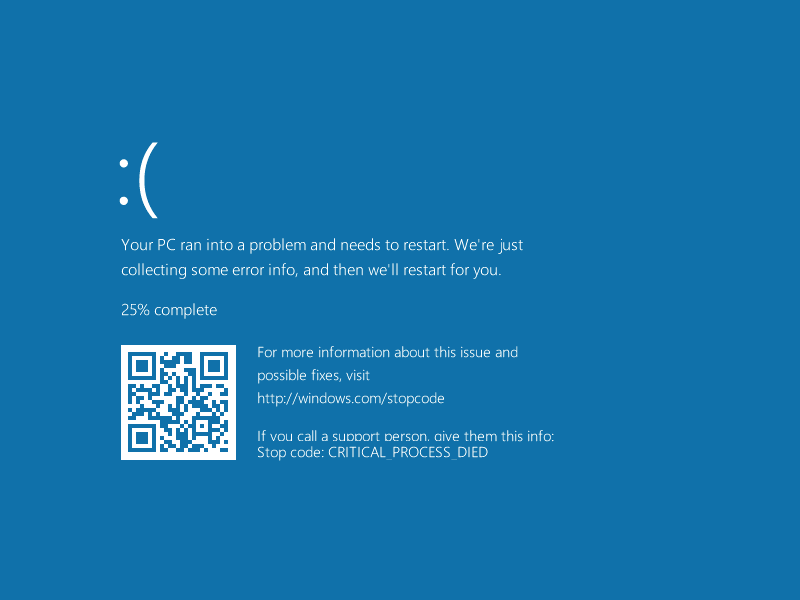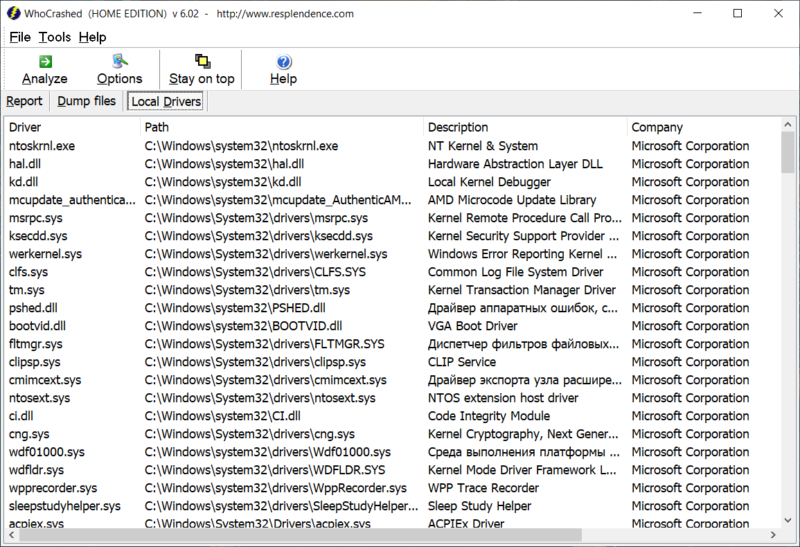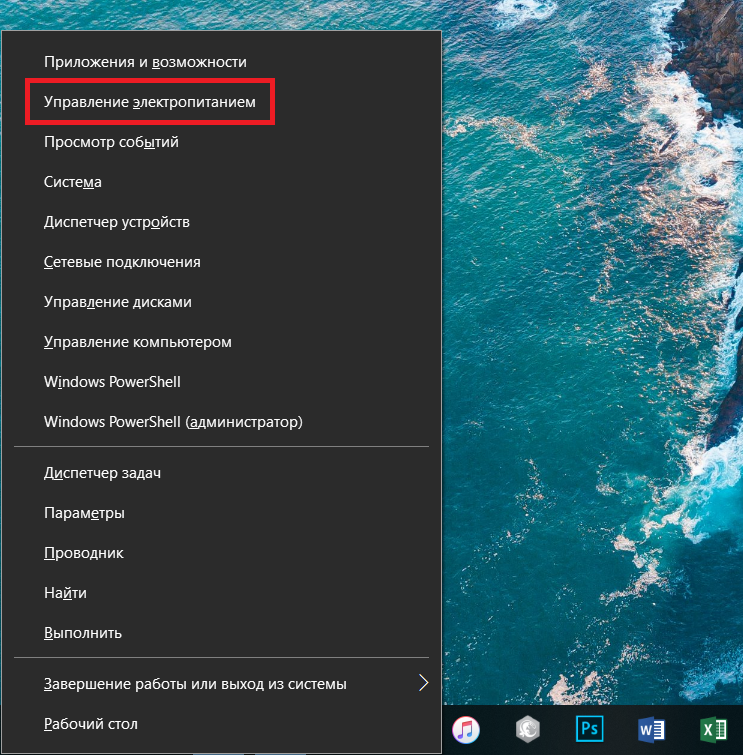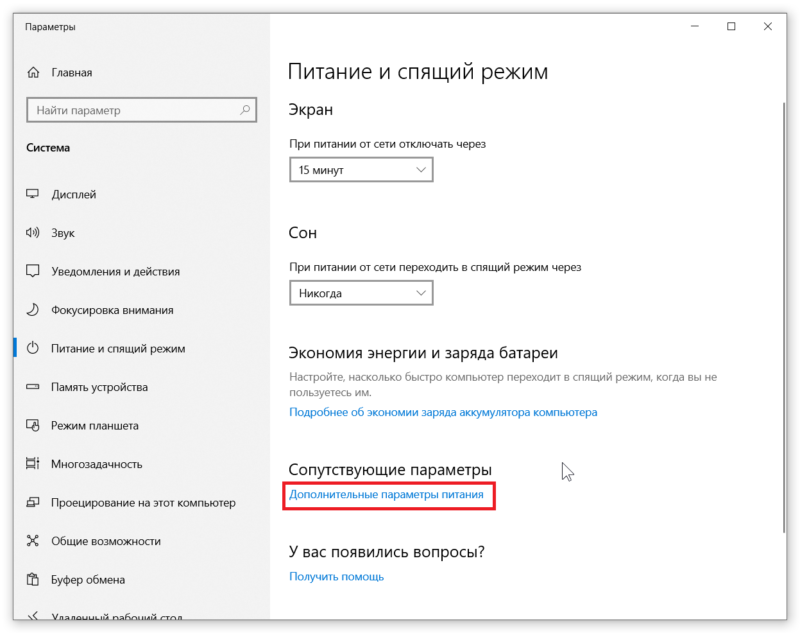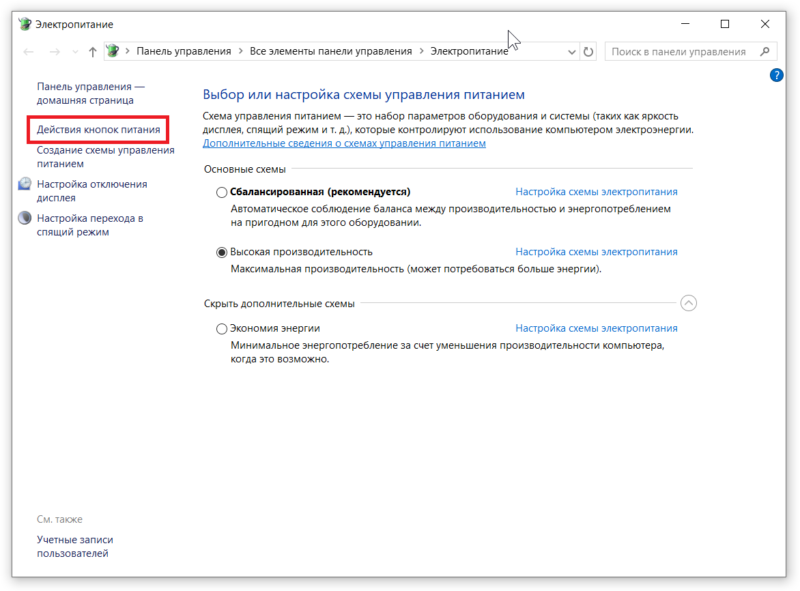Всегда неприятно, когда компьютер ни с того ни с сего прекращает работать, еще и появляется синий экран смерти с сообщением об ошибке. Но есть один плюс: в сообщении указан код ошибки или Stop code, по которому можно определить, из-за чего появился BSOD, и как теперь решать проблему.
В этой статье мы рассмотрим довольно популярный код ошибки, с которым сталкиваются пользователи Windows 10: CRITICAL PROCESS DIED. Чаще всего причиной ее возникновения становятся неподходящие для некоторых устройств драйвера. Еще ошибка может появляться из-за поврежденных системных файлов, установленных системных обновлений, вирусов и после того, как вы выполнили чистку реестра какой-нибудь программой.
Стоит отметить, что поведение компьютера с подобным синим экраном может быть разное. BSOD может появиться сразу при загрузке и помешать нормальной работе операционной системы. А может и появляться периодически. Например, вы смотрите фильм, играете, работаете, появляется описанная ошибка, компьютер перезагружается и работает опять, а потом опять нормальная работа прерывается синим экраном.
Исправление ошибки в работающей системе
Начнем с простого и разберемся, как исправить ошибку CRITICAL_PROCESS_DIED, если она появляется периодически, или вообще это произошло один раз, а потом ПК перезагружается и работает дальше.
Все описанные дальше действия лучше выполнять в безопасном режиме. Или можно сделать чистую загрузку Windows 10. Эти два режима отличаются, и прочитать про их отличия можно в статье про чистую загрузку.
Отключение подсоединенных устройств
Посмотрите, какие устройства подключены к компьютеру. После этого попробуйте их отключить. Например, это могут быть внешние жесткий диски, веб-камера, устройство для записи звука или другое. Затем Зайдите в «Диспетчер устройств» и удалите драйвера для отключенного оборудования. Выполняйте перезагрузку ПК и смотрите, появляется ли синий экран с ошибкой CRITICAL_PROCESS_DIED или нет.
Проверка на ПК вирусы
Исправить ошибку может помочь и простая проверка устройства на вирусы. Дело в том, что если ПК заражен и вирус изменяет или удаляет важные системные файлы, то это может стать причиной появления ошибки CRITICAL PROCESS DIED.
Используйте для проверки установленный антивирус и воспользуйтесь сторонним, например, лечащей утилитой Dr.Web CureIt.
Проверяйте компьютер на вирусы, выполнив вход в безопасном режиме. О том, как в него зайти, речь пойдет немного ниже.
Может быть и так, что причиной появления синего экрана стал установленный антивирусный софт. Для этого попробуйте отключить антивирусник и посмотрите, как ведет себя компьютер. Если, все-таки, именно он стал причиной, то переходите к пункту «Удаление сторонних программ».
Поиск и переустановка проблемного драйвера
Если же в системе установлен конфликтующий или проблемный драйвер, то, скорее всего, именно он стал причиной BSOD, на котором указан код ошибки CRITICAL PROCESS DIED в Windows 10. Прежде, чем начать его выявлять, нужно зайти в безопасный режим.
Для этого кликните по «Пуск» и зайдите в меню выключения. Дальше зажмите Shift на клавиатуре и кликните по пункту «Перезагрузка».
После этого должна открыться среда восстановления Windows. В первом окне кликните «Поиск и устранение неисправностей».
Забегая наперед скажу про пункт «Вернуть компьютер в исходное состояние».
Здесь есть два варианта: с сохранением личных файлов, или с полным удалением информации. Но в обоих случаях будут удалены установленные вами программы и сделанные настройки.
Еще в «Диагностике» есть пункт «Дополнительные параметры». Именно он нам и нужен.
Из того, о чем речь пойдет дальше, – это возможность «Открыть командную строку», «Удалить обновления» и сделать «Восстановление системы».
Чтобы зайти в безопасный режим выберите «Параметры загрузки».
В следующем окне нажмите кнопку «Перезагрузить».
Из списка параметров нам нужен «Безопасный режим с загрузкой сетевых драйверов». Поэтому жмите на клавиатуре F5.
Загрузится безопасный режим. При этом в углах будут написаны соответствующие надписи, а разрешение экрана будет непривычное.
Чтобы найти проблемный драйвер, нужна специальная программа, которая сможет считать информацию с дампов памяти. Я воспользуюсь бесплатной утилитой BlueScreenView. Скачать ее можно с официального сайта: http://www.nirsoft.net/utils/blue_screen_view.html. Запустите исполняемый файл, и в окне утилиты сразу будет показана нужная информация.
В верхней части экрана будут указаны файлы дампов: обращайте внимание на тот, напротив которого будет написано «Текст ошибки» – «CRITICAL_PROCESS_DIED».
Дальше смотрите в нижнюю часть экрана. Здесь нам нужны все строчки, напротив которых указан «Адрес в стеке». По указанному «Имени файла», в примере, «ntoskrnl.exe», найдите через поиск в браузере, какому драйверу он соответствует.
После того, как определите драйвер, кликайте правой кнопкой по «Пуск» и переходите в «Диспетчер устройств».
Найдите в списке устройство с проблемным драйвером и кликните по нему правой кнопкой мыши. Затем из списка выберите «Свойства».
Переходите на вкладку «Драйвер» и выбирайте, что хотите с ним сделать. Если устройство не является критично важным для работы системы, то можно его «Отключить». Если проблемы начались после обновления драйвера, то откатите его до предыдущей версии. Если вы подозреваете, что Центр обновлений подобрал неподходящий драйвер и из-за этого появляется ошибка, можно обновить его самостоятельно.
Чтобы самому обновить драйвер, скачайте его с сайта производителя ноутбука. Если у вас ПК, то перейдите на официальный сайт производителя материнской платы (процессора, видеокарты зависит от того, с чем возникла проблема) и найдите там подходящие для нее драйвера.
Для выхода из безопасного режима нажимайте «Пуск» – «Кнопка выключения» – «Перезагрузка».
Удаление сторонних программ
Если вы недавно устанавливали какие-нибудь программы, и именно после этого начала появляться ошибка CRITICAL PROCESS DIED, то решение проблемы будет очень простым. Нужно зайти в безопасный режим и удалить данное приложение.
Для этого нажимайте правой кнопкой мыши по «Пуск» и переходите «Приложения и возможности».
Находите то, что установили недавно, и удаляйте его.
Удаление последних установленных обновлений
Это поможет в том случае, когда синий экран смерти в Windows 10 с кодом CRITICAL PROCESS DIED появляется после того, как были установлены обновления для системы.
Заходите в безопасный режим. Дальше через «Поиск» ищите «Панель управления» и кликайте по найденному приложению.
Выбирайте «Крупные значки» и заходите в раздел «Программы и компоненты».
Затем в области слева нажимайте кнопку «Просмотр установленных обновлений».
Обратите внимание, что здесь есть обновления для Windows и для Office. Открывайте нужный раздел, затем нажимайте кнопку «Установлено», чтобы отсортировать список по дате. Выделяйте тот пункт, который хотите удалить, и соответствующую кнопку вверху.
Для полного удаления обновлений, нужно согласиться на предложенную перезагрузку компьютера.
Восстановление системы с контрольной точки
Самое простое, что можно сделать – это вернуть компьютер к тому времени, когда ошибка не появлялась. Помогут в этом контрольные точки. Воспользоваться ими можно только в том случае, если в системе они создавались автоматически, или вы сами их создавали. Подробно о восстановлении Windows 10 с контрольной точки я уже писала: переходите по ссылке и читайте статью.
Если они создавались, то отобразятся в виде такого списка. Выбирайте одну из последних и обязательно смотрите, какие программы будут затронуты, то есть удалятся.
Проверка целостности системных файлов
Не лишним будет выполнить проверку системы на целостность системных файлов. Потому что, если они повреждены, также может появляться синий экран.
Для этого в контекстном меню «Пуск» выберите «Командная строка (администратор)».
Затем введите команду sfc /scannow. Если нарушений целостности обнаружено не будет – все в порядке.
Если в системе будут обнаружены поврежденные файлы, то вводите команду DISM.exe /Online /Cleanup-image /Restorehealth. Она выполнит поиск поврежденных файлов в Центре обновления и заменит их на компьютере.
Когда все будет готово, снова запустите проверку командой sfc /scannow.
Восстановление реестра
Если ошибка CRITICAL PROCESS DIED начала появляться сразу после того, как вы почистили реестр специальной программой, то нужно заняться его восстановлением. Сделать это можно несколькими способами. О них подробно в статье: как восстановить реестр в Windows 10.
Восстановление исходного состояния ПК
Если все вышеописанное не помогает, или вы боитесь что-то делать, и вопрос: как исправить ошибку CRITICAL PROCESS DIED остается для вас актуальным, то можно вернуть компьютер к исходному состоянию. После этого система будет иметь вид, как была сразу после установки. Все сделанные вами настройки, установленные программы будут удалены. Но есть и плюс, вы можете выбрать вариант сброса с сохранением личных файлов (музыки, фотографий, видео).
В среде восстановления нужный пункт называется «Вернуть компьютер в исходное состояние». О нем упоминалось чуть выше. Можете воспользоваться им. Также советую прочесть отдельную статью на данную тему: как сбросить Windows 10 к заводским настройкам.
Если не хотите заходить в среду восстановления, то откройте окно «Параметры», используя комбинацию Win+I. Затем выберите раздел «Обновление и безопасность».
Перейдите на вкладку «Восстановление» и в пункте «Вернуть компьютер в исходное состояние» нажмите «Начать». Теперь выбирайте или полный сброс, или с сохранением пользовательских файлов. Дождитесь окончания процесса и можете приступать к использованию ПК.
Что делать, если система не загружается
Если ошибка CRITICAL PROCESS DIED появляется сразу при загрузке Windows 10, и не получается войти в операционную систему, то нужно воспользоваться или диском восстановления, или загрузочной флешкой/диском. С их помощью получится войти в среду восстановления, а уже оттуда делать необходимые действия.
О том, как создать диск восстановления с Windows 10, я рассказывала в отдельной статье. Сейчас разберемся со вторым вариантом. Для этого возьмите флешку с установщиком Windows 10, и подключите ее к ПК. В БИОС нужно изменить приоритетность загрузки, и выбрать, чтобы компьютер загружался с флешки.
Как зайти в БИОС на компьютере
О том, как изменить приоритетность загрузки, прочтите здесь: как установить Windows 10 с флешки.
Потом, в показанном ниже окне, выберите «Восстановление системы».
Откроется уже рассмотренное окно среды восстановления. В нем выбирайте, что хотите сделать:
- Если хотите исправить ошибку через командную строку, то можно использовать команду sfc /scannow.
- Если у вас были созданы контрольные точки, выберите пункт «Восстановление системы».
- Недавно устанавливали обновления системы? Тогда на этом шаге их можно удалить.
- В «Параметрах загрузки» есть возможность загрузиться в безопасном режиме и, как минимум, проверить дампы памяти, или самостоятельно переустановить проблемный драйвер. Находясь в БР вы можете удалить программу, которая по вашему мнению вызывает ошибку.
- Если терять вам нечего, то на этапе «Диагностики» выберите возвращение компьютера в исходное состояние.
Как видите, ошибка CRITICAL PROCESS DIED в Windows 10 может появляться по разным причинам. Вспомните, что предшествовало ее появлению. Может вы начали играть в новую игру, устанавливали программу или чистили реестр, обновляли драйвера или ставили обновления. Надеюсь, данные советы вам помогут, и при загрузке или во время работы синий экран с подобной ошибкой больше не появится.
Загрузка…
С приходом новой операционной системы пользователи сталкиваются с незнакомыми ранее проблемами. Одной из них является распространенная ошибка, появляющаяся при загрузке или работе на стационарных ПК и ноутбуках с установленной Windows 8 или 10 – «Critical process died». Появляется синий экран с сообщением о том, что «На вашем ПК возникла проблема, и его необходимо перезагрузить». Самое страшное, если ошибка продолжает циклично появляться после перезагрузки. Иногда она пропадает, но со временем возникает вновь.
О том, как исправить ошибку «CRITICAL PROCESS DIED» в Windows 10 и что стало причиной ее появления вы узнаете из этой статьи.
Причины появления ошибки
«CRITICAL PROCESS DIED» — часто такой код ошибки выдает Windows 8 и 10, если в ней имеются неполадки с драйверами устройств. Так, причиной этого может стать автоматическое обновление драйверов из центра обновлений Windows или неправильная ручная установка.
Еще одна причина – неправильная очистка компьютера от «мусора». Неопытные пользователи, не знакомые с такими понятиями как «реестр» и «кэш», могут испортить себе жизнь собственноручно. Для этого достаточно неумело почистить реестр вручную, или указать неправильные параметры в программе для ускорения работы компьютера.
К другим причинам возникновения неполадки относятся:
- Новое оборудование конфликтует с управляющими файлами.
- Драйвера устарели, нуждаются в обновлении.
- ОС подверглась заражению вирусами.
- Системные компоненты (к которым относится и реестр) были повреждены сторонним ПО или пользователем.
- Оперативная память или стационарный накопитель работают не исправно.
Опытный пользователь ПК под управлением Windows 10 уже наверняка понял, как исправить ошибку, исходя их возможных причин. Для чайников компьютерного дела стоит описать методы ее решение максимально подробно.
Анализ ошибки
Если пользователь может войти в ОС Windows после возникновения рассматриваемой неполадки – решение может оказаться очень простым.
Проанализировать возникшую ошибку сможет бесплатная утилита – BlueScreenView – скачать ее можно прямиком с сайта разработчика — http://www.nirsoft.net/utils/blue_screen_view.html.
Для проведения анализа необходимо сделать несколько простых шагов:
- Запустить скачанную программу BlueScreenView.
- Просмотру подлежат следующие файлы: *.sys, ntoskrnl.exe, hal.dll. Найти их можно в нижней панели программы, находятся в самом верху расположенной там таблицы. Рядом с рассматриваемыми файлами должен быть заполненным столбец: «Адресс в стеке».
- Просмотрите в интернете, каким драйверам принадлежат эти файлы, отыщите проблему. Как только пользователь определится с источником неполадок, можно найти драйвер на сайте производителя аппаратной части под его устройства.
К слову, имеется аналогичное приложение, если это по каким-то причинам не подошло. WhoCrashed – оно также помогает найти проблемные драйвера.
Быстрое решение проблемы
Если нет желания самостоятельно искать источник, можно воспользоваться программой для поиска и устранения неполадок в Windows 10 — PC Scan & Repair tool или же Microsoft Software Repair Tool.
Это известный инструмент от компании Microsoft для поиска и восстановления поврежденных компонентов системы, а также устранения критических ошибок, среди которых Критикал Процесс Дед в Виндовс 8 и 10.
Принцип работы утилиты прост – она восстанавливает и возобновляет работу поврежденных компонентов, файлов системы, при надобности восстанавливает Виндовс до полностью рабочего состояния, обновляет ее.
Скачать Microsoft Software Repair Tool можно по ссылке https://www.microsoft.com/ru-ru/store/p/software-repair-tool/9p6vk40286pq. После ее запуска, пользователь увидит экран приветствия:
На этом экране полезной информации нет – просто следует поставить галочку и нажать «Process to scan and fix». Если в системе по умолчанию не включена функция ее восстановления – утилита предложит включить. Так, пользователь сможет восстановить ОС до последней удачной конфигурации, если вдруг программа от Microsoft не справится с устранением неполадок.
Далее, на экран выведется процесс поиска и устранения неполадок в ОС, который нельзя будет остановить ни одним из элементов интерфейса программы. На главном экране будет отображен список проводимых утилитой действий.
К сожалению, утилита не разрешит пользователю запустить отдельные функции без подключения других. Также, владелец ПК не узнает подробностей о том, что было изменено в системе для ее стабильной работы.
Фактически, утилита Microsoft Software Repair Tool полностью сбрасывает систему до рабочего состояния, параллельно подключая средства по устранению неполадок.
Такой вариант решения проблемы «CRITICAL PROCESS DIED» привлекателен из-за своей простоты. Неопытный пользователь сможет с легкостью вернуть функциональность системы. Правда, в случае, если неисправность не в системе, а к примеру, с памятью или другой аппаратной частью, использование утилиты не уместно. Более того, после ее работы все пользовательские настройки в стандартных приложениях Windows сбрасываются до первоначальных, поэтому потребуется повторная настройка.
Как итог — Microsoft Software Repair Tool подойдет для новичков. Ее использование также уместно в случае, когда нет возможности определить источник.
Стандартное устранение неполадок
Еще один способ устранить ошибку – стандартные возможности операционной системы. Для запуска процесса потребуется:
- Перейти в «Пуск» — «Параметры» или же нажать сочетание клавиш «Win» + «I». Далее – «Обновление и безопасность». Список слева содержит в себе пункт «Устранение неполадок».
- Выберите пункт «Центр обновления Windows», запустите средство устранения неполадок.
- Утилита будет давать указания, пользователь должен соглашаться или выполнять их – обычно все происходит автоматически.
Обновление драйверов
Как упоминалось ранее, устаревшие или неправильные драйвера устройств – это одна из самых частых причин для возникновения ошибки «CRITICAL PROCESS DIED». Чтобы устранить проблему, нужно обновить или переустановить драйвера на компьютере.
Есть несколько способов: загружать драйвера вручную с сайтов разработчика — http://www.nvidia.ru/Download/index.aspx?lang=ru, https://support.amd.com/ru-ru/download и так далее, либо скачать утилиту для автоматического поиска и установки самых новых и свежих драйверов — https://drp.su/ru. DriverPack – бесплатная программа, которая обновляет все драйвера, необходимые для стабильной работы ПК. Ей можно найти альтернативу.
Первый способ относительно долгий, но наверняка обеспечит пользователя совместимыми драйверами. Второй – подойдет для чайников, для которых слово «драйвер» — это что-то новое.
Обновление или откат системы
Еще одно решение, более категоричное – это обновить или откатить систему до рабочего состояния вручную.
Чтобы откатить Windows 10 к более ранней сборке, перейдите в «Настройки» — «Обновление и безопасность» — пункт «Восстановление». Там необходимо найти «Выполнить откат к более ранней сборке».
После запуска средства, придется указать причину отката, после нажать «Далее».
Несколько дальнейших страниц просто ознакомят пользователя с последствиями, которые повлечет за собой откат ОС, дадут всю необходимую информацию. Как только процесс завершится, старая ОС запустится сама по себе.
Обновление ОС не многим сложнее – нужно перейти в «Центр обновления Windows», во вкладке «Обновление и безопасность» можно найти «Проверка на наличие обновлений». Если новая версия системы есть, она обновится автоматически.
Также можно воспользоваться программой «Помощник по обновлению Windows 10» — она доступна для скачивания на официальном сайте Microsoft — https://www.microsoft.com/en-us/software-download/windows10.
Проверка целостности файлов
При ошибке CRITICAL PROCESS DIED можно выполнить сканирование на наличие поврежденных файлов в ОС. Для этого необходимо:
- Открыть командную строку Windows от имени администратора (в пуске в строке поиска или в поиске Windows 10 ввести cmd, нажать на появившемся элементе правой кнопкой мыши и выбрать – Запуск от имени Администратора).
- Ввести: sfc /scannow. Эта команда просканирует все критически важные системные файлы и заменит их работоспособной копией.
- После выполнения данной операции, пользователь может увидеть одно из 4 сообщений. Каждое из них оповестит о результате. Вероятные исходы: проблемы не обнаружены, операция не выполнена, проблемы обнаружены и исправлены, неисправности обнаружены, но не исправлены.
Этот способ может помочь, когда вредоносное ПО повредило ОС изнутри (или пользователь по глупости сделал это самостоятельно).
Запрет установки драйверов
Как упоминалось в начале статьи – корень проблемы может быть в автоматических обновлениях драйверов средствами Windows 10. Чтобы отключить эти обновления, проделайте следующее:
- Скачать стандартную утилиту «Show and hide» по ссылке https://support.microsoft.com/ru-ru/help/3073930/how-to-temporarily-prevent-a-driver-update-from-reinstalling-in-window (расположена в центре статьи).
- Запустить утилиту, в первом окне нажать «Далее», после перейти в «Hide updates».
- Перед пользователем появится список драйверов, автоматическое обновление которых можно отключить. Сделать это просто: нужно поставить галочку напротив всех «проблемных» устройств и нажать «Далее».
- Драйвера более не обновляются автоматически.
Проверка диска и оперативной памяти
Одной из причин неполадки «CRITICAL PROCESS DIED» может стать некорректная работа модулей оперативной памяти или жесткого диска. К сожалению, устранить проблему в таком случае можно лишь заменой аппаратной части, а вот обнаружить неисправности очень просто:
- В строке поиска введите «Диагностика» — увидите стандартную утилиту «Диагностика проблем оперативной памяти».
- Запустите программу, выберите «Выполнить перезагрузку и проверку».
- После перезагрузки появится такое окно диагностики.
- При повторном запуске системы, в уведомлениях отобразится результат проверки.
Чтобы устранить проблему (если она есть) в такому случае, необходимо будет заменять некорректно работающие планки ОЗУ на новые.
Проверка винчестера осуществляется через командную строку:
- Запустите командную строку от имени администратора.
- Введите команду «chkdsk _», где вместо «_» — буква локального диска.
- Запустится процесс проверки. По его окончанию результат отобразится в окне консоли.
Стоит отметить, что это достаточно длительный процесс. Желательно оставить ПК на 2-3 часа, подключенным к розетке, если это ноутбук.
Проверка на вирусы
Проблема иногда кроется во вредоносном ПО. Чтобы проверить это и устранить его, можно использовать:
- Полноценные, платные антивирусные программы – Dr.Web, NOD 32, Kaspersky и подобные им.
- Бесплатные утилиты – Dr. Web Cureit и ему подобные.
Отличием утилиты от полноценного антивируса является единичная проверка против постоянной защиты. Так, антивирусы предотвратят повторные неполадки, связанные с вирусами, устранят существующие. Утилита Dr. Web Cureit – проверит винчестер на наличие угроз, разово удалит их.
Чистая загрузка
Если ошибка в программном обеспечении, то ее выявить можно «Чистой загрузкой Windows».
- Откройте строку поиска и пропишите там «msconfig» (или нажать Win+R и ввести команду).
- Перейдите во вкладку «Службы». Поставьте флажок на «Не отображать службы Microsoft», после чего нажмите «Отключить все».
- Во вкладке «Автозагрузка» нажмите на «Открыть диспетчер задач».
- Выберите в нем вкладку «Автозагрузка», напротив каждого элемента установите флажок и нажмите «Отключить». После, закройте диспетчер задач.
- После, вернитесь на окно «Конфигурации системы», нажмите на «Ок», после чего перезагрузите ПК.
Если все хорошо, ищите проблему в установленном ПО.
Утилита DISM
DISM — Deployment Image Servicing and Management, встроенная утилита Windows для поиска и устранения проблем в файловой системе. В некотором роде аналог sfc /scannow.
- Запустить консоль от имени администратора.
- Запустить Deployment Image Servicing and Management, введя в командную строку следующее: DISM.exe /Online /Cleanup-image /Restorehealth. Если эта команда устранит ошибки в каких-либо файлах, проблема может быть решена.
- Закройте командную строку.
Если проблемы были – в консоли вы найдете информацию о них.
Восстановление системы
Одним из вариантов для устранения «CRITICAL PROCESS DIED» может стать полный сброс ОС, фактическая переустановка. Для этого не нужен загрузочный диск или флэшка – все действия производятся за счет уже имеющихся в Windows файлов.
- Перейдите в настройки, «Все параметры» — «Обновление и безопасность» — «Восстановление».
- Пункт «Вернуть в исходное состояние». Нажмите «Начать». Так, пользователь сможет осуществить одно из двух действий: полное начало с «нуля» — переустановка системы без сохранения файлов, а также второй вариант – переустановка с сохранением личных файлов (все установленные программы, настройки ОС будут удалены так или иначе).
- Ожидать переустановки.
Очень хороший и простой способ избавиться от ошибки, особенно если взять во внимание то, что дистрибутив Windows 10 не требуется.
Если возможности запустить ОС нет, можно запустить восстановление даже без этого. Для этого потребуется создать «диск восстановления Windows» (под словом диск имеется ввиду любой накопитель информации, в том числе и USB-флэшка).
- В панели управления перейдите во вкладку «Восстановление», пункт «Создание диска восстановления».
- Отметьте пункт, как отображено на скриншоте.
- Если сделать это, то при помощи флэшки можно будет не только исправлять системные ошибки Windows 10, а и переустанавливать ОС.
- Теперь у вас есть «Флэшка восстановления».
Для того, чтобы запустить восстановление системы:
- В BIOS первым приоритетом установите загрузку с флэшки.
- В открывшемся после перезапуска ПК меню выберите «Диагностика».
- Далее, пользователь сможет предпринять следующие меры: вернуть ПК в исходное состояние, зайти в BOIS, восстановить ОС через «Точку восстановления», запустить «Автоматическое восстановление» при загрузке системы, использовать командную строку.
Полная переустановка
Последним вариантом для решения проблемы должна стать полная переустановка системы с форматированием жесткого диска. Переустановить ОС можно, имея загрузочный диск или флэшку с Windows 10. Правда, делать это нужно только тогда, когда другие способы решение задачи с синим экраном «CRITICAL_PROCESS_DIED» бесполезны.
There are many types of blue screen errors on Windows 10. But, This article is all about how to fix CRITICAL PROCESS DIED.
When any of the Windows critical services crash unexpectedly, your PC may run into a problem. In most cases, It ended up showing you the blue screen of death with the stop code: CRITICAL PROCESS DIED. However, If you have been encountering it, you are in the right place. There are some effective methods to solve this problem.
When criticial_process_died appears, you also may see an error code 0x000000EF. But, The problem is the same. Solutions are also similar.

What Causes CRITICAL_PROCESS_DIED?
It is hard to tell what causes this problem. Because, Any driver, hardware, software or a Windows update that goes wrong may create this problem. Usually, When an important system process stops unexpectedly, your system stops working properly. That process was needed to keep Windows active. As a result, Windows shows the critical process died in the blue screen and restart itself automatically.
These processes may crash due to various reasons. But, there are always ways to resolve this problem.
Fortunately, you can apply some common solutions to solve this BSOD. And any of these should work. Here are they-

1. Run System File Checker Command
Many people consider it as the primary troubleshooting option to fix critical process died blue screen. As the problem may occur due to a system component corruption, running the SFC command can work sometimes. Basically, This command is used to check and repair if any of your Windows system components corrupted or unexpectedly modified. However, To learn how to run this command, follow these steps.

- At first, Open the start menu, type cmd, right-click on the command prompt and choose Run as administrator.
- Now, Type the following command and press enter.
SFC /SCANNOW
- Now, It will start checking for corrupted components and repair automatically. This may take a while to complete the process. So, Keep patience.
- However, If it finds a problem and fails to repair, you will see it. In this case, you will have to take additional steps. Follow, the next method for details.
Hopefully, It will help you to repair critical process died error.
2. Run DISM Command
If the SFC command fails to resolve your problem, it means your system components are seriously corrupted which needs to be repaired. In this case, DISM commands can help. It will also solve the BSOD you have been experiencing. However, To run this command follow these steps.

- At first, Open the command prompt as administrator like method 1.
- Now, Type the following command and hit enter.
DISM /Online /Cleanup-Image /RestoreHealth
- It should take a while to finish the process.
You also can read this article: How to repair corrupted system components
3. Check for Hardware Problem
If any of the hardware connected with your PC has unexpected problems, it also may cause this type of blue screen of death. Sometimes, It can be hard to identify the problematic hardware. But, You can do the following things.
- Disconnect all the external hardware (except keyboard and mouse) to see what happens.
- Also, Go to Windows 10 Settings > Update & Security > Troubleshoot.
- Now, Use the available troubleshooting tools to detect and resolve any hardware issues.
It should fix critical process died stop code.
4. Update Drivers

It is possible that any of the drivers of your PC is incompatible/corrupted. As a result, you have been experiencing the critical process died error. It may be any drivers. For example, If you encounter this BSOD while gaming, it may be your graphics card driver. So, It will be good to update all of the drivers. It may resolve all the problems.
To update drivers, you can Driver Booster, Driver Easy or any tools you want. These can update all of the drivers with a single click. In addition, these tools are cable of checking and updating drivers regularly and automatically.
However, If you want to do it manually, follow these steps.

- At first, Open the start menu, type devmgmt.msc and press enter. It will open the Windows Device Manager. There, You will see a list of drivers.
- Now, Right-click on any driver you want and choose “Update Driver.”
- Then, Follow your preferred method and do it according to the onscreen instructions.
- After that, Restart your computer.
It may fix the critical process died BSOD.
If you don’t know how to do it, read: How to update drivers on Windows 10
5. Disable Fast Startup
In recent days, some of the users who encountered this BSOD have applied this method. Surprisingly, Disabling fast startup fixed critical_process_died on their Windows 10 system. So, I suggest you try it too. It also may work for you.
If you don’t know the procedure, follow these steps.

- At first, Open the start menu, type powercfg.cpl and hit enter. It will open the power settings.
- Now, Click on the Choose what the power button does option on the left sidebar.

- Then, Click on Change settings that are currently unavailable.
- After that, Uncheck Turn on fast startup (recommended).
- At last, Save the settings and restart windows.
It may solve this blue screen of death on Windows 10.
6. Scan With Antivirus and Antimalware Software
The problem you are encountering may be a result of virus problem on your PC. So, If the first three methods fail to give you a solution, you can run a virus scan on your PC. In this case, you can use a good antivirus program or antimalware software. This may help you to in many other cases too.
7. Uninstall Latest Updates
Generally, Windows 10 updates come with a lot of bug fixes, improvements. But, Sometimes, It also may cause a problem on your PC. It is possible that you have been encountering the critical process died error due to a bad update. You probably may have noticed it that you are facing the problem right after installing an update. In this case, I suggest you uninstall the problematic update to solve the error. If you don’t know how to remove an update, follow these steps.
- At first, Open Windows 10 Settings by pressing Win + I on the keyboard.
- Then, Navigate to Update & Security > View Update History.
- Now, Click on Uninstall Updates.
- At this moment, you will see the installed update names along with dates. Just, Uninstall the latest one and restart your PC.
After that, you should no longer encounter this blue screen of death error.
8. Perform Clean Boot
Any of the third-party software or services installed on your PC may create this BSOD. So, To fix critical process died, you need to follow this method. A clean boot can disable all the third-party services and give you a clean environment. It basically stops all services from being starting automatically during startup. So, If any programs that run during startup cause this problem, the clean boot will help to identify it. Later, you can uninstall/update/modify that program. However, Read: How to Perform Clean Boot
9. Repair Disk Errors
Sometimes, a minor or major hard disk error can cause unexpected blue screen error on Windows 10. So, you should take steps to solve this problem. It will also repair critical process died.
However, To repair basic disc errors, You can use chkdsk command. To do it, follow these steps.

- At first, Open the Command Prompt as administrator.
- Now, Type the following command and enter.
chkdsk C: /f /r /x
- You can replace C: with the drive letter you want to repair. However, after running this command, it will ask your permission. Just, press Y and hit enter.
- Now, Restart your PC.
During startup, it will check and repair hard disk bad sectors. However, To learn more about Disk repairing, Read: How to Repair Hard Disk Problems
10. Disable Over-Clocking
A significant of gamers may already encountered this BSOD. According to some users, a critical process died may appear due to over-clocking. Because they encountered it only after enabling the over-clocking feature from UEFI/BIOS. So, To get rid of this issue, I suggest you do the same.
11. Update BIOS
It actually happens rarely. If the BIOS/UEFI firmware of your motherboard is extremely outdated, it may cause performance issues on your PC. Sometimes, It may end up by showing you repeated blue screen of death as the critical process died. In this case, To resolve this problem, you will have to update the firmware. To know the procedure, read: How to Update BIOS/UEFI
12. System Restore
Still, going through this problem? A system restore may help you. If you don’t know how to do it, read: How to Perform System Restore
13. Analyze Dump File
If the BSOD still persists, you should dig deeper. Identifying the actual reason behind this stop code may help you to troubleshoot in better ways. So, To solve critical process died, Small memory dump files may help you. A dump file contains detailed information about a blue screen of death. It also shows the problematic driver or services that caused the BSOD. So, read this article: How to Analyze Memory Dump File
14. Clean Installation (Optional)
Basically, These above methods are enough to troubleshoot critical process died. But, If you don’t find any methods from here or any other places helpful, you may consider a clean windows 10 installation. It is basically the last option. So, Think wisely before choosing this option.
However, These are the methods that can help you to “fix critical process died” on Windows 10. If you know any other effective ways, you can share it in the comment box.
Приверженцы ПК на различных других операционных системах часто в спорах с Windows-пользователями утверждают, что Windows-компьютеры плохие, потому что там пользователя постоянно терроризируют синие экраны смерти. Не правда. Если компьютер в исправном состоянии и им нормально пользуются, никаких синих экранов смерти у вас не будет. Все же исключения порой случаются, поскольку никто не застрахован от банальных ошибок, особенно в столь сложном продукте, как операционная система, драйверы для нее и другой софт. Порой случается так, что работа пользователя прерывается синим экраном смерти с кодом ошибки Critical Process Died.
Что за код остановки Critical Process Died
Ошибка Critical Process Died в Windows 10 – одна из самых распространенных среди кодов ошибок BSOD. Буквально она расшифровывается как умер критически важный процесс. Под «критически важным процессом» подразумевается один из системных процессов Windows, необходимых для ее стабильной работы. Он либо не запустился, либо перестал работать, из-за чего ОС не смогла обработать ошибку и отправиться после ее появления.
Внезапно.
Проблема ошибки Critical Process Died в том, что о ней очень мало информации. Microsoft не предоставляет практически никаких сведений об этой ошибке, а значит лечить ее приходится методом проб и ошибок. Причины возникновения синего экрана смерти с кодом ошибки Critical Process Died бывают разные, а значит методы ее лечения тоже отличаются. И так как нет точной информации или более подробных описаний, пользователю придется пробовать все, если на его компьютере постоянно появляется синий экран смерти с ошибкой Critical Process Died.
Синие экраны смерти появляются зачастую из-за ошибок в драйверах, которые используют компоненты вашего компьютера. Эти ошибки могут возникать не обязательно по вине пользователя. Можно отметить несколько причин появления синего экрана смерти из-за драйверов:
- Оборудованию нужен какой-то конкретный драйвер из сайта производителя, но пользователь скачал драйвер из центра обновления Windows или из какого-то левого ресурса.
- Разработчики выпустили обновление с багами, что в свою очередь приводит к появлению синего экрана смерти.
- Конфликт с другим оборудованием или программным обеспечением.
Сбои критически важных процессов Windows могут быть результатов вмешательства приложений для так называемого «обслуживания» операционной системы. Какие-нибудь оптимизаторы, ускорители, средства для чистки реестра и прочий хлам, созданный для выкачки из пользователей денег, могут стать причиной появления синего экрана смерти из-за вмешательства в систему и ее процессы. Также стоит отметить, что синий экран смерти с ошибкой Critical Process Died может быть результатом действия какого-нибудь вредоносного ПО в вашем компьютере, поэтому всегда используйте какой-нибудь антивирус. Встроенный Защитник Windows отлично справится с этой задачей. Лишь не забывайте, что несколько антивирусов не улучшат вашу защиту, а скорее лишь ухудшат производительность и потянут за собой другие проблемы. Одного будет более чем достаточно.
Как исправить Critical Process Died в Windows 10
Используйте этот метод в том случае, если после возникновения ошибки Critical Process Died вы можете загрузиться в Windows в обычном режиме или в безопасном режиме.
Первым делом вам надо попытаться обнаружить причину появления ошибки. Встроенных в систему средств для подобных задач нет, а потому воспользуйтесь утилитой WhoCrashed, которая бесплатна для некоммерческого использования. Прелесть этого приложения в том, что оно содержит в себе список всех системных файлов драйверов, использующихся в вашей операционной системе. WhoCrashed анализирует файлы дампа памяти (они создаются при падении компьютера в синий экран смерти) и потом находят в нем файлы, ставшие причиной синего экрана смерти.
Дампы памяти расположены на вкладке Dump Files, а список локальных драйверов на вкладке Local Drivers. Обнаружив проблему, попытайтесь переустановить драйвер в Windows 10, обновить до новой версии или откатить, если синие экраны смерти начали возникать после обновления до новой версии.
Установка драйверов из центра обновлений определенно удобнее для конечного потребителя, но часто драйверы в Windows Update сильно устаревают и не лучшим образом подходят для последних версий Windows или различных софтверных или хардверных конфигураций. Поэтому всегда загружайте драйверы из официальных сайтов производителей и устанавливайте их вручную, без помощи различных утилит для поиска, установки или обновления драйверов. Также советуем отключить автоматическую установку драйверов Windows 10. Ручное управление процедурой установки драйверов – ваш ключ к максимально стабильной и эффективной работе компонентов компьютера.
Если попытка обнаружить и исправить проблемный драйвер не дала никаких результатов, рекомендуем выполнить проверку целостности системных файлов с помощью команды sfc /scannow и DISM. И хотя эту команду можно найти практически в любой инструкции по решению проблем при работе Windows (чаще упоминается разве что только переустановка Windows, что тоже не лишено смысла), в случае Critical Process Died она как никогда актуальна. Проблема в системных файлах может повлечь за собой плохую работу драйверов, их падение и другие проблемы.
Также можно попытаться восстановить реестр Windows, если синий экран смерти Critical Process Died начал возникать после вмешательств в реестр пользователем или каким-то софтом. «Народная медицина» также советует отключить гибернацию и режим сна. Проверить эффективность этого метода сложно (потому что нет точной информации об истоках ошибки), но попытаться определенно стоит, если вы пользуетесь режимами гибернации и спящего режима.
- Нажмите Win + X и выберите Управление электропитанием.
- На появившемся окне нажмите Дополнительные параметры питания.
- Появится окно Панели управления на разделе Электропитание. В левом части окна щелкните Действие кнопок питания.
- На новом окне нажмите Изменение параметров, которые сейчас недоступны. Эта команда выполняется от имени Администратора.
- Снимите отметки возле пунктов Включить быстрый запуск, Спящий режим и Режим гибернации.
- Нажмите Сохранить изменения и последите за работой компьютера.
Как исправить ошибку Critical Process Died если компьютер не включается
Иногда назойливый синий экран смерти появляется еще до входа в операционную систему, из-за чего сильно усложняется диагностика и исправление проблем. В таком случае вам надо загрузиться в среду восстановления Windows (компьютер сам запускает восстановление после трех неудачных попыток запуска) или запустить восстановление системы из загрузочной флешки Windows. Если у вас такой нет, придется найти рабочий компьютер и создать загрузочную флешку Windows 10, соблюдая при этом редакцию системы, язык и разрядность.
- На начальном экране установки Windows нажмите Восстановление системы.
- Появится синее меню, на котором выберите Поиск и устранение неисправностей. Отсюда у вас уже несколько вариантов. Если есть точка восстановления Windows последней стабильной конфигурации, откатитесь на нее (при этом возможна утрата некоторых файлов или приложений). Для этого нажмите Восстановление системы. Здесь также можно накатить систему из полной резервной копии. Для этого нажмите Восстановление образа системы.
- Если у вас нет точек восстановления или полного бекапа операционной системы, попробуйте починить существующую установку с помощью командной строки. Для этого нажмите Командная строка. В появившемся окне введите команду sfc /scannow и дождитесь ее завершения. Если Командная строка сообщит, что были найдены и устранены ошибки, попробуйте перезагрузиться в систему и посмотреть, исчезла ли проблема.
Если ничего выше не помогло, у вас остается только сброс Windows 10 до заводских настроек и переустановка Windows 10 как единственные возможные варианты лечения возникшей болячки.
К превентивным методам лечения синих экранов смерти с кодом ошибки Critical Process Died относят создание точки восстановления Windows и создание полной резервной копии Windows 10. В случае возникновения критических ошибок вы сможете откатиться на последнюю стабильную точку восстановления или вовсе накатить бекап чистой и стабильно работающей системы (лучше всего делать это сразу после установки Windows и всех нужных вам приложений).
Как вы можете увидеть, попытка исправить ошибку Critical Process Died может напоминать поиск иголки в стоге сена. Грустно, но факт, так как Microsoft не дает никаких подробностей или официальных способов исправить ошибку. Вполне возможен сценарий, что вам не поможет вообще ничего, так как источник проблемы лежит в совершенно другом месте, о котором никто даже не догадывается. Стоит также сказать, что причина может скрываться в хардверных поломках компьютера, диагностика которых является темой для совершенно других статей.
Надеемся, если вы пострадали от синего экрана смерти с ошибкой Critical Process Died, вы сможете успешно решить все возникшие проблемы.