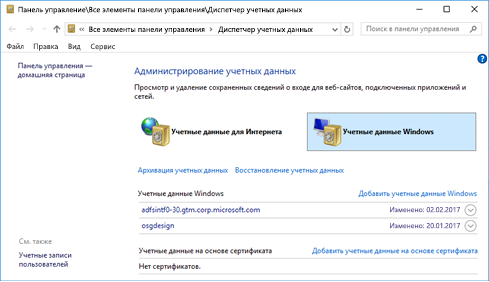Диспетчер учетных данных позволяет просматривать и удалять сохраненные учетные данные для веб-сайтов, приложений и сетей.
-
Чтобы открыть диспетчер учетных данных, введите диспетчер учетных данных в поле поиска на панели задач и выберите панель управления диспетчера учетных данных.
-
Выберите Учетные данные веб-сайтов или Учетные данные Windows для доступа к учетным данным, которыми вы хотите управлять.
Нужна дополнительная помощь?
Нужны дополнительные параметры?
Изучите преимущества подписки, просмотрите учебные курсы, узнайте, как защитить свое устройство и т. д.
В сообществах можно задавать вопросы и отвечать на них, отправлять отзывы и консультироваться с экспертами разных профилей.
Credential Manager — это встроенный менеджер паролей в Windows, который сохраняет вашу регистрационную информацию для веб-сайтов, приложений и других сетевых служб. Windows хранит эту информацию локально на вашем ПК и позволяет вам просматривать, редактировать, удалять и создавать резервные копии информации с помощью диспетчера учетных данных.
Если вам интересно узнать больше, это руководство покажет вам, как получить доступ к диспетчеру учетных данных и использовать его в Windows 10 и Windows 11. Итак, без лишних слов, давайте приступим.
Как получить доступ к данным для входа в Credential Manager
Во-первых, давайте посмотрим, как вы можете получить доступ к диспетчеру учетных данных в Windows, чтобы обновить или просмотреть сохраненные пароли.
Шаг 1: Нажмите клавишу Windows + R, чтобы запустить команду «Выполнить». Тип контроль в поле и нажмите клавишу Enter.
Шаг 2: Используйте раскрывающееся меню в правом верхнем углу, чтобы изменить тип представления на большие или маленькие значки и перейдите в Диспетчер учетных данных.
Шаг 3: В окне диспетчера учетных данных вы увидите две категории: веб-учетные данные и учетные данные Windows.
Веб-учетные данные содержат имена пользователей, пароли и данные для входа на веб-сайты, которые вы просматриваете в Microsoft Edge, тогда как учетные данные Windows хранят данные для входа в приложения и службы Windows.
Шаг 4: Вы увидите список учетных записей в каждой категории. Нажмите на учетную запись, данные для входа в которую вы хотите просмотреть.
Шаг 5: Нажмите кнопку «Показать» рядом с «Пароль» и введите PIN-код или пароль для входа в Windows, чтобы подтвердить свою личность.
Стоит отметить, что диспетчер учетных данных отображает пароли только для веб-учетных данных. Для учетных записей в учетных данных Windows вы увидите кнопку «Изменить» внизу, которая позволяет вам изменить свои данные для входа.
Как добавить или удалить данные для входа в Credential Manager
Credential Manager также позволяет добавлять информацию для входа в несколько приложений, программ и онлайн-сервисов. Точно так же вы также можете удалить свои старые учетные записи из диспетчера учетных данных, если хотите. Вот как.
Добавьте данные для входа в Credential Manager
Шаг 1: Нажмите на значок поиска на панели задач, введите диспетчер учетных данных в поле и выберите первый появившийся результат.
Шаг 2: В разделе «Учетные данные Windows» нажмите «Добавить учетные данные Windows».
Шаг 3: Введите данные для входа и нажмите OK.
И вы можете идти. После добавления Credential Manager будет автоматически входить в систему при доступе к этому приложению или сетевому местоположению.
Удалить данные для входа в Credential Manager
Шаг 1: В окне диспетчера учетных данных щелкните учетную запись, данные для входа в которую вы хотите удалить. Затем нажмите «Удалить».
Шаг 2: Выберите Да при появлении запроса.
После этого Windows навсегда удалит информацию о вашей учетной записи. Вам нужно будет повторить это для каждой записи, которую вы хотите удалить.
Как сделать резервную копию или восстановить данные Credential Manager
Вы также можете создавать резервные копии и восстанавливать данные своей учетной записи с помощью Credentials Manager. Это может быть удобно при переходе на новый компьютер, и вы можете сохранить данные своей учетной записи на флэш-накопителе. Обратите внимание, что этот параметр доступен только для учетных данных Windows. Таким образом, резервная копия не будет включать пароли, сохраненные вашим веб-браузером.
Резервное копирование данных диспетчера учетных данных
Шаг 1: Откройте меню поиска Windows, введите диспетчер учетных данныхи нажмите Enter.
Шаг 2: В разделе «Учетные данные Windows» нажмите «Резервное копирование учетных данных».
Шаг 3: Используйте кнопку Обзор, чтобы выбрать место, где вы хотите сохранить файл резервной копии. Затем нажмите Далее.
Шаг 4: Нажмите Ctrl + Alt + Delete на клавиатуре, чтобы продолжить.
Шаг 5: Затем мастер попросит вас защитить файл Credential Manager паролем. Создайте пароль, введя его дважды, а затем нажмите «Далее».
Шаг 6: Наконец, нажмите «Готово».
Windows создаст резервную копию ваших учетных данных в указанном месте. Вы можете перенести этот файл на новый компьютер и импортировать все свои учетные данные.
Импорт данных диспетчера учетных данных
Импортировать данные в Credential Manager так же просто, если вы хотите восстановить учетные данные из файла резервной копии. Вот как это сделать.
Шаг 1: В окне «Диспетчер учетных данных» перейдите к «Учетные данные Windows» и нажмите «Восстановить учетные данные».
Шаг 2: Используйте кнопку Обзор, чтобы найти файл резервной копии на вашем ПК. Затем нажмите Далее.
Шаг 3: Нажмите Ctrl + Alt + Delete на клавиатуре, чтобы продолжить.
Шаг 4: Введите пароль, чтобы разблокировать файл резервной копии, и нажмите «Далее».
Шаг 5: Наконец, нажмите «Готово».
Windows импортирует все ваши данные для входа в Credential Manager.
Управляйте паролями бесплатно
Credential Manager упрощает просмотр, редактирование и резервное копирование ваших паролей. И это, безусловно, отличный инструмент, если вы не хотите полагаться на сторонний менеджер паролей для сохранения вашей конфиденциальной информации для входа.
Итак, что вы думаете о диспетчере учетных данных в Windows? Считаете ли вы это полезным? Дайте нам знать в комментариях ниже.
В Windows есть функция под названием Менеджер учетных данных. Это не совсем новая функция и похожа на технологию в прошлых версиях Windows, таких как Vista или XP, в том смысле, что она хранит ваши пароли, к которым вы можете легко получить доступ и управлять ими. Однако в Windows 7 Microsoft добавила возможность резервного копирования и восстановления ваших паролей, а также придала ему приятный пользовательский интерфейс. Это было улучшено в Windows 10, Windows 8.1 а также Windows 8 также.
Эти учетные данные сохраняются в специальных папках на вашем компьютере, которые называются хранилищами. Хранилище по умолчанию для информации диспетчера учетных данных называется хранилищем Windows.
Диспетчер учетных данных Windows
Вы можете использовать Диспетчер учетных данных Windows, часть служб аутентификации, чтобы сохранять учетные данные, такие как имена пользователей и пароли, чтобы вы могли легко входить на веб-сайты или защищать компьютеры. Вы можете получить доступ к диспетчеру учетных данных через панель управления.
Чтобы получить доступ к диспетчеру учетных данных, введите «диспетчер учетных данных» в начале поиска и нажмите Enter.
В диспетчере учетных данных Windows вы можете:
- Добавить, изменить или удалить учетные данные Windows
- Добавить общие учетные данные
- Добавить учетные данные на основе сертификата
- Резервное копирование хранилища Windows
- Восстановить хранилище Windows
Все говорят сами за себя и просты в эксплуатации.
Щелкните здесь, чтобы узнать, как добавить, создать резервную копию и восстановить учетные данные пользователя с помощью Windows Vault.
Веб-менеджер учетных данных в Windows 10
В Windows 10/8 вы также увидите еще один тип учетных данных, называемый веб-учетными данными, который помогает Internet Explorer хранить ваши веб-пароли.
Перейдите сюда, чтобы узнать, как управлять паролями в Internet Explorer с помощью диспетчера учетных данных, и здесь, если вы обнаружите, что Internet Explorer не сохраняет учетные данные для веб-сайта.
Диспетчер учетных данных не работает
Если вы обнаружите, что ваш диспетчер учетных данных не работает, введите Сервисы.msc в начале поиска и нажмите Enter, чтобы открыть диспетчер служб. Здесь убедитесь, что служба Credential Manager и ее зависимости запущены и работают правильно. Дополнительные инструкции по устранению неполадок см. В разделе Диспетчер учетных данных не работает.
VaultPasswordView позволяет расшифровывать пароли, хранящиеся в Windows Vault.
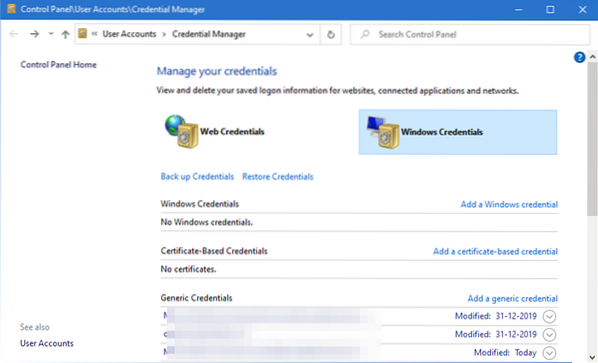
В Windows 10 Credential Manager — это функция, которая хранит вашу информацию для входа на веб-сайты (используя Microsoft Edge), приложения и сети (например, подключенные диски или общие папки), когда вы установите флажок, чтобы сохранить свои учетные данные для будущих входов в систему.
Диспетчер учетных данных не нов, он существует уже давно и позволяет не только сохранять ваши имена пользователей и пароли для входа, но также позволяет просматривать, удалять, добавлять, создавать резервные копии и восстанавливать учетные данные.
Изменить существующую информацию для входа с помощью Credential Manager
Чтобы обновить пароль или имя пользователя, уже сохраненные в Windows 10, выполните следующие действия:
- Открыть Панель управления в Windows 10.
- Нажмите на Учетные записи пользователей.
- Нажмите на Менеджер учетных данных.
- Нажмите на Учетные данные Windows (или Веб-учетные данные).
- Выберите учетную запись.
- Нажмите на Редактировать.
- При необходимости обновите имя пользователя и пароль.
- Нажмите на Сохранить.
После того, как вы выполните эти шаги, информация будет обновлена новыми учетными данными, что означает, что больше не будут появляться запросы на вход в систему, если вы изначально сохранили неправильное имя пользователя или пароль или изменили информацию для входа.
Удалить информацию для входа с помощью диспетчера учетных данных
Чтобы удалить учетные данные, уже сохраненные в Windows 10, выполните следующие действия:
- Открыть Панель управления.
- Нажмите на Учетные записи пользователей.
- Нажмите на Менеджер учетных данных.
- Нажмите на Учетные данные Windows (или Веб-учетные данные).
- Выберите учетную запись.
- Нажмите на Удалить.
- Нажмите Да.
После того, как вы выполните эти шаги, учетные данные учетной записи больше не будут доступны на устройстве, а это означает, что в будущем для входа в систему потребуется ввести имя пользователя и пароль.
Добавить новую информацию для входа с помощью Credential Manager
Чтобы добавить учетные данные приложения или сети в Windows 10, выполните следующие действия:
- Открыть Панель управления.
- Нажмите на Учетные записи пользователей.
- Нажмите на Менеджер учетных данных.
- Нажмите на Учетные данные Windows.
- Нажмите на «Добавить учетные данные Windows» (или «Добавить сертификат-основанный на полномочия»).
- Укажите интернет-адрес или сетевой адрес, соответствующий приложению или сетевому ресурсу.
- Укажите имя пользователя и пароль для аутентификации.
- Нажмите на OK.
После выполнения этих шагов информация о новой учетной записи будет добавлена на ваше устройство для автоматического входа при следующем доступе к приложениям или общему сетевому доступу.
Резервное копирование данных для входа с помощью Credential Manager
Чтобы экспортировать и создать резервную копию всех ваших учетных данных для приложений и сетей, выполните следующие действия:
- Открыть Панель управления.
- Нажмите на Учетные записи пользователей.
- Нажмите на Менеджер учетных данных.
- Нажмите на Учетные данные Windows.
- Нажмите на Резервное копирование учетных данных.
- Нажмите на Просматривать, чтобы указать место назначения для резервной копии.
- Укажите имя для .crd резервный файл.
- Нажмите на Сохранять.
- Нажмите на Следующий.
- Используйте Ctrl + Alt + DEL для продолжения.
- Укажите пароль для защиты файла Credential Manager в Windows 10.
- Нажмите на Следующий.
- Нажмите на Закончить.
После выполнения этих шагов вы получите файл .crd, содержащий все ваши учетные данные Windows 10 и веб-учетные данные, которые вы можете импортировать на другой компьютер или на то же устройство после чистой установки.
Восстановление данных для входа с помощью Credential Manager
Чтобы восстановить данные для входа из резервной копии в Windows 10, выполните следующие действия:
- Открыть Панель управления.
- Нажмите на Учетные записи пользователей.
- Нажмите на Менеджер учетных данных.
- Нажмите на Учетные данные Windows.
- Нажмите на Восстановить учетные данные.
- Нажмите на Обзор.
- Выберите .crd файлы с резервной информацией.
- Нажмите на Открыть.
- Нажмите на Следующий.
- Использовать Ctrl + Alt + DEL сочетание клавиш для продолжения.
- Введите пароль, чтобы разблокировать резервную копию Credential Manager.
- Нажмите на Следующий.
- Нажмите на Закончить.
После выполнения этого шага учетные данные вашего устройства для сайтов, приложений и сетей будут восстановлены.
Хотя это руководство посвящено Windows 10, но это руководство также будет работать в Windows 8.1 и Windows 7.
Windows Credential Manager (диспетчер учетных данных) позволяет сохранять учетные записи и пароли для доступа к сетевым ресурсам, сайтам и приложениям. Благодаря диспетчеру учётных записей Windows вы можете подключаться к удаленным ресурсам автоматически, без ввода пароля. Приложения могут самостоятельно обращаться в Credential Manager и использовать сохраненный пароль.
Содержание:
- Используем диспетчер учетных данных Windows для хранения паролей
- Доступ к менеджеру учетных данных Windows из PowerShell
Используем диспетчер учетных данных Windows для хранения паролей
Впервые Credential Manager появился в Windows 7 и позиционируется как достаточное безопасное место для хранения ваших паролей.
В диспетчере учетных данных могут хранится следующие типы аккаунтов:
- Учетные данные Windows (Windows Credentials)– данные для входа в Windows, для доступа на удаленные компьютеры, сохраненные пароли для RDP подключений, пароли к сайтам, поддерживающих встроенную аутентификацию Windows и т.д;
- Учетные данные на основе сертификатов (Certificate-Based Credentials) – для аутентификации с помощью смарт-карт;
- Общие учетные данные (Generic Credentials) – используются сторонними приложениями, совместимые с Credential Manager;
- Учетные данные для интернета (Web Credentials) – сохранённые пароли в браузерах Edge и IE, приложениях Microsoft (MS Office, Teams, Outlook, Skype и т.д).
Например, если при доступе к сетевой папке вы включите опцию “Сохранить пароль”, то введенный вами пароли будет сохранен в Credential Manager.
Аналогично пароль для подключения к удаленному RDP/RDS серверу сохраняется в клиенте Remote Desktop Connection (mstsc.exe).
Также в менеджере паролей сохраняются пароли пользователей при их сохранении командой runas /savecred.
Вы можете получить доступ к диспетчеру учетных данных в Windows 10 из классической панели управления (Control Panel\User Accounts\Credential Manager, Панель управления -> Учетные записи пользователей -> Диспетчер учетных данных).
Как вы видите, в Credential Manager теперь хранятся два пароля, которые мы сохранили ранее.
Сохраненный пароль для RDP подключения сохраняется в формате
TERMSRV\hostname
.
Здесь вы можете добавить сохранённый пароль, отредактировать (просмотреть сохраненный пароль из графического интерфейса нельзя) или удалить любую из записей.
Также для работы с сохраненными паролями можно использовать классический диалоговый интерфейс Windows – Stored User Names and Password. Для его вызова, выполните:
rundll32.exe keymgr.dll,KRShowKeyMgr
Здесь вы также можете управлять сохраненными учетными данными, а также есть функции резервного копирования и восстановления данных в Credential Manager (можно использовать для переноса базы Credential Manager на другой компьютер).
Для управления Credential Manager из командной строки используется утилита
vaultcmd
. Например, чтобы вывести список сохраненных учетных данных типа Windows Credentials выполните команду:
vaultcmd /listcreds:"Windows Credentials"
Credential schema: Windows Domain Password Credential Resource: Domain:target=msk-dc00 Identity: RESOURCE\anovak Hidden: No Roaming: No Property (schema element id,value): (100,3) Property (schema element id,value): (101,SspiPfc)
Следующая команда удалит из Credential Manager все сохраненные пароли для RDP доступа:
For /F "tokens=1,2 delims= " %G in ('cmdkey /list ^| findstr "target=TERMSRV"') do cmdkey /delete %H
Все сохраненные пароли хранятся в хранилище Windows Vault. Windows Vault это защищенное хранилище секретов, паролей и другой информации пользователя. Данные в Windows Vault структурированы и представляют собой набор записей, принадлежащих определенной схеме Vault. Набор ключей шифрования для записей Windows Vault хранится в файле Policy.vpol.
Для доменных он хранится в каталоге
%userprofile%\AppData\Roaming\Microsoft\Vault
. Для локальных пользователей в
%userprofile%\AppData\Local\Microsoft\Vault
.
Для работы Credential Manager должна быть запущена служба VaultSvc:
get-service VaultSvc
Если служба отключена, при попытке получить доступ к Credential Manager появится ошибка
Credential Manager Error The Credential Manager Service is not running. You can start the service manually using the Services snap-in or restart your computer to start the service. Error code: 0x800706B5 Error Message: The interface is unknown.
Если вы хотите заблокировать пользователям возможность сохранения сетевых паролей в Credential Manager, нужно включить политику Network access: Do not allow storage of passwords and credentials for network authentication в разделе GPO Computer Configuration -> Windows Settings -> Security Settings -> Local Policies -> Security Options.
Теперь, если пользователь попытается сохранить пароль в хранилище, появится ошибка:
Credential Manager Error Unable to save credentials. To save credentials in this vault, check your computer configuration. Error code: 0x80070520 Error Message: A specified logon session does not exist. It may already have been terminated.
Доступ к менеджеру учетных данных Windows из PowerShell
В Windows нет встроенных командлетов для обращения к хранилищу PasswordVault из PowerShell. Но вы можете использовать модуль CredentialManager из галереи PowerShell.
Установите модуль:
Install-Module CredentialManager
Список командлетов в модуле можно вывести так:
get-command -module CredentialManager
В модуле всего 4 командлета:
- Get-StoredCredential – получить учетные данные из хранилища Windows Vault;
- Get-StrongPassword – сгенерировать случайный пароль;
- New-StoredCredential – добавить ученые записи;
- Remove-StoredCredential – удалить учетные записи.
Чтобы добавить новые данные в хранилище CredentialManager, выполните команду:
New-StoredCredential -Target 'contoso' -Type Generic -UserName '[email protected]' -Password '123qwe' -Persist 'LocalMachine'
Проверить, есть в хранилище сохраненные данные для пользователя:
Get-StoredCredential -Target contoso
Сохраненные пароли из Credential Manager можно использовать в ваших скриптах PowerShell. Например, в следующем примере я получаю сохраненные имя и пароль в виде объекта PSCredential и подключаюсь с ними к Exchange Online из PowerShell:
$psCred = Get-StoredCredential -Target "Contoso"
Connect-MSolService -Credential $psCred
Также обратите внимание на новый модуль, PowerShell Secret Management, который можно использовать для безопасного хранения паролей в Windows (поддерживает различные хранилища паролей: KeePass, LastPass, HashiCorp Vault, Azure Key Vault, Bitwarden.
Чтобы удалить определенную учетные данные из Windows Vault, выполните:
Remove-StoredCredential -Target Contoso
Отобразить пароли в открытом виде с помощью встроенных средств нельзя. Но вы можете использовать утилиты типа Mimikatz для получения сохраненных паролей из credman в открытом виде (смотри пример).