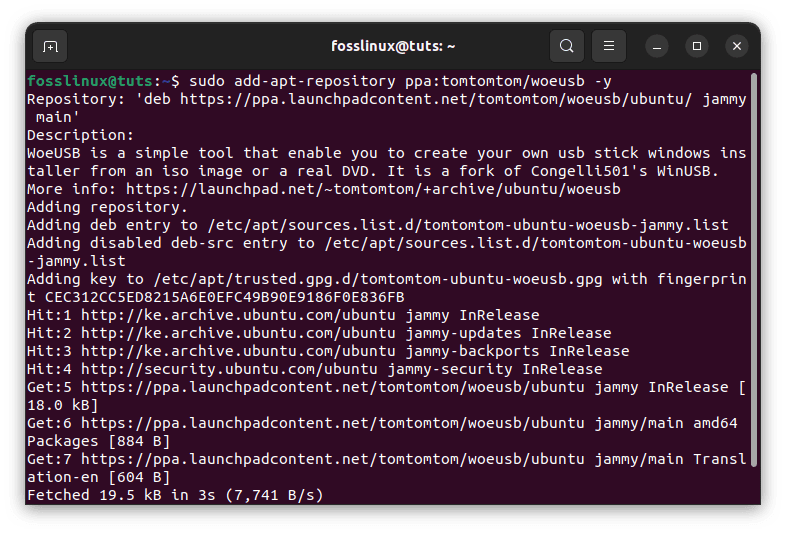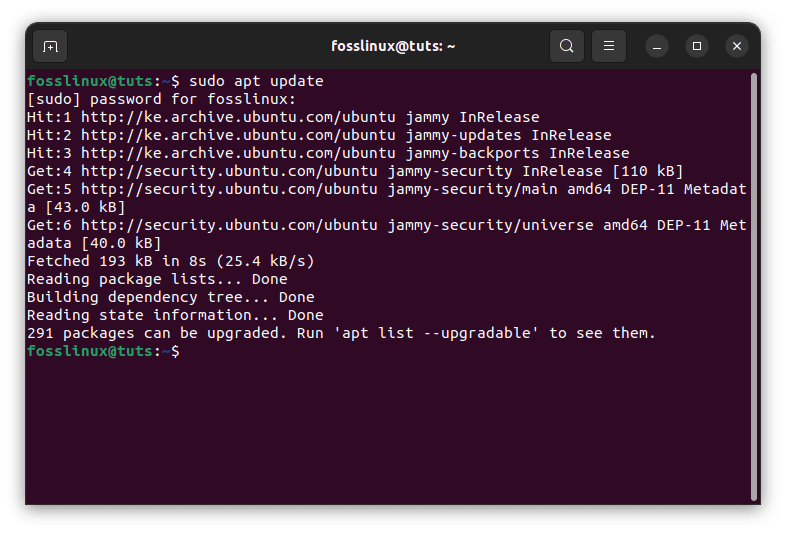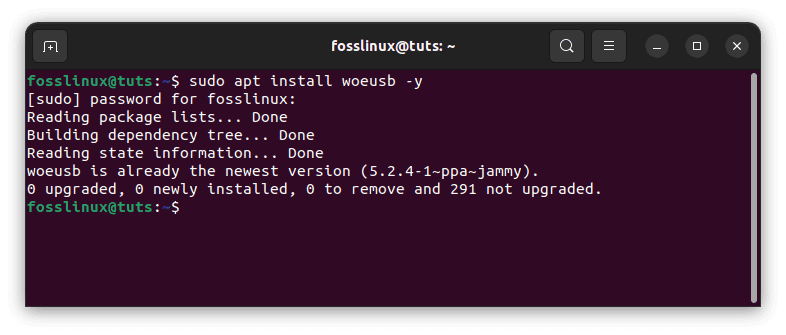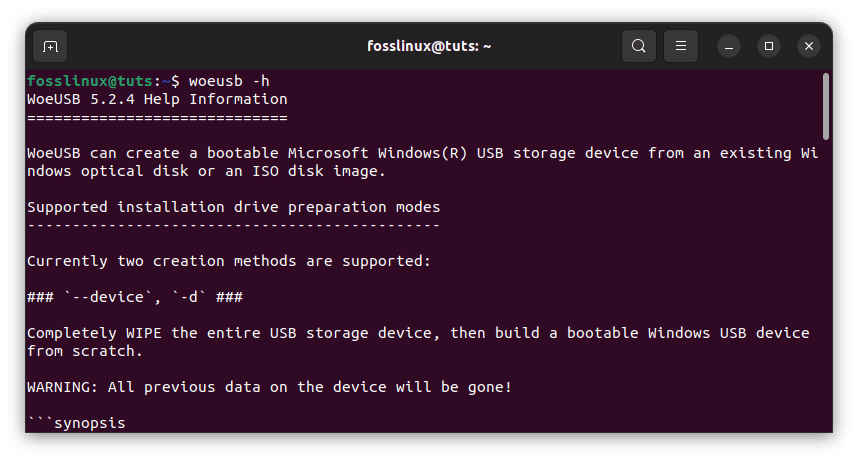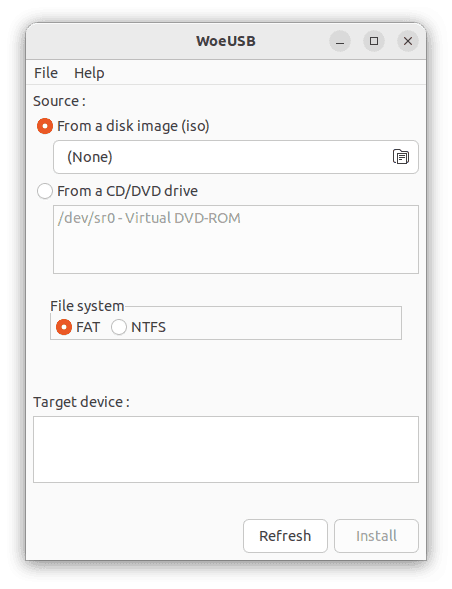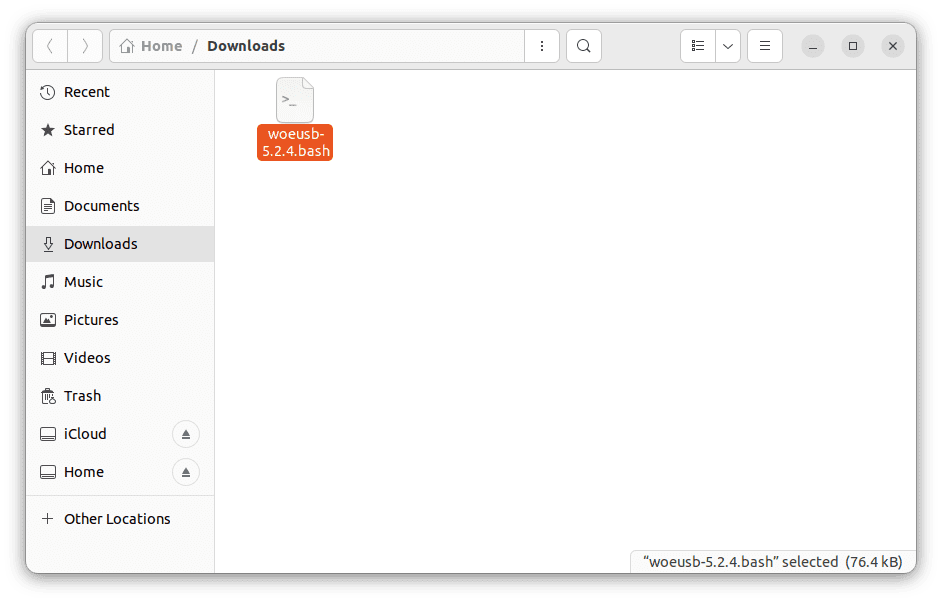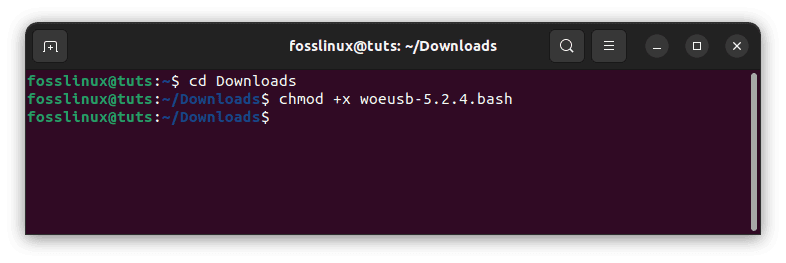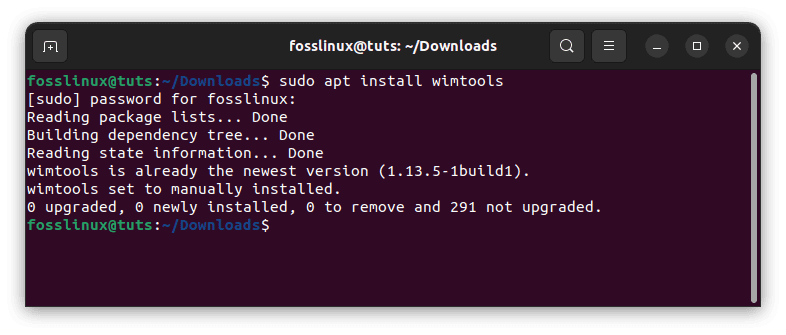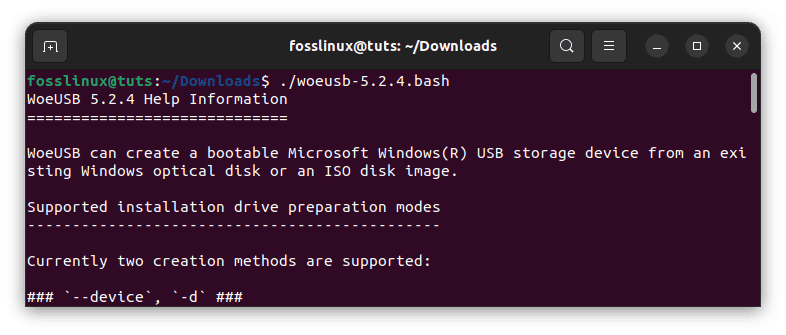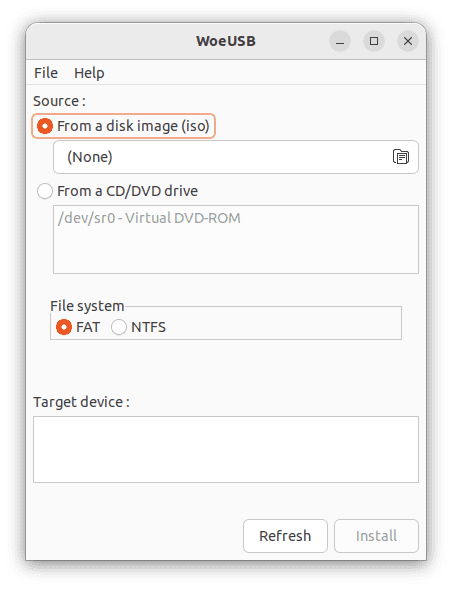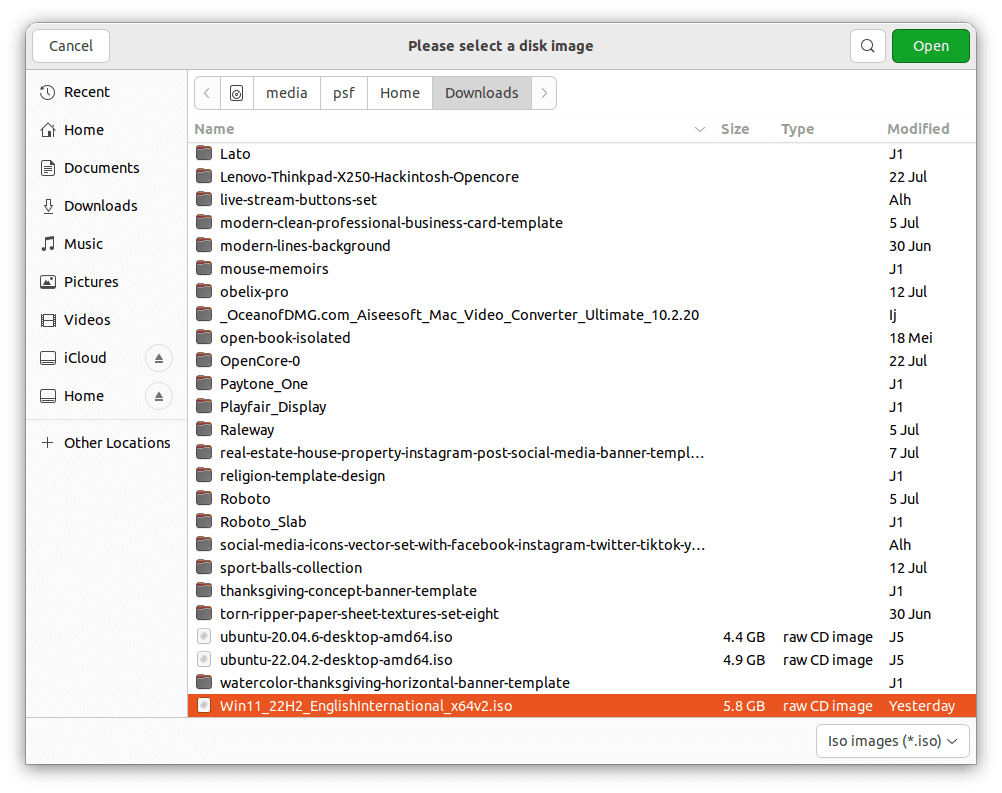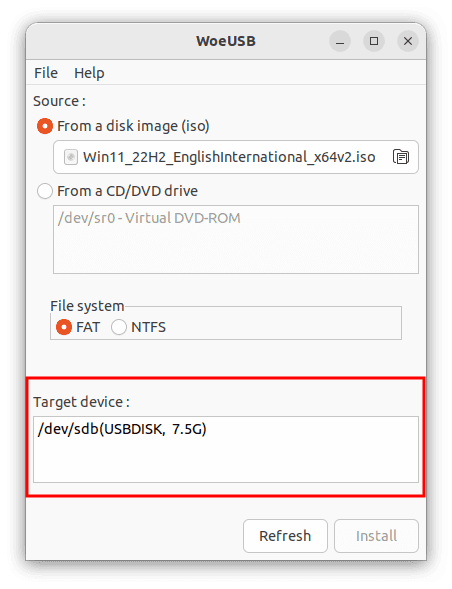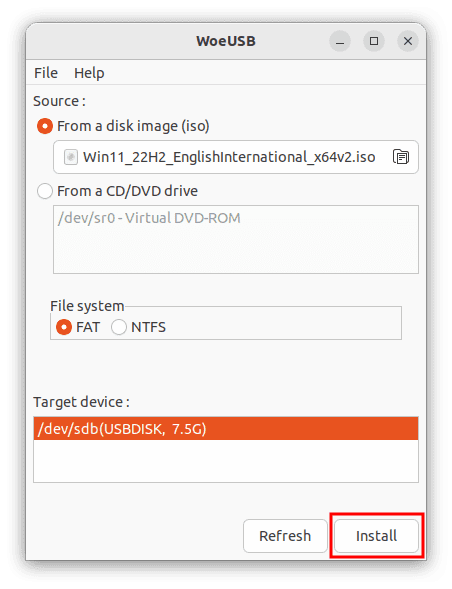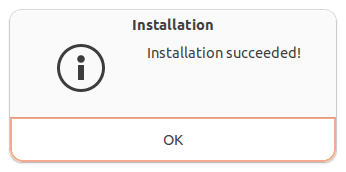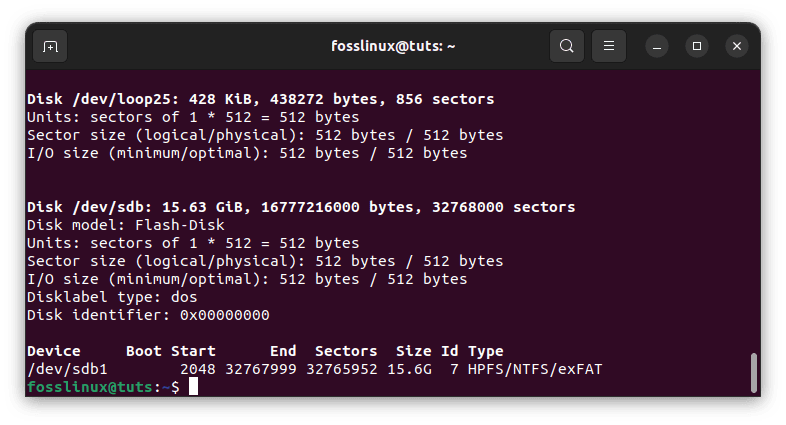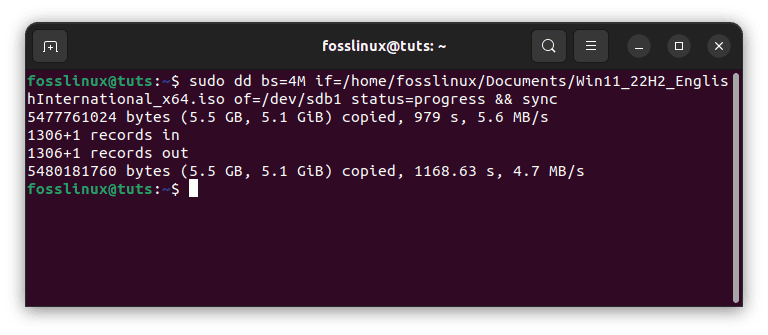Creating a bootable USB drive for Windows 10/11 in Linux can be challenging for some users, especially those new to Linux. A bootable USB drive is essential when installing Windows on a computer, as it allows you to bypass traditional installation methods such as a CD/DVD or over the network. It can also be used for system recovery or troubleshooting purposes.
This article is a step-by-step guide on creating a bootable Windows 10/11 USB drive in Linux. It will cover everything you need to know, from the tools you need to the actual installation process. So if you’re a Linux user wanting to install Windows on your computer or create a bootable USB drive for system recovery purposes, this article is for you.
Creating a bootable Windows 10/11 USB in Linux
Prerequisites
Before you can create a bootable Windows 10/11 USB drive in Linux, you will need to make sure you have the following prerequisites:
- A Linux distribution installed on your computer. Ubuntu, Arch Linux, Fedora, and CentOS are popular Linux distributions you can use. (I will use Ubuntu 22.04 for illustration purposes)
- A Windows 10/11 ISO file. You can download the latest Windows 10/11 version from the official Microsoft website.
- A USB drive with at least 8GB of storage capacity.
Using WoeUSB
WoeUSB is a powerful tool that allows you to create bootable Windows USB drives from ISO images on Debian-based distros. There are two methods to install WoeUSB: using the PPA repository or using a bash script. Let’s explore both methods:
Installing WoeUSB on Debian-based Linux derivatives
Follow the section below to find out how to install WoeUSB on Debian-based Linux derivatives:
Step 1: Downloading and Installing WoeUSB
There are several distinct methods that can be used to download and install WoeUSB on Debian-based distros. To get a glimpse at some of them, check out the subsequent sections:
Method 1: Using PPA to Install WoeUSB
Step 1: Add the WoeUSB PPA
Launch the terminal by pressing “CTRL+ALT+T” and add the WoeUSB PPA to your Ubuntu system with the following command:
sudo add-apt-repository ppa:tomtomtom/woeusb -y
Add woeusb PPA
Step 2: Update Ubuntu Core Libraries
After adding the PPA, it’s essential to update the core libraries of Ubuntu:
sudo apt update
Update system resources
Step 3: Install WoeUSB
Once the repositories are updated, you can install both the CLI and the GUI support for WoeUSB with the following command:
sudo apt install woeusb woeusb-frontend-wxgtk -y
Install woeusb
If you only need the CLI (Command Line Interface) of WoeUSB, you can install it separately:
sudo apt install woeusb -y
Install woeusb cli
To verify that WoeUSB is successfully installed, run the following command:
woeusb -h
Verify is woeusb was successfully installed
This command will display the version and possible usage of the WoeUSB tool.
Launching the WoeUSB GUI
To launch the WoeUSB GUI, run the following command:
woeusbgui
Launch woeusb
The WoeUSB GUI will be launched and ready to use.
Method 2: Install WoeUSB Using a Bash Script
The second method involves installing WoeUSB using a bash script available on GitHub. Follow these steps:
Step 1: Download the Script
Download the latest bash script of WoeUSB from the GitHub repository. The downloaded file will appear in the “Downloads” directory of Ubuntu.
Download woeusb bash script
Step 2: Make the Script Executable
Open the terminal and make the bash script executable with the following command:
cd Downloads chmod +x woeusb-5.2.4.bash
Make script file executable
Step 3: Install the Wimtool Utility
Before executing the script, install the “wimtools” utility, which is required for WoeUSB to function properly:
sudo apt install wimtools
Install the wimtools utility
Step 4: Execute the Bash Script
Run the bash script with the following command:
./woeusb-5.2.4.bash
Execute the bash script file
The WoeUSB Command Line Interface will now be ready to use.
Installing WoeUSB on Other Linux Distros
WoeUSB is not limited to Ubuntu or Debian-based Linux distributions; it can be installed on various other Linux distros as well. The installation process could differ slightly depending on the package manager used by the specific Linux distro. Below are the steps to install WoeUSB on Arch Linux, Fedora, and CentOS:
Installing WoeUSB on Arch Linux
To install WoeUSB on Arch Linux, follow the steps provided below:
Step 1: Open a Terminal
First, open a terminal on your Arch Linux system. You can do this by clicking the “CTRL+ALT+T” keyboard combination or by searching for “Terminal” in the application launcher.
Step 2: Install WoeUSB
Use the following command to install WoeUSB from the AUR (Arch User Repository):
yay -S woeusb-git
The above command assumes you have an AUR helper like “yay” installed. If you don’t have an AUR helper, you can install “woeusb-git” manually by cloning the AUR repository and building the package. Here’s how you can do it:
git clone https://aur.archlinux.org/woeusb-git.git cd woeusb-git makepkg -si
Enter your password when prompted to proceed with the installation.
Step 3: Launch WoeUSB
Once the installation is complete, you can start WoeUSB by running the following command in the terminal:
woeusbgui
The WoeUSB graphical user interface (GUI) will be launched, and you can now use it to create bootable Windows USB drives from ISO images.
WoeUSB is now successfully installed on your Arch Linux system. You can employ this powerful tool to create bootable USB drives for Windows 11/10 and other Windows operating systems. Enjoy the convenience of WoeUSB’s user-friendly interface and create bootable media effortlessly.
Installing WoeUSB on Fedora
To install WoeUSB on Fedora, use the following steps:
Step 1: Open a Terminal
Open a terminal on your Fedora system. You can do this by clicking the “CTRL+ALT+T” keyboard combination or by searching for “Terminal” in the application launcher.
Step 2: Install WoeUSB
Use the following command to install WoeUSB from the official Fedora repositories:
sudo dnf install woeusb
Enter your password when prompted to proceed with the installation.
Step 3: Launch WoeUSB
Once the installation is complete, you can start WoeUSB by running the following command in the terminal:
woeusbgui
The WoeUSB graphical user interface (GUI) will be launched, and you can now use it to create bootable Windows USB drives from ISO images.
WoeUSB is now successfully installed on your Fedora system. You can employ this powerful tool to create bootable USB drives for Windows 11/10 and other Windows operating systems.
Installing WoeUSB on CentOS
Please note that CentOS may not have an official package for WoeUSB. However, you can still use the WoeUSB bash script method, as shown in the “Install WoeUSB Using a Bash Script” section in the previous instructions. The bash script method allows you to install WoeUSB on CentOS without relying on specific repositories or package managers.
To use the bash script method, follow the steps provided in the previous section (“Install WoeUSB Using a Bash Script”). This method works on various Linux distros, including CentOS.
Once you have installed WoeUSB on your preferred Linux distro, you can use it to create bootable Windows USB drives from ISO images, just like on Ubuntu. WoeUSB provides a user-friendly interface for this purpose and is a reliable tool for creating bootable media. With WoeUSB, you can effortlessly create bootable Windows 11/10 USB drives on different Linux distributions.
Step 2: Insert the USB Drive
Insert the USB thumb drive into any available USB port on your Linux computer.
Step 3: Launch WoeUSB
Navigate to the ‘Activities’ section, look for ‘WoeUSB’ and launch it. If that method fails, launch your terminal and move to section 4 below and follow the subsequent steps to create a bootable Windows 10/11 USB drive using WoeUSB:
Step 4: Select the Windows ISO
Open the WoeUSB graphical user interface (GUI) by running the following command in the terminal:
woeusbgui
Launch woeusb
Click on the “From a Disk image (iso)” option in the GUI.
Select iso option
Navigate to the location where the downloaded Windows 11/10 ISO file is located.
Choose downloaded iso image
Select the downloaded Windows ISO file and click “Open” to load it into WoeUSB.
Click open to load it into woeusb
Step 5: Select the USB Drive
Choose the target USB drive you inserted earlier from the list of available drives in the WoeUSB GUI. Double-check the USB drive name to avoid accidentally overwriting any critical data.
Choose target device
Step 6: Start the Creation Process
Once you have ascertained the Windows ISO and the USB drive in the WoeUSB GUI, click the “Install” button to start creating the bootable Windows USB drive. WoeUSB will format the USB thumb drive and copy the contents of the downloaded ISO file onto it. This process might take some time to complete depending on several factors, such as computer specs.
Click install button to start the creation process
Step 7: Eject the USB Drive
After the creation process is finished, you will receive a notification from WoeUSB. First, safely eject the USB drive from your computer.
Installation process complete
Congratulations, you have successfully created a bootable Windows 10/11 USB drive in Linux using WoeUSB! However, it is essential to note that this is not the only method available for creating a bootable USB thumb drive for Windows 10/11 on Linux. Continue reading to explore other alternative methods for achieving the same result.
Step 8: Boot from the USB Drive
To install Windows 10/11 on a computer, restart the PC and access the boot menu while powering on the PC by pressing the appropriate key (usually F12 or Esc). Select the bootable USB flash drive as the primary boot device. Note that the key to access the computer’s boot menu may vary depending on your system’s manufacturer. Refer to your system’s user manual or search online for specific instructions.
Step 9: Install Windows
Your PC will boot from the selected USB drive, and you can install Windows 11/10 by following the on-screen instructions.
Following the steps above, you can create a bootable Windows 11/10 USB drive on Linux using WoeUSB. WoeUSB simplifies the process and ensures a successful installation. Enjoy installing Windows 11/10 on your desired computer.
Note: These steps should help you install and use WoeUSB on Arch Linux, Fedora, and CentOS. Remember to adjust the version numbers and filenames based on the latest releases.
Command-line way of creating a Windows installer USB drive
In addition to the method we discussed earlier using WoeUSB, there are other methods you can use to create a bootable Windows 10/11 USB in Linux. In this section, we will discuss some of these methods.
Using dd Command
One of the straightforward methods to create a bootable Windows 10/11 USB in Linux is using the dd command. This method works well for creating bootable USB drives for any operating system, including Windows.
Here are the steps to follow:
Step 1: Download the Windows ISO
Download the Windows ISO from the official Microsoft website. Make sure to download the correct ISO file for your system architecture.
Step 2: Insert the USB Drive
Insert the USB drive into your computer’s USB port.
Step 3: Identify the USB Drive
Identify the device name of the USB drive using the following command:
sudo fdisk -l
Check the USB drive name
This will list all the storage devices connected to your computer. Look for the device name of your USB drive. It will be in the format /dev/sdx, where x is a letter representing the device identifier.
Note: Be careful when selecting the device name for your USB drive, as choosing the wrong device can result in data loss.
Step 4: Unmount the USB Drive
Unmount the USB drive using the following command:
sudo umount /dev/sdx
Replace /dev/sdx with the device name of your USB drive. For my case, I will execute the following code:
sudo umount /dev/sdb1
Unmount disk
Step 5: Write the Windows ISO to the USB Drive
Write the Windows ISO to the USB drive using the following command:
sudo dd bs=4M if=/path/to/windows.iso of=/dev/sdx status=progress && sync
Replace /path/to/windows.iso with the path to the Windows ISO file and /dev/sdx with the device name of your USB drive.
Example:
sudo dd bs=4M if=/home/fosslinux/Documents/Win11_22H2_EnglishInternational_x64.iso of=/dev/sdb1 status=progress && sync
Write the Windows ISO to USB
The bs=4M option sets the block size to 4 megabytes, which can improve performance. The status=progress option displays the progress of the write operation. The sync command ensures that all data has been written to the USB drive before the command exits.
Step 6: Eject the USB Drive
Once the write operation is complete, eject the USB drive from your computer.
Using the bootable drive to install Windows 10/11
Now that you have created a bootable Windows 10/11 USB drive in Linux, you can install Windows on your computer. The installation process will vary depending on whether your computer uses BIOS or UEFI.
Installation Process for BIOS
To install Windows using the bootable USB drive on a computer that uses BIOS, follow these steps:
Step 1: Insert the USB Drive
Insert the bootable USB drive into your computer’s USB port.
Step 2: Boot from the USB Drive
Restart your computer and press the key to access the boot menu. The key to accessing the boot menu may vary depending on your computer’s manufacturer. Standard keys include F2, F12, and Del.
Select the USB drive from the boot menu and press Enter to boot from it.
Step 3: Install Windows
Follow the on-screen prompts to install Windows on your computer. You may need to enter the product key during the installation process.
Installation Process for UEFI
To install Windows using the bootable USB drive on a computer that uses UEFI, follow these steps:
Step 1: Insert the USB Drive
Insert the bootable USB drive into your computer’s USB port.
Step 2: Boot from the USB Drive
Restart your computer and access the UEFI firmware settings. The key to access the UEFI firmware settings may vary depending on your computer’s manufacturer. Standard keys include F2, F12, and Del.
Enable Legacy Boot or Compatibility Support Module (CSM) and disable Secure Boot in the UEFI firmware settings.
Save the changes and exit the UEFI firmware settings.
Step 3: Install Windows
Restart your computer and press the key to access the boot menu. The key to accessing the boot menu may vary depending on your computer’s manufacturer. Standard keys include F2, F12, and Del.
Select the USB drive from the boot menu and press Enter to boot from it.
Follow the on-screen prompts to install Windows on your computer. You may need to enter the product key during the installation process.
That’s it. Wait for the installation process to complete. Once it does, enjoy your newly installed Windows OS!
Important aspects to consider while creating a bootable drive
One thing to remember when creating a bootable Windows USB drive in Linux is that it may take longer than making one in Windows, depending on your chosen method. Some ways, such as the dd command, may take longer to complete, but they are generally more reliable.
Additionally, you must ensure you have enough storage space on your USB drive for the Windows ISO file and any other files you may need. A standard 8GB USB drive should be sufficient for most purposes, but you may need more space if you have a large ISO file or need to store additional files on the drive.
Finally, double-checking your work before using the bootable USB drive to install or repair Windows on a computer is always a good idea. Ensure the USB drive is formatted correctly and that you have selected the correct ISO file before proceeding. This will help ensure that the installation or repair process goes smoothly without any issues.
Overall, creating a bootable Windows 10/11 USB drive in Linux is a valuable skill, primarily if you frequently work with Windows computers or need to repair a computer with a corrupted or non-functional operating system. With the right tools and patience, you can create a bootable USB drive that will allow you to install or repair Windows easily.
Conclusion
Creating a bootable Windows 10/11 USB drive in Linux is a valuable skill for anyone who needs to install Windows on a computer or create a bootable USB drive for system recovery purposes. With the help of the free and open-source tool WoeUSB, the process can be done easily and quickly.
In this article, we covered the prerequisites; we discussed two methods for creating a bootable USB drive: WoeUSB and the dd command. Each method has its own advantages and disadvantages, and you should choose the one that works best for you. Besides, we discussed how to use the bootable drive to install Windows 10/11 and the step-by-step process for creating a bootable Windows 10/11 USB drive in Linux. We have also provided examples of the installation process for both BIOS and UEFI systems.
No matter which method you choose, download the correct Windows ISO file and follow the instructions carefully. With attention to detail and patience, you can create a bootable Windows 10/11 USB drive in Linux that will allow you to install or repair Windows on any computer.
We hope this article has been helpful to you in creating a bootable Windows 10/11 USB drive in Linux. If you have any questions or feedback, please comment below. Thank you for reading!
Update for 2023 using Ubuntu 22.04LTS desktop and creating a Windows 10 installation bootable USB; I doubt very much the 17 other answers missed this, so I think it must be much easier in 22.04 than it was in previous Ubuntu versions. Please note that this approach requires that your system (Bios) can boot into a NTFS formatted drive. If that’s not the case, look at the other answers below. You may be able to find out if your hardware can boot into NTFS by looking at its documentation. Older hardware will likely not be able to boot into NTFS, and even some newer ones as the comments show.
I couldn’t get WoeUSB to work in 22.04 and judging by the recent review scores, it’s probably not working for most people now.
It seems you can now do it without any special tools. You do need to install gparted which isn’t installed by default in Ubuntu, but in my view it’s a useful tool to have anyway.
Note that I have done this for Windows 10 and confirm it works; I’ve included the Windows 11 download link in this answer but haven’t tested that.
1. Download the Windows iso from Microsoft
Download at:
https://www.microsoft.com/en-gb/software-download/windows10ISO (Windows 10)
https://www.microsoft.com/en-gb/software-download/windows11 (Windows 11)
Save the iso file somewhere sensible (eg Downloads). Note (in case your internet is metered, limited or slow), that it is about 5-6GB.
2. install gparted from the software store
Just search for gparted and it’s a simple installation from Ubuntu Software.
3. Format your USB drive using gparted:
Be very careful to select the correct device at the top — whatever you format will lose any data on it.
Click ‘Device’ then ‘Create Partition Table’.
In the drop-down menu, use ‘gpt’ for the partition type, note the warning and click ‘Apply’.
Click on the ‘Partition’ menu, then select ‘New’.
In the dialog box, chose ‘NTFS’ as the filesystem. (You can’t use FAT32 as that only supports files up to 4GB and one of the files is over 5GB.)
Click the green tick at the top to enact your changes — and your USB should be formatted and ready to go.
4. Open the iso to see the files and copy across
Navigate to your .iso download.
Right-click on the file and a pop-up should give you the option ‘Open With Disk Image Mounter’ — select that (in fact it is usually the default option if you double-click).
Your iso should now open as if it were a separate drive, and appear in the dock like a hard drive.
Double-click on the iso drive in the dock — it should open with a bunch of files and folders.
Copy the entire contents of that drive to your USB.
5. Set a boot flag for the USB
In gparted, select the USB device
Click on the graphical display of the partition you created.
Click on the ‘Partition’ menu at the top and select ‘Manage Flags’
Place a tick in the ‘boot’ box
That’s it!
Бывают случаи, когда вам нужно записать Windows на флешку в Linux, например, когда вы хотите поставить эту систему второй для использования специализированных программ, или вам нужно переустановить операционку своим знакомым. Или же есть пользователи Linux, которые решили вернуться на Windows, но единственную флешку уже перезаписали под Linux LiveUSB.
Загрузочная флешка Windows в Linux создается достаточно просто. Я предлагаю несколько способов решения этой проблемы. Все их я перечислил ниже.
Загрузочную флешку можно создать с помощью терминала или специальных графических утилит. Настоятельно рекомендую отформатировать флешку в Fat32 (или Exfat) перед использованием любого из предложенных методов. Форматирование можно выполнить через Gparted, сfdisk+mkfs или через usb stick formatter (форматирование USB флеш накопителя).
Способ 1. Утилита USB Image Write
Для создания флешки можно воспользоваться утилитой Запись образа на USB. В некоторых дистрибутивах она уже предустановленна (Ubuntu, Mint и др.):
Выбрать образ в графе Write image образ и в поле to выбрать флешку. Далее нажимаем Write.
Способ 2. Утилита WoeUSB
Пожалуй, это самый простой способ создания. Установка в Ubuntu выполняется с помощью таких команд:
sudo add-apt-repository ppa:nilarimogard/webupd8
sudo apt update
sudo apt install woeusb
Откройте утилиту в меню приложений:
Интерфейс простой. Нажмите на кнопку Обзор со значком папки и выберите образ. Target device это флешка, на которую будет идти запись, если у вас их несколько выберите нужную. Ещё есть поле File system, где нужно выбрать какую файловую систему будете использовать. Рекомендую FAT. Затем нажмите Install и дождитесь окончания.
При появлении ошибки с кодом 256 Source media is currently mounted, размонтируйте образ ISO с Windows, если вы его смонтировали. При ошибке Target device is currently busy, извлеките флешку, затем снова подключите её. Если не сработало, попробуйте отформатировать её.
Способ 3. Терминал и Gparted
Положите образ в домашнюю папку и переименуйте его в windows.iso во избежание проблем с пробелами. Затем перейдите в терминале в домашнюю папку
cd ~
Запустите терминал через главное меню или с помощью сочетания клавиш Ctrl + Alt + T затем используйте команду dd для записи образа на флешку:
dd if=/windows.iso of=/dev/sdX
Замените X на букву вашей флешки! Узнать её можно через Gparted. В правом верхнем углу есть кнопка переключения дисков:
Тот диск который соответствует размеру вашей флешки и есть ваша флешка. В моем случае флешка на 32 гб это /dev/sdb. Значит команда будет иметь вид:
dd if=/windows.iso of=/dev/sdb
Дождитесь окончания записи и извлеките флешку.
Выводы
Как видите, создание загрузочной флешки Windows в Linux не представляет сложности. Это были все способы, которые я знаю. Если они вам помогли, напишите об этом. Если вы знаете еще способы, обязательно напишите о них в комментариях!
Обнаружили ошибку в тексте? Сообщите мне об этом. Выделите текст с ошибкой и нажмите Ctrl+Enter.
Об авторе
Здравствуйте, я изучаю Linux и обладаю хорошими знаниями английского.
I have talked a lot about creating bootable USB of Linux in Windows. How about the other way around? How about creating a bootable Windows 10 USB in Linux?
If you are uninstalling Linux from dual boot or if you want to reinstall Windows completely or you simply want to have a Windows installation disk ready, you’ll need a bootable Windows 10 USB or DVD.
In this tutorial, I am going to show you how to create a Windows 10 bootable USB in Linux.
There are two ways to do that and I have discussed both in this tutorial.
- The first method is mounting the ISO image of Windows to a USB disk formatted in ExFAT system. This works most of the time but there could be instances where it wouldn’t boot.
- The second method is to use a tool like Ventoy. It creates a UEFI compatible bootable disk.
📋
I am using Ubuntu for this tutorial but the steps should be valid for other Linux distributions as well.
Creating a Bootable Windows 10 USB in Linux
Prerequisite: Get Microsoft Windows 10 ISO and a USB of at least 8 GB in size
You can download Windows 10 ISO from Microsoft’s website. You have to specify the Windows 10 version, language and then you should see the link to download Windows 10.
Note that the Windows 10 ISO download link is valid for 24 hours only. So use a download manager in Linux to download the ~5-6 GB file and finish it within 24 hours.
Since the ISO and its content are more than 4 GB in size, I recommend a USB of at least 8 GB in size.
I have also made a video of this tutorial so that you can see the steps in action.
Step 2: Properly format the USB for creating bootable Windows USB
Insert your USB. You have to format it so make sure that you don’t have important data on the USB key.
In Ubuntu, press Super key (Windows key) and search for ‘Disks’. You have to use this tool to format the USB key.
In the Disks tool, make sure to select your USB drive and hit format.
It will ask to choose a partitioning scheme. It could be either MBR or GPT. Select one of them and hit Format.
It will show you a warning that you data will be erased.
The formatting of USB is not over yet. Now, you need to create a partition on the newly formatted USB.
Select the entire USB disk as the partition size.
Give a name to your USB and then go to the Other option in the Type of disk. It’s because you have to format the USB in exFAT filesystem.
Here, choose exFAT as the filesystem type. The exFAT file system will you to copy files larger than 4 GB.
Once done, your USB should be automatically mounted. It is now ready for creating a bootable Windows 10 USB disk.
Step 3: Copy the content of the ISO to USB
Now, it’s time to copy the content of the Windows 10 ISO to the newly formatted USB.
You may ask, Abhishek, there is only one file, which is the ISO file itself. What are you talking about?
ISO is basically an archive format and you can see its content like any zip file in Linux. But to do that, you need to use ‘Disk Image Mounter’ tool that is installed by default in Ubuntu.
Go to your Windows 10 ISO, select it and right click on it. Now select ‘Open with other application’.
In the applications list, select Disk Image Mounter:
The ISO will be mounted. You may not see it in the left sidebar but if you click on the Other Locations, you should see it. Click on it to enter this mounted ISO folder.
You’ll see its content. All you need to do is select all the files (Ctrl+A), copy it (Ctrl+C) and paste them in the USB drive (Ctrl+V).
Wait for the copying process to finish as it may take some time in copying 4-5 GB of data. Once it’s done, you have a bootable Windows 10 USB in your hand.
Unmount the USB and use it with any system you want, restart the system and change the boot settings to boot from the USB.
📋
Some readers find that this method is not working well. No worries. You can use Ventoy for your Windows USB.
Method 2: Create bootable Windows 10 USB using Ventoy
Ventoy is an open source tool for making live USBs. You can use it to create a multi-boot USB, persistent Linux live USB and bootable Windows USB.
I find Ventoy an unorthodox tool. It is slightly tricky to use and this is the reason I am writing this step-by-step tutorial.
Step 1: Prepare your USB drive
Ventoy formats the USB disk while creating the bootable disk. However, I noticed it failed to do so for an already bootable Linux disk. For this reason, I advise you to format the USB disk before you proceed further.
Plug in and then format the USB disk. You can do that by right-clicking on the mounted disk and then selecting the format option.
It doesn’t matter which filesystem you choose during formatting. It will be formatted again by Ventoy in the later steps.
Once it is formatted, keep it plugged in and go on to the next step of installing Ventoy.
Step 2: Download and install Ventoy on Linux
Ventoy is a mix of GUI and CLI tool. It can be used on any Linux distribution. Download Ventoy for Linux from the release page of its GitHub repository.
You’ll find the .tar.gz file with Linux in its name. This is the file you should download.
Once downloaded, extract the tar gz file. Simply right click on it and extract it.
Go inside the extracted folder, and you’ll find a few scripts in it. You need to run one named VentoyWeb.sh. To do that, you’ll have to use the command line.
Now if you are familiar with Linux command line, I presume that you can easily find your way to the file by using the cd command.
Alternatively, you can use the “open in terminal” feature of the file manager to open the location in a terminal.
Once you are in the correct directory in the terminal, use the following command to run Ventoy:
sudo ./VentoyWeb.shVentoy runs inside a browser. It will give you the URL when you run it. Copy this URL and paste it in a browser.
It will open a web page with Ventoy running in it and if the USB is already plugged in, it should recognize it. If not, press the refresh button.
Step 3: Use Ventoy to create bootable Windows 10 USB disk
Though Ventoy has the option to create a bootable disk with secure boot, it is experimental and may not work.
Considering you are going for a UEFI installation, it will be wise use GPT for partitioning scheme.
Once things are set, hit the install button. It will show you a couple of obligatory warnings. If the installation completes successfully, you should see a success message.
Note: If you do not see Ventoy disk mounted after the successful installation, please plug out the USB and then plug it in again.
When you hit the install button, it creates two partitions on the USB disk.
- VTOYEFI: A small partition for the UEFI files.
- Ventoy: A big, empty partition in ExFAT format where you’ll copy the ISO image.
Yes. That’s what you need to do. Copy the ISO image of the Windows 10 into the bigger ExFAT partition on the USB disk.
Once the copying finishes, DO NOT RUSH to plug out the USB just yet. Click on the unmount option from the file manager. Chances are that some files are still being written and it may show an error message.
Wait for a few more minutes and you should see a message that it is safe to remove the disk. Now you can unplug it and use it on whichever system you want.
Step 4: Using the bootable Windows 10 disk
Alright! You are almost there. Plug in your bootable Windows USB you created in the previous section. Start the computer and go to the BIOS setting by using the F2/F10 or F12 key at the time you see the logo of your computer’s manufacturer.
In here, look for the secure boot settings and disable it. If the secure boot is enabled, chances are that your system won’t allow you to boot from the USB disk (to secure your system and data at boot time).
After disabling the secure boot, go into the boot order and then choose the UEFI USB Disk to boot from. Some systems will give this option after you press F12 or F10 button.
It takes a couple of minutes to start the Windows disk. You should see a screen like this and it will give you the option to repair boot or install Windows.
I think you can take things from here. Enjoy it 
There is another popular tool WoeUSB that can also be used for this purpose.
Step 4: Using Windows 10 bootable USB
Once the bootable USB is ready, restart your system. At boot time, press F2 or F10 or F12 repeatedly to go to the boot settings. In here, select to boot from USB.
You’ll see that Windows 10 is being booted and it gives you the option to install or repair your system. You know what to do now from here.
I hope you find this tutorial useful for creating bootable USB of Windows 10 in Linux. If you have questions or suggestions, please feel free to leave a comment.
Windows 10 October 2018 release UEFI bootable USB drive on any Linux distribution.
Notice, that since Windows 10 October 2018 release the installation file sources/install.wim is larger than the maximum FAT32 file size, so we will format USB drive to NTFS. Windows installer also cannot work with an EFI partition (code ef00), so we will use Microsoft basic data partition type (code 0700).
Variant A (For PCs with NTFS support)
Steps for creating USB drive with name /dev/sdc (Replace all commands with YOUR device name!):
- Insert USB drive to computer and make sure it is unmounted. Some distributions like to automount USB drives, so make sure you unmount them. Mounted partitions can be found with
mount -l | grep '/dev/sdc', then unmount withsudo umount /dev/sdcX(whereXis partition number). - Open USB block device using
gdisk /dev/sdc, configure it asGPTand createMicrosoft basic datapartition (code0700), then write changes and quit (Next steps will destroy partition table in your USB drive!!!).
sudo gdisk /dev/sdc
o
> This option deletes all partitions and creates a new protective MBR.
> Proceed? (Y/N): y
n
> Partition number ... > hit Enter
> First sector ... : > hit Enter
> Last sector ... : > hit Enter
> Current type is 'Linux filesystem'
> Hex code or GUID (L to show codes, Enter = 8300): 0700
p
> Should print something like:
> Disk /dev/sdc: 15646720 sectors, 7.5 GiB
> Model: DataTraveler 160
> Sector size (logical/physical): 512/512 bytes
> Disk identifier (GUID): ...
> Partition table holds up to 128 entries
> Main partition table begins at sector 2 and ends at sector 33
> First usable sector is 34, last usable sector is 15646686
> Partitions will be aligned on 2048-sector boundaries
> Total free space is 2014 sectors (1007.0 KiB)
> Number Start (sector) End (sector) Size Code Name
> 1 2048 15646686 7.5 GiB 0700 Microsoft basic data
w
> Final checks complete. About to write GPT data. THIS WILL OVERWRITE EXISTING PARTITIONS!!
> Do you want to proceed? (Y/N): y
q
- Format new partition as NTFS (thx @Alex for
-Qidea):
sudo mkfs.ntfs -Q /dev/sdc1
- Mount new USB partition to temporary directory in your home:
mkdir ~/tmp-win10-usb-drive
sudo mount /dev/sdc1 ~/tmp-win10-usb-drive
- Download Windows installation ISO, create new temporary directory in your home and mount it there:
mkdir ~/tmp-win10-iso-mnt
sudo mount Win10_1809Oct_English_x64.iso ~/tmp-win10-iso-mnt
- Copy all files from mounted ISO to USB drive (you can use
rsyncto see progress):
sudo cp -rT ~/tmp-win10-iso-mnt/ ~/tmp-win10-usb-drive/
- Unmount Windows ISO and USB drive and remove temporary directories:
sudo umount ~/tmp-win10-iso-mnt/ ~/tmp-win10-usb-drive/
rmdir ~/tmp-win10-iso-mnt/ ~/tmp-win10-usb-drive/
- Insert USB drive to new computer and boot from it.
Variant B (For PCs without NTFS support)
Steps for creating USB drive with name /dev/sdc (Replace all commands with YOUR device name!):
- Insert USB drive to computer and make sure it is unmounted. Some distributions like to automount USB drives, so make sure you unmount them. Mounted partitions can be found with
mount -l | grep '/dev/sdc', then unmount withsudo umount /dev/sdcX(whereXis partition number). - Open USB block device using
gdisk /dev/sdc - Configure it as
GPT - Create first partition of 1GB size and type
Microsoft basic data(code0700). - Create second partition of rest of the size and type
Microsoft basic data(code0700). - Write changes and quit (Next steps will destroy partition table in your USB drive!!!).
sudo gdisk /dev/sdc
> o
> This option deletes all partitions and creates a new protective MBR.
> Proceed? (Y/N): y
> n
> Partition Number: Enter
> First sector: Enter
> Last sector: 1G
> Type: 0700
> n
> Partition Number: Enter
> First sector: Enter
> Last sector: Enter
> Type: 0700
> p
# Should print something like:
> Disk /dev/sdc: 30031250 sectors, 14.3 GiB
> Model: Ultra USB 3.0
> Sector size (logical/physical): 512/512 bytes
> Disk identifier (GUID): C657C0AF-3FE2-4152-8BF1-CE3CCA9F3541
> Partition table holds up to 128 entries
> Main partition table begins at sector 2 and ends at sector 33
> First usable sector is 34, last usable sector is 30031216
> Partitions will be aligned on 2048-sector boundaries
> Total free space is 4061 sectors (2.0 MiB)
> Number Start (sector) End (sector) Size Code Name
> 1 2048 2048000 999.0 MiB 0700 Microsoft basic data
> 2 2050048 30031216 13.3 GiB 0700 Microsoft basic data
w
> Final checks complete. About to write GPT data. THIS WILL OVERWRITE EXISTING PARTITIONS!!
> Do you want to proceed? (Y/N): y
q
- Format first partition as FAT32 and second as NTFS:
sudo mkfs.fat -F32 /dev/sdc1
sudo mkfs.ntfs -Q /dev/sdc2
- Mount new USB partitions to temporary directories in your home:
mkdir ~/tmp-win10-fat-usb-drive
mkdir ~/tmp-win10-ntfs-usb-drive
sudo mount /dev/sdc1 ~/tmp-win10-fat-usb-drive
sudo mount /dev/sdc2 ~/tmp-win10-ntfs-usb-drive
- Download Windows installation ISO, create new temporary directory in your home and mount it there:
mkdir ~/tmp-win10-iso-mnt
sudo mount Win10_1809Oct_English_x64.iso ~/tmp-win10-iso-mnt
- Copy following files with from mounted ISO to FAT32 formatted USB drive (basically copy everything besides
sources/but includesources/boot.wim):
sudo cp ~/tmp-win10-iso-mnt/* ~/tmp-win10-fat-usb-drive/
sudo cp -r ~/tmp-win10-iso-mnt/boot ~/tmp-win10-fat-usb-drive/
sudo cp -r ~/tmp-win10-iso-mnt/efi ~/tmp-win10-fat-usb-drive/
sudo cp -r ~/tmp-win10-iso-mnt/support ~/tmp-win10-fat-usb-drive/
sudo mkdir ~/tmp-win10-iso-mnt/sources ~/tmp-win10-fat-usb-drive/
sudo cp ~/tmp-win10-iso-mnt/sources/boot.wim ~/tmp-win10-fat-usb-drive/sources
- Copy everything from mounted ISO to NTFS formatted USB drive:
sudo cp -rT ~/tmp-win10-iso-mnt/ ~/tmp-win10-ntfs-usb-drive/
- Unmount Windows ISO and both USB partitions and remove temporary directories:
sudo umount ~/tmp-win10-iso-mnt/ ~/tmp-win10-usb-fat-drive/ ~/tmp-win10-usb-ntfs-drive/
rmdir ~/tmp-win10-iso-mnt/ ~/tmp-win10-usb-drive/
- Insert USB drive to new computer and boot from it.