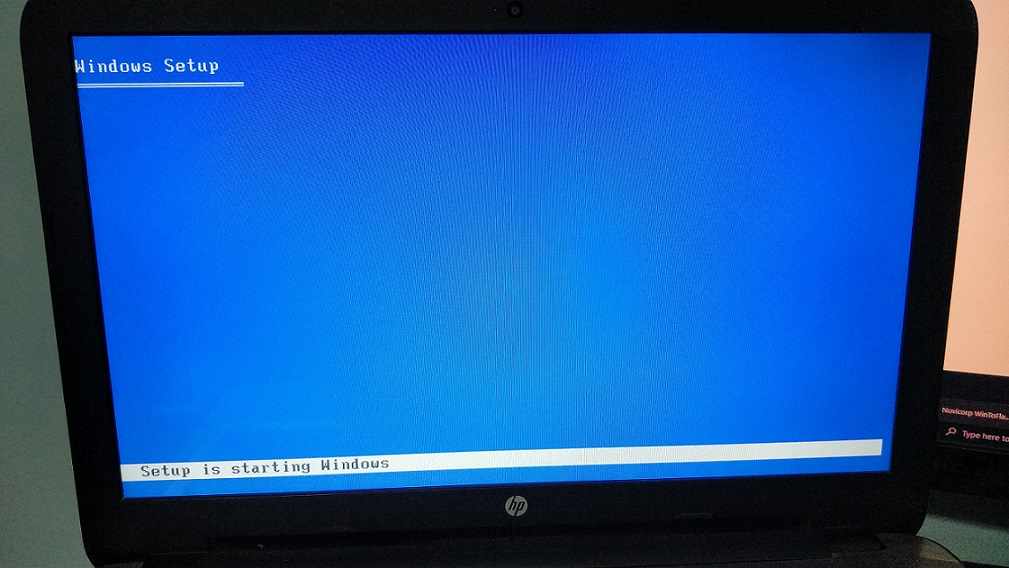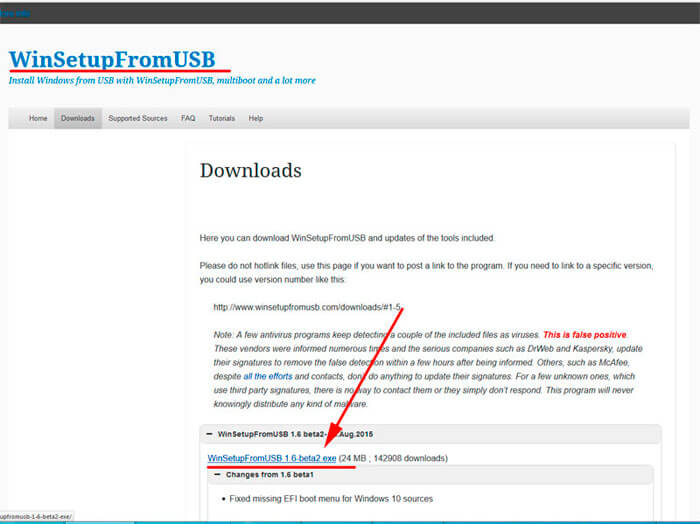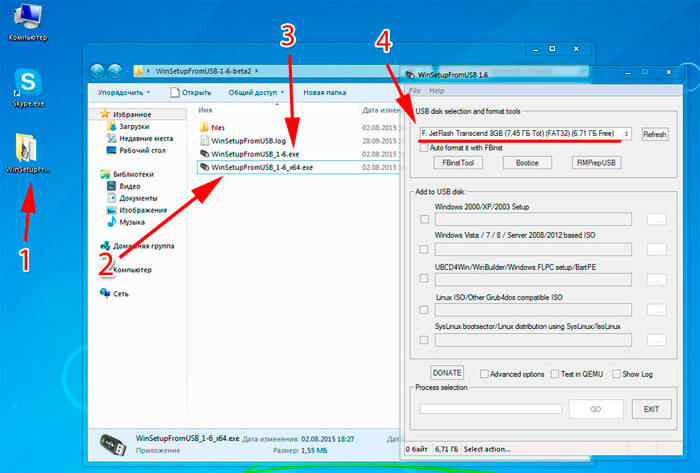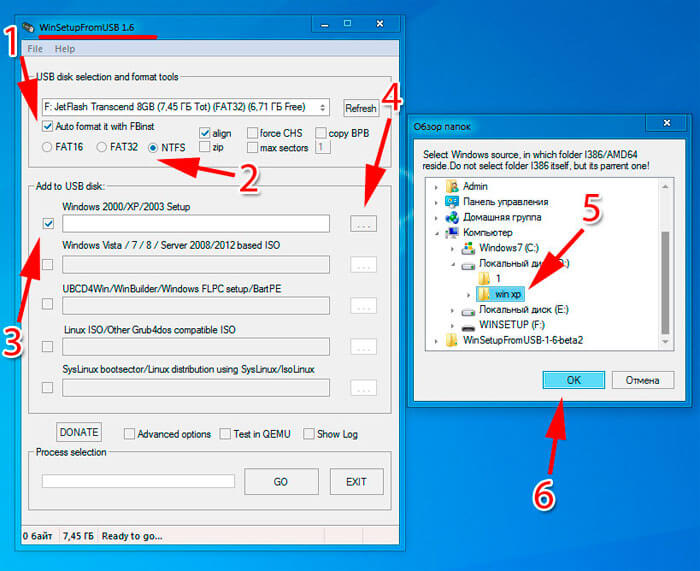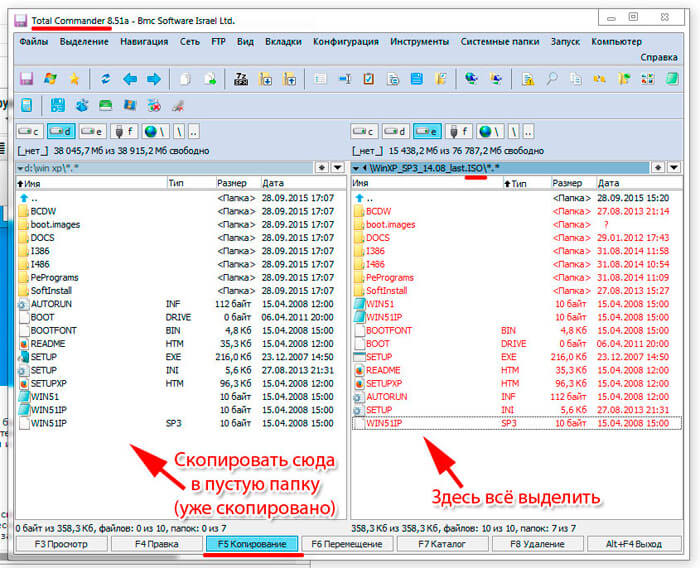This guide explains how to create a Windows bootable USB drive for the following Windows versions: Windows XP, Windows Vista, Windows 7, Windows 8, Windows 8.1, Windows 10, and Windows 11.
Creating a bootable USB drive will allow you to install Windows from the USB drive directly.
To be able to install Windows from a USB, you need have one of the following:
- the ISO image of the Windows version
- or the original installation disc of the Windows version
If you don’t have either, you can instead download an EasyRE ISO image that can be made into a bootable USB or CD to restore your PC.
Prerequisites
Before you start creating a bootable USB flash drive to install Windows (XP, Vista, 7, 8, 8.1, 10), you need to make sure that:
- The USB drive is empty and properly formatted
- The USB drive is bootable
- Your BIOS/UEFI is properly configured to boot from the USB flash drive first
- You have the ISO image of Windows XP, Vista, 7, 8 or 8.1. If you have the original Windows installation disc, you can use that instead of the ISO image.
- Software needed to write the ISO image to the USB drive or alternatives, such as Easy USB Creator 2.0 by NeoSmart or the Windows 7 USB/DVD Download Tool by Microsoft.
USB Drive
The USB drive you want to make bootable should have at least 4 GB in available size.
BIOS/UEFI configuration
To make sure that your BIOS/UEFI is configured to boot from a USB drive, follow our Boot from USB drive guide. You need to make sure that:
If a Boot Device menu doesn’t appear on your screen where the USB drive is plugged-in, check the BIOS/UEFI settings. A Boot Device menu can look like this, depending on your computer model and Windows version:
If you are using a new computer with UEFI/EFI, make sure that the Boot Legacy option is enabled:
If you’re using a computer with Fast Boot option, make sure that Fast Boot is disabled.
If your BIOS menu doesn’t list a USB item in the BIOS settings, it may mean that it can’t boot from a USB drive. You can try with the USB drive plugged-in and then boot into BIOS directly.
If the item doesn’t appear, you need to use the original Windows installation CD or DVD to install Windows or access the repair tools.
If you need to use the repair tools of an original Windows installation CD/DVD, you can also use Easy Recovery Essentials (download link) and run Automated Repair to automatically find and fix boot errors.
Download Easy Recovery Essentials
ISO image
If you don’t have the ISO image to create the bootable USB drive, you can download an official image from Microsoft’s website.
You need to have the product (or license) key.
Create a Windows XP bootable USB
You can create a bootable USB drive with Windows XP by following these instructions.
Using Easy USB Creator 2.0
Easy USB Creator can quickly convert the ISO images into bootable USB drives, with just a single click:
Download Easy USB Creator 2.0
To burn Windows XP to a USB drive using Easy USB Creator 2.0, simply follow these steps:
- Download USB Creator 2.0
- Install Easy USB Creator 2.0
- Browse the Windows XP ISO Image to load at the ISO File field
- Select the destination of your USB Drive at the Destination Drive field
- Start
Easy USB Creator 2.0 supports both USB 2.0 and USB 3.0.
It’s compatible with Windows XP, Windows Vista, Windows 7, Windows 8, Windows 8.1, Windows 10 plus the Windows Server editions (2003, 2008, 2012). You must have .NET Framework 2.0 or higher in order to use Easy USB Creator 2.0
If you have the installation disc (CD)
If you have the original Microsoft Windows XP Professional installation CD, you can use the CD to create a bootable USB using PE Builder.
It’s important to have the following before you start:
- The Windows Server 2003 SP1 archive. If not, download from Microsoft now: Microsoft Windows Server 2003 Service Pack 1 (32 bit)
- The PE Builder software (BartPE). If not, download BartPE
- The original CD of Windows XP Professional, not a Windows XP Home CD.
A Windows XP Home CD will not work.
To create the bootable drive with Windows XP, follow these steps:
- Boot into the system
- Download the PE Builder software from http://www.nu2.nu/pebuilder/
- Install the PE Builder to
C:\. The final path should beC:\PEBuilderto make the next steps easier.
Inside the PEBuilder folder, create a new folder named SRSP1. This folder’s path should be C:\PEBuilder\SRSP1.
- Download the Windows Server 2003 SP1 archive from http://www.microsoft.com/en-us/download/details.aspx?id=1143…
- Rename the archive downloaded from Microsoft to
MS-WS-SP1.exe - Open Command Prompt. You can also open it by typing
cmdin the Run dialog box and pressing Enter afterwards. - Type the
cdcommand to go to the folder where the MS-WS-SP1.exe file exists:cd c:\downloads
Don’t type MS-WS-SP1.exe in the path above. You only need to go to the folder where the file exists.
Replace
c:\downloadswith the letter of the drive and the directory where the MS-WP-SP1.exe file exists. - Type
MS-WS-SP1.exe -xto begin the extraction process, press Enter - Choose to extract the files to the same folder, e.g.
c:\downloads:PEBuilder: Extract Files
- In Command Prompt, you now need to go to the extract folder at the i386 sub-folder.To do so, type the same
cdcommand, if you’re still at the c:\downloads folder in Command Prompt and you haven’t created a new folder for the extracted files:cd i386
If you created a new folder for the extract files, say Extract, in c:\downloads, update the cd command to go to that folder:
cd c:\downloads\Extract
Then, type
cd i386, press Enter - Once inside the i386 folder via Command Prompt, type:
copy setupldr.bin c:\PEBuilder\SRSP1
Replace
c:\PEBuilder\with the path where the PE Builder software is installed, if this was changed in previous steps. - While still in Command Prompt, expand the ramdisk.sys file with this command:
expand -r ramdisk.sy_ c:\PEBuilder\SRSP1
Replace
c:\PEBuilder\with the path where the PE Builder software is installed, if this was changed in previous steps. - Go to My Computer
- Go to PEBuilder folder
- Go to SRSP1 folder
- Check that you have the 2 files listed there: setupldr.bin and ramdisk.sys
PEBuilder: Check that you have the files copied
- Insert the Windows XP Professional CD in the disk tray
- Launch PE Builder
- Make the following changes before you click Build:
BartPE: Configuration for Windows XP USB
- At the Source field, type the letter of the drive for the Windows XP CD, e.g. e:\
- At the Output field, type BartPE
- Leave the Custom field blank
- Media output should be None
- Click Build
- When the build process is complete, click Close
- Go to Command Prompt and then go to the PEBuilder folder by typing the
cdcommand:cd c:\PEBuilder
- Type this command (make sure the USB flash drive is not removed) and press Enter:
pe2usb -f d:
Replace
d:with the letter of the drive where your USB flash drive is loaded. - Type
YES, when prompted to begin the process. Press Enter after typing YES. - Press any key to exit the pe2usb process, after the process is complete
- Safely remove the USB flash drive from the port
- Remove the Windows XP CD from the disk try
- Reboot the system to check if the USB flash drive is now bootable with Windows XP Professional
If your computer doesn’t boot into the USB drive directly, go to Prerequisites > BIOS/UEFI configuration or read the Boot from USB drive guide to configure your BIOS menu to boot from a USB device first.
Create a Windows Vista bootable USB
Depending if you have the ISO image of Windows Vista or the original DVD, you can use Easy USB Creator 2.0 or the diskpart utility to create the bootable USB.
If you have the ISO image
Using Easy USB Creator 2.0
Easy USB Creator can quickly convert the ISO images into bootable USB drives, with just a single click:
Download Easy USB Creator 2.0
To burn Windows Vista to a USB drive using Easy USB Creator 2.0, simply follow these steps:
- Download USB Creator 2.0
- Install Easy USB Creator 2.0
- Browse the Windows Vista ISO Image to load at the ISO File field
- Select the destination of your USB Drive at the Destination Drive field
- Start
Easy USB Creator 2.0 supports both USB 2.0 and USB 3.0.
It’s compatible with Windows XP, Windows Vista, Windows 7, Windows 8, Windows 8.1, Windows 10 plus the Windows Server editions (2003, 2008, 2012). You must have .NET Framework 2.0 or higher in order to use Easy USB Creator 2.0
Using Windows 7 USB/DVD Download Tool
To create the bootable drive with the Windows 7 USB/DVD Download Tool, follow the steps from Using the Windows 7 USB/DVD Download Tool from Windows 8/8.1.
While the name is “Windows 7”, you can use the tool for Windows Vista systems too.
If you have the installation disc (DVD)
To create a bootable USB with Windows Vista and install the operating system from that USB drive, follow the steps.
You’ll be using the diskpart utility, available in Windows Vista, to make the USB drive bootable. You’ll copy the files from the installation disc (DVD) to the USB drive after the diskpart utility process is finished.
The instructions are:
- Boot your computer
- Open Command Prompt and run it as Administrator.You can go at Start > All Programs Accessories > Command Prompt or type
cmdin the search field.To run Command Prompt as Administrator, right-click on the Command Prompt item and select Run as Administrator. - When Command Prompt opens, type this command and press Enter:
cd c:\windows\system32
Replace
c:\with the letter of the driver where your Windows Vista is installed: C:\, D:\ etc. - Insert the USB flash drive in the USB port
- Type:
diskpart
- Press Enter
- Type:
list disk
- Press Enter
- After you press Enter for the list disk command, Command Prompt will list the drives that are connected to your computer. Find the USB drive and its corresponding number.
Command Prompt: list disk
- Then, type this command:
select disk X
Where
Xis the number of the USB flash drive listed by Command Prompt.The confirmation message should be:
Disk 1 is now the selected disk.
- Press Enter
- Type
cleanand press Enter - Type
create partition primaryand press Enter - Type
select partition 1and press Enter - Type
activeand press Enter - Type this command and press Enter afterwards:
format fs=ntfs
It may take a few minutes to format the entire USB flash drive, depending on its size. However, you can use the quick parameter to format the drive more quickly:
format fs=ntfs quick
- Type
assign, press Enter - Type
exit, press Enter - Insert the Windows Vista DVD in the optical drive
- Go to My Computer
- Note the letter of the drive where the Windows Vista DVD is loaded, e.g. D:\, E:\
- Go back to Command Prompt and check if the USB flash drive has been formatted
- When the format process is complete, type this command and press Enter:
d: cd boot
Replace
D:with the letter of the drive where the Windows Vista DVD is loaded - Then type
cd bootand press Enter - Type this command and press Enter:
bootsect.exe /nt60 f:
Where
f:is the letter of the drive where your USB flash drive is loaded - Copy all files from the Windows Vista DVD on the USB flash drive.To open the contents of the DVD (and not load the splash screen of the Windows Vista DVD), right-click on the drive and click Open.
If you followed the above instructions correctly, the USB flash drive should now be bootable with Windows Vista.
You can check this by plugging the USB and rebooting the system. To make sure that your computer boots from a USB drive first, and not from the hard disk, go to BIOS/UEFI configuration.
Create a Windows 7 bootable USB
You can create the bootable USB drive with Windows 7, if:
- you have the ISO image of Windows 7
- or you have the original installation DVD of Windows 7
If you have the ISO image
Using Easy USB Creator 2.0
Easy USB Creator can quickly convert the ISO images into bootable USB drives, with just a single click:
Download Easy USB Creator 2.0
To burn Windows 7 to a USB drive using Easy USB Creator 2.0, simply follow these steps:
- Download USB Creator 2.0
- Install Easy USB Creator 2.0
- Browse the Windows 7 ISO Image to load at the ISO File field
- Select the destination of your USB Drive at the Destination Drive field
- Start
Easy USB Creator 2.0 supports both USB 2.0 and USB 3.0.
It’s compatible with Windows XP, Windows Vista, Windows 7, Windows 8, Windows 8.1, Windows 10 plus the Windows Server editions (2003, 2008, 2012). You must have .NET Framework 2.0 or higher in order to use Easy USB Creator 2.0
Using Windows 7 USB/DVD Download Tool
The Windows 7 USB/DVD Download Tool is available to download and you can use it to create a bootable ISO image from the ISO image you purchased and downloaded from Microsoft.
Before you continue with these instructions, please make sure that:
- You have the Windows 7 USB/DVD Download Tool downloaded. If not, download Windows 7 USB/DVD Download Tool now.
- You have the Windows 7 ISO Image ready
The instructions are:
- Download Windows 7 USB/DVD Download Tool from http://wudt.codeplex.com/ and launch it
- At the Source File field, click Browse and find the Windows 7 ISO image on your computer and load it
Windows 7 USB/DVD Download Tool: Source File
- Click Next
- Select USB Device
- Select the USB flash drive from the drop down menu
- Click Begin copying
- Exit the application, when the process is complete
If you have the installation disc (DVD)
You can use a USB flash drive (see Prerequisites for more information) to install Windows 7 from.
To do so, you need to make the USB flash drive bootable first and then use the original Windows 7 installation disc (DVD) to copy the contents of the DVD to the USB drive.
The diskpart utility, part of Windows 7, will be used.
Follow these steps (similar to Create a Windows Vista bootable USB > If you have an installation disc):
- Start the computer
- Open Command Prompt as Administrator. Go at Start > All Programs Accessories > right-click on the Command Prompt item and select Run as Administrator.
- Enter the password for the Administrator account
- At Command Prompt, type:
cd c:\windows\system32
Replace
c:\with the letter of the driver where your Windows 7 is installed: C:\, D:\ etc. - Press Enter
- Insert the USB drive that you want to make bootable in an available port
- Type
diskpartand press Enter - Type
list diskand press EnterCommand Prompt: list disk
- Find the USB drive and its corresponding number in the list provided by Command Prompt
- Type this command and press Enter:
select disk X
Where
Xis the number of the USB drive listed by Command Prompt above.The confirmation message should be:
Disk 1 is now the selected disk.
- Type
clean, press Enter - Type
create partition primary, press Enter - Type
select partition 1, press Enter - Type
active, press Enter - Type
format fs=ntfsand press Enter.
You can use the quick parameter to format the drive more quickly: format fs=ntfs quick
- Insert the Windows 7 DVD and go to My Computer. Note the letter of the drive where the DVD is loaded, e.g. D:\, E:\
- Type
assign, press Enter - Type
exit, press Enter - After the format process is complete, type this command in Command Prompt and press Enter:
d: cd boot
Where
d:with the letter of the drive where the Windows 7 DVD is loaded. - Type
cd boot, press Enter - Type this command and press Enter:
bootsect.exe /nt60 f:
Where
f:is the letter of the drive where the USB flash drive is loaded - Open the contents of the Windows 7 DVD: right-click on the drive and click Open
- Copy all files from the DVD to the USB
Create a Windows 8 / 8.1 bootable USB
Depending if you have the ISO image of Windows Vista or the original DVD, you can use Easy USB Creator 2.0 to create the USB if you have the ISO image or the diskpart utility to create the bootable USB, if you have the DVD.
If you have the ISO image
Using Easy USB Creator 2.0
Easy USB Creator can quickly convert the ISO images into bootable USB drives, with just a single click:
Download Easy USB Creator 2.0
To burn Windows 8 or 8.1 to a USB drive using Easy USB Creator 2.0, simply follow these steps:
- Download USB Creator 2.0
- Install Easy USB Creator 2.0
- Browse the Windows 8 or Windows 8.1 ISO Image to load at the ISO File field
- Select the destination of your USB Drive at the Destination Drive field
- Start
Easy USB Creator 2.0 supports both USB 2.0 and USB 3.0.
It’s compatible with Windows XP, Windows Vista, Windows 7, Windows 8, Windows 8.1, Windows 10 plus the Windows Server editions (2003, 2008, 2012). You must have .NET Framework 2.0 or higher in order to use Easy USB Creator 2.0
Using Windows 7 USB/DVD Download Tool
The Windows 7 USB/DVD Download Tool is available to download and you can use it to create a bootable ISO image from the ISO image you purchased and downloaded from Microsoft.
While the name is “Windows 7”, you can use this tool on a Windows 8 or 8.1 system too.
Before you continue with these instructions, please make sure that:
- You have the Windows 7 USB/DVD Download Tool downloaded. If not, download the Windows 7 USB/DVD Download Tool now.
- You have the Windows 8 or 8.1 ISO Image ready
The instructions are:
- Launch the Windows 7 USB/DVD Download Tool
- At the Source File field, click Browse and find the Windows 8 or 8.1 ISO image on your computer
Windows 7 USB/DVD Download Tool: Source File
- Click Next
- Insert the USB flash drive in an available port on your computer. Make sure it’s loaded in My Computer.
- At Step 2, select USB Device to write the ISO image to the USB drive. You can click DVD to write the ISO image to a DVD instead.
Windows 7 USB/DVD Download Tool: Choose Media Type
- At Step 3, select the USB flash drive from the drop down menu. If the drive isn’t loaded yet, you can click on the Refresh icon next to the drop down menu.
- Click Begin copying
- When done, exit the Windows 7 USB/DVD Download Tool
Windows 7 USB/DVD Download Tool: Done
If you have the installation disc (DVD)
If you have the original installation disc (DVD) of Microsoft Windows 8 or Windows 8.1 you can create a bootable USB drive.
To do so, follow the steps below:
- Boot into Windows 8 or 8.1
- Open Command Prompt as Administrator. To do so, press the
and C key to search for
cmd. From the search results list, right-click on Command Prompt
- Click Run as administrator
- Enter the password, when prompted
- When Command Prompt opens, type this command and press Enter:
diskpart
- Insert the USB flash drive in the port
- Type
list disk, press EnterCommand Prompt: list disk
- Identify the number next of the USB drive in the list provided by the list disk command
- Type
select disk X, press Enter. ReplaceXwith the number of the USB drive listed from above steps.Command Prompt: select disk
The confirmation message should be:
Disk 1 is now the selected disk.
- Type
clean, press Enter - Type
create partition primary, press Enter - Type
select partition 1, press Enter - Type
active, press Enter - Type
format fs=ntfs, press Enter. To have the USB drive formatted more quickly, add the quick parameter:format fs=ntfs quick - Type
assign, press Enter - Type
exit, press Enter - Copy the contents of the Windows 8 DVD or 8.1 DVD to the USB flash drive
Create a Windows 10 bootable USB
If you have the ISO image
Using Easy USB Creator 2.0
Easy USB Creator can quickly convert the ISO images into bootable USB drives, with just a single click:
Download Easy USB Creator 2.0
To burn Windows 10 to a USB drive using Easy USB Creator 2.0, simply follow these steps:
- Download USB Creator 2.0
- Install Easy USB Creator 2.0
- Browse the Windows 10 ISO Image to load at the ISO File field
- Select the destination of your USB Drive at the Destination Drive field
- Start
Easy USB Creator 2.0 supports both USB 2.0 and USB 3.0.
It’s compatible with Windows XP, Windows Vista, Windows 7, Windows 8, Windows 8.1, Windows 10 plus the Windows Server editions (2003, 2008, 2012). You must have .NET Framework 2.0 or higher in order to use Easy USB Creator 2.0
Using Windows 7 USB/DVD Download Tool
The Windows 7 USB/DVD Download Tool is available to download and you can use it to create a bootable ISO image from the ISO image you purchased and downloaded from Microsoft.
While the name is “Windows 7”, you can use this tool on a Windows 10 system too.
Before you continue with these instructions, please make sure that:
- You have the Windows 7 USB/DVD Download Tool downloaded. If not, download the Windows 7 USB/DVD Download Tool now.
- You have the Windows 10 ISO Image ready
The instructions are:
- Launch the Windows 7 USB/DVD Download Tool
- At the Source File field, click Browse and find the Windows 10 ISO image on your computer
Windows 7 USB/DVD Download Tool: Source File
- Click Next
- Insert the USB flash drive in an available port on your computer. Make sure it’s loaded in My Computer.
- At Step 2, select USB Device to write the ISO image to the USB drive. You can click DVD to write the ISO image to a DVD instead.
Windows 7 USB/DVD Download Tool: Choose Media Type
- At Step 3, select the USB flash drive from the drop down menu. If the drive isn’t loaded yet, you can click on the Refresh icon next to the drop down menu.
- Click Begin copying
- When done, exit the Windows 7 USB/DVD Download Tool
Windows 7 USB/DVD Download Tool: Done
If you have the installation disc (DVD)
If you have the original installation disc (DVD) of Microsoft Windows 10 you can create a bootable USB drive.
To do so, follow the steps below:
- Boot into Windows 10
- Open Command Prompt as Administrator. To do so, press the
and C key to search for
cmd. From the search results list, make sure Command Prompt is the chosen result than use the “Run as Administrator” option on the side:
- Enter the password, when prompted
- When Command Prompt opens, type this command and press Enter:
diskpart
- Insert the USB flash drive in the port
- Type
list disk, press EnterCommand Prompt: list disk
- Identify the number next of the USB drive in the list provided by the list disk command
- Type
select disk X, press Enter. ReplaceXwith the number of the USB drive listed from above steps.Command Prompt: select disk
The confirmation message should be:
Disk 1 is now the selected disk.
- Type
clean, press Enter - Type
create partition primary, press Enter - Type
select partition 1, press Enter - Type
active, press Enter - Type
format fs=ntfs, press Enter. To have the USB drive formatted more quickly, add the quick parameter:format fs=ntfs quick - Type
assign, press Enter - Type
exit, press Enter - Copy the contents of the Windows 10 DVD to the USB flash drive
Troubleshooting
Setup cannot find the End User Licensing Agreement (EULA)
You may receive this error when trying to write a Windows (XP, Vista, 7, 8, 8.1) ISO Image to a USB drive and make it bootable:
Setup cannot find the End User Licensing Agreement (EULA) Setup cannot continue. To Quit, Press F3
If so, the ISO image might be corrupted. In this case, you can try:
- download a new ISO image from Microsoft
- use the original installation disc instead to create the bootable drive (instructions for using the disc instead of the ISO image are available in this guide for all Windows versions)
- use Easy Recovery Essentials if you’re looking for accessing repair tools. Run EasyRE’s Automated Repair feature to automatically scan and fix various boot errors. Other features are available.
Download Windows 7 USB/DVD Download Tool
To download the Windows 7 USB/DVD Download Tool, go to http://wudt.codeplex.com/.
Bootable USB will not boot
To make sure that the USB drive will boot when starting your computer, make sure that:
- Your BIOS configuration allows USB drives to boot first and then boot from hard disk. Follow the steps from BIOS/UEFI configuration or the our Boot from USB drive guide.
If you created the bootable USB drive using the Windows 7 USB/DVD Download Tool, new computers with UEFI might not boot from the USB as it’s been formatted using NTFS and not FAT32.
To get around this, follow these steps:
- After the Windows 7 USB/DVD Download Tool successfully created the bootable USB drive, go to My Computer and copy all contents from the USB drive to a folder on your Desktop
Windows 7 USB/DVD Download Tool: Done
- Right-click on the USB Drive in My Computer and format it as FAT32
- After the format process is complete, copy all files from the folder you created on your Desktop back to the USB drive
More Information
Support Links
- Easy Recovery Essentials for Windows – our repair and recovery disk.
It’s an easy-to-use and automated diagnostics disk. It’s available for Windows 8, Windows 7 and Windows Vista. It’s also available for Windows XP and Windows Server.
Read more at Windows Recovery Disks.
- The NeoSmart Support Forums, member-to-member technical support and troubleshooting.
- Get a discounted price on replacement setup and installation discs: Windows XP, Windows Vista, Windows 7, Windows 8, Windows 10, Windows 11.
Applicable Systems
This Windows-related knowledgebase article applies to the following operating systems:
- Windows XP (all editions)
- Windows Vista (all editions)
- Windows 7 (all editions)
- Windows 8 (all editions)
- Windows 8.1 (all editions)
- Windows 10 (all editions)
- Windows 11 (all editions)
- Windows Server 2003 (all editions)
- Windows Server 2008 (all editions)
- Windows Server 2012 (all editions)
Propose an edit
Windows XP Professional is available to download free of cost along with the Product Key, therefore, if you want to install it on your old Desktop or Laptop computer system using a bootable USB drive, then here is the tutorial for that.
Earlier when Windows XP was a dominant operating system, at that time CDs were used to create a bootable medium, However, as technology is improving, that trend shifted to a USB drive. As CD drives are not anymore in the common usage, thus the only common way now we have to install XP is using a bootable USB drive. Indeed, the size of XP is just of a few MBs, thus we don’t need some huge size Pen drive. 1 GB will be absolutely fine.
Requirements:
- Windows XP ISO file
- WinToUSB bootable USB maker
Note: Before installing Windows XP make sure your hardware is compatible because most of the modern BIOS wouldn’t support running of Windows XP and may cause a fatal error while installing. Thus, it would be a great idea if you have some old PC or laptop and you want to use the Windows XP on it. Whereas on modern PC or Laptop, I don’t think you have to install Windows XP natively on the system instead use the VirtualBox or VMware Workstation Player (recommended). For that, you can see this tutorial – How to install Windows XP ISO on Windows 10 VirtualBox
Steps to download and create bootable Windows XP USB drive
- If you don’t have a Windows XP ISO file, then go to Archive.org and download the one. You will also get the Product key there, posted officially by Microsoft. The version is Windows XP Professional SP3 x86.
- Download WinToUSB, it is a lightweight software to easily create Windows and Linux bootable USB drives.
- Select Windows Setup Bootable Wizard option.
- Choose the radio button given in form of “I have ISO image or Archive” option.
- On Windows File Path, click on the Select button to browse the ISO file of Windows XP you have downloaded.
- Select the USB that you want to use for creating Windows XP bootable one.
- Move forward and when it asks to format the drive do that. Wait for some time and the USB drive will automatically get converted into a bootable one for installing the Windows XP operating system on your old systems.
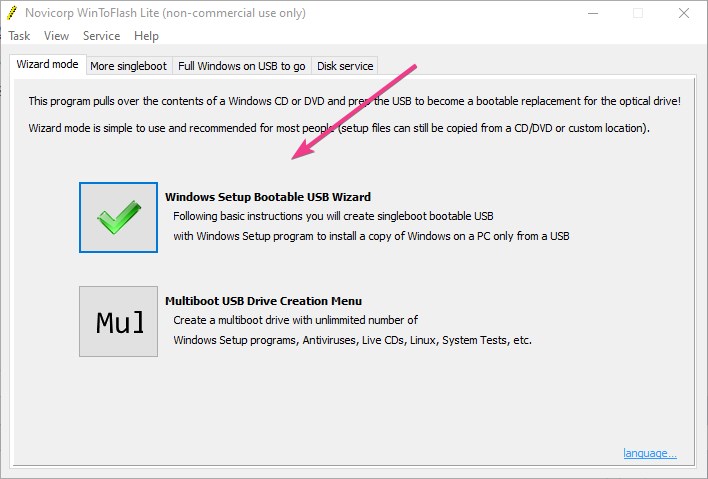
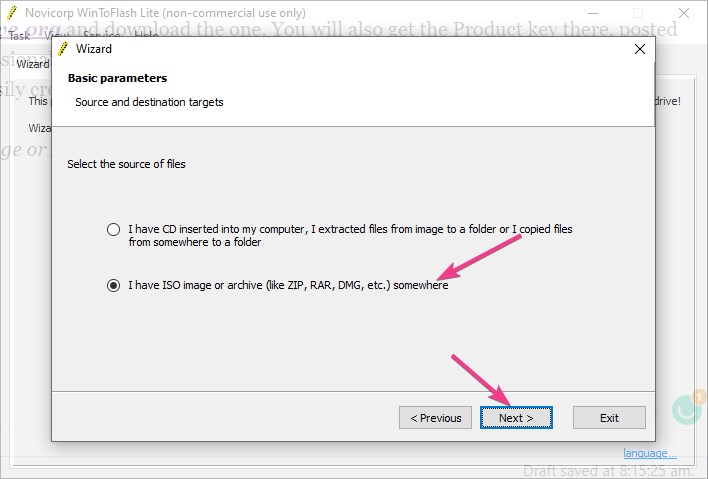
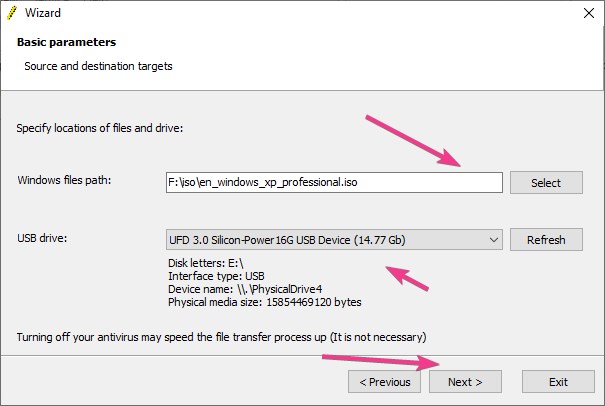
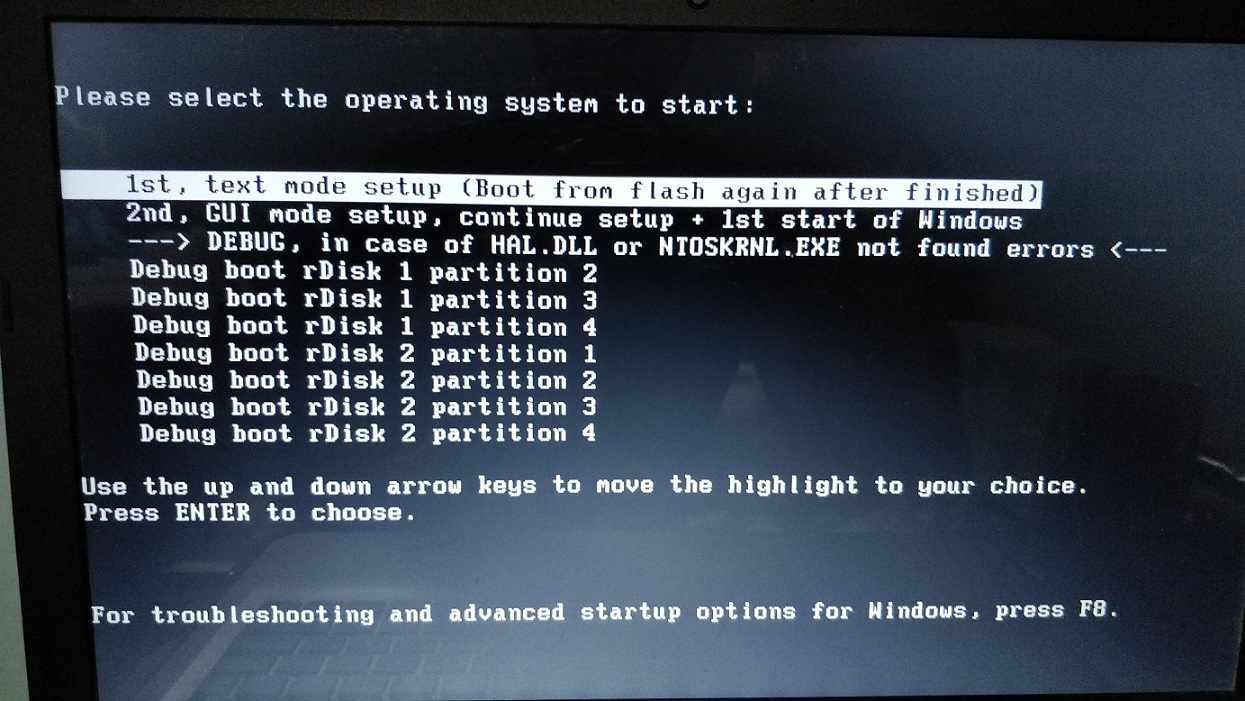
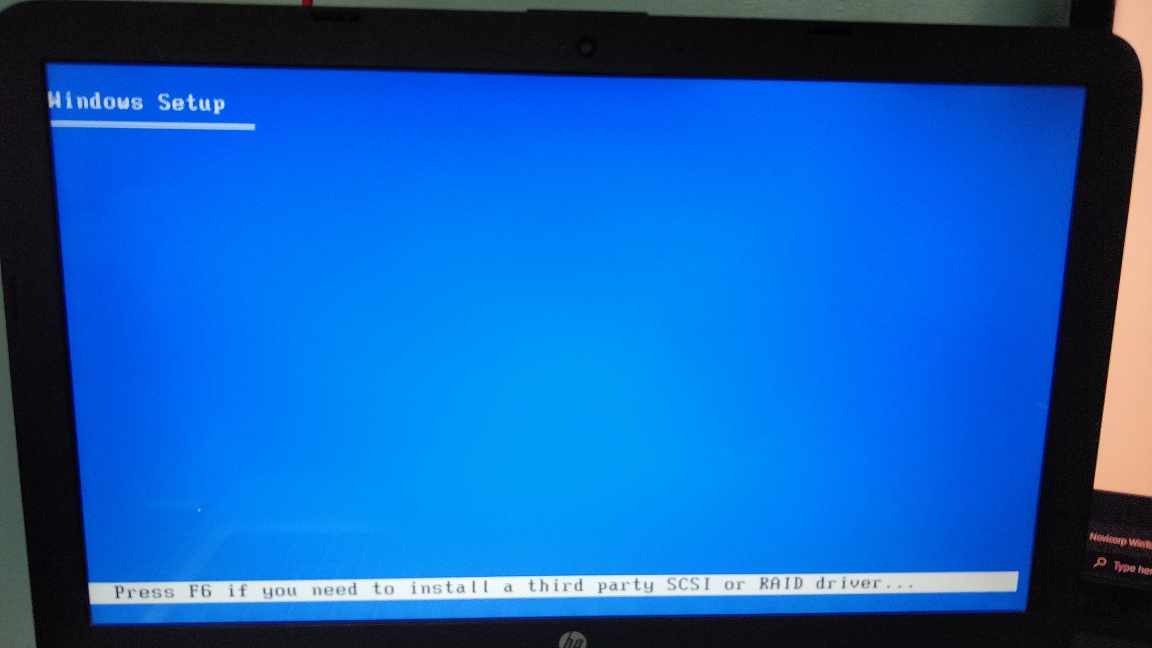
Сделать загрузочную флешку Windows XP в 2023 году!
В этой статье мы разберём такой вопрос — как сделать загрузочную или установочную флешку с операционной системой Windows версии XP.
ВНИМАНИЕ! Очень рекомендуем статью об опасном нагреве ноутбуков. Именно появившийся со временем нагрев ноутбука очень часто недооценивается пользователями. Если греется ноутбук, то нужно предпринимать меры, не то поломка в результате перегорания детали обеспечена
Приступим…
Введение
Несмотря на то, что Windows XP, всё меньше и меньше поддерживается, как её компанией разработчиком, так и самими пользователями, она ещё вполне может нам послужить своим быстродействием, надёжностью и неприхотливостью.
Доказывают это многие пользователи персональных компьютеров (ПК) которые переходят с неё очень неохотно на новые вышедшие версии виндовс.
В каких случаях нам нужна «Виндовс xp»:
- Для слабых офисных компьютеров
- Для не новых нетбуков и ноутбуков
- Для пользователей программы, которых работают или только на xp или просто стабильно работают на xp те, кто привыкли к Windows XP и пока не собираются с ней прощаться
- Для тех, кто не играет в новые современные игры
Учитывая, то, что после Windows XP вышли уже целые 4 операционных системы, она не сдаётся. Рекомендуем ознакомиться с вопросом переустановка с програмамми Windows XP.
Оно и понятно «виндовс xp» может выполнять большинство сегодняшних повседневных задач на ПК. Единственное только, то, что на ней не работают многие новые игры и некоторые новые программы.
Преимущества Windows XP
Если у Вас медленный компьютер, ноутбук или нетбук, то «виндовс xp», как раз подходит Вам.
Она очень не прихотлива к мощности ПК, а если ещё подыскать переработанные сборки Windows XP на быстродействие, то её можно установить чуть ли не на 15 летней давности компьютер.
Итак, приступим к созданию загрузочной флешки «виндовс xp». Именно флешки загрузочной, а не диска, потому, что по некоторым причинам иногда может отсутствовать дисковод в компьютере или, например если это нетбук, то там вообще его нет.
И так создавать загрузочную флешку с Windows XP будем в таком порядке:
- Скачать в интернете «Виндовс xp», обычно это виртуальный образ оригинального диска
- Выбрать и установить программу для создания загрузочной флешки
- Создать загрузочную флешку
Итак, где взять виртуальный образ Windows XP?
Начнём с виртуального образа «виндовс xp». Что такое для начала виртуальный образ? Если коротко, то это точная виртуальная копия диска. В нашем случае нам нужен виртуальный образ (или по другому точная копия) диска Windows xp для записи его на флешку.
- Такой образ можно скачать в интернете правда только, обычно, при помощи специальной программы µTorrent (пишем её в поисковике и добавляем «скачать», или смотрим более подробно в этой статье. Для того чтобы скачать образ Windows xp — пишем его в поисковике и добавляем «скачать», нам предложат сайты на которых можно его загрузить, причём лучше его качать уже имеющейся у вас программой µTorrent — это и быстро и просто.
- Только не забываем, что скачивать всё нужно с проверенных и надёжных сайтов, если выбрали какой-то, то постарайтесь убедиться, что он без вирусов и другого непотребства. Для этого нужно действовать системно — почитать комментарии, спросить отзывы о нём в поисковике, узнать о нём у друзей, написать нам и попросить совета и т.д. Плюс не забываем про наличие антивируса в вашей системе.
Ссылка на оригинальные образы Windows XP http://nnm-club.me/forum/viewtopic.php?t=168339
А вообще, для справки, образ диска или его копия, делается не простым копированием информации с диска, а специальной программой, об этом можно почитать в статье как создаётся виртуальный образ диска.
И так, допустим образ «виндовс xp» Вы нашли.
Переходим к созданию загрузочной флешки, лучше делать бесплатной программой Rufus (Прикрепил ниже)
rufus-3.22
Вообще для создания установочной флешки с «виндовс xp» нам необходимо воспользоваться флешкой объёмом не менее 2-4 гигабайт, но если быть точнее, то она должна быть не меньше размера образа «виндовс xp». Взяв, флешку вставляем её в usb порт компьютера или «бука» и смотрим, что на ней есть. Желательно убрать всё нужное, потому, что там всё будет удалено.
Можно ещё воспользовться программой: WinSetupFromUSB для создания надёжной загрузочной флешки с Windows XP
Делать загрузочную флешку мы будем в бесплатной программе WinSetupFromUSB. Она достаточно удобна и мы выполним нужные нам операции в ней буквально за несколько кликов мышки.
Но для начала давайте разберёмся, где её взять. Идём в любой поисковик, в нашем случае это будет yandex.by. В нём пишем — WinSetupFromUSB скачать, переходим там по ссылке на официальный сайт (WinSetupFromUSB.com), таким образом мы скачаем надёжную и рабочую программу без вирусови и прочего хлама:
Далее нам нужно просто скачать программу. Для этого выбираем самую верхнюю, новую версию WinSetupFromUSB:
В этом окне просто нажимаем «Download», таким образом начнётся скачивание программы (всего 24 мегабайта):
Итак, скачали, теперь запускаем этот файл, появится окно её распаковки. Здесь нужно всего лишь указать место куда распаковать, можно выбрать рабочий стол (для этого нажимаем справа на кнопку с точками и выбираем «рабочий стол»):
Таким образом, мы разобрались с установкой программы WinSetupFromUSB. Теперь делаем в ней загрузочную флешку с ОС Windows XP. Для этого запускаем её, цифра 64, значит что этот файл нужно запускать, если у вас 64-битная система (подробно об этом в статье, что такое 32 и 64 бита).
Но если не хотите утруждать себя, то жмите на просто «WinSetupFromUSB_1-6.exe». В первой строке USB disk должна определиться ваша флешка, если она уже стоит в usb, если ещё не стоит, то вставьте и нажмите Refresh:
Вот теперь нам нужно сделать некоторые небольшие настройки, как на картинке ниже:
- Для начала ставим «птичку» и выбираем файловую систему. Можно и вторую и третью выбрать, хотя более надёжна и современна NTFS
- Далее ставим «птичку» в первой строке следующего блока. Здесь нам нужно указать путь к папке с Windows XP. Только учтите, что это именно должна быть папка с операционной системой, а не .iso файл
Если у вас отдельный .iso файл, то нужно его распаковать для этого у вас должен быть установлен в системе архиватор winrar или 7zip. Как их установить смотрим в заметке, чем открыть файл .rar. Вобщем, если архиватор присутствует в системе, то вам нужно всего лишь зайти внутрь .iso образа с Windows XP всё там выделить и скопировать в какую-либо пустую папку, её та мы и укажем в программе WinSetupFromUSB, чтобы сделать загрузочную флешку.
В процессе назначение папки с ОС появится окошко в котором нужно нажать «I accept». В общем, я думаю, папку указали. Теперь почти всё, ставим «птичку» на «Advanced options». В ней нам следует поставить ешё одну «птичку» в строке «Prepare Windows 2000/XP/2003 to be installed on USB».
Далее нажимаем «GO» внизу справа основного окна программы (появится маленькое окошко, в котором говорится, что все данные на флешке будут стёрты, если они там есть — жмём «Да» и потом ещё раз «Да»):
Всё, далее начнётся где-то 5-минутный процесс (ждём до конца, пока не появится табличка «job done») создания загрузочной флешки. По окончании записи мы получаем готовую загрузочную (установочную) флешку с операционной системой Windows XP.
Также хотел отметить, что если в процессе установки Windows XP с флешки на ноутбук или нетбук появляются ошибки (не возможно отформатировать и т.д.), то выберите в биосе режим ACHI — это важно!
Также смотрите у нас на сайте Rempc.by, как устанавливается система Windows, что следует учесть в этом процессе. Если у вас возникли какие-либо вопросы, вы всегда можете обратиться к нам или в комментариях или по электронной почте. Спасибо за внимание.
-
79
Мне понравилось
-
8
Мне непонравилось
- 15 ноября 2013
Спустя два десятилетия после выхода Windows XP используется всего на ~1,2% персональных компьютеров, но это миллионы машин. «Старички» с XP стоят в офисах, архивах, на дачных компьютерах, у консерваторов. Для переустановки записывать операционную систему на компакт-диск не целесообразно. Мы покажем, как создать загрузочную флешку с Windows XP через утилиту Rufus.
Что умеет программа Rufus?
Программа применяется для записи образов с самозагрузкой на съёмные накопители (флеш-карты, внешние винчестеры). Отформатирует флешку в одной из семи файловых систем. Поддерживает образы с Windows XP – 10, Windows Server 2003 – 2019, три десятка дистрибутивов Linux, LiveCD, WinPE и прочие. В инструментарии Rufus насчитывается свыше 30 дополнительных функций. Приложение распространяется на бесплатной основе с исходным кодом, интерфейс переведён на русский язык.
Загрузочные накопители используют для переустановки операционной системы, загрузки компьютера без ОС. Нашли применение при работе с сервисными и диагностическими утилитами, антивирусами, программами для управления разделами и резервными копиями. Без такой флешки не всегда удается восстановить Windows, сбросить пароли для учётной записи.
Windows XP перестала поддерживаться с 2009 года (кроме критических обновлений), а с 2014 года Microsoft окончательно закрыла проект. Версия для банкоматов и прочих узкоспециализированных устройств завершена в 2019 году.
Как скачать образ Windows XP для загрузочной флешки
Владельцам старых компьютеров образ с Windows XP придётся искать на сторонних источниках. На сайте Microsoft он недоступен. Загружайте с доверенных форумов, торрент-трекеров. С пакетом обновлений SP3 либо версию Professional x64 Edition (для 64-разрядных процессоров).
Информацию о битности ЦП можете получить, например, выполнив команду «msinfo32» в строке Win + R.
Важны три момента.
- Внимательно читайте описание сборки: что автор сделал с оригинальным образом, что удалил, добавил, изменил.
- Обязательно наличие драйвера для контроллера дисков, позволяющего работать накопителю в режиме ACHI.
- Убедитесь, что драйверы новых устройств и нужные приложения (особенно новые) запустятся на XP.
Определение конфигурации ПК
Если у вас ПК или ноутбук с BIOS, продвигайтесь к следующему подразделу. Если нужно поставить XP на компьютер с разделами GPT, а не MBR, воспользуйтесь виртуальной машиной (Virtual Box, например). Так быстрее, без плясок с бубном и повреждённой нервной системы.
Запись образа WinXP на загрузочную флешку через Rufus
Для записи образа Windows XP на флешку воспользуемся Rufus (скачать можете отсюда):
- В первом списке укажите устройство для записи. (Предварительно скопируйте с флешки файлы, приложение удалит их.)
- Нажмите «Выбрать».
Выбор флешки. - Укажите путь к ISO-образу, кликните «Открыть».
Открытие файла. - Схема разделов – «MBR».
- «Новая метка» – название флешки (не обязательно).
- «Расширенные параметры…» выбирайте на своё усмотрение. Целевая и файловая системы определяются автоматически.
- Остальное не трогайте, жмите «Старт».
Свойства диска. - Подтвердите форматирование флешки с безвозвратным удалением файлов с неё.
- Теперь ждите – это не долго.
Установка Windows XP на компьютер с загрузочной флешки
Время инсталляции XP зависит от множества факторов: объём оперативной памяти, быстродействие процессора, состояние файловой системы, объём свободного пространства на диске C:\. Происходит медленнее установки более поздних версий (7,10).
Подготовка BIOS для загрузки с флешки
Для развёртывания ОС с флешки компьютеру необходимо указать, чтобы он искал загрузочную область не на жёстком диске, а на съёмном накопителе.
Предварительно перенесите нужные файлы с диска C:\ (Рабочий стол, Мои документы).
- Перезагрузитесь, а после появления заставки с приглашением войти в BIOS пару раз нажмите F11 или Del или еще что-то другое.
- Укажите флешку в списке.
Выбор загрузочного носителя.
Установка ОС Win XP с загрузочной флешки
Через несколько минут подготовки жмите «Ввод».
При использовании сборок большинство шагов пропускается – ответы (параметры) содержатся в конфигурационном файле.
Рассмотрим на примере оригинального образа от Microsoft:
- Прочитайте лицензионное соглашение, жмите F8 для принятия условий.
- Нажмите Esc для перехода далее.
- Определитесь с системным разделом.
- Измените файловую систему тома (рекомендуем NTFS). Выберите быстрое форматирование, если уверены в отсутствии проблемных секторов на диске или второй вариант для их обнаружения и исправления.
- После форматирования запустится копирование и распаковка файлов с флешки на жёсткий диск.
- Компьютер перезагрузится, после начнётся распаковка файлов и инсталляция.
- Выберите языковые стандарты.
Выбор языка и региональных стандартов. - Введите ключ продукта.
Ключ продукта. - Настройте время, часовой пояс, дату.
Настройка времени и даты. - Настройте рабочую группу. В мастере настройки жмите «Далее».
Настройка рабочей группы - Пропустите антивирус
- Пропустите настройку сетевого соединения.
- Откажитесь от регистрации.
- Кликните «ОК» для автоматической настройки графики.
- Загрузится Рабочий стол.
Рабочий стол. - Олдскульный десктоп ХПшной версии радует ваш глаз!
Вопросы и ответы
Сколько по времени занимает создание загрузочной флешки с Windows XP?
Зависит от скорости флешки. У нас со старым накопителем USB 2.0 файлы скопировались за 2 минуты 11 секунд. Медленно, но в образе их тысячи, что замедляет процесс.
Работает ли Руфус на Windows XP?
Да. Для запуска на XP и Vista скачивайте версию 2.18 на нашем сайте из раздела История версий.
Возникли проблемы с записью образа на флешку? Что-то непонятно с установкой? Опишите ситуацию, поможем.
Содержание
- 1 «Лечение» или переустановка
- 2 Почему не DVD и в чем отличие обычной флешки от загрузочной и мультизагрузочной
- 3 Основные трудности при переустановке операционной системы Windows XP
- 4 Программы, позволяющие создать установочную флешку
- 5 Как создать загрузочную флешку Windows XP
- 5.1 UltraISO
- 5.2 WinToFlash
- 6 Заключение
- 7 Видео по теме
Сегодня операционная система Windows XP считается устаревшей. На ее место пришли более современные, обладающие намного большими возможностями системы. Но в то время, когда Виндовс XP была одной из самых распространенных, большинство пользователей относились к ней с уважением за высокую надежность и стабильность, легкость настройки и совместимость с большинством существующего оборудования.
На данный момент система ХР используется на компьютерах, которые в свое время были рассчитаны именно для нее и не соответствуют требованиям для установки более современных программ.
Большинство пользователей отмечают, что система, в которой установлено ограниченное количество программ, отвечающих требованиям совместимости с операционной системой, может работать неограниченное время без переустановки. В то же время, компьютер, на котором часто устанавливают и удаляют множество программ, порой сомнительного происхождения, может в любой момент отказаться работать по причине сбоя ОС.
Проблемы вызываются тем, что в результате инсталляции программ в системном каталоге и реестре операционной системы накапливается различный «мусор», который в определенный момент может быть распознан системой, как рабочие файлы и, естественно, привести к «краху» системы и появлению «Синего экрана смерти».
Итак, можно назвать основные причины необходимости переустановки операционной системы:
- «мусор» в реестре и системном каталоге;
- неисправность жесткого диска;
- изменения конфигурации «железа» компьютера;
- вирусная атака.
«Лечение» или переустановка
Имеется множество специальных программ или утилит для очистки и восстановления операционных систем, но, как показывает опыт, их применение неопытными пользователями не приносит ощутимого результата. Это связано с тем, что действие данных программных средств поверхностное, а для более полной очистки требуется большой опыт и затраты времени. В большинстве случаев загрузка новой системы занимает меньшее количество времени и не требует особых навыков, поскольку большинство действий происходит в автоматическом режиме.
Исключение составляют только компьютеры с установленными программами, для которых отсутствуют установочные образы или носители, поскольку вновь установленная система содержит только минимум программ, необходимый для работы компьютера.
Почему не DVD и в чем отличие обычной флешки от загрузочной и мультизагрузочной
Практически все установочные файлы для инсталляции программ, в том числе и операционных систем, поставляются на CD или DVD-дисках. Их объем достаточен для любых целей. Но современные компьютеры допускают первоначальный запуск, до старта операционной системы, производить и с иных устройств, в том числе и с флеш-накопителей. Какие это дает преимущества:
Загрузочная флешка с Windows XP позволяет за несколько десятков минут установить на компьютер новую операционную систему и необходимый комплект прикладного программного обеспечения, не меняя носитель.
Все большее количество пользователей предпочитают использовать загрузочные флешки. Почему называются загрузочные, дело в том, что просто взять и записать файлы операционной системы на флешку нельзя. Для того, чтобы БИОС компьютера начал загрузку с внешнего накопителя, его структура должна быть оформлена соответствующим образом. Это касается структуры накопителя в целом и, в особенности, его загрузочного сектора. В основе загрузки лежит главная загрузочная запись — MBR, в которой прописаны данные о порядке загрузки, расположение загружаемых данных и прочая служебная информация. Структура MBR недоступна для обычного пользователя, поэтому для ее формирования требуются специальные программы и утилиты.
Кроме простых загрузочных флешек существуют мультизагрузочные, которые позволяют до начала установки операционной системы выбрать необходимые действия. Такие флешки могут содержать:
- несколько вариантов загрузки ОС;
- несколько различных операционных систем;
- утилиты для тестирования аппаратной части;
- утилиты для работы с жесткими дисками;
- облегченный вариант операционной системы, которая не требует установки.
Для данных целей необходима специализированная программа или утилита, которая бы создавала необходимую структуру разделов внешнего накопителя и копировала в нее установочные данные, размещая их в определенном порядке.
Основные трудности при переустановке операционной системы Windows XP
На текущий момент корпорация MicroSoft прекратила поддержку устаревших операционных систем, к которым, к сожалению, относится и Windows XP. Самая большая проблема от такого отношения состоит в том, что при переустановке устаревших программ иногда может возникнуть ситуация, когда для какого-либо оборудования требуется драйвер. Порой поиск необходимого драйвера занимает больше времени, чем переустановка всей системы.
Поскольку выпуск и поддержка операционной системы Windows XP прекращены, то для записи необходимо использовать имеющиеся DVD-диски или скачивать с интернета ISO-образы операционной системы. Подобные образы имеются в достаточном количестве на доступных файлообменниках или торрент-трекерах. Следует особо отметить, что скачивая файлы с интернета, пользователи нарушают законодательство об авторских правах, поскольку размещенные файлы являются пиратскими, и делают это на свой страх и риск. Также нужно отдавать себе отчет в том, что нет никакой гарантии в правильности установочных образов и их идентичности оригинальным.
Программы, позволяющие создать установочную флешку
В распоряжение желающих переустановить Windows предоставлено большое количество различных программ для создания загрузочных флешек. Среди программ есть как платные, так и бесплатные программы. Если использовать их только для указанной цели, то особых преимуществ они друг перед другом не имеют. Есть только ряд различий в интерфейсе. Поэтому применение той или иной программы определяется личными предпочтениями. К тому же платные программы обычно имеют ограничение по сроку использования, поэтому для разового применения для создания загрузочной флешки тоже могут использоваться.
Более широкие возможности по созданию загрузочных, а в особенности, мультизагрузочных флешек, имеет метод Командной строки, однако он под силу только подготовленным пользователям. Для подавляющего большинства данный метод неприменим ввиду его высокой трудоемкости и сложности.
Среди самых распространенных программ для записи загрузочных флешек следует отметить:
- Win32 Disk Imager;
- UltraISO;
- UNetBootting;
- PeToUsb;
- WinSetupFromUSB;
- WinToFlash;
- Rufus.
Для операционной системы Windows XP загрузочная флешка должна иметь объем до 4 Гб. Все зависит от объема ISO-образа.
При создании загрузочной флешки все данные, ранее находящиеся на ней, будут безвозвратно утеряны без возможности восстановления.
Поэтому, перед тем как сделать загрузочную флешку Windows, нужно позаботиться о сохранении нужных файлов и данных. Заранее форматировать накопитель необязательно, поскольку большинство перечисленных программ могут это делать самостоятельно.
Среди указанных утилит особняком стоит UltraISO. Программа позволяет не только сделать загрузочную флешку Windows XP, но и производить множество действий по созданию, копированию и редактированию ISO-образов. С другой стороны, обилие функций усложняет использование такой утилиты слабоподготовленным пользователям.
Для создания мультизагрузочных флешек можно воспользоваться такими программами:
- WinSetupFromUSB;
- SARDU;
- Easy2Boot.
При использовании данных программ можно создавать загрузочные флешки практически с любым набором установочных образов и тестовых утилит. Ограничением выступает только объем флеш-памяти. Очень удобно на мультизагрузочных накопителях размещать антивирусные программы и комплекты драйверов для всевозможных вариантов конфигурации аппаратной части, которые в ряде случаев позволяют избежать процесса переустановки операционной системы. То есть, при помощи загрузочной флешки с Windows XP можно произвести проверку и «лечение» системы в случае вирусной атаки, протестировать жесткий диск на наличие сбойных секторов или скопировать важные данные на сторонний накопитель.
Как создать загрузочную флешку Windows XP
В большинстве случаев создание загрузочной флешки требует только указания места расположения исходного образа операционной системы и обозначение накопителя, на который будет производиться запись. Через несколько минут загрузочная флешка Windows XP будет готова.
Образ Windows XP может находиться на любом носителе. Если производится запись с оригинального установочного диска, то сначала нужно создать образ любой программой для записи дисков, указав в качестве места расположения конечного файла имеющийся жесткий диск с необходимым объемом. Использование загрузочной флешки с Windows XP, скопированной с оригинального DVD-диска, дает гарантию стабильности работы вновь установленной системы.
Для более быстрой установки и исключения сбоев, рекомендуется на время подготовки загрузочного накопителя отключить антивирусные программы. Скорость записи зависит от многих факторов: мощности компьютера, скорости чтения DVD, быстродействия флеш-памяти и объема оперативной памяти.
Для примера можно показать, как сделать загрузочную флешку с Windows XP на примерах самых распространенных программ UltraISO и WinToFlash.
UltraISO
Чтобы сделать загрузочную флешку с помощью программы UltraISO, необходимо выполнить следующую последовательность действий:
- После запуска программы нужно нажать на кнопку меню «Открыть» или выбрать в стандартной строке меню пункт «Файл», а в списке нажать «Открыть».
- В появившемся окне проводника необходимо выбрать нужный файл образа и нажать на кнопку «Открыть». Теперь в окне программы с правой стороны будет видно содержание образа загрузочной операционной системы Windows XP.
- После того, как флеш-накопитель вставлен в гнездо компьютера, надо в пункте меню «Самозагрузка» выбрать пункт «Записать образ Жесткого диска…».
- В появившемся окне «Write Disk Image» выбрать путь к установленной флешке и указать метод записи «USB-HDD+». Для форматирования флешки нажать кнопку Форматировать, после чего выбрать тип файловой системы FAT32 и запустить процесс форматирования.
- Далее, после окончания форматирования, в окне «Write Disk Image» нажать кнопку Записать и подтвердить начало операции.
WinToFlash
Чтобы сделать загрузочную флешку с помощью программы WinToFlash, необходимо выполнить следующую последовательность действий:
- После запуска программы проще всего перейти на вкладку «Режим мастера» и нажать на кнопку «Мастер переноса программы установки Windows на USB».
- В появившемся окне выбрать пути к накопителю и файлу-образу. Нажать кнопку Далее>.
- В следующем окне необходимо принять лицензионное соглашение.
- После согласия образ операционной системы загрузится на накопитель и потом может использоваться для установки системы на компьютер.
Как видно, последняя программа гораздо проще в использовании, но имеет существенный «минус» — ни для чего большего ее использовать нельзя. В этом отношении более сложное программное обеспечение дает большие возможности за счет своей универсальности и многофункциональности.
Заключение
Для переустановки операционной системы Windows XP потребуется загрузочная или мультизагрузочная флешка, которую можно создать с помощью многих специальных программ. Выбор той или иной программы зависит от предпочтений пользователя или целей, которые должны быть достигнуты, так как некоторые из ним снабжены дополнительными возможностями. Одними из самых распространенных утилит являются UltraISO и WinToFlash.