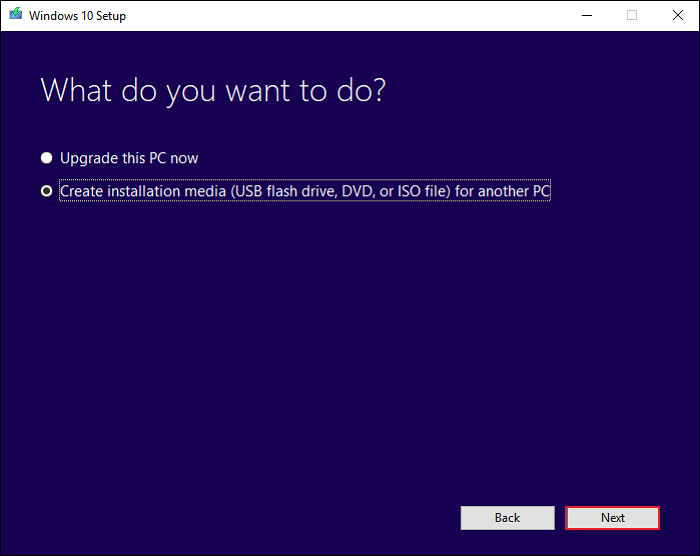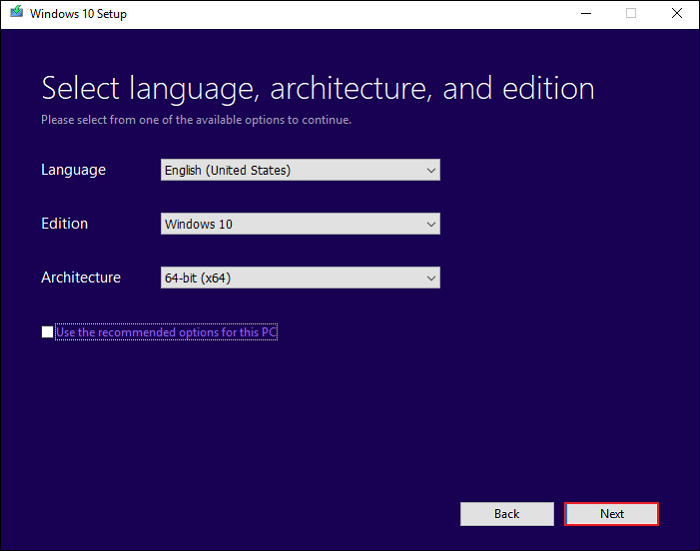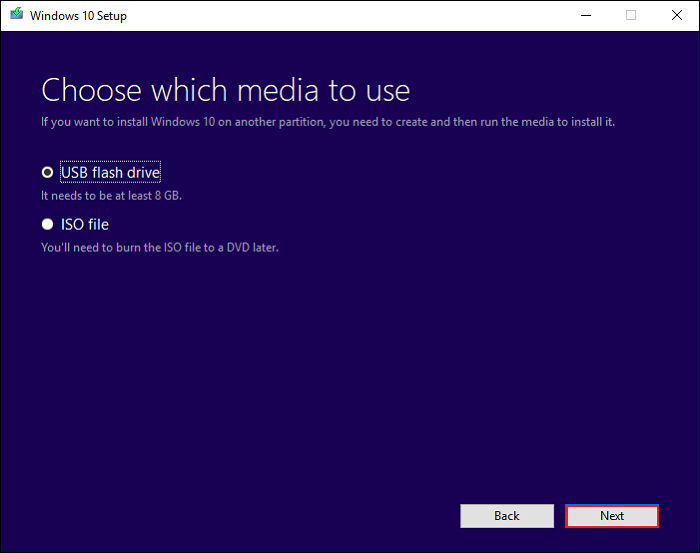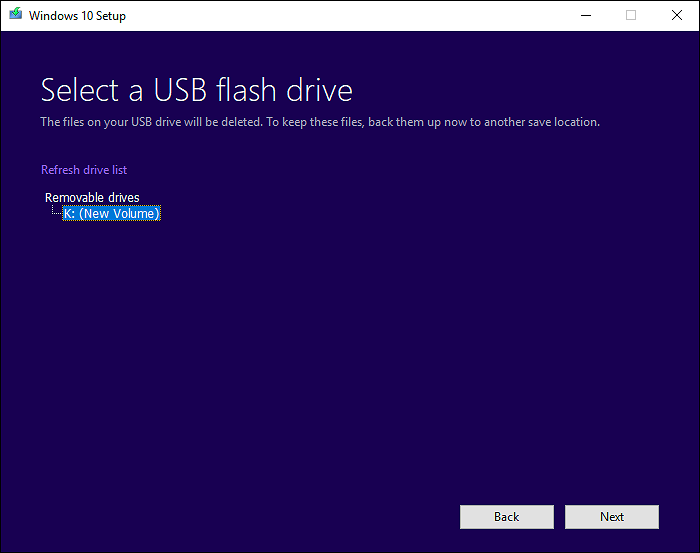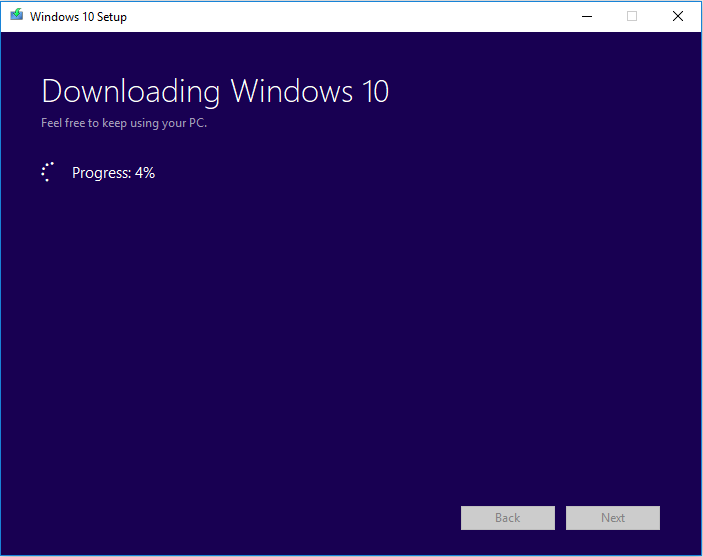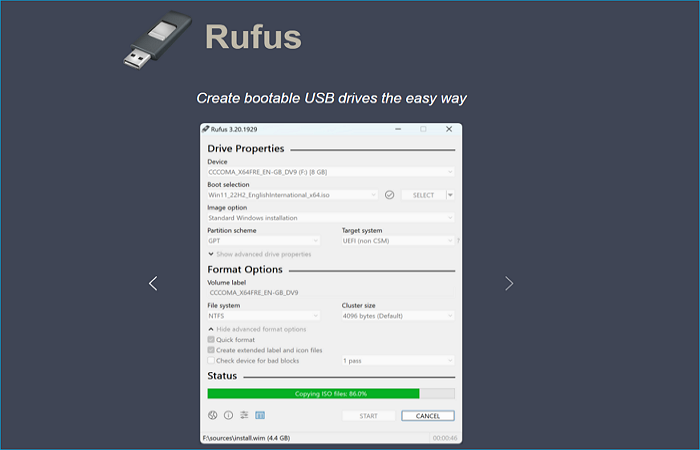You can use installation media (a USB flash drive or DVD) to install a new copy of Windows, perform a clean installation, or reinstall Windows.
To create installation media, go to the software download website, where you’ll find step-by-step instructions. On that website, you can select a version of Windows and create your own installation media using either a USB flash drive or a DVD. To go directly to one of the versions, select one of these links:
-
Windows 7
-
Windows 8.1
-
Windows 10 (Then select Download tool now.)
-
Windows 11 (Then select Download tool now.)
Important: Back up your files before you install or reinstall Windows on your PC. Learn how.
To create the installation media, here’s what you’ll need:
-
A PC with a reliable internet connection. The download time will vary, depending on your internet connection.
-
A USB flash drive, external hard drive, or DVD. A blank USB flash drive or external hard drive with at least 8 GB of space, or a blank DVD (and DVD burner). We recommend using a blank USB or blank DVD because any content on it will be deleted. When burning a DVD from an ISO file, if you’re told the disc image file is too large, you’ll need to use dual layer (DL) DVD media.
-
A product key. Your 25-character product key (not required for digital licenses). For help finding it, go to Find your Windows product key.
After you’ve created the installation media, you can reset or reinstall Windows. To learn more, go to Recovery options in Windows.
Need more help?
Want more options?
Explore subscription benefits, browse training courses, learn how to secure your device, and more.
Communities help you ask and answer questions, give feedback, and hear from experts with rich knowledge.
Find solutions to common problems or get help from a support agent.
Windows 10 operating system holds the largest market share in desktop Windows versions worldwide, and many computer users still want to install Windows 10 on their computers. Under such circumstances, using Windows 10 installation media will be the easiest and easiest way. But do you know how to create Windows 10 installation media?
Don’t worry. This article from EaseUS will describe how to create Windows installation media in 3 different ways. So, hurry up and read this comprehensive guide to making Windows 10 installation media.
Why Do You Create Windows 10 Installation Media
According to statistics, Windows 10 is the most used operating system worldwide, and its market share is increasingly growing. Compared with Windows 11, many Windows 7 and 8 users still want to choose Windows 10. But unfortunately, many of them cannot directly upgrade to Windows 10. Therefore, they have to use installation media to help them install Windows 10.
Creating Windows installation media (usually a USB flash drive or DVD) allows you to boot your computer using the system file stored on the USB flash drive or DVD rather than the hardware. Plus, creating Windows installation media lets you enjoy several advantages:
- Install an operating system. The most common use of installation media is to install a new copy of Windows, reinstall Windows, or perform a clean installation, like clean install Windows 10.
- Troubleshooting. You sometimes have to reinstall the Windows 10 operating system to fix a severe issue with your computer. But you may easily reinstall the system yourself with Windows installation media.
- Deploy computers. Windows installation media, such as a bootable USB drive, can help save you from repeatedly downloading the Windows ISO file to deploy multiple computers simultaneously. Plugging the bootable USB drive into your computer allows you to set up your computers without repeatedly downloading ISO files.
The Windows installation media indeed has many practical uses. You can learn how to make Windows 10 installation media in the next part. Keep moving on!
3 Ways to Create Installation Media for Windows 10
To create Windows 10/11 installation media, you can use many ways. For example, one can create a bootable USB without any software using CMD. But this method is complex and unsuitable for newbies. Here, 3 most commonly used methods will be shared with you. You can pick any of them to help you easily create installation media. Let’s come to the details.
- Way 1. Using Professional Bootable USB Drive Creator
- Way 2. Using Windows Media Creation Tool
- Way 3. Using Rufus
⭐Tips: To create installation media, here is what you will need:
- A computer with a reliable Internet connection. The faster the Internet you have, the shorter time you will wait.
- A USB drive, external drive, or DVD. A blank USB or external drive with at least 8 GB of space. We recommend using a USB or external drive for its portability and flexibility. Ensure no data is on the drive because any content will be wiped.
Way 1. Using Professional Bootable USB Drive Creator
When it comes to creating installation media, using a professional bootable USB creator tool, such as EaseUS OS2Go, is the most common and easiest way. It lets you make a bootable USB drive without downloading a Windows ISO file. Just download and install it on your PC and then start creating Windows 10 installation media.
EaseUS OS2Go is a professional Windows To Go Creator tool compatible with Windows 11/10/8/7. It can let you create a Windows to go with/without an ISO file. You can also utilize it to create Windows 11 bootable USB from ISO and play a game from Windows on a Mac computer. In addition, it lets you run Windows on Mac computers without boot camp and install Windows 10 without a Microsoft account easily and quickly.
Key Features of EaseUS OS2Go:
- Install several operating systems. It lets you install two operating systems on one computer.
- Flexibility and user-friendly interface. It lets you automatically download a desired Windows edition with a few simple clicks.
- Bypass requirement for Windows installation. It lets you install Windows 11 operating system without Secure Boot and TPM.
- Run Windows on macOS. It lets you create a bootable Windows USB for a Mac computer.
- Clone Windows. It lets you clone Windows to an external drive as a portable Windows.
Here is how to create Windows installation media with EaseUS OS2Go.
Step 1. Install EaseUS OS2Go on your Windows computer. Plug in a USB drive or external hard drive that is large enough.
Step 2. Choose the third tab «Windows Install Drive Creator». First choose the Windows versions you want to install, EaseUS OS2Go supports creating Windows 11/10/8.1 installation media. You could also select a local ISO file. When all set, click «Create».
Step 3. Then you will see a safety warning message, telling you that all data on the selected disk will be deleted. Click «Continue» to proceed.
Step 4. Then EaseUS OS2Go will start to create the Windows Installation media. It usually takes a while to download a ISO file, the time it takes depend on your OS and Network condition. When the progress reaches 100%, the USB drive should be bootable now.
Step 5. Insert the Windows Installation media to your computer and start the installation process.
Way 2. Using Windows Media Creation Tool
Using Windows 10 Media Creation Tool is another way to help you create Windows installation media. It allows you to make Windows installation media to install a fresh copy of Windows 10, reinstall Windows 10, or perform a clean installation. In addition, it lets you download a Windows 10 Home or Pro version, and you can pick the 32-bit or 64-bit version.
You can follow the instruction below to create a Windows installation media USB drive.
Step 1. Go to Windows 10 download page, and tap Download tool now for downloading and installing it. It allows you to download Windows 10 Disc Image (ISO File) for creating a bootable USB. After installation, launch this tool.
Step 2. Select the «Create installation media for another PC» option under the What do you want to do window, and tap Next.
Step 3. Select the Language, Edition, and Architecture. Besides you can also uncheck the option «Use the recommendation for this PC» and respecify by yourself. Then, tap Next.
Step 4. Select the USB flash drive under Choose which media to use page.
Step 5. Select the USB connected to your computer, and tap Next.
Step 6. The Windows Media Creation Tool will download Windows 10 to the USB drive.
Step 7. «Your USB flash drive is ready» will show on your screen when it is finished. Then, tap Finish.
Now, you can use the Windows 10 bootable USB to install Windows 10 step by step on your computer.
Way 3. Using Rufus
The third way is creating a bootable USB with Rufus. Rufus is an open-source and practical tool that can help you create Windows 10 installation media from ISO by burning the Windows 10 ISO file to the USB drive. But you still need to download the Windows 10 ISO file from Microsoft’s official site. The detailed steps are as follows:
Step 1. Download Rufus from Rufus’ official website.
Step 2. Launch this tool, then insert a USB drive (with a capacity over 8G) into your computer.
Step 3. Select the target USB drive from the dropdown menu, then select the Windows 10 ISO file. Then, tap START to create a Windows 10 bootable USB from ISO.
Step 4. When the Status shows READY in green, hit CLOSE to exit Rufus.
To Wrap Things Up
That is all about how to create Windows 10 installation media. In short, you can use EaseUS OS2Go, Windows Media Creation Tool, and Rufus to help you create installation media for Windows 10. And you can pick any of these methods to create a Windows bootable USB drive or DVD for a clean installation of Windows 10.
But in terms of flexibility, practicality, and convenience, EaseUS OS2Go is inevitably your best choice. It can help you create a Windows installation media without downloading an ISO file and perform other tasks. Just download and try it to explore more valuable features.
FAQs on Create Windows 10 Installation Media
1. How to create Windows 10 installer USB?
To create a Windows 11/10 bootable USB, the easiest method is to use a professional bootable USB creator tool, like EaseUS OS2Go. It can help create a bootable USB drive without downloading the Windows Disc Image (ISO file).
2. How to create bootable media Windows 10 from ISO?
If you want to create Windows 10 bootable media from an ISO file, you can use EaseUS OS2Go, Windows Media Creation Tool, and Rufus to help you.
3. Does Windows 10 media creation tool still work?
The Windows Media Creation Tool still works, naturally, with certain restrictions. The first is that the OS you are using now needs an authentic copy with a product key. Instead of entering a purchased Windows 10 license key, you can do this to obtain a digital license for the latest version of Windows 10. And sometimes, you may encounter the Windows Media Creation Tool not working issue.
Иногда из-за сбоев в работе приходится переустанавливать операционную систему. Для этого под рукой желательно всегда держать готовую флешку с образом актуальной системы Windows 10 или Windows 11.
Подготовка флешки
Microsoft указывает на вместимость накопителя от 8 ГБ. На практике лучше использовать 16 ГБ и более.
Все флешки в каталоге DNS на любой вкус и цвет.
Чтобы подготовить флешку к работе, ее нужно отформатировать в FAT32. Обратите внимание, что все хранимые на ней данные будут стерты. Зайдите в «мой компьютер», кликом правой кнопкой мыши по накопители, форматирование.
Для записи Windows в автоматическом режиме Microsoft предлагает собственную утилиту под названием Media Creation Tool (MCT). Помимо флешки потребуется стабильное Интернет-подключение: в противном случае образ с ошибками приведет к проблемам при записи или установке системы. Скачиваем с официальной страницы Microsoft.

После запуска Media Creation Tool выведет экран с лицензионным соглашением. Нажмите кнопку «Принять». После этого программа предложит выбрать язык и версию системы. По умолчанию язык системы русский, версия — Windows 11.

Далее следует выбрать носитель, на который будет записан образ Windows 11. Поскольку мы создаем загрузочную флешку, следует выбрать первый вариант: «USB-устройство флеш-памяти».

После этого выберите букву диска, к которому подключена флешка. Имейте в виду, что все данные, находящиеся на флеш-накопителе, будут безвозвратно стерты.
На следующем этапе утилита скачает образ Windows 11 с сайта Microsoft и запишет его на флешку. Процесс зависит от скорости Интернет-соединения и может занять длительное время.

После завершения скачивания образа и записи его на флешку вы увидите сообщение «USB-устройство флеш-памяти готово».
Перейдите на официальный сайт Microsoft по ссылке и кликнете по кнопке «Скачать средство сейчас».
Выбираем создание установочного носителя.

Если загрузочная флешка создается для этого ПК или ноутбука, то лучше оставить все как есть и нажать «Далее». Если же Widows 10 нужно поставить на другое устройство, то нужно снять галочку, и выбрать соответствующую архитектуру: 32-разрядная, 64-разрядная или обе сразу.

Для дальнейшего создания загрузочной флешки через утилиту MCT в новом окне нужно выбрать «USB-устройство флэш-памяти», и нажать «Далее».

Выбираем в меню наш носитель. Если в списке его нет, то нажать «Обновить список дисков».

Ждем завершения выполнения процедуры. На этом этапе происходит загрузка, проверка и создание Windows 10 на флешке.

Как скачать официальный ISO-образ Windows
Для этого существует 2 основных способа. Варианты со скачиванием образа через сторонние сайты и приложения в этом пункте рассматриваться не будут.
Первый способ. Пользуясь инструкцией по созданию загрузочной флешки через утилиту MCT, выполнить первые 4 пункта. На 5-м пункте вместо «USB-устройство флэш-памяти» выбрать пункт «ISO-файл».

После этого указываем директорию для скачивания образа и ждем завершения процедуры.
Создание установочной флешки с помощью Rufus
Rufus — это многофункциональная утилита для создания загрузочной флешки, которая позволяет настроить все необходимые параметры.
Порядок действий.
- Скачать установщик или Portable-версию (без установки) программы с официального сайта.
- Запустить утилиту с правами Администратора. Разрешить проверку обновлений — это решает некоторые проблемы, связанные с отображением отдельных пунктов выбора.
- В поле «Устройство» выбрать нужный накопитель. Если флешка не отображается, то выбрать «Показать расширенные свойства диска» и поставить галочку возле пункта «Список USB-дисков».
- В строке «Метод загрузки» кликнуть по кнопке «Выбрать», и указать путь к сохраненному ISO-образу.
- В графе «Схема раздела» отметить соответствующую таблицу разделов: MBR или GPT. Это повлияет на пункт «Целевая система».
- В поле «Новая метка тома» можно задать название для флешки.
- В строке «Файловая система» отобразится доступный вариант, который зависит от выбора «Схемы раздела» в пункте 5. Для MBR — только NTFS, для GPT — NTFS или FAT32 (приоритетный).
- Нажать кнопку «Готов». Подтвердить намерение форматирования в окне предупреждения. Дождаться завершения процедуры.

Rufus умеет работать с образами других ОС, а еще программа выполняет нужные действия быстрее других.
Создание загрузочной флешки с Windows 11 для компьютеров без TPM и Secure Boot
Многие неофициальные сборки Windows 11 могут быть установлены на любой компьютер — лишь бы производительности хватило. Но лицензионный образ Windows 11 требует поддержки компьютером ТРМ 2.0 и Secure Boot. TPM Trusted Platform Module (Доверенный Платформенный Модуль) — это специальный чип, обеспечивающий хранение ключей шифрования. Он необязательно должен быть физическим, на многих материнских платах ТРМ реализован через программную симуляцию. Проверить поддержку компьютером TPM 2.0 можно, нажав Win+R и запустив «tpm.msc».

Компьютер может поддерживать ТРМ 2.0, но поддержка может быть отключена в BIOS-е.

Утилита rufus способна создавать загрузочную флешку для компьютеров, не поддерживающих ТРМ 2.0 и Secure Boot. Когда утилита распознает образ Windows 11, в окне программы появляется дополнительный пункт — «Параметры образа». В этом пункте нужно выбрать «Extended Windows 11 Installation (no TPM/no Secure Boot)».

В последней версии rufus эта опция вынесена в отдельное окно, появляющееся после нажатия кнопки «СТАРТ».
Создать загрузочную флешку Windows 11 несложно, причем можно сделать так, чтобы она работала на компьютерах, не поддерживающих TPM и Secure Boot. Не забудьте включить приоритетную загрузку с USB-носителей в BIOS компьютера при использовании полученной флешки.
Этот метод подойдет продвинутым пользователям, а его преимущество заключается в возможности скачивания образа без MCT. Для этого нужно подменить данные user-agent в браузере через режим эмуляции мобильных устройств или установку соответствующих расширений: User Agent Switcher, User-Agent Switcher или User-Agent Switcher for Chrome. Таким образом имитируется посещение сайта с устройства не на Windows. После этого нужно перейти по ссылке, откуда раньше качали MCT, и где Microsoft любезно предложит перейти на темную сторону скачать образ Windows, как это выглядит на скрине ниже.

После подтверждения действий сайт предлагает выбрать язык.

На заключительном этапе выбираем интересующую разрядность.

После клика начнется загрузка. Ссылка действительна в течение суток.
Что делать в случае возникновения ошибки
Среди возможных проблем часто упоминается код ошибки 0x80042405 — 0xa001a, который появляется на середине финального этапа создания носителя.

Список действий, которые могут помочь в решении этой и других проблем.
- Проверка Интернет-соединения.
- Использование другого носителя.
- Перенос установочного файла с MCT на саму флешку с последующим запуском из новой директории.
- Запуск утилиты от имени Администратора.
- Включение режима «Высокая производительность» с отменой отключения USB-портов в настройке плана электропитания.
- Отключение антивируса.
- Форматирование флешки в формат NTFS вместо FAT32 или удаление разделов на накопителе с последующим созданием раздела NTFS. Для этого подходят встроенный инструмент Diskpart, сторонние утилиты BOOTICE, MiniTool Partition Wizard или Acronis Disk Director.
- Изменение таблицы разделов с GPT на MBR.
Корпорация Microsoft предоставляет удобный инструмент Media Creation Tool для скачивания Windows 10 2022 Update версия 22H2 и создания ISO-образа, загрузочной флэшки или обновления текущей операционной системы до новейшей версии.

Обновление Windows 10 2022 Update версия 22H2 стало доступно начиная с 19 октября 2022 года и будет распространяться через службу Windows Update постепенно. Новые устройства как всегда в приоритете, старые компьютеры получат обновление позднее. Однако, если требуется это сделать сейчас, можете скачать небольшое приложение под названием Media Creation Tool, для создания ISO-образа, загрузочного USB-накопителя или обновления вашей нынешней системы.
Что нужно знать перед использованием Media Creation Tool
- У вас должно быть постоянное интернет соединение, чтобы загрузить установочные файлы.
- Свободного места на системном диске как минимум 12 ГБ.
- При создании USB-накопителя, обратите внимание, что любые данные, хранящиеся на нем, будут удалены, так как Media Creation Tool отформатирует его.
- Для создания носителей с установочными файлами Windows 10, вам понадобится USB-накопитель объемом не менее 8 ГБ или пустой двухслойный DVD если на простом не хватит места.
- Если вам необходимо используя средство просто обновить свой текущий компьютер или ноутбук на Windows 10 до новейшей версии, убедитесь в соответствии системным требованиям.
Что такое Media Creation Tool
Инструмент представляет собой небольшой исполняемый файл, предлагаемый корпорацией Microsoft, который позволяет создавать установочный носитель или напрямую обновлять текущую версию операционной системы до нового выпуска Windows 10.
Скачайте финальную версию Media Creation Tool с официального источника загрузки:
Как использовать Media Creation Tool для создания собственного установочного носителя Windows 10 2022 Update версия 22H2
Запустите файл MediaCreationTool22H2.exe. Если появится запрос от контроля учетных записей (UAC), разрешить этому приложению вносить изменения на этом устройстве, нажмите «Да».
Примите условия лицензии.
На вопрос, обновить этот компьютер или создать установочный носитель. Выберите второй вариант: «Создать установочный носитель (USB-устройство флэш-памяти, DVD-диск или ISO-файл) для другого ПК».

Затем выберите язык, выпуск и архитектуру, которые хотите использовать для создания установочного носителя. Обратите внимание, что можно «Использовать рекомендуемые параметры для этого ПК», тогда средство создания носителя определяет характеристики вашей текущей системы и использует их для создания установочного носителя. После выбора нужных параметров нажмите «Далее».
Выберите носитель. Можно использовать USB-накопитель, или же создать ISO-файл.

Если решено создать USB-накопитель, вы увидите все флэшки подключенные к вашему компьютеру или устройству. Выберите ту, которую хотите использовать и не забывайте, что все данные на ней будут уничтожены, так как инструмент отформатирует ее.
При создании ISO-файла, инструмент попросит выбрать место сохранения и присвоить имя. Выберите нужное местоположение, имя и нажмите кнопку «Сохранить», чтобы начать создание файла ISO.

Независимо от типа носителя, который был выбран, USB-накопитель или ISO-файл, Media Creation Tool начнет скачивать установочные файлы.
После чего, начнется создание выбранного вами носителя (USB-накопителя или ISO-файла).

Нажмите «Готово» по завершении процесса.
Созданный ISO-файл можно записать на DVD-диск или создать загрузочную флэшку.
Если вы не знакомы с процессом установки, то можете воспользоваться с нашим руководством: Как выполнить чистую установку Windows 10.
Вывод
Использование Media Creation Tool является интуитивно понятным и простым в использовании. Если следовать нашей инструкции, вам не составит особого труда создать собственный ISO-образ или загрузочную флэшку с установочными файлами Windows 10.