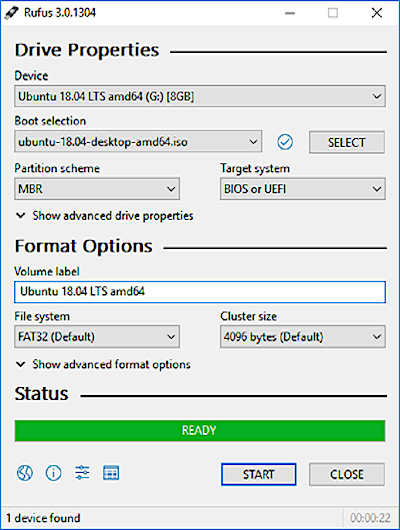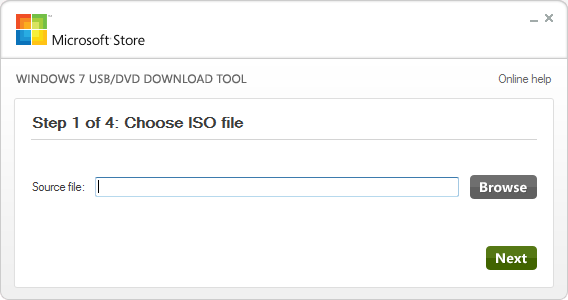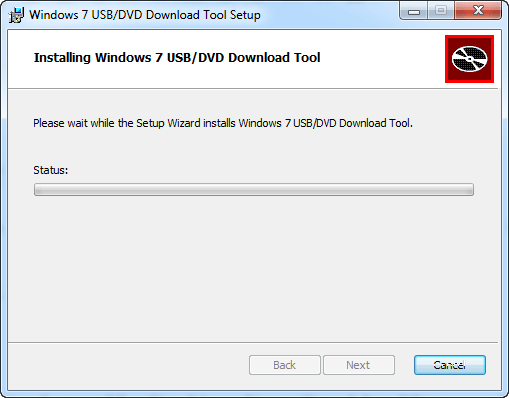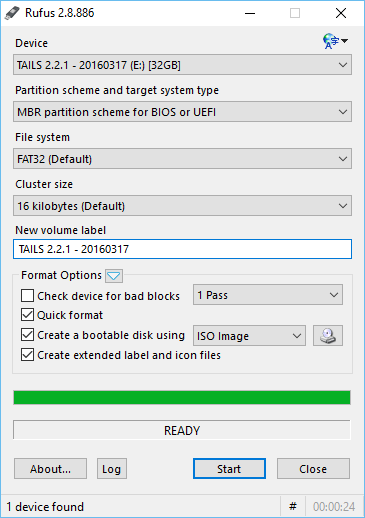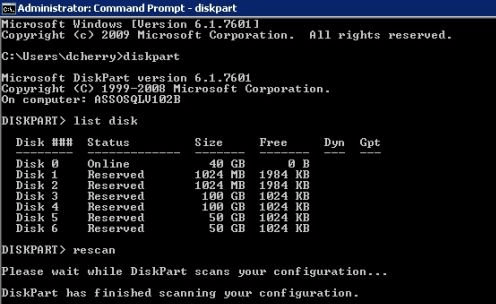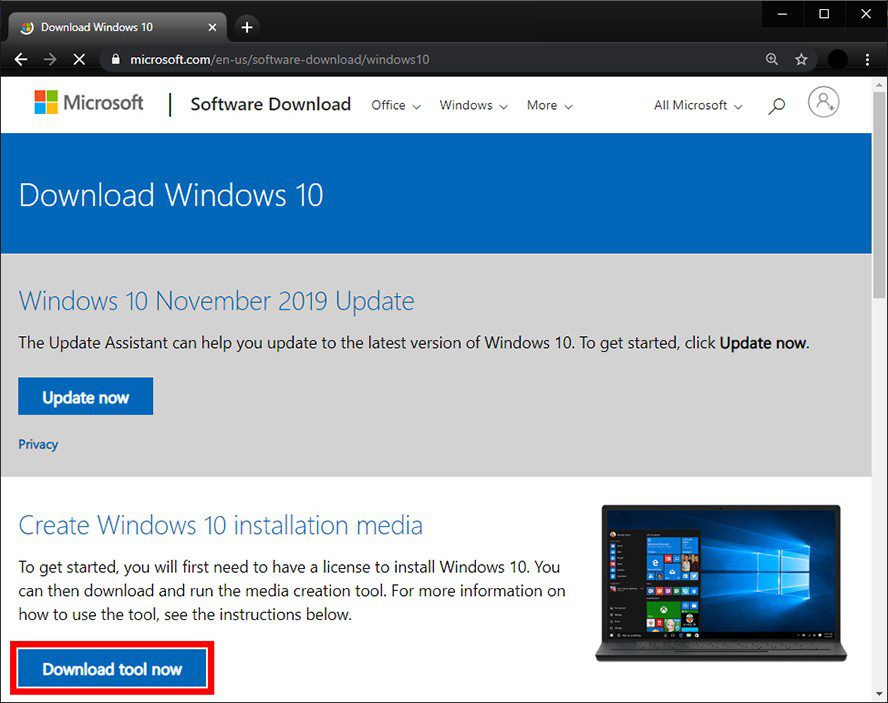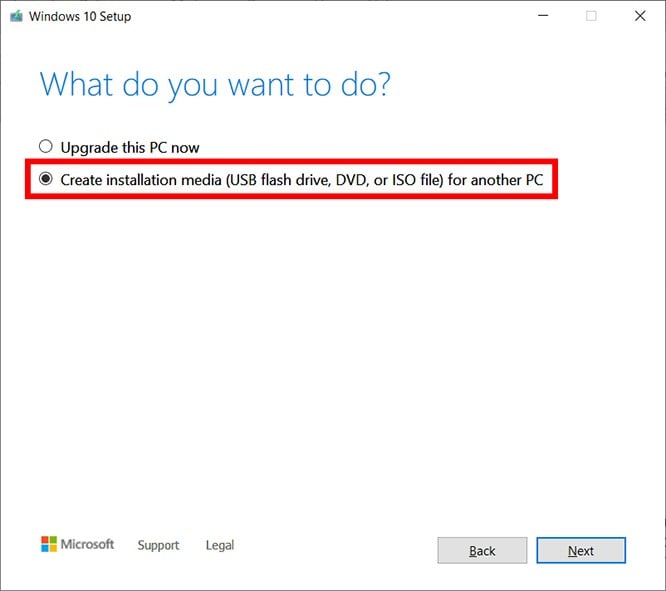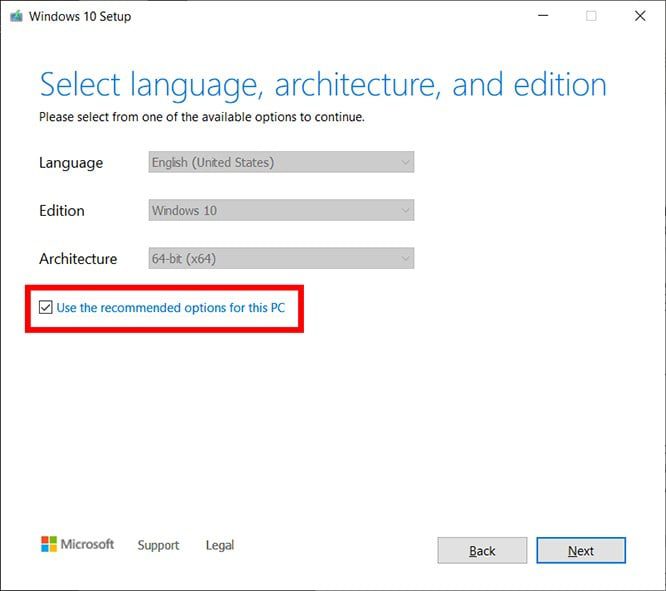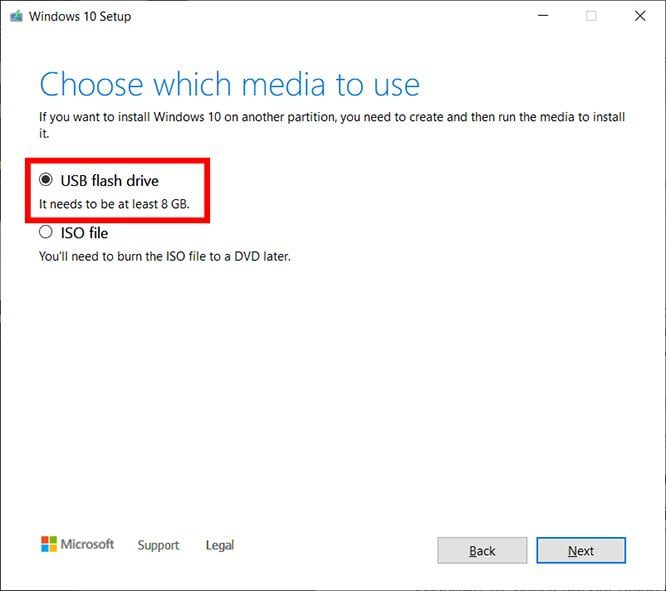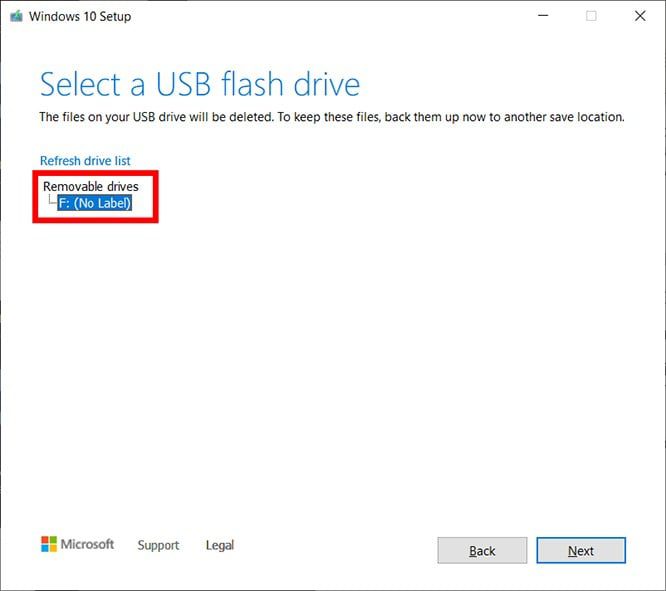Можно использовать установочный носитель (USB-накопитель или DVD-диск), чтобы установить новую копию Windows, выполнить чистую установку или переустановить Windows.
Чтобы создать установочный носитель, перейдите на веб-сайт скачивания ПО, где вы найдете пошаговые инструкции. На этом веб-сайте вы можете выбрать версию Windows и создать собственный установочный носитель с помощью USB-устройства флэш-памяти или DVD-диска. Чтобы перейти непосредственно к одной из версий, выберите одну из следующих ссылок:
-
Windows 7
-
Windows 8.1
-
Windows 10 (Затем выберите Скачать средство сейчас.)
-
Windows 11 (затем выберите Скачать средство сейчас.)
Важно: Создайте резервную копию файлов перед установкой и переустановкой Windows на компьютере. Узнайте, как это сделать.
Чтобы создать установочный носитель, необходимо следующее:
-
Компьютер с надежным подключением к Интернету. Время скачивания зависит от скорости подключения к Интернету.
-
USB-устройство флэш-памяти, внешний жесткий диск или DVD-диск. Пустое USB-устройство флэш-памяти или внешний жесткий диск объемом не менее 8 ГБ либо пустой DVD-диск (и устройство для записи на DVD-диски). Рекомендуем использовать чистый носитель, поскольку все его содержимое будет удалено. Если при записи DVD-диска из ISO-файла отображается сообщение о том, что файл образа диска слишком большой, необходимо использовать DVD-носитель с двумя слоями (DL).
-
Ключ продукта. 25-значный ключ продукта (не требуется для цифровых лицензий). Если вам требуется помощь, см. раздел Как найти ключ продукта Windows.
После создания установочного носителя вы можете сбросить или переустановить Windows. Дополнительные сведения см. в статье Параметры восстановления в Windows.
Нужна дополнительная помощь?
Нужны дополнительные параметры?
Изучите преимущества подписки, просмотрите учебные курсы, узнайте, как защитить свое устройство и т. д.
В сообществах можно задавать вопросы и отвечать на них, отправлять отзывы и консультироваться с экспертами разных профилей.
Найдите решения распространенных проблем или получите помощь от агента поддержки.
Updated by
Cici on Sep 19, 2023
| Workable Solutions | Step-by-step Troubleshooting |
|---|---|
| Manual Way | Step 1: Format your USB drive. Step 2: Go to Microsoft’s website and download the Media Creation Tool…Full steps |
| Use EaseUS Partition Master | Step 1. To create a bootable disk of EaseUS Partition Master, you should prepare a storage media…Full steps |
Introduction
Creating a bootable USB drive for windows is simple and can be done with a few clicks. This guide will walk you through creating bootable USB windows 10 using Rufus’s free program. To make a bootable USB drive for Windows 10, you will need a USB drive with at least 8GB of storage space and a copy of the Windows 10 ISO. Users can download Windows 10 ISO from Microsoft’s website.
Once you have downloaded the ISO, please open it and extract the contents to your USB drive. Make sure that the USB drive is formatted as NTFS. After extracting the contents, rename the USB drive to «Windows 10». After renaming the drive, please insert it into the USB port on your computer. When you turn on your PC and press F12, select «Boot from USB.» The system will boot from the USB drive.
What is a bootable USB?
A bootable USB is a USB drive that can be used to start or «boot» a computer. A bootable USB can be used to install a new operating system (OS) on a computer or fix problems with the existing OS. An installation ISO file of the desired OS and a USB drive are needed to create a bootable USB. Creating a bootable USB requires a USB drive and the installation ISO file for your desired OS.
Further Reading: Boot Windows from SD Card
Why would you need a bootable USB for Windows 10?
Windows 10 is a great operating system, but what if something goes wrong and you need to reinstall it? That’s where a bootable USB for Windows 10 comes in handy. A bootable USB is a USB drive that has been formatted to be used as a boot disk. You can install Windows 10 from USB on your computer, even if it doesn’t have an operating system installed.
Windows 10 is the latest version of the Windows operating system. It offers many new features, including the ability to create a bootable USB. This article will show you how to create a bootable USB for Windows 10. What you will need Before you begin, ensure that your computer has an empty USB drive. You also need to have a blank, formatted USB drive.
You May Also Like:
Two methods of creating bootable USB for Windows 10:
Creating a bootable USB for Windows 10 is essential when upgrading or installing the operating system. There are two common methods for using Microsoft’s Media Creation Tool or DiskPart. The Media Creation Tool is the easier option, but it can only be used to create a bootable USB on a computer running the same Windows 10 you want to install. If you want to create a bootable USB on a different version of Windows 10, or if your computer doesn’t have Windows 10 installed, you’ll need to use DiskPart.
1. Manual Steps of Creating Bootable USB for Windows 10 Using the Media Creation Tool
In this article, we are going to show you the step-by-step manual instructions on how to create a bootable USB for Windows 10 using the Media Creation Tool:
Step 1: Format your USB drive.
Step 2: Go to Microsoft’s website and download the Media Creation Tool. Once downloaded, open it up and click on «Create installation media for another PC».
Step 3: Create bootable media using the Media Creation Tool.
Step 4: Select which language, edition, and architecture you want Windows 10 to be installed in.
Step 5: Ensure that the «ISO file» option is selected and then click on «Next».
Step 6: The Media Creation Tool will start downloading the necessary files.
Step 7: Once it is done, choose where you want to save the ISO file and click on «Create».
We will show you how to create a bootable USB using the ISO file. First, insert a blank USB into your computer. Once you have done that, open up your Command Prompt. Press the «Windows + X» on the keyboard and select «Command Prompt (Admin)». In the Command Prompt, enter the disk part and then type list disk.
Once you have done that, you will see a list of your hard drives. Choose the disk with the ISO file on it and then select «select disk X». You will now be asked to type in the number of cylinders for your USB drive. Type in 15 and then press enter.
2. Use Third-party Bootable USB Creation Tool
A bootable USB is a must-have tool for any computer technician. It can be used to install an operating system, troubleshoot problems, or as a rescue disc. The most common way to create a bootable USB is to use the built-in tools of your operating system. But what if you need to create a bootable USB on a different computer? Or what if your computer doesn’t have an operating system installed? You can use a third-party tool to create your USB in these cases.
What is EaseUS Partition Master and its WinPE Creator
Since its establishment in 2004, EaseUS has been a leader in providing innovative data security and storage management software. EaseUS Partition Master is one of the company’s most popular products. A disk partitioning tool allows users to manage their hard disk partitions and check hard disk health easily. In addition to its Windows-based version, the company also offers a WinPE Creator version that can be used to create a bootable USB or CD/DVD drive with the Partition Master software installed. It allows users to manage their partitions even if they cannot start their computer.
Step 1. To create a bootable disk of EaseUS Partition Master, you should prepare a storage media, like a USB drive, flash drive or a CD/DVD disc. Then, correctly connect the drive to your computer.
Step 2. Launch EaseUS Partition Master, and find the «Bootable Media» feature on the left. Click on it.
Step 3. You can choose the USB or CD/DVD when the drive is available. However, if you do not have a storage device at hand, you can also save the ISO file to a local drive, and later burn it to a storage media. Once made the option, click the «Create» button to begin.
- Check the Warning message and click «Yes».
Step 4. When the process finishes, you’ll see a pop up window, asking if you want to restart computer from the bootable USB.
- Reboot Now: it means you want to restart the current PC and enter EaseUS Bootable Media to manage your disk partitions without OS.
- Done: it means you don’t want to restart the current PC but to use the bootable USB on a new PC.
Note: To use the bootable disk on a new PC, you need to resart the target computer and press F2/F8/Del key to enter BIOS, and set the USB bootable disk as the first boot disk.
Wait patitiently and your computer will automatically boot up from the USB bootable media and enter EaseUS WinPE desktop.
Final thoughts
Creating a bootable USB Windows 10 is an easy process that can be completed with a few simple steps. By following the above instructions, you can create a USB stick that can be used to install Windows 10 on any computer. This process is ideal for people who want to install Windows 10 on multiple computers or for people who want to try out the new operating system before committing to a complete installation.
Note: Before you begin, ensure you have enough space on your USB for 8GB and have backed up your data.
Bootable disk is required when we need to do a fresh Windows installation. Bootable disk is a disk which contains special files to boot up or startup the computer to start a utility or program. In this case to install a Windows 10 operating system we require a bootable disk to start the installation process of Windows 10.
A bootable disk is not required when we upgrade from older operating system like Windows 7 to Windows 10. But if we downloaded an ISO file to install it on a different PC or for a clean install we must have to create a bootable disk.
Lets learn how we can create a bootable Windows 10 disk.
Microsoft has provided official tools to create a bootable disk without using any third party software. We here explain the 3 main methods.
1. Using Windows Media Creation Tool by Microsoft
This is the easiest and most reliable method. The utility automatically downloads Windows 10 and copy the files from a USB disk by making it a bootable disk. This method can also be used to download ISO files only. Follow the steps below.
- Download the Windows Media Creation Tool: Click here to download media creation tool.
- Double-click on the downloaded file.
- Select “create installation media for another PC“.
- Select Language / Edition and Architecture as per your requirement.
To learn more about it, go to https://www.microsoft.com/en-in/software-download/windows10 - Select USB flash drive for USB or ISO file for DVD.
- Your disk will be ready after the completion of the process. It requires atleast 8 GB of pen drive. Make sure there will not be any important data in the disk as it will format the disk during the creation of the bootable disk.
- Select “USB Flash Drive” option and click on Next.
You can download Windows 10 ISO files for free directly from Microsoft using this media creation tool. An activation key will be required during the installation process.
2. Using Windows USB / DVD Download Tool
This is an old and still working method to create a bootable media for Windows Installation. The name can confuse you but it is also working perfectly for Windows 10 as well. However, this method requires an ISO image of Windows 10. So first you have to download the Windows 10 iso file.
- This process requires an empty USB stick (Min: 8GB). Quickly format the USB drive first.
- Download Windows USB / DVD Download Tool & Install it on your computer.
- After finishing of its installation, Run it.
- It requires an ISO image file for Windows. Select the ISO image and start the process. you can download the ISO file of windows 10 using the media creation tool as mentioned in method 1.
- Start Windows USB / DVD Download Tool to create a bootable disk
- Select the Windows 10 ISO file by clicking on the browse button.
- Then click on Next.
- After that, it will ask you to select the USB drive.
- It will prompt you to format the USB drive. Please allow it to format the USB flash drive and start making the Windows 10 USB. Follow the remaining on-screen instructions too.
- After completion of the process, your Windows 10 bootable USB / DVD installer USB will be ready to use.
3. Create Bootable Windows 10 disk with the help of third party software.
However, you will not be required to go with this method (third party tool) because the above given two methods will work for sure. Under any circumstances, you’ll only go with the option if the above two have not worked for you.
Making a boot-able flash drive becomes pretty easy with a third party software, named Rufus. Here are the essential guidelines when using Rufus to make a bootable Windows 10 flash drive. Let’s learn the same.
- Download Rufus.
- Open Rufus.exe
- When the software launches on the screen, plug in your USB flash drive.
- Find the option Create a bootable USB drive.
- From the menu that follows, select an ISO image.
- Now click on next button to this menu and click on the Windows 10 ISO you want to install on your computer.
- Now click on the start button at the bottom, and it will begin to create a bootable USB flash drive.
- Once completed, your USB will become bootable and you will be ready to install / reinstall Windows 10 on any computer using this Windows 10 USB flash drive.
4. Create Bootable Windows 10 USB through Command Prompt
This method is useful for advanced users. Sometimes users only have access to command prompts only and are unable to start Windows. If you have an ISO file, you can create a bootable pen drive using this method. Follow the given guidelines carefully as this method is a little complicated:
- Plug in your USB drive to your computer.
- Open “Command Prompt” (Admin).
- In the Command prompt, type in the following command: diskpart and press the enter key from your keyboard.
- Now type list disk and press enter key. This will display a list of available connected disks.
- From this list, you need to select your USB drive. To do this, type select disk # and press Enter (Replace # with your disk number from the list). You will get a message saying “Disk 1 is now the selected disk’
- The next step is to clean the USB drive. To do this, type clean and press enter.
- Now create a bootable partition, simply type Create partition primary and press Enter.
- You need to select the partition you just created. Type select partition 1 and then type active and hit Enter.
- Now format the USB drive by typing “format fs=ntfs quick”. After this, press Enter.
- Assign drive letter. To assign a letter to your USB drive, just type assign. You may skip this step.
- Now get exit from disk part command by typing EXIT command. Go back to the command prompt on the main screen.
- Now minimize it for a while.
Copy the Windows 10 files to USB flash drive
Copy all the files of Windows 10 and paste them in the USB drive manually. Files can be copied from a Windows 10 disk or by extraction from an ISO file.
- Open the Windows 10 Disk / saved Windows 10 folder. If you do not have this, then download the Windows 10 ISO file from the Microsoft website and extract the ISO file to a folder, then open the extracted folder.
- Select all the files of Windows 10 and copy them.
- Now open the USB flash drive and paste all the copied files there.
Now make the USB flash drive bootable
Let’s suppose that the F: drive would be your USB drive and the E: drive is your DVD drive. Make sure the Windows 10 bootable DVD is inserted into the DVD drive from where the data is copied to the USB bootable drive.
Change the Windows active directory to the F: drive (DVD Drive). The default active directory is “C:\Windows\System32” in CMD. That Windows 10 DVD should be inserted into the DVD drive.
- Open the command prompt (admin) once again.
- Type E: and then press enter. The active directory will be changed immediately.
- Now type in the CD boot command and press enter.
- To create the bootsector in the F: drive (USB Pen Drive), type bootsect/nt60 F: into the command line.
- That’s it!! Your flash drive is now a Windows 10 bootable USB drive
And that is all there is to know about the manual creation of a bootable Windows 10 USB flash drive. all the methods are equally useful. If you’re an expert you can use the manual method without taking help from software, but beginners are advised to seek software help to avoid any complications. The best and easy method is using the Windows Media Creation Tool .
Are you still using the Windows 7? Microsoft has ended the windows 7 support.
Upgrade to Windows 10 as early as possible.
Why we need to create a bootable Windows 10 USB drive?
Since the availability of USB drives, the use of CD and DVD has prominently declined. The major reasons behind this are the ease of use, portability, larger capacity and faster copying of data files by the USB drives in comparison to the older methods. All you need is a flash drive with a capacity of more than 4GB, although 6 to 12 GB of available space is ideal for storing additional files as well. Create a bootable USB drive and keep it in a safe place that you can use this disk to easily fix the installation issues.
How to download windows 10 bootable USB or ISO image for clean windows installation.
Given above method 1 can be used to easily download the ISO image file. We didn’t found any other direct link to download ISO image for offline purpose. So downloading it using the media creation tool is the only method to get it directly from the Microsoft.
You can also upgrade to Windows 10 for Free using windows 7 license key.
Please share your experience with the creation of bootable windows 10 disk using the below comment box.
If you own a Windows 10 PC, it is a good idea to create a bootable USB drive of your OS (operating system). This way, you can install or reinstall Windows 10 to repair a PC that won’t turn on or connect to the internet. Here’s how to create a Windows 10 bootable USB.
Before you start the process, make sure you have the following:
- A reliable internet connection
- A USB drive with at least 8 GB of free space
- Your 25-character product key (you don’t need
this for digital purchases).
To create a
Windows 10 bootable USB, download the Media Creation Tool. Then run the tool
and select Create installation for another PC. Finally, select USB
flash drive and wait for the installer to finish.
- Connect a USB to your Windows 10 PC. You might need to format your USB drive to exFAT. If you want to know how to format a hard drive for Windows 10, check out our guide here.
- Then go to Microsoft’s website to download the Windows 10 Media Creation Tool. Click on the Download tool now button, which you will see under Create Windows 10 installation media.
- Double-click the file called MediaCreationToolxxxx.exe file to launch it. This file should be in your Downloads folder or wherever you set downloads to go. The last four digits of the file name indicate the version of Windows 10.
- Then click Accept in the pop-up window.
- Select the Create installation media option and click Next.
- Select the language, architecture, and edition that you want to use to create the bootable USB. You can check the Use the recommended options for this PC box to use the same language, edition, and architecture you are using now. You can also use the drop-down options to change the options. If you’re not sure about whether you need a 64-bit or a 32-bit architecture, select Both from the Architecture drop-down menu.
- Next, choose USB flash drive and click Next.
- Select the removable drive you want to use and click Next. If you have more than one device connected to your computer and you’re unsure which one to use, disconnect the other drives. If you don’t see the drive you want to use, click Refresh drive list.
The Media Creation Tool will then start to download the latest Windows 10 installation files on your computer. This process can take around 30 minutes.
- Finally, click Finish.
If you want to make sure that you created a bootable USB drive with the Windows 10 installer on it, go to File Explorer and check your drives in This PC. Your drive should be renamed something like USB-ESD (Electronic Software Delivery). When you open the drive, you should see boot files and a setup.exe file.
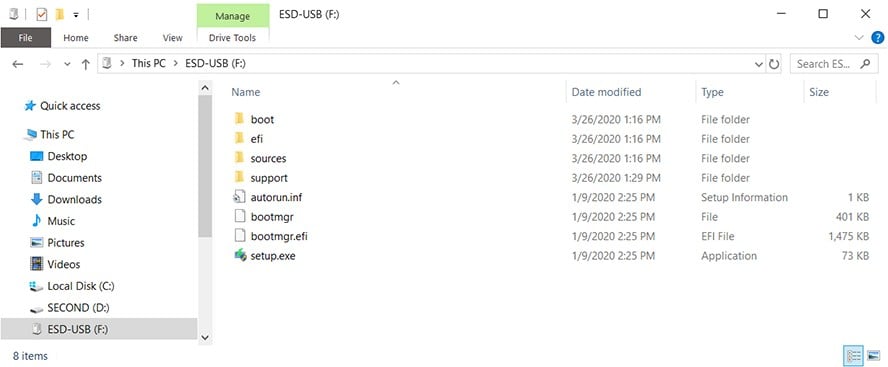
Now, if you need to install or reinstall Windows, you can connect the drive to your computer and reboot it. Your PC should then give you the option to install Windows. If not, double-click the setup.exe in the drive to start the installation process.
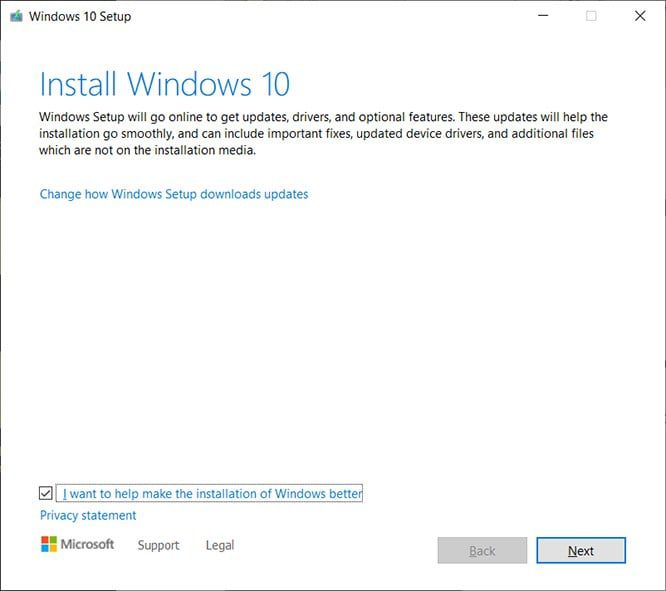
Note: Before you install Windows 10, check to make sure your PC or laptop meets the system requirements for Windows 10. If you want to know how to check your computer specs, check out our guide here.
In this simple step by step tutorial we will tell you how to create Windows 10 Bootable USB Flash Drive using either of Two methods: Using Rufus that works for any Windows 10 Build including Insider Preview builds and Media Creation Tool (MCT) that lets you create Bootable USB Windows 10 Drive for the Official general release Windows 10 Build.
Using Rufus (Method 1):
This works for any of the the Windows 10 Builds, officially released for everyone or even for Insider Preview Builds.
1) As the first step you need to download ISO for the Windows 10 Build you want to create Bootable USB drive for. You can check our downloads section for ISO download links for many Builds. For the Windows 10 official ISO download click here.
2) USB drive should ideally have minimum 4 GB for the Windows 10 32-bit version and 8 GB for the Windows 10 64-bit version.
3) Now Download Rufus (.exe file) to your desktop from here. Rufus doesn’t need any installation and the .exe file is ready to use.
4) Connect the USB Flash Drive to PC that you want to make Bootable
5) Run the Rufus .exe file, and click/tap on Yes if prompted by UAC.
6) Set Rufus using the settings below which are valid for both 32-Bit and 64-Bit Windows 10 ISO files.
- Device option: Select the USB flash drive you want to format
- Format Options:
- Check create a bootable disk using
- select the ISO Image option
- Click/tap on the Disk icon to navigate to and select your 32-bit or 64-bit Windows 10 ISO file
- Select Standard Windows installation
- Partition scheme and target system type: MBR partition scheme for BIOS or UEFI-CSM under
- File system: NTFS
- Cluster size: Default value (4096 bytes)
- Format Options:
- Check, Quick format
- Check, Create extended label and icon files
- New volume label: Any name that suites your taste
7) Tap / Click on start and click ok on the next prompt to confirm

Using official Media Creation Tool (Method 2):
It is quite easy to use and if you check our tutorial on updating to Windows 10 and downloading official ISOs, we have also shared steps to create Bootable USB drive using Media Creation Tool. So, as you can understand it works only for the official Windows 10 general release build.
-
Find the media creation tool on the Software download page.
-
There are two versions of the tool, one for a “32-bit operating system” and one for a “64-bit operating system.” To find out which you have, go to Start, type Control panel, select System and security, and then, under System, look at the value for System type.
-
If your PC is a 32-bit operating system, on the Software download page, select Download tool now (32-bit version). If your PC is a 64-bit operating system, select Download tool now (64-bit version).
-
When you’re asked, select Run (or choose to Save the tool if you don’t want to run it now).
- Run the tool, if you didn’t already select Run above. (You need to be an Administrator on the PC to run it.)
-
Select Create installation media for another PC.
- Choose the language, edition, and architecture (64-bit or 32-bit) for Windows 10. Check the screenshot below that shows how one can choose these options.
- Now choose USB Flash Drive option in the next screen and click on next
- A blank USB or DVD (and DVD burner) with at least 4 GB of space if you want to create media. We recommend using a blank USB or blank DVD, because any content on it will be deleted.
- Connect your USB flash drive, click/tap on the Refresh drive list link, select the USB flash drive, and click/tap on Next.
- After the download is complete and the Bootable media is created, select Finish
In case you want to read our step by step tutorial about how to do a clean install of Windows 10 next by using Bootable USB created by following above steps, click here.