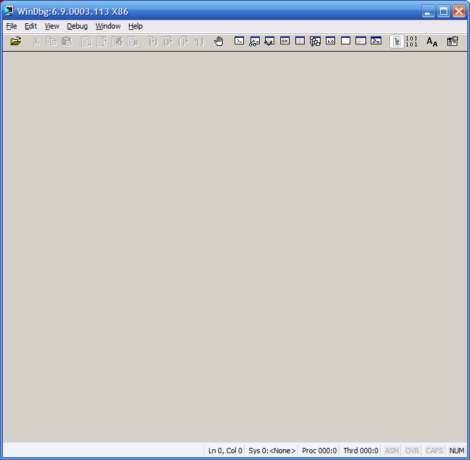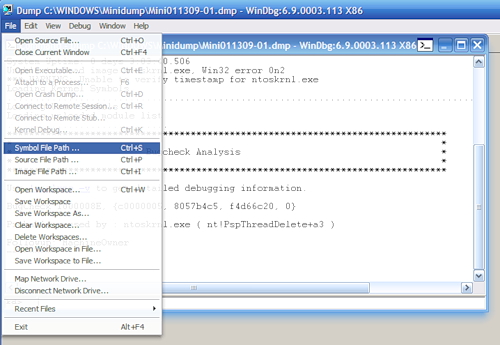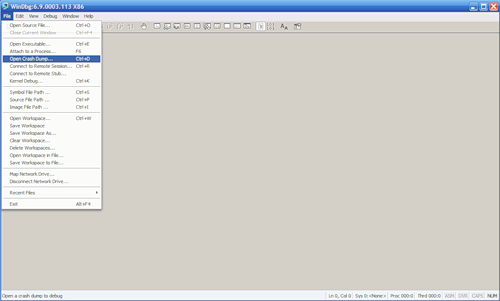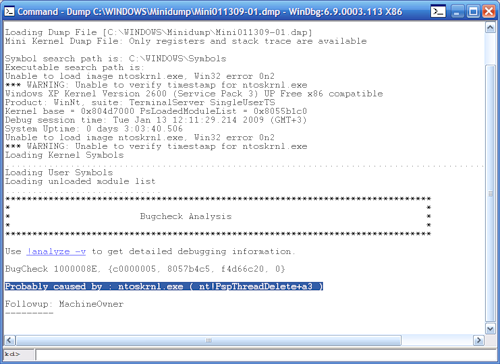Синий экран с сообщением о сбое и crash dump может быть достаточно пугающим и неприятным явлением для пользователей операционной системы Windows 7 x64. Он может возникать по разным причинам, включая проблемы с аппаратными устройствами, драйверами или самой операционной системой.
Если вы столкнулись с синим экраном с сообщением о сбое и crash dump, не стоит паниковать. В первую очередь, попробуйте перезапустить компьютер. Если проблема сохраняется, есть несколько шагов, которые вы можете предпринять, чтобы попытаться устранить ее самостоятельно.
Проверьте, что все драйвера на вашем компьютере установлены и обновлены. Устаревшие или несовместимые драйвера могут стать причиной синего экрана с crash dump. Если вы заметили, что проблема возникает после установки нового драйвера, попробуйте откатить его или обновить до последней версии.
Также стоит обратить внимание на подключенные к компьютеру устройства. Попробуйте временно отключить все внешние устройства, такие как принтеры, сканеры или флешки, и проверьте, возникает ли синий экран без их присутствия. Если проблема исчезает, это может быть признаком несовместимости или повреждения одного из устройств.
Важно помнить, что синий экран с crash dump может быть связан с различными причинами, и не всегда есть простое решение. Если описанные выше шаги не помогли устранить проблему, рекомендуется обратиться за помощью к специалистам или обратиться в службу поддержки Microsoft.
Содержание
- Возможные причины синего экрана с crash dump на Windows 7 x64
- Как определить причину синего экрана с crash dump на Windows 7 x64
- Как исправить ошибку с синим экраном и crash dump на Windows 7 x64
- Проверка драйверов и обновление системы на Windows 7 x64
- Как проверить жесткий диск на ошибки на Windows 7 x64
- Устранение проблемы с освобождением оперативной памяти на Windows 7 x64
- Как восстановить систему после синего экрана и crash dump на Windows 7 x64
Возможные причины синего экрана с crash dump на Windows 7 x64
- Неисправность оборудования: синий экран может возникать из-за неисправности жесткого диска, оперативной памяти, видеокарты или других компонентов компьютера. Проверьте оборудование на наличие повреждений и возможные проблемы.
- Проблемы с драйверами: установленные на компьютер драйверы могут быть устаревшими или несовместимыми с операционной системой. Проверьте, что все драйверы находятся в актуальной версии и совместимы с Windows 7 x64.
- Несовместимое программное обеспечение: определенные программы могут вызывать конфликты с операционной системой, что приводит к синему экрану с crash dump. Попробуйте удалить или обновить все программы, которые устанавливаются на компьютер.
- Вредоносное ПО: наличие вредоносных программ на компьютере может привести к различным проблемам, включая синий экран с crash dump. Проверьте компьютер на наличие вредоносного ПО и выполните его удаление.
- Недостаточное пространство на жестком диске: если на жестком диске осталось недостаточно свободного места, это может вызвать синий экран с crash dump. Удалите ненужные файлы и освободите место на диске.
- Проблемы с операционной системой: ошибки в работе операционной системы могут приводить к появлению синего экрана с crash dump. Попробуйте выполнить обновление Windows 7 и установить все необходимые патчи и исправления.
Если проблема со синим экраном с crash dump на Windows 7 x64 продолжается, рекомендуется обратиться за помощью к специалисту или в техническую поддержку компьютера.
Как определить причину синего экрана с crash dump на Windows 7 x64
Синий экран с crash dump на Windows 7 x64 может быть вызван различными проблемами в операционной системе. Однако, существуют определенные шаги, которые можно предпринять, чтобы определить причину такой ошибки и попытаться ее устранить.
- Анализ дампа: поскольку синий экран с crash dump создает файл дампа, первым шагом будет его анализ. Для этого необходимо использовать специальные инструменты, такие как BlueScreenView или WinDbg. Эти программы позволяют просмотреть содержимое дампа и определить модули, которые могут быть связаны с ошибкой.
- Проверка драйверов: ошибки, связанные с драйверами, являются одной из самых распространенных причин синего экрана с crash dump. Проверьте, все ли драйверы на вашем компьютере обновлены до последней версии. Если вы недавно установили новый драйвер, попробуйте его удалить или откатить к предыдущей версии.
- Проверка оборудования: некорректно работающее или несовместимое оборудование также может вызывать синий экран с crash dump. Проверьте все установленные в вашем компьютере компоненты и переключите их с другими рабочими аналогами, чтобы определить, является ли проблема оборудования.
- Обновление операционной системы: устаревшая версия операционной системы может быть причиной синего экрана с crash dump, так как некоторые ошибки могут быть исправлены в последующих обновлениях. Убедитесь, что ваша операционная система установлена на последней доступной версии и все важные обновления установлены.
- Отслеживание частоты ошибок: если синий экран с crash dump возникает регулярно, попробуйте отследить обстоятельства, в которых происходят ошибки. Запишите действия или программы, которые вы запускали перед появлением синего экрана. Это может помочь выявить конкретную программу или процесс, вызывающую ошибку.
Если вы не можете самостоятельно идентифицировать причину синего экрана с crash dump, рекомендуется обратиться за помощью к специалисту, который сможет провести более подробную диагностику вашего компьютера и предложить соответствующие решения.
Как исправить ошибку с синим экраном и crash dump на Windows 7 x64
Вот несколько рекомендаций, которые могут помочь вам решить эту проблему:
| Шаг | Действие |
|---|---|
| 1 | Перезагрузите компьютер |
| 2 | Проверьте аппаратную часть компьютера |
| 3 | Обновите драйвера |
| 4 | Проверьте системные файлы |
| 5 | Установите все доступные обновления |
| 6 | Удалите недавно установленные программы или обновления |
| 7 | Проведите проверку на вирусы |
Если проблема не исчезла после выполнения вышеуказанных действий, рекомендуется обратиться к специалисту или поискать дополнительную информацию на форумах и сайтах поддержки операционной системы Windows 7 x64. Там вы сможете найти более подробные инструкции по решению данной проблемы.
Проверка драйверов и обновление системы на Windows 7 x64
Одной из причин возникновения синего экрана с crash dump на операционной системе Windows 7 x64 может быть несовместимость драйверов или устаревшие версии системных компонентов.
Для исправления этой проблемы необходимо проверить драйверы устройств, установленных на компьютере, и обновить систему до последней версии.
Следуйте этим шагам, чтобы проверить драйверы и обновить систему:
- Перейдите в Панель управления. Щелкните по кнопке «Пуск» в нижнем левом углу экрана, выберите «Панель управления».
- Выберите раздел «Система и безопасность». Откройте раздел «Система и безопасность» и выберите «Система».
- Перейдите на вкладку «Устройства и принтеры». В левой панели выберите вкладку «Устройства и принтеры».
- Проверьте наличие восклицательных знаков. Обратите внимание на устройства, у которых отображаются восклицательные знаки или красные крестики. Это может указывать на проблемы с драйверами.
- Обновите драйверы. Если вы заметите проблемные устройства, щелкните правой кнопкой мыши на них и выберите «Обновить драйвер». Затем выберите опцию «Автоматический поиск обновленного программного обеспечения драйвера».
- Проверьте наличие обновлений системы. Вернитесь в раздел «Система и безопасность» в Панели управления. На вкладке «Система» выберите «Центр обновления Windows». Затем нажмите кнопку «Проверить наличие обновлений» и установите доступные обновления.
После выполнения этих действий перезагрузите компьютер и проверьте, исчезло ли появление синего экрана с crash dump. Если проблема продолжается, рекомендуется обратиться к специалисту или технической поддержке.
Обратите внимание, что перед обновлением драйверов и системы рекомендуется создать точку восстановления, чтобы в случае проблем можно было вернуться к предыдущему рабочему состоянию системы.
Как проверить жесткий диск на ошибки на Windows 7 x64
Синий экран с crash dump (дамп памяти) на Windows 7 x64 может быть вызван различными причинами, включая ошибки в работе жесткого диска. Чтобы исключить возможные проблемы с диском, можно выполнить проверку его наличия и обнаруженных ошибок.
Для проверки жесткого диска на ошибки в Windows 7 x64 можно воспользоваться встроенной утилитой «Проверка диска». Следуйте этим шагам для выполнения проверки:
- Откройте Проводник (Explorer) и выберите компьютер (Computer). Нажмите правой кнопкой мыши на диск, который вы хотите проверить на ошибки, и выберите «Свойства» (Properties) в контекстном меню.
- В открывшемся окне «Свойства диска» (Disk Properties) перейдите на вкладку «Сервис» (Tools).
- В разделе «Проверка ошибок» (Error Checking) нажмите на кнопку «Проверить» (Check).
- Появится диалоговое окно, предлагающее расписание проверки. Вы можете выбрать один из двух вариантов: «Проверить прямо сейчас» (Check now) или «Запланировать проверку при следующей перезагрузке» (Schedule disk check).
- Выберите один из вариантов и нажмите «ОК» (OK).
- Если вы выбрали «Запланировать проверку при следующей перезагрузке», компьютер будет перезагружен автоматически и начнется процесс проверки диска перед загрузкой операционной системы.
- Если вы выбрали «Проверить прямо сейчас», утилита начнет сканировать выбранный диск и выявлять ошибки.
- После завершения проверки утилита отобразит отчет о результатах проверки, в котором будут указаны найденные ошибки (если они были обнаружены) и способы их исправления.
Проверка жесткого диска на ошибки может занять некоторое время, особенно если на диске находятся большие объемы данных. Однако этот процесс может быть очень полезным для обнаружения и исправления проблем, связанных с диском, которые могут вызывать синий экран с crash dump на Windows 7 x64. Регулярная проверка диска поможет поддерживать его в хорошем состоянии и предотвратить возможные сбои и потерю данных.
Устранение проблемы с освобождением оперативной памяти на Windows 7 x64
Чтобы устранить эту проблему, следуйте следующим рекомендациям:
1. Увеличьте файл подкачки
Один из способов решить проблему с освобождением оперативной памяти — увеличить размер файла подкачки. Для этого выполните следующие действия:
- Нажмите правой кнопкой мыши на значок «Мой компьютер» на рабочем столе и выберите «Свойства».
- В меню слева выберите «Дополнительные системные настройки».
- В открывшемся окне перейдите на вкладку «Дополнительно» и нажмите на кнопку «Настройка» в разделе «Производительность».
- На вкладке «Дополнительно» нажмите кнопку «Изменить» в разделе «Размер файла подкачки для выбранного диска».
- Установите флажок «Размер файла подкачки для всех дисков» и установите больший размер файла подкачки. Рекомендуется выбрать размер, равный двум или трем разным размерам вашей оперативной памяти.
- Нажмите «ОК», чтобы сохранить изменения.
2. Освободите неиспользуемую оперативную память
Для того чтобы оперативная память правильно освобождалась, можно использовать некоторые инструменты Windows. Вот несколько способов освободить неиспользуемую оперативную память:
- Закройте ненужные программы и процессы, которые потребляют большое количество памяти.
- Используйте инструменты Windows для очистки мусорных файлов и временных файлов. Например, очистите корзину, временные файлы интернета и файлы в папке Temp.
- Перезагрузите компьютер, чтобы освободить занятую оперативную память.
- Используйте диспетчер задач Windows, чтобы закрыть ненужные процессы и программы, которые потребляют большое количество памяти. Для этого нажмите комбинацию клавиш Ctrl + Shift + Esc, откройте вкладку «Процессы» и закройте ненужные процессы.
3. Обновите драйверы и программное обеспечение
Возможно, проблема с освобождением оперативной памяти связана с устаревшими драйверами и программным обеспечением. Чтобы исправить это, обновите все драйверы и программы до последних версий. Вы можете сделать это вручную или воспользоваться специальными программами для обновления драйверов и программ. Периодически проверяйте наличие обновлений и устанавливайте их, чтобы избежать проблем с освобождением памяти.
Если проблема с освобождением оперативной памяти продолжает возникать, рекомендуется обратиться за помощью к специалисту или обратиться в службу поддержки Windows.
Как восстановить систему после синего экрана и crash dump на Windows 7 x64
1. Перезагрузка системы в безопасном режиме:
| а) | Перезагрузите компьютер и нажмите клавишу F8 перед появлением логотипа Windows. |
| б) | В меню выберите пункт «Безопасный режим» и нажмите Enter. |
| в) | После загрузки в безопасный режим вы сможете провести диагностику и исправить возможные проблемы. |
2. Проверка драйверов устройств:
| а) | Войдите в безопасный режим, как описано выше. |
| б) | Откройте Диспетчер устройств, нажав сочетание клавиш Win + R и введя команду «devmgmt.msc». |
| в) | Переберите список устройств и проверьте наличие конфликтов или ошибок. |
| г) | Если вы находите проблемные драйверы, удалите или обновите их. |
3. Восстановление системных файлов:
| а) | Войдите в безопасный режим, как описано выше. |
| б) | Откройте командную строку, нажав сочетание клавиш Win + R и введя команду «cmd». |
| в) | Запустите команду «sfc /scannow», чтобы проверить целостность системных файлов. |
| г) | Если команда обнаружит поврежденные файлы, восстановите их с помощью команды «sfc /scannow /offbootdir=требуемый_диск:\ /offwindir=требуемый_диск:\Windows», заменив «требуемый_диск» на соответствующую букву диска. |
4. Проверка аппаратных устройств:
| а) | Войдите в безопасный режим, как описано выше. |
| б) | Отключите все внешние устройства, кроме необходимых для работы компьютера. |
| в) | После этого постепенно подключайте устройства и проверяйте, не вызывают ли они синий экран. |
| г) | Если находите проблемное устройство, обновите его драйверы или замените на рабочее. |
5. Использование системного восстановления:
| а) | Войдите в безопасный режим, как описано выше. |
| б) | Откройте Меню пуск и выберите «Система», затем «Система и безопасность» и «Система». |
| в) | В левой панели выберите «Защита системы» и нажмите на кнопку «Создать». |
| г) | Выберите точку восстановления, созданную ранее, и следуйте инструкциям на экране для восстановления системы. |
Если ни один из перечисленных методов не помог восстановить систему после синего экрана и crash dump, может потребоваться переустановка операционной системы. Рекомендуется также регулярно резервировать важную информацию, чтобы в случае сбоя иметь возможность восстановления данных.
Время на прочтение
2 мин
Количество просмотров 300K
Как часто Вам приходится лицезреть экран смерти Windows (BSoD)? BSoD может возникать в разных случаях: как уже при работе с системой, так и в процессе загрузки операционной системы. Как же определить, чем вызвано появление BSoD и устранить эту проблему? Операционная система Windows способна сохранять дамп памяти при появлении ошибки, чтобы системный администратор мог проанализировать данные дампа и найти причину возникновения BSoD.
Существует два вида дампов памяти — малый (minidump) и полный. В зависимости от настроек операционной системы, система может сохранять полный или малый дампы, либо не предпринимать никаких действий при возникновении ошибки.
Малый дамп располагается по пути %systemroot%\minidump и имеет имя вроде Minixxxxxx-xx.dmp
Полный дамп располагается по пути %systemroot% и имеет имя вроде Memory.dmp
Для анализа содержимого дампов памяти следует применять специальную утилиту — Microsoft Kernel Debugger.
Получить программу и компоненты, необходимые для ее работы, можно напрямую с сайта Microsoft — Debugging Tools
При выборе отладчика следует учитывать версию операционной системы, на которой Вам придется анализировать дампы памяти. Для 32-разрядной ОС необходима 32-битовая версия отладчика, а для 64-разрядной ОС предпочтительно использовать 64-битовую версию отладчика.
Помимо самого пакета Debugging Tools for Windows, также понадобятся набор отладочных символов — Debugging Symbols. Набор отладочных символов специфичен для каждой ОС, на которой был зафиксирован BSoD. Потому придется загрузить набор символов для каждой ОС, анализировать работу которой Вам придется. Для 32-разрядной Windows XP потребуются набор символов для Windows XP 32-бит, для 64-разрядной ОС потребуются набор символов для Windows XP 64-бит. Для других ОС семейства Windows наборы символов подбираются сообразно такому же принципу. Загрузить отладочные символы можно отсюда. Устанавливать их рекомендуется по адресу %systemroot%\symbols
После установки отладчика и отладочных символов, запускаем отладчик. Окно отладчика после запуска выглядит следующим образом.
Перед анализом содержимого дампа памяти, потребуется провести небольшую настройку отладчика. Конкретно — сообщить программе, по какому пути следует искать отладочные символы. Для этого выбираем в меню File > Symbol File Path… Нажимаем кнопку Browse… и указываем папку, в которую мы установили отладочные символы для рассматриваемого дампа памяти.
Можно запрашивать информацию о требуемых отладочных символах прямо через Интернет, с публичного сервера Microsoft. Таким образом у вас будет самая новая версия символов. Сделать это можно следующим образом — в меню File > Symbol File Path… вводим: SRV*%systemroot%\symbols*http://msdl.microsoft.com/download/symbols
После указания пути к отладочным символам, выбираем в меню File > Save workspace и подтверждаем действие нажатием на кнопку OK.
Чтобы приступить к анализу дампа памяти, выбираем в меню File > Open Crash Dump… и выбираем требуемый для рассмотрения файл.
Система проведет анализ содержимого, по окончанию которого выдаст результат о предполагаемой причине ошибки.
Команда !analyze -v, данная отладчику в командной строке, выведет более детальную информацию.
Завершить отладку можно выбором пункта меню Debug > Stop Debugging
Таким образом, используя пакет Debugging Tools for Windows, всегда можно получить достаточно полное представление о причинах возникновения системных ошибок.
Недаром в народе критическую ошибку (BSOD) в виде синего экрана с «какими-то цифрами и буквами» называют «Синий экран смерти».
Действительно, любого рядового пользователя (а порой, и закалённого системного администратора с многолетним опытом работы) подобная критическая ошибка может поставить в тупик, и тогда без посторонней помощи или взгляда со стороны просто не обойтись.
И в данной статье мы рассмотрим одного из представителей категории критических ошибок — «Dumping physical memory to disk», а также обозначим основные причины появления системного сбоя, и предложим наиболее эффективные методы борьбы с ним.
Сразу же стоит отметить, что в подавляющем большинстве случаев данная ошибка является следствием реакции операционной системы на обнаружение аппаратных неполадок (или же иными словами — физической неисправности).
Поэтому для начала следует остановиться на решении основных аппаратных проблем.
«Оперативная память»
Довольно часто «Dumping physical memory to disk» возникает после физического вмешательства в компоненты компьютера (чистка пыли, апгрейд, замена термопасты) или после скачков напряжения и перегрева компонентов.
Соответственно, от этого и стоит отталкиваться в решении ошибки:
- Извлеките планки оперативной памяти и протрите медные контакты обычным канцелярским ластиком. Делать это нужно аккуратно и без фанатизма.
- По возможности замените слот для оперативной памяти, или просто поменяйте их местами.
- При наличии нескольких активных планок отключите одну из них и проверьте работоспособность системы.
«Видеокарта»
Если ошибка возникает при загрузке операционной системы, то вполне вероятно, что сбоит видеокарта.
Следовательно, необходимо осмотреть её (а также материнскую плату) на наличие явных физических неисправностей — вздутие, погорение, потёртости и т. п.
Если что-либо из перечисленного было вами выявлено в своём компьютере, то следует или заменить проблемные компоненты, или воспользоваться услугами сервисного центра и по возможности продлить им «жизнь».
Программные неполадки
Cразу же после столкновения с ошибкой «Dumping physical memory to disk» (как и с любой другой формой «BSOD») следует внимательно проанализировать отчёт по возникшей критической ошибке.
Для этого следует перейти в «С:\windows\minidump» (она же может именоваться «Memory.dmp»).
В данной папке будут находиться отчёты операционной системы, записанные непосредственно перед возникновением ошибки, что позволяет определить, какой процесс является виновником ее появления.
Однако самостоятельный анализ такого отчета принесёт положительный результат только при наличии у пользователя определённых технических познаний в работе операционной системы в целом.
Поэтому — при отсутствии таких навыков — можно загрузить отчёты (дампы) на любое файловое хранилище, предоставить открытый доступ (личной информации в отчёте нет) и создать соответствующую тему на любом тематическом техническом форуме.
А также можно попробовать воспользоваться общими рекомендациями, которые будут предоставлены ниже.
Что делать при появлении ошибки «dumping physical memory to disk»
Проверка целостности системных файлов и корректности работы жёсткого диска
Это стандартный алгоритм проверки работы системы, который даже если не решит основную проблему, то поможет избавиться от мелких системных сбоев.
Утилита «sfc/scannow» предназначена для выявления повреждённых и отсутствующих системных файлов, с их последующим восстановлением.
Для её активации сделайте следующее:
- Нажмите «Пуск» и в строке поиска введите «cmd.exe».
- Кликните правой кнопкой мышки по найденному результату и выберите «Запустить от имени администратора».
- В открывшейся консоли командной строки введите и выполните команду «sfc/scannow».
- Дождитесь завершения сканирования и просмотрите отчёт утилиты.
Утилита «CHKDSK» предназначена для проверки физических носителей на наличие имеющихся ошибок и их автоматического исправления:
- Аналогичным образом запустите консоль командной строки.
- Введите и выполните команду «CHKDSK f/ r/» — параметр «f/» указывает на автоматический поиск и исправление ошибок, параметр «r/» — сканирует жёсткий диск на наличие повреждённых секторов и автоматически их исправляет.
- Процесс может занять длительное время, поэтому наберитесь терпения и не прерывайте работу утилиты.
Анализ и переустановка графического драйвера
В продолжение темы физической неисправности видеокарты, следует проверить её работу на наличие программных ошибок (в виде некорректно работающих драйверов программного обеспечения).
Для проверки актуальности установленных драйверов программного обеспечения графического адаптера зайдите на официальный сайт производителя и проверьте, какие последние редакции получило ваше оборудование (с учётом используемой операционной системы).
Если версия драйвера актуальна, то, возможно, причиной возникновения сбоя «dumping physical memory to disk» стала его некорректная установка.
Проверить это можно следующим образом:
- Нажмите комбинацию клавиш «WIN+R» и выполните «devmgmt.msc».
- В открывшемся окне «Диспетчер устройств» разверните строку/раздел «Видеоадаптеры».
- Кликните правой кнопкой мышки по найденному устройству и выберите «Свойства».
- Перейдите на вкладку «Драйвер» и нажмите на кнопку «Удалить».
Здесь возможно два варианта дальнейших действий:
- Перезагрузить компьютер и предоставить операционной системе «карт бланш» на самостоятельную установку драйвера графического адаптера.
- Воспользоваться специализированным программным обеспечением (DriverPack или Driver Booster) для самостоятельной полуавтоматической установки необходимых драйверов.
Анализ работы оперативной памяти
Как и с работой графического адаптера, так и в работе оперативной памяти возможны ошибки, которые также необходимо выявить на программном уровне.
Делается это достаточно просто:
- Наиболее популярная и качественная программа для диагностики работы оперативной памяти является «Memtest». Для работы вам потребуется скачать и записать образ программы на загрузочный носитель, с которого и будет осуществляться тестирование.
- Далее потребуется просто загрузиться с носителя (используя «Boot Menu» или установив соответствующий приоритет загрузки в BIOS) и начать работу с «Memtest».
- После загрузки с носителя сканирование и тестирование начнётся автоматически.
- Остаётся набраться терпения, так как сканирование займёт длительное время (это часы тестирования для каждой планки оперативной памяти).
Если по завершению работы «Memtest» внизу активного окна будет предоставлено уведомление «Pass complete, no errors, press Esc to Exit», то программа не обнаружила неисправных блоков.
Если же они присутствуют, то будут наглядно выделены красным цветом, соответственно, вам придется заменить оперативную память.
Заключение
В заключение стоит ещё раз повторить, что самый верный путь в решении рассматриваемого вопроса — это исследование и анализ отчёта о возникшей ошибке.
В случае критической ошибки система останавливает свою работу, отображает синий экран смерти (BSOD), информация об ошибке и содержимое памяти сохраняется в файле подкачки. При последующей загрузке системы, на основе сохраненных данных, создается аварийный дамп c отладочной информацией. В системном журнале событий создается запись о критической ошибке.
Если критическая ошибка возникла на ранней стадии загрузки системы или в результате ошибки произошел отказ дисковой подсистемы, аварийный дамп сохранен не будет.
Аварийный дамп может быть проанализирован с помощью утилиты BlueScreenView или системного отладчика WinDbg (Debugging Tools for Windows).
Содержание
- Анализ аварийного дампа утилитой BlueScreenView
- Анализ аварийного дампа отладчиком WinDbg
- Получение информации о проблемном драйвере
- Аппаратные причины возникновения критических ошибок
- Настройка параметров сохранения аварийного дампа
Анализ аварийного дампа утилитой BlueScreenView
Простейшим инструментом для анализа аварийных дампов является утилита BlueScreenView от NirSoft.
Загружаем программу с сайта разработчика.
BlueScreenView сканирует папку с минидампами и отображает информацию по найденным отказам.
По каждому отказу отображается дата, данные об ошибке и драйвер, который предположительно вызвал отказ.
В нижней части окна отображается список загруженных в системе драйверов. Модули, к которым выполнялось обращение в момент отказа, выделены цветом, на них следует обратить особое внимание, они могут быть причиной отказа.
По двойному клику отображается дополнительная информация.
Анализ аварийного дампа отладчиком WinDbg
С помощью WinDbg из аварийного дампа можно вытащить более детальную информацию, включая расшифровку стека.
Установка Debugging Tools for Windows (WinDbg)
Microsoft распространяет WinDbg только в составе SDK, загрузить веб-установщик можно на странице загрузки.
Для анализа аварийных дампов установка SDK не требуется. Скачать Debugging Tools for Windows (WinDbg) отдельным пакетом можно здесь.
После установки, корректируем ярлык для запуска WinDbg. В свойствах ярлыка, устанавливаем флажок запуска от имени администратора. Также, в качестве рабочей папки, задаем: %SystemRoot%\Minidump.
Настройка отладочных символов
Отладочные символы содержат символические имена функций из исходного кода. Они необходимы для расшифровки и интерпретации аварийного дампа.
При первом запуске WinDbg, необходимо указать путь к отладочным символам, для этого открываем меню File, Symbol File Path, или используем комбинацию Ctrl+S.
Следующей строкой включаем загрузку отладочных символов из сети, задаем локальный путь для сохранения файлов и адрес для загрузки из интернета:
srv*C:\Windows\symbols*http://msdl.microsoft.com/download/symbols
Анализ аварийного дампа
Запускаем WinDbg.
В меню выбираем File, Open Crash Dump, или нажимаем Ctrl+D.
Указываем путь к дампу %SystemRoot%\MEMORY.DMP или %SystemRoot%\Minidump\файл.dmp.
Загрузка отладочных символов из интернета может занять некоторое время.
Для получения детальной информации выполняем команду:
!analyze -v
Дебаггер сам вам предложит ее выполнить, достаточно навести указатель мыши на ссылку и кликнуть.
В результате получаем следующий вывод:
******************************************************************************* * * * Bugcheck Analysis * * * ******************************************************************************* Тип ошибки: KMODE_EXCEPTION_NOT_HANDLED (1e) Комментарий к ошибке: This is a very common bugcheck. Usually the exception address pinpoints the driver/function that caused the problem. Always note this address as well as the link date of the driver/image that contains this address. Arguments: Аргументы ошибки: Arg1: 0000000000000000, The exception code that was not handled Arg2: 0000000000000000, The address that the exception occurred at Arg3: 0000000000000000, Parameter 0 of the exception Arg4: 0000000000000000, Parameter 1 of the exception Debugging Details: ------------------ EXCEPTION_CODE: (Win32) 0 (0) - . FAULTING_IP: +3332313336383065 00000000`00000000 ?? ??? EXCEPTION_PARAMETER1: 0000000000000000 EXCEPTION_PARAMETER2: 0000000000000000 ERROR_CODE: (NTSTATUS) 0 - STATUS_WAIT_0 BUGCHECK_STR: 0x1E_0 CUSTOMER_CRASH_COUNT: 1 DEFAULT_BUCKET_ID: VISTA_DRIVER_FAULT Процесс, вызвавший ошибку: PROCESS_NAME: VirtualBox.exe CURRENT_IRQL: 2 EXCEPTION_RECORD: fffff80000ba24d8 -- (.exr 0xfffff80000ba24d8) ExceptionAddress: fffff800034d8a70 (nt!DbgBreakPoint) ExceptionCode: 80000003 (Break instruction exception) ExceptionFlags: 00000000 NumberParameters: 1 Parameter[0]: 0000000000000000 TRAP_FRAME: fffff80000ba2580 -- (.trap 0xfffff80000ba2580) NOTE: The trap frame does not contain all registers. Some register values may be zeroed or incorrect. rax=0000000000142940 rbx=0000000000000000 rcx=fffffa80055be690 rdx=0000000000009018 rsi=0000000000000000 rdi=0000000000000000 rip=fffff800034d8a71 rsp=fffff80000ba2718 rbp=fffff88006fa0000 r8=0000000000002274 r9=11d0851b22c6ac61 r10=fffff80003464000 r11=fffff80000ba27e0 r12=0000000000000000 r13=0000000000000000 r14=0000000000000000 r15=0000000000000000 iopl=0 nv up ei pl nz ac po nc nt!DbgBreakPoint+0x1: fffff800`034d8a71 c3 ret Resetting default scope LAST_CONTROL_TRANSFER: from fffff800034d85fe to fffff800034e0c10 STACK_TEXT: Стек вызовов: fffff800`00ba15b8 fffff800`034d85fe : fffffa80`03c05530 00000000`ffffffff fffff800`00ba1d30 fffff800`0350c830 : nt!KeBugCheck fffff800`00ba15c0 fffff800`0350c4fd : fffff800`036ea71c fffff800`03627c30 fffff800`03464000 fffff800`00ba24d8 : nt!KiKernelCalloutExceptionHandler+0xe fffff800`00ba15f0 fffff800`0350b2d5 : fffff800`0362b028 fffff800`00ba1668 fffff800`00ba24d8 fffff800`03464000 : nt!RtlpExecuteHandlerForException+0xd fffff800`00ba1620 fffff800`0351c361 : fffff800`00ba24d8 fffff800`00ba1d30 fffff800`00000000 00000000`00142940 : nt!RtlDispatchException+0x415 fffff800`00ba1d00 fffff800`034e02c2 : fffff800`00ba24d8 fffffa80`07149010 fffff800`00ba2580 00000000`00000000 : nt!KiDispatchException+0x135 fffff800`00ba23a0 fffff800`034de0f4 : 00000000`00000016 00000000`00000001 00000000`00000001 00000000`00000000 : nt!KiExceptionDispatch+0xc2 fffff800`00ba2580 fffff800`034d8a71 : fffff880`05861446 00000000`df029940 fffff880`02f45bec 00000000`deee7000 : nt!KiBreakpointTrap+0xf4 fffff800`00ba2718 fffff880`05861446 : 00000000`df029940 fffff880`02f45bec 00000000`deee7000 fffff880`01229f06 : nt!DbgBreakPoint+0x1 fffff800`00ba2720 00000000`df029940 : fffff880`02f45bec 00000000`deee7000 fffff880`01229f06 fffffa80`05635af8 : cmudaxp+0x25446 fffff800`00ba2728 fffff880`02f45bec : 00000000`deee7000 fffff880`01229f06 fffffa80`05635af8 00000000`00000000 : 0xdf029940 fffff800`00ba2730 00000000`deee7000 : fffff880`01229f06 fffffa80`05635af8 00000000`00000000 00000000`00000003 : VBoxDrv+0x6bec fffff800`00ba2738 fffff880`01229f06 : fffffa80`05635af8 00000000`00000000 00000000`00000003 fffff880`05865913 : 0xdeee7000 fffff800`00ba2740 00000000`00000000 : 00000000`00000001 00000000`00000006 00000000`00000001 fffff800`00ba2800 : CLASSPNP!ClasspServiceIdleRequest+0x26 STACK_COMMAND: kb FOLLOWUP_IP: cmudaxp+25446 fffff880`05861446 ?? ??? SYMBOL_STACK_INDEX: 8 SYMBOL_NAME: cmudaxp+25446 FOLLOWUP_NAME: MachineOwner Драйвер, в котором возникла ошибка: MODULE_NAME: cmudaxp IMAGE_NAME: cmudaxp.sys DEBUG_FLR_IMAGE_TIMESTAMP: 47906a45 FAILURE_BUCKET_ID: X64_0x1E_0_cmudaxp+25446 BUCKET_ID: X64_0x1E_0_cmudaxp+25446 Followup: MachineOwner ---------
Получение информации о проблемном драйвере
Если удалось обнаружить драйвер, в котором возникла ошибка, имя драйвера будет отображено в полях MODULE_NAME и IMAGE_NAME.
Чтобы получить путь к файлу и прочую информацию, щелкаем по ссылке на модуль:
start end module name
fffff880`0583c000 fffff880`059ef000 cmudaxp T (no symbols)
Loaded symbol image file: cmudaxp.sys
Image path: \SystemRoot\system32\drivers\cmudaxp.sys
Image name: cmudaxp.sys
Timestamp: Fri Jan 18 13:58:45 2008 (47906A45)
CheckSum: 0013077F
ImageSize: 001B3000
Translations: 0000.04b0 0000.04e4 0409.04b0 0409.04e4
Если полный путь к драйверу не указан, по умолчанию используется папка %SystemRoot%\system32\drivers.
Находим указанный файл, и изучаем его свойства.
Обновляем проблемный драйвер.
Аппаратные причины возникновения критических ошибок
Источником критических ошибок нередко бывают неисправности в дисковой подсистеме, или в подсистеме памяти.
Диагностика неисправностей диска
В случае ошибок дисковой подсистемы, аварийный дамп может не сохраняться.
Чтобы исключить проблемы с диском, проверяем системный журнал событий на наличие ошибок чтения и записи на диск.
Проверяем параметры S.M.A.R.T жесткого диска, получить их можно, например, с помощью программы SpeedFan или CrystalDiskInfo.
Особое внимание обращаем на параметры: «Current Pending Sector Count» и «Uncorrectable Sector Count», ненулевые значения этих параметров сигнализируют о неисправности диска.
Ненулевое значение параметра: «UltraDMA CRC Error Count», сигнализирует о проблеме с SATA-кабелем.
Подробнее о параметрах S.M.A.R.T. читаем в статье Википедии.
Диагностика неисправностей памяти
Проблемы с памятью нередко могут стать причиной самых разнообразных глюков, включая различные синие экраны, зависания, аварийное завершение программ, повреждение реестра, повреждение файловой системы и данных.
Выявить проблемы с памятью можно с помощью утилиты Memtest86+.
Загружаем образ по ссылке, записываем на диск, загружаемся с диска, запускается тест.
Начиная с Windows Vista, в системе имеется свой тест памяти. Для его запуска нажимаем «Пуск», в строке поиска набираем «памяти«, выбираем «Средство диагностики памяти Windows».
Проблемы с памятью в некоторых случаях могут быть устранены обновлением BIOS.
Настройка параметров сохранения аварийного дампа
Для изменения параметров сохранения аварийного дампа нажимаем кнопку «Пуск», щелкаем на «Компьютер» правой кнопкой мыши, в контекстном меню выбираем «Свойства». В окне «Система» слева выбираем «Дополнительные параметры системы», в группе «Загрузка и восстановление» нажимаем кнопку «Параметры».
- Форум
- Установка и настройка Windows
- Синие экраны смерти (BSOD) в Windows
jelly45
Начинающий
27
0
Небольшое введение от Андрея
Руководство по теме: Как избавиться от синего экрана или BSOD
Прежде чем обращаться в данную тему обязательно проверьте память, винчестер и другие компоненты вашего ноутбука или компьютера согласно данному руководству: Быстрая диагностика неисправностей ноутбука, а также обязательно проверьте ноутбук или компьютер на перегрев по данной методике: Способы охлаждения ноутбука.
Отдельно хочу упомянуть ошибку 0х0000007B, которая возникает при установке или загрузке Windows. Она вызвана драйверами SATA. Подробней о том, как решить данную проблему читайте в данных руководствах: Обычная установка Windows XP и Установка Windows XP с флешки или карты памяти. Решение сводится к интеграции драйверов SATA в дистрибутив Windows.
В сообщении обязательно указываем код ошибки, имя файла, который вызвал ошибку и прикрепляем дамп к сообщению.
Вопросы, которые заданы в неподходящей теме, будут проигнорированы и/или удалены. На форуме должен быть порядок
—————————-
После пары дней после установки Windows 7 x64 ultimate идут довольно часто BSOD’ы на ноуте. Возможно есть какие-то нюансы установки ? Например скрытый раздел диска под восстановление. Или это сугубо особенность сборки винды ?
Сообщение было отредактировано 05/10/2012 в 01:37 пользователем jelly45.
Андрей
Администратор
14 061
879
jelly45 07/02/2010 в 22:38 написал:
После пары дней после установки Windows 7 x64 ultimate идут довольно часто BSOD’ы на ноуте. Возможно есть какие-то нюансы установки ? Например скрытый раздел диска под восстановление. Или это сугубо особенность сборки винды ?
Что на синем экране написано? Какой код ошибки и какой файл ее вызвал?
Ноутбуки: Asus N61Vn, Dell Inspiron 7720 и G3 3779 с Windows 10 64-bit
jelly45
Начинающий
27
0
С последнего раза еще пока не вылетел синий экран. Как появится, отпишусь
Добрый день! Буду очень рад, если мне разьяснят следующую прблему:
Купил ноутбук HP Compaq с установленной win vista, через некоторое время вылез синий экран. Пробуем переустановить винду с диска, как только появляется логотип все обрывается и комп перезагружается. Цепляем винт к другому компу — устанавливаем нормально.
Еще через несколько дней опять винда рушится, причем средство восстановления виндовс ни с жеского, ни с установочтого не грузятся, равно как и сама установка винды. Отдал парням ноутбук, парились парились, в итоге из под доса устанавливают XP.
т.к дров на нее не нашли, БЕЗ ПРОБЛЕМ переустанавливаю win 7.
По прошествии еще нескольких дней снова старый добрый синий экран, установка винды обрывается как только появляется эмблема.
В чем причина, кто скажет ? Заранее спасибо.
Ноутбук: Hp Compaq CQ-105ER с Windows 7 32-bit
Андрей
Администратор
14 061
879
tumivan, и что же на синем экране написано?
Ноутбуки: Asus N61Vn, Dell Inspiron 7720 и G3 3779 с Windows 10 64-bit
Андрей, по-раному, один раз типа SYMBOLYC_INITIALIZATION_FAILED и т.д., в другой раз PAGE_FAULT_IN_NONPAGED_AREA Stop: 0x00000050. Могу подробнее описать.
Ноутбук: Hp Compaq CQ-105ER с Windows 7 32-bit
Андрей
Администратор
14 061
879
tumivan 30/03/2010 в 14:22 написал:
Андрей, по-раному, один раз типа SYMBOLYC_INITIALIZATION_FAILED и т.д., в другой раз PAGE_FAULT_IN_NONPAGED_AREA Stop: 0x00000050. Могу подробнее описать.
Там не указано какой файл вызвал ошибку?
Ноутбуки: Asus N61Vn, Dell Inspiron 7720 и G3 3779 с Windows 10 64-bit
2
Андрей, вчера попробовал сделать следующее- у меня стоит 2 модуля памяти по 1 гб каждая, убираю один модуль, после этого восстановление системы прекрасно зпускается и винда начинает работать. Ставлю память обратно — система отказывается работать. Снова убираю модуль, включаю ноутбук, восстанвливаю винду — все впорядке, на работающей системе втыкаю модуль обратно, перезагружаю — работает ! Видимо промлема с памятью, если модуль неисправен, тогда винда и до этого не работала бы (я так думаю), но ведь какое-то время работала нормально. Может с настройками какими можно покопаться ?
Если еще раз BSOD поймаю то напишу, помню только что в safe mode загрузка останавливалась на CLASSPNP.SYS, кстати все разы винда рушилась на играх (разных).
Ноутбук: Hp Compaq CQ-105ER с Windows 7 32-bit
Андрей
Администратор
14 061
879
tumivan 31/03/2010 в 13:39 написал:
Видимо промлема с памятью, если модуль неисправен, тогда винда и до этого не работала бы (я так думаю), но ведь какое-то время работала нормально. Может с настройками какими можно покопаться ?
У вас проблема с памятью. Протестируйте ее: Быстрая диагностика неисправностей ноутбука
Ноутбуки: Asus N61Vn, Dell Inspiron 7720 и G3 3779 с Windows 10 64-bit
Вчера протестировал, как ни странно ошибок, не обнаруженно…
Ноутбук: Hp Compaq CQ-105ER с Windows 7 32-bit
Андрей
Администратор
14 061
879
tumivan, ничего не понимаю. Как это вы на работающей системе модуль оперативки втыкаете и он работает? Инициализация и проверка памяти происходит при прохождении POST (загрузка BIOS)
Ноутбуки: Asus N61Vn, Dell Inspiron 7720 и G3 3779 с Windows 10 64-bit
Андрей, я имею ввиду уже на работающей винде вставляю 2-й модуль обратно, и после перезагрузки работает. А до этого с 2-мя модулями не грузилась.
Ноутбук: Hp Compaq CQ-105ER с Windows 7 32-bit
Андрей
Администратор
14 061
879
tumivan 05/04/2010 в 13:40 написал:
Андрей, я имею ввиду уже на работающей винде вставляю 2-й модуль обратно, и после перезагрузки работает. А до этого с 2-мя модулями не грузилась.
Модули памяти вставлять можно только при выключенном ноутбуке. Если при включенном туда лезть, то можно запросто вывести из строя саму материнку или модуль памяти. Я бы на вашем месте попробовал достать другой модуль памяти
Ноутбуки: Asus N61Vn, Dell Inspiron 7720 и G3 3779 с Windows 10 64-bit
Ладно, спасибо Андрей, наверное так и сделаю.
Ноутбук: Hp Compaq CQ-105ER с Windows 7 32-bit
Привет! У меня следующая проблема: система загружается до момента ввода пароля пользователя, ввожу я значит пароль, проходит пара секунд и появляется БСОД. Потом система перезагружается и все повторяется заново. В безопасном режиме то же самое. Можно ли что-то сделать?
Фотку моего БСОДа приложить почему-то не получается, поэтому пишу так: названия ошибки у меня не пишется, а после слов «follow these step:» написано следующее:
Check to be sure you have adequate disk space. If a driver is identified in the stop message, disable the driver or check with the manufacturer for driver updates. Try changing video adapters.
Check with your hardware vendor for any BIOS updates. Disable BIOS memory options such as caching or shadowing. If you need to use safe mode to remove or disable components, restart your computer, press F8 to select Advanced startup options, and then select safe mode.
Technical information:
*** stop: 0x0000007E (0xC0000005, 0x82E8D872, 0x8DB12A68, 0x8DB12764)
Collecting data for crash dump …
Initializing disk for crash dump …
Андрей
Администратор
14 061
879
Бо-Бо, в первую очередь проверяйте винчестер и память. Ссылка на руководство в первом сообщении темы
Ноутбуки: Asus N61Vn, Dell Inspiron 7720 и G3 3779 с Windows 10 64-bit
Кстати, забыл сказать, что БСОД у меня появился во время установки программы Alkohol.
Андрей
Администратор
14 061
879
Бо-Бо 06/04/2010 в 17:15 написал:
Кстати, забыл сказать, что БСОД у меня появился во время установки программы Alkohol.
Тогда все ясно. Эта программа при установке (перезагрузке) ставит SPDT-драйвер. Тот драйвер часто глючит и дает сбои. Обычно эти глюки решаются в последних версиях Alcohol.
Ноутбуки: Asus N61Vn, Dell Inspiron 7720 и G3 3779 с Windows 10 64-bit
а можно ли как-то выйти из сложившейся ситуации, учитывая то что синий экран не дает системе загрузиться до конца и перезагружает комп?
Андрей
Администратор
14 061
879
Бо-Бо 06/04/2010 в 18:15 написал:
а можно ли как-то выйти из сложившейся ситуации, учитывая то что синий экран не дает системе загрузиться до конца и перезагружает комп?
Восстановление Windows
Ноутбуки: Asus N61Vn, Dell Inspiron 7720 и G3 3779 с Windows 10 64-bit
хм… проблема разрешилась довольно просто — во время загрузки нажал F8, появились различные варианты загрузки и в том числе «последний удачный запуск», через который я благополучно и загрузился! 
Андрей, есть вопрос не в тему: я смотрю у вас Виста установлена. Обычно все ее ругают. Вот хотел у вас как у опытного человека поинтересоваться почему выбрали имеенно Висту? Дело в том что сам сейчас думаю над тем, чтобы уйти с нее на семерку или ХР…
Андрей
Администратор
14 061
879
Бо-Бо 07/04/2010 в 15:14 написал:
Обычно все ее ругают. Вот хотел у вас как у опытного человека поинтересоваться почему выбрали имеенно Висту?
Потому что она работает куда стабильней ХР, а также лучше защищена. 7 не буду ставить до тех пор, пока не решится ошибка, которая приводит к выходу из строя аккумулятора ноутбука
Ноутбуки: Asus N61Vn, Dell Inspiron 7720 и G3 3779 с Windows 10 64-bit
Недавно стал появляться синий экран после того как стал выключать через пуск ноут сегодня сделал как было сказано в одной теме и вот какие файлы виноваты
ntoskrnl.exe и sfc.sys что надо делать в этом случае?
Андрей
Администратор
14 061
879
У меня нод 32 последняя версия сканировал уже несколько раз непомогло