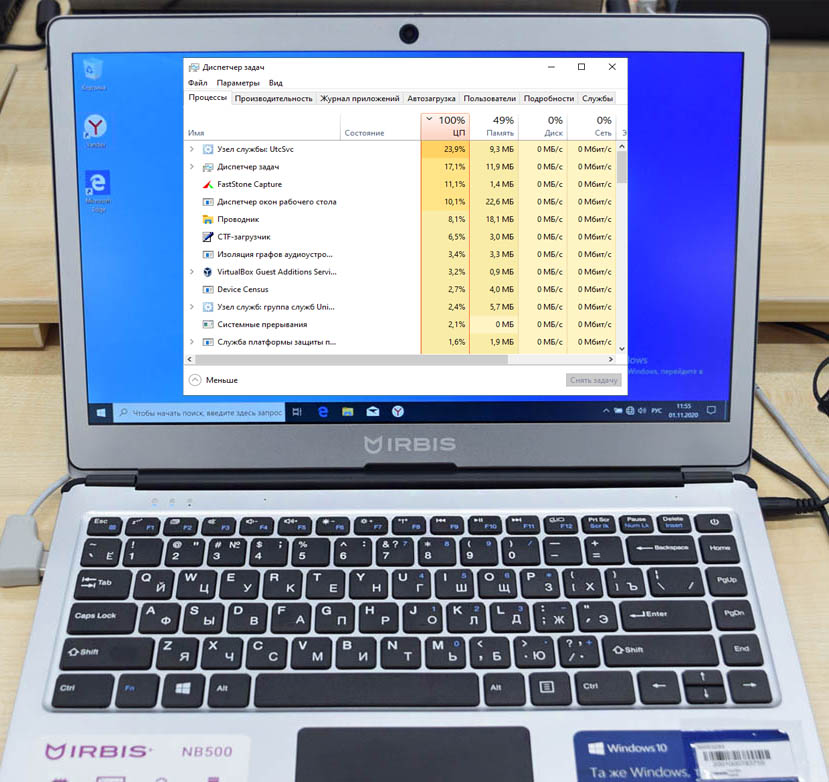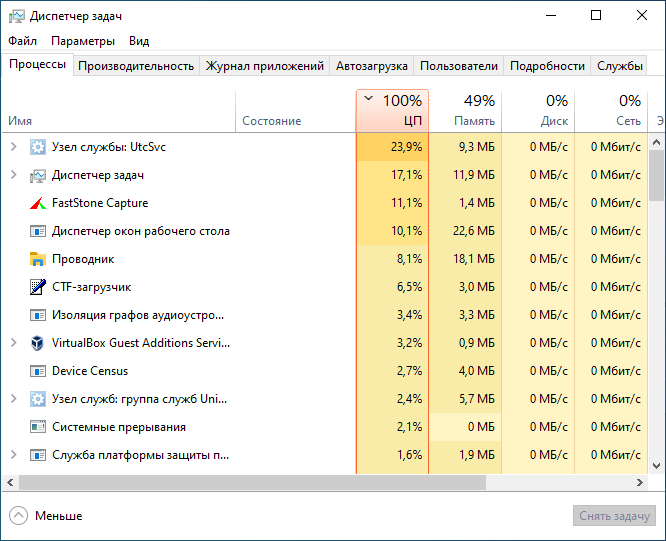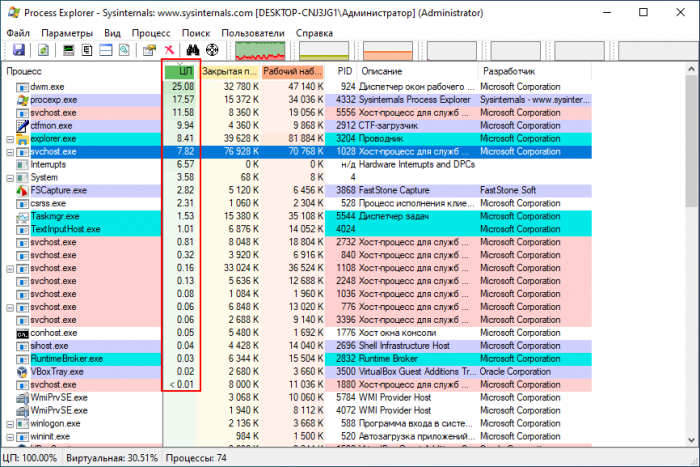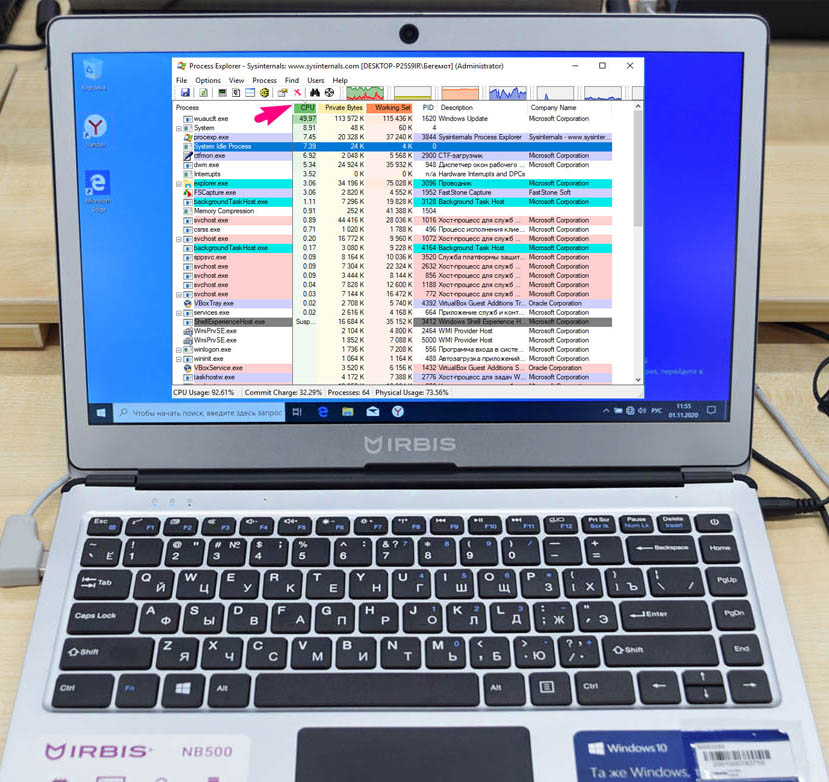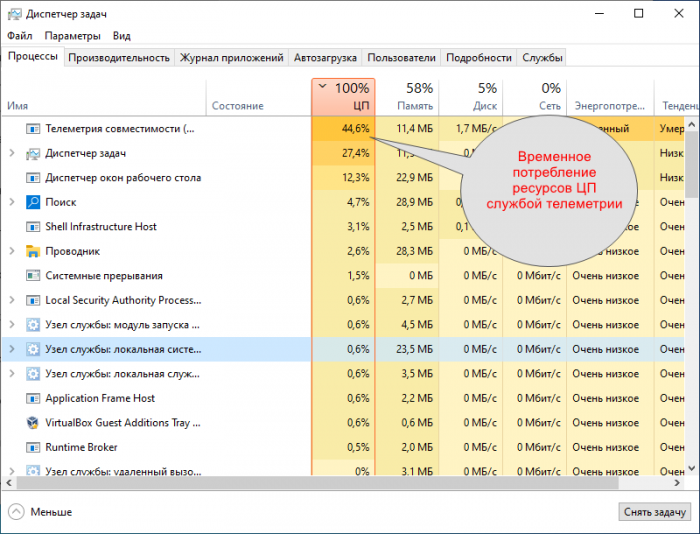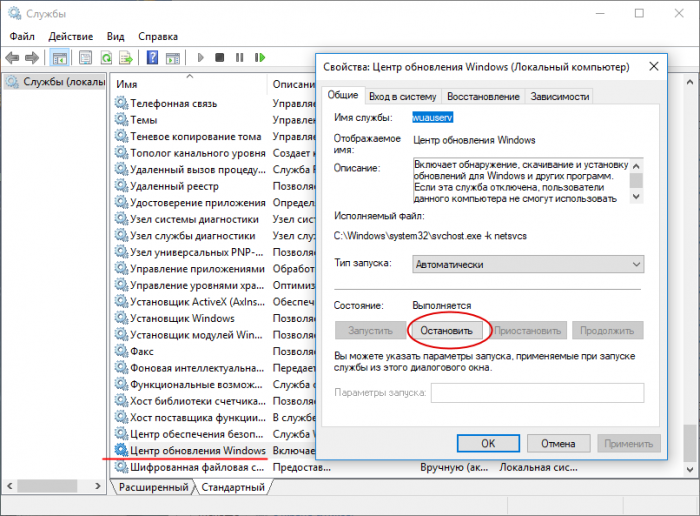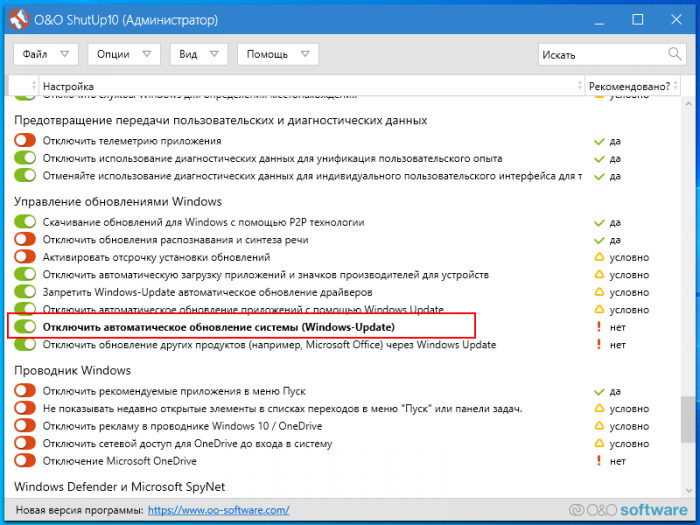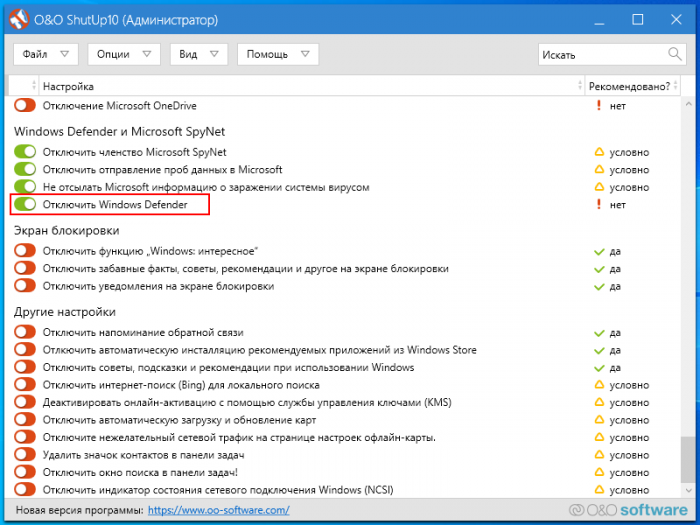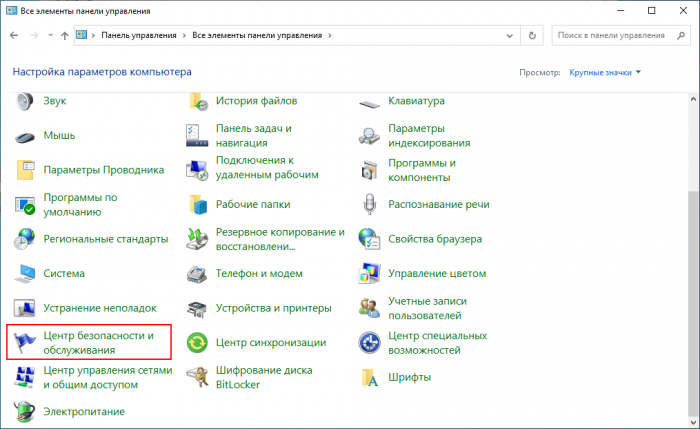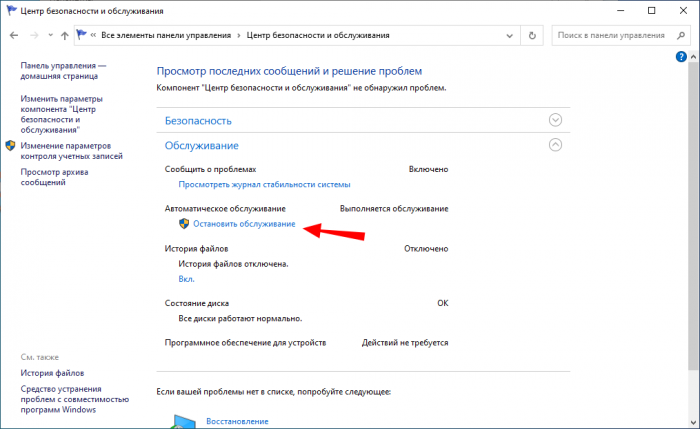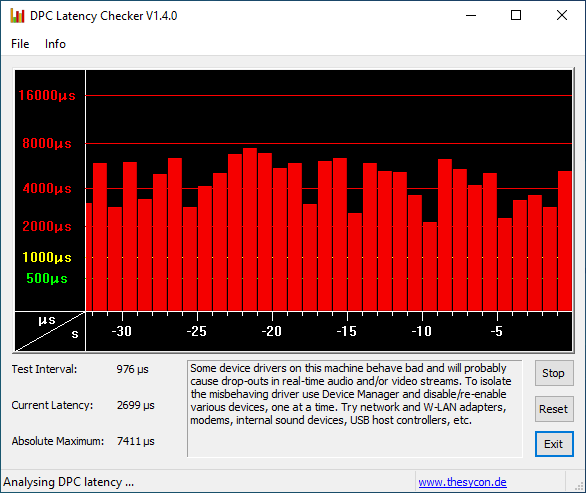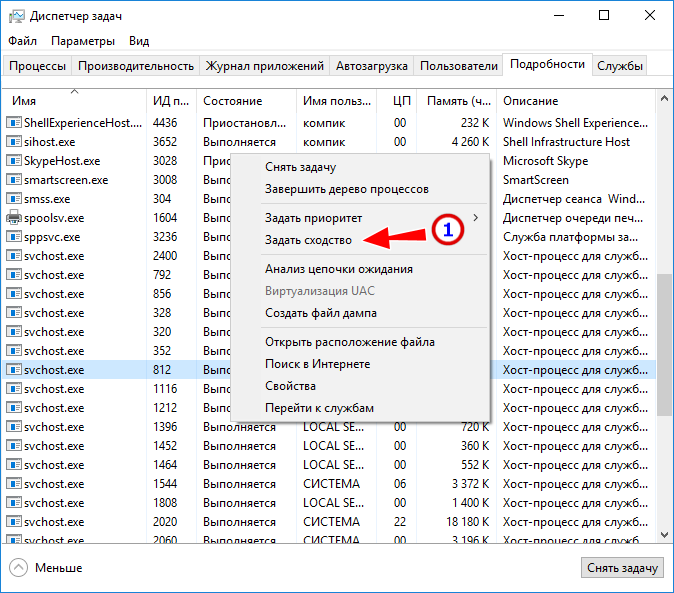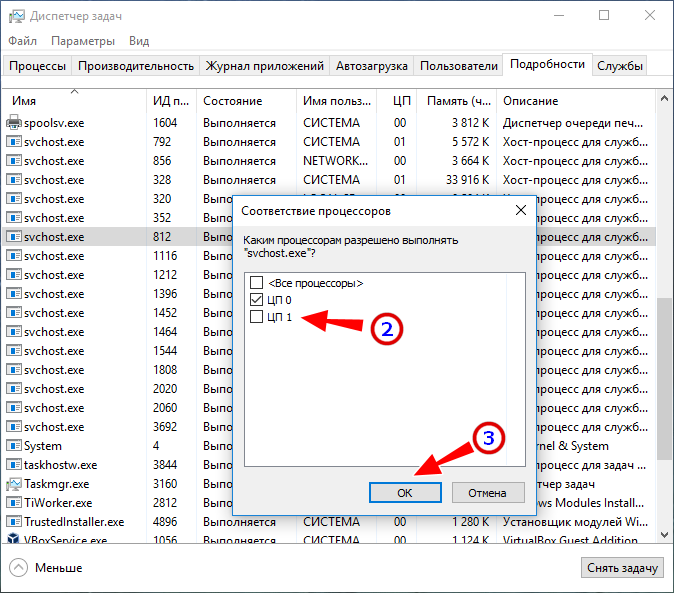Содержание
- 1. Как проверить, загружен ли процессор
- 2. Очистите системный блок от пыли
- 3. Проверьте системные требования игры
- 4. Систему загружает процесс «svchost.exe» или другие. Что делать?
- 5. Отключите программы, работающие в фоновом режиме
- 6. Переустановите драйверы
- 7. Проверьте подключение периферийных устройств
- 8. Проверьте системный инструмент WMI Provider Host (WmiPrvSE.EXE)
- 9. Приостановите обновления Windows
- 10. Измените настройки питания
- 11. Выключите или удалите голосовую помощницу «Кортану» (Cortana)
- 12. Отключите настройки уведомлений Windows
- 13. Ограничьте возможность загрузки с других компьютеров
Если при запуске игры процессор нагружается на 100%, а вы слышите странные звуки из своего системного блока или замечаете рывки и зависания, то это повод заглянуть в «Диспетчер задач» и узнать, в чём проблема. В данном гайде мы рассмотрим все известные неполадки на Windows 10 и Windows 11, а также предоставим способы их решения.
Как проверить, загружен ли процессор
Проверить загруженность процессора, ОЗУ или видеопамяти можно в «Диспетчере задач». Есть несколько способов открыть это приложение:
- Сочетанием клавиш «Ctrl+Shift+Esc»;
- Сочетанием клавиш «Ctrl+Alt+Del», затем необходимо выбрать пункт «Диспетчер задач»;
- Открыть строку «Выполнить», используя «Win+R» или в меню «Пуск» ввести «taskmgr» без кавычек.
Чтобы отсортировать весь список, нажмите на ячейку «ЦП» один раз ЛКМ. Теперь вы можете отследить в режиме реального времени, какое приложение или процесс использует больше всего ресурсов вашего процессора, а также переключиться на вкладку «Производительность» и там изучить график. В «здоровом» компьютере показатели всегда будут динамические.

Очистите системный блок от пыли
Прежде чем искать проблему в приложениях, следует осмотреть своё устройство. Чистить компьютер от пыли нужно регулярно и не пренебрегать этим. Большой слой пыли будет дополнительно нагружать систему, может вызвать повышение температуры комплектующих или даже привести к короткому замыканию.

Проверьте системные требования игры
Если вам пообещали, что вы приобрели игровой компьютер, который потянет любую игру «на ультрах», то, скорее всего, продавец слегка приукрасил. Если вашему железо сложно справиться с нагрузкой, то следует проверить, а должна ли игра вообще запускаться на вашем устройстве?

Систему загружает процесс «svchost.exe» или другие. Что делать?
Наличие вредоносного программного обеспечения в системе — ещё одна распространённая проблема, которую многие игнорируют. Есть множество способов активировать вирус на своём устройстве, и от этого очень сложно защититься на все 100%. Время от времени проверяйте систему на подозрительную активность используя «Диспетчер задач» или отдайте предпочтение антивирусным программам. Лучше комбинировать несколько способов.
Отключите программы, работающие в фоновом режиме
На сегодняшний день существует множество программ, которые загружаются при запуске системы. Чтобы уменьшить нагрузку на процессор, вы можете отключить всё лишнее. Для этого откройте «Диспетчер задач» и перейдите в раздел «Автозагрузка». Отследите здесь сторонние приложения и отключите их. Если вы не планируете пользоваться той или иной программой в дальнейшем, то есть повод задуматься о его удалении.

Также мы рекомендуем отключить игровые оверлеи, функциями которых вы не пользуетесь. Мы уже разбирали, как оверлей Steam влияет на игровой опыт — можете начать с него.
Переустановите драйверы
Драйверы — сложная система, которая может как помочь, так и нарушить весь баланс. Разработчики порой выпускают сырые обновления, которые могут только навредить, усилив нагрузку на процессор. Если в «Диспетчере задач» процесс «interrupts» находится на верхних строчках, то проблема именно в драйверах. Самый простой и быстрый способ — по одному удалить и заново установить все драйверы, в том числе для видеокарты, чипсета материнской платы, сетевой и звуковой карты. При этом необходимо установить их заново, а не обновить. Мы рекомендуем загружать программное обеспечение с официальных сайтов производителей.

Проверьте подключение периферийных устройств
Мышь, клавиатура, принтер, сканер, дисковод — любое устройство может навредить, если установлено неправильно. Проверить проблемное устройство можно через «Диспетчер устройств». Чтобы открыть его, в поле поиска на панели задач введите «Диспетчер устройств» без кавычек и выберите соответствующий пункт.

Устройства с восклицательным знаком установлены неправильно или их драйверы устарели. Автоматическое обновление не всегда работает корректно, поэтому лучше самостоятельно определить устройство и скачать актуальную версию драйверы с официального сайта производителя.

Проверьте системный инструмент WMI Provider Host (WmiPrvSE.EXE)
Данный инструмент создан, чтобы устранять неполадки в системе, а также обеспечить стабильную работу всех периферийных устройств. Если система вышла из-под контроля и нагружает ЦП, то вам необходимо вручную перезагрузить службу. Для этого откройте строку «Выполнить» используя «Win+R» или меню «Пуск», и введите «services.msc» без кавычек. Найдите раздел с названием «Инструментарий управления Windows», кликните ПКМ и перезапустите сервис.

Приостановите обновления Windows
Процесс «svchost» может загружать процессор во время обновления системы. Есть множество причин, почему это может возникнуть, но проще всего просто отключить автоматическое обновление.

Для этого откройте строку «Выполнить» используя «Win+R» или меню «Пуск», и введите «services.msc» без кавычек. В новом окне в конце списка найдите и откройте раздел с названием «Центр обновления Windows», чтобы изменить тип запуска и состояние.

Измените настройки питания
Параметры питания могут влиять на производительность процессора. Несмотря на то что проблемы с питанием чаще всего возникают у пользователей ноутбуков, они также могут повлиять на работу настольных компьютеров. Для проверки параметров питания необходимо открыть меню поисковую строку и ввести «Панель управления». После открытия окна следует выбрать «Оборудование и звук», затем «Электропитание». Здесь вы можете выбрать подходящий под ваш запрос режим или изменить существующий.

Выключите или удалите голосовую помощницу «Кортану» (Cortana)
Если вы редко пользуетесь встроенным голосовым помощником или вовсе не знали о нём, то вы вправе отключить или удалить приложение. О том, как это сделать, мы написали отдельную статью.
Отключите настройки уведомлений Windows
Ещё одна функция в Windows 10/11, которая может выйти из-под контроля. Откройте приложение «Параметры» через меню «Пуск» или используя окно поиска. Затем перейдите во вкладку «Система». Выберите раздел «Уведомления и действия» и смело отключите всё, чем вы не пользуетесь. Если это не помогло, можете выключить все доступные функции.

Ограничьте возможность загрузки с других компьютеров
В приложении «Параметры» откройте вкладку «Обновление и безопасность». Выберите раздел «Оптимизация доставки» и переключите единственный тумблер. Очень сложно уследить за всем, но чем больше у вас будет включенных, но неработающих служб и функций, тем выше шанс, что ЦП будет излишне нагружен.

- Microsoft объявила, когда завершится поддержка Windows 10
- Valve рассказала, когда Steam перестанет работать на Windows 7 и 8
- Предложения, которые вам понравятся — оригинальная Windows 10 Pro и другие товары Microsoft теперь стоят как дешевая инди-игра
Каждому из пользователей хотя бы раз приходилось сталкиваться с таким явлением как загрузка процессора вплоть до 100 процентов без видимых, как это кажется на первый взгляд, причин. На самом деле причина всегда существует, просто она не всегда очевидна. Чрезмерная загрузка ЦП может быть связана с активной работой приоритетных фоновых системных процессов, некорректной работой драйверов и оборудования, перегревом аппаратных компонентов, утечками памяти, наконец, действием скрытого вредоносного программного обеспечения.
Процессор загружен на 100 процентов
Как определить процесс-виновник
С этой задачей неплохо справляется Process Explorer или Диспетчер задач, чтобы определить наиболее активный процесс, вам достаточно отсортировать данные столбца ЦП на вкладке «Процессы». На ней вы видите, что более всего ресурсов потребляет «Хост-процесс для задач Windows», но что такое «Хост-процесс для задач Windows» как не набор системных подпроцессов, запускаемых из динамических библиотек, и как тут определить, какая именно DLL вызвала повышенную загрузку ЦП? 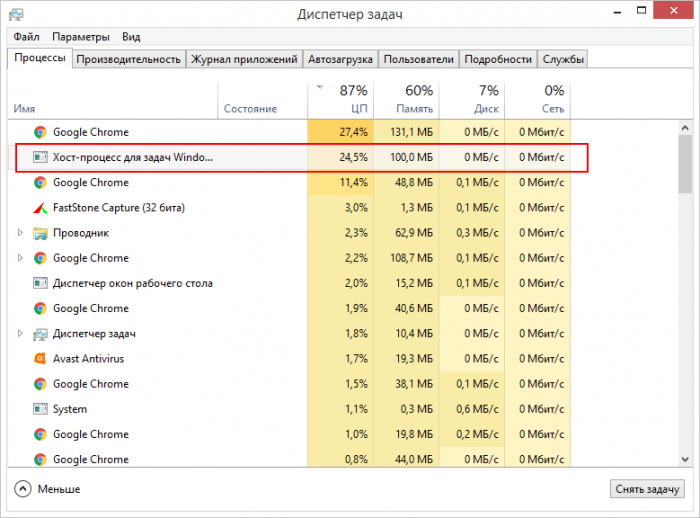
Фоновое сканирование Windows Defender и работа службы обновления
Высокая загрузка процессора может быть вызвана вполне естественными причинами, например, сканированием при старте операционной системы Защитником Windows, поиском, загрузкой и установкой накопительных обновлений Windows в фоновом режиме, а также работой функции автоматического обслуживания. 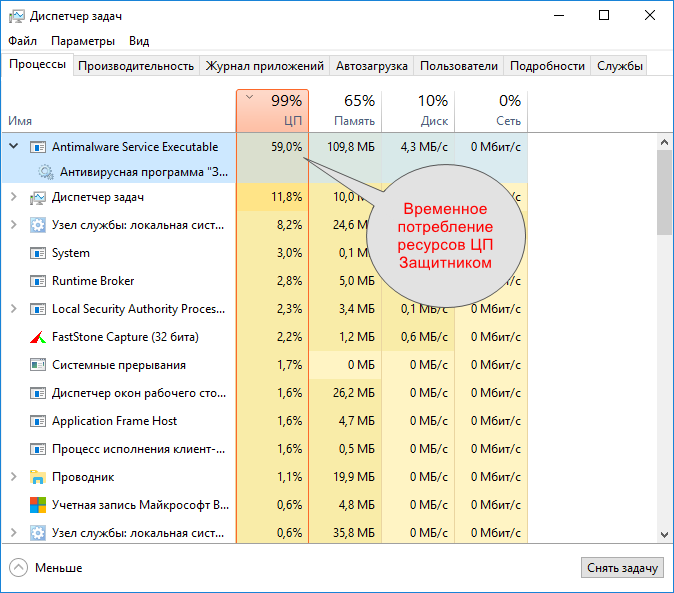
• Заменить Windows Defender более «либеральным» антивирусом или полностью отключить его. Второе касается прежде всего виртуальных машин, на которых антивирус не нужен в принципе.
• Приостановить обновления Windows 10 или вовсе их отключить, если вы не собираетесь обновляться.
В том и другом случае для отключения упомянутых функций следует использовать сторонние утилиты вроде O&O ShutUp10.
Отключите автоматическое обслуживание
Откройте классическую панель управления и запустите апплет «Центр безопасности и обслуживания». Разверните меню «Обслуживание» и отключите автоматическое обслуживание, если оно включено. Но, поскольку эта функция имеет тенденцию периодически запускаться самопроизвольно, рекомендуем ознакомиться с подробной инструкцией по её блокировке на странице нашего сайта, где эта тема разбирается со всеми подробностями.
Работа других фоновых системных служб
Снизить нагрузку на ЦП можно, отключив второстепенные службы. Для этого сгодится встроенная оснастка управления службами либо та же утилита O&O ShutUp10, но нужно чётко осознавать, что именно вы делаете. Бездумное отключение служб приведет лишь к тому, что некоторые функции в Windows перестанут работать.
Заражение ПК майнером или другим вредоносным ПО
Как и прочие ботнеты, майнеры активно используют вычислительные ресурсы компьютера, приводя к повышенной загрузке CPU или GPU, повышению температуры видеокарты, ускоренной разрядке аккумулятора (на ноутбуках). На заражение вредоносным ПО на ПК может указывать наличие в Диспетчере задач или Process Explorer процесса с подозрительным названием, которого вы раньше не замечали. Удаляются такие вредоносные модули AdwCleaner, Dr.Web CureIt! и другими антивирусными сканерами.
Что делать, если процессор загружается «Системными прерываниями»
Процессы «Системные прерывания» и «Бездействие системы» не имеют собственных исполняемых файлов, поэтому это процессы не настоящие, а виртуальные. Служат они индикаторами различного рода проблем, чаще всего некорректной работой драйверов устройств. Если устройство работает не совсем правильно, ЦП выделяет ему дополнительные ресурсы, чтобы компенсировать его работу, что вызывает его загрузку процессом «Системные прерывания», нормой для которого условно принято считать 5% загрузки. 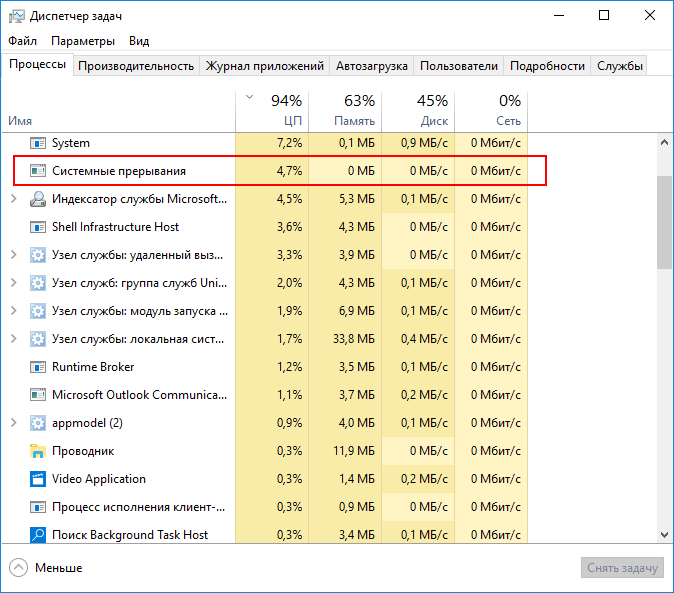
Загрузка процессом svchost.exe
Загрузка ЦП процессом svchost.exe, представляющим собой «контейнер» для подпроцессов системных служб является нормой, если она носит временный характер. В противном случае необходимо:
• Проверить процесс на предмет вирусной активности (с помощью Dr.Web CureIt! или загрузить его исполняемый файл на VirusTotal). Файл svchost.exe может находиться только в папках %windir%\system32, %windir%\SysWOW64 и %windir%\winsxs\*. Наличие его в других расположениях с высокой вероятностью станет указывать на то, что вы имеете дело с вирусом.
• Ограничить доступ процессу svchost.exe к ядрам процессора. На вкладке Диспетчера задач «Подробности» нажмите по процессу ПКМ, выберите в меню «Задать сходство» и снимете галочку с одного, двух, трёх чекбоксов, сохраните настройки и перезагрузитесь. Для начала можно запретить процессу использовать одно ядро, но, если это приведёт к обратному результату, восстановите исходные настройки.
Дополнительные решения
В этой главе приводятся дополнительные советы по решению проблемы чрезмерной загрузке процессора. К некоторым из них рекомендуем отнестись с определённой долей осторожности.
• Проверьте качество охлаждения процессора, почистите системных блок от пыли, замените, если необходимо, термопасту.
• Удалите из автозагрузки лишние программы, которыми не пользуетесь.
• Попробуйте заменить блок питания на более мощный.
• Попробуйте очистить (на свой страх и риск) содержимое кэша C:\Windows\Prefetch.
• Избегайте использования альфа- и бета-версий приложений, программный код которых может содержать баги. 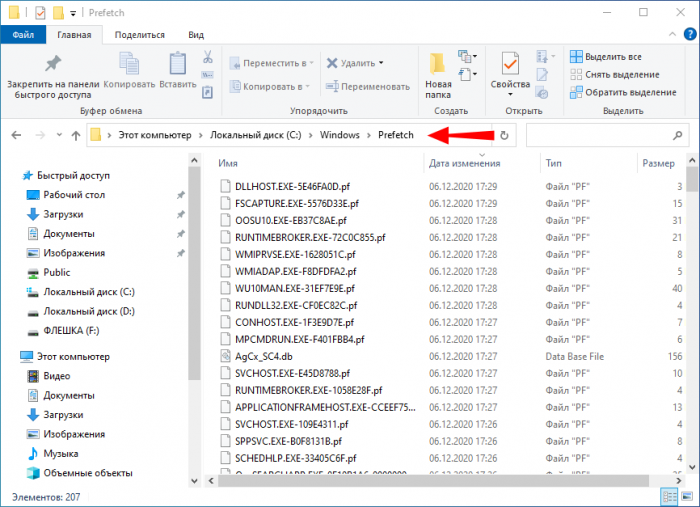
Доброго времени суток!
Я думаю, почти каждый пользователь, хотя бы с небольшим опытом, сталкивался с подобной проблемой: работаешь-работаешь за компьютером, а потом начинаешь замечать, что он как-то медленно реагирует на нажатие кнопок мышки, клавиатуры, тормозит…
Очень часто причиной медленной работы и тормозов — является загрузка процессора, иногда она доходит до 100%!
Решить эту проблему не всегда просто, тем более что ЦП может быть загружен и без видимой на то причины (т.е. возможно вы и не запускали никаких ресурсоемких программ: игр, видеоредакторов и пр.).
В этой статье рассмотрю последовательность действий, что можно предпринять, чтобы убрать загрузку ЦП и вернуть компьютер к нормальной производительности.
И так…
Что делать, если процессор загружен: советы и рекомендации
Первое, что необходимо попробовать — это определить процесс или программу, которая нагружает ЦП. Как бывает в большинстве случаев: была запущена какая-нибудь программа (или игра), затем пользователь из нее вышел, а процесс с игрой остался, который и нагружает процессор…
Каким процессом, программой загружен процессор
Самый быстрый способ определить, какая программа нагружает ЦП — это вызвать диспетчер задач (кнопки: Ctrl+Shift+Esc).
В диспетчере задач откройте вкладку «Процессы» и отсортируйте приложения по нагрузке на ЦП. На скриншоте ниже, видно, что львиную долю ЦП (~84%) съедает браузер Firefox (хотя он у меня даже не запущен… ).
Если у вас есть подобная «скрытая» программа — то тут же из диспетчера задач ее можно закрыть (достаточно нажать на нее правой кнопкой мышки…).
Диспетчер задач Windows — загрузка ЦП
Примечание
В Windows есть свой мониторинг ресурсов, который так же можно использовать для просмотра загрузки процессора, памяти, диска и сети. Чтобы его вызвать, нажмите кнопки Win+R, затем введите в строку «Открыть» команду resmon и нажмите Enter.
Мониторинг ресурсов в Windows
Важно!
В некоторых случаях диспетчер задач не позволяет вычислить причину загрузки процессора. Кстати, процессор может быть загружен и не на 100%, а, скажем, на 20-50%…
Если диспетчер задач не дал информации к размышлению — рекомендую воспользоваться одной утилитой — Process Explorer (кстати, расположена на сайте Microsoft…).
Process Explorer (поиск «невидимой» причины тормозов)
Сайт: https://technet.microsoft.com/ru-ru/bb896653.aspx
Отличная программа, которая не раз меня выручала! Основное ее направление работы — показать вам ВСЕ процессы и программы, запущенные на компьютере (от нее, наверное, не уйдет никто…). Таким образом, вы сможете определить наверняка, какой именно процесс нагружает ЦП.
Ниже скриншот очень показательный:
- System idle process — это показатель в % бездействия системы. Т.е. на первой половине скрина ниже — процессор почти на 95% бездействует (именно так и должно быть, если на нем открыто пару-тройка программ: браузер, проигрыватель);
- а на второй части скрина System idle process составляет 65%, но hardware interrupts and DPCs аж 20% (а временами доходят и до 70-80%! Такого быть не должно. Вообще, interrupts (это системные прерывания) при нормальной работе, редко уходят за пределы нескольких процентов! Вот вам и причина тормозов и загрузки компьютера!
- кстати, очень часто систему грузит процесс svchosts.exe. Вообще, это системный процесс, но есть ряд вирусов, которые маскируются под него и выдают себя за него. Ниже рассмотрим вопрос, как их отловить…
Process Explorer: на первой части скриншота — все нормально, на второй — процессор загружен на ~20% системными прерываниями (hardware interrupts and DPCs).
Если ЦП грузит interrupts
Если проблема связана hardware interrupts and DPCs — то скорее всего проблемы связаны с драйверами. Точнее с их конфликтом межу собой, а еще более вероятней, несовместимостью с вашей ОС Windows. Причем, даже если в описании к драйверу значится ваша версия Windows — это не 100% гарантия совместимости.
Особое внимание обратите на драйверы: видеокарты, чипсета мат. платы, сетевой карты, Wi-Fi, звуковой карты. Рекомендую скачать их сразу нескольких версий и поочередно попробовать.
Реже проблема связана с вирусами, еще реже с периферийным оборудованием: принтер, сканер, сетевые карты и т.д.
Проверка и обновление драйверов
Иногда подобрать подходящие драйвера для компьютера/ноутбука далеко не так просто, как кажется, на первый взгляд… Вообще, обычно, новая версия драйвера работает лучше старой (но иногда — все ровно наоборот). Если у вас загрузка ЦП связана с hardware interrupts and DPCs — рекомендую:
- попробовать установить драйвера с официального сайта производителя вашего оборудования. Обычно, для этого требуется определить производителя — для этого можно использовать спец. утилиты для определения характеристик ПК — https://ocomp.info/harakteristiki-kompyutera.html;
- если сайт вы не нашли или не смогли определить производителя, можно попробовать воспользоваться какой-нибудь спец. утилитой по обновлению драйверов: https://ocomp.info/update-drivers.html
- если при установке возникли проблемы с удалением старого драйвера из системы, рекомендую эту инструкцию: https://ocomp.info/kak-udalit-drayvera.html
Чтобы узнать, есть ли у вас в системе устройства, для которых нет драйверов — откройте диспетчер устройств. Для этого вызовите меню «Выполнить» — кнопки Win+R, введите devmgmt.msc (пример на скрине ниже).
Как запустить диспетчер устройств
Далее обратите внимание на все устройства, на которых горит восклицательный знак (иногда красный крестик) — значит, что для устройства в системе нет драйверов.
Есть неизвестное устройство
Поиск вирусов
Вирусы — могут быть причиной всего, чего угодно… Обычно, когда процессор загружен из-за вирусов — можно найти какой-нибудь процесс, который грузит систему. Чаще всего, этот процесс системный: например, вирусы маскируются под процесс svchost.exe — даже пользователю с опытом удается не сразу найти и опознать среди реальных процессов, вирусный (но об этом файле будет рассказано ниже) …
Кстати, рекомендую загрузить Windows в безопасном режиме — и проверить нет ли в нем загрузки ЦП (часто именно в безопасном режиме — процессор работает нормально!). Сделать это можно разными путями:
- В Windows XP, 7: можно нажать при загрузке ОС (сразу после включения ПК) несколько раз клавишу F8 — должно появиться «черное» окно с выбором вариантов загрузки;
- в Windows 8, 10: нажать Win+R, ввести команду msconfig. Далее в разделе «Загрузка» выбрать ОС Windows и поставить галочку напротив пункта «Безопасный режим». Сохранить настройки и перезагрузить ПК (скриншот ниже).
Как запустить безопасный режим
А уже из безопасного режима целесообразно запускать проверку на вирусы. Для этого не обязательно иметь на компьютере установленный антивирус — есть специальные утилиты, которые не нужно устанавливать.
Периферийное оборудование
Если проблема до сих пор не была найдена, рекомендую попробовать отключить от ноутбука (компьютера), все лишнее: принтер, сканер, мышку и пр.
Так же еще раз заострю внимание на диспетчере устройств (точнее на драйверах). Возможно, для какого-то периферийного оборудования не установлены драйвера в системе и горит восклицательный знак
…
Особое внимание обратите на старые устройства, которые, возможно и работают в новой ОС Windows, но драйвера вы для них устанавливали «принудительно» (например, Windows могла предупреждать, что нет подписи, и вы продолжили установку) …
Вообще, довольно сложно найти истинного виновника в данном случае. Если в безопасном режиме процессор не нагружается — рекомендую попробовать удалять поочередно драйвера на периферийное оборудование и смотреть, как себя поведен нагрузка.
Svchost.exe грузит процессор — что это?
Очень часто грузит процессор файл svchost.exe — по крайней мере, так говорит диспетчер задач. Дело в том, что это основной процесс для загрузки служб — т.е., грубо говоря, нужный системный процесс, без которого не обойтись…
Здесь есть два варианта случаев:
- под этот процесс часто маскируются вирусы, а отличить реальный svchost от маскирующегося — даже опытным пользователям не всегда под силу;
- реальный svchost может нагружать систему (при определенных ситуациях).
Для начала, рекомендую определить, нет ли у вас в системе подозрительных процессов, именуемых svchost.
Рекомендую также ознакомиться со статьей о том, почему svchpst.exe грузит процессор: https://ocomp.info/svchost-exe-gruzit-protsessor.html
Как определить: какой svchost.exe файл системный, а какой нет?
На мой взгляд, самый простой способ — это воспользоваться утилитой AVZ (описание и ссылку на скачивание найдете здесь: https://ocomp.info/luchshie-antivirusyi-17.html#AVZ).
Когда ее запустите, нужно перейти в меню Сервис/Диспетчер процессов (см. скриншот ниже). Далее вы увидите ВСЕ процессы в системе — их нужно отсортировать по названию (так удобнее, мне кажется… ).
Суть в чем: все системные процессы, о которых знает AVZ, помечены зеленым цветом. Т.е. если у вас в списке будут svchost черного цвета — присмотритесь к ним очень внимательно, они, скорее всего, вирусные.
AVZ — диспетчер процессов
Отключение автоматического обновления Windows
Довольно часто svchost грузит процессор из-за включенного автоматического обновления Windows. Я предлагаю ее отключить (ничего плохого в этом нет — просто пару раз в месяц будете вручную проверять обновления — 1-2 раза нажать мышкой…).
Для начала нужно открыть вкладку службы. Самый быстрый способ сделать это — нажать кнопку WIN+R, ввести services.msc и нажать Enter (как на скрине ниже).
Как открыть службы
Далее в списке служб найдите и откройте службу с названием «Центр обновления Windows». В открытом окне службы, сделайте две вещи:
- тип запуска поставьте «Отключена»;
- и нажмите кнопку «Остановить».
Сохраните настройки и перезагрузите компьютер.
Центр обновления Windows
Нет ли перегрева? Проверка температуры процессора
Возможная причина загрузки процессора может крыться в перегреве. Причем, если раньше у вас все было нормально — это совсем не означает, что сейчас он не может начать перегреваться.
Чаще всего, причиной перегрева является:
- пыль (особенно если давно не чистили от нее системный блок). Пыль забывает вентиляционные отверстия, воздух плохо начинает циркулировать в корпусе устройства — и горячий воздух от процессора остается на «месте», и температура начинает расти.
- Самый легкий способ избавиться от пыли — открыть крышку системного блока и выдуть пыль с помощью пылесоса (включив режим реверса). С ноутбуками все сложнее — если раньше никогда не разбирали его, рекомендую отдать спецам…
- высокая температура в помещении. Обычно, это происходит в жаркую погоду летом, когда температура за окном может существенно повыситься. В этом случае можно открыть боковую крышку системного блока и направить в его сторону обычный вентилятор. Для ноутбука в продаже есть специальные охлаждающие подставки.
- сломавшийся кулер (или он так же мог забиться пылью). Здесь совет простой: замена или чистка.
Признаки, по которым можно заподозрить перегрев:
- компьютер (ноутбук) начинает зависать, может появляться синий экран, внезапная перезагрузка или выключение;
- сильный гул кулера — особенно это заметно у ноутбуков. Ваша рука, если приблизиться к левому боку (где, обычно, у ноутбуков вентиляционные отверстия) так же может почувствовать выход горячего воздуха, иногда даже не терпит его ☝.
- вылет различных приложений с ошибками.
Чтобы узнать температуру процессора — рекомендую воспользоваться какой-нибудь утилитой для определения характеристик ПК. Мне, например, симпатичны Speccy и Aida 64. Скриншот температуры процессора из Speccy вы можете увидеть ниже (t=49 °C, градусов Цельсия).
Температура процессора
Какой должна быть температура процессора?
Очень популярный вопрос, на который нельзя дать однозначного ответа. Дело в том, что у разных производителей — разные критические температуры.
Для персонального компьютера
Вообще, идеальный вариант — это посмотреть модель своего процессора и открыть сайт производителя: на нем всегда указаны критические температуры.
Если говорить в общем, то если температура вашего процессора до 40°C (градусов Цельсия) — то с ним все в порядке, система охлаждения справляется. Температура выше 50°C — может указывать на проблемы в системе охлаждения (или на большое количество пыли). Все что выше 60 градусов — необходимо пристально просмотреть и принять меры: почистить от пыли, установить дополнительные кулеры (или заменить старые).
Для ноутбука
Что касается ноутбуков — то здесь планка несколько иная. Так как пространство в ноутбуке ограничено — то процессоры здесь нагреваются выше. Например, не редкость, что рабочая температура в нагрузке у многих процессоров составляет около 70-80°C (особенно у игровых моделей).
При простое, обычно, эта планка составляет около 40-50°C. Вообще, стоит начинать беспокоиться (для большинства современных ноутбуков), если температура процессора поднимается выше 75-80°C (по крайней мере уточнить, нормальная ли это для вашего устройства).
Чаще всего, такая высокая температура достигается при запуске игр, редакторов, и других тяжелых приложений.
Кстати, многие опытные пользователи (да и некоторые спецы) вторят про критические 105°C для современных ноутбуков. Я скажу так, работать-то ноутбук может и будет при 90-95°C, и даже, возможно, при 100°C — но главный вопрос: сколько? Вообще, эта тема дискуссионная для многих…
PS
Последний совет. Иногда найти и устранить причины высокой нагрузки на процессор и тормозов компьютера — дело достаточно утомительное и не простое.
В подобных случаях, рекомендую попробовать некоторые LiveCD диски с разными ОС, или заменить свою Windows 7, скажем, на более новую Windows 8/10 — проблема может решиться всего лишь 10-минутной переустановкой ОС…
На стабильность работы ПК оказывает серьезное влияние его процессор. Именно он отвечает за обработку различных операций и гарантирует плавный отклик при взаимодействии с интерфейсом. Но у некоторых людей ЦП компьютера с Windows 10 загружен на 100 процентов, и не понятно, что делать в такой ситуации. Стопроцентная нагрузка – ненормальное явление, из-за которого становится просто невозможно пользоваться ПК. Поэтому важно разобраться в причинах проблемы.
Почему появляется проблема
Загрузка процессора на 100 процентов свидетельствует о том, что оборудование компьютера работает на износ. Задействованы все ресурсы устройства, и каждую последующую операцию он выполняет с большим трудом.
Причин тому огромное множество:
- устаревший или слабый ЦП;
- плохая работа системы охлаждения;
- большое количество программ, функционирующих в фоне;
- неправильно подобранные настройки энергопотребления;
- отсутствие актуальных драйверов процессора и других комплектующих;
- излишний расход ресурсов приложением антивируса;
- воздействие вредоносного ПО;
- влияние функции оверлокинга.
Глядя на столь широкий спектр возможных причин, сложно сразу же определить точный фактор, повлиявший на возникновение проблемы. Поэтому для начала стоит разобраться, является ли проблема аппаратной (связанной с «железом») или программной (связанной с ПО).
Что делать, если ЦП загружен на 100 % в Windows 10
Решение проблемы тесно связано с причиной ее появления. Обычно факторы, влияющие на работу компьютера, принято делить на аппаратные и программные. В первом случае устранить неполадку будет сложнее, поскольку, в большинстве случаев, требуется замена комплектующих. А вот аппаратные ошибки легко устраняются встроенными средствами.
Как бы то ни было, для полного решения проблемы необходимо рассмотреть все возможные причины (даже если вы определили точный фактор). Это позволит не только исправить текущую ошибку, но и предотвратить возможное возникновение неполадок в будущем.
Если проблема аппаратная
Сначала нужно рассмотреть аппаратные методы исправления загруженности процессора. Возможно, после диагностики единственным способом окажется замена компьютера или его отдельных комплектующих. Однако вы, в любом случае, сможете снизить влияние проблемы на работоспособность устройства.
Устаревшие комплектующие
Компьютеры и их компоненты обновляются каждый год. ПК, считавшийся мощным еще пару-тройку лет назад, сегодня максимум воспринимается в качестве «рабочей лошадки». Чего уж говорить о бюджетных устройствах, для которых постоянная загрузка на 100 % – нормальное явление.
Ни один пользователь, выложивший крупную сумму за компьютер, не сможет смириться фактом устаревшего оборудования. К счастью, существует альтернативный вариант решения проблемы. Он предполагает ограничение некоторых процессов, благодаря чему снижается нагрузка. Если компьютер морально устарел, но заменить его нет возможности, воспользуйтесь следующими рекомендациями:
- работайте в 1-2 программах одновременно и не более того;
- по возможности устанавливайте старые версии приложений, у которых более щадящие системные требования;
- регулярно осуществляйте чистку мусора;
- не пытайтесь пользоваться ресурсоемкими приложениями (в особенности это касается игр и видеоредакторов).
На заметку. Чтобы компьютер работал максимально эффективно, старайтесь иметь, по меньшей мере, 20 % свободного пространства от общего объема накопителя.
Если ни одна из предложенных рекомендаций не помогла, возможно, вам придется задуматься о замене компьютера. Сэкономить в таком случае помогает установка новых комплектующих взамен старых. Но помните, что процессор – это одна из множества частей единого механизма. Также стоит учитывать возможности видеокарты и встроенного накопителя.
Перегрев процессора
Если компьютер постоянно загружен на 100 %, существует большая вероятность того, что в задействовании максимального количества ресурсов виноват не сам процессор, а его система охлаждения. Для демонстрации всех своих способностей ЦП должен всегда оставаться холодным. В этом ему помогают кулеры, установленные в корпусе ПК.
Главной бедой любой системы охлаждения становится пыль, которой постоянно забиваются вентиляторы. Без периодической чистки никак нельзя обойтись. Поэтому перед заменой ПК или всех комплектующих попробуйте проверить, насколько хорошо работает охлаждение, разобрав компьютер. Не исключено, что после очистки устройство начнет функционировать стабильнее, а в Диспетчере задач Windows 10 не будет высвечиваться сообщение о стопроцентной загрузке.
Оверклокинг
Скорость работы компьютера зависит от тактовой частоты его процессора. Пытаясь выжать из устройства все соки, многие пользователи прибегают к оверлокингу. Иногда он помогает, несмотря на повышенную теплоотдачу и шум. Для увеличения частот можно задействовать меню BIOS, где доступна функция изменения тактовой частоты.
Однако не стоит думать, что оверлокинг является панацеей для любого компьютера. В случае со старыми устройствами велик риск их полного выхода из строя. Кроме того, могут периодически вылетать программы и происходить случайные сбои, из-за чего ПК не грузится.
Программные проблемы
И все-таки чаще всего стопроцентная загрузка компьютера становится следствием программных причин. То есть проблем, связанных с работой отдельных программ и приложений. Это большой плюс для любого пользователя, поскольку он может исправить ошибку без замены комплектующих и выполнения сложных действий по физическому обслуживанию оборудования.
Чистка автозапуска
Во-первых, нужно исправить функцию автозапуска. Да, она является полезным средством, которое позволяет автоматически открыть необходимые программы после включения компьютера. Но наличие большого количества приложений в автозапуске негативным образом сказывается как на распределении ресурсов, так и на общей производительности ПК.
Для решения проблемы воспользуйтесь инструкцией:
- Зажмите клавиши «Ctrl» + «Shift» + «Esc», чтобы запустить Диспетчер задач.
- Откройте вкладку «Автозагрузка».
- Кликните по одному из ненужных приложений.
- Нажмите кнопку «Удалить».
Аналогичным образом рекомендуется поступить с максимально возможным количеством программ. Чем меньше приложений будет в автозагрузке, тем меньше ресурсов станет потреблять компьютер.
Обновление BIOS
Нередко процессор оказывается сильно нагружен из-за использования устаревшего ПО, отвечающего за меню BIOS. Его необходимо обновить в обязательном порядке, перейдя во вкладку «Update» в настройках БИОС.
Справка. Для входа в BIOS используется комбинация клавиш, которая отличается в зависимости от производителя материнской платы.
Деактивация антивируса
Также загруженность процессора часто связывают с работой антивирусных программ. Дело в том, что подобные приложения находятся в постоянном поиске вредителей. Это требует серьезных ресурсов компьютера. Когда речь идет о нагрузке в 100 %, от использования антивируса нужно отказаться.
Но даже если вы не устанавливали программу вроде Kaspersky Internet Security или Dr. Web, нужно отключить встроенный защитник Windows, который тоже задействует немалые ресурсы ПК:
- Откройте «Параметры» через меню «Пуск».
- Через поисковую строку «Параметров» найдите раздел «Защита от вирусов и угроз».
- Кликните по надписи «Управление настройками».
- Под заголовком «Защита в режиме реального времени» передвиньте ползунок в положение «Откл.».
В условиях выключенного антивируса нужно внимательно относиться ко всем загружаемым файлам и посещаемым интернет-ресурсам. Компьютер будет больше подвержен угрозам, зато его нагрузка снизится на несколько процентов.
Отключение служб
Для улучшения производительности важно не только отключить автозагрузку приложений в Диспетчере задач, но и ограничить работу некоторых служб. Например, тех, которые отвечают за автоматическую установку обновлений. Да, эта опция является крайне удобной, однако ее влияние на ЦП оказывается более заметным, чем практическая польза. Компьютер вынужден в режиме реального времени искать апдейты, задействуя немалый процент возможностей процессора.
Для отключения службы понадобится:
- Запустить окно «Выполнить» комбинацией клавиш «Win» + «R».
- Ввести запрос «services.msc».
- Кликнуть по службе «Центр обновления Windows».
- В свойствах службы выбрать тип запуска «Отключена».
- Сохранить изменения.
Проблема может касаться и других служб. Центр обновления Windows – это лишь наиболее яркий процесс, который чаще всего сказывается на работоспособности компонентов ПК. Так что не лишним будет проверить целесообразность активации других служб.
Сбросить план электропитания
Еще одно решение проблемы – сброс плана электропитания. Компьютер способен работать в нескольких режимах, а активация энергосберегающих функций может негативным образом сказываться на производительности. Поэтому действуйте по инструкции:
- Откройте «Панель управления».
- Перейдите в раздел «Электропитание».
- Кликните по заголовку «Настройка схемы электропитания».
- Нажмите «Восстановить для схемы параметры по умолчанию».
- Сохранить изменения.
На ноутбуке необходимо действовать иным образом. Кликните ПКМ по иконке с уровнем заряда в системной строке, перейдите в «Параметры электропитания» и выберите производительный режим. В противном случае ноут будет функционировать крайне медленно. Особенно при выполнении нескольких задач одновременно.
Завершение проблемного процесса
В попытке найти способ решения проблемы обязательно изучите показатели Диспетчера задач. Он не только показывает, какой процент ресурсов ЦП задействован в данный момент, но и какие процессы потребляют наибольшую мощность. Ту программу, которая сильнее всего влияет на центральный процессор, следует закрыть.
Обновление драйверов
Наконец, важно убедиться в том, что оборудование (включая процессор) работает на актуальных драйверах. Если это не так – ПО нужно обновить. Для этого воспользуйтесь интерфейсом Диспетчера устройств, который можно найти через поисковую строку.
Далее кликните ПКМ по названию процессора и нажмите кнопку «Обновить драйвер». О том, что для ЦП или любого другого типа оборудования доступен апдейт, подскажет желтая иконка с восклицательным знаком. Также обновления могут быть установлены вручную путем загрузки дистрибутива с официального сайта разработчика.

Я думаю, почти каждый пользователь (хотя бы с небольшим опытом), сталкивался с подобной проблемой: работаешь-работаешь за компьютером, а потом начинаешь замечать, что он как-то медленно реагирует на нажатие кнопок мышки, клавиатуры, программы дольше запускаются (начал тормозить..?). 👀
Очень часто причиной «такой» медленной работы и подлагиваний — является высокая загрузка процессора, иногда она доходит до 100%!
Решить эту проблему не всегда просто, тем более что ЦП может быть загружен и без видимой на то причины (т.е. возможно вы и не запускали никаких ресурсоемких программ: игр, видеоредакторов и пр.).
В этой статье рассмотрю последовательность действий, что можно предпринять, чтобы убрать загрузку ЦП и вернуть компьютер к нормальной производительности.
Итак…
*
Содержание статьи📎
- 1 Что делать, если процессор загружен: советы и рекомендации
- 1.1 Каким процессом, программой загружен процессор
- 1.2 Если ЦП грузит interrupts
- 1.2.1 👉 Проверка и обновление драйверов
- 1.2.2 👉 Поиск вирусов
- 1.2.3 👉 Периферийное оборудование
- 1.3 Svchost.exe грузит процессор — что это?
- 1.4 Нет ли перегрева? Проверка температуры процессора
→ Задать вопрос | дополнить
Что делать, если процессор загружен: советы и рекомендации
Первое, что необходимо попробовать — это определить процесс или программу, которая нагружает ЦП.
Как бывает в большинстве случаев: была запущена какая-нибудь программа (или игра), затем пользователь из нее вышел, а процесс с игрой остался, который и нагружает процессор…
👉 Кстати!
При тормозах компьютера рекомендую попробовать почистить Windows от мусора для ускорения его работы.
*
Каким процессом, программой загружен процессор
Самый быстрый способ определить, какая программа нагружает ЦП — это вызвать диспетчер задач (кнопки: Ctrl+Shift+Esc).
В диспетчере задач откройте вкладку «Процессы» и отсортируйте приложения по нагрузке на ЦП. На скриншоте ниже 👇, видно, что львиную долю ЦП (~66%) съедает браузер Firefox (хотя он у меня даже не запущен… ).
Если у вас есть подобная «скрытая» программа — то тут же из диспетчера задач ее можно закрыть (достаточно нажать на нее правой кнопкой мышки…).
Диспетчер задач Windows — загрузка ЦП 66%
👉 Примечание
В Windows есть свой мониторинг ресурсов, который также можно использовать для просмотра загрузки процессора, памяти, диска и сети. Чтобы его вызвать, нажмите кнопки Win+R, затем введите в строку «Открыть» команду resmon и нажмите Enter.
Мониторинг ресурсов в Windows
*
👉 Важно!
В некоторых случаях диспетчер задач не позволяет вычислить причину загрузки процессора. Кстати, процессор может быть загружен и не на 100%, а, скажем, на 20-50%…
Если диспетчер задач не дал информации к размышлению — рекомендую воспользоваться одной утилитой Process Explorer (кстати, загрузить ее можно с сайта Microsoft…).
Process Explorer (поиск «невидимой» причины тормозов)
Сайт: https://docs.microsoft.com/
Отличная программа, которая не раз меня выручала! Основное ее направление работы — показать вам ВСЕ процессы и программы, запущенные на компьютере (от нее, наверное, не уйдет никто…). Таким образом, вы сможете определить наверняка, какой именно процесс нагружает ЦП.
👇 Ниже скриншот очень показательный:
- System idle process — это показатель в % бездействия системы. Т.е. на первой половине скрина ниже — процессор почти на 95% бездействует (именно так и должно быть, если на нем открыто пару-тройка программ: браузер, проигрыватель);
- а на второй части скрина System idle process составляет 65%, но hardware interrupts and DPCs аж 20% (а временами доходят и до 70-80%! Такого быть не должно. Вообще, interrupts (это системные прерывания) при нормальной работе, редко уходят за пределы нескольких процентов! Вот вам и причина тормозов и загрузки компьютера!
- кстати, очень часто систему грузит процесс svchosts.exe. Вообще, это системный процесс, но есть ряд вирусов, которые маскируются под него и выдают себя за него. Ниже рассмотрим вопрос, как их отловить…
Process Explorer: на первой части скриншота — все нормально, на второй — процессор загружен на ~20% системными прерываниями (hardware interrupts and DPCs).
*
Если ЦП грузит interrupts
Если проблема связана hardware interrupts and DPCs — то скорее всего проблемы связаны с драйверами. Точнее с их конфликтом межу собой, а еще более вероятней, несовместимостью с вашей ОС Windows. Причем, даже если в описании к драйверу значится ваша версия Windows — это не 100% гарантия совместимости.
👉 Особое внимание обратите на драйверы: видеокарты, чипсета мат. платы, сетевой карты, Wi-Fi, звуковой карты. Рекомендую скачать их сразу нескольких версий и поочередно попробовать.
Реже проблема связана с вирусами, еще реже с периферийным оборудованием: принтер, сканер, сетевые карты и т.д.
*
👉 Проверка и обновление драйверов
Иногда подобрать подходящие драйвера для компьютера/ноутбука далеко не так просто, как кажется, на первый взгляд…
Вообще, обычно, новая версия драйвера работает лучше старой (но иногда — все ровно наоборот). Если у вас загрузка ЦП связана с hardware interrupts and DPCs — рекомендую:
- попробовать установить драйвера с официального сайта производителя вашего оборудования. Обычно, для этого требуется определить производителя — это можно сделать с помощью 👉 утилит для определения характеристик ПК;
- если сайт вы не нашли или не смогли определить производителя, можно попробовать воспользоваться какой-нибудь 👉 спец. утилитой по обновлению драйверов;
- если при установке возникли проблемы с удалением старого драйвера из системы — 👉 рекомендую эту инструкцию.
*
Чтобы узнать, есть ли у вас в системе устройства, для которых нет драйверов — откройте диспетчер устройств. Для этого вызовите меню «Выполнить» — кнопки Win+R, введите devmgmt.msc (пример на скрине ниже 👇).
Как запустить диспетчер устройств
Далее обратите внимание на все устройства, на которых горит восклицательный знак (иногда красный крестик) — значит, что для устройства в системе нет драйверов. 👇
Есть неизвестное устройство
*
👉 Поиск вирусов
Вирусы — могут быть причиной всего, чего угодно…
Обычно, когда процессор загружен из-за вирусов — можно найти какой-нибудь процесс, который грузит систему. Чаще всего, этот процесс системный: например, вирусы маскируются под процесс svchost.exe — даже пользователю с опытом удается не сразу найти и опознать среди реальных процессов, вирусный (но об этом файле будет рассказано ниже 👇).
Кстати, рекомендую загрузить Windows 👉 в безопасном режиме — и проверить нет ли в нем загрузки ЦП (часто именно в безопасном режиме — процессор работает нормально!). Сделать это можно разными путями:
- В Windows XP, 7: можно нажать при загрузке ОС (сразу после включения ПК) несколько раз клавишу F8 — должно появиться «черное» окно с выбором вариантов загрузки;
- в Windows 8, 10: нажать Win+R, ввести команду msconfig. Далее в разделе «Загрузка» выбрать ОС Windows и поставить галочку напротив пункта «Безопасный режим». Сохранить настройки и перезагрузить ПК (скриншот ниже 👇).
Как запустить безопасный режим
А уже из безопасного режима целесообразно запускать проверку на вирусы. Для этого не обязательно иметь на компьютере установленный антивирус — есть специальные утилиты, которые не нужно устанавливать.
👉 В помощь!
Рекомендую воспользоваться вот этой инструкцией по удалению даже «невидимых» вирусов (часть 2: про AVZ).
*
👉 Периферийное оборудование
Если проблема до сих пор не была найдена, рекомендую попробовать отключить от ноутбука (компьютера), все лишнее: принтер, сканер, мышку и пр.
Так же еще раз заострю внимание на 👉 диспетчере устройств (точнее на драйверах). Возможно, для какого-то периферийного оборудования не установлены драйвера в системе и горит восклицательный знак …
Особое внимание обратите на старые устройства, которые, возможно и работают в новой ОС Windows, но драйвера вы для них устанавливали «принудительно» (например, Windows могла предупреждать, что нет подписи, и вы продолжили установку).
Вообще, довольно сложно найти истинного виновника в данном случае. Если 👉 в безопасном режиме процессор не нагружается — рекомендую попробовать удалять поочередно драйвера на периферийное оборудование и смотреть, как себя поведен нагрузка.
👉 В помощь!
Как удалить старые или лишние «дрова» — см. пошаговую инструкцию.
*
Svchost.exe грузит процессор — что это?
Очень часто грузит процессор файл svchost.exe — по крайней мере, так говорит диспетчер задач. Дело в том, что это основной процесс для загрузки служб — т.е., грубо говоря, нужный системный процесс, без которого не обойтись…
Здесь есть два варианта случаев:
- под этот процесс часто маскируются вирусы, а отличить реальный svchost от маскирующегося — даже опытным пользователям не всегда под силу;
- реальный svchost может нагружать систему (при определенных ситуациях).
Для начала, рекомендую определить, нет ли у вас в системе подозрительных процессов, именуемых svchost.
Рекомендую также ознакомиться со статьей о том, почему Svchost.exe грузит процессор: https://ocomp.info/svchost-exe-gruzit-protsessor.html
Как определить: какой svchost.exe файл системный, а какой нет?
На мой взгляд, самый простой способ — это воспользоваться утилитой AVZ (описание и ссылку на скачивание найдете здесь).
Когда ее запустите, нужно перейти в меню Сервис/Диспетчер процессов (см. скриншот ниже 👇). Далее вы увидите ВСЕ процессы в системе — их нужно отсортировать по названию (так удобнее, мне кажется…).
Суть в чем: все системные процессы, о которых знает AVZ, помечены зеленым цветом. Т.е. если у вас в списке будут svchost черного цвета — присмотритесь к ним очень внимательно, они, скорее всего, вирусные.
Кстати, при помощи этой AVZ можно проанализировать и все другие подозрительные процессы.
AVZ — диспетчер процессов
Отключение автоматического обновления Windows
Довольно часто svchost грузит процессор из-за включенного автоматического обновления Windows. Я предлагаю ее отключить (ничего плохого в этом нет — просто пару раз в месяц будете вручную проверять обновления — 1-2 раза нажать мышкой…).
Для начала нужно открыть вкладку службы. Самый быстрый способ сделать это — нажать кнопку WIN+R, ввести services.msc и нажать Enter (как на скрине ниже).
Как открыть службы
Далее в списке служб найдите и откройте службу с названием «Центр обновления Windows». В открытом окне службы, сделайте две вещи:
- тип запуска поставьте «Отключена»;
- и нажмите кнопку «Остановить».
Сохраните настройки и перезагрузите компьютер.
Центр обновления Windows
*
Нет ли перегрева? Проверка температуры процессора
Возможная причина загрузки процессора может крыться в перегреве. Причем, если раньше у вас все было нормально — это совсем не означает, что сейчас он не может начать перегреваться.
👉 Чаще всего, причиной перегрева является:
- пыль (особенно если давно не чистили от нее системный блок). Пыль забывает вентиляционные отверстия, воздух плохо начинает циркулировать в корпусе устройства — и горячий воздух от процессора остается на «месте», и температура начинает расти.
Пыль и чистка пыли
- Самый легкий способ избавиться от пыли — открыть крышку системного блока и выдуть пыль с помощью пылесоса (включив режим реверса). С ноутбуками все сложнее — если раньше никогда не разбирали его, рекомендую отдать спецам…
- высокая температура в помещении. Обычно, это происходит в жаркую погоду летом, когда температура за окном может существенно повыситься. В этом случае можно открыть боковую крышку системного блока и направить в его сторону обычный вентилятор. Для ноутбука в продаже есть специальные охлаждающие подставки.
- сломавшийся кулер (или он так же мог забиться пылью). Здесь совет простой: замена или чистка.
Слева — боксовые кулер, справа — кулер башенного типа
*
👉 В помощь!
1) Как почистить компьютер от пыли (в т.ч. чистка монитора, системного блока, клавиатуры).
2) Как почистить ноутбук от пыли: в домашних условиях, самостоятельно 👌
👉 Признаки, по которым можно заподозрить перегрев:
- компьютер (ноутбук) начинает зависать, может появляться синий экран, внезапная перезагрузка или выключение;
- сильный гул кулера — особенно это заметно у ноутбуков. Ваша рука, если приблизиться к левому боку (где, обычно, у ноутбуков вентиляционные отверстия) так же может почувствовать выход горячего воздуха, иногда даже не терпит его ☝.
- вылет различных приложений с ошибками.
Чтобы узнать температуру процессора — рекомендую воспользоваться какой-нибудь утилитой для определения характеристик ПК. Мне, например, симпатичны 👉 Speccy и Aida 64. Скриншот температуры процессора из Speccy вы можете увидеть ниже (t=49 °C, градусов Цельсия).
Температура процессора
*
👉 Какой должна быть температура процессора?
Очень популярный вопрос, на который нельзя дать однозначного ответа. Дело в том, что у разных производителей — разные критические температуры. Рекомендую ознакомиться с парочкой статей ниже, там я ответил более подробно! 👇
👉 Дополнение
1) Температура процессора Intel: как ее узнать; какую считать нормальной, а какую перегревом.
2) Температура процессоров AMD Ryzen: какую считать нормальной (рабочей), а какую перегревом. Несколько способов снижения температуры (t°C)
*
👉 Для персонального компьютера (пару слов о t°C)
Вообще, идеальный вариант — это посмотреть модель своего процессора и открыть сайт производителя: на нем всегда указаны критические температуры.
Если говорить в общем, то если температура вашего процессора до 40-45°C (градусов Цельсия) — то с ним все в порядке, система охлаждения справляется. Температура выше 50°C — может указывать на проблемы в системе охлаждения (или на большое количество пыли).
Все что выше 60 градусов — необходимо пристально просмотреть и принять меры: почистить от пыли, установить дополнительные кулеры (или заменить старые).
👉 Для ноутбука (кратко)
Что касается ноутбуков — то здесь планка несколько иная. Так как пространство в ноутбуке ограничено — то процессоры здесь нагреваются выше. Например, не редкость, что рабочая температура в нагрузке у многих процессоров составляет около 70-80°C (особенно у игровых моделей).
При простое, обычно, эта планка составляет около 40-50°C. Вообще, стоит начинать беспокоиться (для большинства современных ноутбуков), если температура процессора поднимается выше 75-80°C (по крайней мере уточнить, нормальная ли это для вашего устройства).
Чаще всего, такая высокая температура достигается при запуске игр, редакторов, и других тяжелых приложений.
Кстати, многие опытные пользователи (да и некоторые спецы) вторят про критические 105°C для современных ноутбуков. Я скажу так, работать-то ноутбук может и будет при 90-95°C, и даже, возможно, при 100°C — но главный вопрос: сколько? Вообще, эта тема дискуссионная для многих…
*
PS
Последний совет.
Иногда найти и устранить причины высокой нагрузки на процессор и тормозов компьютера — дело достаточно утомительное и не простое.
В подобных случаях, рекомендую попробовать некоторые LiveCD-диски с разными ОС, или заменить свою Windows 7, скажем, на более новую Windows 8/10 — проблема может решиться всего лишь 10-минутной переустановкой ОС…
Ну, а на этом у меня все. Если решили вопрос иначе — чиркните пару слов в комментариях! Заранее спасибо.
Удачи!
😉
Первая публикация: 22.12.2016
Корректировка: 22.04.2021