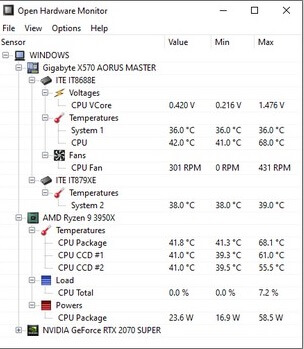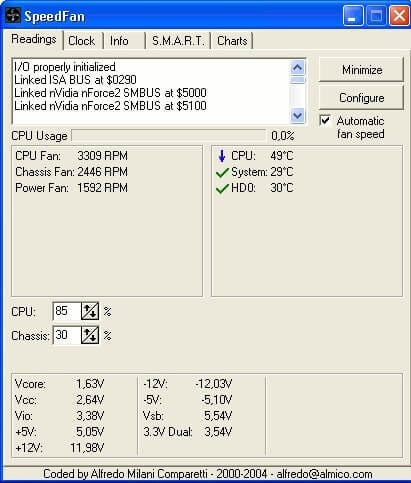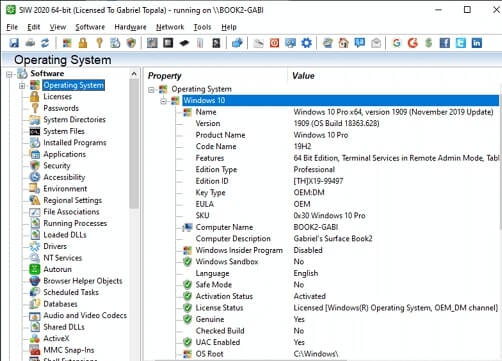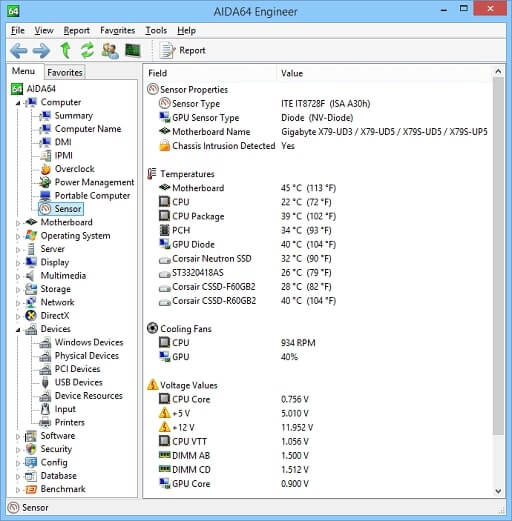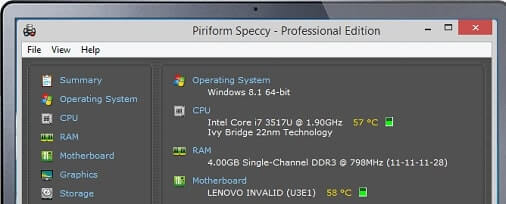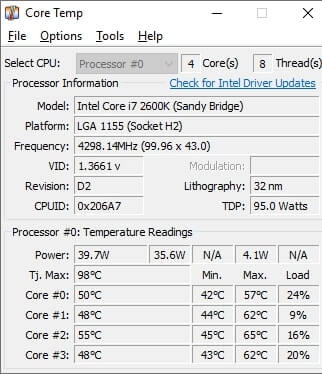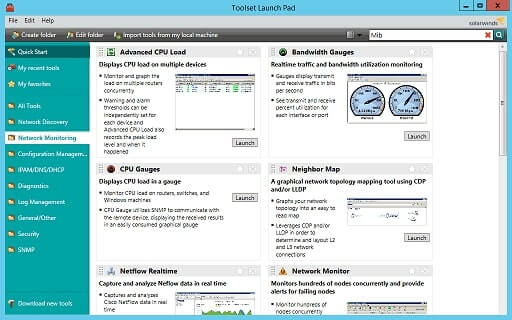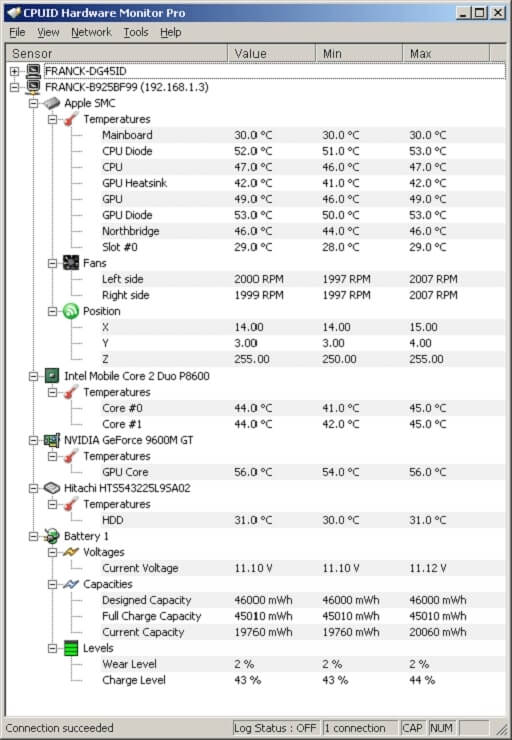- The best CPU temperature monitor software helps you monitor real-time CPU temps.
- We have compiled a list of reliable PC temperature monitoring software for Windows PC and laptops.
The PC temperature monitoring software has become an essential tool especially when your computer performance gets slower and you need to diagnose the core problem. Plus if you love to play modern games or are in a habit of overclocking your PC then you need to take a closer look at your overheated CPU, increased fan speed, or voltage fluctuation.
While you run resource-intensive tasks overheating can cause serious hardware problems. Besides your CPU should run within a normal temperature range. But to know what is the normal temp limit you need the best CPU temperature monitor software for Windows 10 PC that shows you the live temperature of your CPU.
Quick Summary of the Best CPU Temp Monitoring Software
| CPU Monitor | Features | Best Use | Platform | Free | Paid |
|---|---|---|---|---|---|
| Core Temp | ★★★★★ | Check CPU temp of each core | Windows/Android | ✓ | ✕ |
| HWMonitor | ★★★★★ | Check CPU temps in real-time | Windows | ✓ | ✓ |
| SpeedFan | ★★★★★ | Check CPU temp and fan speed also control PC fan | Windows | ✓ | ✕ |
| HWiNFO64 | ★★★★ | Analyze, monitor, and diagnose system | Windows | ✓ | ✕ |
| AIDA64 Extreme | ★★★★ | Diagnose and benchmark PC | Win/Android/Ubuntu | ✓ | ✓ |
| Real Temp | ★★★ | Check Real-time CPU temp | Windows | ✓ | ✕ |
| Open Hardware Monitor | ★★★★★ | Check core temp, fan speed, and voltage | Windows/Linux | ✓ | ✕ |
| Speccy | ★★★★★ | Check what’s inside your PC including temps monitoring | Windows | ✓ | ✓ |
What is the Best CPU Temperature Monitor Software For Windows 10 PC?
In this article, we have listed the all-time best CPU temp monitors. The programs mentioned here are Free to download. These temp monitors are free from malware and display accurate temp readings.
You will also feel that each PC monitoring software has its bells and whistles. So, it will be up to you to decide which CPU temp monitoring software for Windows you like the most.
1. Core Temp

Starting with the list of best CPU temp monitoring software we have placed AlCPU Core Temp in the first place. Why because it’s a lightweight, compact, yet powerful tool that will help you monitor your PC’s CPU temp. This tool is designed to perform only one task and that is to display individual CPU core temp, voltage, model, frequency, and TJ.Max ratio.
This tool displays the most accurate temp readings without any fuss. Just download and install Core Temp’s latest version on Windows 10 and open it (During installation makes sure that you uncheck all unwanted bloatware). It will add up in the system tray to keep you on top of your temp readings. This temp monitor support all x86-based processors of Intel and AMD.
To show you quick and accurate readings Core Temp utilizes Digital Thermal Sensors (DTS) that all x86 CPUs placed on them. You can also download Core Temp on Windows 11, 10, 7, 8, Vista, and XP.
To prevent computers from overheating this tool has an overheating protection feature. When your CPU gets too hot it automatically puts your PC to sleep. Besides the basic Core Temp program, users can download add-ons to increase its functionality. For Example, you can Download the Core Temp Monitor app that allows users to monitor devices on Windows and Android phones
2. HWMonitor

HWMonitor is the most popular CPU temperature monitoring tool cum system hardware monitor. Not only you can monitor what your current CPU temp is, but you can also get a complete picture of your PC’s internal hardware. At a glance, you can see core voltage, operating frequency, load, GPU temp, fan speed, storage devices, and many more.
If you are confused about what readings are useful and which to ignore then read our post on how to read HWMonitor. If you are new to this software then that post will help you understand HWMonitor.
We are a big fan of this computer temperature monitor because once you download HWMonitor you won’t need to ask that old rusty question that how to check CPU temperature on Windows PC.
You can also download the installable HWMonitor Version or the Portable version in . the Zip folder. Although this temp monitor is free to use however CPUID has the HWMonitor Pro version. The Pro version adds remote monitoring, graph generation, and an improved user interface in a nominal price.
3. SpeedFan

SpeedFan may be older than Windows XP still it’s the best CPU temperature monitor software in 2021. Not only does it gives you accurate temp readings but it also lets you control PC fan speed. You can easily increase the CPU fan speed of your desktop PC or laptop so that it remains within the ideal RPM range. The whole purpose is to prevent overheating and enhance PC performance.
SpeedFan is a free and reliable utility for Windows PC but it lacks support for Mac OS. Mac users can use a Mac fan controller to manually change the fan speed.
You can set up a warning in case the CPU temperature gets high. This way it will send you an email or pop-up notification to let you know that the computer temperature is getting high.
Download ALmico SpeedFan’s latest version, it is one of the best fan speed control software for Windows. With this PC temp monitor, you can easily set up RPM to 100% under extreme circumstances.
To show accurate readings SpeedFan uses digital temperature sensors (DTS) placed on processors and provides reliable temperature readings. This free tool also supports Windows 7, 8, Vista, and XP.
4. MSI Afterburner

If you are a gamer and you want to push your gaming experience to the next level then MSI Afterburner is the best CPU temp monitor. It’s a PC overclocking tool with a built-in ability to monitor CPU, GPU, and fan speed.
If you know what you are doing then you can push your system’s graphical performance beyond its limit. MSI afterburner can help you to keep in touch with your system’s overall performance. Its new beta version is highly compatible with the Windows 10 64-bit version.
MSI Afterburner also lets you monitor FPS while playing games. If you are new to this tool then you can enable the FPS counter in MSI Afterburner and constantly monitor the frame per second while playing your favorite games. Although Microsoft has introduced a built-in FPS counter in Windows 10 it’s not catchy as compared to this tool.
Read Also: Solved: MSI Afterburner Can’t Change Fan Speed
5. HWiNFO64

If you need a robust temp monitor that gives you tons of information instantly then HWiNFO64 is the best choice. It’s a complete system hardware monitor that not only displays CPU temp but also shows you GPU temp, drivers, mainboards, frequency, voltage, CPU and GPU model, Fan speed, and many more.
Those users who want to know what specs their PC has should download HWiNFO64. Most big organizations use this tool to diagnose and fix PC problems. Just like Core Temp this tool also has overheating alter feature.
To enhance usability users can also download add and plug-ins to add a customizable sidebar that displays CPU performance with bars and graphs
Users can download this tool in two versions i.e. HWiNFO32 for Windows 32-bit and HWiNFO64 for 64-bit Windows OS.
Users can copy or save data in CSV, XML, HTML, and XHTML formats. It’s a malware-free tool that uses fewer resources. Advanced users can also run benchmarking tests.
6. NZXT CAM

Another best CPU temp monitoring software that gives you the complete package. It can monitor CPU temp, GPU temp, RAM usage, voltage, frequency, and fan speed. You can also run a stress test using its benchmarking features and overclock PC.
Related: Fixed: NZXT Cam Not Opening/ Detecting or Showing Anything
However, as a starter, NZXT CAM is the reliable temp monitor for Windows 10 and its preceding version. It was developed to efficiently run NXZT products but now millions of users use this tool because of its overwhelming and easy-to-read interface.
NZXT CAM’s latest version supports all kinds of intel and AMD CPU and GPU hence it shows accurate readings without eating up your RAM or Disk usage.
Just like MSI Afterburner, CAM also has an in-game FPS counter that gives you real-time readings on your FPS while running the game. This tool also has an overheating alert feature that gives you an instant notification in case your CPU temp is rising unexpectedly.
7. Corsair Link 4

Corsair Link 4 software allows you to check your PC’s CPU temperature while giving complete control over your case fans, lighting, compatible Corsair power supplies, and Hydro Series liquid CPU coolers that work together for optimal cooling and performance.
Corsair Link 4 gives you an instant summary of how your system is performing, and you can monitor the temperature of your components. You can also allow this tool to automatically adjust cooling to meet your demands without even opening your case.
There are five main panels in Corsair Link: System, Groups, Graph, Power (AXi or HXi only), and Options. You can choose a variety of modes available that easily configure a custom fan curve for you.
Read Also: Fixed Corsair Link Not Controlling Fans
8. AIDA64 Extreme

Most professionals prefer AIDA64 Extreme because it’s not just a monitor temperature of your CPU but it’s a complete system hardware monitor cum benchmarking tool.
The latest version of AIDA64 Extreme is compatible with all Windows OS and Intel AMD CPUs. The AIDA64 Extreme is a free temp monitoring tool that gathers accurate readings and displays the result in detail. AIDA64 is a smart software that requires less space than average programs in your system’s hard drive.
The interface of this free monitoring tool is not stunning, but this free gadget is certainly appropriate for a system information utility.
It can monitor voltage, CPU temperature, and fan speed readings. You can run a CPU stress test on all AMD, and Intel 7 series chips. AIDA64 Extreme can support over 250 various sensor devices to measure temperatures, voltages, fan speeds, and power draw.
9. Real Temp

Real Temp is another free CPU temperature monitor software that shows you the real core temp of your processor. This lightweight tool is specifically developed to monitor the accurate temperature of Intel single Core, Dual Core, and Quad-Core CPUs.
It’s a free temp monitoring software for Windows PC. You can download Real Temp 3.70 which is the latest version that is compatible with all Windows OS.
This CPU temp monitor gathers data using digital thermal sensors which are placed on each CPU core. RealTemp shows accurate information about the system’s main health. This CPU temperature monitor software tells you the capacity of the CPU being used, and the default maximum CPU temperature e.g. TJMax.
Unlike, other free CPU temperature monitoring tools the Real Temp portable version is also available. You can also set up an alarm that will notify you when the CPU starts overheating. It will ask you to take proper action.
10. Open Hardware Monitor

There are three types of tools available for Windows PC according to their needs. These are system hardware monitors, system information tools, and PC temperature, monitors. The Open hardware monitor is the best combination of all those three tools.
It’s an advanced program that not only helps you see the system’s main health at a glance. You can also use its temp readings to cool down the system. This tool can provide an accurate result of fan speed, voltages, CPU load, Clock speed, and CPU/GPU temperature simultaneously.
Open hardware monitor is free to download and it supports Windows 10 including its preceding versions.
With the open hardware monitor installed on your PC, you easily explore what computer hardware is installed. It can display the live CPU temperature and speed of internal fans.
not only it’s available in an installable version but you can also download the open hardware portable version. It starts automatically with Windows so that you can always have the information before you.
11. Speccy

The best system information tool for Windows that can monitor CPU temperature accurately. If you want to know what specs your PC has then you should download Speccy.
Like other system information tools, speccy lists all information regarding your CPU temp, RAM, network, motherboard, graphics card, and audio devices in one go.
You can download Speccy’s portable and installable version according to your choice. Speccy is a free Windows CPU temperature monitor that gives a detailed overview of hardware and software PC components.
Speccy is quick to download and install. Display results in summary. It is a reliable computer temperature monitoring tool that you can find on the internet.
Piriform’s Speccy supports all Windows operating systems and it’s regularly getting updates so you won’t find any glitches or errors.
12. Rainmeter

Rainmeter is a free attractive PC temperature monitor for Windows 10. If you want to monitor your system’s main health in style then this is the best tool for you.
Once you download rainmeter in your system you need to download addons called Skins to see what your current CPU temp is. The free Rainmeter tool displays small gadgets on the desktop which help the users to monitor CPU, GPU, RAM, hard drive specs, and upload and download speed.
This hardware monitoring tool is also available in a portable version that doesn’t require installation. To monitor system hardware this temp monitoring tool comes in different skins, users can also download the best Rainmeter skins from the community of Rainmeter fans.
As a Windows monitoring tool, Rainmeter supports Windows 10, 8, 7, and Vista.
Read Also: Where To Download Rainmeter CPU Temp Monitor
13. CPU Thermometer

With Rainmeter can check CPU temperature and usage, drive space, RAM usage, network activity, and unread emails. upon closing, it hides in the system tray so that you can easily see your system temp all the time.
Last but not least we have a CPU Thermometer a free lightweight CPU temperature monitoring tool for Windows. As its name suggests this tool has the sole purpose that is to monitoring CPU temperature in live time.
This temp monitoring program can start with Windows start-up, and show live CPU temperature in your desktop tray icon, so you get this important system information at a glance. This is completely freeware, easy to install, and easy to use.
CPU Thermometer will show CPUID, Frequency, Core Number, and CPU current temperature. The program provides some useful functions, when the CPU temperature is over some value that you set, it can show a warning message, shut down the computer, or reboot the computer. You can protect your CPU if you download a CPU Thermometer on your computer.
Why do you Need Reliable Temperature Monitoring Software for your PC?
No doubt Intel and AMD CPUs have become faster quickly but at the same time, problems of CPU overheating and temperature have also increased. If your CPU gets too hot then you need to take proper measures to protect your PC from the horrors of overheating.
The free CPU temperature monitor for Windows 10 will help you find when your CPU gets too hot. So that you can instantly see your current temperature and cool it down if needed.
It is important to monitor your computer’s CPU temperature to make sure it is running at optimal temperatures. If your CPU temperature is too high, it can cause your computer to overheat and potentially damage components. But how can you check your CPU temperature in Windows 10 without downloading any additional software? In this article, we will show you how to check the CPU temperature on Windows 10 without needing any extra software.
How to Check Cpu Temperature Windows 10 Without Software
- Open the Windows Start menu and type in “Device Manager”.
- In the Device Manager window, select the option for “System Devices” from the list.
- Search for the “Processor Power Management” entry in the list.
- Right-click on the “Processor Power Management” entry and select “Properties”.
- Go to the “Details” tab and select “Sensor Type” from the drop-down menu.
- The “Sensor Type” field should now display “Temperature”.
- Go to the “Driver” tab and select “Driver Details”.
- Look for the entry “Tjmax” and this is the maximum temperature your CPU can reach.
What is CPU Temperature?
A CPU temperature is a measure of the amount of heat generated by a computer processor. It is used to gauge the system’s performance and keep it from overheating. Knowing how to check CPU temperature Windows 10 without software is an important part of taking care of your computer.
The CPU temperature is often expressed in degrees Celsius (°C) or degrees Fahrenheit (°F). When the temperature gets too high, the computer may shut down to prevent any damage from being done. It’s important to stay on top of the temperature of your CPU and be aware of the maximum temperature it can handle.
Monitoring the temperature of your CPU is essential to ensure that it isn’t running too hot and that it is working properly. Knowing how to check CPU temperature Windows 10 without software can help you keep your computer running smoothly.
Why Check CPU Temperature?
Checking the CPU temperature of your Windows 10 computer is important to ensure it runs smoothly. If your CPU is running too hot, it can lead to system instability and cause errors. High temperatures can also shorten the lifespan of your computer components and cause permanent damage.
It’s important to check your CPU temperature regularly to make sure that it’s not running too hot. This can be done without having to install any third-party software. Knowing how to check CPU temperature Windows 10 without software can help you keep your computer running optimally.
Monitoring the temperature of your CPU is also important for overclocking. Overclocking is the process of running the processor at a higher speed than it is rated for. This is done to improve the performance of the processor, but it also increases the amount of heat it produces. Knowing how to check CPU temperature Windows 10 without software can help you make sure that your CPU isn’t running too hot when overclocking.
How to Check CPU Temperature Windows 10 Without Software?
There are several ways to check the temperature of your CPU without having to install any software. The easiest way is to use the Windows Task Manager to monitor the temperature.
Using Windows Task Manager
The Windows Task Manager can be used to monitor the temperature of your CPU without the need for any additional software. To access the Task Manager, press the Ctrl + Shift + Esc keys simultaneously on your keyboard.
In the Task Manager window, click on the Performance tab and select CPU from the menu on the left. This will show you the current temperature of your CPU and the maximum temperature that it is rated for.
Using the Command Prompt
The Command Prompt can also be used to check the temperature of your CPU without the need for any additional software. To access the Command Prompt, press the Windows Key + R simultaneously on your keyboard and type “cmd” into the Run window.
In the Command Prompt window, type “wmic /namespace:\\root\wmi PATH MSAcpi_ThermalZoneTemperature get CurrentTemperature” and press Enter. This will show you the current temperature of your CPU in Celsius.
Using MSI Afterburner
MSI Afterburner is a free monitoring and overclocking utility for Windows 10. It is commonly used to monitor the temperature of the CPU and GPU, as well as other system components.
To install MSI Afterburner, download the installer from the MSI website and run it. Once installed, open the MSI Afterburner window and select the Settings tab. In the settings window, select the Monitoring tab and select the CPU temperature option. This will show you the current temperature of your CPU.
Conclusion
Checking the temperature of your CPU is important to ensure that it is running optimally and to prevent any damage from being done. Knowing how to check CPU temperature Windows 10 without software can help you keep your computer running smoothly and prevent any permanent damage from being done.
Top 6 Frequently Asked Questions
What is CPU Temperature?
CPU temperature is the temperature of the processor itself when it is operating. This temperature is critical to the proper functioning of the processor and should be monitored to ensure it is not running too hot. If the temperature is too high, the processor can become damaged or even overheat. It is therefore important to monitor the CPU temperature on your Windows 10 computer to ensure it is running at an optimal temperature.
What Causes High CPU Temperature?
High CPU temperature is typically caused by a lack of cooling. This means that the processor is being overworked and is not being properly cooled by the fan or other cooling system. Other causes of high CPU temperature may include overclocking the processor, dust buildup on the heatsink, or a malfunctioning fan.
How to Check CPU Temperature Windows 10 Without Software?
You can check the CPU temperature on Windows 10 without using any additional software by using the built-in Windows Task Manager. To do this, press Ctrl + Alt + Del and then select Task Manager from the list of options. Under the Performance tab, you will see a graph of your CPU temperature.
What Temperature is Safe for CPU?
It is generally considered safe for the CPU temperature to be between 35-45 degrees Celsius. However, this can vary depending on the type of processor and cooling system you are using. It is important to keep an eye on the temperature of your processor to ensure it is not running too hot.
What Happens if CPU Temperature is Too High?
If the CPU temperature is too high, the processor can become damaged or even overheat. This can lead to reduced performance, instability, or even system crashes. It is therefore important to monitor the CPU temperature and to cool the processor if necessary.
What Can I Do to Reduce CPU Temperature?
There are several things you can do to reduce the temperature of your CPU. The most important is to ensure you have adequate cooling, such as a good quality fan or heatsink. You can also lower the clock speed of your processor, reduce the power usage of components, and ensure your computer is clean and dust-free.
How to Check your CPU Temperature in Windows 10
Windows 10 has a built-in and reliable method to check the temperature of your CPU without the need for additional software. By using either the BIOS setup menu or third-party applications, you can easily monitor the temperature of your CPU and ensure your computer remains in optimal condition. Taking these steps to regularly check your CPU temperature will help you keep your computer running properly and prevent any potential problems.

Any Windows computer’s temperature has a big impact on how well it runs and how long it will last. Here are some of the best CPU temperature monitoring software for Windows 10 desktops and laptops.
Heat is produced by all types of computer hardware. Every component linked to a computer, including the Central Processing Unit (CPU), Graphics Processing Unit (GPU), and others, generates heat while operating. Electricity produces the frequent occurrence of heating. However, too much heating can damage the hardware’s body and function.
Hardware typically overheats as a result of a connection issue or excessive use. Your computer will be severely harmed by either situation. To achieve the necessary values, heat emissions must be managed. The top 8 CPU temperature monitors for your Windows 10 computer that can manage heat emissions from various devices are listed in this post. But let me first tell you what a temperature monitor is before I get to them.
As the name suggests, a temperature monitor is a Windows utility that allows you to keep an eye on the heat emissions and the heating levels of the computer hardware. This program keeps a real-time tab on the active heat emissions by CPU, GPU, and other related devices. Installing a temperature monitor will always ensure that your computer worlds at optimal levels and no harm, physical or otherwise, is made to your hardware. Excessive background apps, and overuse of devices, result in overheating and harms the structure of the hardware. So, getting a windows 10 temperature monitor is a very wise decision.
8 Best CPU Temperature Monitor Software for Windows 10 PC
Now that you know the definition and importance of CPU temp monitors, let’s have a look at the best CPU temperature monitor software for Windows 10 PC that can improve the life of your hardware as well as improve the performance of your computer.
1. Open Hardware Monitor
Open Hardware Monitor is free software that supports Windows and Linux systems. It is compatible with Linux computers running Mono with WinForms and Windows systems running.NET Framework 2.0 and above. Installing will be simpler if you simply unzip the archive and launch the.exe file. The application’s source code is available on GitHub.
Features of Open Hardware Monitor:
- A computer’s fan speeds, temperature sensors, voltages, load, and clock rates can all be tracked using an Open Hardware Monitor.
- Open Hardware Monitor is compatible with the majority of modern hardware monitoring chips.
- To check the CPU temperature, it reads the core temperature sensors of AMD and Intel processors.
- It may show the SMART hard drive’s temperatures.
Visit Here
2. SpeedFan
One of the best computer temperature monitors is SpeedFan. SpeedFan is a temperature monitoring software, developed by Almico Corporation, that monitors the voltage, fan speed, and temperature of the hardware connected to the computer. With the help of this program, you can easily change and monitor the speed of your hardware cooling fan according to your requirements. The easy interface of the software allows you to increase or decrease the fan speed as required. The software sends real-time notifications as soon as the hardware overheats. We are listing some of the attractive features of the temperature monitor for a better understanding of the product.
Features of SpeedFan
- SpeedFan allows you to change and control the speed of your hardware cooling fan attached to your computer.
- The software works with Windows 10 and lower OS as well as Windows servers.
- SpeedFan takes control over the BIOS settings without harming its integrity and safety to provide better control to you.
- You can analyze the real-time status of your hardware conditions with the help of the program’s S.M.A.R.T. or SCSI attributes.
- The program allows you to customize and configure the settings of the tool according to your needs.
Visit Here
3. System Information for Windows (SIW)
The next program in our list of CPU temperature monitors for Windows 10 is SIW. System Information for Windows is a lightweight but effective tool to monitor your computer’s performance. This utility provides all the information about computer hardware, software, networks, and more. You can also create a status report in HTML, CSV, TXT, XML, and various other formats. The best part, it allows you to run different scans in a batch. No need to start individually, just select them at once and run all programs you want. As the portable version of the program is also available, you can run it through a flash drive, network device, etc. Some features of SIW provided below are its USP.
Features of SIW
- You can either download the setup and install it or use the portable version of SIW to check the CPU temperature and that of computer devices.
- The creators of the product update it regularly to provide the best services possible.
- As the software is portable, you can use it through any storage device without even installing it.
- The software allows you to monitor the System Summary, Motherboard, BIOS, CPU, Memory, and other hardware information.
- You can also get information about File Associations, Running Processes, Loaded DLLs, Drivers, and other software data.
Visit Here
Read also: Best Overclocking Software for Windows
4. AIDA64 Engineer
AIDA64 Engineer is one of the best CPU temp monitors for Windows 10 and other operating systems. Engineer is a high-end computer utility that provides advanced insights and real-time status about your computer’s hardware and software properties. With the help of this software, you can diagnose and control the heating levels of different hardware devices. The program is fully compatible with different 32-bit and 64-bit operating systems. It is one of the greatest benchmarking software of all time. The software is best for stress-testing the limits of your hardware devices. The following features of AIDA64 Engineer will provide more insights about the product.
Features of AIDA64 Engineer
- You can install the software for Windows 10 and older version operating systems as well as Windows Server 2019 and older servers.
- The software provides accurate information about over 200,000 entries and aspects of the computer.
- Engineer is one of the best benchmarking software that can stress-test the holding powers of your hardware before running any program.
- The built-in SensorPanel of the software allows you to monitor all the sensors and coolants attached to your computer.
- The software is lightweight and its interface supports over 50 different languages including Albanian, Arabic, Belarusian, Bosnian, Bulgarian, Catalan, Croatian, Czech, Danish, Dutch, Estonian, English, Finnish, French, German, and many more.
Visit Here
5. Speccy
Another great Windows 10 temperature monitor is Speccy. Speccy is developed by the tech geniuses at CCleaner. The program allows you to get all the information about what’s the condition of your computer. It allows you to examine and control the temperature of the hardware and control it as you want. The program provides all the information about hardware software, operating system, RAM, and other aspects of the device. With a single click, you can get all the details about the computer in one place and save them as screenshots or as documents. The main features of Speccy provided below will clear everything you need to know about the program.
Features of Speccy
-
- The creators of the software provide automatic updates for all of its users.
- You can use the trial version of the software for free before purchasing the product subscription.
- With the help of Speccy, you can monitor everything that’s going on with your PC very quickly.
- Not only that, the best quality of the software is that it provides timely Advanced PC insights about your system data.
- The software provides detailed reports about the performance of the CPU, motherboard, RAM, graphics cards, and other parts of your computer.
Visit Here
6. CoreTemp
Another great example of a CPU temp monitor for Windows 10 and other versions is CoreTemp. CoreTemp is a lightweight, effective and powerful tool to monitor the temperature of different hardware devices attached to your computer. With the help of this program, you can not only monitor but also manage the heating levels of your devices. The integrated Digital Thermal Sensor of the software allows it to record and provide accurate data about the temperature. The software also has an add-on floating widget that provides constant information about heat levels. The below-provided features of the software will clear everything you need to know about the software.
Features of CoreTemp
- The software is lightweight and supports Windows 10 and other operating systems.
- All the information provided by the software is in the form of graphs and data for easy comprehension.
- The color-coded interactive interface of the software makes it easy to understand and use for all.
- If you want, you can download the Core Temp Gadget and CoreTempMC from the add-on page widget of the software.
- You can download and install the latest version of this computer temperature monitor on a Windows server too.
Visit Here
Also know: How to Update CPU Driver on Windows 10/11
7. CPU Load Monitor
The next on our list of the best CPU temperature monitors is the CPU Load Monitor. This program comes from the house of SolarWinds, a renowned name in the software technology industry. CPU Load Monitor is an effective program that allows you to monitor the critical parts of the computer. You can monitor and manage the desired levels of performance and heat with the help of this program. The load monitor allows you to set the levels beforehand and provides notifications and warnings if something goes wrong. You can avoid overloading and overuse of different hardware devices with the help of this program. These features of the CPU Load Monitor will clear everything you need to know about the product.
Features of CPU Load Monitor
- You can use the trial version of this CPU temp Windows 10 checker for a total of 14 days for accessing the working and performance of the app.
- The program has integrated CPU gauge tools to monitor the hardware usage levels of different devices.
- CPU Load Monitor is lightweight yet comprehensive with loads of advanced monitoring features.
- When you set the desired performance levels of hardware devices, you can save your devices from overloading and overheating.
- You will get real-time warnings if a hardware device ever reaches near the set performance limits.
Visit Here
8. HWMonitor
HWMonitor is a benchmarking and windows 10 temperature monitor software with effective features. The software has a simple user interface but is very effective. With the help of secured connections, you can also monitor the status of your computer from remote locations. The software is very prominent in monitoring the heat levels of CPUs and GPUs attached to your system. You can easily install or remove the program as you want with the help of some easy steps. The labels of the program can be edited and modified according to your preferences. The following features of HWMonitor are its core.
Features of HWMonitor
- The software tray has multi-colored icons that provide real-time status of hardware voltage, clock speed, fan speed, power, temperature, and more.
- You can monitor the health of your system hardware from a remote location with the help of an active internet connection.
- The integrated firewall program of the software warns every time the software uses excessive energy of the hardware.
- You can also log and save the temperature monitoring data of your hardware devices for further analysis.
- The interface of the software is quite attractive and provides easy-to-comprehend information in the form of graphs.
Visit Here
Key Takeaway: Best CPU Temperature Monitor for Windows 10
For your convenience, we’ve compiled a list of some of the most practical and best CPU temperature monitors. We advise you to pick and download any of the aforementioned tools in order to keep track of how much your hardware is heating up and enhance system performance. Both old and new computers can benefit from these programs because they reduce heat emissions from the former while extending the lifespan of the latter. Please use the comment area below to contact us with any additional questions or recommendations. For more informative tech stories and updates, follow our blog.
Содержание
- 1. Как проверить температуру CPU
- 2. Как узнать температуру процессора средствами Windows
- 3. Какая температура считается нормальной
- 4. Как температура влияет на производительность
- 5. В чем причина перегрева процессора
- 6. Частые вопросы и ответы
Компьютерные компоненты неизбежно выделяют тепло, поэтому очень важно следить за температурными показателями. Современная электроника достаточно умная, чтобы не допустить поломки в случае перегрева. Тем не менее постоянная работа при повышенной температуре все равно не сулит ничего хорошего. Кроме того, из-за перегрева производительность системы может снижаться. Поэтому такие параметры, как температура нужно мониторить. Наш гайд актуален не только для Windows 10, но и для более ранних ОС вроде Windows 7, но проверяли все способы мы только на 10-ке.
Технические гайды для геймеров на ПК
Как проверить температуру CPU
Если в комплекте с вашим ноутбуком или материнской платой идет фирменное программное обеспечение для мониторинга параметров, то лучше им и пользоваться. Кроме показателей температуры, там можно настроить еще много других параметров: скорость вентиляторов, режимы производительности и т.п. У популярных брендов софт, как правило, хороший. Яркий пример — Armoury Crate от ASUS и Dragon Center от MSI.
Также можно использовать фирменные утилиты от производителя процессора: Intel Extreme Tuning Utility и AMD Ryzen Master Utility.
Если устанавливать программы желания нет, то температуру можно проверить и в BIOS. Но на самом деле это неудобно, так как во время нахождения в BIOS нагрузки на процессор нет. То есть вы поймете только температуру в простое.
Speccy
Простая утилита на русском языке от создателей CCleaner. Легка в обращении, сразу после запуска показывает общую информацию о системе и выводит температуры. При нажатии на иконку температуры открывается график.

Core Temp
Простая бесплатная программа для мониторинга параметров процессора. Сложностей с ней возникнуть не должно: просто открываете программу, температура будет указана в первом окне. Показания температуры для каждого ядра также выводятся на панель задач, поэтому программу можно держать в свернутом состоянии. Есть русский язык, который нужно устанавливать дополнительно.

HWiNFO64
Продвинутая программа со множеством настроек и параметров. Запустите программу с галочкой Sensors-only, затем найдите строчку со своим процессором или материнской платой: для мониторинга температуры они используют разные сенсоры. Допустим, для процессора Ryzen 1600 можно смотреть показатель CPU (Tctl/Tdie).

Показатель Current означает текущую температуру (идет отслеживание в реальном времени), Average среднюю, Minimum и Maximum соответственно минимально и максимально зафиксированную с момента начала мониторинга. Чтобы сбросить эти значения, нажмите на значок часов на нижней панели.
Если дважды кликнуть на параметр, например CPU (Tctl/Tdie), то откроется окно с графиком. Это полезно, если вам нужно визуально представить общую картину на определенном временном отрезке.
HWMonitor
Утилита от создателей знаменитой CPU-Z, которая такая же простая в обращении. Как и в HWiNFO64 можно смотреть температуру с нескольких датчиков: процессора и материнской платы. Чтобы обнулить минимальные, максимальные и средние показания в верхней строке нажмите View и выберите Clear Min/Max.

MSI Afterburner
Для отслеживания температуры CPU во время игр, удобнее всего использовать экранный оверлей программы MSI Afterburner. Зайдите в настройки, далее «Мониторинг». Найдите строку «Температура ЦП», поставьте галочку слева и далее уже ниже отметьте пункт «Показывать в ОЭД». Можно также выбрать отдельные ядра процессора для мониторинга. После этого в игре должны отображаться выбранные параметры, которые можно контролировать без отрыва от геймплея. Имеет смысл также настроить и остальные параметры: загрузку и температуру видеокарты, использование оперативной памяти и т.п. Программа на русском языке.

AIDA64
Функциональная и сложная программа, к тому же еще и платная. Но для наших целей хватит и пробной версии. Посмотреть температуру процессора просто: раскройте выпадающий список «Компьютер» в левой части программы, затем выберите «Датчики». В правой части программы откроется окно, где можно посмотреть температуры ЦП и других компонентов. Программа на русском языке.

SpeedFan
Некогда популярная программа для регулировки скорости вращения вентиляторов и сейчас чувствует себя неплохо. Есть версии для современных ОС. Можно посмотреть текущие температуры, а также включить график.

Откройте командную строку (CMD) или PowerShell от имени администратора. Можно просто ввести поисковой запрос в поле поиска. Введите следующие команды:
- для командной строки: wmic /namespace:\\root\wmi PATH MSAcpi_ThermalZoneTemperature get CurrentTemperature
- для PowerShell: get-wmiobject msacpi_thermalzonetemperature -namespace «root/wmi»

Ищите строку CurrentTemperature. В нашем случае значение составляет 3292. Чтобы перевести это в градусы по Цельсию, делим число на 10 и отнимаем 273,15.
3292 / 10 — 273,15 = 56,05
Также в PowerShell можно сразу вывести температуру в градусах Цельсия. Нужно набрать следующее:
$CPUt = Get-WmiObject MSAcpi_ThermalZoneTemperature -Namespace «root/wmi»
$currentTempKelvin = $CPUt.CurrentTemperature[0] / 10
$currentTempCelsius = $currentTempKelvin — 273.15$currentTempCelsius
Внимание! Если появится сообщение, что функция не поддерживается или параметр CurrentTemperature всегда одинаковый, то на вашей системе этот способ не работает.
Какая температура считается нормальной
У каждого процессора есть своя критическая температура. Критическая температура — это максимальная температура, допустимая на кристалле процессора. Ее превышение может привести к нестабильной работе или даже необратимым негативным последствиям.

Максимальная температура процессоров может быть высокой, например, 95 градусов и более, а может быть и низкой — всего 61 градус. Именно такой показатель у легендарного AMD FX-8350. Обязательно смотрите спецификации своего процессора на официальном сайте. Тем не менее, если процессор работает при температуре близкой к максимальной, это тоже не норма. Наоборот, надо выяснять причину, но об этом мы поговорим далее.

Вычислить оптимальную температуру просто: отнимите 25-30% от максимальной и получите рекомендуемую температуру процессора под нагрузкой. В целом, оптимальными считаются температуры 60-70 градусов в нагрузке и 30-50 в простое, если это десктопный CPU.
Для ноутбучных процессоров, как правило, характерны более высокие максимальные и температуры. Так, у мобильного AMD Ryzen 9 5980HX этот показатель составляет 105 градусов. Также мобильным процессорам чаще приходится работать при более высоких температурах. При интенсивной нагрузке они могут доходить до 90-95 градусов и даже выше.
Обратите внимание, что в играх температуры могут быть ниже, чем в стресс-тестах, так как игровая нагрузка на железо ниже, чем синтетическая. У ноутбуков в играх может быть высокая температура, чем в стресс-тестах, из-за дополнительной нагрузки на видеокарту. Система охлаждения GPU и CPU там, как правило, комбинированная.
Как температура влияет на производительность

Опасаться, что процессор может сгореть от перегрева не стоит. Встроенная система защиты этого не допустит. Но халатно относиться к высоким температурам все же не стоит. При достижении определенной температуры процессор начинает троллить, то есть пропускать такты, пытаясь снизить температуру. Производительность от этого, конечно же, падает. Температура, после достижения которой, начинается троттлинг зависит от процессора. И опять, же отталкивать тут надо от максимально допустимой температуры. Но в любом случае, все, что выше 100 градусов — это очень плохо.
В чем причина перегрева процессора
Что делать, если температура процессора высокая. Не паниковать! Есть несколько основных причин перегрева:
- Плохой продув корпуса. Если корпус с глухими стенками, в нем недостаточно вентиляторов, они неправильно установлены или же провода перекрывают воздушные потоки, то хорошего продува не будет.
- Вентиляционные отверстия забиты пылью. Уборку в корпусе необходимо делать хотя бы раз в год, но лучше каждые полгода чистить фильтры. У современных моделей они съемные и легко доступны.
- Слабый кулер. Каждый процессор имеет определенный теплопакет, который указывается в характеристиках как TDP. Если кулер не может рассеять столько тепла, то будут перегревы.
- Вирус-майнер. Возможно, процессор нагружен вирусом. Проверьте в диспетчере задач, что именно грузит CPU. Узнайте в интернете, что делает этот процесс и если нужно завершите его. В дальнейшем вирус нужно удалить при помощи антивируса или других средств для удаления вредоносных программ.
- Разгон. Чрезмерный или неправильный разгон может привести к повышению температур. Даже при грамотном разгоне желательно ставить более мощное охлаждение.
- Плохая термопаста. От времени термопаста может высохнуть и потерять свои свойства. Кроме того, она может быть и вовсе изначально плохо нанесена. Здесь поможет только снятие кулера и осмотр процессора.
- Плохой прижим кулера. Это редко, но все же случается. Если процессор показывает высокую температуру, а сам радиатор при этом немного теплый, то что-то не в порядке с контактом поверхностей.
- Слишком жарко в комнате. Если у вас нет кондиционера, то летом температура процессора может повышаться из-за жары. А зимой комплектующим может мешать, например, горячая батарея, рядом с которой стоит системник.
Частые вопросы и ответы

Что делать, если температура ядер процессора разная? Ничего не делать, это нормально, ведь ядра могут быть нагружены неравномерно. Если температура не превышает критические значения, то не беспокойтесь об этом.
Как вывести температуру процессора на экран? Проще всего с помощью MSI Afterburner. Подробнее читайте выше по тексту.
Как отобразить температуру процессора на панели задач? Это умеет программа Core Temp. Читайте о ней выше по тексту.
Как узнать температуру процессора онлайн? Мы не нашли рабочего способ мониторить температуру онлайн. Если вы знаете о таком, поделитесь в комментариях.
Температура процессора на ноутбуке 100 градусов, это нормально? Нет, это многовато даже для ноутбука. Вреда, скорее всего, не будет, так как максимальные температуры ноутбучных процессоров составляют и более 100 градусов (см. характеристики). Но приемлемой температурой можно считать 90-95 градусов под нагрузкой.
- Какой процессор купить в начале 2021 года: подбираем CPU под любой кошелек
- Какую клавиатуру выбрать для игр и набора текста в начале 2021 года: от 2 000 рублей и до бесконечности
- Как узнать, какой у меня компьютер (процессор, видеокарта, оперативная память)? Инструкция для новичков

Сделать это можно как штатным путем, без применения стороннего софта, что для кого-то покажется не очень удобным, так и с привлечением дополнительного программного обеспечения, которое зачастую облегчает задачу и решает много попутных вопросов. Не пропустите нашу статью о постоянном мониторинге температуры процессора и видеокарты.
Как проверить температуру процессора средствами Windows 10
Конечно, разработчики операционной системы не могли не создать какого-то способа оценки температуры главного элемента ПК. Поэтому не обязательно искать и загружать на комп специальные программы. Однако минус у штатного метода все-таки есть: информацию система представляет в Кельвинах, что неудобно для рядового пользователя, привыкшему к шкале по Цельсию.
Способ #1: Через командную строку Windows 10
- Через строку поиска в меню «Пуск» запустите «Командную строку» — напишите cmd и откройте окно с правами администратора. Либо просто найдите приложение командной строки через поиск.
- В черном окне с точностью до символа впишите команду wmic /namespace:\\root\wmi PATH MSAcpi_ThermalZoneTemperature get CurrentTemperature
- Подтвердите ее выполнение нажатием «Enter» на клавиатуре.
- В окне появятся два числа. Верхнее — это как раз температура в Кельвинах. Для перевода значения в Цельсии разделите его на 10, а из полученного числа отнимите 273,15.
- Рекомендует вам провести через непродолжительное время повторный — контрольный замер. Если цифра останется прежней, это укажет на то, что данные недостоверны. К сожалению, иногда так случается.
Способ #2: Через среду PowerShell Windows 10
- В поисковой строке «Пуска» напишите powershell и запустите утилиту от имени админа.
- Напишите команду get-wmiobject msacpi_thermalzonetemperature -namespace “root/wmi” и подтвердите ее выполнений клавишей «Enter».
- Система выведет на экран перечень данных, где вам нужно обратить внимание на строку «CurentTemperature». Это тоже температура в Кельвинах. Разделите число на 10, после чего отнимите 273,15.
Программы для Windows 10, в которых можно узнать температуру ЦП
О том, как посмотреть температуру процессора в Windows 10, расскажем далее на примере нескольких бесплатных программных продуктов. Основной плюс всех приведенных вариантов — это возможность точно оценить степень перегрева по состоянию на текущий момент времени.
Программа #1: Open Hardware Monitor
Просто запускайте программу и смотрите ветку, заголовок которой совпадает с именем вашего процессора. Разверните ее нажатием на «+» — во вложенном разделе «Temperatures» вы увидите температуру ядер.
Если вас заинтересует температура других комплектующих — просто разверните соответствующую имени ветку.
Скачать Open Hardware Monitor с официального сайта
Программа #2: HWInfo
HWInfo — это утилита, которая создавалась для того, чтобы пользователь мог узнать детальные подробности о купленном ПК. Она анализирует данные о каждом аппаратном компоненте, в ее компетенции и температура процессора в Windows 10. Программа для Виндовс 10 представляет информацию в виде понятной таблицы.
Вам нужно нажать «Sensors», чтобы увидеть данные о нагреве элементов. Чтобы найти среди них информацию о процессоре — обратитесь к разделу «CPU». В этом же окне вам доступен анализ температурных значений для видеокарты, что тоже важно контролировать, если комп подвергается серьезным нагрузкам.
Скачать HWInfo с официального сайта
Программа #3: CoreTemp
Это программное обеспечение нацелено на контроль температуры процессора. Кроме приятного интерфейса важно отметить возможность индикации на панели задач. Когда температура процессора в трее Windows 10 показывается — не нужно открывать окно программы и искать нужную строку. Все перед глазами.
- Прямо на главной странице программы можно выбрать раздел «Процессор», где вы увидите градусы для каждого его ядра.
- Одновременно с этим, на панели задач покажутся светящиеся индикаторы.
- Кликните по пункту «Параметры», чтобы включить «Защиту от перегрева».
Скачать CoreTemp с официального сайта
Программа #4: NZXT CAM
Программный продукт от NZXT оценят геймеры. Эта компания не первый год на рынке, и известна как профессионал высокого уровня в вопросе подбора железа для игровых машин. NZXT не понаслышке знает о том, как сильно может перегреваться техника во время игр, поэтому создала свое программное обеспечение, помогающее контролировать и увидеть температуру процессора в Windows 10. Помимо простого запуска окна программы вы можете воспользоваться возможностью настройки оверлея, чтобы, не отрываясь от игры, видеть величину градусов на экране в виде прозрачной панели.
При этом программе доступны данные только для процессора и видеокарты. Однако именно эти два аппаратные элемента должны быть в первую очередь защищены от перегрева. Видеочип может быть подвержен воздействию высоких температур, если вы воспользуетесь возможностью софта снимать ограничения с работы компонента (иными словами — если потребуется разгон видеокарты). Здесь же вы найдете информацию о том, насколько высокие нагрузки ложатся на ваш комп. Это важно уметь анализировать, чтобы оптимизировать свою работу на устройстве.
Скачать NZXT CAM с официального сайта
Программа #5: HWMonitor
Прежде чем искать, где посмотреть температуру процессора в Windows 10, обратите внимание на эту утилиту. Она не требует установки. Просто загрузите ее на комп и запустите.
- Найдите в списке имя своего процессора и раскройте этот раздел нажатием на «плюс». Второстепенные ветви содержат детальную информацию о чипе, среди которых есть и та, что отвечает за температуру.
- При комплексном подходе к вопросу здоровья компа вы можете здесь же оценить состояние и других важных компонентов: например, жесткого диска, материнской платы и графического процессора.
Скачать HWMonitor с официального сайта
Программа #6: Speccy
Speccy — информативное ПО, способное дать исчерпывающую информацию о состоянии вашего компьютера, а также позволяющее посмотреть температуру ЦПУ в Windows 10. Как проверить температуру процессора на Виндовс 10 в Speccy:
- Слева в окне располагается основное меню. Выберите в нем пункт «Центральный процессор».
- В ответ на это правая часть окна покажет все, что касается этого элемента ПК, в том числе и среднестатистическое значение температуры. С того момента, как вы запустили систему, программа будет вести учет этих данных и на основе меняющихся показателей высчитывать среднее значение.
- Если вам понадобится посмотреть подробности о других комплектующих, кликните по строке «Общая информация» в левой колонке.
Скачать Speccy с официального сайта
Программа #7: RealTemp
RealTemp — достойное внимания программное обеспечение. Среди его плюсов отметим способность указывать минимальное и максимальное значение, которых достигает температура процессора во время работы системы. Это полезнее, чем следить за средними значениями, так как однократное повышение градусов до критической отметки может стать фатальным. Еще одна полезная особенность — настройка уведомлений, которые предупредят вас о приближении нагрева до опасных значений.
Вы задаете значение, которое будет считаться за точку максимума. И как только процессор нагреется сильнее указанной отметки, вы услышите сирену, звук которой не прекратится до тех пор, пока опасность перегрева не исчезнет.
- Чтобы попасть в раздел настроек выберите пункт «Settings».
- Задействуйте оповещение, установив галочку напротив «Alarm Temperatures».
- В специальное окошко впишите показатель температуры, превышение которого будет сопровождаться звуковым предупреждением.
- Для сохранения изменений нажмите «OK».
Скачать RealTemp с официального сайта
Программа #8: AIDA64
AIDA64 — это полноценный комплекс для отслеживания параметров аппаратных компонентов вашего ПК. Если вы ищите способ, как узнать температуру процессора в Windows 10 и при этом получать другую важную информацию об установленном железе — попробуйте AIDA64. Расположение кнопок меню может на первый взгляд показаться непонятным, однако уже спустя пару минут вы освоитесь. Из минусов — нет русификации и отключение некоторых опций по истечении триального периода.
Чтобы посмотреть температуру процессора нужно:
- В главном окне открыть «Компьютер». Этот раздел находится в меню, которое сгруппировано в левой узкой части окна программы.
- В подчиненном меню нажмите «Датчики».
- Возможно, софту потребуется некоторое время, чтобы считать информацию с датчиков и занести ее в соответствующие графы. В результате чего вы найдете в разделе «Температура» параметры для каждого ядра. Каждый показатель соответствует реальному состоянию компонента на текущий момент.
Как мониторить температуру процессора в играх для Windows 10
Профессиональные геймеры согласятся, что во время игры, особенно когда речь идет об онлайн-разновидностях, крайне нежелательно отвлекаться на переключение в другие программы, а вывод на передний план любого постороннего окна может по-настоящему помешать процессу и испортить результат. Поэтому предлагаем решение, с помощью которого легко определить и смотреть температуру процессора в Windows 10, не отрываясь от процесса — при помощи специального наложения.
- Установите на ПК программу MSI Afterburner.
- Когда во время установки потребуется выбрать дополнительные компоненты, выберите «RivaTuner Statistics Server».
- Для остальных шагов установки достаточно переходить на следующую ступень через кнопку «Далее».
- По завершении установки вы найдете на рабочем столе ярлык для MSI Afterburner. Используйте его, чтобы запустить программу. В ее окне нужно будет нажать на значок, обозначающий вход в параметры. Он имеет классический вид «шестеренки».
- Далее перейдите в «Мониторинг».
- Здесь нужно спуститься при помощи колесика мышки до пункта «Температура ЦП», чтобы поставить для него маркер. И для пункта «Показывать в ОЭД» тоже нужно поставить галочку. Этим вы активируете демонстрацию параметров на первом плане во время игры. Подтвердите внесенные изменения командой «Применить».
- Теперь можно запускать игру. В левой части экрана вы увидите температуру процессора.
Температуру CPU можно смотреть в некоторых приложениях для материнской платы компьютера
Материнские платы нового поколения укомплектованы не только драйверами, но и специализированным ПО, где узнать и измерить температуру процессора очень просто.
- Зайдите в пуск и разверните список всех программ. Среди них вы найдете ту, которая будет называться также, как производитель вашей материнской платы.
- Для получения актуальных значений температуры раскройте раздел «Temperature».
- Если у вас есть окно «Fan», выберите его, чтобы оценить скорость вращения вентилятора.
Как посмотреть температуру процессора в BIOS/UEFI
Без использования дополнительного программного обеспечения узнать температуру процессора можно и через BIOS. Конечно, из-за того, что вход в него подразумевает остановку работы системы и повторную загрузку, говорить о высокой точности актуальных данных не приходится, так как значения будут сняты с датчика не в момент пиковой нагрузки, в после перезагрузки и с минимумом задач.
- Отправьте комп в перезагрузку, и когда после удачного завершения работы начнется повторный запуск системы, нажмите «F2». Если BIOS не открылся, возможно, в вашем случае за это отвечает кнопка «Del» или одна из ряда «F2»-«F12». Подробно, как открыть БИОС мы рассказали по ссылке.
- В разделе «CPU Temperature» вы найдете параметры температуры. Он может находиться на одной из вкладок: «Status», «PC Health Status», «Hardware Monitor» и т.п.
Заключительные советы
Когда температура CPU в Windows 10 переваливает за допустимые значения, комп начинает сильно зависать, и вы слышите усиливающийся гул вентиляторов. Основная причина перегрева — нагрузка, которую вы даете системе. Ее можно разделить условно на несколько групп:
- Оптимальная. Это простая работа в легких программах. Процессор при этом нагревается лишь до 35-50 ℃.
- Допустимая. Она ложится на систему, когда вы открываете браузер для просмотра онлайн-трансляций или заходите в онлайн-кинотеатр. К допустимому относится диапазон в 50-65 ℃.
- Высокая. Такая нагрузка возникает при работе в тяжелых программах, например, в видеоредакторе. Если у вашего железного друга хорошо работает система охлаждения, то процессор даже при полной загрузке не прогреется выше 75 ℃.
- Критическая. Это температура от 80 ℃ и выше. Такой нагрев, как правило, активирует защиту, и комп выключается. Предшествовать этому будет сильный гул вентиляторов и выраженное зависание всех процессов.
Для каждой модели диапазоны значений допустимых и критических значений могут отличаться. Возьмите руководство по эксплуатации вашего ПК или ноута и посмотрите, какое значение является критическим для вашего устройства.
Николай Данилов
Пара слов об авторе от редакции smartronix.ru. Николай работает с нами с самого основания проекта. Он отлично разбирается в компьютерах и программном обеспечении. Также неплохо освоил мобильный сегмент и всегда готов подробно рассказать про особенности работы телефона и приложений.