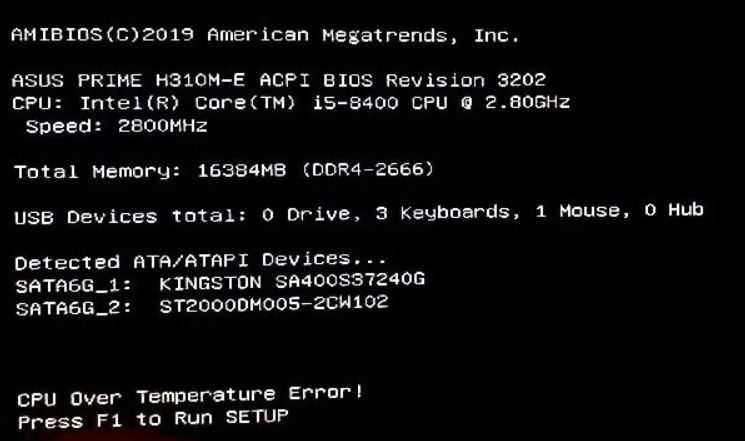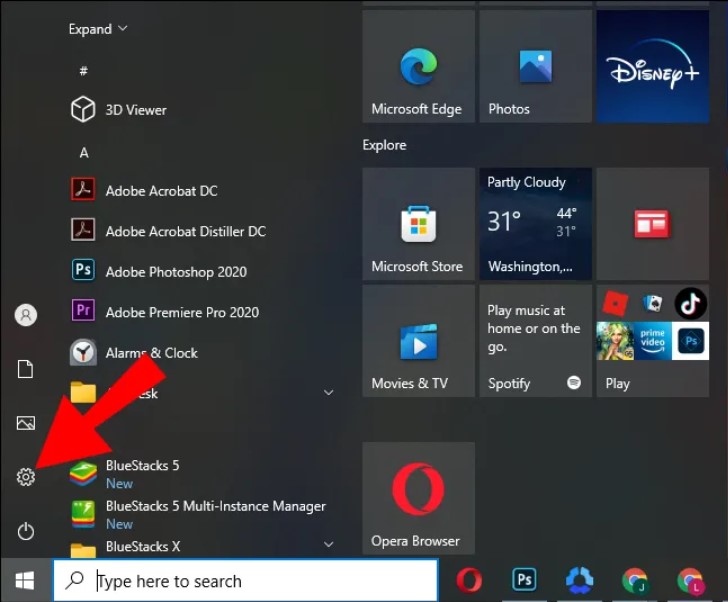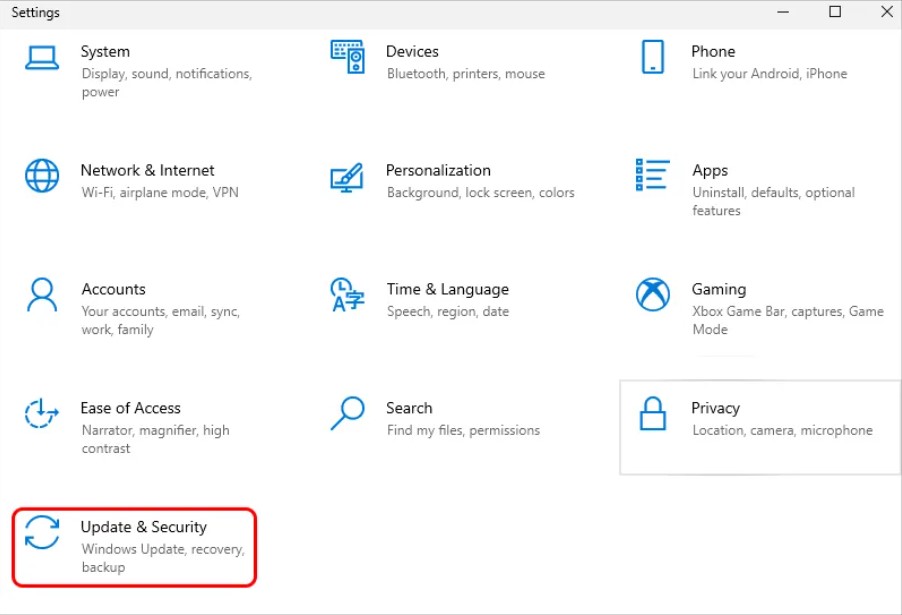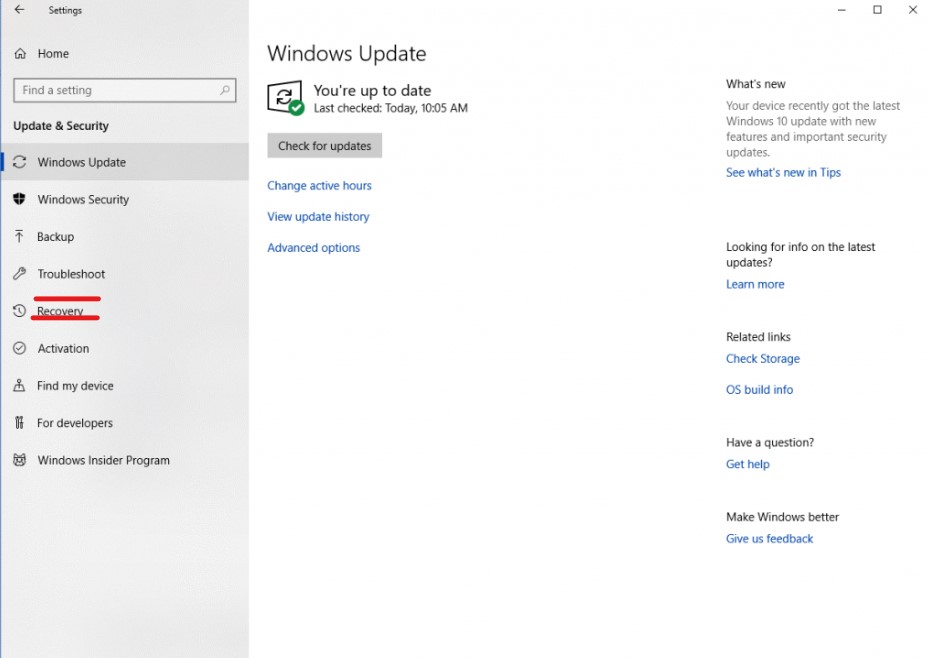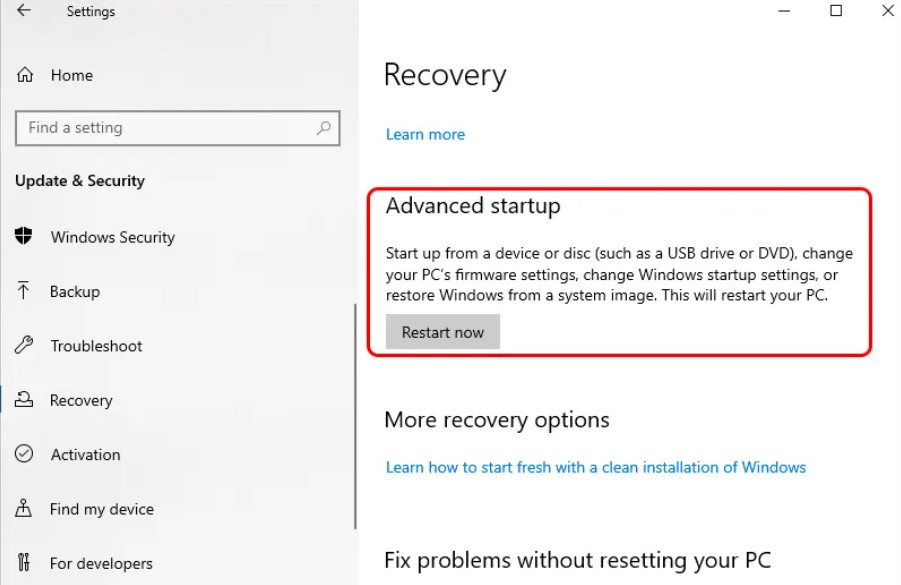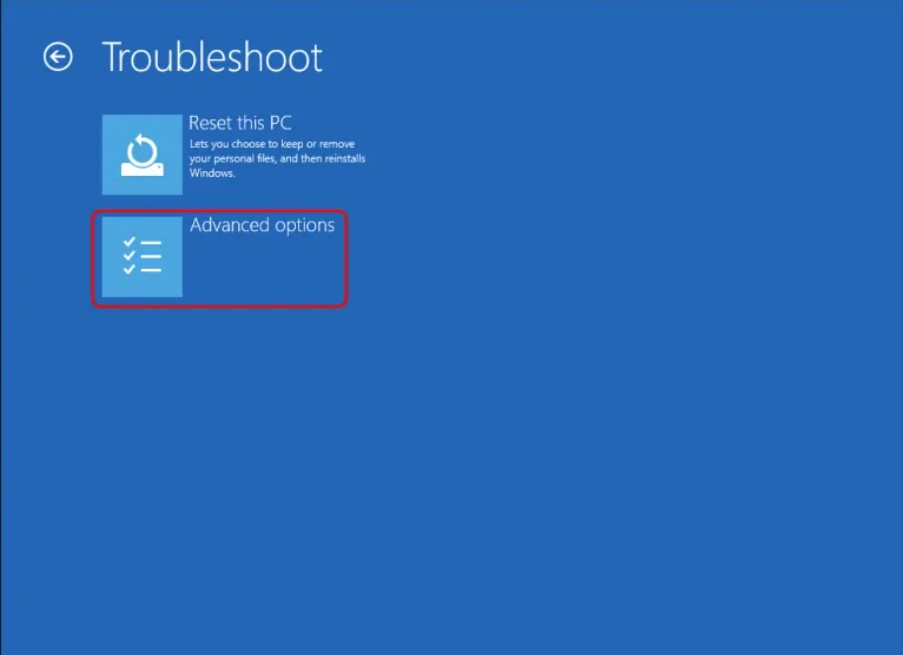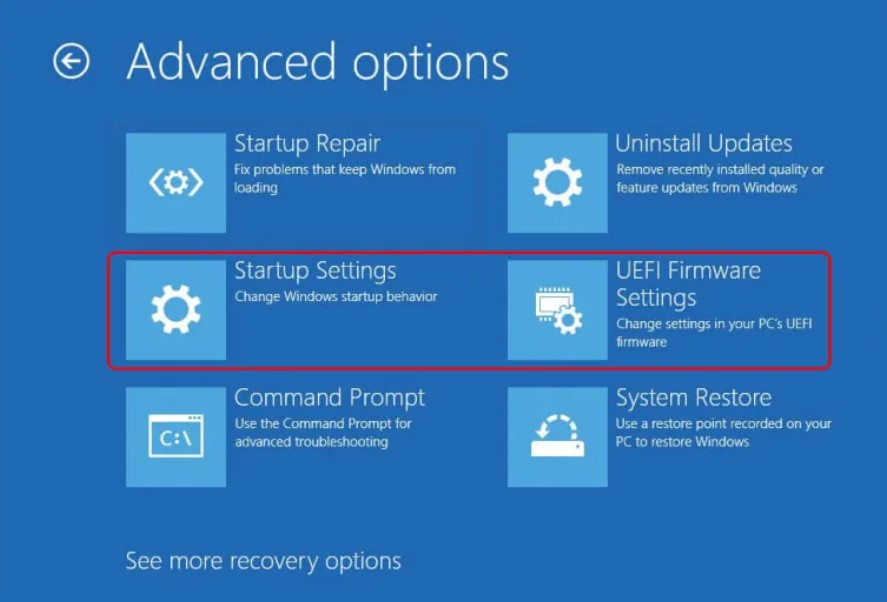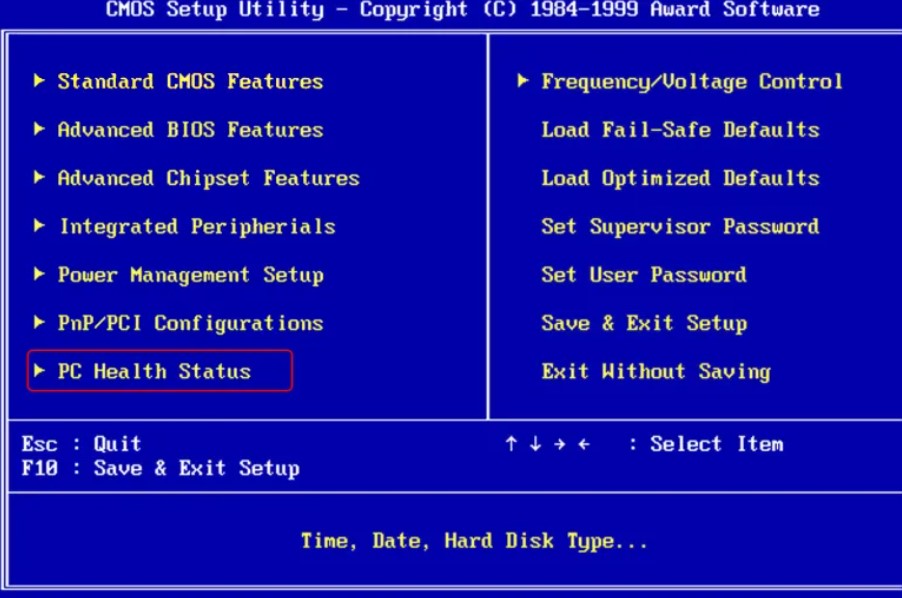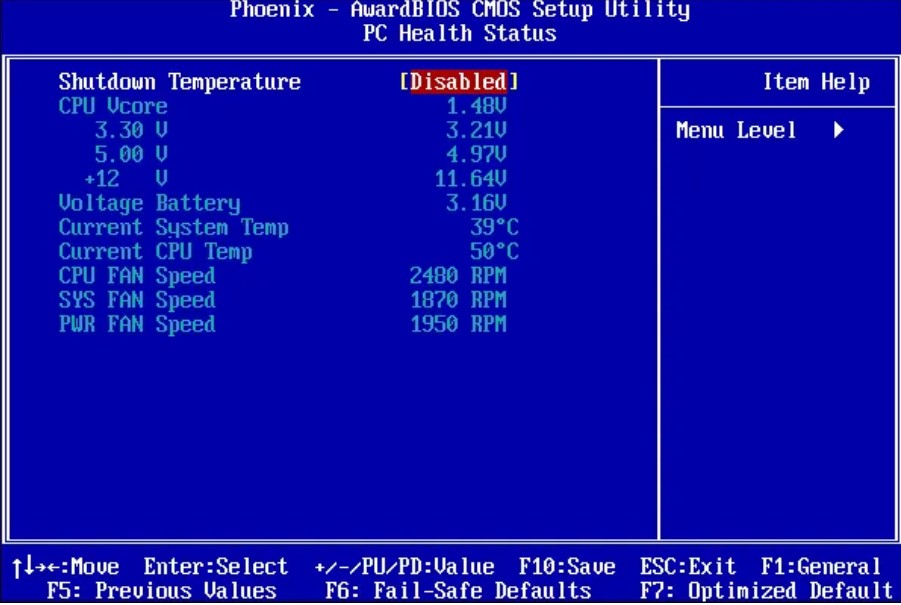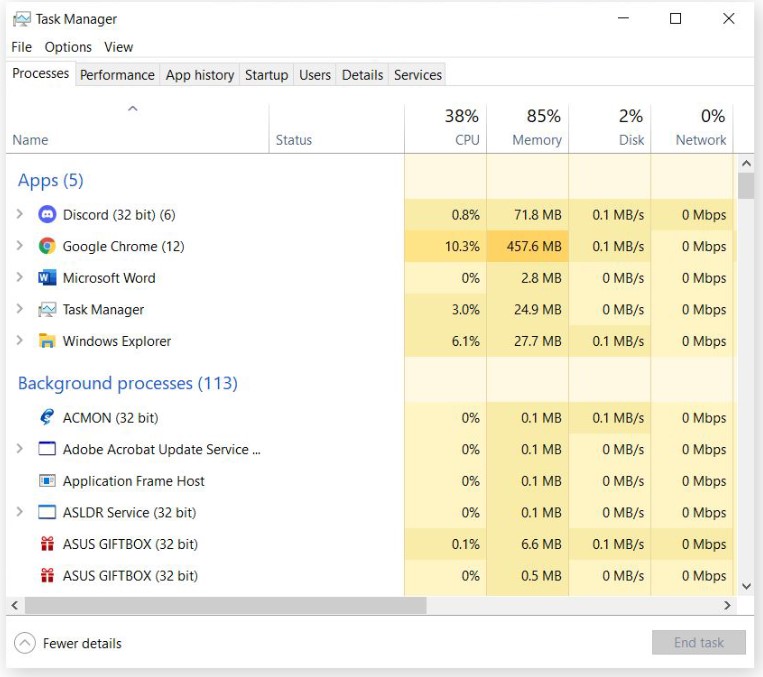The error message pops up when your CPU has overheated and the cooler isn’t getting rid of the heat being produced.Solution 1: Check the Heatsink Unscrew your computer system. Locate your CPU on the motherboard. Check the heatsink and make sure it is placed correctly. Heatsink. If it is completely fit, proceed through.
It is recommended to clean the fan blade dust or replace the CPU cooler. 3. When the motherboard is powered off, remove the CPU cooler and check whether the thermal grease on the surface of the CPU has hardened. If it has hardened, please reapply the CPU thermal grease.
How do I reset my CPU temperature?
What to do if the CPU temperature gets high Use the Power Troubleshooter and check for issues. Perform a Clean Boot. Clean your CPU fan or change it. Your hardware might not be compatible with Windows 10. Run the SFC scan. Run DISM. Update BIOS. Turn off the integrated GPU.
Why is my CPU overheating suddenly?
There are a couple of basic reasons your computer can overheat. The first is when misbehaving or damaged components generate more heat than they should. Another is when the cooling system that’s supposed to keep overheating from happening—whether you have an air- or liquid-cooled rig—isn’t doing it’s job.
How do I stop CPU fan error?
How can I get rid of CPU fan error? Lower the default fan RPM in BIOS. Boot into BIOS on your PC. Navigate to CPU Fan settings. Disable CPU Fan speed monitoring in BIOS. Boot into BIOS. Navigate to the aforementioned Advanced settings. Check the hardware. Check the fan connections. Inspect the motherboard connection.
Can you check CPU temp Windows 10?
There is no such option to check CPU temperature in Windows 10. You can either check the temperature in BIOS or you can use third-party applications.
How do you know if your CPU is bad?
Symptoms. A computer with a bad CPU won’t go through the usual “boot-up” process when you turn the power on. You may hear the fans and disk drive running, but the screen may remain completely blank. No amount of key pressing or mouse clicking will get a response from the PC.
Is 85 degrees hot for CPU?
85 degrees is fine. Anything above 90 degrees is not. This should not be an issue as high intensive GPU’s and CPU’s are meant to heat up to these temperatures while playing games. If you notice that your PC is throttling, stuttering, shutting down, crashing, overheating, etc.
Is 90 degrees hot for CPU?
If you are hovering around 70 to 80 degrees Celsius, some would say that it is generally safe. While it is a little bit safe, it is already near the danger levels of overheating as going close to 90 degrees while gaming can get your CPU damaged over time. The harder your CPU gets worked, the faster it could wear out.
Is thermal paste necessary for CPU?
Thermal paste, or some oily thermal interface material, is necessary because it fills in the microscopic imperfections that otherwise trap air particles between the CPU and the heatsink, preventing the CPU from properly cooling.
How do I reset my CPU fan?
Shut down your PC. Press the power button and immediately press F2 to enter into BIOS setup. Press F9 (or the load defaults button shown on the BIOS screen) to reset your BIOS. Press Esc or F10 and select “save and Exit” press Enter and allow your system to restart then check if the fan now works.
Can CPU run without fan?
– Never run a modern CPU without it’s heat-sink. (Even if it supports it as a feature). – It might be OK, but it may damage the chip. Without the fan is OK for short periods of if the system is idle.
How do I know if my CPU fan is bad?
But you can notice the first signs of CPU fan failure when you hear the noise. Usually, it will be rattling sound or a faint humming sound. There are also chances, that dust and dirt may have settled in the computer and causing obstacles to the fan blades and the working of the fan.
How hot should my CPU get?
What CPU temperature is normal? A normal CPU temperature depends entirely on the CPU used. In general, anything between 40°C and 65°C (or 104°F and 149°F) is considered a safe heat range during a normal workload.
Is Core Temp safe?
But just because your processor is 10 degrees under the maximum doesn’t mean you’re safe. The Core Temp FAQ states that the temperature should be kept around 20° C/68° F or lower below its Tj.
What’s the best CPU temp monitor?
List of Top CPU Temp Monitor Tools SolarWinds CPU Load Monitor. HWMonitor. Open Hardware Monitor. HWiNFO. Core Temp. NZXT CAM Software. Speccy. Real Temp.
Can you repair CPU?
If your CPU is the problem we can fix it, either with a simple repair or a complete replacement, if necessary. Call us at 1-800-919-6373 or fill out our contact form. We’ll get your processor processing perfectly in no time.
What is the lifespan of a CPU?
Usage of a CPU does result in wear at the atomic/electronic level. The actual lifespan of the silicon transistors of a consumer CPU is typically in the range of 20-30 years before there is a failure, not 3-4years. It is asssumed by then that the item would be obsolete.
Can a damaged CPU still work?
Technically, a CPU could partially work. what will happen is that some instructions might cause errors, but overall the CPU won’t be slower.
Can overheating CPU damage motherboard?
Motherboards are made with enough good stuffs for preventing damage on the board for heating issues But sometimes processor’s overheating cause damage the motherboard’s circuit placed near of the processor’s heat sink. Though some low ends board get broken(BIOS failure) by overheating.
Is 90C safe for a gaming laptop?
The short answer is that your laptop ‘may’ be OK running at 90, but it’s almost ALWAYS better to run at a cooler temperature. This will increase its lifespan and overall performance. First, you should check to ensure the internal fan is running and that the exhaust port is free of debris/obstructions.
Is 85C too hot for gaming?
Laptop CPU’s have a much higher thermal limit over there desktop counterparts, 85C is warm but safe to game.
Ошибка CPU Over Temperature Error Press F1 to Continue возникает при начальной загрузке компьютера, как правило это возникает после перезагрузки, когда компьютер работал до этого.
Продолжить загрузку операционной системы можно нажав кнопку F1.
Игнорировать эту ошибку крайне опасно. CPU Over Temperature Error означает, что центральный процессор нагревается до слишком высоких температур. Это может происходить по ряду причин:
- Не работает вентилятор охлаждения процессора. В первую очередь проверяем работает ли вентилятор. Если вентилятор не вращается — проверяем контакты подключения. Если с контактами все нормально — меняем вентилятор на новый.
- Термопаста нанесена не правильно или требуется её замена. Термопаста предназначена для наилучшей передачи тепла от процессора к куллеру. Термопаста не должна быть нанесена толстым слоем. Паста должна быть нанесена тонким слоем, равномерно по всей площади и куллер крепко прижат к процессору.
- Разгон процессора. Если вы программного разогнали процессор, уменьшите напряжение, подаваемое на CPU или установите более эффективное охлаждение.
- Проблема с блоком питания. Проблема встречается крайне редко — при старте образуется слишком высокий скачок напряжения. Проблема определяется в сервисном центре.
- Неисправный термодатчик материнской платы. Так же есть вероятность, что процессор не нагрет до высокой температуры, но датчик определяет температуру не верно. Осторожно проверьте температуру радиатора рукой. Если он не горячий, а термопаста была нанесена правильно — термодатчик неисправен.
Ошибка CPU Over Temperature Error может привести к перегреву процессора и его неисправности, поэтому внимательно отнеситесь к этому сообщению.
Central Processing Unit (or CPU), the brain of the computer often gets overheated while playing large games or doing heavyweight tasks. This poor condition of the laptop or PC further throws CPU Over Temperature Error in Windows 10. Basically, the processors perform their best when they are kept in temperature between 30° C at 40° C and 70° C at 80° C. But if the temperature exceeds 90° C, CPUs are likely prone to several issues.
The aforementioned error usually pops up when the PC boots up and as a consequence, the operating system fails to load as an after effect. When the situation arises, booting in any method like Safe Mode also doesn’t work. It could be the failure of cooler to eliminate the heat generated by the Central Processing Unit. Few reasons like an improper connection to heat sink, placing the machine in a comparatively hot area, or the internal components being so dirty can also be responsible for the issue. In this article, you will find some tips to fix this annoying CPU error, let’s see them –
Here is How to Fix CPU Over Temperature Error in Windows 10 –
1] Check the condition of Heat sink
In case the CPU over temperature error in Windows 10 shows up under normal functionality, then its best to check the Heat Sink. This is a bit complex task and we recommend calling a professional if you are not a techie.
The setback arises when the heat sink doesn’t work properly or its connection is loose. Wrongly placed heat sink may also be another reason for the issue. Follow the below guidelines to resolve the issue –
- Dismantle the computer system.
- Locate the CPU on the motherboard.
- Check the heat sink position and re-adjust in case it is misplaced.
- Finally, assemble the computer and check for the error.
2] Stop overclocking to fix CPU Over Temperature Error
Overclocking is one of the most common issues on the computer nowadays. In most cases, it may cause complexities like high CPU usage. Therefore, if you have already overclocked the CPU, stop it as it consumes more energy as well as produce a good amount of heat. Once done, keep monitoring the temperature and check the issue has resolved.
3] Keep the internal components clean
Schedule your time to clean the internal components of the computer sometimes. Due to the dirt accumulation in some internal parts, CPU over temperature error will show up also. Nowadays, a wide range of cleaning kits are available in the market. Use them to easily clean the sensitive parts and if you are not well confident, call a professional, and clean the computer parts.
4] Place the computer in cool area
Keeping the computer adjacent to an external heat source will usually raise the temperature and the system will trigger an error message. The room made of glass windows usually trap heat from the sun and then overheat the system. In that case, install an air conditioner or cooler in the room to keep it cold. This will small solution will help to resolve this annoying CPU error also.
5] Clear obstructions from vents
To resolve the CPU over temperature error, the easiest but most effective way is to remove any obstacles near air passage or the vents of the cooling fan. Use a sharp object to hold the fan in position after opening the back cover and then blow off the dust by a blower or hairdryer.
6] Discharge capacitors of the laptop
Sometimes, the sensor may also read the temperature wrong and thus trigger CPU over temperature error in Windows 10. In that case, Shut down the system and remove the charging cable or battery (for laptops). Press and hold the Power button in order to discharge the capacitors. The same process may also reset some issues in the BIOS as well. In the end, the overheating issue may resolve also.
Probable Causes
- Improper installation of the heat sink connected to the central unit.
- Insufficient connection of radiator, or often missing. The same may happen as well when the radiator connection exceeds the limit.
- Loose contact between the CPU Socket and CPU pin.
- Reporting or reading of the BIOS at the wrong time.
- Manufacturers have mounted inadequate components mounted on the Mobo which is also not tested as well as verified before delivery.
- Keeping the machine under high temperature or in a hot room.
- Dirty internal components.
- Obstacles restring airflow from vents.
- System sensing false temperature and triggering the error.
When the CPU Over Temperature Error is normal in Windows 10
CPU Over Temperature Error in most cases is not a dangerous one and nothing to worry about. It may happen when playing games for a longer period and the system generates a huge amount of heat. Factors like dirty internal components, improper rotation of the fan, non-smooth elimination of heat are quite normal. Furthermore, when the system senses temperature above 90 degrees due to the summer season, the PC may trigger the error. If you receive this error in any of these situations, then nothing to worry about it.
When to worry about the error
It turns out to be a dangerous issue when CPU Over Temperature Error pops up in normal operating conditions. Playing low-intensity games or browsing the internet doesn’t put so much load on CPU hence, it should not generate much heat. If you are getting the error under usual circumstances, try out the above workarounds and let us know if you have more tips.
Methods:
1] Check the condition of Heat sink
2] Stop overclocking
3] Keep the internal components clean
4] Place the computer in cool area
5] Clear obstructions from vents
6] Discharge capacitors of the laptop
That’s all!!
Repair any Windows problems such as Blue/Black Screen, DLL, Exe, application, Regisrty error and quickly recover system from issues using Reimage.
Essentially, “CPU over temperature error” occurs when your computer exceeds its thermal limit and is unable to bring the temperature down using existing hardware. The computer may freeze, restart, or even shut down if this error occurs. It may occasionally also harm the CPU directly. It’s crucial to keep a computer system’s hardware cool, especially the CPU, GPU, HDD, and other more active components.
Key Takeaways
- “CPU over temperature error” occurs when the CPU exceeds its temperature limit, leading to system issues and potential damage.
- Causes include overclocking, dust buildup, inadequate cooling, high ambient temperature, improper heatsink placement, and demanding applications.
- Fixing the error involves avoiding overclocking, cleaning regularly, upgrading cooling, reapplying thermal paste, monitoring ambient temperature, evaluating applications, and ensuring proper heatsink placement.
Why Are You Getting The “CPU over temperature error”?
Generally, this kind of error happens when your CPU produces a lot of heat, and your CPU cooler is unable to remove that heat. Therefore, your CPU’s overheating and the CPU Over Temperature error could be caused by a variety of factors:
- You might be overclocking your computer
- The heatsink may have accumulated some dust
- The CPU cooler you use might be inadequate
- You might be using your computer in hot surroundings
- Heatsink might not be correctly positioned over the CPU
The computer may completely malfunction if the temperature becomes too high. This is particularly valid for the CPU in your computer. It is crucial to confirm that the temperature of your CPU is within a reasonable range whether you own a computer or laptop. As more processes are demanded of CPUs, their temperatures will increase.
How Can You Fix The CPU Over-Temperature Error?
Below are some of the common potential fixes to deal with the over-temperature of the CPU:
- Don’t overclock your PC
- Regularly clean your computer to avoid dust build-up
- Upgrade/Adjust the cooling system
- Reapply the thermal paste
- Evaluate the demanding applications
- High surrounding temperature
- Improper placement of heat sink
Essentially, there are actually two main strategies for lowering the temperatures at which your processor operates: better cooling should be used, or a CPU that runs at a lower temperature should be used. However, there are a variety of approaches to improve processor cooling.
Don’t overclock your PC
By overclocking, you can make your computer run faster than it was designed to. Although overclocking is generally safe, it is possible to experience overheating and crashing problems. Your CPU should stay consistently cool if you get an excellent heatsink/CPU cooler combo.
The performance benefits of overclocking your CPU are undeniable, but the additional heat generated is also a drawback. Additionally, if you are utilizing a poor-quality CPU cooler, there is a potential that your computer will give you an over-temperature error on startup.
Regularly clean your computer to avoid dust build-up.
High levels of dust accumulation might raise the temperature inside your PC case. The temperature rises as a result of dust absorbing more heat. Dust accumulation, in your case, can impair fan efficiency and reduce airflow, which prevents your CPU from receiving the necessary cooling and showing the over-temperature error. A crucial aspect of keeping your computer maintained is routinely cleaning the dust out of it. Furthermore, if you use a laptop, it is even more crucial because these devices are smaller and already have limited ventilation, making any additional limits brought on by dust accumulation extremely detrimental to the temperatures of your CPU.
Therefore, it is preferable to use a fan blower to clear any dust that may be present inside your PC case. To clear the dust that has accumulated inside your CPU heatsink, you can also use a compressed air can.
Upgrade/Adjust the cooling system
You can increase the cooling ability of your system by upgrading your cooling solution or modifying your current cooling hardware.
Changing the fan settings in BIOS is one of the many ways you can modify your device’s fan speed. You can’t access it directly from Windows because it’s integrated into the motherboard.
To enter the BIOS menu, follow the steps below:
1. Click on the “Settings” option at the start menu to open your PC settings
2. Go onto “Update & Security.”
3. From the choices on the left, choose “Recovery.”
4. From “Recovery,” Select “Restart Now” under “Advanced Startup.” A new menu will appear after your computer restarts.
5. On the pop-up menu, select “Advanced options” and then “Troubleshoot.”
6. Select “UEFI Firmware Settings.” Choose “Startup Settings” if you don’t see this option.
- Press the F1 or F2 key while your computer restarts to enter the BIOS. And then press “Restart.”
- You’ll be taken right to the BIOS after your computer restarts once more.
- Although each BIOS is unique, the procedures you must follow to manage your fan are usually the same.
- The instructions are mentioned below.
- Take a look under “Hardware Monitoring.” it may sometimes show under “PC Health Status.”
7. Choose the “CPU Fan” Tab.
You can modify the following components once you’re in the fan settings:
- choosing the type of fan (DC or PMW)
- Select the fan setting. Full speed, performance, and silent mode are the most popular selections.
- Selecting the temperature threshold point
You should try to keep your device’s temperature around 70°C
Although air cooling may be economical and simpler to maintain, there’s no denying that liquid coolers are more efficient and quieter.
Reapply thermal paste
The best way to lower your CPU’s temperature is by applying/reapplying the thermal paste. Removing and reapplying thermal paste can aid greatly in lowering the CPU temperature if you see it running at higher-than-normal temperatures or if you frequently get “CPU over temperature error.”
You should replace the thermal paste if you find it hardened on the CPU surface and unscrew the CPU fan and heat sink in order to inspect the thermal paste. You should replace it if you notice it to be dried out, which could possibly explain the CPU over-temperature error.
Most thermal pastes come in 3 compounds: ceramic, liquid, and silicon. However, it would be preferable if you went with a ceramic thermal paste. It is more affordable and is not conducive; hence, safer to use as a result. A pea-sized amount should be sufficient.
But liquid metal thermal paste offers an even greater temperature drop. These, however, call for due care as they are highly electrically conductive. The thermal pads already have silicon thermal paste pre-applied to them, Which you may position in between the processor and heatsink.
High surrounding temperature
Another reason you might be facing the CPU over temperature error is that operating your computer in a warm area occasionally causes your computer’s case to generate additional heat. The cooling process is slowed down by the hot, humid air, despite the fact that the fans installed on your PC case are doing their job by pushing fresh air from one end and pushing it out from the other.
Evaluate the demanding applications.
Some applications demand a lot of processing power, which might lead to overheating on your computer. Checking your programs’ usage of processing power will help you find a solution to the computer heating issue.
The Task Manager on Windows 10 or 11 displays which programs are the most demanding and intensive. You can access the task manager by pressing Ctrl-Shift-Esc or by right-clicking on the windows icon on your taskbar >task manager > Processes.
Highlight a specific program and choose End task in the Task Manager window’s bottom right corner to stop resource-intensive apps and background activities.
Try and avoid using more than one resource-intensive app at once to avoid PC overheating. Reduce the number of tabs open in your browser because each additional tab uses more RAM, especially if you’re utilizing web-based applications or playing video games. The more RAM and power an application consumes, the more heat your CPU will generate.
Improper placement of the heatsink
A heatsink is a metal component that rests on top of a CPU and other such computer chips and dissipates heat by allowing it to rise via a series of fins. In order to to achieve maximum cooling, a heatsink must make firm contact with the source of heat.
The enormous quantity of heat generated by the CPU cannot be dissipated by a heatsink that is not properly installed. To reposition the heatsink on your CPU, unscrew it and then reinstall it so that it touches the top of your CPU.
When should I be worried about the CPU over-temperature error?
If you occasionally experience the “CPU Over Temperature Error” after an extended gaming session. Consequently, you shouldn’t worry about it. But when using a PC or laptop normally, this error message frequently appears. Such when working on a browser or watching a YouTube video, then we would suggest following some of the above-mentioned steps to bring the temperature down.
The CPU temperature should be between 75 and 80 degrees while you are gaming. However, the recommended temperature range for light operations like watching films or editing documents is between 40 and 60 degrees. Consider applying some of the above-mentioned fixes if you discover that the temperatures are frequently running higher than these for extended periods of time.
If you experience the CPU over temperature error on startup:
There may be various reasons for this; the thermal sensor on the motherboard might have failed or may not be working properly. The fans may not be spinning at a sufficient speed or may be disconnected. The thermal paste might have dried out and may need replacement. Another way you could prevent the over-temperature error on startup is by cleaning out the dust from your device or by giving it a couple of hours to cool down after constant usage.
Final Words
The “CPU over temperature error” is an important warning that should not be ignored. Ensuring that your CPU operates within safe temperature limits is crucial for the optimal performance and longevity of your computer. By following the methods and suggestions outlined in this blog post, you can address the causes of this error and take the necessary steps to keep your CPU cool. Remember, regular maintenance and monitoring of your computer’s temperature are key to preventing overheating issues and maintaining a healthy system.
Also, check the following:
- How to quickly disable Windows Firewall
Frequently Asked Questions
How can I prevent the «CPU over temperature error» from occurring?
To prevent the «CPU over temperature error,» you can take several measures, including avoiding CPU overclocking, regularly cleaning your computer to prevent dust accumulation, ensuring proper cooling with an adequate CPU cooler, monitoring ambient temperatures, and using demanding applications responsibly.
Can the «CPU over temperature error» damage my computer?
Yes, the «CPU over temperature error» can potentially damage your computer, especially the CPU. When the CPU operates at excessively high temperatures for extended periods, it can lead to reduced performance, system instability, and even permanent damage. It is important to address this error promptly and ensure proper cooling for your CPU.
Good job! Please give your positive feedback
How could we improve this post? Please Help us.
Your computer’s CPU is the brains of the operation. It handles all the calculations that allow your programs to run. But what happens when your CPU starts to overheat? You may start seeing errors like “CPU over temperature error” or “processor not supported”. This post will tell you what causes a CPU over temperature error, and how to fix it.
1. What is a CPU over temperature error?
A CPU over temperature error is an error where the CPU becomes too hot. This can happen for a variety of reasons, such as if the CPU is overclocked or if the cooling system is not working properly. If this error occurs, it can cause the computer to freeze, reboot, or even shut down.
In some cases, it can also damage the CPU itself. To prevent this error from occurring, it is important to make sure that the CPU is not overclocked and that the cooling system is working properly.
2. What causes these errors?
CPU over temperature errors can have a variety of causes.
- One common cause is poor ventilation. When the CPU gets too hot, it can cause the computer to shut down abruptly in order to prevent damage.
- Another common cause is dust buildup. Dust can insulate the CPU and prevent heat from dissipating properly.
- Additionally, dust can clog cooling fans, making them less effective at keeping the CPU cool.
- Finally, overclocking can also lead to CPU over temperature errors.
When the CPU is pushed beyond its safe operating limits, it can generate excess heat, causing the computer to shut down. To avoid CPU over temperature errors, it is important to keep your computer clean and well-ventilated. Additionally, don’t push your CPU beyond its safe limits by overclocking. By following these simple tips, you can help keep your computer running smoothly.
3. How to solve them?
- One way to solve a CPU over temperature error is to increase the cooling capacity of your computer by adding more cooling fans. If your computer case has room for additional fans, you can install them yourself or have a professional do it for you.
- Another solution is to purchase a CPU cooler. A CPU cooler is a device that attaches to the CPU and helps to dissipate heat.
There are many different types of CPU coolers available, so you will need to choose one that is compatible with your computer.
Once you have increased the cooling capacity of your computer, you should no longer experience CPU over temperature errors.
4. Prevention tips for avoiding CPU over temperature errors
Overheating is one of the most common causes of CPU errors. When the temperature of the CPU gets too high, the computer will automatically shut down to prevent damage. There are a few simple things you can do to help prevent overheating:
- Keep your computer clean. Dust and dirt can accumulate on the fan, causing it to work harder and preventing proper airflow. Use a can of compressed air to blow out the dust, and make sure that there is nothing blocking the vents.
- Use your computer in a cool room. The cooler the environment, the easier it will be for your computer to regulate its temperature.
- Invest in a laptop cooling pad. These devices help to improve airflow around the laptop and can significantly reduce temperatures.
By following these simple tips, you can help prevent overheating and keep your computer running smoothly.
5. How to troubleshoot a CPU over temperature error?
If your computer is shutting down unexpectedly or displaying error messages related to a “CPU over temperature” error, there are a few things you can do to troubleshoot the issue.
First, check to make sure that all of your case fans are working properly and that there is adequate airflow around your CPU. If you have a desktop computer, you may also want to consider adding additional case fans.
You can also try raising the CPU’s thermal threshold in the BIOS (if available), which will cause the computer to shut down at a higher temperature.
If the problem persists, you may need to replace your CPU cooler or invest in a better quality cooling system. In some cases, the CPU itself may be faulty and will need to be replaced.
Also See: Fix: New CPU installed. fTPM NV corrupted or fTPM NV structure changed in Windows
Conclusion
Overheating is one of the most common causes of CPU errors. By following these simple tips, you can help prevent overheating and keep your computer running smoothly. If the problem persists, you may need to replace your CPU cooler or invest in a better quality cooling system. In some cases, the CPU itself may be faulty and will need to be replaced.
If the above does not fix your issue, get in touch with a computer repair professional