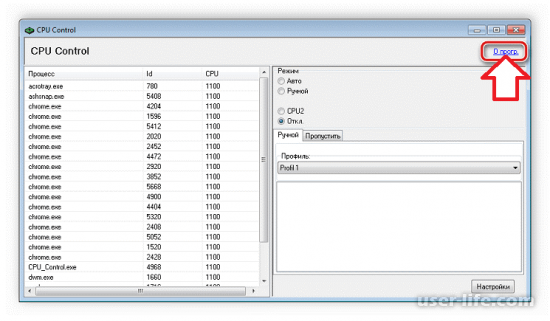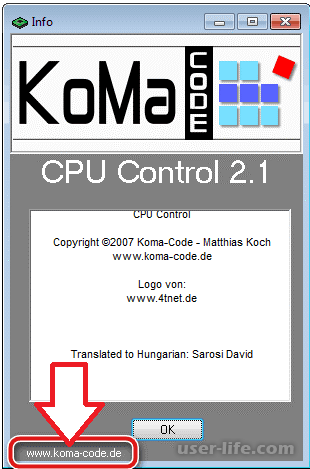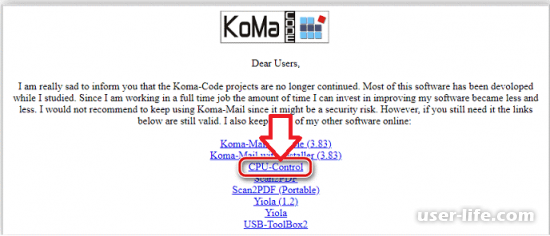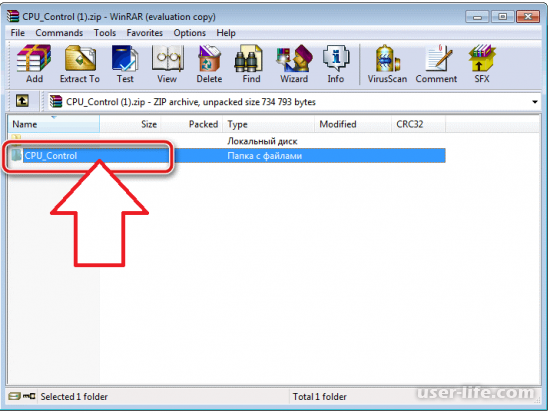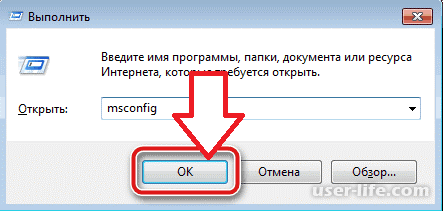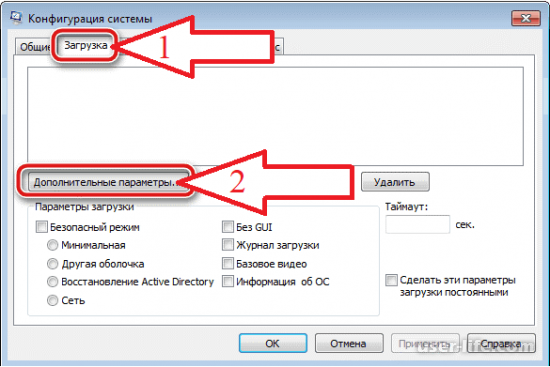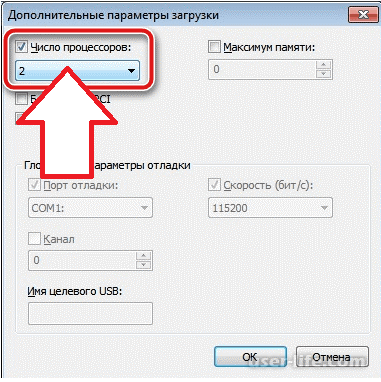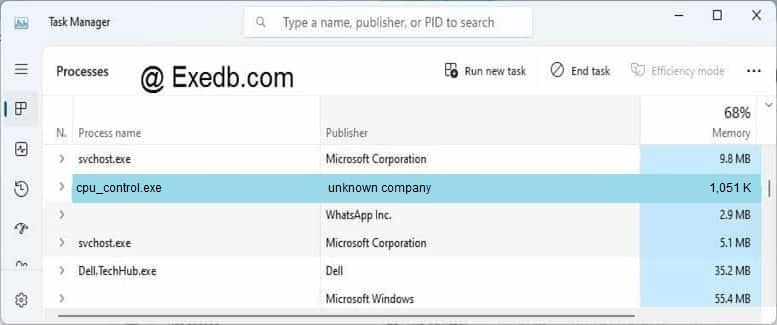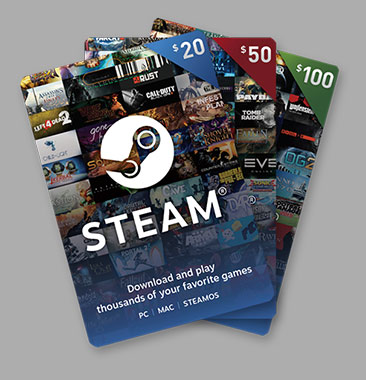На чтение 4 мин Опубликовано Обновлено
Когда вы пользуетесь программой CPU Control для управления процессором на компьютере под управлением Windows 10, может возникнуть ошибка, когда программа не распознает процессы. Эта проблема может быть вызвана различными причинами, такими как конфликт с другими программами или неправильные настройки в самой программе.
Если CPU Control не распознает процессы на вашем компьютере, есть несколько вариантов решения. Во-первых, попробуйте перезагрузить компьютер. Иногда простой перезапуск может решить проблемы с программами. Если перезагрузка не помогает, попробуйте обновить CPU Control до последней версии. Разработчики программы могли выпустить обновление, которое исправляет ошибки и проблемы, в том числе и с распознаванием процессов.
Если обновление программы не помогает, проверьте, не блокирует ли антивирусное программное обеспечение CPU Control. Возможно, антивирус или брандмауэр блокируют доступ программы к процессам. Попробуйте добавить CPU Control в исключения антивирусной программы и разрешить ему доступ к интернету, если программа запросила такие разрешения.
Если все вышеперечисленные варианты не помогают, попробуйте выполнить сброс настроек программы. В CPU Control может быть некорректно заданы настройки, которые препятствуют распознаванию процессов. Чтобы выполнить сброс настроек, откройте программу, найдите раздел с настройками и выберите опцию сброса.
Если ни одно из этих решений не помогает, возможно, проблема не в программе CPU Control, а в самой операционной системе Windows 10. В этом случае рекомендуется обратиться к специалистам технической поддержки или форумам, где пользователи могут поделиться своим опытом и предложить другие варианты решения проблем.
Почему CPU Control не распознает процессы на Windows 10?
CPU Control – это инструмент, который позволяет пользователю контролировать использование процессора на компьютере. Однако, в некоторых случаях программа может не распознавать процессы на операционной системе Windows 10. Вот несколько причин, по которым это может произойти:
- Отсутствие административных привилегий. Для корректной работы CPU Control требуются права администратора. Если программа запускается в обычном режиме, она может не иметь доступа к системным данным и, следовательно, не распознавать процессы.
- Неактуальная версия программы. Возможно, у вас установлена устаревшая версия CPU Control, которая несовместима с операционной системой Windows 10. Рекомендуется проверить наличие обновлений и, при необходимости, обновить программу до последней версии.
- Проблемы совместимости. Иногда CPU Control может не распознавать процессы из-за проблем совместимости с операционной системой Windows 10. В таком случае, рекомендуется обратиться к разработчикам программы для получения дополнительной поддержки.
- Программное или аппаратное конфликты. Возможно, на вашем компьютере установлены другие программы или аппаратные устройства, которые мешают CPU Control правильно распознавать процессы. В таких случаях рекомендуется проверить наличие конфликтов и при необходимости внести соответствующие изменения.
Если CPU Control не распознает процессы на операционной системе Windows 10, приведенные выше рекомендации могут помочь вам решить проблему. Если же проблема не устраняется, рекомендуется обратиться к специалисту или поддержке программы для получения дополнительной помощи.
Варианты решения проблемы с CPU Control на Windows 10
Если у вас возникают проблемы с распознаванием процессов в программе CPU Control на операционной системе Windows 10, вам могут потребоваться следующие решения:
- Обновите CPU Control. Убедитесь, что у вас установлена последняя версия программы. Проверьте наличие обновлений на официальном сайте разработчика и загрузите их, если они доступны. Обновление может содержать исправления ошибок, включая проблемы с распознаванием процессов.
- Проверьте совместимость с операционной системой. Убедитесь, что ваша версия CPU Control совместима с Windows 10. Возможно, вам потребуется обновить программу или использовать альтернативное решение, которое поддерживает вашу операционную систему.
- Проверьте настройки безопасности. Установите программе CPU Control необходимые разрешения для распознавания процессов. Проверьте настройки антивирусного программного обеспечения и брандмауэра. Возможно, они блокируют доступ к процессам компьютера, что приводит к проблемам в работе CPU Control.
- Переустановите программу. Если все вышеперечисленные шаги не помогли, попробуйте полностью удалить CPU Control и переустановить его. Возможно, при установке произошла неполадка, которая привела к проблеме с распознаванием процессов.
- Обратитесь в службу поддержки. Если все вышеперечисленные варианты не решают проблему, свяжитесь с разработчиком программы CPU Control или обратитесь в их службу поддержки. Они смогут предоставить более подробную информацию о проблеме и помочь вам с ее решением.
Не забывайте регулярно обновлять программное обеспечение и операционную систему, чтобы исправлять возникающие проблемы и обеспечивать более стабильную работу компьютера.
Содержание
- CPU Control не видит процессы
- Способ 1: Обновление программы
- Способ 2: Изменение настроек системы
- Альтернативное решение проблемы
- Ashampoo Core Tuner
CPU Control позволяет распределить и оптимизировать нагрузку на ядра процессора. Операционная система не всегда выполняет правильное распределение, поэтому иногда данная программа будет крайне полезной. Однако случается, что CPU Control не видит процессы. В этой статье мы расскажем, как избавиться от этой проблемы и предложим альтернативный вариант, если ничего не помогло.
Поддержка программы прекратилась еще в 2010 году, а за это время вышло уже множество новых процессоров, которые не совместимы с этим софтом. Однако не всегда проблема заключается именно в этом, поэтому мы рекомендуем обратить внимание на два способа, которые должны помочь решить проблему с обнаружением процессов.
Способ 1: Обновление программы
В случае, когда вы используете не самую актуальную версию CPU Control, и возникает данная проблема, возможно, сам разработчик ее уже решил, выпустив новое обновление. Поэтому в первую очередь рекомендуем загрузить последнюю версию программы с официального сайта. Делается это быстро и легко:
- Запустите CPU Control и перейдите в меню «О программе».
- Откроется новое окно, где отображается текущая версия. Нажмите на ссылку внизу, чтобы перейти на официальный сайт разработчика. Он будет открыт через установленный по умолчанию браузер.
- Здесь в списке найдите «CPU Control» и загрузите архив.
- Переместите папку из архива в любое удобное место, перейдите в нее и выполните установку.
Скачать CPU Control

Осталось только запустить программу и проверить ее на работоспособность. Если обновление не помогло или у вас уже установлена актуальная версия, то перейдите к следующему способу.
Способ 2: Изменение настроек системы
Иногда некоторые настройки операционной системы Windows могут мешать работе другим программам. Касается это и CPU Control. Вам потребуется поменять один параметр конфигурации системы, чтобы решить проблему с отображением процессов.
- Нажмите комбинацию клавиш Win + R, напишите в строке
msconfigи нажмите «ОК».
- Перейдите во вкладку «Загрузка» и выберите «Дополнительные параметры».
- В открывшимся окне поставьте галочку возле «Число процессоров» и укажите их количество равное двум или четырем.
- Примените параметры, перезагрузите компьютер и проверьте работоспособность программы.
Альтернативное решение проблемы
У обладателей новых процессоров с более чем четырьмя ядрами данная проблема возникает гораздо чаще из-за несовместимости устройства с CPU Control, поэтому мы рекомендуем обратить внимание на альтернативный софт с похожей функциональностью.
Ashampoo Core Tuner
Ashampoo Core Tuner представляет собой улучшенную версию CPU Control. Она также позволяет следить за состоянием системы, оптимизировать процессы, но еще имеет несколько дополнительных функций. В разделе «Процессы» пользователь получает информацию обо всех активных задачах, потреблении ресурсов системы и использовании ядер CPU. Каждой задаче вы можете присвоить свой приоритет, таким образом, оптимизировав необходимые программы.
Кроме этого присутствует возможность создать профили, например, для игр или работы. Каждый раз вам не нужно будет изменять приоритеты, просто переключайтесь между профилями. От вас требуется только один раз задать параметры и сохранить их.
В Ashampoo Core Tuner также отображаются работающие службы, указывается тип их запуска и выдается предварительная оценка важности. Здесь вы можете отключать, приостанавливать и изменять параметры каждой службы.
Скачать Ashampoo Core Tuner
В этой статье мы рассмотрели несколько способов решения проблемы, когда CPU Control не видит процессы, а также предложили альтернативу данной программе в виде Ashampoo Core Tuner. Если ни один из вариантов восстановить работу софта не помог, то рекомендуем перейти на Core Tuner или присмотреться к другим аналогам.
Читайте также: Увеличиваем производительность процессора
Еще статьи по данной теме:
Помогла ли Вам статья?
CPU Control позволяет распределять и оптимизировать нагрузку на ядра процессора. Операционная система не всегда выполняет правильное распределение, поэтому иногда эта программа будет чрезвычайно полезной. Однако бывает, что монитор ЦП не видит процессы. В этой статье мы объясним, как избавиться от этой проблемы, и предложим альтернативу, если все остальное не поможет.
Содержание
- CPU Control не видит процессы
- Способ 1: Обновление программы
- Способ 2: Изменение настроек системы
- Альтернативное решение проблемы
- Ashampoo Core Tuner
Поддержка программы была прекращена в 2010 году, и за это время было выпущено много новых процессоров, несовместимых с этим программным обеспечением. Однако это не всегда проблема, поэтому мы рекомендуем обратить внимание на два способа, которые помогут решить проблему с обнаружением процессов.
Способ 1: Обновление программы
В случае, если вы не используете последнюю версию CPU Control, и эта проблема возникает, возможно, сам разработчик уже решил ее, выпустив новое обновление. Поэтому в первую очередь рекомендуем скачать последнюю версию программы с официального сайта. Делается это быстро и легко:
- Запустите CPU Checker и перейдите в меню «Информация».
- Откроется новое окно с текущей версией. Щелкните ссылку ниже, чтобы перейти на официальный сайт разработчика. Он откроется в вашем браузере по умолчанию.
- Здесь в списке найдите «CPU Control» и скачайте архив.
- Переместите папку из архива в удобное место, перейдите в нее и завершите установку.
Осталось только запустить программу и протестировать ее на работоспособность. Если обновление не помогло или у вас уже установлена текущая версия, перейдите к следующему способу.
Способ 2: Изменение настроек системы
Иногда некоторые настройки операционной системы Windows могут мешать работе других программ. Это также относится к мониторингу ЦП. Вам нужно будет изменить параметр конфигурации системы, чтобы решить проблему с представлением процесса.
- Нажимаем комбинацию клавиш Win + R, пишем в строке
msconfig
и нажмите ОК».
- Перейдите на вкладку «Загрузки» и выберите «Дополнительные параметры».
- В открывшемся окне установите флажок «Количество процессоров» и укажите их количество, равное двум или четырем.
- Примените настройки, перезагрузите компьютер и убедитесь, что программа работает.
Альтернативное решение проблемы
Владельцы новых процессоров с более чем четырьмя ядрами сталкиваются с этой проблемой гораздо чаще из-за несовместимости устройства с CPU Control, поэтому рекомендуем обратить внимание на альтернативное программное обеспечение с аналогичным функционалом.
Ashampoo Core Tuner
Ashampoo Core Tuner — это улучшенная версия CPU Control. Он также позволяет отслеживать состояние системы, оптимизировать процессы, а также имеет несколько дополнительных функций. В разделе «Процессы» пользователь получает информацию обо всех активных действиях, потреблении системных ресурсов и загрузке ядра ЦП. Каждому виду деятельности можно назначить приоритеты, тем самым оптимизируя необходимые графики.
Кроме того, вы можете создавать профили, например, для игр или работы. Нет необходимости каждый раз менять приоритеты, просто переключайтесь между профилями. Вам просто нужно один раз установить параметры и сохранить их.
Ashampoo Core Tuner также показывает запущенные службы, указывает тип запущенной службы и дает предварительную оценку важности. Здесь вы можете отключить, приостановить и изменить настройки для каждой службы.
В этой статье мы рассмотрели несколько способов решения проблемы, когда CPU Checker не видит процессы, а также предложили альтернативу этой программе в виде Ashampoo Core Tuner. Если ни один из вариантов восстановления работы ПО не помог, рекомендуем перейти на Core Tuner или присмотреться к другим аналогам.
См. Также: Увеличение производительности процессора
Источники
- https://lumpics.ru/cpu-control-does-not-see-processes/
CPU-Control – программа для распределения и оптимизации нагрузки на ядра процессора. В распределении системных ресурсов не всегда стоит полагаться на систему. Ситуация такова, что далеко не все программы верно задействуют использование ядер процессора, что несомненно сказывается на быстродействии ПК. Несмотря на стремительное развитие многоядерности, многие программы не понимают присутствия 2 и более ядер процессора, а значит, не будут их использовать.
| Название: CPU-Control |
| Разработчик: www.koma-code.de |
| Версия: 2.1 |
| Размер: 658 КБ |
| Дата выхода: 20.11.2010 |
| ОС: Windows 10, 8.1, 8, 7, Vista, XP |
| Язык: Русский, Английский, Немецкий, Венгерский и др. |
| Платформа: PC |
| Процессор: 800 MHz или более мощный |
| ОЗУ: от 256 МБ RAM |
| Память: от 2 МБ свободного пространства на жестком диске |
Как пользоваться CPU-Control
CPU-Control позволяет пользователю вручную распределить нагрузку на ядра у каждого процесса в отдельности, что даёт равномерную нагрузку на процессорные ядра. Настроить корректное использование доступных системных ресурсов смогут владельцы 2 и 4 ядерных процессоров, но ходит слух, что CPU-Control работает и на 6-8 ядерных процессорах.
Чтобы было проще понять, как пользоваться программой, мы привели несколько вариаций использования для 4 ядерных ЦПУ.
- Работая одновременно в 3 требовательных к процессору программах, не имеющих доступа к многоядерности, будет разумно распределить процесс каждой программы на отдельное незагруженное ядро (2, 3, 4), перед этим забив другими включенными программами 1 ядро (чтобы освободить 2, 3, 4 ядра). Не обязательно 3 программы, их может быть и 10, главное распределить нагрузку с помощью CPU-Control наиболее равномерно.
- Можно выключить использование 2 и более ядер у процесса, которому это не требуется, тем самым освободив процессорные ядра для других программ.
- Приложение, которому для нормальной работы нужно задействовать 2 ядра, разумнее разместить на свободных ядрах (1+2, 1+3, 1+4, 2+3, 2+4, 3+4), предварительно сняв с них нагрузку от других программ (переместив на «свободные»). Выбрали в CPU-Control для требовательной программы 1+4 ядра, значит, оставшиеся процессы нужно разместить на 2 и 3 процессорных ядрах. Если есть необходимость использовать 3 ядра то всё то же самое, но все остальные процессы переносите на одно «свободное» ядро.
Пользователь может как угодно задействовать процессорные ядра, всё исходя из его предпочтений и задач. Например, первое ядро заставить работать с видеоредактором, второе с графическими приложениями, третье оставить под игру.
Интерфейс CPU-Control
При первом запуске интерфейс программы CPU-Control откроется на английском языке. Всего в программе 4 языка: английский, немецкий, венгерский, русский. Чтобы переключиться на русский язык нужно нажать на «Options», затем выбрать язык «Russian» (сразу всё русифицируется).
Далее, в соответствии со скриншотом, в том же окне CPU-Control выставляем галочки: «автозапуск с windows», «минимизировать», «4 ядра» — если 4 ядерный CPU.
После того как закрываем это окно, снова видим основное, но теперь на русском.
В правой части основного окна видно, что всего CPU-Control поддерживает 5 режимов работы.
- Автоматический режим: использует все два / четыре процессора, чтобы назначить задачи.
- Ручной: вы сами выбираете ядра для управления процессом.
- CPU 1: Все задачи задействуют первое ядро процессора.
- CPU 2: Все задачи задействуют второе ядро процессора.
- Off: CPU-Control отключен (по умолчанию).
Чуть ниже расположись 9 готовых профилей с настройками, и если ваша цель просто увеличить производительность ПК, можно их поочередно активировать, наблюдая за результатами.
Левая часть окна CPU-Control для ручного режима работы. Всё что нужно, это выделить нужный процесс или процессы и нажав ПКМ выбрать необходимое ядро или их комбинацию.
CPU-Control не видит процессы
Возможное решение проблемы: пуск — выполнить — msconfig — загрузка — дополнительные параметры — поставить галочку на число процессоров и выбрать количество ядер. После этого нужно выполнить перезагрузку ПК и запустить программу CPU-Control.
Последняя версия программы вышла в 2010 году и больше не поддерживается разработчиком. В связи с этим, вполне возможно, что программа несовместима с некоторыми процессорами, или есть другая причина, которая нам неизвестна. Этот сайт не является официальным, он лишь позволяет ознакомиться с описанием и возможностями программы на русском языке, и скачать её. Всё что мы можем, это следить за обновлениями CPU-Control и выкладывать актуальные версии. Разработчиком этого продукта является немец Маттиас Кох. Несмотря на то, что такая проблема встречается, это не значит, что так будет у вас. Если вы с этим столкнулись, попробуйте выполнить описанные выше действия.
Скачать CPU-Control
Последняя версия программы — 2.1 от 20.11.2010. Сейчас в интернете появилось много различных сайтов, распространяющих версии 2.2 и даже 2.3 — это всё мошенники. В лучшем случае с таких ресурсов вы скачаете версию 2.1, в противном случае загрузите вредоносное программное обеспечение. На этом ресурсе всегда размещена актуальная версия программы, мы следим за выходом обновлений.
Источник
CPU Control не видит процессы
CPU Control одна из лучших программ для оптимизации работы процессора и распределения нагрузок на его ядра. Особенно ее пришлась по душе любителям игр, железо которых имеет несколько лет. Программа позволяет распределить процессы, когда это правильно не может сделать операционная система.
Многие пользователи жалеются на то, что часто CPU Control не видит процессы. Дальше мы постараемся решить эту проблему.
Обновление программы до актуальной версии.
Для этого выполните следующие шаги.
Шаг первый. После запуска CPU Control, проследуйте в раздел программного меню «О программе» для того чтоб узнать версию вашего ПО и сделать обновление.
Даже если у вас последняя версия программы CPU Control, первый вариант не всегда может решить проблему. Следует сделать еще несколько поэтапных манипуляций для решения проблемы «CPU Control не видит процессы». А именно поменять некоторые конфигурационные параметры операционной системы.
1. Переходим в меню «Пуск» и выбираем пункт «Выполнить», сделать это можно также нажав комбинацию клавиш «Win+R». В строку открывшегося окна вписываем команду «msconfig», для ее выполнения жмем кнопку «ОК».
Если после выше указанных действий CPU Control дальше не видит процессы, скорее всего у вас установлен современный процессор, который не поддерживается программой. В таком случае придется искать аналоги CPU Control.
Источник
Почему CPU Control не видит процессы
CPU Control позволяет распределить и оптимизировать нагрузку на ядра процессора. Операционная система не всегда выполняет правильное распределение, поэтому иногда данная программа будет крайне полезной. Однако случается, что CPU Control не видит процессы. В этой статье мы расскажем, как избавиться от этой проблемы и предложим альтернативный вариант, если ничего не помогло.
CPU Control не видит процессы
Поддержка программы прекратилась еще в 2010 году, а за это время вышло уже множество новых процессоров, которые не совместимы с этим софтом. Однако не всегда проблема заключается именно в этом, поэтому мы рекомендуем обратить внимание на два способа, которые должны помочь решить проблему с обнаружением процессов.
Способ 1: Обновление программы
В случае, когда вы используете не самую актуальную версию CPU Control, и возникает данная проблема, возможно, сам разработчик ее уже решил, выпустив новое обновление. Поэтому в первую очередь рекомендуем загрузить последнюю версию программы с официального сайта. Делается это быстро и легко:
Откроется новое окно, где отображается текущая версия. Нажмите на ссылку внизу, чтобы перейти на официальный сайт разработчика. Он будет открыт через установленный по умолчанию браузер.
Переместите папку из архива в любое удобное место, перейдите в нее и выполните установку.
Осталось только запустить программу и проверить ее на работоспособность. Если обновление не помогло или у вас уже установлена актуальная версия, то перейдите к следующему способу.
Способ 2: Изменение настроек системы
Иногда некоторые настройки операционной системы Windows могут мешать работе другим программам. Касается это и CPU Control. Вам потребуется поменять один параметр конфигурации системы, чтобы решить проблему с отображением процессов.
Перейдите во вкладку «Загрузка» и выберите «Дополнительные параметры».
В открывшимся окне поставьте галочку возле «Число процессоров» и укажите их количество равное двум или четырем.
Альтернативное решение проблемы
У обладателей новых процессоров с более чем четырьмя ядрами данная проблема возникает гораздо чаще из-за несовместимости устройства с CPU Control, поэтому мы рекомендуем обратить внимание на альтернативный софт с похожей функциональностью.
Ashampoo Core Tuner
Ashampoo Core Tuner представляет собой улучшенную версию CPU Control. Она также позволяет следить за состоянием системы, оптимизировать процессы, но еще имеет несколько дополнительных функций. В разделе «Процессы» пользователь получает информацию обо всех активных задачах, потреблении ресурсов системы и использовании ядер CPU. Каждой задаче вы можете присвоить свой приоритет, таким образом, оптимизировав необходимые программы.
Кроме этого присутствует возможность создать профили, например, для игр или работы. Каждый раз вам не нужно будет изменять приоритеты, просто переключайтесь между профилями. От вас требуется только один раз задать параметры и сохранить их.
В Ashampoo Core Tuner также отображаются работающие службы, указывается тип их запуска и выдается предварительная оценка важности. Здесь вы можете отключать, приостанавливать и изменять параметры каждой службы.
В этой статье мы рассмотрели несколько способов решения проблемы, когда CPU Control не видит процессы, а также предложили альтернативу данной программе в виде Ashampoo Core Tuner. Если ни один из вариантов восстановить работу софта не помог, то рекомендуем перейти на Core Tuner или присмотреться к другим аналогам.
Источник
Содержание
- Почему CPU Control не видит процессы
- CPU Control не видит процессы
- Способ 1: Обновление программы
- Способ 2: Изменение настроек системы
- Альтернативное решение проблемы
- Ashampoo Core Tuner
- Cpu Control
- 3 простых шага по исправлению ошибок CPU_CONTROL.EXE
- 1- Очистите мусорные файлы, чтобы исправить cpu_control.exe, которое перестало работать из-за ошибки.
- 2- Очистите реестр, чтобы исправить cpu_control.exe, которое перестало работать из-за ошибки.
- 3- Настройка Windows для исправления критических ошибок cpu_control.exe:
- Как вы поступите с файлом cpu_control.exe?
- Некоторые сообщения об ошибках, которые вы можете получить в связи с cpu_control.exe файлом
- CPU_CONTROL.EXE
- процессов:
- проблема с CPU Control
- Почему CPU Control не видит процессы
- CPU Control не видит процессы
- Способ 1: Обновление программы
- Способ 2: Изменение настроек системы
- Альтернативное решение проблемы
- Ashampoo Core Tuner
Почему CPU Control не видит процессы
CPU Control позволяет распределить и оптимизировать нагрузку на ядра процессора. Операционная система не всегда выполняет правильное распределение, поэтому иногда данная программа будет крайне полезной. Однако случается, что CPU Control не видит процессы. В этой статье мы расскажем, как избавиться от этой проблемы и предложим альтернативный вариант, если ничего не помогло.
CPU Control не видит процессы
Поддержка программы прекратилась еще в 2010 году, а за это время вышло уже множество новых процессоров, которые не совместимы с этим софтом. Однако не всегда проблема заключается именно в этом, поэтому мы рекомендуем обратить внимание на два способа, которые должны помочь решить проблему с обнаружением процессов.
Способ 1: Обновление программы
В случае, когда вы используете не самую актуальную версию CPU Control, и возникает данная проблема, возможно, сам разработчик ее уже решил, выпустив новое обновление. Поэтому в первую очередь рекомендуем загрузить последнюю версию программы с официального сайта. Делается это быстро и легко:
- Запустите CPU Control и перейдите в меню «О программе».
Откроется новое окно, где отображается текущая версия. Нажмите на ссылку внизу, чтобы перейти на официальный сайт разработчика. Он будет открыт через установленный по умолчанию браузер.
Переместите папку из архива в любое удобное место, перейдите в нее и выполните установку.
Осталось только запустить программу и проверить ее на работоспособность. Если обновление не помогло или у вас уже установлена актуальная версия, то перейдите к следующему способу.
Способ 2: Изменение настроек системы
Иногда некоторые настройки операционной системы Windows могут мешать работе другим программам. Касается это и CPU Control. Вам потребуется поменять один параметр конфигурации системы, чтобы решить проблему с отображением процессов.
- Нажмите комбинацию клавиш Win + R, напишите в строке
Перейдите во вкладку «Загрузка» и выберите «Дополнительные параметры».
В открывшимся окне поставьте галочку возле «Число процессоров» и укажите их количество равное двум или четырем.
Альтернативное решение проблемы
У обладателей новых процессоров с более чем четырьмя ядрами данная проблема возникает гораздо чаще из-за несовместимости устройства с CPU Control, поэтому мы рекомендуем обратить внимание на альтернативный софт с похожей функциональностью.
Ashampoo Core Tuner
Ashampoo Core Tuner представляет собой улучшенную версию CPU Control. Она также позволяет следить за состоянием системы, оптимизировать процессы, но еще имеет несколько дополнительных функций. В разделе «Процессы» пользователь получает информацию обо всех активных задачах, потреблении ресурсов системы и использовании ядер CPU. Каждой задаче вы можете присвоить свой приоритет, таким образом, оптимизировав необходимые программы.
Кроме этого присутствует возможность создать профили, например, для игр или работы. Каждый раз вам не нужно будет изменять приоритеты, просто переключайтесь между профилями. От вас требуется только один раз задать параметры и сохранить их.
В Ashampoo Core Tuner также отображаются работающие службы, указывается тип их запуска и выдается предварительная оценка важности. Здесь вы можете отключать, приостанавливать и изменять параметры каждой службы.
В этой статье мы рассмотрели несколько способов решения проблемы, когда CPU Control не видит процессы, а также предложили альтернативу данной программе в виде Ashampoo Core Tuner. Если ни один из вариантов восстановить работу софта не помог, то рекомендуем перейти на Core Tuner или присмотреться к другим аналогам.
Помимо этой статьи, на сайте еще 12333 инструкций.
Добавьте сайт Lumpics.ru в закладки (CTRL+D) и мы точно еще пригодимся вам.
Отблагодарите автора, поделитесь статьей в социальных сетях.
Источник
Cpu Control
14 Nov 2015 в 21:49
14 Nov 2015 в 21:49 #1
Вообщем начал юзать эту прогу только сегодня.У меня появились следующие проблемы:
1)Не видны процессы
2)После запуска проги она почти сразу же закрывается(чето нажал в настройках)
ПЕХАРЬ ТВОЕЙ СЕСТРЫ
15 Nov 2015 в 00:03 #2
все эти программы для оптимизации делают только хуже
советую удалить
15 Nov 2015 в 00:05 #3
Да это же прога для старых игр, чтоб позволить распределить нагрузку между всеми ядрами процессора. Для доты2 бесполезна, удаляй.
15 Nov 2015 в 00:07 #4
Как написали выше, все эти оптимизаторы — бесполезный мусор, но если уж так надо — попробуй запустить от администратора
15 Nov 2015 в 00:11 #5
Вообщем начал юзать эту прогу только сегодня.У меня появились следующие проблемы:
1)Не видны процессы
2)После запуска проги она почти сразу же закрывается(чето нажал в настройках)
она в трее скорей всего висит, увидишь значок через правую кн.мыши пробуй
Источник
3 простых шага по исправлению ошибок CPU_CONTROL.EXE
Файл cpu_control.exe из unknown company является частью unknown product. cpu_control.exe, расположенный в c:usersyoussef souadesktopest2014-02-27 cpu_control .exe с размером файла 1075712 байт, версия файла Unknown version, подпись c6b5b56f4361423981470403d5f4370a.
В вашей системе запущено много процессов, которые потребляют ресурсы процессора и памяти. Некоторые из этих процессов, кажется, являются вредоносными файлами, атакующими ваш компьютер.
Чтобы исправить критические ошибки cpu_control.exe,скачайте программу Asmwsoft PC Optimizer и установите ее на своем компьютере
1- Очистите мусорные файлы, чтобы исправить cpu_control.exe, которое перестало работать из-за ошибки.
- Запустите приложение Asmwsoft Pc Optimizer.
- Потом из главного окна выберите пункт «Clean Junk Files».
- Когда появится новое окно, нажмите на кнопку «start» и дождитесь окончания поиска.
- потом нажмите на кнопку «Select All».
- нажмите на кнопку «start cleaning».
2- Очистите реестр, чтобы исправить cpu_control.exe, которое перестало работать из-за ошибки.
3- Настройка Windows для исправления критических ошибок cpu_control.exe:
- Нажмите правой кнопкой мыши на «Мой компьютер» на рабочем столе и выберите пункт «Свойства».
- В меню слева выберите » Advanced system settings».
- В разделе «Быстродействие» нажмите на кнопку «Параметры».
- Нажмите на вкладку «data Execution prevention».
- Выберите опцию » Turn on DEP for all programs and services . » .
- Нажмите на кнопку «add» и выберите файл cpu_control.exe, а затем нажмите на кнопку «open».
- Нажмите на кнопку «ok» и перезагрузите свой компьютер.
Всего голосов ( 181 ), 115 говорят, что не будут удалять, а 66 говорят, что удалят его с компьютера.
Как вы поступите с файлом cpu_control.exe?
Некоторые сообщения об ошибках, которые вы можете получить в связи с cpu_control.exe файлом
(cpu_control.exe) столкнулся с проблемой и должен быть закрыт. Просим прощения за неудобство.
(cpu_control.exe) перестал работать.
cpu_control.exe. Эта программа не отвечает.
(cpu_control.exe) — Ошибка приложения: the instruction at 0xXXXXXX referenced memory error, the memory could not be read. Нажмитие OK, чтобы завершить программу.
(cpu_control.exe) не является ошибкой действительного windows-приложения.
(cpu_control.exe) отсутствует или не обнаружен.
CPU_CONTROL.EXE
Проверьте процессы, запущенные на вашем ПК, используя базу данных онлайн-безопасности. Можно использовать любой тип сканирования для проверки вашего ПК на вирусы, трояны, шпионские и другие вредоносные программы.
процессов:
Cookies help us deliver our services. By using our services, you agree to our use of cookies.
Источник
проблема с CPU Control
16 Jul 2013 в 22:57
16 Jul 2013 в 22:57 #1
Почему у меня не отображаются процессы, хотя видно,что они у меня запущены?
16 Jul 2013 в 22:59 #2
16 Jul 2013 в 23:01 #3
CPU Control не видит новые процессоры.
16 Jul 2013 в 23:03 #4
16 Jul 2013 в 23:06 #5
Дай угадаю ,не видит процессы? Картинку не смотрел. CPU Control не распознаёт новые процессоры что бы ими управлять, ибо программа долго не обновлялась.
16 Jul 2013 в 23:06 #6
Ставить чёрный шрифт на сером фоне. Ты-изверг.
16 Jul 2013 в 23:07 #7
Прошу прощения, но у меня вроде всё хорошо.
16 Jul 2013 в 23:08 #8
16 Jul 2013 в 23:10 #9
Зачем ты этой древней софтиной пользуешься? Она была приурочена для оптимизации ядер в древних многоядерных процессорах и сейчас потеряла актуальность в связи с тем что любое приложение может использовать несколько ядер и распределять нагрузку более эффективно.
16 Jul 2013 в 23:11 #10
Данная вещица кстати мне очень помогала в своё время имея я, 2-ой Атлон.
Источник
Почему CPU Control не видит процессы
CPU Control позволяет распределять и оптимизировать нагрузку на ядра процессора. Операционная система не всегда выполняет правильное распределение, поэтому иногда эта программа будет чрезвычайно полезной. Однако бывает, что монитор ЦП не видит процессы. В этой статье мы объясним, как избавиться от этой проблемы, и предложим альтернативу, если все остальное не поможет.
CPU Control не видит процессы
Поддержка программы была прекращена в 2010 году, и за это время было выпущено много новых процессоров, несовместимых с этим программным обеспечением. Однако это не всегда проблема, поэтому мы рекомендуем обратить внимание на два способа, которые помогут решить проблему с обнаружением процессов.
Способ 1: Обновление программы
В случае, если вы не используете последнюю версию CPU Control, и эта проблема возникает, возможно, сам разработчик уже решил ее, выпустив новое обновление. Поэтому в первую очередь рекомендуем скачать последнюю версию программы с официального сайта. Делается это быстро и легко:
- Запустите CPU Checker и перейдите в меню «Информация».
Здесь в списке найдите “CPU Control” и скачайте архив.
Переместите папку из архива в удобное место, перейдите в нее и завершите установку.
Осталось только запустить программу и протестировать ее на работоспособность. Если обновление не помогло или у вас уже установлена текущая версия, перейдите к следующему способу.
Способ 2: Изменение настроек системы
Иногда некоторые настройки операционной системы Windows могут мешать работе других программ. Это также относится к мониторингу ЦП. Вам нужно будет изменить параметр конфигурации системы, чтобы решить проблему с представлением процесса.
- Нажимаем комбинацию клавиш Win + R, пишем в строке
В открывшемся окне установите флажок «Количество процессоров» и укажите их количество, равное двум или четырем.
Альтернативное решение проблемы
Владельцы новых процессоров с более чем четырьмя ядрами сталкиваются с этой проблемой гораздо чаще из-за несовместимости устройства с CPU Control, поэтому рекомендуем обратить внимание на альтернативное программное обеспечение с аналогичным функционалом.
Ashampoo Core Tuner
Ashampoo Core Tuner – это улучшенная версия CPU Control. Он также позволяет отслеживать состояние системы, оптимизировать процессы, а также имеет несколько дополнительных функций. В разделе «Процессы» пользователь получает информацию обо всех активных действиях, потреблении системных ресурсов и загрузке ядра ЦП. Каждому виду деятельности можно назначить приоритеты, тем самым оптимизируя необходимые графики.
Кроме того, вы можете создавать профили, например, для игр или работы. Нет необходимости каждый раз менять приоритеты, просто переключайтесь между профилями. Вам просто нужно один раз установить параметры и сохранить их.
Ashampoo Core Tuner также показывает запущенные службы, указывает тип запущенной службы и дает предварительную оценку важности. Здесь вы можете отключить, приостановить и изменить настройки для каждой службы.
В этой статье мы рассмотрели несколько способов решения проблемы, когда CPU Checker не видит процессы, а также предложили альтернативу этой программе в виде Ashampoo Core Tuner. Если ни один из вариантов восстановления работы ПО не помог, рекомендуем перейти на Core Tuner или присмотреться к другим аналогам.
См. Также: Увеличение производительности процессора
Источник
Все форумы
Программы и OC
Elviryand
17 сентября 2011
Сабж. Появилось после смены проца. (Athlon II X2 260 3.2 -> Phenom II X6 1075T 3.0)
Комментарии: 1
сначала
лучшие
- новые
- старые
- лучшие

вообще процессор такая штука, после смены которой, некоторые люди советуют переустановить винду.
- пожаловаться
- скопировать ссылку
Актриса озвучивания Genshin Impact перед встречей с фанатами просит их «не вонять» и принять ванну
вчера в 03:46
|
Трейлеры,
Обновления
Playground Games объяснили структуру кампании Forza Horizon 5 Rally Adventure и представили новый ролик
вчера в 17:45
|
ПК,
Релизы,
Трейлеры
Релизный трейлер полной версии научно-фантастического симулятора выживания внутри подводной лодки Barotrauma
Фанат Atomic Heart показал, как мог бы выглядеть саундтрек шутера на аудиокассете
вчера в 13:47
|
Обновления
Новое крупное обновление для The Witcher 3: Wild Hunt должно появиться сегодня
Геймдизайнер превратил главную звезду сериала «Уэнздей» в обаятельную Лару Крофт
Все, что стало известно о Dead Island 2 из превью — без вариантов сложности, информация о картах навыков и многое другое
В демоверсии ремейка Resident Evil 4 нашли возможность разблокировать секретное оружие
Поклонники Dead Space 2 хотели бы увидеть изменения в битве с Мучителем в потенциальном ремейке
10 марта
|
Мероприятия,
Трейлеры
Бесплатная демо-версия Resident Evil 4 уже доступна
11 марта
|
Индустрия
Красочной дилогии Ori исполнилось восемь лет: авторы поблагодарили фанатов
Ori and the Will of the Wisps
Вышел мод, добавляющий в Atomic Heart дождливую пасмурную погоду
11 марта
|
Трейлеры
В сеть слили запись геймплея из ремейка Resident Evil 4 на которой можно увидеть несколько интересных моментов
12 марта
|
ПК,
Трейлеры
Первая версия мода текстур высокого разрешения Cyberpunk 2077 HD Reworked Project доступна для скачивания
Энтузиасты наконец-то раздели женских персонажей в Uncharted 4 и Uncharted: The Lost Legacy на ПК
Uncharted 4: A Thief’s End
12 марта
|
ПК,
Обновления
Разработчики Star Citizen приносят извинения за «сверхгрубый старт» после запуска обновления 3.18
вчера в 03:52
|
Трейлеры,
Обновления
DLC «Великие строители» для Civilization VI раскрыл Феодору и Людвига II и получил дату выхода
Sid Meier’s Civilization 6
Основатель Mundfish просит Илона Маска о сотрудничестве для интеграции ботов Tesla в грядущее DLC Atomic Heart
12 марта
|
Консоли,
Индустрия
Окно выхода PlayStation 6, возможно, было раскрыто в документах о приобретении Activision компанией Microsoft
12 миллионов человек попробовали симулятор DiRT Rally 2.0
В демоверсии ремейка Resident Evil 4 нашли секретный код для активации максимальной сложности
Самые новые и популярные игры можно получать бесплатно
Пополнение Steam-кошелька не проблема, если у вас есть бонусы
Дорогие и дефицитные геймерские девайсы теперь не нужно покупать
Форум
Вопросы и ответы по «CPU-Control»
Почему CPU Control не видит процессы?
Uve
0
0
Ответы на вопрос
(1)
0
0
31.07.2017 22:25
Это может быть связано с типом вашего процессора. Программа CPU-Control предназначается только для четырехъядерных процессоров. Если вы используете модель процессора с двумя ядрами, то самым лучшим решением в этой ситуации будет воспользоваться альтернативной утилитой
Ashampoo Core Tuner
, которая обладает похожим функционалом.
Вопрос и ответы были вам полезны?
Да
Нет
Попробуйте также:

Похожие вопросы
:
Содержание
- Почему CPU Control не видит процессы
- CPU Control не видит процессы
- Способ 1: Обновление программы
- Способ 2: Изменение настроек системы
- Альтернативное решение проблемы
- Ashampoo Core Tuner
- проблема с CPU Control
- Cpu Control
- Cpu control windows 10 нет процессов
- Counter-Strike: Global Offensive
- CPU-Control
- Как пользоваться CPU-Control
- Интерфейс CPU-Control
- CPU-Control не видит процессы
- Скачать CPU-Control
Почему CPU Control не видит процессы
CPU Control позволяет распределить и оптимизировать нагрузку на ядра процессора. Операционная система не всегда выполняет правильное распределение, поэтому иногда данная программа будет крайне полезной. Однако случается, что CPU Control не видит процессы. В этой статье мы расскажем, как избавиться от этой проблемы и предложим альтернативный вариант, если ничего не помогло.
CPU Control не видит процессы
Поддержка программы прекратилась еще в 2010 году, а за это время вышло уже множество новых процессоров, которые не совместимы с этим софтом. Однако не всегда проблема заключается именно в этом, поэтому мы рекомендуем обратить внимание на два способа, которые должны помочь решить проблему с обнаружением процессов.
Способ 1: Обновление программы
В случае, когда вы используете не самую актуальную версию CPU Control, и возникает данная проблема, возможно, сам разработчик ее уже решил, выпустив новое обновление. Поэтому в первую очередь рекомендуем загрузить последнюю версию программы с официального сайта. Делается это быстро и легко:
Осталось только запустить программу и проверить ее на работоспособность. Если обновление не помогло или у вас уже установлена актуальная версия, то перейдите к следующему способу.
Способ 2: Изменение настроек системы
Иногда некоторые настройки операционной системы Windows могут мешать работе другим программам. Касается это и CPU Control. Вам потребуется поменять один параметр конфигурации системы, чтобы решить проблему с отображением процессов.
Альтернативное решение проблемы
У обладателей новых процессоров с более чем четырьмя ядрами данная проблема возникает гораздо чаще из-за несовместимости устройства с CPU Control, поэтому мы рекомендуем обратить внимание на альтернативный софт с похожей функциональностью.
Ashampoo Core Tuner
Ashampoo Core Tuner представляет собой улучшенную версию CPU Control. Она также позволяет следить за состоянием системы, оптимизировать процессы, но еще имеет несколько дополнительных функций. В разделе «Процессы» пользователь получает информацию обо всех активных задачах, потреблении ресурсов системы и использовании ядер CPU. Каждой задаче вы можете присвоить свой приоритет, таким образом, оптимизировав необходимые программы.
Кроме этого присутствует возможность создать профили, например, для игр или работы. Каждый раз вам не нужно будет изменять приоритеты, просто переключайтесь между профилями. От вас требуется только один раз задать параметры и сохранить их.
В Ashampoo Core Tuner также отображаются работающие службы, указывается тип их запуска и выдается предварительная оценка важности. Здесь вы можете отключать, приостанавливать и изменять параметры каждой службы.
В этой статье мы рассмотрели несколько способов решения проблемы, когда CPU Control не видит процессы, а также предложили альтернативу данной программе в виде Ashampoo Core Tuner. Если ни один из вариантов восстановить работу софта не помог, то рекомендуем перейти на Core Tuner или присмотреться к другим аналогам.
Помимо этой статьи, на сайте еще 12339 инструкций.
Добавьте сайт Lumpics.ru в закладки (CTRL+D) и мы точно еще пригодимся вам.
Отблагодарите автора, поделитесь статьей в социальных сетях.
Источник
проблема с CPU Control
16 Jul 2013 в 22:57
16 Jul 2013 в 22:57 #1
Почему у меня не отображаются процессы, хотя видно,что они у меня запущены?
16 Jul 2013 в 22:59 #2
16 Jul 2013 в 23:01 #3
CPU Control не видит новые процессоры.
16 Jul 2013 в 23:03 #4
16 Jul 2013 в 23:06 #5
16 Jul 2013 в 23:06 #6
Ставить чёрный шрифт на сером фоне. Ты-изверг.
16 Jul 2013 в 23:07 #7
Прошу прощения, но у меня вроде всё хорошо.
16 Jul 2013 в 23:08 #8
16 Jul 2013 в 23:10 #9
Зачем ты этой древней софтиной пользуешься? Она была приурочена для оптимизации ядер в древних многоядерных процессорах и сейчас потеряла актуальность в связи с тем что любое приложение может использовать несколько ядер и распределять нагрузку более эффективно.
16 Jul 2013 в 23:11 #10
Данная вещица кстати мне очень помогала в своё время имея я, 2-ой Атлон.
Источник
Cpu Control
14 Nov 2015 в 21:49
14 Nov 2015 в 21:49 #1
Вообщем начал юзать эту прогу только сегодня.У меня появились следующие проблемы:
1)Не видны процессы
2)После запуска проги она почти сразу же закрывается(чето нажал в настройках)
ПЕХАРЬ ТВОЕЙ СЕСТРЫ
15 Nov 2015 в 00:03 #2
все эти программы для оптимизации делают только хуже
советую удалить
15 Nov 2015 в 00:05 #3
Да это же прога для старых игр, чтоб позволить распределить нагрузку между всеми ядрами процессора. Для доты2 бесполезна, удаляй.
15 Nov 2015 в 00:07 #4
15 Nov 2015 в 00:11 #5
Вообщем начал юзать эту прогу только сегодня.У меня появились следующие проблемы:
1)Не видны процессы
2)После запуска проги она почти сразу же закрывается(чето нажал в настройках)
она в трее скорей всего висит, увидишь значок через правую кн.мыши пробуй
Источник
Cpu control windows 10 нет процессов
Counter-Strike: Global Offensive
Многопото́чность — свойство платформы (например, операционной системы, виртуальной машины и т. д.) или приложения, состоящее в том, что процесс, порождённый в операционной системе, может состоять из нескольких потоков, выполняющихся «параллельно», то есть без предписанного порядка во времени. При выполнении некоторых задач такое разделение может достичь более эффективного использования ресурсов вычислительной машины.
На деле не все программы, игры и.т.д хорошо оптимизированы чтобы задействовать все мощности процессора. Яркий тому пример игры от Valve, которые сильно зависят от процессора и количества ядер.
Но ведь в настройках игры есть такой параметр как «многоядерная обработка», разве она не делает всё что необходимо?
Ответ: «Да и Нет» На практике действительно задействуются не одно ядро процессора, но выглядит это примерно так.
Игра нагружает одно ядро по полной программе, а остальные ядра «помогают» в некоторых ситуациях с максимальной нагрузкой до 20%.
В этом руководстве мы настроим и рассмотрим работу программы на примере CSGO
Сам вид программы до ужаса простой и понятный.
В настройках программы выставляем галочки как на скриншоте.
Если у вас не 4 ядра, просто уберите галочку. К большому сожалению поддержку программы прекратили в 2010 году и она работает максимально на 4 ядрах.
Игра CSGO была настроена на 4 ядра. Остается только протестировать.
Источник
CPU-Control
CPU-Control – программа для распределения и оптимизации нагрузки на ядра процессора. В распределении системных ресурсов не всегда стоит полагаться на систему. Ситуация такова, что далеко не все программы верно задействуют использование ядер процессора, что несомненно сказывается на быстродействии ПК. Несмотря на стремительное развитие многоядерности, многие программы не понимают присутствия 2 и более ядер процессора, а значит, не будут их использовать.
| Название: CPU-Control |
| Разработчик: www.koma-code.de |
| Версия: 2.1 |
| Размер: 658 КБ |
| Дата выхода: 20.11.2010 |
| ОС: Windows 10, 8.1, 8, 7, Vista, XP |
| Язык: Русский, Английский, Немецкий, Венгерский и др. |
| Платформа: PC |
| Процессор: 800 MHz или более мощный |
| ОЗУ: от 256 МБ RAM |
| Память: от 2 МБ свободного пространства на жестком диске |
Как пользоваться CPU-Control
CPU-Control позволяет пользователю вручную распределить нагрузку на ядра у каждого процесса в отдельности, что даёт равномерную нагрузку на процессорные ядра. Настроить корректное использование доступных системных ресурсов смогут владельцы 2 и 4 ядерных процессоров, но ходит слух, что CPU-Control работает и на 6-8 ядерных процессорах.
Чтобы было проще понять, как пользоваться программой, мы привели несколько вариаций использования для 4 ядерных ЦПУ.
Пользователь может как угодно задействовать процессорные ядра, всё исходя из его предпочтений и задач. Например, первое ядро заставить работать с видеоредактором, второе с графическими приложениями, третье оставить под игру.
Интерфейс CPU-Control
При первом запуске интерфейс программы CPU-Control откроется на английском языке. Всего в программе 4 языка: английский, немецкий, венгерский, русский. Чтобы переключиться на русский язык нужно нажать на «Options», затем выбрать язык «Russian» (сразу всё русифицируется).
После того как закрываем это окно, снова видим основное, но теперь на русском.
В правой части основного окна видно, что всего CPU-Control поддерживает 5 режимов работы.
Чуть ниже расположись 9 готовых профилей с настройками, и если ваша цель просто увеличить производительность ПК, можно их поочередно активировать, наблюдая за результатами.
Левая часть окна CPU-Control для ручного режима работы. Всё что нужно, это выделить нужный процесс или процессы и нажав ПКМ выбрать необходимое ядро или их комбинацию.
CPU-Control не видит процессы
Возможное решение проблемы: пуск — выполнить — msconfig — загрузка — дополнительные параметры — поставить галочку на число процессоров и выбрать количество ядер. После этого нужно выполнить перезагрузку ПК и запустить программу CPU-Control.
Последняя версия программы вышла в 2010 году и больше не поддерживается разработчиком. В связи с этим, вполне возможно, что программа несовместима с некоторыми процессорами, или есть другая причина, которая нам неизвестна. Этот сайт не является официальным, он лишь позволяет ознакомиться с описанием и возможностями программы на русском языке, и скачать её. Всё что мы можем, это следить за обновлениями CPU-Control и выкладывать актуальные версии. Разработчиком этого продукта является немец Маттиас Кох. Несмотря на то, что такая проблема встречается, это не значит, что так будет у вас. Если вы с этим столкнулись, попробуйте выполнить описанные выше действия.
Скачать CPU-Control
Последняя версия программы — 2.1 от 20.11.2010. Сейчас в интернете появилось много различных сайтов, распространяющих версии 2.2 и даже 2.3 — это всё мошенники. В лучшем случае с таких ресурсов вы скачаете версию 2.1, в противном случае загрузите вредоносное программное обеспечение. На этом ресурсе всегда размещена актуальная версия программы, мы следим за выходом обновлений.
Источник
Содержание
- CPU Control не видит процессы
- Способ 1: Обновление программы
- Способ 2: Изменение настроек системы
- Альтернативное решение проблемы
- Ashampoo Core Tuner
- Вопросы и ответы
CPU Control позволяет распределить и оптимизировать нагрузку на ядра процессора. Операционная система не всегда выполняет правильное распределение, поэтому иногда данная программа будет крайне полезной. Однако случается, что CPU Control не видит процессы. В этой статье мы расскажем, как избавиться от этой проблемы и предложим альтернативный вариант, если ничего не помогло.
Поддержка программы прекратилась еще в 2010 году, а за это время вышло уже множество новых процессоров, которые не совместимы с этим софтом. Однако не всегда проблема заключается именно в этом, поэтому мы рекомендуем обратить внимание на два способа, которые должны помочь решить проблему с обнаружением процессов.
Способ 1: Обновление программы
В случае, когда вы используете не самую актуальную версию CPU Control, и возникает данная проблема, возможно, сам разработчик ее уже решил, выпустив новое обновление. Поэтому в первую очередь рекомендуем загрузить последнюю версию программы с официального сайта. Делается это быстро и легко:
- Запустите CPU Control и перейдите в меню «О программе».
- Откроется новое окно, где отображается текущая версия. Нажмите на ссылку внизу, чтобы перейти на официальный сайт разработчика. Он будет открыт через установленный по умолчанию браузер.
- Здесь в списке найдите «CPU Control» и загрузите архив.
- Переместите папку из архива в любое удобное место, перейдите в нее и выполните установку.
Скачать CPU Control

Осталось только запустить программу и проверить ее на работоспособность. Если обновление не помогло или у вас уже установлена актуальная версия, то перейдите к следующему способу.
Способ 2: Изменение настроек системы
Иногда некоторые настройки операционной системы Windows могут мешать работе другим программам. Касается это и CPU Control. Вам потребуется поменять один параметр конфигурации системы, чтобы решить проблему с отображением процессов.
- Нажмите комбинацию клавиш Win + R, напишите в строке
msconfigи нажмите «ОК».
- Перейдите во вкладку «Загрузка» и выберите «Дополнительные параметры».
- В открывшимся окне поставьте галочку возле «Число процессоров» и укажите их количество равное двум или четырем.
- Примените параметры, перезагрузите компьютер и проверьте работоспособность программы.
Альтернативное решение проблемы
У обладателей новых процессоров с более чем четырьмя ядрами данная проблема возникает гораздо чаще из-за несовместимости устройства с CPU Control, поэтому мы рекомендуем обратить внимание на альтернативный софт с похожей функциональностью.
Ashampoo Core Tuner
Ashampoo Core Tuner представляет собой улучшенную версию CPU Control. Она также позволяет следить за состоянием системы, оптимизировать процессы, но еще имеет несколько дополнительных функций. В разделе «Процессы» пользователь получает информацию обо всех активных задачах, потреблении ресурсов системы и использовании ядер CPU. Каждой задаче вы можете присвоить свой приоритет, таким образом, оптимизировав необходимые программы.
Кроме этого присутствует возможность создать профили, например, для игр или работы. Каждый раз вам не нужно будет изменять приоритеты, просто переключайтесь между профилями. От вас требуется только один раз задать параметры и сохранить их.
В Ashampoo Core Tuner также отображаются работающие службы, указывается тип их запуска и выдается предварительная оценка важности. Здесь вы можете отключать, приостанавливать и изменять параметры каждой службы.
Скачать Ashampoo Core Tuner
В этой статье мы рассмотрели несколько способов решения проблемы, когда CPU Control не видит процессы, а также предложили альтернативу данной программе в виде Ashampoo Core Tuner. Если ни один из вариантов восстановить работу софта не помог, то рекомендуем перейти на Core Tuner или присмотреться к другим аналогам.
Читайте также: Увеличиваем производительность процессора
Еще статьи по данной теме:
Помогла ли Вам статья?
Содержание
- CPU Control не видит процессы
- Cpu control не показывает процессы
- CPU Control не видит процессы
- Способ 1: Обновление программы
- Способ 2: Изменение настроек системы
- Альтернативное решение проблемы
- Ashampoo Core Tuner
- Как пользоваться CPU-Control
- Интерфейс CPU-Control
- CPU-Control не видит процессы
- Скачать CPU-Control
CPU Control одна из лучших программ для оптимизации работы процессора и распределения нагрузок на его ядра. Особенно ее пришлась по душе любителям игр, железо которых имеет несколько лет. Программа позволяет распределить процессы, когда это правильно не может сделать операционная система.
Многие пользователи жалеются на то, что часто CPU Control не видит процессы. Дальше мы постараемся решить эту проблему.
Обновление программы до актуальной версии.
Для этого выполните следующие шаги.
Шаг первый. После запуска CPU Control, проследуйте в раздел программного меню «О программе» для того чтоб узнать версию вашего ПО и сделать обновление.
Даже если у вас последняя версия программы CPU Control, первый вариант не всегда может решить проблему. Следует сделать еще несколько поэтапных манипуляций для решения проблемы «CPU Control не видит процессы». А именно поменять некоторые конфигурационные параметры операционной системы.
1. Переходим в меню «Пуск» и выбираем пункт «Выполнить», сделать это можно также нажав комбинацию клавиш «Win+R». В строку открывшегося окна вписываем команду «msconfig», для ее выполнения жмем кнопку «ОК».
Если после выше указанных действий CPU Control дальше не видит процессы, скорее всего у вас установлен современный процессор, который не поддерживается программой. В таком случае придется искать аналоги CPU Control.
Источник
Cpu control не показывает процессы
CPU Control позволяет распределить и оптимизировать нагрузку на ядра процессора. Операционная система не всегда выполняет правильное распределение, поэтому иногда данная программа будет крайне полезной. Однако случается, что CPU Control не видит процессы. В этой статье мы расскажем, как избавиться от этой проблемы и предложим альтернативный вариант, если ничего не помогло.
CPU Control не видит процессы
Поддержка программы прекратилась еще в 2010 году, а за это время вышло уже множество новых процессоров, которые не совместимы с этим софтом. Однако не всегда проблема заключается именно в этом, поэтому мы рекомендуем обратить внимание на два способа, которые должны помочь решить проблему с обнаружением процессов.
Способ 1: Обновление программы
В случае, когда вы используете не самую актуальную версию CPU Control, и возникает данная проблема, возможно, сам разработчик ее уже решил, выпустив новое обновление. Поэтому в первую очередь рекомендуем загрузить последнюю версию программы с официального сайта. Делается это быстро и легко:
- Запустите CPU Control и перейдите в меню «О программе».
Откроется новое окно, где отображается текущая версия. Нажмите на ссылку внизу, чтобы перейти на официальный сайт разработчика. Он будет открыт через установленный по умолчанию браузер.
Переместите папку из архива в любое удобное место, перейдите в нее и выполните установку.
Осталось только запустить программу и проверить ее на работоспособность. Если обновление не помогло или у вас уже установлена актуальная версия, то перейдите к следующему способу.
Способ 2: Изменение настроек системы
Иногда некоторые настройки операционной системы Windows могут мешать работе другим программам. Касается это и CPU Control. Вам потребуется поменять один параметр конфигурации системы, чтобы решить проблему с отображением процессов.
- Нажмите комбинацию клавиш Win + R, напишите в строке
Перейдите во вкладку «Загрузка» и выберите «Дополнительные параметры».
В открывшимся окне поставьте галочку возле «Число процессоров» и укажите их количество равное двум или четырем.
Примените параметры, перезагрузите компьютер и проверьте работоспособность программы.
Альтернативное решение проблемы
У обладателей новых процессоров с более чем четырьмя ядрами данная проблема возникает гораздо чаще из-за несовместимости устройства с CPU Control, поэтому мы рекомендуем обратить внимание на альтернативный софт с похожей функциональностью.
Ashampoo Core Tuner
Ashampoo Core Tuner представляет собой улучшенную версию CPU Control. Она также позволяет следить за состоянием системы, оптимизировать процессы, но еще имеет несколько дополнительных функций. В разделе «Процессы» пользователь получает информацию обо всех активных задачах, потреблении ресурсов системы и использовании ядер CPU. Каждой задаче вы можете присвоить свой приоритет, таким образом, оптимизировав необходимые программы.
Кроме этого присутствует возможность создать профили, например, для игр или работы. Каждый раз вам не нужно будет изменять приоритеты, просто переключайтесь между профилями. От вас требуется только один раз задать параметры и сохранить их.
В Ashampoo Core Tuner также отображаются работающие службы, указывается тип их запуска и выдается предварительная оценка важности. Здесь вы можете отключать, приостанавливать и изменять параметры каждой службы.
В этой статье мы рассмотрели несколько способов решения проблемы, когда CPU Control не видит процессы, а также предложили альтернативу данной программе в виде Ashampoo Core Tuner. Если ни один из вариантов восстановить работу софта не помог, то рекомендуем перейти на Core Tuner или присмотреться к другим аналогам.
Отблагодарите автора, поделитесь статьей в социальных сетях.
CPU-Control – программа для распределения и оптимизации нагрузки на ядра процессора. В распределении системных ресурсов не всегда стоит полагаться на систему. Ситуация такова, что далеко не все программы верно задействуют использование ядер процессора, что несомненно сказывается на быстродействии ПК. Несмотря на стремительное развитие многоядерности, многие программы не понимают присутствия 2 и более ядер процессора, а значит, не будут их использовать.
| Название: CPU-Control |
| Разработчик: www.koma-code.de |
| Версия: 2.1 |
| Размер: 658 КБ |
| Дата выхода: 20.11.2010 |
| ОС: Windows 10, 8.1, 8, 7, Vista, XP |
| Язык: Русский, Английский, Немецкий, Венгерский и др. |
| Платформа: PC |
| Процессор: 800 MHz или более мощный |
| ОЗУ: от 256 МБ RAM |
| Память: от 2 МБ свободного пространства на жестком диске |
Как пользоваться CPU-Control
CPU-Control позволяет пользователю вручную распределить нагрузку на ядра у каждого процесса в отдельности, что даёт равномерную нагрузку на процессорные ядра. Настроить корректное использование доступных системных ресурсов смогут владельцы 2 и 4 ядерных процессоров, но ходит слух, что CPU-Control работает и на 6-8 ядерных процессорах.
Чтобы было проще понять, как пользоваться программой, мы привели несколько вариаций использования для 4 ядерных ЦПУ.
- Работая одновременно в 3 требовательных к процессору программах, не имеющих доступа к многоядерности, будет разумно распределить процесс каждой программы на отдельное незагруженное ядро (2, 3, 4), перед этим забив другими включенными программами 1 ядро (чтобы освободить 2, 3, 4 ядра). Не обязательно 3 программы, их может быть и 10, главное распределить нагрузку с помощью CPU-Control наиболее равномерно.
- Можно выключить использование 2 и более ядер у процесса, которому это не требуется, тем самым освободив процессорные ядра для других программ.
- Приложение, которому для нормальной работы нужно задействовать 2 ядра, разумнее разместить на свободных ядрах (1+2, 1+3, 1+4, 2+3, 2+4, 3+4), предварительно сняв с них нагрузку от других программ (переместив на «свободные»). Выбрали в CPU-Control для требовательной программы 1+4 ядра, значит, оставшиеся процессы нужно разместить на 2 и 3 процессорных ядрах. Если есть необходимость использовать 3 ядра то всё то же самое, но все остальные процессы переносите на одно «свободное» ядро.
Пользователь может как угодно задействовать процессорные ядра, всё исходя из его предпочтений и задач. Например, первое ядро заставить работать с видеоредактором, второе с графическими приложениями, третье оставить под игру.
Интерфейс CPU-Control
При первом запуске интерфейс программы CPU-Control откроется на английском языке. Всего в программе 4 языка: английский, немецкий, венгерский, русский. Чтобы переключиться на русский язык нужно нажать на «Options», затем выбрать язык «Russian» (сразу всё русифицируется).
Далее, в соответствии со скриншотом, в том же окне CPU-Control выставляем галочки: «автозапуск с windows», «минимизировать», «4 ядра» — если 4 ядерный CPU.
После того как закрываем это окно, снова видим основное, но теперь на русском.
В правой части основного окна видно, что всего CPU-Control поддерживает 5 режимов работы.
- Автоматический режим: использует все два / четыре процессора, чтобы назначить задачи.
- Ручной: вы сами выбираете ядра для управления процессом.
- CPU 1: Все задачи задействуют первое ядро процессора.
- CPU 2: Все задачи задействуют второе ядро процессора.
- Off: CPU-Control отключен (по умолчанию).
Чуть ниже расположись 9 готовых профилей с настройками, и если ваша цель просто увеличить производительность ПК, можно их поочередно активировать, наблюдая за результатами.
Левая часть окна CPU-Control для ручного режима работы. Всё что нужно, это выделить нужный процесс или процессы и нажав ПКМ выбрать необходимое ядро или их комбинацию.
CPU-Control не видит процессы
Возможное решение проблемы: пуск — выполнить — msconfig — загрузка — дополнительные параметры — поставить галочку на число процессоров и выбрать количество ядер. После этого нужно выполнить перезагрузку ПК и запустить программу CPU-Control.
Последняя версия программы вышла в 2010 году и больше не поддерживается разработчиком. В связи с этим, вполне возможно, что программа несовместима с некоторыми процессорами, или есть другая причина, которая нам неизвестна. Этот сайт не является официальным, он лишь позволяет ознакомиться с описанием и возможностями программы на русском языке, и скачать её. Всё что мы можем, это следить за обновлениями CPU-Control и выкладывать актуальные версии. Разработчиком этого продукта является немец Маттиас Кох. Несмотря на то, что такая проблема встречается, это не значит, что так будет у вас. Если вы с этим столкнулись, попробуйте выполнить описанные выше действия.
Скачать CPU-Control
Последняя версия программы — 2.1 от 20.11.2010. Сейчас в интернете появилось много различных сайтов, распространяющих версии 2.2 и даже 2.3 — это всё мошенники. В лучшем случае с таких ресурсов вы скачаете версию 2.1, в противном случае загрузите вредоносное программное обеспечение. На этом ресурсе всегда размещена актуальная версия программы, мы следим за выходом обновлений.
CPU Control одна из лучших программ для оптимизации работы процессора и распределения нагрузок на его ядра. Особенно ее пришлась по душе любителям игр, железо которых имеет несколько лет. Программа позволяет распределить процессы, когда это правильно не может сделать операционная система.
Многие пользователи жалеются на то, что часто CPU Control не видит процессы. Дальше мы постараемся решить эту проблему.
Обновление программы до актуальной версии.
Даже если у вас последняя версия программы CPU Control, первый вариант не всегда может решить проблему. Следует сделать еще несколько поэтапных манипуляций для решения проблемы «CPU Control не видит процессы». А именно поменять некоторые конфигурационные параметры операционной системы.
1. Переходим в меню «Пуск» и выбираем пункт «Выполнить», сделать это можно также нажав комбинацию клавиш «Win+R». В строку открывшегося окна вписываем команду «msconfig», для ее выполнения жмем кнопку «ОК».
Если после выше указанных действий CPU Control дальше не видит процессы, скорее всего у вас установлен современный процессор, который не поддерживается программой. В таком случае придется искать аналоги CPU Control.
Источник
CPU Control позволяет распределять и оптимизировать нагрузку на ядра процессора. Операционная система не всегда выполняет правильное распределение, поэтому иногда эта программа будет чрезвычайно полезной. Однако бывает, что монитор ЦП не видит процессы. В этой статье мы объясним, как избавиться от этой проблемы, и предложим альтернативу, если все остальное не поможет.
Содержание
- CPU Control не видит процессы
- Способ 1: Обновление программы
- Способ 2: Изменение настроек системы
- Альтернативное решение проблемы
- Ashampoo Core Tuner
Поддержка программы была прекращена в 2010 году, и за это время было выпущено много новых процессоров, несовместимых с этим программным обеспечением. Однако это не всегда проблема, поэтому мы рекомендуем обратить внимание на два способа, которые помогут решить проблему с обнаружением процессов.
Способ 1: Обновление программы
В случае, если вы не используете последнюю версию CPU Control, и эта проблема возникает, возможно, сам разработчик уже решил ее, выпустив новое обновление. Поэтому в первую очередь рекомендуем скачать последнюю версию программы с официального сайта. Делается это быстро и легко:
- Запустите CPU Checker и перейдите в меню «Информация».
- Откроется новое окно с текущей версией. Щелкните ссылку ниже, чтобы перейти на официальный сайт разработчика. Он откроется в вашем браузере по умолчанию.
- Здесь в списке найдите «CPU Control» и скачайте архив.
- Переместите папку из архива в удобное место, перейдите в нее и завершите установку.
Осталось только запустить программу и протестировать ее на работоспособность. Если обновление не помогло или у вас уже установлена текущая версия, перейдите к следующему способу.
Способ 2: Изменение настроек системы
Иногда некоторые настройки операционной системы Windows могут мешать работе других программ. Это также относится к мониторингу ЦП. Вам нужно будет изменить параметр конфигурации системы, чтобы решить проблему с представлением процесса.
- Нажимаем комбинацию клавиш Win + R, пишем в строке
msconfig
и нажмите ОК».
- Перейдите на вкладку «Загрузки» и выберите «Дополнительные параметры».
- В открывшемся окне установите флажок «Количество процессоров» и укажите их количество, равное двум или четырем.
- Примените настройки, перезагрузите компьютер и убедитесь, что программа работает.
Альтернативное решение проблемы
Владельцы новых процессоров с более чем четырьмя ядрами сталкиваются с этой проблемой гораздо чаще из-за несовместимости устройства с CPU Control, поэтому рекомендуем обратить внимание на альтернативное программное обеспечение с аналогичным функционалом.
Ashampoo Core Tuner
Ashampoo Core Tuner — это улучшенная версия CPU Control. Он также позволяет отслеживать состояние системы, оптимизировать процессы, а также имеет несколько дополнительных функций. В разделе «Процессы» пользователь получает информацию обо всех активных действиях, потреблении системных ресурсов и загрузке ядра ЦП. Каждому виду деятельности можно назначить приоритеты, тем самым оптимизируя необходимые графики.
Кроме того, вы можете создавать профили, например, для игр или работы. Нет необходимости каждый раз менять приоритеты, просто переключайтесь между профилями. Вам просто нужно один раз установить параметры и сохранить их.
Ashampoo Core Tuner также показывает запущенные службы, указывает тип запущенной службы и дает предварительную оценку важности. Здесь вы можете отключить, приостановить и изменить настройки для каждой службы.
В этой статье мы рассмотрели несколько способов решения проблемы, когда CPU Checker не видит процессы, а также предложили альтернативу этой программе в виде Ashampoo Core Tuner. Если ни один из вариантов восстановления работы ПО не помог, рекомендуем перейти на Core Tuner или присмотреться к другим аналогам.
См. Также: Увеличение производительности процессора
Источники
- https://lumpics.ru/cpu-control-does-not-see-processes/
Содержание
- Почему CPU Control не видит процессы
- CPU Control не видит процессы
- Способ 1: Обновление программы
- Способ 2: Изменение настроек системы
- Альтернативное решение проблемы
- Ashampoo Core Tuner
- проблема с CPU Control
- Cpu Control
- Cpu control windows 10 нет процессов
- Counter-Strike: Global Offensive
- CPU-Control
- Как пользоваться CPU-Control
- Интерфейс CPU-Control
- CPU-Control не видит процессы
- Скачать CPU-Control
Почему CPU Control не видит процессы
CPU Control позволяет распределить и оптимизировать нагрузку на ядра процессора. Операционная система не всегда выполняет правильное распределение, поэтому иногда данная программа будет крайне полезной. Однако случается, что CPU Control не видит процессы. В этой статье мы расскажем, как избавиться от этой проблемы и предложим альтернативный вариант, если ничего не помогло.
CPU Control не видит процессы
Поддержка программы прекратилась еще в 2010 году, а за это время вышло уже множество новых процессоров, которые не совместимы с этим софтом. Однако не всегда проблема заключается именно в этом, поэтому мы рекомендуем обратить внимание на два способа, которые должны помочь решить проблему с обнаружением процессов.
Способ 1: Обновление программы
В случае, когда вы используете не самую актуальную версию CPU Control, и возникает данная проблема, возможно, сам разработчик ее уже решил, выпустив новое обновление. Поэтому в первую очередь рекомендуем загрузить последнюю версию программы с официального сайта. Делается это быстро и легко:
Осталось только запустить программу и проверить ее на работоспособность. Если обновление не помогло или у вас уже установлена актуальная версия, то перейдите к следующему способу.
Способ 2: Изменение настроек системы
Иногда некоторые настройки операционной системы Windows могут мешать работе другим программам. Касается это и CPU Control. Вам потребуется поменять один параметр конфигурации системы, чтобы решить проблему с отображением процессов.
Альтернативное решение проблемы
У обладателей новых процессоров с более чем четырьмя ядрами данная проблема возникает гораздо чаще из-за несовместимости устройства с CPU Control, поэтому мы рекомендуем обратить внимание на альтернативный софт с похожей функциональностью.
Ashampoo Core Tuner
Ashampoo Core Tuner представляет собой улучшенную версию CPU Control. Она также позволяет следить за состоянием системы, оптимизировать процессы, но еще имеет несколько дополнительных функций. В разделе «Процессы» пользователь получает информацию обо всех активных задачах, потреблении ресурсов системы и использовании ядер CPU. Каждой задаче вы можете присвоить свой приоритет, таким образом, оптимизировав необходимые программы.
Кроме этого присутствует возможность создать профили, например, для игр или работы. Каждый раз вам не нужно будет изменять приоритеты, просто переключайтесь между профилями. От вас требуется только один раз задать параметры и сохранить их.
В Ashampoo Core Tuner также отображаются работающие службы, указывается тип их запуска и выдается предварительная оценка важности. Здесь вы можете отключать, приостанавливать и изменять параметры каждой службы.
В этой статье мы рассмотрели несколько способов решения проблемы, когда CPU Control не видит процессы, а также предложили альтернативу данной программе в виде Ashampoo Core Tuner. Если ни один из вариантов восстановить работу софта не помог, то рекомендуем перейти на Core Tuner или присмотреться к другим аналогам.
Помимо этой статьи, на сайте еще 12339 инструкций.
Добавьте сайт Lumpics.ru в закладки (CTRL+D) и мы точно еще пригодимся вам.
Отблагодарите автора, поделитесь статьей в социальных сетях.
Источник
проблема с CPU Control
16 Jul 2013 в 22:57
16 Jul 2013 в 22:57 #1
Почему у меня не отображаются процессы, хотя видно,что они у меня запущены?
16 Jul 2013 в 22:59 #2
16 Jul 2013 в 23:01 #3
CPU Control не видит новые процессоры.
16 Jul 2013 в 23:03 #4
16 Jul 2013 в 23:06 #5
16 Jul 2013 в 23:06 #6
Ставить чёрный шрифт на сером фоне. Ты-изверг.
16 Jul 2013 в 23:07 #7
Прошу прощения, но у меня вроде всё хорошо.
16 Jul 2013 в 23:08 #8
16 Jul 2013 в 23:10 #9
Зачем ты этой древней софтиной пользуешься? Она была приурочена для оптимизации ядер в древних многоядерных процессорах и сейчас потеряла актуальность в связи с тем что любое приложение может использовать несколько ядер и распределять нагрузку более эффективно.
16 Jul 2013 в 23:11 #10
Данная вещица кстати мне очень помогала в своё время имея я, 2-ой Атлон.
Источник
Cpu Control
14 Nov 2015 в 21:49
14 Nov 2015 в 21:49 #1
Вообщем начал юзать эту прогу только сегодня.У меня появились следующие проблемы:
1)Не видны процессы
2)После запуска проги она почти сразу же закрывается(чето нажал в настройках)
ПЕХАРЬ ТВОЕЙ СЕСТРЫ
15 Nov 2015 в 00:03 #2
все эти программы для оптимизации делают только хуже
советую удалить
15 Nov 2015 в 00:05 #3
Да это же прога для старых игр, чтоб позволить распределить нагрузку между всеми ядрами процессора. Для доты2 бесполезна, удаляй.
15 Nov 2015 в 00:07 #4
15 Nov 2015 в 00:11 #5
Вообщем начал юзать эту прогу только сегодня.У меня появились следующие проблемы:
1)Не видны процессы
2)После запуска проги она почти сразу же закрывается(чето нажал в настройках)
она в трее скорей всего висит, увидишь значок через правую кн.мыши пробуй
Источник
Cpu control windows 10 нет процессов
Counter-Strike: Global Offensive
Многопото́чность — свойство платформы (например, операционной системы, виртуальной машины и т. д.) или приложения, состоящее в том, что процесс, порождённый в операционной системе, может состоять из нескольких потоков, выполняющихся «параллельно», то есть без предписанного порядка во времени. При выполнении некоторых задач такое разделение может достичь более эффективного использования ресурсов вычислительной машины.
На деле не все программы, игры и.т.д хорошо оптимизированы чтобы задействовать все мощности процессора. Яркий тому пример игры от Valve, которые сильно зависят от процессора и количества ядер.
Но ведь в настройках игры есть такой параметр как «многоядерная обработка», разве она не делает всё что необходимо?
Ответ: «Да и Нет» На практике действительно задействуются не одно ядро процессора, но выглядит это примерно так.
Игра нагружает одно ядро по полной программе, а остальные ядра «помогают» в некоторых ситуациях с максимальной нагрузкой до 20%.
В этом руководстве мы настроим и рассмотрим работу программы на примере CSGO
Сам вид программы до ужаса простой и понятный.
В настройках программы выставляем галочки как на скриншоте.
Если у вас не 4 ядра, просто уберите галочку. К большому сожалению поддержку программы прекратили в 2010 году и она работает максимально на 4 ядрах.
Игра CSGO была настроена на 4 ядра. Остается только протестировать.
Источник
CPU-Control
CPU-Control – программа для распределения и оптимизации нагрузки на ядра процессора. В распределении системных ресурсов не всегда стоит полагаться на систему. Ситуация такова, что далеко не все программы верно задействуют использование ядер процессора, что несомненно сказывается на быстродействии ПК. Несмотря на стремительное развитие многоядерности, многие программы не понимают присутствия 2 и более ядер процессора, а значит, не будут их использовать.
| Название: CPU-Control |
| Разработчик: www.koma-code.de |
| Версия: 2.1 |
| Размер: 658 КБ |
| Дата выхода: 20.11.2010 |
| ОС: Windows 10, 8.1, 8, 7, Vista, XP |
| Язык: Русский, Английский, Немецкий, Венгерский и др. |
| Платформа: PC |
| Процессор: 800 MHz или более мощный |
| ОЗУ: от 256 МБ RAM |
| Память: от 2 МБ свободного пространства на жестком диске |
Как пользоваться CPU-Control
CPU-Control позволяет пользователю вручную распределить нагрузку на ядра у каждого процесса в отдельности, что даёт равномерную нагрузку на процессорные ядра. Настроить корректное использование доступных системных ресурсов смогут владельцы 2 и 4 ядерных процессоров, но ходит слух, что CPU-Control работает и на 6-8 ядерных процессорах.
Чтобы было проще понять, как пользоваться программой, мы привели несколько вариаций использования для 4 ядерных ЦПУ.
Пользователь может как угодно задействовать процессорные ядра, всё исходя из его предпочтений и задач. Например, первое ядро заставить работать с видеоредактором, второе с графическими приложениями, третье оставить под игру.
Интерфейс CPU-Control
При первом запуске интерфейс программы CPU-Control откроется на английском языке. Всего в программе 4 языка: английский, немецкий, венгерский, русский. Чтобы переключиться на русский язык нужно нажать на «Options», затем выбрать язык «Russian» (сразу всё русифицируется).
После того как закрываем это окно, снова видим основное, но теперь на русском.
В правой части основного окна видно, что всего CPU-Control поддерживает 5 режимов работы.
Чуть ниже расположись 9 готовых профилей с настройками, и если ваша цель просто увеличить производительность ПК, можно их поочередно активировать, наблюдая за результатами.
Левая часть окна CPU-Control для ручного режима работы. Всё что нужно, это выделить нужный процесс или процессы и нажав ПКМ выбрать необходимое ядро или их комбинацию.
CPU-Control не видит процессы
Возможное решение проблемы: пуск — выполнить — msconfig — загрузка — дополнительные параметры — поставить галочку на число процессоров и выбрать количество ядер. После этого нужно выполнить перезагрузку ПК и запустить программу CPU-Control.
Последняя версия программы вышла в 2010 году и больше не поддерживается разработчиком. В связи с этим, вполне возможно, что программа несовместима с некоторыми процессорами, или есть другая причина, которая нам неизвестна. Этот сайт не является официальным, он лишь позволяет ознакомиться с описанием и возможностями программы на русском языке, и скачать её. Всё что мы можем, это следить за обновлениями CPU-Control и выкладывать актуальные версии. Разработчиком этого продукта является немец Маттиас Кох. Несмотря на то, что такая проблема встречается, это не значит, что так будет у вас. Если вы с этим столкнулись, попробуйте выполнить описанные выше действия.
Скачать CPU-Control
Последняя версия программы — 2.1 от 20.11.2010. Сейчас в интернете появилось много различных сайтов, распространяющих версии 2.2 и даже 2.3 — это всё мошенники. В лучшем случае с таких ресурсов вы скачаете версию 2.1, в противном случае загрузите вредоносное программное обеспечение. На этом ресурсе всегда размещена актуальная версия программы, мы следим за выходом обновлений.
Источник
CPU-Control
CPU-Control – программа для распределения и оптимизации нагрузки на ядра процессора. В распределении системных ресурсов не всегда стоит полагаться на систему. Ситуация такова, что далеко не все программы верно задействуют использование ядер процессора, что несомненно сказывается на быстродействии ПК. Несмотря на стремительное развитие многоядерности, многие программы не понимают присутствия 2 и более ядер процессора, а значит, не будут их использовать.
| Название: CPU-Control |
| Разработчик: www.koma-code.de |
| Версия: 2.1 |
| Размер: 658 КБ |
| Дата выхода: 20.11.2010 |
| ОС: Windows 10, 8.1, 8, 7, Vista, XP |
| Язык: Русский, Английский, Немецкий, Венгерский и др. |
| Платформа: PC |
| Процессор: 800 MHz или более мощный |
| ОЗУ: от 256 МБ RAM |
| Память: от 2 МБ свободного пространства на жестком диске |
Как пользоваться CPU-Control
CPU-Control позволяет пользователю вручную распределить нагрузку на ядра у каждого процесса в отдельности, что даёт равномерную нагрузку на процессорные ядра. Настроить корректное использование доступных системных ресурсов смогут владельцы 2 и 4 ядерных процессоров, но ходит слух, что CPU-Control работает и на 6-8 ядерных процессорах.
Чтобы было проще понять, как пользоваться программой, мы привели несколько вариаций использования для 4 ядерных ЦПУ.
- Работая одновременно в 3 требовательных к процессору программах, не имеющих доступа к многоядерности, будет разумно распределить процесс каждой программы на отдельное незагруженное ядро (2, 3, 4), перед этим забив другими включенными программами 1 ядро (чтобы освободить 2, 3, 4 ядра). Не обязательно 3 программы, их может быть и 10, главное распределить нагрузку с помощью CPU-Control наиболее равномерно.
- Можно выключить использование 2 и более ядер у процесса, которому это не требуется, тем самым освободив процессорные ядра для других программ.
- Приложение, которому для нормальной работы нужно задействовать 2 ядра, разумнее разместить на свободных ядрах (1+2, 1+3, 1+4, 2+3, 2+4, 3+4), предварительно сняв с них нагрузку от других программ (переместив на «свободные»). Выбрали в CPU-Control для требовательной программы 1+4 ядра, значит, оставшиеся процессы нужно разместить на 2 и 3 процессорных ядрах. Если есть необходимость использовать 3 ядра то всё то же самое, но все остальные процессы переносите на одно «свободное» ядро.
Пользователь может как угодно задействовать процессорные ядра, всё исходя из его предпочтений и задач. Например, первое ядро заставить работать с видеоредактором, второе с графическими приложениями, третье оставить под игру.
Интерфейс CPU-Control
При первом запуске интерфейс программы CPU-Control откроется на английском языке. Всего в программе 4 языка: английский, немецкий, венгерский, русский. Чтобы переключиться на русский язык нужно нажать на «Options», затем выбрать язык «Russian» (сразу всё русифицируется).
Далее, в соответствии со скриншотом, в том же окне CPU-Control выставляем галочки: «автозапуск с windows», «минимизировать», «4 ядра» — если 4 ядерный CPU.
После того как закрываем это окно, снова видим основное, но теперь на русском.
В правой части основного окна видно, что всего CPU-Control поддерживает 5 режимов работы.
- Автоматический режим: использует все два / четыре процессора, чтобы назначить задачи.
- Ручной: вы сами выбираете ядра для управления процессом.
- CPU 1: Все задачи задействуют первое ядро процессора.
- CPU 2: Все задачи задействуют второе ядро процессора.
- Off: CPU-Control отключен (по умолчанию).
Чуть ниже расположись 9 готовых профилей с настройками, и если ваша цель просто увеличить производительность ПК, можно их поочередно активировать, наблюдая за результатами.
Левая часть окна CPU-Control для ручного режима работы. Всё что нужно, это выделить нужный процесс или процессы и нажав ПКМ выбрать необходимое ядро или их комбинацию.
CPU-Control не видит процессы
Возможное решение проблемы: пуск — выполнить — msconfig — загрузка — дополнительные параметры — поставить галочку на число процессоров и выбрать количество ядер. После этого нужно выполнить перезагрузку ПК и запустить программу CPU-Control.
Последняя версия программы вышла в 2010 году и больше не поддерживается разработчиком. В связи с этим, вполне возможно, что программа несовместима с некоторыми процессорами, или есть другая причина, которая нам неизвестна. Этот сайт не является официальным, он лишь позволяет ознакомиться с описанием и возможностями программы на русском языке, и скачать её. Всё что мы можем, это следить за обновлениями CPU-Control и выкладывать актуальные версии. Разработчиком этого продукта является немец Маттиас Кох. Несмотря на то, что такая проблема встречается, это не значит, что так будет у вас. Если вы с этим столкнулись, попробуйте выполнить описанные выше действия.
Скачать CPU-Control
Последняя версия программы — 2.1 от 20.11.2010. Сейчас в интернете появилось много различных сайтов, распространяющих версии 2.2 и даже 2.3 — это всё мошенники. В лучшем случае с таких ресурсов вы скачаете версию 2.1, в противном случае загрузите вредоносное программное обеспечение. На этом ресурсе всегда размещена актуальная версия программы, мы следим за выходом обновлений.
Источник
CPU Control не видит процессы
CPU Control одна из лучших программ для оптимизации работы процессора и распределения нагрузок на его ядра. Особенно ее пришлась по душе любителям игр, железо которых имеет несколько лет. Программа позволяет распределить процессы, когда это правильно не может сделать операционная система.
Многие пользователи жалеются на то, что часто CPU Control не видит процессы. Дальше мы постараемся решить эту проблему.
Обновление программы до актуальной версии.
Для этого выполните следующие шаги.
Шаг первый. После запуска CPU Control, проследуйте в раздел программного меню «О программе» для того чтоб узнать версию вашего ПО и сделать обновление.
Даже если у вас последняя версия программы CPU Control, первый вариант не всегда может решить проблему. Следует сделать еще несколько поэтапных манипуляций для решения проблемы «CPU Control не видит процессы». А именно поменять некоторые конфигурационные параметры операционной системы.
1. Переходим в меню «Пуск» и выбираем пункт «Выполнить», сделать это можно также нажав комбинацию клавиш «Win+R». В строку открывшегося окна вписываем команду «msconfig», для ее выполнения жмем кнопку «ОК».
Если после выше указанных действий CPU Control дальше не видит процессы, скорее всего у вас установлен современный процессор, который не поддерживается программой. В таком случае придется искать аналоги CPU Control.
Источник
Почему CPU Control не видит процессы
CPU Control позволяет распределить и оптимизировать нагрузку на ядра процессора. Операционная система не всегда выполняет правильное распределение, поэтому иногда данная программа будет крайне полезной. Однако случается, что CPU Control не видит процессы. В этой статье мы расскажем, как избавиться от этой проблемы и предложим альтернативный вариант, если ничего не помогло.
CPU Control не видит процессы
Поддержка программы прекратилась еще в 2010 году, а за это время вышло уже множество новых процессоров, которые не совместимы с этим софтом. Однако не всегда проблема заключается именно в этом, поэтому мы рекомендуем обратить внимание на два способа, которые должны помочь решить проблему с обнаружением процессов.
Способ 1: Обновление программы
В случае, когда вы используете не самую актуальную версию CPU Control, и возникает данная проблема, возможно, сам разработчик ее уже решил, выпустив новое обновление. Поэтому в первую очередь рекомендуем загрузить последнюю версию программы с официального сайта. Делается это быстро и легко:
Откроется новое окно, где отображается текущая версия. Нажмите на ссылку внизу, чтобы перейти на официальный сайт разработчика. Он будет открыт через установленный по умолчанию браузер.
Переместите папку из архива в любое удобное место, перейдите в нее и выполните установку.
Осталось только запустить программу и проверить ее на работоспособность. Если обновление не помогло или у вас уже установлена актуальная версия, то перейдите к следующему способу.
Способ 2: Изменение настроек системы
Иногда некоторые настройки операционной системы Windows могут мешать работе другим программам. Касается это и CPU Control. Вам потребуется поменять один параметр конфигурации системы, чтобы решить проблему с отображением процессов.
Перейдите во вкладку «Загрузка» и выберите «Дополнительные параметры».
В открывшимся окне поставьте галочку возле «Число процессоров» и укажите их количество равное двум или четырем.
Альтернативное решение проблемы
У обладателей новых процессоров с более чем четырьмя ядрами данная проблема возникает гораздо чаще из-за несовместимости устройства с CPU Control, поэтому мы рекомендуем обратить внимание на альтернативный софт с похожей функциональностью.
Ashampoo Core Tuner
Ashampoo Core Tuner представляет собой улучшенную версию CPU Control. Она также позволяет следить за состоянием системы, оптимизировать процессы, но еще имеет несколько дополнительных функций. В разделе «Процессы» пользователь получает информацию обо всех активных задачах, потреблении ресурсов системы и использовании ядер CPU. Каждой задаче вы можете присвоить свой приоритет, таким образом, оптимизировав необходимые программы.
Кроме этого присутствует возможность создать профили, например, для игр или работы. Каждый раз вам не нужно будет изменять приоритеты, просто переключайтесь между профилями. От вас требуется только один раз задать параметры и сохранить их.
В Ashampoo Core Tuner также отображаются работающие службы, указывается тип их запуска и выдается предварительная оценка важности. Здесь вы можете отключать, приостанавливать и изменять параметры каждой службы.
В этой статье мы рассмотрели несколько способов решения проблемы, когда CPU Control не видит процессы, а также предложили альтернативу данной программе в виде Ashampoo Core Tuner. Если ни один из вариантов восстановить работу софта не помог, то рекомендуем перейти на Core Tuner или присмотреться к другим аналогам.
Источник
INDE
16 Jul 2013 в 22:57
INDE
Пользователь
Регистрация:
15.04.2013
Сообщения: 403
Рейтинг: 48
Регистрация:
15.04.2013
Сообщения: 403
Рейтинг: 48
Почему у меня не отображаются процессы, хотя видно,что они у меня запущены?
проц i7 — 3770k
Младен
Пользователь
Регистрация:
25.11.2012
Сообщения: 187
Рейтинг: 31
Регистрация:
25.11.2012
Сообщения: 187
Рейтинг: 31
mob5ter
Пользователь
Регистрация:
16.09.2012
Сообщения: 99
Рейтинг: 82
Регистрация:
16.09.2012
Сообщения: 99
Рейтинг: 82
CPU Control не видит новые процессоры.
INDE
Пользователь
Регистрация:
15.04.2013
Сообщения: 403
Рейтинг: 48
Регистрация:
15.04.2013
Сообщения: 403
Рейтинг: 48
mob5ter сказал(а):↑
CPU Control не видит новые процессоры.
Нажмите, чтобы раскрыть…
шта ?
mob5ter
Пользователь
Регистрация:
16.09.2012
Сообщения: 99
Рейтинг: 82
Регистрация:
16.09.2012
Сообщения: 99
Рейтинг: 82
INDE сказал(а):↑
Нажмите, чтобы раскрыть…
Дай угадаю ,не видит процессы? Картинку не смотрел. CPU Control не распознаёт новые процессоры что бы ими управлять, ибо программа долго не обновлялась.
Volty
Пользователь
Регистрация:
19.05.2013
Сообщения: 55
Рейтинг: 10
Регистрация:
19.05.2013
Сообщения: 55
Рейтинг: 10
Ставить чёрный шрифт на сером фоне… Ты-изверг.
mob5ter
Пользователь
Регистрация:
16.09.2012
Сообщения: 99
Рейтинг: 82
Регистрация:
16.09.2012
Сообщения: 99
Рейтинг: 82
Volty сказал(а):↑
Ставить чёрный шрифт на сером фоне… Ты-изверг.
Нажмите, чтобы раскрыть…
Прошу прощения, но у меня вроде всё хорошо.
Volty сказал(а):↑
Ставить чёрный шрифт на сером фоне… Ты-изверг.
Нажмите, чтобы раскрыть…
Понял где
![;)]()
TrashRAK
Пользователь
Регистрация:
17.12.2012
Сообщения: 343
Рейтинг: 194
Регистрация:
17.12.2012
Сообщения: 343
Рейтинг: 194
Battle Roar
Пользователь
Регистрация:
31.05.2012
Сообщения: 1527
Рейтинг: 873
Регистрация:
31.05.2012
Сообщения: 1527
Рейтинг: 873
Зачем ты этой древней софтиной пользуешься? Она была приурочена для оптимизации ядер в древних многоядерных процессорах и сейчас потеряла актуальность в связи с тем что любое приложение может использовать несколько ядер и распределять нагрузку более эффективно.
mob5ter
Пользователь
Регистрация:
16.09.2012
Сообщения: 99
Рейтинг: 82
Регистрация:
16.09.2012
Сообщения: 99
Рейтинг: 82
Данная вещица кстати мне очень помогала в своё время имея я, 2-ой Атлон.
Тема закрыта
-
Заголовок
Ответов Просмотров
Последнее сообщение
-
Clwn
04 Feb 2023 в 14:38Сообщений: 2
04 Feb 2023 в 14:38 -
Сообщений: 1
04 Feb 2023 в 14:37 -
Сообщений: 5
04 Feb 2023 в 14:18Сообщений:5
Просмотров:13
-
Сообщений: 54
04 Feb 2023 в 13:59Сообщений:54
Просмотров:66
-
Сообщений: 2
04 Feb 2023 в 13:59
Одной из распространенных проблем, с которой могут столкнуться пользователи операционной системы Windows 10, является невозможность видеть процессы в инструменте CPU Control. Это может быть очень раздражающим, особенно если вы пытаетесь отследить, какие приложения используют больше ресурсов процессора и вызывают задержки в работе компьютера.
Возникающая проблема может иметь различные причины: неправильные настройки, конфликты с другими программами или драйверами, а также неполадки в самом инструменте CPU Control. Однако, наиболее частой причиной является отсутствие необходимых прав доступа для просмотра и управления процессами.
Одним из решений проблемы может быть запуск инструмента CPU Control с правами администратора. Для этого достаточно щелкнуть правой кнопкой мыши на ярлыке инструмента и выбрать пункт «Запустить от имени администратора». Однако, это решение не всегда срабатывает и может потребовать дополнительных действий со стороны пользователя.
Если проблема с CPU Control все еще не решена, то стоит обратиться к разработчикам инструмента или другим источникам поддержки Windows 10. Возможно, проблема уже известна и имеется решение или патч, который поможет исправить ситуацию. Также стоит проверить наличие обновлений для операционной системы и установить их, так как они могут содержать исправления для подобных проблем.
Содержание
- Причины и возможные решения данной проблемы
- Обновление операционной системы
- Проверка наличия вирусов и вредоносного ПО
- Проверка работоспособности антивирусных программ
- Проверка совместимости установленного ПО
- Использование специальных инструментов для мониторинга процессов
- Диспетчер задач
- Сторонние приложения
- Специализированные инструменты
- Перезагрузка компьютера и проверка работы CPU Control
Причины и возможные решения данной проблемы
Неспособность программы CPU Control видеть процессы на операционной системе Windows 10 может быть вызвана несколькими причинами. Рассмотрим некоторые из них и возможные пути их решения:
-
Неправильные настройки программы: проверьте, что в настройках CPU Control указано правильное местоположение для поиска процессов. Проверьте, что программе разрешен доступ к системным процессам.
-
Неправильная установка или обновление программы: попробуйте удалить и заново установить программу CPU Control. При этом убедитесь, что вы используете последнюю версию программы, совместимую с операционной системой Windows 10.
-
Конфликт с другими программами или процессами: временно отключите все антивирусные программы, файрволы и другие системные утилиты, которые могут влиять на работу CPU Control. Проверьте, работает ли программа после отключения этих программ.
-
Проблемы с драйверами: обновите драйверы для вашего процессора, видеокарты и других компонентов системы. Некорректно работающие драйверы могут приводить к некорректной работе программы CPU Control.
Если после применения вышеуказанных решений проблема с CPU Control не устраняется, рекомендуется обратиться к службе поддержки разработчиков программы или обратиться за помощью к опытным пользователям на специализированных форумах и в сообществах.
Обновление операционной системы
Обновление операционной системы является важным процессом, который позволяет исправить ошибки, улучшить безопасность, добавить новые функции и повысить общую производительность компьютера. В случае проблем с CPU Control, обновление операционной системы может быть одним из решений проблемы.
Обновление операционной системы Windows 10 происходит автоматически через Windows Update. Программа Windows Update регулярно проверяет наличие доступных обновлений и предлагает их установить. Однако, в некоторых случаях пользователь может столкнуться с проблемами при обновлении.
Для решения проблем с обновлением операционной системы Windows 10, можно использовать следующие рекомендации:
- Проверить подключение к Интернету. Убедитесь, что ваш компьютер подключен к сети Интернет и имеется стабильное соединение.
- Проверить доступное место на диске. Обновление операционной системы требует наличия достаточного свободного места на диске. Удалите ненужные файлы и программы, чтобы освободить место.
- Выполнить проверку на вирусы и вредоносное ПО. Иногда проблемы с обновлением могут быть вызваны наличием вредоносных программ на компьютере. Проверьте компьютер на наличие вирусов и вредоносного ПО с помощью антивирусной программы.
- Установить последние обновления драйверов. Некоторые проблемы с обновлением могут быть связаны с устаревшими драйверами устройств. Обновите драйверы устройств до последней версии.
- Выполнить сброс настроек Windows Update. Если проблемы с обновлением продолжаются, можно попробовать выполнить сброс настроек Windows Update. Для этого запустите командную строку от имени администратора и выполните команду «net stop wuauserv» для остановки сервиса Windows Update, а затем команду «net start wuauserv» для его перезапуска.
Обновление операционной системы Windows 10 может занять некоторое время и потребовать перезагрузки компьютера. Для сохранения данных и избежания потери информации рекомендуется регулярно создавать резервные копии важных файлов.
При наличии проблем с обновлением операционной системы, можно также обратиться за помощью к специалистам службы поддержки Microsoft или обратиться к сообществу пользователей для получения советов и рекомендаций.
Проверка наличия вирусов и вредоносного ПО
Одной из возможных причин, по которой CPU Control не может видеть процессы на Windows 10, может быть наличие вирусов или вредоносного программного обеспечения на компьютере. Это может вызывать сбои в работе системы, включая неполадки с видимостью процессов.
Для устранения этой проблемы рекомендуется провести проверку наличия вирусов или другого вредоносного ПО с помощью антивирусной программы. Вот несколько основных шагов, которые могут помочь в этом процессе:
- Обновите базу данных вирусных определений. Чтобы быть уверенным, что ваша антивирусная программа будет распознавать новые угрозы, обновите базу данных вирусных определений до последней версии. Это позволит ей эффективно распознавать и удалять новые виды вредоносного ПО.
- Запустите полное сканирование системы. Выберите опцию полного сканирования компьютера, чтобы антивирусная программа могла проверить все файлы и папки на наличие вирусов и вредоносного ПО.
- Удалите обнаруженные угрозы. Если во время сканирования были обнаружены вирусы или вредоносное ПО, следуйте инструкциям антивирусной программы по удалению этих угроз. Она может предложить карантинизировать или удалить зараженные файлы.
- Проверьте работу CPU Control. После удаления всех обнаруженных угроз перезагрузите компьютер и проверьте, что CPU Control теперь должен видеть все процессы нормально.
Если проблема с видимостью процессов не была решена после проверки наличия вирусов и вредоносного ПО, возможно, причина кроется в других аспектах операционной системы или настройках программы CPU Control. В таком случае рекомендуется обратиться за помощью к специалистам технической поддержки или изучить документацию по программе для получения дополнительной информации и решения проблемы.
Проверка работоспособности антивирусных программ
Антивирусные программы играют важную роль в обеспечении безопасности компьютера и защите от вредоносных программ. Они обнаруживают, блокируют и удаляют вирусы, трояны и другие вредоносные объекты. Однако, как и любое программное обеспечение, антивирусные программы могут столкнуться с проблемами, которые могут повлиять на их работоспособность.
Вот несколько способов проверить работоспособность антивирусной программы на вашем компьютере:
- Обновление базы данных вирусов: убедитесь, что ваша антивирусная программа обновляется регулярно, чтобы иметь доступ к самой актуальной информации о новых угрозах.
- Сканирование системы: запустите полное сканирование вашего компьютера, чтобы убедиться, что антивирусная программа может обнаруживать и удалять вирусы.
- Тестовые файлы: используйте специально созданные тестовые файлы, чтобы проверить реакцию антивирусной программы на различные типы вредоносных объектов.
- Тестирование реакции: попробуйте скачать и установить некоторые подозрительные файлы или программы, чтобы увидеть, как ваша антивирусная программа обрабатывает потенциально вредоносные объекты.
- Рейтинги и отзывы: изучите рейтинги и отзывы антивирусных программ, чтобы узнать, как они выполняют свою работу на практике и какие проблемы, если есть, встречают пользователи.
Если вы обнаружили проблемы с работоспособностью вашей антивирусной программы, возможно, вам потребуется проверить конфликт с другими программами, обновить программное обеспечение или обратиться в службу поддержки разработчика.
| Преимущества | Недостатки |
|---|---|
| Защищает от вредоносных программ | Может замедлять работу компьютера |
| Обнаруживает и блокирует новые угрозы | Может быть несовместима с другими программами |
| Удаляет вирусы | Может ошибочно блокировать легитимные файлы |
В целом, проверка работоспособности антивирусной программы является важной частью поддержания безопасности вашего компьютера. Регулярное обновление и тестирование поможет убедиться, что ваша антивирусная программа находится в рабочем состоянии и обеспечивает надежную защиту.
Проверка совместимости установленного ПО
Если у вас возникают проблемы с видимостью процессов в программе CPU Control на Windows 10, рекомендуется выполнить некоторые действия для проверки совместимости установленного программного обеспечения (ПО). Ниже приведены несколько шагов, которые помогут вам определить, возможно ли в ПО CPU Control проблема с совместимостью с операционной системой Windows 10.
- Проверьте совместимость версии ПО с вашей операционной системой. Убедитесь, что у вас установлена последняя версия CPU Control, которая поддерживает Windows 10. Вы можете найти информацию о совместимости на официальном сайте разработчика или в документации программы.
- Проверьте наличие обновлений для операционной системы Windows 10. Иногда проблемы совместимости могут возникать из-за устаревших версий операционной системы, поэтому рекомендуется установить все доступные обновления. Для этого откройте меню «Параметры» -> «Обновление и безопасность» -> «Windows Update» и нажмите на кнопку «Поиск обновлений».
- Проверьте совместимость другого ПО с Windows 10. Если проблемы с видимостью процессов сохраняются даже после установки последней версии CPU Control и обновления операционной системы, возможно, проблема может быть связана с другим установленным ПО. Убедитесь, что все ваши программы и приложения обновлены до последних версий и совместимы с Windows 10.
- Проверьте отключение антивирусного программного обеспечения. В некоторых случаях антивирусные программы могут блокировать работу некоторых функций ПО, включая доступ к процессам. Попробуйте временно отключить антивирусное программное обеспечение и проверить, появится ли видимость процессов в CPU Control.
Если после выполнения вышеуказанных шагов проблема с видимостью процессов в CPU Control на Windows 10 сохраняется, рекомендуется обратиться в службу поддержки разработчиков программы для получения дополнительной помощи и решения проблемы.
Использование специальных инструментов для мониторинга процессов
В случае, если CPU Control не видит процессы на операционной системе Windows 10, можно воспользоваться специальными инструментами для мониторинга процессов. Эти инструменты помогут отслеживать активность процессов, а также определить, какие процессы занимают больше всего ресурсов и вызывают проблемы.
Диспетчер задач
Один из самых простых и удобных инструментов, предоставляемых операционной системой Windows 10, — это Диспетчер задач. Он позволяет просматривать активные процессы и отслеживать потребление CPU и памяти каждым процессом.
- Чтобы открыть Диспетчер задач, нажмите комбинацию клавиш Ctrl + Shift + Esc.
- В открывшемся окне Диспетчера задач выберите вкладку «Процессы». Здесь можно увидеть список всех активных процессов, а также информацию о потреблении ресурсов каждым процессом.
- Отсортируйте процессы по столбцу «Потребление CPU», чтобы найти процессы, которые потребляют больше всего ресурсов.
Сторонние приложения
Кроме Диспетчера задач, существуют и другие специализированные программы для мониторинга процессов на Windows 10:
- Process Explorer: этот инструмент разработки Sysinternals, приобретенный компанией Microsoft, предоставляет более подробную информацию о каждом процессе, включая потребление CPU, памяти, открытые дескрипторы и другую полезную информацию.
- Process Monitor: еще одна разработка Sysinternals, обладает расширенными возможностями мониторинга, позволяющими отслеживать активность процессов в режиме реального времени, включая доступ к файлам и реестру.
- HWMonitor: эта программа предназначена для мониторинга температуры и работы различных компонентов компьютера, включая процессор. Она также отображает загрузку ЦП и позволяет контролировать скорость вентиляторов.
Специализированные инструменты
Кроме указанных выше инструментов, существуют и другие специализированные программы для мониторинга процессов на Windows 10, такие как:
- Process Lasso: этот инструмент позволяет управлять приоритетом процессов и устанавливать ограничения на их использование ресурсов.
- Core Temp: программное обеспечение для отслеживания температуры процессора и мониторинга нагрузки на каждое ядро.
- SpeedFan: позволяет контролировать температуру и скорость вентиляторов процессора, а также отслеживать нагрузку на ЦП.
Используя специальные инструменты для мониторинга процессов, можно определить причину проблем с CPU Control на Windows 10 и принять необходимые меры для их устранения.
Перезагрузка компьютера и проверка работы CPU Control
Если у вас возникла проблема с программой CPU Control, которая не видит процессы на Windows 10, вы можете попробовать решить эту проблему, выполнив следующие шаги:
- Перезагрузите компьютер. Иногда простая перезагрузка может решить проблемы с программным обеспечением.
- Убедитесь, что программа CPU Control обновлена до последней версии. Разработчики постоянно выпускают обновления, которые исправляют ошибки и улучшают работу программы.
- Установите программу от имени администратора. Некоторые программы требуют прав администратора для доступа к определенным функциям операционной системы.
- Проверьте, не блокирует ли антивирусная программа или файрвол доступ программе CPU Control к процессам. В некоторых случаях, антивирусные программы или файрволы могут блокировать доступ к определенным приложениям или процессам.
- Убедитесь, что в настройках программы CPU Control выбран правильный способ отслеживания процессов. Возможно, вы выбрали неправильный или несовместимый способ отслеживания процессов, что приводит к проблемам с их видимостью в программе.
Если после выполнения всех указанных шагов проблема с CPU Control остается, рекомендуется обратиться к поддержке программы или поискать решение на официальном форуме разработчиков.
Windows 10 — это операционная система, которую многие пользователи выбирают из-за ее надежности и удобства. Однако, иногда может возникать проблема с программами, которые не видят процессы на компьютере. Это может стать серьезной проблемой, так как некоторые приложения и игры требуют доступа к процессам для своей работы.
Если программа не видит процессы на Windows 10, причины этой проблемы могут быть разными. Одна из возможных причин — это ошибка в самой программе. В таком случае, рекомендуется обновить программу или связаться с разработчиком для получения помощи и исправления ошибки.
Еще одна причина, по которой программа не может увидеть процессы, связана с настройками безопасности операционной системы. Windows 10 имеет множество функций для защиты пользователей и их данных, и иногда эти функции могут блокировать доступ приложения к процессам. В таком случае, рекомендуется проверить настройки безопасности, возможно, изменить их или добавить приложение в список доверенных программ.
Также возможной причиной проблемы может быть наличие вирусов или вредоносных программ на компьютере. Вредоносные программы могут блокировать работу приложений, включая доступ к процессам. В этом случае, необходимо просканировать компьютер антивирусной программой и удалить вредоносные файлы.
Содержание
- CPU Control: программа не видит процессы на Windows 10
- 1. Проверьте совместимость программы с Windows 10
- 2. Проверьте разрешения администратора
- 3. Проверьте наличие антивирусного ПО или ПО безопасности
- 4. Проверьте системные настройки
- 5. Свяжитесь с технической поддержкой
- Причины и решения данной проблемы
- Ошибка программных настроек
- Какие действия необходимо предпринять
- Возможные альтернативы программы CPU Control
CPU Control: программа не видит процессы на Windows 10
При использовании программы для контроля и управления процессором CPU Control на операционной системе Windows 10, пользователь может столкнуться с ситуацией, когда программа не видит процессы. Возможные причины этой проблемы могут быть различными, и решение зависит от конкретной ситуации.
1. Проверьте совместимость программы с Windows 10
Убедитесь, что вы используете последнюю версию программы CPU Control, которая является совместимой с операционной системой Windows 10. Если программа не обновлялась в течение длительного времени, возможно, она не поддерживает Windows 10. В таком случае рекомендуется обратиться к разработчику программы для получения информации о совместимости с операционной системой.
2. Проверьте разрешения администратора
Убедитесь, что программа CPU Control запущена с правами администратора. Некоторые функции программы могут требовать повышенных разрешений для доступа к системным процессам. Для запуска программы с правами администратора, нажмите правой кнопкой мыши на ярлык программы или исполняемый файл и выберите «Запуск от имени администратора». Подтвердите запрос пользователя на повышение привилегий, если он появится.
3. Проверьте наличие антивирусного ПО или ПО безопасности
Некоторые антивирусные программы и программы безопасности могут блокировать работу CPU Control или не допускать доступ к процессам системы. Проверьте наличие установленного антивирусного ПО или ПО безопасности и попробуйте отключить его временно. Если программа начинает видеть процессы после этого, то необходимо настроить программу безопасности, чтобы она разрешила доступ CPU Control к системным процессам.
4. Проверьте системные настройки
В некоторых случаях, неправильные настройки операционной системы могут привести к тому, что программа не будет видеть процессы. Проверьте, что системные службы и процессы запущены и работают должным образом. Вы можете использовать диспетчер задач для проверки текущих активных процессов. Также убедитесь, что не происходит конфликтов с другими программами или сервисами.
5. Свяжитесь с технической поддержкой
Если все вышеперечисленные шаги не помогли решить проблему, рекомендуется обратиться в техническую поддержку разработчика CPU Control. Они могут предоставить дополнительные рекомендации или исправления для проблемы, связанной с невидимостью процессов на Windows 10.
В случае возникновения проблемы, когда программа CPU Control не видит процессы на операционной системе Windows 10, необходимо применить соответствующие действия, описанные выше, для устранения данной проблемы. Только после успешного решения данных проблем можно пользоваться программой для контроля и управления процессором на компьютере.
Причины и решения данной проблемы
Программа может не видеть процессы на Windows 10 по нескольким причинам:
-
Отсутствие административных прав
Приложению может потребоваться административное разрешение для доступа к информации о процессах. Решение: запустите программу от имени администратора.
-
Блокировка антивирусом или брандмауэром
Антивирусные программы или брандмауэры могут блокировать доступ программы к процессам из соображений безопасности. Решение: отключите временно антивирус или брандмауэр или добавьте программу в список доверенных.
-
Несовместимость с Windows 10
Некоторые программы могут не работать должным образом на Windows 10 из-за несовместимости. Решение: обновите программу до последней версии или найдите альтернативу, которая поддерживает Windows 10.
Данные решения помогут решить проблему отсутствия видимости процессов в программе на Windows 10. При возникновении проблем важно убедиться, что программа имеет все необходимые права доступа и не блокируется другими программами или брандмауэром.
Ошибка программных настроек
Возможность видеть процессы в операционной системе зависит от того, правильно ли настроен соответствующий программный инструмент или приложение. Ошибка программных настроек может быть одной из причин, по которой программа не видит процессы на Windows 10.
Вот несколько основных проблем, которые могут возникнуть из-за ошибок программных настроек:
- Неправильно установленные привилегии пользователя: Если программа запущена от имени пользователя, у которого нет необходимых привилегий, она может быть ограничена в доступе к системным процессам. В этом случае необходимо запустить программу от имени пользователя с нужными привилегиями или изменить права доступа на уровне пользователя.
- Неправильные настройки безопасности: Ограничения безопасности операционной системы могут запретить программам получение доступа к определенным процессам. В этом случае необходимо внести соответствующие изменения в настройки безопасности или обратиться к системному администратору для получения разрешения на доступ.
- Устаревшие версии программного обеспечения: Устаревшие версии программного обеспечения могут содержать ошибки, в том числе, относящиеся к доступу к процессам операционной системы. В этом случае необходимо обновить программное обеспечение до последней версии, которая должна содержать исправления этих ошибок.
Если программа продолжает не видеть процессы после проверки и исправления указанных выше ошибок программных настроек, возможно, проблема кроется в других аспектах операционной системы или самой программе.
Рекомендуется связаться с технической поддержкой разработчика программы или обратиться к сообществу пользователей, чтобы получить дополнительную помощь в устранении проблемы.
Какие действия необходимо предпринять
Если программа не видит процессы на операционной системе Windows 10, вам могут потребоваться следующие действия:
- Убедитесь, что программа запущена от имени администратора. Некоторые процессы и информация о процессах могут быть скрыты для обычных пользователей, поэтому запуск программы с правами администратора может разрешить доступ к этим данным.
- Проверьте правила брандмауэра. Если на вашем компьютере включен брандмауэр Windows или установлен другой программный брандмауэр, убедитесь, что правила не блокируют доступ к процессам или запущенным приложениям.
- Проверьте наличие антивирусного ПО. Некоторые антивирусные программы могут блокировать доступ к определенным процессам или скрывать информацию о них. Попробуйте временно отключить антивирусное ПО и проверьте, появятся ли процессы в программе.
- Обновите программу или используйте альтернативное программное обеспечение. Если программа не видит процессы на Windows 10, это может быть связано с ошибками или несовместимостью с операционной системой. Убедитесь, что у вас установлена последняя версия программы, и если проблема сохраняется, попробуйте найти альтернативное программное обеспечение.
- Свяжитесь с технической поддержкой. Если вы попробовали все вышеперечисленные действия и проблема не решена, свяжитесь с разработчиками программы или поставщиком технической поддержки для получения помощи и дальнейших рекомендаций. Они могут предложить конкретные решения или помочь выявить и исправить проблему.
Следуя этим рекомендациям, вы можете устранить проблему с невидимыми процессами в программе на операционной системе Windows 10.
Возможные альтернативы программы CPU Control
CPU Control – это программа, которая обеспечивает пользователю возможность контролировать процессы на компьютере и оптимизировать использование процессора. Однако, иногда возникают проблемы с работой этой программы на операционной системе Windows 10, выражающиеся в том, что она не видит процессы.
Если у вас возникла проблема с программой CPU Control на Windows 10, есть несколько возможных альтернатив, которые могут использоваться в качестве замены или дополнения к данной программе:
- Process Explorer: это бесплатная утилита от Microsoft, которая позволяет получить подробную информацию о процессах, запущенных на компьютере. Она предоставляет более широкий спектр функций, чем CPU Control, и может быть полезна для определения проблемных процессов и их контроля.
- Process Monitor: еще одна бесплатная утилита от Microsoft, позволяющая наблюдать за активностью процессов в реальном времени. Она предоставляет подробную информацию о действиях процессов, включая открытие файлов, реестра и сетевых соединений.
- Task Manager: это стандартное приложение операционной системы Windows, которое также предоставляет информацию о процессах и позволяет контролировать их активность. Оно может быть полезно, если вам нужно просто просмотреть список процессов и их загрузку, без дополнительных функций, которые предлагает CPU Control.
Важно отметить, что при выборе альтернативной программы следует учитывать ваши конкретные потребности и требования. Некоторые программы могут предлагать более расширенные возможности, но также могут быть сложнее в использовании. Рекомендуется прочитать обзоры и отзывы пользователей перед тем, как выбрать альтернативу программы CPU Control.