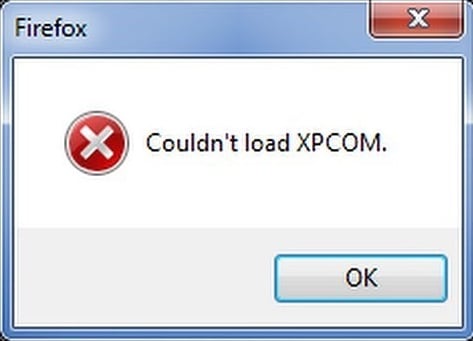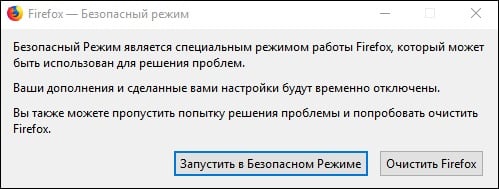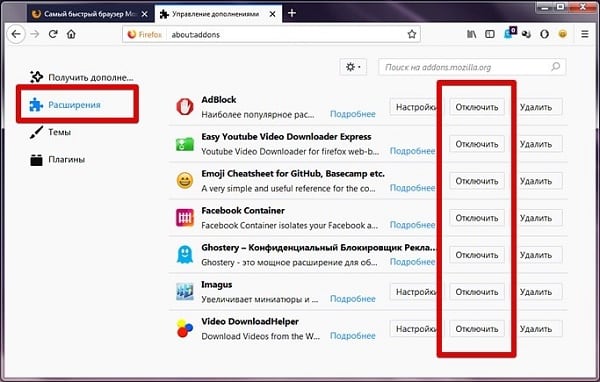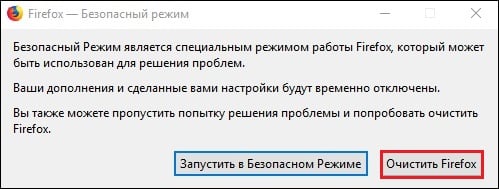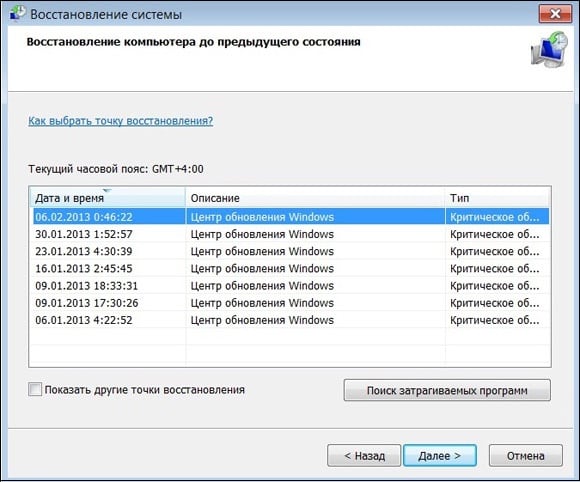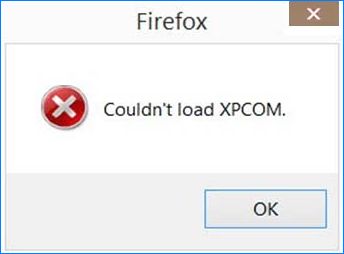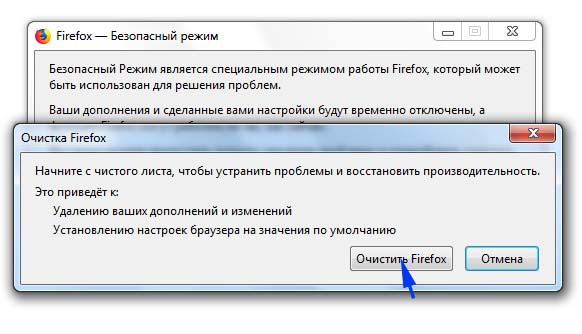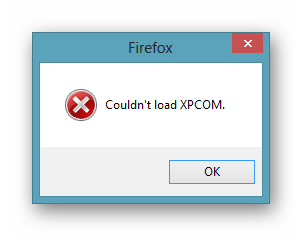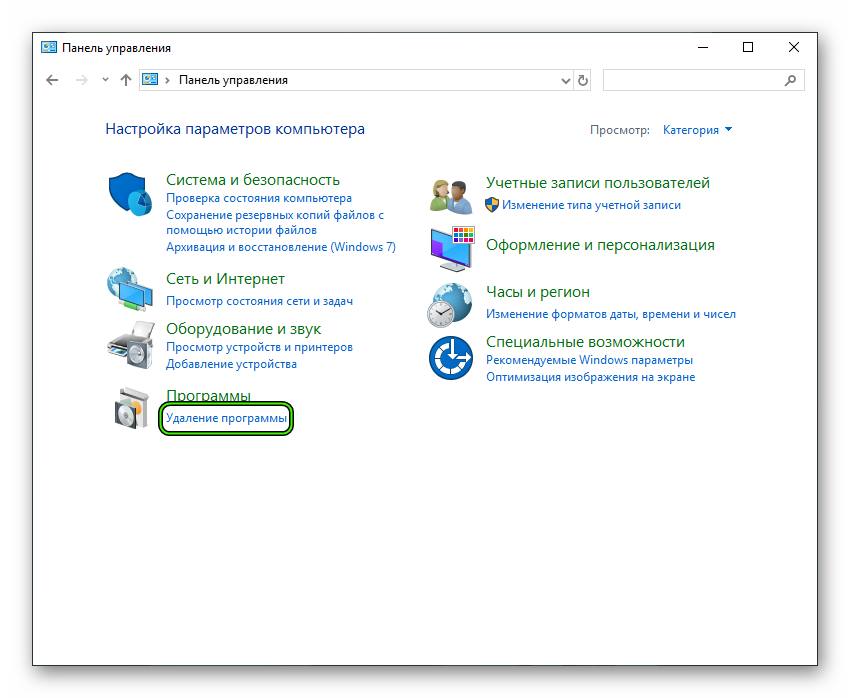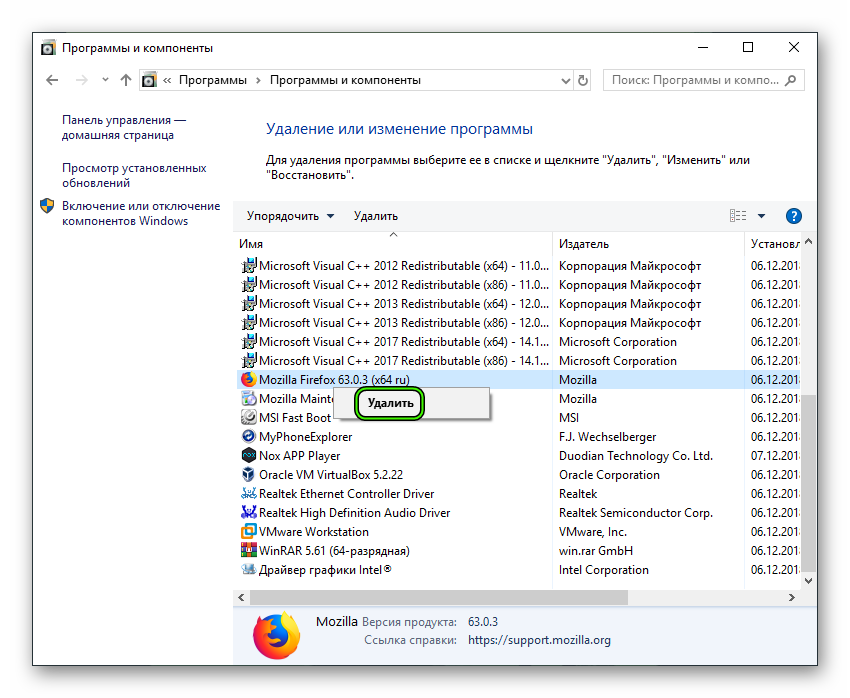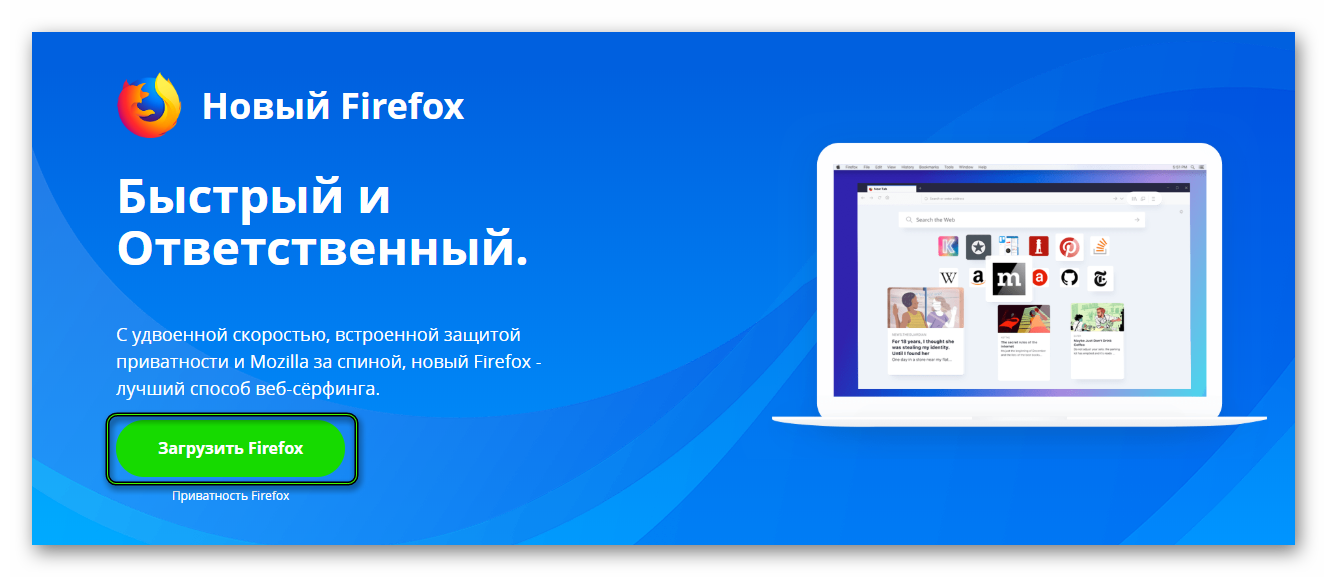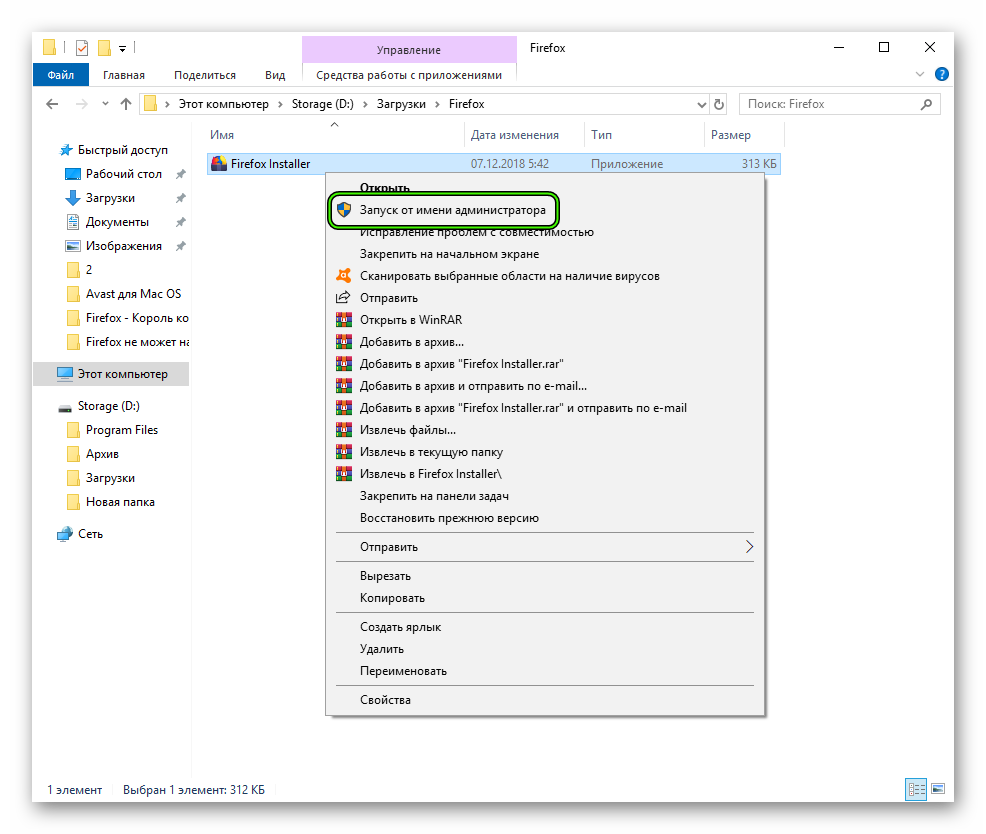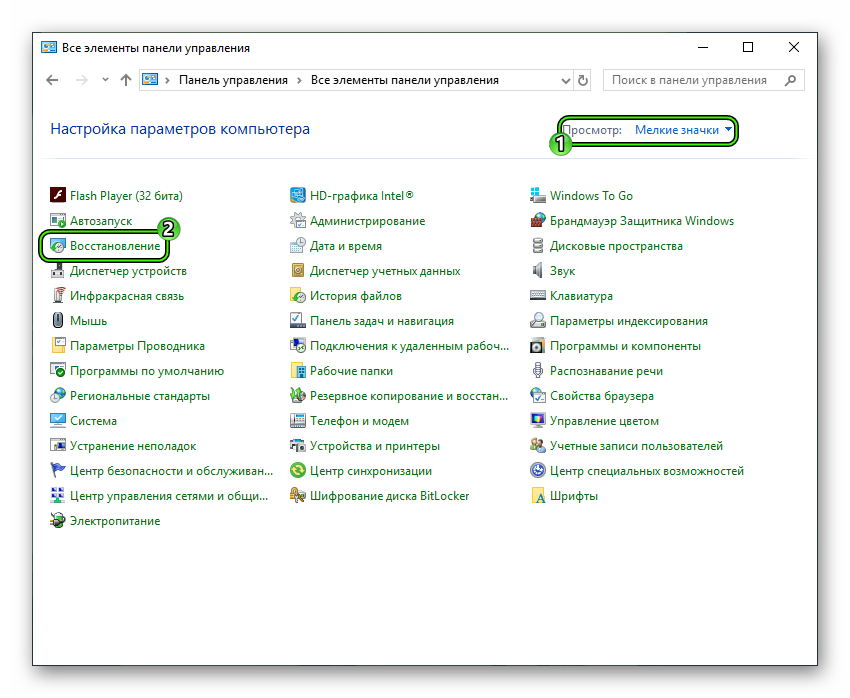При запуске браузера Mozilla Firefox пользователь может внезапно столкнуться с сообщением «Couldn’t load XPCOM». После нажатия на «ОК» сообщение исчезает, повторный же запуск браузера приводит к ровно той же проблеме. Появившаяся ошибка обычно связана с дисфункциями в работе объектной модели XPCOM, ответственной за языковые связи различных компонентов и программ. Ниже разберём, что это за ошибка при запуске Мозилла, и что делать в случае появления данной ошибки на вашем ПК.
Содержание
- Что значит текст ошибки
- Проверьте систему на вирусы
- Обновите ваш Firefox для устранения ошибки на Мозилле
- Отключите расширения для вашего браузера
- Очистите ваш Файрфокс
- Полностью переустановите браузер
- Откатите вашу систему
- Заключение
Что значит текст ошибки
В переводе с английского языка текст данного сообщения звучит как «Не удалось загрузить XPCOM».
XPCOM (аббревиатура от «Cross Platform Component Object Model» — «кросплатформенная объектная модель компонентов») – это кроссплатформенная компонентная модель, созданная усилиями сообщества «Mozilla». Особенностью данной модели является поддержка множества языковых связей и языка описания интерфейса (IDL), что позволяет разработчикам включать разработанные ими функции в каркас своих программ, и соединять их с другими компонентами. Функционал XPCOM активно используется в браузере Firefox, многие из компонентов которого взаимодействуют благодаря функционалу XPCOM. При выходе данного компонента из строя пользователь получает рассматриваемой нами сообщение.
Сам же выход компонента из строя может произойти по следующим причинам:
- Вирусная атака, повредившая целостность файла;
- Неудачно установленное или дисфункциональное расширение для браузера;
- Повреждение жёсткого диска (осыпание), вследствие чего структура XPCOM была нарушена.
После выявления причин, разберёмся как исправить ошибку Couldn’t load XPCOM на вашем ПК.
Проверьте систему на вирусы
Первым делом рекомендуем проверить вашу систему на наличие зловредов. Для поиска и удаления вирусов используйте «ДокторВеб Кюрейт», «AdwCleaner» и другие программы-аналоги, зарекомендовавшие себя на стезе борьбы с вирусами.
Обновите ваш Firefox для устранения ошибки на Мозилле
Наиболее простым и эффективным средством решить данную проблему будет обновление вашего браузера Firefox.
Выполните следующее:
- С другого браузера (например, Хром) скачайте и запустите свежий инсталлятор Firefox на вашей системе;
- На первом экране инсталлятора снимите галочку с опции «Сделать браузером по умолчанию», и кликните на «Обновить» (Upgrade).
- После обновления браузера ошибка будет решена.
Отключите расширения для вашего браузера
Другим способом, позволяющим избавиться от ошибки «Couldn’t load XPCOM», является отключение расширений к браузеру Мозилла. Последние часто вызывают сбои в работе модели XPCOM, потому их временная деактивация может стать способом решения возникшей проблемы.
- Находясь на рабочем столе ПК зажмите клавишу Shift, после чего дважды кликните на ярлыке браузера Мозилла;
- Появится предупреждение о запуске в безопасном режиме. Кликните на «Запустить в Безопасном Режиме»;
Нажмите на «Запустить в безопасном режиме» - Если Мозилла запуститься без рассматриваемой нами ошибки, это означает, что какое-либо из расширений является непосредственной причиной проблемы. В этом случае перейдите в Настройки – Дополнения, и отключите все установленные у вас расширения с помощью клавиши «Отключить»;
- Затем перезапустите Мозиллу в обычном режиме, и по одному включая отключенные ранее расширения выявите и удалите виновника.
Очистите ваш Файрфокс
Если отключение расширение не помогло решить ошибку, тогда сбросьте настройки вашего браузера. Закройте ваш браузер, вновь нажмите и удерживайте Shift, после чего дважды кликните на ярлык Мозилла для его запуска. После появления таблички о безопасном режиме выберите «Очистить Firefox».
В этом случае будет создан новый профиль пользователя, удалены все расширения и плагины. Останутся нетронутыми пользовательские закладки, история, пароли, куки, словарь, заполняемая автоматически информация из веб-форм.
Полностью переустановите браузер
Если ничего из этого не помогло, сделайте бекап ваших паролей, закладок, настроек etc., после чего полностью удалите браузер (включая его папки на диске). Затем перезагрузите компьютер и установите самую свежую версию браузера https://www.mozilla.org/ru/firefox/all/, восстановив ваши настройки из бекапа.
Откатите вашу систему
Если ничего не помогло, откатите вашу систему до ранней точки восстановления, при которой система работала корректно. Нажмите на Win+R, наберите там rstrui, и откатите вашу систему до стабильной точки восстановления.
Заключение
При появлении рассматриваемой в статье ошибки после старта Firefox рекомендуем первым делом обновить ваш браузер, что позволит восстановить работоспособность вашего веб-навигатора. Если же первый способ не помог, используйте другие альтернативы, перечисленные выше, что позволит исправить проблему Couldn’t load XPCOM на вашем ПК.
Hello supporters
I’ve restart my pc then run firefox and it show up message Couldn’t load XPCOM
I’ve uninstalled it many times
Then delete all file from my pc belongs to firefox
And the problem still exist
I’ve deleted from roaming, local, programs files, register And still same problem
I’ve used software for complete uninstallation for firefox and the problem still exist
Please tell how to fix this problem ?
I discarded all files belongs to firefox but it show up same message every time I run it and I can’t browse any page from it
Hello supporters
I’ve restart my pc then run firefox and it show up message Couldn’t load XPCOM
I’ve uninstalled it many times
Then delete all file from my pc belongs to firefox
And the problem still exist
I’ve deleted from roaming, local, programs files, register And still same problem
I’ve used software for complete uninstallation for firefox and the problem still exist
Please tell how to fix this problem ?
I discarded all files belongs to firefox but it show up same message every time I run it and I can’t browse any page from it
Chosen solution
This issue would normally be fixed with a clean reinstall that involved deleting the Firefox program folder.
- (64-bit Firefox) «C:\Program Files\Mozilla Firefox\»
- (32-bit Firefox) «C:\Program Files (x86)\Mozilla Firefox\»
An error message about XPCOM missing or about platform version usually happens because of a failed Firefox update that left you with a mixture of old and updated files in the Firefox program folder.
This can happen in case security software was keeping a handle of some of the files in the Firefox program folder preventing Firefox from replacing all the files.
You can do a clean reinstall to ensure that all files are replaced.
You may have to disable security software temporarily in case the problem persists.
You can find the full version of the current Firefox release (61.0.1) in all languages and all operating systems here:
- https://www.mozilla.org/en-US/firefox/all/
- https://www.mozilla.org/en-US/firefox/61.0.1/releasenotes/
Read this answer in context
👍 1
All Replies (6)
What OS are you running, Linux or Android ?
Reinstall with Current Release Firefox 61.0.2 with a Full Version Installer
- https://www.mozilla.org/firefox/all/
If that does not fix the issue the issue is in your Profile : Make a new one and test …:
- https://support.mozilla.org/en-US/kb/profile-manager-create-and-remove-firefox-profiles
If is your Profile :
- https://support.mozilla.org/en-US/kb/recovering-important-data-from-an-old-profile
- http://kb.mozillazine.org/Transferring_data_to_a_new_profile_-_Firefox
Do the above with Firefox closed. Work with Copies only, do not transfer the problem into the new Profile.
What’s What in the Profile :
- bookmarks and history: places.sqlite
- bookmark backups: compressed .jsonlz4 JSON backups in the bookmarkbackups folder
- cookies.sqlite for the Cookies
- formhistory.sqlite for saved autocomplete Form Data
- logins.json (passwords) and key4.db (58+) or key3.db (57 and older) (decryption key) for Passwords saved in the Password Manager
- if you only have key3.db then make sure to remove an existing key4.db
- cert9.db (58+) or cert8.db (57 and older) for (intermediate) certificates stored in the Certificate Manager
- if you only have cert8.db then make sure to remove an existing cert9.db
- persdict.dat for words you added to the spelling checker dictionary
- permissions.sqlite for Permissions and possibly content-prefs.sqlite for other website specific data (Site Preferences)
- sessionstore.jsonlz4 for open tabs and pinned tabs (see also the sessionstore-backups folder)
Please let us know if this solved your issue or if need further assistance.
My OS is Windows 10 64bit
I have deleted all files of firefox even profile
And I’ve been installing version 62.0.2 64bit
I’ve created new profile and still same problem
I don’t know what should I do please help me
Chosen Solution
This issue would normally be fixed with a clean reinstall that involved deleting the Firefox program folder.
- (64-bit Firefox) «C:\Program Files\Mozilla Firefox\»
- (32-bit Firefox) «C:\Program Files (x86)\Mozilla Firefox\»
An error message about XPCOM missing or about platform version usually happens because of a failed Firefox update that left you with a mixture of old and updated files in the Firefox program folder.
This can happen in case security software was keeping a handle of some of the files in the Firefox program folder preventing Firefox from replacing all the files.
You can do a clean reinstall to ensure that all files are replaced.
You may have to disable security software temporarily in case the problem persists.
You can find the full version of the current Firefox release (61.0.1) in all languages and all operating systems here:
- https://www.mozilla.org/en-US/firefox/all/
- https://www.mozilla.org/en-US/firefox/61.0.1/releasenotes/
I was able to solve the ‘xpcom missing error’ I got for a long time as Thunderbird wouldn’t start when my computer started.
Open the ‘Task Manager’ on the menu by right clicking in Windows 10 task bar, next to the empty space on the bar showing the time and date.
On the task manager menu top menu click startup, right click on Thunderbird and select «Open File Location». If the File Explorer opens on C:\Users\(Your PC Name) \AppData\Roaming\Microsoft\Windows\Start Menu\Programs\Startup, delete the Thunderbird file there.
Then, open in File Explorer the C:\Program Files (x86)\Mozilla Thunderbird directory. Find the application Thunderbird (.exe) and right click on it. Click «Create Shortcut» and confirm to place the shortcut on the desktop. Cut paste the Thunderbird — shortcut file from the desktop to C:\Users\(Your PC)\AppData\Roaming\Microsoft\Windows\Start Menu\Programs\Startup.
This worked for me after trying all the options of deleting and install/uninstalling the software and registry etc.
If any help on above kindly email me on kamleshbarot@revivalhotel.com
An ‘xpcom missing error’ is always a problem with files in the Firefox program folder and is usually caused by security software that is locking files and preventing Firefox from replacing all the files.
You always have to remove the Firefox program folder and possibly disable your security software or boot Windows in Safe Mode to get a clean reinstall.
Your steps may have worked if you rebooted a few times in case an update didn’t complete properly.
Ошибка Couldn’t load XPCOM при запуске браузера Mozilla Firefox может возникнуть после обновления Windows, а также при повреждении профиля пользователя, вследствие вирусного заражения или установки стороннего расширения. Узнаем подробнее, как ее исправить.
Прежде чем перейти к решениям, проверьте компьютер на вирусы, запустив полное сканирование системы.
Во многих случаях ошибку Couldn’t load XPCOM удалось исправить путем переустановки браузера.
Загрузить последнюю версию Firefox можно с помощью Internet Explorer, который установлен в ОС по умолчанию, или другого браузера, если он установлен. Если на панели быстрого запуска или рабочем столе отсутствует значок Internet Explorer, откройте его командой iexplore.exe из окна «Выполнить» (Win + R).
После перейдите на сайт Mozilla, загрузите и установите последнюю версию.
Примечание: Не удаляйте установленную версию Firefox, просто запустите установщик, чтобы ее восстановить или обновить.
Отключение расширений
Сообщение об ошибке Couldn’t load XPCOM может возникнуть после установки расширения. Чтобы его отключить выполните указанные шаги:
Запустите Firefox в безопасном режиме. Для этого, удерживая клавишу Shift, щелкните по значку браузера на панели задач. Выберите «Запустить в безопасном режиме».
Если запускается без сообщения об ошибке XPCOM, то, скорее всего, расширение вызывает проблему. Попробуйте отключить расширение, установленное самым последним, затем запустить браузер обычным способом. Если проблема остается, отключайте одно за другим установленные дополнения, перезапуская Firefox, пока не выясните, какой плагин вызывает ошибку.
Откройте браузер, разверните основное меню нажатием на кнопку с тремя линиями и перейдите в Дополнения. Нажмите на «три точки» выберите «Отключить».
После обнаружения проблемного дополнения удалите его.
Сброс настроек до значений по умолчанию
Устранить ошибку XPCOM можно путем очистки и сброса настроек до значений по умолчания.
Запустите браузер в безопасном режиме и кликните на «Очистить Firefox». В следующем окне снова щелкните на эту кнопку.
Примечание: Функция очистки восстанавливает все настройки по умолчанию, создавая новый профиль пользователя и удаляя все дополнения и настройки (плагины, добавленные поисковые системы). При очистке не удаляются элементы:
- закладки;
- журналы посещений;
- пароли;
- открытые вкладки;
- Cookies;
- информация об автоматическом заполнении форм;
- личный словарь.
Резервное копирование и чистая установка
Прежде чем начать, создайте резервную копию Firefox для сохранения закладок, паролей и т. д. в случае, если есть в ней необходимость. Сделать ее можно с помощью утилиты MozBackup. Затем выполните следующие шаги:
Загрузите 30-дневную пробную версию Revo Uninstaller из официального сайта.
Запустите загруженный файл. После установки программы откройте Revo Uninstaller и выберите Firefox.
Кликните на кнопку «Удалить», затем выберите Дополнительно и следуйте инструкциям на экране.
Затем на вкладке «Дополнительно» нажмите кнопку Сканировать.
Отобразятся оставшиеся файлы, отметьте все и нажмите «Удалить».
После перейдите в папку C:\Program Files и удалите папку Mozilla Firefox, также проверьте C:\Program Files (x86)\.
После этого переустановите Firefox из сайта. Таким образом, можно исправить Couldn’t load XPCOM.
Восстановление системы к предыдущему состоянию
Попробуйте вернуть Windows в предыдущее состояние с помощью точки восстановления.
Откройте окно восстановления системы с помощью команды rstrui из окна «Выполнить» (Win + R).
Перейдите к следующему окну, укажите предыдущую точку восстановления и кликните «Далее».
Нажмите на «Готово», чтобы начать восстановление.
После завершения проверьте, возникает ли при запуске сообщение Couldn’t load XPCOM.
Работа любого приложения невозможна без подключения библиотек и плагинов. По таким канонам и законам строится современное программирование. Сегодня мы поговорим о том, почему возникает ошибка «Couldn’t load XPCOM» при запуске Фаерфокс. Также в процессе повествования рассмотрим несколько методов решения проблемы.
Содержание
- Коротко о главном
- Инструкция
- Переустановка
- Восстановление
- Подведем итоги
Коротко о главном
Firefox – популярный браузер, работающий на движке собственной разработки. Успех объясняется продуманной маркетинговой кампанией и профессиональным подбором команды разработчиков.
Преимущества поискового сервиса:
- высокая производительность работы;
- мультиязычность и кроссплатформенность;
- интуитивно понятный пользовательский интерфейс;
- низкий порог освоения доступного функционала.
XPCOM – это часть системной библиотеки, которая отвечает за корректную работу поискового сервиса. Если файл отсутствуют, подвергся атаке вируса или был изменен, то стоит ждать проблем с запуском Мозилы.
Инструкция
В Сети и на официальном сайте команды разработчиков представлены несколько способов решения проблемы. Для удобства восприятия разобьем дальнейшее повествование на несколько логических блоков.
Переустановка
Первое логичное действие в такой ситуации – удалить Мазилу с последующей переустановкой. Рассмотрим процедуру во всех подробностях:
- Запускаем в Windows Панель управления.
- Теперь открываем инструмент «Программы и компоненты» или же «Удаление программы».
- Ищем графу с названием браузера.
- Кликаем по ней ПКМ и выбираем пункт деинсталляции.
- Перезапускаем ПК.
- Далее, переходим на сайт через другой браузер https://www.mozilla.org/ru/firefox/.
- Жмем на кнопку загрузки.
- Переходим к каталогу со скачанными файлами.
- Щелкаем ПКМ на FirefoxInstaller.exe.
- Выбираем режим запуска «От администратора».
- Выполняем инсталляцию.
Восстановление
Если предыдущий способ оказался бессильным, то единственный шанс вернуть все на круги своя – откатить систему до предпочтительного временного промежутка. Но стоит понимать, что при этом часть установленных программ и личных данных будет удалена из системы. Поэтому дважды задумайтесь, чем переходить к следующей инструкции.
Порядок действий:
- Переходим на Панель Управления.
- Переключаемся на «Мелкие значки».
- Открываем раздел «Восстановление».
- В новом окне выбираем «Запуск восстановления системы», после чего задаем подходящую точку отката.
- Система все сделает сама, ждем завершения процедуры.
Подведем итоги
На форумах довольно часто появляются топики, посвященные ошибке «Couldn’t load XPCOM», которая не дает запустить Фаерфокс. Выше приведены несколько методологий, с большой долей вероятности, нивелирующие льющийся деструктив.
Некоторые пользователи Windows при запуске браузера сталкиваются с ошибкой «Couldn’t load xpcom». Как правило, от этой проблемы страдают пользователи браузера Mozilla Firefox. Ниже мы рассмотрим несколько способов, которые помогут устранить неприятную проблему и вернуться к веб-браузингу.
Виной возникновения ошибки является файл Xpcom, который является библиотекой, имеющей не последнее место в работе браузера. Без этого файла Mozilla Firefox элементарно не сможет переходить на веб-страницы, а также воспроизводить онлайн видео и музыку.
Соответственно, если с файлом что-либо случится, браузер не сможет запуститься и будет выдавать ошибку «Couldn’t load xpcom».
Способы устранения ошибки «Couldn’t load xpcom».
Способ 1.
Данный способ подразумевает загрузку файла Xpcom.dll из стороннего веб-источника.
Для этого перейдите по этой ссылке и скачайте файл Xpcom.dll.
Распакуйте архив и перенесите извлеченный файл в указанную папку, в зависимости от версии операционной системы:
а) Windows 7,8:
C:\Windows\System32
б) Windows 64 bit:
C:\Windows\SysWOW64
Как только файл будет перенесен в нужную папку, его необходимо зарегистрировать в системе. Для этого откройте меню «Пуск» и в строке поиска впишите следующую команду:
regsvr32 xpcom.dll
Нажмите клавишу Enter. После обработки команды перезагрузите компьютер.
Способ 2.
Способ более радикальный, но зачастую помогает устранять многие проблемы. Заключается он в переустановке программы.
Прежде чем заново устанавливать новую версию Firefox, старую необходимо удалить с компьютера. Сделать это можно двумя способами:
а) Стандартными средствами Windows. Откройте меню «Пуск» – «Панель управления» – «Удаление программ», найдите в списке установленных программ Mozilla Firefox, кликните по программе правой кнопкой мыши и выберите «Удалить».
б) Удаление с помощью сторонних программ. Если вы удаляете программу с целью переустановки, то такой способ более желателен, т.к. он позволит удалить все хвосты, которые программа могла оставить за собой за все время использования программы на компьютере. Для этих целей идеально подойдут CCleaner или Clean Master.
Как только программа будет удалена, можно приступать к установке новой версии Firefox. Для этого перейдите по ссылке в конце статьи на официальный сайт Mozilla, скачайте установочный файл и инсталлируйте программу на компьютер.
Способ 3.
Если ранее браузер работал нормально, и ошибка возникла внезапно, то можно попробовать выполнить восстановление системы.
Для этого откройте меню «Панель управления» – «Восстановление». В открывшемся окне перейдите к разделу «Запуск восстановления системы» и выберите ту точку восстановления, когда работа браузера протекала нормально. Дождитесь окончания процесса восстановления.
На этом сегодня все. Как правило, данные советы помогут устранить ошибку «Couldn’t load xpcom» в большинстве случаев. Удачи!
Скачать Mozilla Firefox бесплатно
Загрузить программу с официального сайта