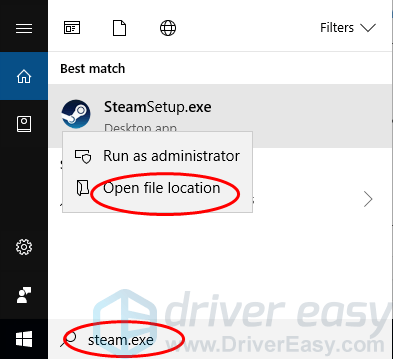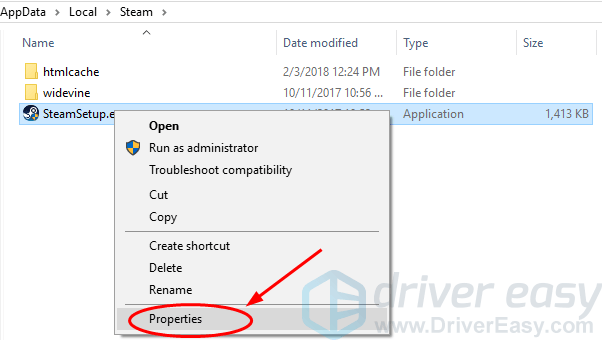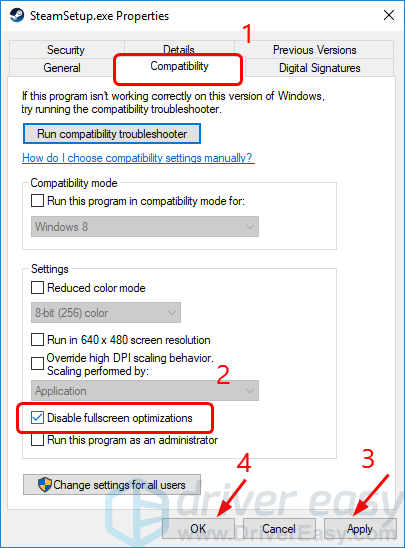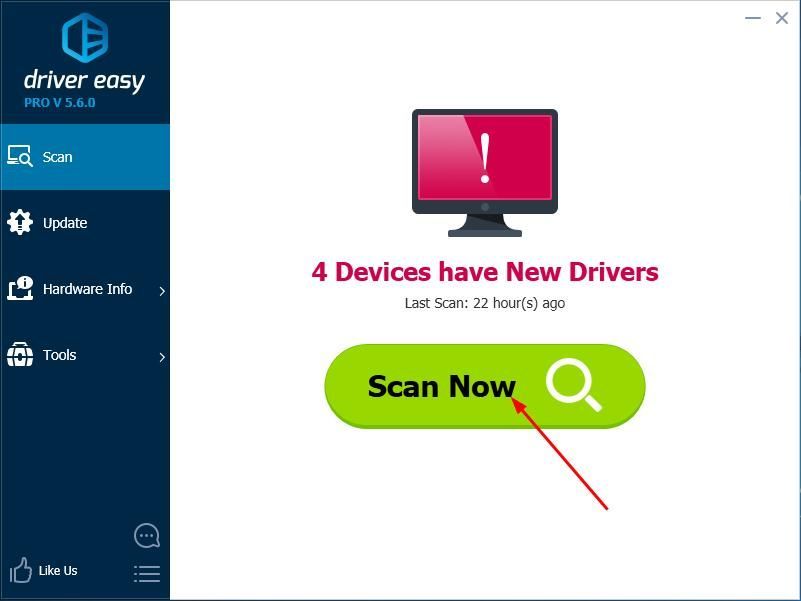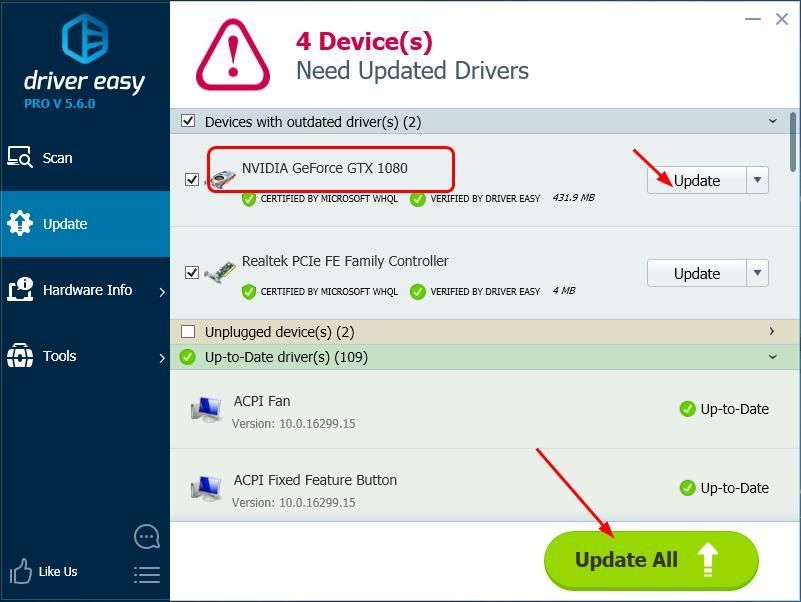Попробуйте наш инструмент устранения неполадок
Выберите операционную систему
Выберите язык програмирования (опционально)
‘> 
Это должен был быть еще один чудесный игровой день. Но когда вы запускаете игру как обычно, все идет не так, как раньше. Вместо этого вы видите всплывающее сообщение об ошибке:
Не удалось переключиться на запрошенное разрешение монитора
Возможно, вы перезагружаете игру, чтобы увидеть, исчезла ли ошибка, но, к сожалению, ошибка все еще существует.
Не волнуйся. У многих игроков такая же ошибка. Более того, это не такая уж сложная и раздражающая проблема. В этом небольшом руководстве рассматриваются два быстрых, простых, но эффективных метода, которые вы можете попробовать решить.
Прочтите эту страницу и выполните следующие действия:
- Отключите полноэкранную оптимизацию вашего игрового приложения
- Обновите драйвер видеокарты
Метод 1. Отключите полноэкранную оптимизацию игрового приложения.
Эта ошибка возникает в основном из-за автоматической полноэкранной оптимизации. Вы можете решить эту проблему, просто отключив полноэкранную оптимизацию.
Для этого выполните следующие простые шаги:
1) Найдите .Exe файл вашего игрового приложения или приложения игровой платформы, например Steam.
Примечание. Если вы не знаете, где именно находится EXE-файл приложения, выполните следующие действия, чтобы найти его:
Введите имя приложения с помощью .Exe в поле поиска на рабочем столе, а затем щелкните правой кнопкой мыши имя из результата для выбора Откройте расположение файла .
2) Щелкните правой кнопкой мыши файл .exe игры и выберите Свойства .
3) Отметьте Отключить полноэкранную оптимизацию под Совместимость панель. Затем нажмите Применять > Хорошо .
4) Перезапустите игровое приложение, чтобы проверить, работает ли оно.
Метод 2: обновите драйвер видеокарты
Эта ошибка также может быть вызвана устаревшим, поврежденным или отсутствующим драйвером видеокарты. Вы можете решить эту проблему, обновив драйвер видеокарты. Более того, для лучшей игровой производительности , вам следует постоянно обновлять драйвер устройства, особенно драйвер видеокарты.
Получить нужные драйверы для видеокарты можно двумя способами: вручную или автоматически.
Обновление драйверов вручную — Вы можете обновить драйвер видеокарты вручную, перейдя на веб-сайт производителя видеокарты, например NVIDIA , AMD , Intel и поиск последней версии драйвера для вашей модели видеокарты. Обязательно выбирайте только драйверы, совместимые с вашим вариантом операционной системы Windows.
Автоматическое обновление драйверов — Если у вас нет времени, терпения или навыков работы с компьютером для обновления драйвера видеокарты вручную, вы можете сделать это автоматически с помощью Водитель Easy . Driver Easy автоматически распознает вашу систему и найдет правильные драйверы для вашей видеокарты и вашего варианта Windows 10, а также правильно загрузит и установит их:
1) Скачать и установите Driver Easy.
2) Запустите Driver Easy и нажмите кнопку Сканировать сейчас. Driver Easy просканирует ваш компьютер и обнаружит проблемы с драйверами.
3) Щелкните значок Обновить рядом с отмеченным драйвером видеокарты, чтобы автоматически загрузить и установить правильную версию этого драйвера (это можно сделать с помощью СВОБОДНЫЙ версия).
Или нажмите Обновить все для автоматической загрузки и установки правильной версии все драйверы, которые отсутствуют или устарели в вашей системе. (Для этого требуется За версия с полной поддержкой и 30-дневной гарантией возврата денег. Вам будет предложено выполнить обновление, когда вы нажмете «Обновить все».)
4) Перезагрузите компьютер, чтобы новый драйвер вступил в силу, и перезапустите игру, чтобы проверить, работает ли она сейчас.
The error “Couldn’t switch to requested monitor resolution” occurs when your game client is unable to scale to the resolution which is set in the configurations or the resolution in which the launcher is trying to launch.
This error is a very common one with it popping on every random game but the most popular client where this error pops up is Steam. We have listed down a number of different solutions for you to try out. Start with the first one and work your way down accordingly.
Solution 1: Disabling Full-Screen Optimization
Recent releases of Windows 10 include a feature for people who game. This feature is named “Full-screen optimization” and when it is enabled, it allows the operating system to optimize the video quality and performance when the games are running in full-screen mode. However, despite it doing any good, this feature is known to cause problems with the computer. You will get the error condition under discussion with slight intervals. We can disable this and see if the problem is solved.
- Locate the executable file of your game or your launcher. You can right-click on the executable and select “Open file location”.
- Once you are in the directory of the executable, right-click on it and select “Properties”.
- Navigate to the Compatibility tab and check the option “Disable fullscreen optimization”. Press Apply to save changes and exit.
- Now launch the application again using the same exe file and check if the problem got solved.
Solution 2: Changing Resolution
This workaround targets the very dialogue of the error message. The message says that the computer failed to switch to the monitor resolution. We will change the resolution of your Windows and then try launching the game. This will, in turn, prompt the game to launch in the set resolution and hopefully, solve the problem.
- Right-click anywhere on your Desktop and select “Display Settings”.
- Now select a lower resolution other than the one already set.
- Save changes and exit. Now try launching your game and see if the problem got solved.
Solution 3: Deleting ‘options.txt’
Another workaround which seems to work is to delete the file ‘options.txt’ from your game directory. This file is usually present in games like Minecraft. It is a file which stores all the options which are changeable in the game. It can be edited with any text editor but, if we delete it, the application will detect the file as missing and will recreate a default one. This solution will work if your file is corrupt and is causing the error message.
- Navigate to the directory of your game. It will most probably be something like “%APPDATA%\.minecraft”.
- Once in the directory, locate the file “options.txt” and delete it. Now restart your computer and launch the game. The game might take an additional minute or two when it is loading the default configurations.
- Now check if the error message still persists.
Tip: Instead of deleting the file, you can ‘cut-paste’ it to some other directory so you can replace it back if something goes wrong.
You can also try modifying the lines to this:
graphicsfullscreen=True graphicsheight=1080 graphicsquality=1 graphicswidth=1920
Make sure that you match the width and height to match your current Windows resolution.
Solution 4: Resetting Game Options (Blizzard)
If all the above methods don’t work for your Blizzard game, you can try resetting the game settings using the Blizzard application. Then you can perform solution 1 on the application and hopefully, it will be solved. This problem occurs in the new Windows 10 build according to Official Blizzard support and is supposed to be fixed using this method.
- Launch the Blizzard application. Click the Blizzard logo and click Settings.
- Now click “Game Settings” from the left navigation pane and click Reset In-Game Options underneath the tab of the game in which you are experiencing the error message. Press Done after making the changes and exit.
- Now within the Blizzard application, select the Hearthstone tab and select Options. Now drop down to the option “Open in Explorer” and open the Hearthstone folder. Now right-click on exe and click Properties. Select the Compatibility tab and check the option Disable fullscreen optimization. Press Apply and exit (this is the same step as solution 1).
- Restart your computer and check if the problem at hand got solved.
Solution 5: Selective Startup
It is a known fact that there are several startup programs which hinder the many games and causes certain errors to take place. The best way to solve this problem is to disable those startup programs.
- Press Windows + R, type “msconfig” in the dialogue box and press Enter.
- Once in the settings, select “selective startup” and uncheck the option “Load startup items”. Press OK to save changes and exit.
- Navigate to the Services tab present at the top of the screen. Check the line which says “Hide all Microsoft services”. Once you click this, all Microsoft related services will be invisible leaving behind all the third-party services.
- Now click the “Disable all” button present at the near bottom at the left side of the window. All the third-party services will now be disabled.
- Click Apply to save changes and exit.
- Now navigate to the Startup tab and click the option of “Open Task Manager”. You will be redirected to the task manager where all the applications/services which run when your computer starts will be listed.
- Select each service one by one and click “Disable” at the bottom right side of the window.
- Now restart your computer and check if the error condition still persists. If the error message goes away and you are able to play your game without any problems, it means that there was either a service or an application which was causing the problem. Enable a chunk of these and check again. If the problem comes again when you enable a chunk, you would know who the culprit is.
Final Solution: Updating Graphics Drivers
If all the above methods fail, it probably means that there is a problem with the current drivers installed on your computer. If you have corrupt or outdated drivers, it may be the reason why your game fails to switch to your computer’s default resolution. Now there are two ways through which you can update the drivers: either manually or automatically. In manually, you have to personally download the driver after searching for it at the manufacturer’s website.
Before updating drivers, we will check if installing the default drivers solve the problem for us.
- Boot into Safe mode. Type “devmgmt.msc” in the dialogue box and press Enter. Here navigate to Display Adapters, right-click on your adapter and select Uninstall Device.
- Boot your computer into normal mode, press Windows + R, type “devmgmt.msc” in the dialogue box and press Enter. Most probably the default drivers will be installed. If not, right-click on any empty space and select “Scan for hardware changes”. Now check if the game works without any problems. If it does without any problems, good for you. If it doesn’t, carry on.
- Now there are two options. Either you can search online for the latest driver available for your hardware from the manufacturer’s website such as NVIDIA etc. (and install manually) or you can let Windows install the latest version itself (search for updates automatically).
- We will take a look at installing manually. Right-click on your hardware and select “Update driver”. Select the first option “Search automatically for updated driver software”. Choose the second option if you are updating manually and select “Browse for driver” and navigate to the location where you downloaded.
- Restart your computer after installing the drivers, launch the game and check if this solves the problem.
Kevin Arrows
Kevin Arrows is a highly experienced and knowledgeable technology specialist with over a decade of industry experience. He holds a Microsoft Certified Technology Specialist (MCTS) certification and has a deep passion for staying up-to-date on the latest tech developments. Kevin has written extensively on a wide range of tech-related topics, showcasing his expertise and knowledge in areas such as software development, cybersecurity, and cloud computing. His contributions to the tech field have been widely recognized and respected by his peers, and he is highly regarded for his ability to explain complex technical concepts in a clear and concise manner.

Contents
- 1 Couldnt Switch To Requested Monitor Resolution Windows 7 Fix
- 2 Couldn’t Switch To Requested Monitor Resolution Windows 7 Fix
- 2.1 Conclusion
- 2.1.1 Related image with couldnt switch to requested monitor resolution windows 7 fix
- 2.1.2 Related image with couldnt switch to requested monitor resolution windows 7 fix
- 2.1 Conclusion
So, without further ado, let your Couldnt Switch To Requested Monitor Resolution Windows 7 Fix journey unfold. Immerse yourself in the captivating realm of Couldnt Switch To Requested Monitor Resolution Windows 7 Fix, and let your passion soar to new heights. Driver drivers- screen 4- doesnt off monitor- minutes- Turn computer faulty the graphics reboot after plugged problem- few 3- drivers supply graphics the cause the and 2- back driver on monitor the if it that resolution update monitor- work is unplug turn such would to and monitor wire power and monitor the to and plug computer- monitor that

Couldn T Switch To Requested Monitor Resolution Windows 7 Fix Youtube
Couldn T Switch To Requested Monitor Resolution Windows 7 Fix Youtube
Right click anywhere on your desktop and select “ display settings ”. now select a lower resolution other than the one already set. save changes and exit. now try launching your game and see if the problem got solved. solution 3: deleting ‘options.txt’. Method 1: disable the full screen optimization of your game application this error happens mostly due to the automatic full screen optimization. you can solve it by easily disable the full screen optimization. to do that, please follow these easy steps: 1) locate the .exe file of your game application or the game platform application, like steam.

Fixing Error Couldn T Switch To Requested Monitor Resolution Issue Fixed The Chewett Blog
Fixing Error Couldn T Switch To Requested Monitor Resolution Issue Fixed The Chewett Blog
Go to local disk (c:) > program files (x86) > steam > steamapps > common. now select the folder of the game with which you have problems, open it, right click on the game icon and go to «properties». now go to «compatibility» and check the «disable full screen optimization» box. click ok. voilà! problem solved!. 163k views 5 years ago in this video we will see how to fix couldn’t switch to requested monitor resolution error on your pc or fatal error couldn’t switch to requested monitor. Turn off the computer and monitor. 2. unplug the power supply wire that is plugged to the monitor. 3. plug it back to the monitor after few minutes. 4. turn on monitor and reboot computer. if that doesn’t work, update the monitor driver and graphics drivers. faulty monitor driver and graphics drivers would cause such screen resolution problem. In the start search box type «devmgmt.msc» and press enter. b. expand «display adapters», double click on the entry of the display adapters. c. click the tab «driver», click «uninstall». d. click start. in the start search box type «appwiz.cpl» and press enter. e. remove the entries related to the display adapter.

How To Change Screen Resolution In Windows 7 Via Shortcut Or Registry
How To Change Screen Resolution In Windows 7 Via Shortcut Or Registry
Turn off the computer and monitor. 2. unplug the power supply wire that is plugged to the monitor. 3. plug it back to the monitor after few minutes. 4. turn on monitor and reboot computer. if that doesn’t work, update the monitor driver and graphics drivers. faulty monitor driver and graphics drivers would cause such screen resolution problem. In the start search box type «devmgmt.msc» and press enter. b. expand «display adapters», double click on the entry of the display adapters. c. click the tab «driver», click «uninstall». d. click start. in the start search box type «appwiz.cpl» and press enter. e. remove the entries related to the display adapter. 1 run the game,and it shows that it couldn’t switch to requested monitor resolution, dx11 could not switch resolution in windows 7 (both 32 and 64 bit ) when i tried to build the game with unity 2017.3, and also on 2018.4, but the dialog keep popping out. 1. resolutiontest example project. 2. specs.txt contains system specs. 3. resolutiontest contains screenshot of the error. attached files: specs.txt file size: 95.3 kb views: 648 resolutiontest file size:.
Couldn’t Switch To Requested Monitor Resolution Windows 7 Fix
Couldn’t Switch To Requested Monitor Resolution Windows 7 Fix
this is a fix for windows 7,not windows 10 link: exe.io olflomf. in this video we will see how to fix couldn’t switch to requested monitor resolution error on your pc or fatal error couldn’t switch to download link: microsoft en us download details.aspx?id=36805 i hope this help you , if you have any problems please subscribe! 🙂 live steam playing game every saturday 7 gmt donate: saweria.co weekendboy switching to resolution 1360×768 failed, trying lower one switching to resolution 1280×800 failed, trying lower one switching to sosyal medya: İnstagram▻ goo.gl ncp4az facebook▻ goo.gl 3ydp7z ▻gmail:youwhitepc@gmail ▻herhangi «couldn’t switch to requested monitor resolution»so i’m getting this error every time i’ve tried to start hearthstone, earlier this Скачать: izzylaif ru ?p=5018 switching to resolution 1920×1080 failed, trying lower one all resolution switches have monitör çözünürlük sorunu aşağıda linkini attığım siteden buldum çözümü bakabilirsiniz. сори что на аве видео ошибка команда код для: force d3d9. В этом видео я покажу как 100% исправить ошибку на ноутбуке, все приложения у которых были такие ошибки будут qlq raza qlq gente aquÍ thunderblist en un nuevo vÍdeo para el canal en este les enseño a resolver ese error
Conclusion
After exploring the topic in depth, it is clear that post offers helpful knowledge about Couldnt Switch To Requested Monitor Resolution Windows 7 Fix. From start to finish, the author presents a wealth of knowledge about the subject matter. Especially, the discussion of Y stands out as a key takeaway. Thank you for this article. If you would like to know more, feel free to contact me through the comments. I look forward to your feedback. Additionally, here are a few relevant posts that you may find useful:
Ошибка «Не удалось переключиться на запрошенное разрешение монитора» возникает, когда ваш игровой клиент не может масштабироваться до разрешения, установленного в конфигурациях, или до разрешения, при котором программа запуска пытается запустить.
Эта ошибка очень распространена, она появляется в каждой случайной игре, но наиболее популярным клиентом, в котором возникает эта ошибка, является Steam. Мы перечислили ряд различных решений, которые вы можете попробовать. Начните с первого и соответственно продвигайтесь вниз.
Решение 1. Отключение полноэкранной оптимизации
Последние выпуски Windows 10 включают функцию для людей, которые играют. Эта функция называется « Полноэкранная оптимизация ”И когда он включен, он позволяет операционной системе оптимизировать качество видео и производительность, когда игры работают в полноэкранном режиме. Однако, несмотря на то, что она приносит пользу, известно, что эта функция вызывает проблемы с компьютером. Вы получите обсуждаемое состояние ошибки с небольшими интервалами. Мы можем отключить это и посмотреть, решена ли проблема.
- Найдите исполняемый файл вашей игры или программы запуска. Вы можете щелкнуть правой кнопкой мыши по исполняемому файлу и выбрать « Местонахождение открытого файла ”.
- Как только вы окажетесь в каталоге исполняемого файла, щелкните его правой кнопкой мыши и выберите « Характеристики ”.
Перейдите к Вкладка совместимости а также проверять опция » Отключить полноэкранную оптимизацию ». Нажмите Применять для сохранения изменений и выхода
Сейчас запуск приложение снова, используя тот же файл exe, и проверьте, решена ли проблема
Решение 2. Изменение разрешения
Этот обходной путь нацелен на сам диалог сообщения об ошибке. В сообщении говорится, что компьютеру не удалось переключиться на разрешение монитора. Мы изменим разрешение вашей Windows, а затем попробуем запустить игру. Это, в свою очередь, побудит игру запуститься в установленном разрешении и, надеюсь, решит проблему.
Щелкните правой кнопкой мыши в любом месте рабочего стола и выберите «Настройки отображения”
Теперь выберите более низкое разрешение кроме уже установленного
Сохранить изменения и выйти. Теперь попробуйте запустить игру и посмотрите, решена ли проблема
Решение 3. Удаление «options.txt»
Другой способ, который, кажется, работает, — это удалить файл «options.txt» из каталога с игрой. Этот файл обычно присутствует в таких играх, как Шахтерское ремесло. Это файл, в котором хранятся все параметры, которые можно изменить в игре. Его можно редактировать с помощью любого текстового редактора, но, если мы удалим его, приложение обнаружит, что файл отсутствует, и воссоздает файл по умолчанию. Это решение будет работать, если ваш файл поврежден и вызывает сообщение об ошибке.
Перейдите в каталог с вашей игрой. Скорее всего, это будет что-то вроде «% APPDATA% \. Minecraft”
- Оказавшись в каталоге, найдите файл « параметры.текст» а также Удалить Это. Теперь перезагрузите компьютер и запустите игру. Игра может занять дополнительную минуту или две при загрузке конфигураций по умолчанию.
- Теперь проверьте, сохраняется ли сообщение об ошибке.
Кончик: Вместо того, чтобы удалять файл, вы можете «вырезать и вставить» его в другой каталог, чтобы вы могли заменить его обратно, если что-то пойдет не так.
Вы также можете попробовать изменить строки на это:
graphicsfullscreen = True graphicsheight = 1080 graphicsquality = 1 ширина графики = 1920
Убедитесь, что ширина и высота соответствуют вашему текущему разрешению Windows.
Решение 4. Сброс настроек игры (Blizzard)
Если все вышеперечисленные методы не подходят для вашей игры Blizzard, вы можете попробовать сбросить настройки игры с помощью приложения Blizzard. Затем вы можете выполнить решение 1 для приложения, и, надеюсь, оно будет решено. Эта проблема возникает в новой сборке Windows 10 согласно официальной поддержке Blizzard и должна быть исправлена с помощью этого метода.
Запустите приложение Blizzard. Щелкните логотип Blizzard и щелкните Настройки
Теперь нажмите «Настройки игры»На левой панели навигации и щелкните Сбросить параметры игры под вкладкой игры, в которой вы видите сообщение об ошибке. Нажмите Сделанный после внесения изменений и выхода
- Теперь в приложении Blizzard выберите Вкладка Hearthstone и выберите Параметры. Теперь перейдите к опции « Открыть в проводнике »И откройте папку Hearthstone. Теперь щелкните правой кнопкой мыши на EXE и нажмите Характеристики. Выберите Вкладка совместимости и отметьте опцию Отключить полноэкранную оптимизацию. Нажмите Применять и выйти (это тот же шаг, что и решение 1).
- Запустить снова свой компьютер и проверьте, решена ли проблема.
Решение 5. Выборочный запуск
Известно, что есть несколько программ запуска, которые мешают многим играм и вызывают определенные ошибки. Лучший способ решить эту проблему — отключить эти запускаемые программы.
- Нажмите Windows + R, введите « msconfig »В диалоговом окне и нажмите Enter.
- В настройках выберите «Выборочный запуск» и снимите отметку опция » Загрузить элементы автозагрузки ». Нажмите ОК для сохранения изменений и выхода.
- Перейдите к Вкладка Services присутствует в верхней части экрана. Проверять строка, в которой говорится: « Скрыть все службы Microsoft ». Как только вы нажмете эту кнопку, все связанные с Microsoft службы станут невидимыми, оставив после себя все сторонние службы.
- Теперь нажмите « Отключить все », Находящаяся внизу в левой части окна. Все сторонние сервисы теперь будут отключены.
- Нажмите Применять для сохранения изменений и выхода.
Теперь перейдите на вкладку «Автозагрузка» и выберите вариант «Открыть диспетчер задач». Вы будете перенаправлены в диспетчер задач, где будут перечислены все приложения / службы, которые запускаются при запуске вашего компьютера
Выберите каждую услугу по очереди и нажмите «Запрещать»В правом нижнем углу окна
Сейчас запустить снова ваш компьютер и проверять если ошибка сохраняется. Если сообщение об ошибке исчезнет и вы сможете играть в свою игру без каких-либо проблем, это означает, что проблема была вызвана службой или приложением. Включите их и проверьте еще раз. Если проблема возникнет снова, когда вы включите чанк, вы узнаете, кто виноват
Окончательное решение: обновление графических драйверов
Если все вышеперечисленные методы не работают, это, вероятно, означает, что на вашем компьютере есть проблема с текущими драйверами. Если у вас есть поврежденные или устаревшие драйверы, это может быть причиной того, что ваша игра не может переключиться на разрешение вашего компьютера по умолчанию. Теперь есть два способа обновить драйверы: либо вручную или же автоматически. В ручном режиме вы должны лично скачать драйвер после поиска на сайте производителя.
Перед обновлением драйверов мы проверим, решит ли проблема для нас установка драйверов по умолчанию.
Загрузиться в Безопасный режим. Тип «devmgmt.msc»В диалоговом окне и нажмите Enter. Здесь перейдите к Видеоадаптеры, щелкните правой кнопкой мыши свой адаптер и выберите Удалить устройство
- Загрузите компьютер в обычном режиме, нажмите Windows + R, введите « devmgmt.msc »В диалоговом окне и нажмите Enter. Скорее всего, будут установлены драйверы по умолчанию. Если нет, щелкните правой кнопкой мыши любое пустое место и выберите « Сканирование на предмет изменений оборудования ». Сейчас проверьте, работает ли игра без проблем. Если все пройдет без проблем, хорошо. Если нет, продолжайте.
- Теперь есть два варианта. Либо вы можете найти в Интернете последнюю версию драйвера, доступную для вашего оборудования, на веб-сайте сайт производителя такие как NVIDIetc. (и установить вручную) или вы можете позволить Windows сама устанавливает последнюю версию (поиск обновлений автоматически).
- Мы рассмотрим установку вручную. Щелкните правой кнопкой мыши свое оборудование и выберите « Обновить драйвер ». Выберите первый вариант «Автоматический поиск обновленного программного обеспечения драйвера». Выбрать второй вариант если вы выполняете обновление вручную, выберите «Найти драйвер» и перейдите в папку, в которую вы загрузили.
Ошибка «couldn’t switch to requested monitor resolution» возникает, когда компьютер не может сменить разрешение монитора на запрашиваемое. Следующие шаги могут помочь исправить эту ошибку в Windows 7:
1. Проверьте, поддерживает ли ваш монитор запрашиваемое разрешение. Если нет, выберите другое разрешение.
2. Проверьте, что драйверы видеокарты установлены и обновлены. Переустановите драйверы, если это необходимо.
3. Попробуйте включить и выключить монитор.
4. Перезагрузите компьютер и попробуйте снова изменить разрешение монитора.
5. Если это не помогло, попробуйте запустить вашу операционную систему в безопасном режиме и попробуйте изменить разрешение монитора еще раз.
6. Если все остальное не сработало, откатите драйверы видеокарты на предыдущую версию или попробуйте обновить BIOS на вашем компьютере.
Дополнительным советом является проверка кабеля, который соединяет монитор и видеокарту на наличие повреждений, а также проверка наличия в компьютере программ, которые могут ограничить разрешение монитора. Если все вышеперечисленное не помогло, рекомендуется обратиться к технической поддержке производителя компьютера или монитора для получения дополнительной помощи.
Возникновение ошибки couldnt switch to requested monitor resolution может быть связано с различными причинами, включая неисправности аппаратного обеспечения, конфликты драйверов или наличие вредоносного программного обеспечения на компьютере. Поэтому, если решение проблемы не возможно с помощью вышеуказанных шагов, может потребоваться более глубокий анализ системы.
Например, для выявления и устранения конфликтов драйверов можно воспользоваться специальными программами, которые автоматически сканируют компьютер и предлагают оптимальные настройки устройств. Также стоит проверить наличие обновлений для операционной системы и драйверов, которые могут устранить существующие ошибки и улучшить работу всей системы.
В случае, если проблема остается нерешенной, можно обратиться к профессиональным сервисным центрам, которые окажут квалифицированную помощь в диагностике и устранении неисправностей. Кроме того, советуем следить за состоянием компьютера и проводить регулярное обслуживание, чтобы избежать возможных проблем и сбоев в работе системы в будущем.