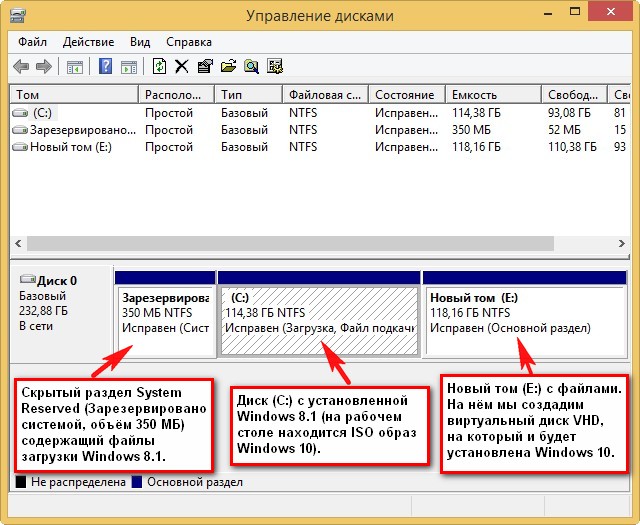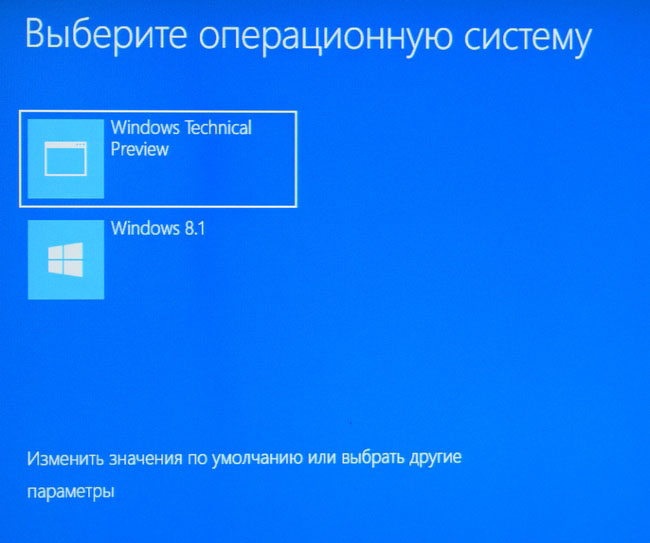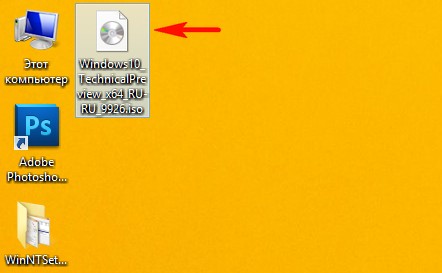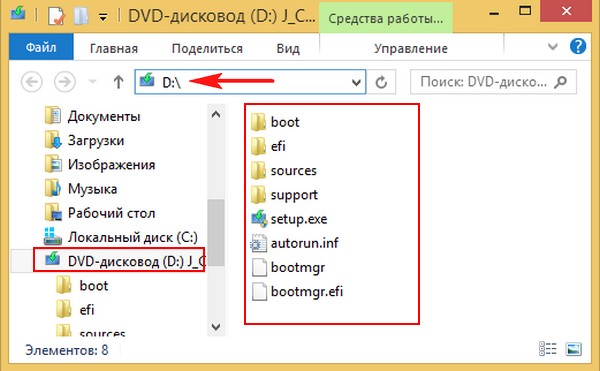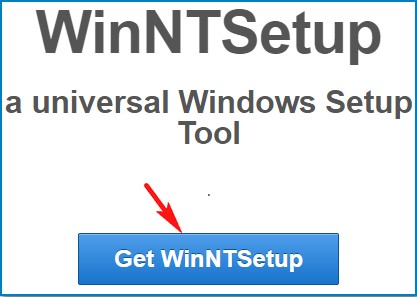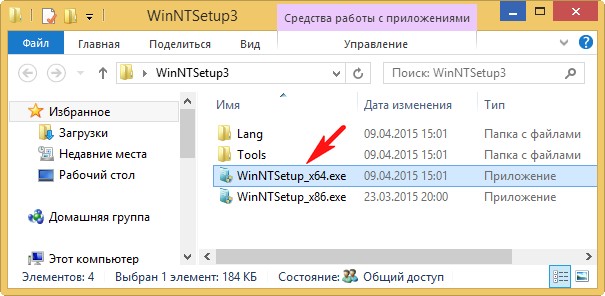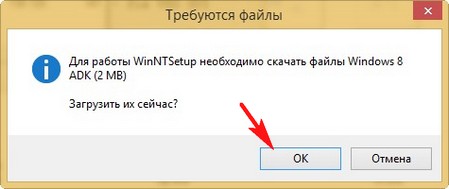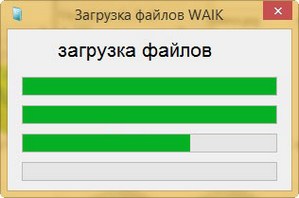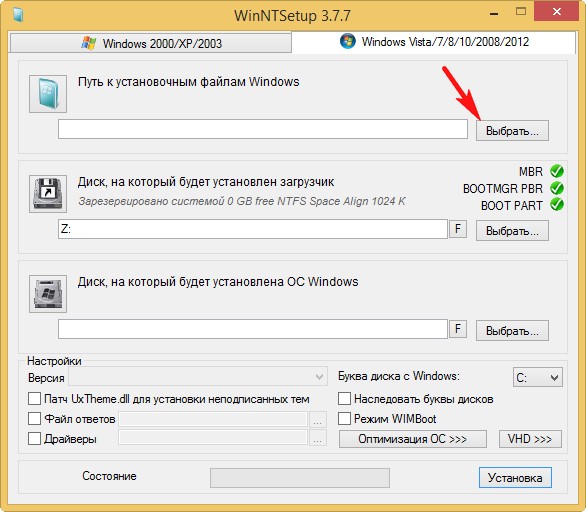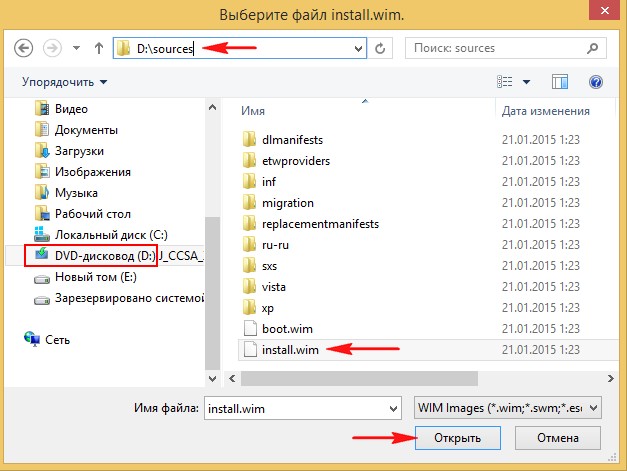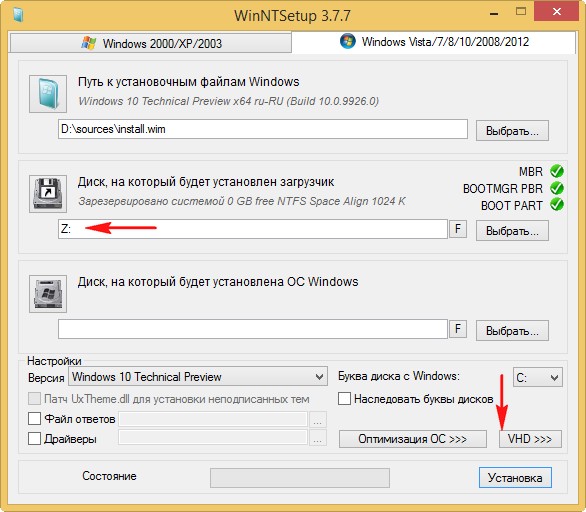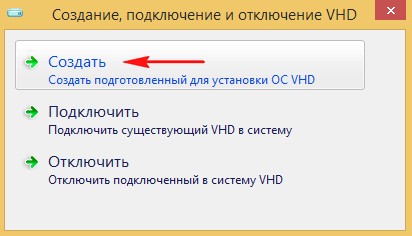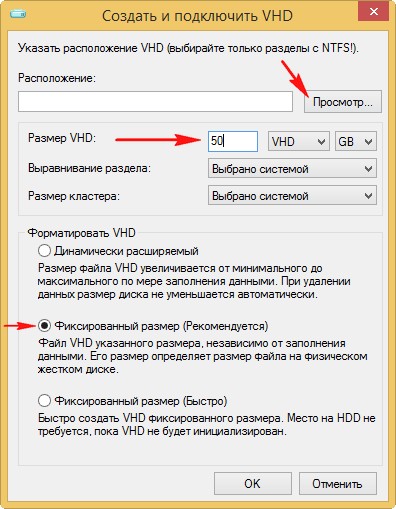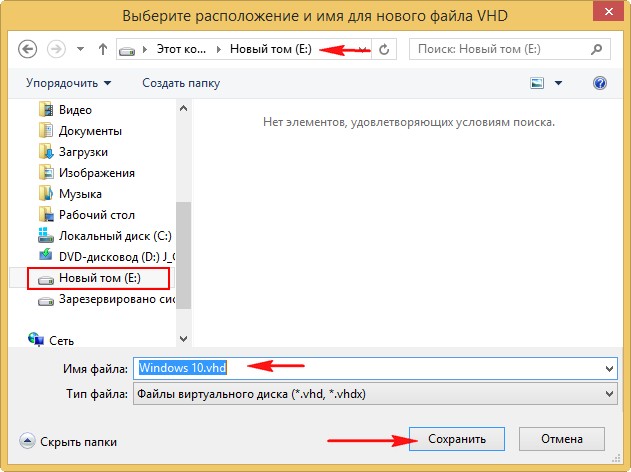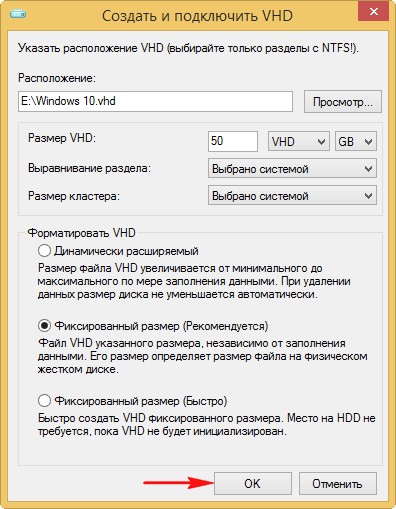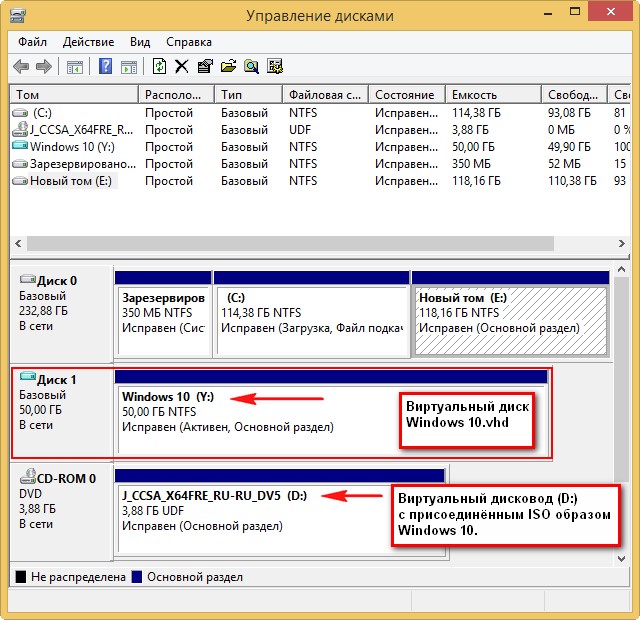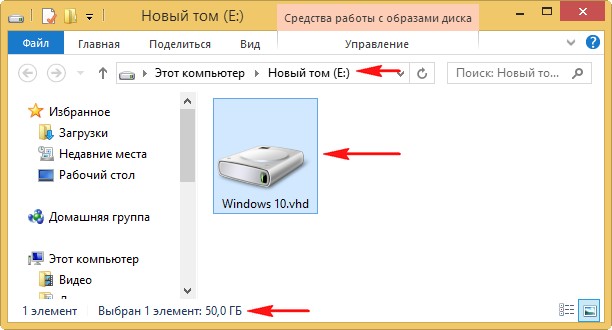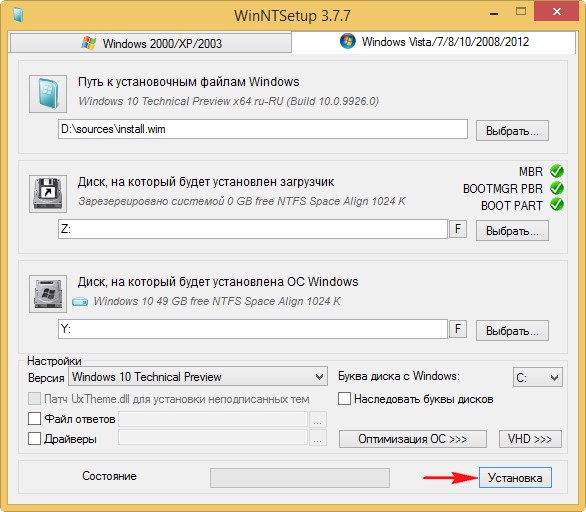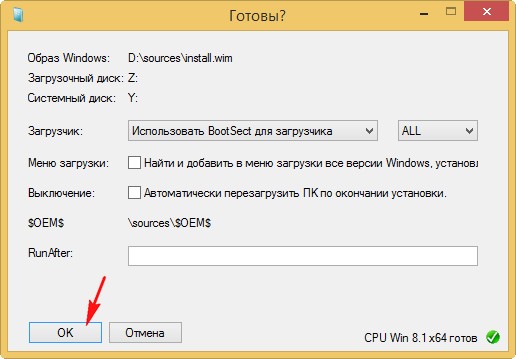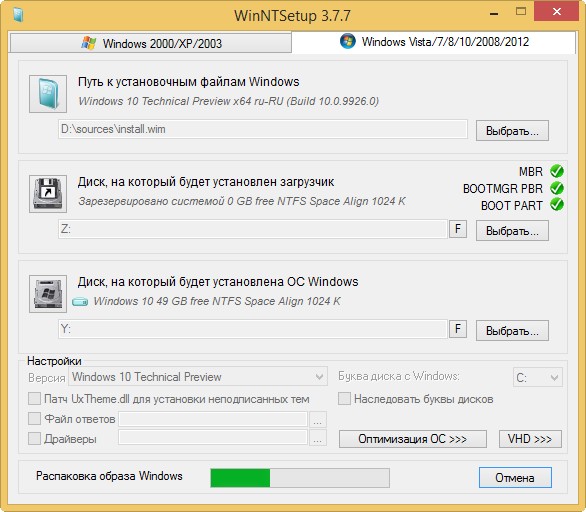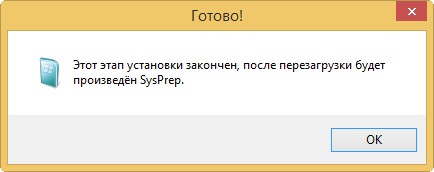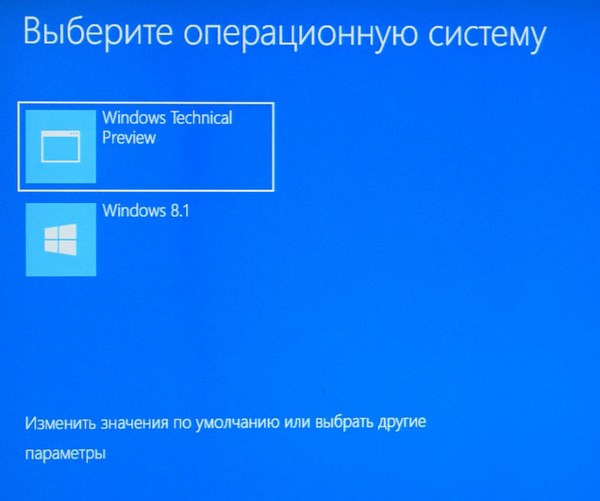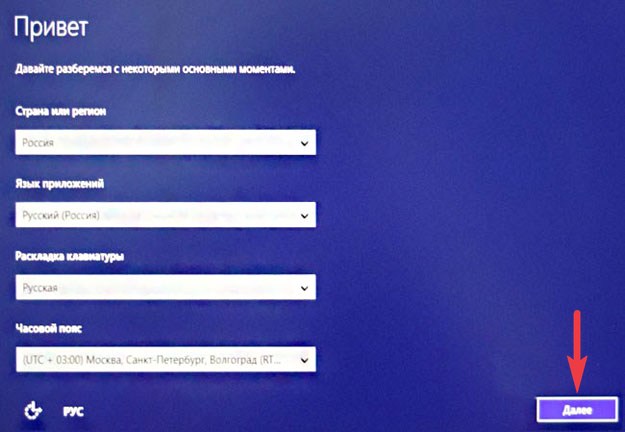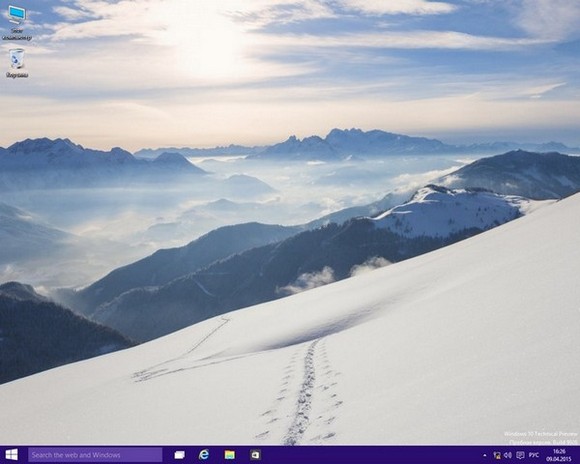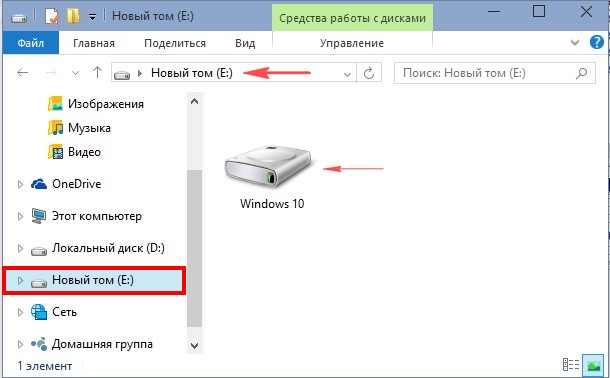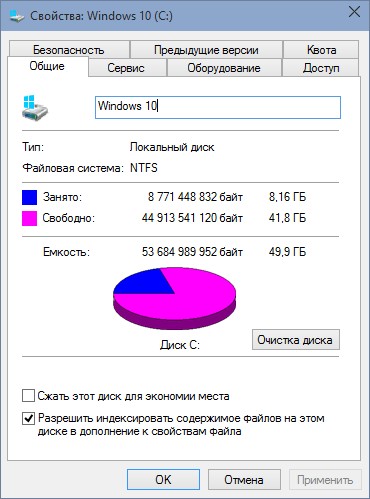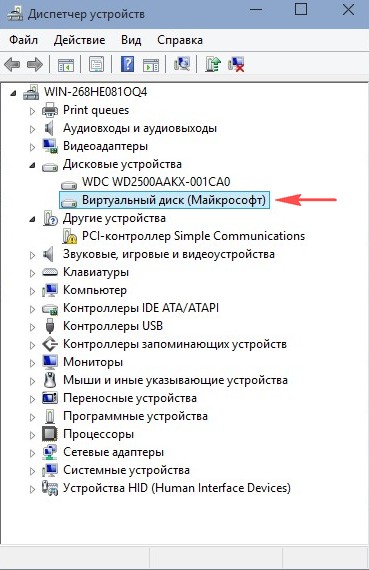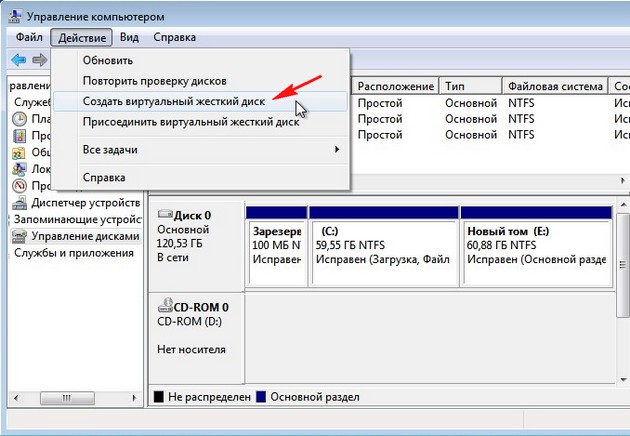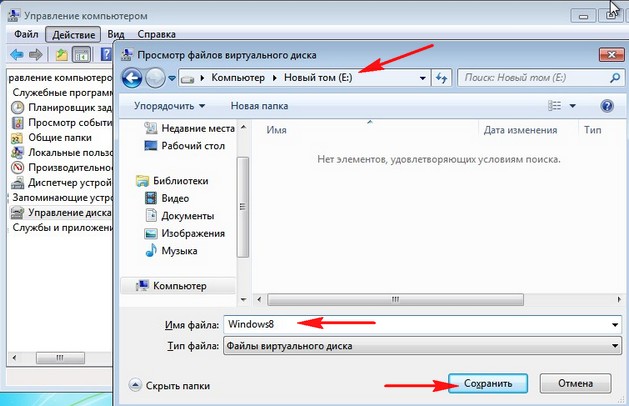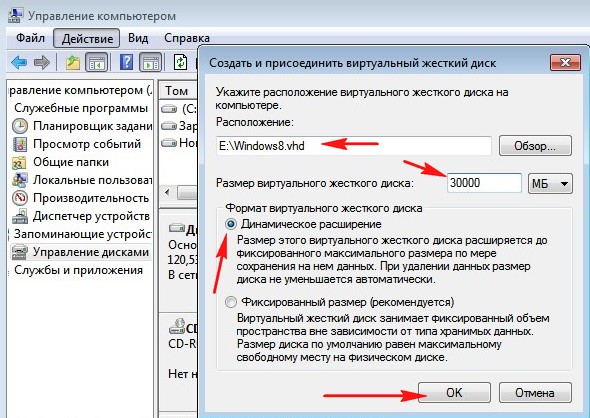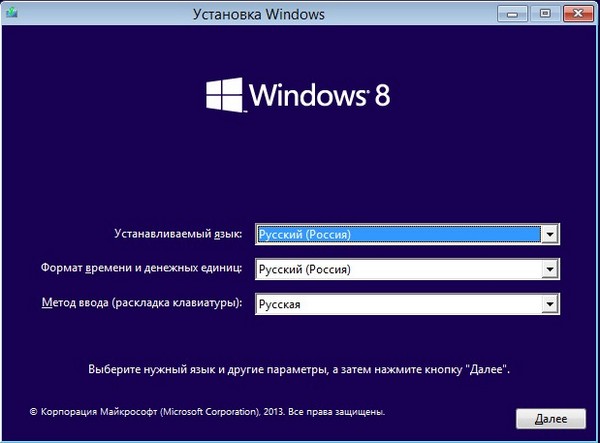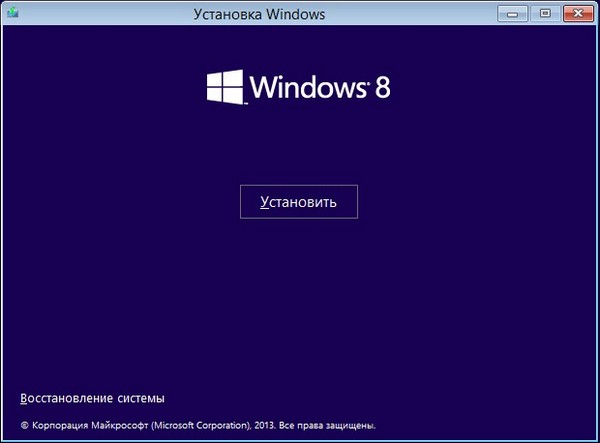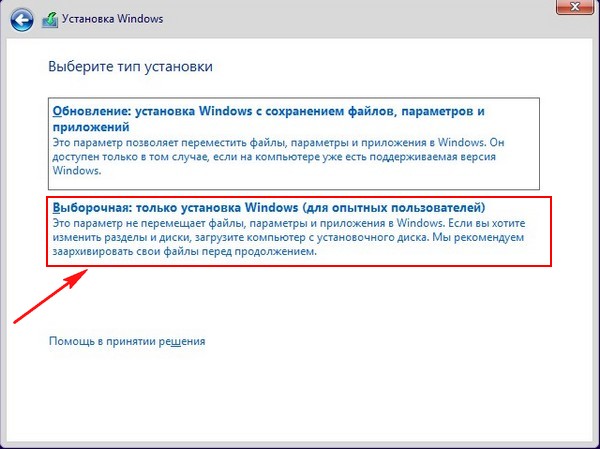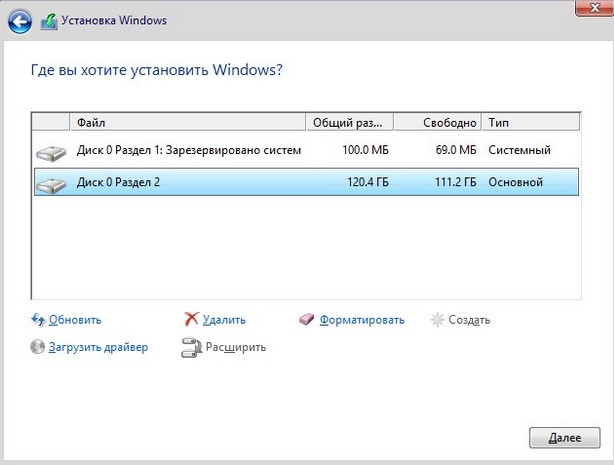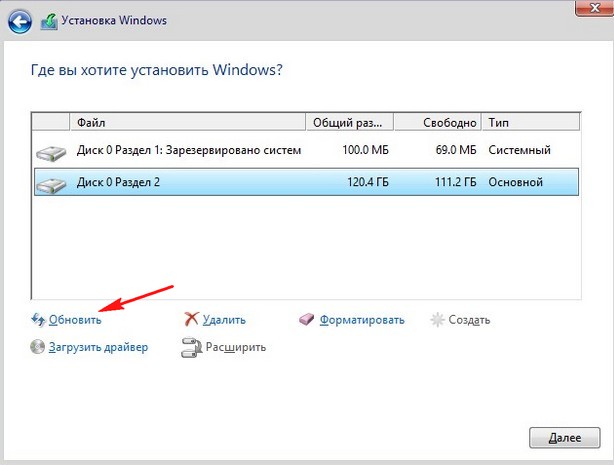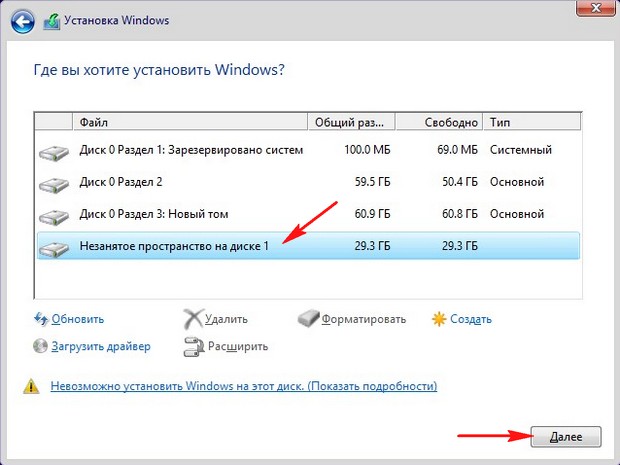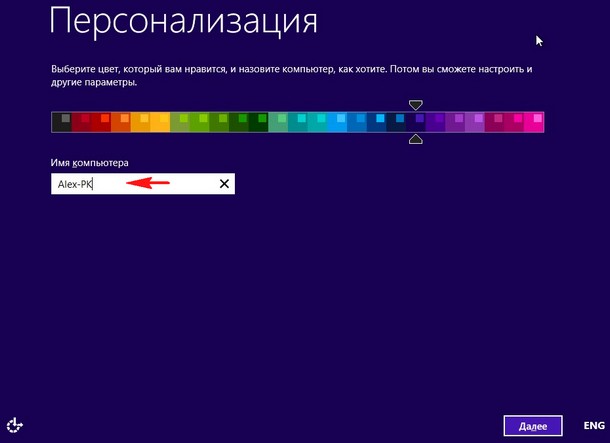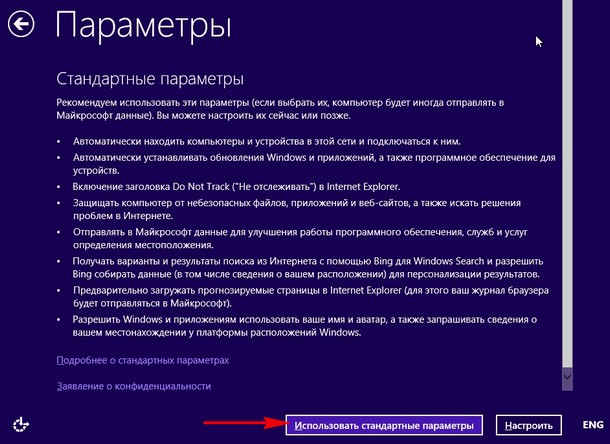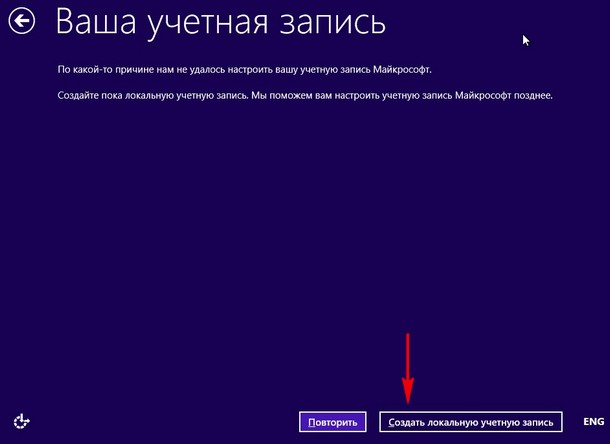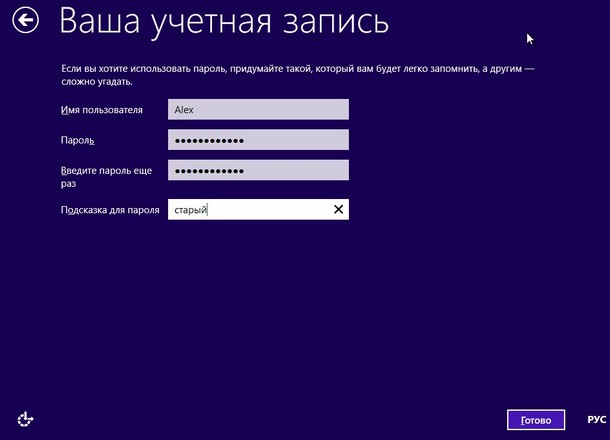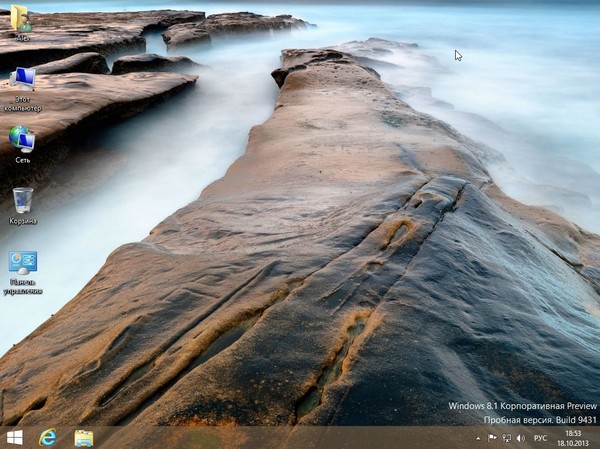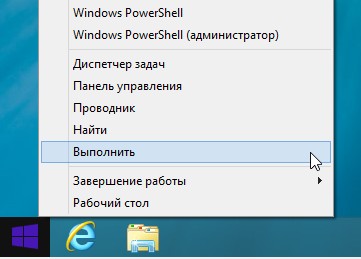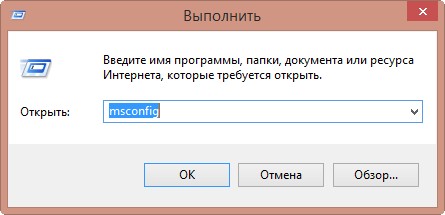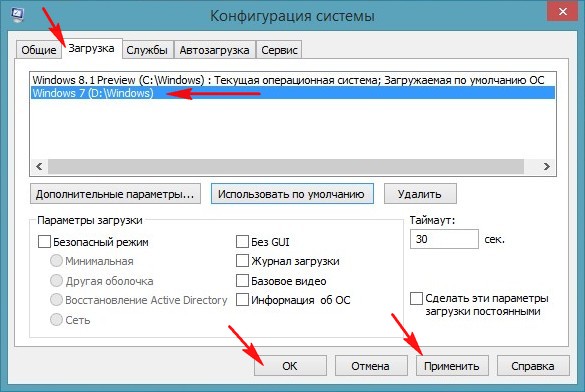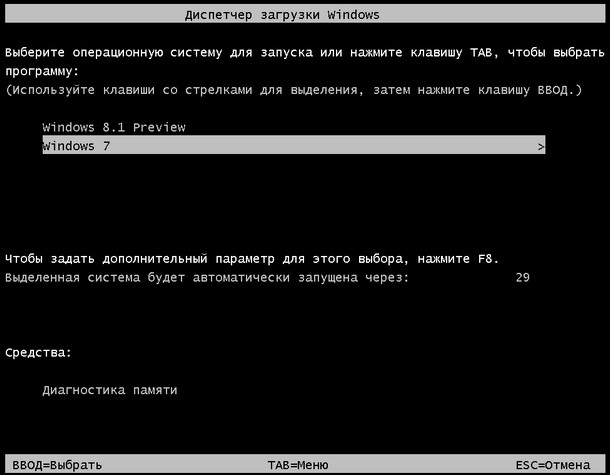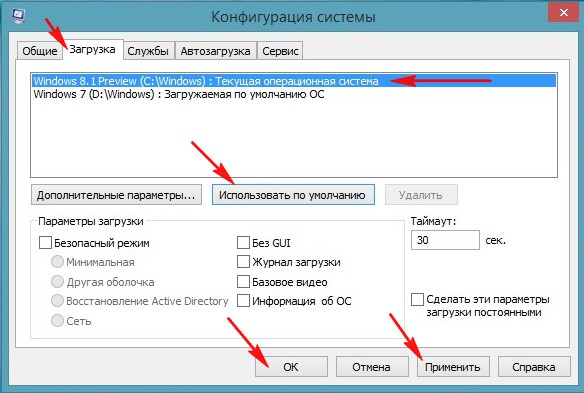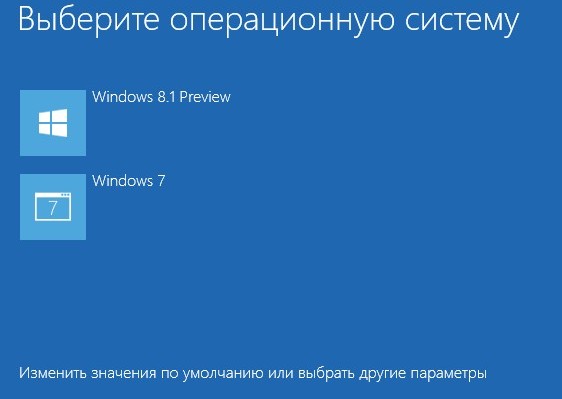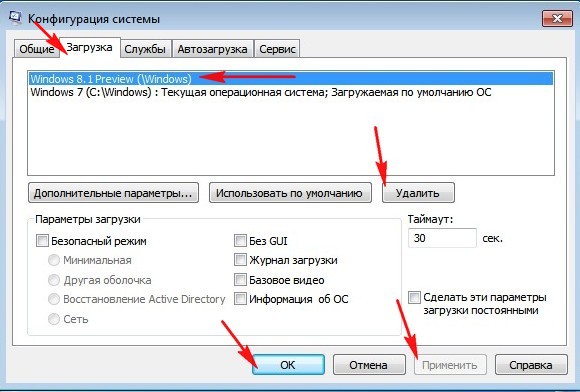Установка операционной системы Windows может представлять некоторые трудности, и одной из наиболее распространенных проблем является ошибка «Could not mount the virtual disk». Такая ошибка может возникнуть в различных ситуациях и может быть вызвана несколькими причинами. В этой статье мы рассмотрим несколько способов решения этой проблемы.
Прежде всего, стоит проверить наличие повреждений на установочном диске Windows. В некоторых случаях, ошибка «Could not mount the virtual disk» может быть вызвана неправильно записанной копией Windows на установочном диске. Проверьте, нет ли на диске царапин или других видимых повреждений. Если такие повреждения обнаружены, попробуйте записать установочный образ на другой диск и повторите попытку установки.
Еще одной причиной ошибки «Could not mount the virtual disk» может быть неправильно настроенный BIOS компьютера. Убедитесь, что в настройках BIOS выставлен правильный порядок загрузки устройств. Проверьте, что жесткий диск, на котором вы пытаетесь установить Windows, настроен на первое место в списке загрузки.
Если ничего из вышеперечисленного не помогло, возможно, проблема заключается в оборудовании. Некоторые устройства, такие как некачественные USB-накопители или несовместимое оборудование, могут вызывать ошибку «Could not mount the virtual disk». Перед попыткой установить Windows, попробуйте отключить все лишние внешние устройства и оставить только необходимые.
Содержание
- Возможные причины ошибки «Could not mount the virtual disk» при установке Windows
- Недостаток памяти на жестком диске
- Неправильно подготовленный установочный носитель
- Неправильные настройки BIOS
- Проблемы с виртуальным диском
- Наличие вредоносного ПО
- Конфликт аппаратных компонентов
Возможные причины ошибки «Could not mount the virtual disk» при установке Windows
Ошибка «Could not mount the virtual disk» может возникать при установке Windows по разным причинам. Несколько наиболее распространенных причин этой ошибки:
1. Неправильные настройки BIOS или UEFI. Некорректные настройки BIOS или UEFI могут привести к ошибке «Could not mount the virtual disk». Необходимо убедиться, что настройки загрузки и дискового контроллера в BIOS или UEFI соответствуют требованиям системы установки Windows.
2. Поврежденный образ или накопитель. Если образ установки Windows или накопитель, на котором находится образ, повреждены, то может возникать ошибка «Could not mount the virtual disk». Попробуйте получить свежий и целостный образ установки Windows, а также убедитесь в исправности накопителя.
3. Недостаточно места на диске. Если на диске, на который вы пытаетесь установить Windows, недостаточно свободного места, то возникнет ошибка «Could not mount the virtual disk». Проверьте, что на диске есть достаточно места для установки операционной системы.
4. Несовместимое оборудование. Установка Windows может привести к ошибке «Could not mount the virtual disk», если оборудование компьютера несовместимо с выбранной версией операционной системы. Проверьте список совместимого оборудования и убедитесь, что ваше оборудование соответствует требованиям системы установки Windows.
Возможные причины ошибки «Could not mount the virtual disk» при установке Windows могут быть разными, и решение проблемы может потребовать дополнительных шагов. Если вы не можете решить эту проблему самостоятельно, рекомендуется обратиться за помощью к специалисту или на официальную поддержку Microsoft.
Недостаток памяти на жестком диске
Ошибка «Could not mount the virtual disk» часто может быть связана с недостатком свободного места на жестком диске компьютера. В такой ситуации необходимо проверить, сколько свободного места доступно на системном диске и освободить его от ненужных файлов и программ.
Для проверки свободного места на жестком диске следует выполнить следующие действия:
Шаг 1: Откройте проводник (нажмите на значок папки на панели задач или используйте сочетание клавиш Win + E);
Шаг 2: Выделите системный диск (обычно это диск C:);
Шаг 3: Щелкните правой кнопкой мыши и выберите «Свойства».
В открывшемся окне «Свойства диска C:» вы увидите информацию о свободном месте и общем объеме диска. Если свободное место меньше, чем необходимо для установки Windows, следует освободить дополнительное пространство.
Для освобождения места на жестком диске можно выполнить следующие действия:
1. Удаление ненужных файлов и программ:
Перейдите в раздел «Установленные приложения» в настройках компьютера и удалите программы, которые вы больше не используете. Также можно очистить папку «Загрузки», «Временные файлы» и «Корзину». Удаление временных и ненужных файлов поможет освободить место на диске.
2. Перенос данных на другой диск:
Если у вас есть дополнительные диски или внешние накопители, вы можете перенести некоторые файлы или программы с системного диска на другой диск, чтобы освободить место.
3. Дефрагментация диска:
Выполните дефрагментацию диска, чтобы оптимизировать его работу и освободить место. Для этого откройте «Панель управления», выберите «Система и безопасность» > «Администрирование» > «Дефрагментатор дисков». Укажите системный диск и запустите процесс дефрагментации.
Следуя этим рекомендациям, вы сможете освободить место на жестком диске и устранить ошибку «Could not mount the virtual disk» при установке Windows.
Неправильно подготовленный установочный носитель
Чтобы исправить эту проблему, вам необходимо перепроверить установочный носитель, чтобы убедиться, что он был подготовлен должным образом:
- Убедитесь, что у вас есть оригинальный диск или загрузочный образ Windows.
- Если вы используете DVD-диск, проверьте его на наличие царапин или других повреждений. Если диск поврежден, попробуйте использовать другой диск.
- Если вы используете USB-накопитель, убедитесь, что он правильно отформатирован в файловую систему NTFS или FAT32.
- Убедитесь, что вы используете официальное приложение для записи образов дисков или создания загрузочных USB-накопителей, такое как Rufus или Windows USB/DVD Download Tool.
- Если вы записываете образ диска, убедитесь, что вы выбрали опцию «Burn image to disc» (Записать образ на диск) в программе для записи, а не просто скопировали образ на диск.
- Если все проверки пройдены успешно, попробуйте создать новый установочный носитель и повторите попытку установки Windows.
Следуя этим рекомендациям, вы сможете установить Windows без ошибки «Could not mount the virtual disk». Если проблема сохраняется, возможно, стоит обратиться за помощью к специалисту по компьютерам или технической поддержке Microsoft.
Неправильные настройки BIOS
Если при установке Windows возникает ошибка «Could not mount the virtual disk», одной из возможных причин может быть неправильная настройка BIOS.
BASIC INPUT/OUTPUT SYSTEM, сокращенно BIOS, является программным обеспечением на материнской плате компьютера, которое осуществляет базовое управление аппаратными устройствами и загрузку операционной системы.
Если BIOS имеет неправильные настройки, то возникают проблемы при загрузке операционной системы.
Для исправления этой ошибки, следует проверить следующие настройки в BIOS:
- Boot order (Порядок загрузки): Убедитесь, что жесткий диск, на котором вы хотите установить Windows, находится в списке приоритетных устройств
- Secure Boot (Безопасная загрузка): Если включена опция Secure Boot, попробуйте временно отключить ее и повторить установку Windows
- AHCI/RAID mode (Режим SATA): Если ваш жесткий диск настроен в режиме RAID, попробуйте переключить его на режим AHCI и повторить установку Windows
Обратите внимание, что изменение настроек BIOS может повлиять на работу других устройств компьютера, поэтому будьте осторожны и убедитесь, что вы знакомы с этими изменениями.
После изменения настроек BIOS сохраните их и перезагрузите компьютер. Затем повторите попытку установки Windows.
Проблемы с виртуальным диском
Установка операционной системы Windows на компьютер может иногда столкнуться с ошибкой «Could not mount the virtual disk». Эта ошибка обычно указывает на проблему с виртуальным диском, который используется для установки системы.
Вот некоторые возможные причины и решения проблемы «Could not mount the virtual disk»:
| Проблема | Решение |
|---|---|
| Виртуальный диск поврежден или отсутствует | Проверьте, что виртуальный диск находится в нужном месте. Если диск отсутствует или поврежден, попробуйте скачать или создать новый виртуальный диск. |
| Неподдерживаемый формат диска | Проверьте, что диск имеет подходящий формат. Windows поддерживает различные форматы виртуальных дисков, такие как VHD и VHDX. Убедитесь, что вы используете поддерживаемый формат. |
| Проблемы с программным обеспечением виртуализации | Если вы используете программное обеспечение виртуализации, такое как VirtualBox или VMware, то проблема может быть связана с неправильными настройками или ошибкой в программе. Попробуйте обновить программу до последней версии или проверьте наличие обновлений. |
| Проблемы с драйверами | Установите или обновите драйверы для виртуального диска. Проверьте официальный сайт производителя виртуализационной программы для получения последних версий драйверов. |
Если проблема с виртуальным диском не решена, возможно, стоит обратиться за помощью к специалистам или на официальные форумы и ресурсы производителей программного обеспечения виртуализации. Они могут предоставить дополнительную информацию и помощь в решении проблемы.
Наличие вредоносного ПО
Одной из причин возникновения ошибки «Could not mount the virtual disk» при установке Windows может быть наличие вредоносного ПО на компьютере. Вирусы, трояны и другие вредоносные программы могут повредить системные файлы, в том числе и файл виртуального диска, и вызвать ошибки при установке операционной системы.
Чтобы проверить наличие вредоносного ПО, рекомендуется выполнить антивирусную проверку вашего компьютера. Для этого можно использовать антивирусные программы сторонних производителей или встроенные средства безопасности операционной системы Windows, такие как Windows Defender.
При проверке системы антивирусной программой обратите внимание на наличие обнаруженных угроз. Если вредоносное ПО будет обнаружено, рекомендуется удалить его с помощью антивирусного программного обеспечения. После удаления вредоносного ПО перезагрузите компьютер и повторите попытку установки Windows.
Также, помимо антивирусной проверки, рекомендуется обновить операционную систему и все установленные программы до последних версий. Это поможет закрыть уязвимости, которые могут быть использованы вредоносным ПО для внедрения в систему.
Если после выполнения всех рекомендаций ошибка «Could not mount the virtual disk» при установке Windows продолжает возникать, рекомендуется обратиться к специалисту по компьютерной помощи для проведения более подробной диагностики и решения проблемы.
Конфликт аппаратных компонентов
Конфликт аппаратных компонентов может стать причиной ошибки «Could not mount the virtual disk» при установке Windows. Эта ошибка обычно возникает, когда системные компоненты, такие как жесткий диск, оперативная память или процессор, не взаимодействуют должным образом.
Для решения этой проблемы можно предпринять следующие шаги:
- Перезагрузите компьютер. Иногда простая перезагрузка может помочь устранить конфликты аппаратных компонентов.
- Отключите все внешние устройства, подключенные к компьютеру, такие как принтеры, сканеры или флеш-накопители. Затем попробуйте установить Windows снова.
- Проверьте, что все внутренние компоненты компьютера правильно подключены. Убедитесь, что кабели жесткого диска, оперативной памяти и процессора надежно закреплены.
- В случае неправильной работы жесткого диска или других компонентов, попробуйте заменить их на новые или исправные. Это может помочь устранить проблему с конфликтом аппаратных компонентов.
- Если не удалось решить проблему самостоятельно, обратитесь к специалистам или службе технической поддержки компьютера.
Устранение конфликта аппаратных компонентов может помочь избежать ошибки «Could not mount the virtual disk» и успешно установить операционную систему Windows на компьютер.

Что делать если не устанавливается Windows
Очень часто начинающие пользователи могут столкнуться с проблемой переустановки Windows, когда решают сэкономить свои денежные средства и выполняют эту задачу самостоятельно.
Данная ОС пользуется большой популярностью, а потому было достаточно в общем разобраться с тем, почему именно не устанавливается Windows.
Что делать если не устанавливается Windows
В первую очередь нужно проверить настройку BIOS. Проблемы могут возникнуть, если считка не настроена с диска или же флешки. В этом случае нужно будет поставить галочку на DVD/CD привод, USB HDD, соответственно.
В БИОСе может быть написано несколько иначе, ведь это будет зависеть от версии и модели материнской платы ПК. Перед тем, как выходить из БИОСа, стоит сохранить все измененные настройки и отключить флоппи дисковод для старых ПК.
Во время установки ОС могут быть проблемы с типом использования компьютерного жесткого диска. На наших ПК винчестеры работают в режимах RAID и IDE AHCI.
Зайдите в раздел IDE configuration, использовать лучше режим AHCI. Только если установка будет проходить со старой флеш-карты, то вероятнее всего появится надпись об отсутствии нужного драйвера, тогда стоит перейти в режим IDE.
Еще одна причина сбоя в установке Виндовс – повреждение аппаратного устройства компьютера. К примеру, пострадать может жесткий диск, материнская плата, оперативную память, видеокарта, блок питания, даже сам процессор.
В таком случае нужно провести полную диагностику ПК, найти поврежденную часть и отремонтировать ее, а может и вовсе нужно будет заменить деталь. Чтобы проверить устройство, использовать нужно такие утилиты: для процессора и видеокарты, материнской платы — PC Test; винчестера — HDD Regenerator, оперативную память – MemTest.
С помощью БИОСа можно проверить блок питания устройства.
И, конечно же, не забывайте, что аппаратная часть может устареть, если она не будет отвечать минимальным требованиям системы для установки Windows, то успешно загрузить ОС не выйдет.
Дата: 2018-09-28 ПК — без проблем!
Рейтинг: 2.5 из 5
Голоса: 10
Комментарии и отзывы: 22
1. Саня •
все в биосе у меня правильно, но последняя версия винды 1803 не хочет загружаться с флешки. записывал образ как через оф утилиту от майков так и сторнними ,все бестолку, при запуске долго висит лого виндовс, потом БСОД и перезагрузка П С, предыдущии версии грузились норм, ..при установке с рабочего стола виндовс установилась, тоесть образ если что не кривой . РЕД.. вобщем решилось все так, в моем ноутбучном БИОС АМИ, отключил Легаси Юсб или как там его ).. сохранил настройки. после этого конечно же в Бут меню флешка вобще пропала, затем заново ее включил, и АЛИЛУЯ, пошла загрузка с флешки ) видать перезапуск нужен был какой то, правда винда перестала запускаться ))) ну это не страшно. я ее собирался начисто ставить, и поставил
2. IT •
Мне 13 , собрал топ ПК на свои деньги , хотел задать вопрос почему для образа диска нужно 8гб на флешке (Windows 10 x64) , сейчас у меня есть флешка 4гб и там установлен образ диска скачанный с торрента , так как оффициалы пишут для установки виндовс нужно иметь 8гб на флешке , сейчас сижу , воткнул флешку а комп , выставил приоритеты и загружается , сначала все норм , иконка виндовс , белые точки крутятся , а потом либо белый экран , либо синий экран и все , дальше нету окна где можно выбрать язык , установку и т.д , подскажите это связанно в том что у меня 4гб флешка?
3. Orhidejafairytale81 •
Не работает твой метод , виндовс 10 не могу поставить , завизает на логотиме и дальше ничего не происходит. с диска всё видит и установка возможна , флешку тоже видит , поставил а приоретет и первую загрузке с неё — но дальше логотипа ничего не происходит , ставил всякие режимы , usb- zip / usb- fdd / usb- cdrom / usb- hdd , везде одинакого и вешается на логотипе , что делать — решения не нашёл комп наверно выкину на помойку- это не возможно
4. Smad •
ха, да это и так все знают. Ты лучше бы сказал почему работающая винда на винчестере подключенном к материнке без UEFI работает а вот если винчестер перенести на комп с этой долбаной UEFI на материнке уже не загружается винда. Тупо появляется значок винды идёт загрузка и через пару сек на перезагрузку.
5. KinF#1337 •
Установил флешку самую первую в БИОС,сохраняю запускаю,а включается обычный виндовс мой…
Потом вообще убрал жетский диск из списка и осталась только флешка. Сохраняю запускаю,темный экран,и заново включается БИОС. Что делать?
Поставил все назад и работает,но переустановить не могу
6. Александр •
А что это значит
перезагрузите и выберите Правильное загрузочное устройство или вставьте загрузочный носитель в выбранное загрузочное устройство и нажмите клавишу.
reboot and Select Proper Boot Device or insert Boot Media in selected Boot Device and Press а key
Диск с образом в приводе , загрузка с привода.Что еще?
7. Отец •
Ноутбук digma, версия uefi 2.4.Диск ssd, размечен в GPT. При этом винда стоит 32-bit-ная. Хочу переустановить на 64 битную. Secure boot отключил, флешку с uefi видит в биосе, но не загружается, грузит винду. флешка в FAT32, использовал «Rufus» для создания флешки. Что может быть не так?
8. Галина •
при выборе раздела диска,в который хочу установить систему пишет, что это невозможно,тк раздел имеет стиль GPT:причем все пять И новый раздел не могу создать,тк звездочка не подсвечивается. Форматирование и обновление разделов ничего не дают)))))КАК БЫТЬ???
9. Alex •
Посмотрел множество видеороликов, «перелапатил» кучу статей, но именно из этого видеоролика наконец-то получил полезную информацию. Мучения закончились… Спасибо p.s. Чтобы руки отсохли у тех кто запилил в биос эту муть с UEFI и GPT…
10. Minion •
Спасибо огромнейшее,все что сказал хоть и не дало мне нечего,но благодаря тебе я зашёл в биосе в адвантер (или как там) и нашел там приоритет запуска) Спасибо) А то везде не тот Биос который у меня,про бот меня вообще молчу…
11. VladikPiratik •
Может ли ноутбук поддерживать только XP?
не давно подкинули старый ноут HP шведский,решил пере прошить и поставить 7 но флешки тупо не видно в биосе,вроде настройки в порядке а флешки все равно не видно.
12. Максим •
У меня winsetupusb 10 и 7 на одном компе работает грузится, на другом ошибка такая cold not mount the virtual disk. Cannot continue, press ok to reboot подскажите что делать? Комп который все работает старее, а где не работает x58 1366 поновее.
13. Rey •
Все сделал как на видео. Началась загрузка, но на финальной стадии «Завершение установки» прерываются, комп перегружается и предлагает начать с начала. Это продолжается бесконечно. что посоветуете?
14. Arina •
Спасибо, проблема решилась (правда, пришлось немного потрудиться, чтобы у себя найти переключение на CMS), а то совсем идей не было, почему не могу загрузиться с флешки, ведь раньше делала это без проблем.
15. Rastko •
В одном случае, спрашивает и говорит что BOOTMGR нет, а когда формат делаю и выбираю флешку после БИОС говорит Remove disks or other media, что только не пробовал, видит флешку в БИОСЕ но грузить с нее не может.
16. BLACK_RAVEN •
У меня показывает знавек чин 10 при установке но нет загрузочного меню постоянно перезапускается установка токо знавек виндовс выскакивает и все потом перезагружается что делать
17. Вячеслав •
Хотел поставить винду через dell мать. Хотел через флеху, но ничего не получилось раз 20. Потом поменял флеху 8 класса и все получилось оказалось что флешку 10 просто не видело.
18. hrach •
Привет, у меня есть мультизагрузочная флешка, который на других компьютерах открывается без проблем. А возможно uefi вообще не может открывать образы из multiboot флешки?
19. Artyom •
а если у тебя компу 11 лет,винда 6 лет не менялась вовсе,некоторые usb не работают,дисковод тоже диски не видит,вместо usb в bios стоит cd/rom,то как переустановить винду?
20. Олег •
Подскажи пожалуйста, что делать если в биосе тупо нету функции чтобы выбрать что будет запускаться первое (CMOS SETUP UTILITY — COPYRIGHT 1985-2005 AMERICAN MEGATRENDS)
21. god •
Просто нужно launch csm поставить в положение enabled и поставить порядок запуска, сначало флэшку потом вин и тогда все норм будет Не благодарите))
22. Анна • 31.03.2021
Не работает..
Пишет could not install imdisk virtual disk driver cannot continue press ok to reboot..
Добавить отзыв, комментарий

Что делать если не устанавливается Windows
Очень часто начинающие пользователи могут столкнуться с проблемой переустановки Windows, когда решают сэкономить свои денежные средства и выполняют эту задачу самостоятельно.
Данная ОС пользуется большой популярностью, а потому было достаточно в общем разобраться с тем, почему именно не устанавливается Windows.
Что делать если не устанавливается Windows
В первую очередь нужно проверить настройку BIOS. Проблемы могут возникнуть, если считка не настроена с диска или же флешки. В этом случае нужно будет поставить галочку на DVD/CD привод, USB HDD, соответственно.
В БИОСе может быть написано несколько иначе, ведь это будет зависеть от версии и модели материнской платы ПК. Перед тем, как выходить из БИОСа, стоит сохранить все измененные настройки и отключить флоппи дисковод для старых ПК.
Во время установки ОС могут быть проблемы с типом использования компьютерного жесткого диска. На наших ПК винчестеры работают в режимах RAID и IDE AHCI.
Зайдите в раздел IDE configuration, использовать лучше режим AHCI. Только если установка будет проходить со старой флеш-карты, то вероятнее всего появится надпись об отсутствии нужного драйвера, тогда стоит перейти в режим IDE.
Еще одна причина сбоя в установке Виндовс – повреждение аппаратного устройства компьютера. К примеру, пострадать может жесткий диск, материнская плата, оперативную память, видеокарта, блок питания, даже сам процессор.
В таком случае нужно провести полную диагностику ПК, найти поврежденную часть и отремонтировать ее, а может и вовсе нужно будет заменить деталь. Чтобы проверить устройство, использовать нужно такие утилиты: для процессора и видеокарты, материнской платы — PC Test; винчестера — HDD Regenerator, оперативную память – MemTest.
С помощью БИОСа можно проверить блок питания устройства.
И, конечно же, не забывайте, что аппаратная часть может устареть, если она не будет отвечать минимальным требованиям системы для установки Windows, то успешно загрузить ОС не выйдет.
Дата: 2018-09-28 ПК — без проблем!
Рейтинг: 2.5 из 5
Голоса: 10
Комментарии и отзывы: 22
1. Саня •
все в биосе у меня правильно, но последняя версия винды 1803 не хочет загружаться с флешки. записывал образ как через оф утилиту от майков так и сторнними ,все бестолку, при запуске долго висит лого виндовс, потом БСОД и перезагрузка П С, предыдущии версии грузились норм, ..при установке с рабочего стола виндовс установилась, тоесть образ если что не кривой . РЕД.. вобщем решилось все так, в моем ноутбучном БИОС АМИ, отключил Легаси Юсб или как там его ).. сохранил настройки. после этого конечно же в Бут меню флешка вобще пропала, затем заново ее включил, и АЛИЛУЯ, пошла загрузка с флешки ) видать перезапуск нужен был какой то, правда винда перестала запускаться ))) ну это не страшно. я ее собирался начисто ставить, и поставил
2. IT •
Мне 13 , собрал топ ПК на свои деньги , хотел задать вопрос почему для образа диска нужно 8гб на флешке (Windows 10 x64) , сейчас у меня есть флешка 4гб и там установлен образ диска скачанный с торрента , так как оффициалы пишут для установки виндовс нужно иметь 8гб на флешке , сейчас сижу , воткнул флешку а комп , выставил приоритеты и загружается , сначала все норм , иконка виндовс , белые точки крутятся , а потом либо белый экран , либо синий экран и все , дальше нету окна где можно выбрать язык , установку и т.д , подскажите это связанно в том что у меня 4гб флешка?
3. Orhidejafairytale81 •
Не работает твой метод , виндовс 10 не могу поставить , завизает на логотиме и дальше ничего не происходит. с диска всё видит и установка возможна , флешку тоже видит , поставил а приоретет и первую загрузке с неё — но дальше логотипа ничего не происходит , ставил всякие режимы , usb- zip / usb- fdd / usb- cdrom / usb- hdd , везде одинакого и вешается на логотипе , что делать — решения не нашёл комп наверно выкину на помойку- это не возможно
4. Smad •
ха, да это и так все знают. Ты лучше бы сказал почему работающая винда на винчестере подключенном к материнке без UEFI работает а вот если винчестер перенести на комп с этой долбаной UEFI на материнке уже не загружается винда. Тупо появляется значок винды идёт загрузка и через пару сек на перезагрузку.
5. KinF#1337 •
Установил флешку самую первую в БИОС,сохраняю запускаю,а включается обычный виндовс мой…
Потом вообще убрал жетский диск из списка и осталась только флешка. Сохраняю запускаю,темный экран,и заново включается БИОС. Что делать?
Поставил все назад и работает,но переустановить не могу
6. Александр •
А что это значит
перезагрузите и выберите Правильное загрузочное устройство или вставьте загрузочный носитель в выбранное загрузочное устройство и нажмите клавишу.
reboot and Select Proper Boot Device or insert Boot Media in selected Boot Device and Press а key
Диск с образом в приводе , загрузка с привода.Что еще?
7. Отец •
Ноутбук digma, версия uefi 2.4.Диск ssd, размечен в GPT. При этом винда стоит 32-bit-ная. Хочу переустановить на 64 битную. Secure boot отключил, флешку с uefi видит в биосе, но не загружается, грузит винду. флешка в FAT32, использовал «Rufus» для создания флешки. Что может быть не так?
8. Галина •
при выборе раздела диска,в который хочу установить систему пишет, что это невозможно,тк раздел имеет стиль GPT:причем все пять И новый раздел не могу создать,тк звездочка не подсвечивается. Форматирование и обновление разделов ничего не дают)))))КАК БЫТЬ???
9. Alex •
Посмотрел множество видеороликов, «перелапатил» кучу статей, но именно из этого видеоролика наконец-то получил полезную информацию. Мучения закончились… Спасибо p.s. Чтобы руки отсохли у тех кто запилил в биос эту муть с UEFI и GPT…
10. Minion •
Спасибо огромнейшее,все что сказал хоть и не дало мне нечего,но благодаря тебе я зашёл в биосе в адвантер (или как там) и нашел там приоритет запуска) Спасибо) А то везде не тот Биос который у меня,про бот меня вообще молчу…
11. VladikPiratik •
Может ли ноутбук поддерживать только XP?
не давно подкинули старый ноут HP шведский,решил пере прошить и поставить 7 но флешки тупо не видно в биосе,вроде настройки в порядке а флешки все равно не видно.
12. Максим •
У меня winsetupusb 10 и 7 на одном компе работает грузится, на другом ошибка такая cold not mount the virtual disk. Cannot continue, press ok to reboot подскажите что делать? Комп который все работает старее, а где не работает x58 1366 поновее.
13. Rey •
Все сделал как на видео. Началась загрузка, но на финальной стадии «Завершение установки» прерываются, комп перегружается и предлагает начать с начала. Это продолжается бесконечно. что посоветуете?
14. Arina •
Спасибо, проблема решилась (правда, пришлось немного потрудиться, чтобы у себя найти переключение на CMS), а то совсем идей не было, почему не могу загрузиться с флешки, ведь раньше делала это без проблем.
15. Rastko •
В одном случае, спрашивает и говорит что BOOTMGR нет, а когда формат делаю и выбираю флешку после БИОС говорит Remove disks or other media, что только не пробовал, видит флешку в БИОСЕ но грузить с нее не может.
16. BLACK_RAVEN •
У меня показывает знавек чин 10 при установке но нет загрузочного меню постоянно перезапускается установка токо знавек виндовс выскакивает и все потом перезагружается что делать
17. Вячеслав •
Хотел поставить винду через dell мать. Хотел через флеху, но ничего не получилось раз 20. Потом поменял флеху 8 класса и все получилось оказалось что флешку 10 просто не видело.
18. hrach •
Привет, у меня есть мультизагрузочная флешка, который на других компьютерах открывается без проблем. А возможно uefi вообще не может открывать образы из multiboot флешки?
19. Artyom •
а если у тебя компу 11 лет,винда 6 лет не менялась вовсе,некоторые usb не работают,дисковод тоже диски не видит,вместо usb в bios стоит cd/rom,то как переустановить винду?
20. Олег •
Подскажи пожалуйста, что делать если в биосе тупо нету функции чтобы выбрать что будет запускаться первое (CMOS SETUP UTILITY — COPYRIGHT 1985-2005 AMERICAN MEGATRENDS)
21. god •
Просто нужно launch csm поставить в положение enabled и поставить порядок запуска, сначало флэшку потом вин и тогда все норм будет Не благодарите))
22. Анна • 31.03.2021
Не работает..
Пишет could not install imdisk virtual disk driver cannot continue press ok to reboot..
Добавить отзыв, комментарий
Поскольку ПК приобретается раз в несколько лет, а его комплектующие периодически заменяются, программные и аппаратные компоненты порой плохо соответствуют друг другу. Сам ПК может быть достаточно старым, но вы укомплектовали его современным SSD. Уже не первый год доступна Windows 10, а вы до сих пор отдаете предпочтение привычной «семерке».
Помимо таких заметных каждому вещей, как производительность процессора и интерфейс ПО, есть значимые характеристики, которые начинают представлять интерес только в тех случаях, когда становятся причиной сбоев.
К ним относится и формат таблиц разделов HDD или SSD. Вы могли и не слышать о существовании характеристики накопителя, которая неожиданно огорчила, препятствуя установке Windows 7, 10 или 8.
ПК «говорит», что установка Windows невозможна. Причина: таблица разделов диска — GPT или MBR. Увы, технологии прошлого не всегда «дружат» с современными. К счастью, это легко исправимо.
Не получается поставить ОС на GPT-диск. Решения, которые помогут
Содержание
- Не получается поставить ОС на GPT-диск. Решения, которые помогут
- Настоящее (UEFI и GPT) и прошлое (BIOS и MBR)
- Выбор метода
- BIOS или UEFI
- Чаще всего не получается установить Windows 7
- Преобразование GPT в MBR
- Невозможно поставить ОС на диск с MBR-разделами
- Преобразование MBR в GPT. Вся информация будет удалена
- Как не потерять данные при преобразовании
- Как обойтись без преобразования
Существуют две возможности:
- Установка ОС на диск GPT.
- Преобразование в MBR.
Настоящее (UEFI и GPT) и прошлое (BIOS и MBR)
Раньше материнская плата ПК оснащалась ПО BIOS. Оно осуществляло диагностику и анализ железа, а затем загружало ОС, опираясь на загрузочную запись раздела MBR.
В более современных моделях роль BIOS выполняет UEFI. Загружается быстрее и поддерживает:
- Безопасную загрузку.
- HDD, зашифрованные на аппаратном уровне.
- Драйвера UEFI.
- GPT-диски.
GPT превосходит MBR по важным параметрам:
- Работает с HDD большего объема.
- Большее число разделов на HDD.
Выбор метода
Пытаться все же установить систему на «несовместимый HDD» или преобразовать его в MBR и тем самым сделать так, что ошибка больше появляться не будет. В каждом случае решение зависит от ряда факторов:
- Для старого ПК со старомодным BIOS и 32-битным процессором оптимальным решением будет преобразование GPT в MBR.
- Обладателям ПК с 64-битным процессором и UEFI предпочтительно установить систему на GPT-диск.
Помните:
- Предельный объем MBR-диска — 2 терабайта.
- Возможность создания на MBR-диске более четырех разделов затруднено.
BIOS или UEFI
Когда вы заходите в BIOS и видите старомодный синий экран — перед вами традиционный BIOS. Если интерфейс с современной графикой и поддержкой мыши — это UEFI.
Сложности с установкой системы на GPT-диск с большей вероятностью возникают у пользователей, которые предпочитают Windows 7.
Для установки Windows на диск со стилем разделов GPT необходимо соблюсти два условия:
- 64-битная ОС.
- Загрузка в режиме EFI.
Исхожу из того, что вы устанавливаете 64-битную версию Windows. Это означает, что сообщение об ошибке появляется по причине несоответствия второму требованию.
Не исключено, что будет достаточно поменять настройки BIOS. Зайдите в него, нажав предусмотренную для этого клавишу. Вы увидите, какую клавишу нажимать в процессе загрузки компьютера. В ноутбуках чаще всего применяется F2, в настольных моделях — Delete.
Поменяйте загрузку CSM (Compatibility Support Mode) на UEFI.
Ищите в разделах «BIOS Setup», «BIOS Features» или подобных по смыслу. В SATA определите режим AHCI, а не IDE.
Для седьмой (и еще более древних) версий Windows нужно также выключить Secure Boot.
BIOS вашей модели компьютера может выглядеть иначе. Названия пунктов меню также могут быть другими. Но смысл всегда сохраняется.
После изменения и сохранения вами новых параметров BIOS у вас появится возможность установки системы на GPT-диск. Если вы устанавливаете ОС с DVD, то сообщение об ошибке при повторной попытке установки, скорее всего, не появится.
В случае установки с USB-накопителя сообщение может отобразиться опять. В этой ситуации необходимо пересоздать установочную флешку таким образом, чтобы она поддерживала загрузку UEFI.
Если накопителем поддерживаются два метода загрузки, удалите файл «bootmgr» в корневой директории флешки. Тем самым вы предотвратите возможность загрузки в режиме BIOS. Если нужна загрузка в режиме BIOS, удалите каталог «efi». Не делайте этого в тех случаях, когда есть хоть малейшие сомнения. Можно повредить дистрибутив.
Не забудьте подписаться на наш Дзен
Преобразование GPT в MBR
Если вы располагаете ПК с классическим BIOS и собираетесь поставить Windows 7, этот вариант будет лучшим (и, возможно, единственным). В процессе преобразования вся информация с накопителя будет удалена.
Во время работы мастера установки ОС нажмите F10 и Shift. В некоторых моделях ноутбуков — F10, Fn и Shift. В открывшейся командной строке последовательно введите такие команды:
— diskpart
— list disk (запишите номер подлежащего преобразованию диска)
— select disk N (вместо N — записанный номер)
— clean (команда очистит диск)
— convert mbr
— create partition primary
— active
— format fs=ntfs quick (быстрое форматирование в файловой системе NTFS)
— assign
— exit
Невозможно поставить ОС на диск с MBR-разделами
Вероятна обратная ситуация. Появляется ошибка:
«Установка Windows на данный диск невозможна. На выбранном диске находится таблица MBR-разделов. В системах EFI Windows можно установить только на GPT-диск»
Она означает, что вы пытаетесь установить систему с DVD или USB-накопителя в режиме EFI. Таблица разделов HDD или SSD старая — MBR. В этом случае вы можете:
- Преобразовать SSD или HDD в GPT.
- В UEFI или BIOS поменять установленный способ загрузки с Legacy на EFI.
Первый вариант предпочтительнее, поскольку проще и быстрее. Помните, что информация со всех разделов накопителя будет полностью потеряна.
Преобразование MBR в GPT. Вся информация будет удалена
В установщике системы запустите командную строку:
- F10 и Shift (на настольных ПК).
- F10, Fn и Shift (на некоторых ноутбуках).
В открывшемся окне:
- Последовательно вводите показанные команды.
- Нажимайте Enter после ввода каждой из них.
Последовательность команд:
— diskpart
— list disk (запишите номер подлежащего преобразованию диска)
— select disk N (вместо N — записанный номер)
— clean (команда очистит диск)
— convert gpt
— exit
Когда команды применены:
- Закройте окно командной строки.
- Нажмите «Обновить» в окне выбора разделов.
- Нажмите «Создать» для формирования нескольких разделов на HDD или SSD.
- Выберите свободное пространство и запустите установку ОС.
Более простой способ преобразования с потерей информации на накопителе:
- Удалите все разделы на HDD или SSD.
- Выберите свободное пространство.
- Нажмите «Далее».
Результатом ваших действий станет автоматическое преобразование в GPT. Следующим шагом стартует установка ОС.
Как не потерять данные при преобразовании
Используйте стороннюю утилиту Minitool Partition Wizard Bootable. Скачайте ISO-образ и запишите его на флешку, отформатированную в FAT32. Необходимые условия:
- Используется загрузка EFI.
- В BIOS выключена функция «Secure Boot».
Загрузите ПК с созданного вами накопителя. В окне программного инструмента:
- Выберите HDD или SSD таблицу разделов которого нужно преобразовать.
- В левой части окна программы выберите пункт «Convert MBR Disk to GPT Disk».
- Примените изменения нажатием кнопки «Apply».
- Дайте положительный ответ на предупреждение утилиты.
- Ждите завершения преобразования. Время, которое потребуется, зависит от объема накопителя и занятого пространства на нем.
Если диск системный, может появиться сообщение о том, что его преобразование невозможно. Чтобы все же преобразовать его:
- Выберите раздел загрузчика ОС, который располагается в самом начале.
- Удалите его, нажав «Delete» и подтвердив действие кнопкой «Apply». Вместо него вы можете тут же создать новый раздел загрузчика, но уже в файловой системе FAT32.
- Повторите действия для преобразования таблицы разделов.
Как обойтись без преобразования
Зайдите в BIOS и установите режим загрузки CSM (Compatibility Support Mode) или Legacy, отключив EFI. Отключите «Secure Boot».
Ранее я подробно рассмотрел процессы чистой установки Windows 10 и Windows 7.
Какие другие затруднения возникали у вас при установке Windows?
5
2
голоса
Рейтинг статьи
Главная » Безопасность » Не устанавливается windows с загрузочной флешки? 100% решение BIOS и UEFI
Как поставить в BIOS загрузку с диска или USB флешки?
Чаще всего мы вспоминаем про BIOS (Базовую Систему Ввода/Вывода) лишь тогда, когда нам нужно переустановить операционную систему и нужно в нём как то выставить загрузку с диска или флешки. Я часто писал об этом в таких статьях как: Установка windows 7 на новый ПК, Установка Windows XP с USB-флешки, 4 способа установить Windows 7 с флешки. Создание загрузочной флешки, Установка Windows 8 на компьютер, ноутбук или планшет и другие. Теперь же я хочу собрать воедино и ссылаться лишь на эту статью при необходимости. Эта статья полезна будет для всех версий БИОСа и для разных фирм. Этакий единый справочник
Первое, что Вам нужно знать — BIOS разделяется по производителям и версиям.
Чтобы изменить способ загрузки в BIOS — нужно вначале в него войти.
Можно, конечно, узнать какая версия и производитель Вашего биоса, из руководства идущего с компьютером.
Так же это можно узнать посмотрев на строку вверху на черном экране при загрузке (там будет указан производитель).
Ну а затем уже войти в биос, зная какой он у Вас.
В некоторых версиях биоса нет такого экрана с показом строк. Там просто стоит логотип и внизу написано что то наподобие «Press F2 to enter SETUP» значит и нажимаем F2. Если стоит просто логотип и нет никаких надписей — жмите ESC, а затем del или f2
Вот небольшой список производителей и сочетаний клавиш для входа в БИОС:
Так же внизу черного экрана пишутся клавиши для входа в биос и для вывода списка, в котором содержатся доступные устройства для загрузки и чтобы можно было с него загрузиться. Но о нём в конце статьи.
как войти в биос
Как видите — чаще всего нужно нажимать клавишу F2 или Del.
Теперь нужно поставить в загрузку флешку или диск.
Рассмотрим на нескольких примерах, отличающихся от производителя BIOS.
Настройка Award Bios для загрузки с флешки или диска:
Главное окно представляет собой вот такой вид, в которым нам нужен второй пункт:
главное окно биоса award
Далее зависит от версии прошивки. В одном случае нужно будет зайти в пункт похожий на «Boot Seq & Floppy Setup»
выбираем загрузку award
выбираем загрузку award
окно выбора устройств при загрузке в биосе award
в котором нужно выбрать диск или флешку, которые будут запускаться первыми. Можете указать Второе загрузочное устройство, например жесткий диск (HDD), но обычно биос сам заполняет эти данные.
Если Вы выберете флешку, то помимо прочего нужно ещё зайти в пункт «Hard Disk Boot Priority» и передвигаем нашу флешку на самый верх с помощью кнопок «+» и «-» или «PageUp» и «PageDown»:
устанавливаем первое место флешки биосе award
Так же стоит помнить — что для того, чтобы БИОС увидел флешку, её нужно подключить до включения или до перезагрузки
Затем нажимаем «F10» (точную клавишу смотрите в подсказке внизу экрана с названием «Save», «Exit») или выйти в главное меню БИОСа и выбрать пункт «Save and Exit Setup». В красном окошке выбираем «Yes» кнопкой «Y» на клавиатуре и нажимаем «Enter»
сохраняем и выходим настройки биос award
Компьютер перезагрузиться и при загрузке с установочного диска с Windows может возникнуть такой запрос на несколько секунд «Press any key to boot from CD or DVD…»
Что переводится как «Нажмите любую кнопку чтобы загрузиться с CD или DVD».
Это значит, что если в этот момент не нажать любую кнопку на клавиатуре, то компьютер продолжит загружаться со следующего по списку устройства.
Ещё разновидность этого биоса:
Я такую встречал только на старых компьютерах десятилетней давности до 2003 года. Главное меню выглядит так:
В этом пункте как раз и выбираем кнопками PageUp и PageDown (или Enter и стрелками) что выставить первым — CDROM или флешку. НЕ забудьте про второе и третье устройство
установка у биосе загрузки диска
установка у биосе загрузки диска
установка у биосе загрузки диска
Как выбрать с чего грузиться в AMI BIOS
Если, войдя в Биос, Вы видите такой экран, значит у Вас AMI BIOS:
как выбрать загрузку с диска или флешки в AMI BIOS
Заходим в «Hard Disk Drives» и в строчке «1st Drive» (может называться «First Drive») выбираем диск или флешку:
как выбрать загрузку с диска или флешки в AMI BIOS
Далее идём в «Boot Device Priority» , заходим в «1st Boot Device» и выбираем из списка то, что выбрали в предыдущей вкладке (т.е. если в Hard Disk Drives выбрали флешку, то и тут нужно её указать. Это важно! )
как выбрать загрузку с диска или флешки в AMI BIOS
Чтобы загрузиться с CD/DVD диска нужно в этом меню выбрать «ATAPI CD-ROM» (или просто «CDROM»), при этом нет надобности заходить в предыдущее меню «Hard Disk Drives».
Теперь сохраняем результаты кнопкой «F10» или переходим в раздел БИОСа «Exit» и выбираем «Exit Saving Changes».
Еще один AMI BIOS, но тут всё понятно:
как выбрать загрузку с диска или флешки в AMI BIOS
Настройка Phoenix-Award Bios для загрузки с флешки
Если, войдя в Биос, вы видите такой экран, значит у вас Phoenix-Award BIOS:
Идем во вкладку “Advanced” и напротив “First Boot Device” выставляем то, что нужно (флешку или диск):
Настройка EFI (UEFI) Bios с графическим интерфейсом для загрузки с флешки
Сейчас уже этим никого не удивишь. Практически все новые компьютеры снабжаются подобной оболочкой. Подробнее о ней Вы можете прочитать в статье Чем UEFI лучше обычного BIOS и каковы отличия.
При загрузке, в нижней части экрана есть раздел «Boot Priority», где можно с помощью мышки (перетаскиванием) картинок выставить нужный порядок загрузки.
Также можно нажать в правом верхнем углу кнопку «Exit/Advanced mode» и выбрать в появившемся окне Advanced mode (расширенный режим).
главный экран uefi
Далее переходим на вкладку «Boot» и в разделе Boot Option Priorities в поле «Boot Option #1» устанавливаем загрузочным устройством по умолчанию флешку, DVD-ROM, жёсткий диск или другое доступное устройство.
как поставить загрузочный диск в биосе уефи
Как загрузиться с флешки или с диска без входа в БИОС
Это то, о чем я писал почти в самом начале статьи.
Это когда нужно один раз нажать клавишу и появится окно с выбором загрузки. Этот способ не меняет настройки биоса.
Обычно Award BIOS предлагает нажать «F9» для вызова загрузочного меню, а AMI просит нажать «F8» . На нотбуках это может быть клавиша «F12».
В общем — смотрите нижнюю строчку и ищите пункты наподобие «Press F8 for BBS POPUP» или «Press F9 to Select Booting Device after POST».
Почему не получается загрузиться с флешки в BIOS?
-
Отключён контроллер USB в BIOS.
Чтобы это проверить в биосе Award, нужно зайти в раздел «Advanced Chipset Features» или «Integrated Peripherals».
Ищем опцию «USB Controller», должно быть «Enabled»
В AMI в разделе «Advanced» опция «USB 2.0 Controller» должна быть «Enabled» и «USB 2.0 Controller Mode» в состоянии «HiSpeed»
На древних компах вообще нет возможности загружаться с USB-флешек. Если не существует более нового БИОСа, тогда может помочь проект PLOP .
1) Скачиваем по ссылке выше последнюю версию «Plop Boot Manager» и распаковываем.
2) В архиве есть файлы: plpbt.img – образ для дискеты, и plpbt.iso – образ для CD-диска.
3) Записываем образ на диск и загружаемся с него (или с дискеты).
4) Появится меню, в котором выбираем свою флешку и загружаемся уже с неё.
Не забудьте после того, как Вы сделали то, что хотели (а именно — зачем меняли загрузку в биосе) — верните настройки загрузки обратно, чтобы компьютер загружался с жесткого диска.
Не устанавливается windows с загрузочной флешки? 100% решение BIOS и UEFI
Не получается загрузиться с флешки, чтобы установить windows либо запустить программу с bios? Есть решения этой проблемы. Давайте определим почему не запускается загрузочная флешка с bios и подберем решение либо настройки. Также узнаем что такое UEFI BIOS и как это влияет на запуск с флешки. Что делать если не устанавливается Windows Очень часто начинающие пользователи могут столкнуться с проблемой переустановки Windows, когда решают сэкономить свои денежные средства и выполняют эту задачу самостоятельно. Данная ОС пользуется большой популярностью, а потому было достаточно в общем разобраться с тем, почему именно не устанавливается Windows. Что делать если не устанавливается Windows В первую очередь нужно проверить настройку BIOS. Проблемы могут возникнуть, если считка не настроена с диска или же флешки. В этом случае нужно будет поставить галочку на DVD/CD привод, USB HDD, соответственно. В БИОСе может быть написано несколько иначе, ведь это будет зависеть от версии и модели материнской платы ПК. Перед тем, как выходить из БИОСа, стоит сохранить все измененные настройки и отключить флоппи дисковод для старых ПК. Во время установки ОС могут быть проблемы с типом использования компьютерного жесткого диска. На наших ПК винчестеры работают в режимах RAID и IDE AHCI. Зайдите в раздел IDE configuration, использовать лучше режим AHCI. Только если установка будет проходить со старой флеш-карты, то вероятнее всего появится надпись об отсутствии нужного драйвера, тогда стоит перейти в режим IDE. Еще одна причина сбоя в установке Виндовс – повреждение аппаратного устройства компьютера. К примеру, пострадать может жесткий диск, материнская плата, оперативную память, видеокарта, блок питания, даже сам процессор. В таком случае нужно провести полную диагностику ПК, найти поврежденную часть и отремонтировать ее, а может и вовсе нужно будет заменить деталь. Чтобы проверить устройство, использовать нужно такие утилиты: для процессора и видеокарты, материнской платы — PC Test; винчестера — HDD Regenerator, оперативную память – MemTest. С помощью БИОСа можно проверить блок питания устройства. И, конечно же, не забывайте, что аппаратная часть может устареть, если она не будет отвечать минимальным требованиям системы для установки Windows, то успешно загрузить ОС не выйдет.
Дата: 2018-09-28 ПК — без проблем!
Как выбрать компьютер? Покупка системного блока.
Тормозит компьютер? Удали скрытый майнер криптовалют!
Комментарии и отзывы: 22
1. Саня •
все в биосе у меня правильно, но последняя версия винды 1803 не хочет загружаться с флешки. записывал образ как через оф утилиту от майков так и сторнними ,все бестолку, при запуске долго висит лого виндовс, потом БСОД и перезагрузка П С, предыдущии версии грузились норм, ..при установке с рабочего стола виндовс установилась, тоесть образ если что не кривой . РЕД.. вобщем решилось все так, в моем ноутбучном БИОС АМИ, отключил Легаси Юсб или как там его ).. сохранил настройки. после этого конечно же в Бут меню флешка вобще пропала, затем заново ее включил, и АЛИЛУЯ, пошла загрузка с флешки ) видать перезапуск нужен был какой то, правда винда перестала запускаться ))) ну это не страшно. я ее собирался начисто ставить, и поставил
2. IT •
Мне 13 , собрал топ ПК на свои деньги , хотел задать вопрос почему для образа диска нужно 8гб на флешке (Windows 10 x64) , сейчас у меня есть флешка 4гб и там установлен образ диска скачанный с торрента , так как оффициалы пишут для установки виндовс нужно иметь 8гб на флешке , сейчас сижу , воткнул флешку а комп , выставил приоритеты и загружается , сначала все норм , иконка виндовс , белые точки крутятся , а потом либо белый экран , либо синий экран и все , дальше нету окна где можно выбрать язык , установку и т.д , подскажите это связанно в том что у меня 4гб флешка?
3. Orhidejafairytale81 •
Не работает твой метод , виндовс 10 не могу поставить , завизает на логотиме и дальше ничего не происходит. с диска всё видит и установка возможна , флешку тоже видит , поставил а приоретет и первую загрузке с неё — но дальше логотипа ничего не происходит , ставил всякие режимы , usb- zip / usb- fdd / usb- cdrom / usb- hdd , везде одинакого и вешается на логотипе , что делать — решения не нашёл комп наверно выкину на помойку- это не возможно
4. Smad •
ха, да это и так все знают. Ты лучше бы сказал почему работающая винда на винчестере подключенном к материнке без UEFI работает а вот если винчестер перенести на комп с этой долбаной UEFI на материнке уже не загружается винда. Тупо появляется значок винды идёт загрузка и через пару сек на перезагрузку.
5. KinF#1337 •
Установил флешку самую первую в БИОС,сохраняю запускаю,а включается обычный виндовс мой.
Потом вообще убрал жетский диск из списка и осталась только флешка. Сохраняю запускаю,темный экран,и заново включается БИОС. Что делать?
Поставил все назад и работает,но переустановить не могу
6. Александр •
А что это значит
перезагрузите и выберите Правильное загрузочное устройство или вставьте загрузочный носитель в выбранное загрузочное устройство и нажмите клавишу.
reboot and Select Proper Boot Device or insert Boot Media in selected Boot Device and Press а key
Диск с образом в приводе , загрузка с привода.Что еще?
7. Отец •
Ноутбук digma, версия uefi 2.4.Диск ssd, размечен в GPT. При этом винда стоит 32-bit-ная. Хочу переустановить на 64 битную. Secure boot отключил, флешку с uefi видит в биосе, но не загружается, грузит винду. флешка в FAT32, использовал «Rufus» для создания флешки. Что может быть не так?
8. Галина •
при выборе раздела диска,в который хочу установить систему пишет, что это невозможно,тк раздел имеет стиль GPT:причем все пять И новый раздел не могу создать,тк звездочка не подсвечивается. Форматирование и обновление разделов ничего не дают)))))КАК БЫТЬ.
9. Alex •
Посмотрел множество видеороликов, «перелапатил» кучу статей, но именно из этого видеоролика наконец-то получил полезную информацию. Мучения закончились. Спасибо p.s. Чтобы руки отсохли у тех кто запилил в биос эту муть с UEFI и GPT.
10. Minion •
Спасибо огромнейшее,все что сказал хоть и не дало мне нечего,но благодаря тебе я зашёл в биосе в адвантер (или как там) и нашел там приоритет запуска) Спасибо) А то везде не тот Биос который у меня,про бот меня вообще молчу.
11. VladikPiratik •
Может ли ноутбук поддерживать только XP?
не давно подкинули старый ноут HP шведский,решил пере прошить и поставить 7 но флешки тупо не видно в биосе,вроде настройки в порядке а флешки все равно не видно.
12. Максим •
У меня winsetupusb 10 и 7 на одном компе работает грузится, на другом ошибка такая cold not mount the virtual disk. Cannot continue, press ok to reboot подскажите что делать? Комп который все работает старее, а где не работает x58 1366 поновее.
13. Rey •
Все сделал как на видео. Началась загрузка, но на финальной стадии «Завершение установки» прерываются, комп перегружается и предлагает начать с начала. Это продолжается бесконечно. что посоветуете?
14. Arina •
Спасибо, проблема решилась (правда, пришлось немного потрудиться, чтобы у себя найти переключение на CMS), а то совсем идей не было, почему не могу загрузиться с флешки, ведь раньше делала это без проблем.
15. Rastko •
В одном случае, спрашивает и говорит что BOOTMGR нет, а когда формат делаю и выбираю флешку после БИОС говорит Remove disks or other media, что только не пробовал, видит флешку в БИОСЕ но грузить с нее не может.
16. BLACK_RAVEN •
У меня показывает знавек чин 10 при установке но нет загрузочного меню постоянно перезапускается установка токо знавек виндовс выскакивает и все потом перезагружается что делать
17. Вячеслав •
Хотел поставить винду через dell мать. Хотел через флеху, но ничего не получилось раз 20. Потом поменял флеху 8 класса и все получилось оказалось что флешку 10 просто не видело.
18. hrach •
Привет, у меня есть мультизагрузочная флешка, который на других компьютерах открывается без проблем. А возможно uefi вообще не может открывать образы из multiboot флешки?
19. Artyom •
а если у тебя компу 11 лет,винда 6 лет не менялась вовсе,некоторые usb не работают,дисковод тоже диски не видит,вместо usb в bios стоит cd/rom,то как переустановить винду?
20. Олег •
Подскажи пожалуйста, что делать если в биосе тупо нету функции чтобы выбрать что будет запускаться первое (CMOS SETUP UTILITY — COPYRIGHT 1985-2005 AMERICAN MEGATRENDS)
21. god •
Просто нужно launch csm поставить в положение enabled и поставить порядок запуска, сначало флэшку потом вин и тогда все норм будет Не благодарите))
22. Анна • 31.03.2021
Не работает..
Пишет could not install imdisk virtual disk driver cannot continue press ok to reboot..
На какие устройства это влияет?
Это в основном происходит с ноутбуками, хотя нельзя исключать и настольные компьютеры. Обычно они работают под управлением Windows 7, Windows 10 или более старой или более новой версии операционной системы Windows или другой ОС.
Чтобы решить эту проблему, просто следуйте инструкциям ниже:
1. Вам нужно будет загрузиться в BIOS, если ключ не указан на экране ошибки, он должен отображаться при первом запуске компьютера. Для каждого компьютера это будет отличаться, и всё, что вам нужно сделать, это нажать, например, клавишу F2, клавишу Delete или другую клавишу, которая указана для перехода в BIOS.
2. После входа в BIOS перейдите на вкладку загрузки с помощью клавиатуры или параметров загрузки. Теперь посмотрите на порядок загрузки или приоритет загрузки и убедитесь, что первое устройство, для которого установлено 1-е загрузочное устройство – это внутренние жёсткие диски или основной жёсткий диск.
3. Вышесказанное должно сделать нормальную загрузку с HDD, но в некоторых случаях, если это не сработает, вам нужно будет установить следующие дополнительные параметры: Отключите опцию Boot security.Last установите Boot mode на Legacy, если вы загружаете старую операционную систему. По большей части в обоих случаях эти параметры относятся к ноутбукам и могут иметь несколько разные названия.
4. Далее нажмите F10, чтобы сохранить и выйти, или перейдите на вкладку «Выход» и выберите вариант сохранения и выхода. Компьютер перезагрузится, и на этот раз он должен загрузиться до экрана входа в Windows.
Видите, это было не так плохо, ваша проблема должна быть исправлена. Если эта проблема не исправлена, попробуйте эти дополнительные методы, которые могут Вам помочь.
1. Если вы не можете найти нужную опцию в BIOS как написано выше, и вы выполнили поиск всех опций, попробуйте сбросить BIOS к настройкам по умолчанию, это иногда сбрасывает приоритет загрузки и делает жесткий диск первичным.
2. Прочтите эту статью – Boot Device Not Found: исправить ошибку при включении ПК с очень похожей проблемой и её устранением, которая в некоторых случаях может быть вашей ситуацией.
Установите основной раздел в качестве активного
Раздел жесткого диска, на котором установлена ОС, называется основным разделом. Он должен быть активным, чтобы ОС могла загружаться. Если он неактивен, вы столкнетесь с тем, что загрузочное устройство не найдено. Следовательно, важно убедиться, что он активен.
Для этого выполните следующие действия:
- Вставьте установочный DVD Windows или загрузочный USB и загрузитесь с него.
- Выберите Язык → Раскладка клавиатуры → Восстановление компьютера.
- Пользователям Windows 10 необходимо нажать Устранение неполадок → Командная строка.
- Теперь в командной строке с повышенными привилегиями введите следующую команду. Обязательно нажимайте клавишу Enter после каждой команды:
select disk 0 0 – это номер системного жесткого диска
select partition 1 1 указывает на раздел вашей системы.
При попытке включить ноутбук, появляется надпись «Reboot and Select proper Boot device or Insert Boot Media in selected Boot device and press a key»
Сообщение
«reboot and select proper boot device or insert boot media in selected boot device and press a key»
означает:
«Перезагрузите компьютер и выберите необходимое устройство загрузки или вставьте загрузочный носитель в выбранное загрузочное устройство и нажмите клавишу»
Очень часто причина в том, что пользователи перезагружают ноутбук или компьютер с подключенной к нему флэшкой. Данная неисправность устраняется извлечением флэшки, диска или дискеты и перезагрузкой устройства. Это возможно из-за неправильно выставленного порядка устройств для загрузки в БИОСе (жёсткий диск, CD/DVD-привод, флэшка или флоппи дисковод).
Основные причины и методы решения:
1. Первым загрузочным устройством выбран CD/DVD-привод, флэшка или флоппи-дисковод, и в данный момент в нем находится носитель. Устраняется извлечением флэшки, диска или дискеты и перезагрузкой.
2. По какой либо причине отключился жесткий диск. Проверяется путем входа в БИОС, в самый первый пункт меню «Standart CMOS. и т.д.» и просмотре там жестких дисков. Если диска там нет и он не определяется, значит система его не видит физически. В таком случае выключаем компьютер или как в вашем случае ноутбук и проверяем подключение шлейфов и кабелей к диску, а также расположение перемычек.
3. Если диск система видит, на предмет дискет все проверено, значит на жестком диске повреждена операционная система. В таком случае нужно либо восстановить Windows, либо установить ее заново.
Это все элементарные случаи, с этим способны разобраться практически все, но если вам требуется помощь, наши мастера по ремонту компьютеров всегда помогут.
Интересную фичу узнал на днях.Может кому пригодиться.
Godmode(Режим Бога) в Windows 7, Windows 8 и 8.1,Windows 10
Хотели бы иметь быстрый доступ ко всем возможным параметрам операционной системы? Для этого в Windows 7, 8 и 8.1 (и в некоторых других версиях, менее популярных у рядового пользователя) существует папка Godmode (Режим бога). Или, скорее, вы можете сделать, чтобы она стала существовать.
Первый шаг — создайте пустую папку где угодно на своем компьютере: можно на рабочем столе, в корне диска или в какой-либо папке, где вы собираете различные программы для настройки Windows.
Второе — чтобы превратить созданную папку в папку Godmode, кликните по ней правой кнопкой мыши, выберите пункт контекстного меню «Переименовать» и введите следующее имя:
Godmode.{ED7BA470-8E54-465E-825C-99712043E01C}
На этом процесс создания папки Godmode завершен. Можно заглядывать и смотреть, чем она может быть полезной.
Содержание
- 1 Краткое описание
- 2 Скачивание нужных утилит
- 3 Подготовка раздела для установочных файлов
- 3.1 Создаем раздел
- 3.2 Преобразование раздела
- 4 Копирование установочных данных
- 5 Создание виртуального диска
- 6 Установка Windows
- 7 Особенности для Windows XP
- 8 Видео по теме
Установка или переустановка Windows — операция довольно простая и автоматизированная, однако, лишь в том случае, если имеется рабочий дисковод или хотя бы флешка с записанным образом Windows XP, 7 или желаемой версией. Переустановка бывает более проблематична, особенно когда нужно сохранить данные. А если диска или флешки нет, как можно установить и переустановить в таком случае? В нашей статье будет подробно описано, как переустановить рабочую версию Windows 7 без использования диска или флешки.
Краткое описание
Сама операция довольно проста, и опытному пользователю хватит и вступительных слов с головой. Разобьем процесс на несколько этапов:
- Сжатие жесткого диска и выделение нужного объема памяти.
- Копирование данных из образа с ОС на заранее подготовленный участок памяти.
- Создание установочного «диска», который находится внутри выбранного участка памяти с помощью утилиты EasyBSD.
- Установка ОС Windows, а также её настройка.
Эти факторы будут описываться более подробно ниже, благодаря чему любой пользователь сумеет разобраться, как и что делать.
Скачивание нужных утилит
Для этого Вам пригодится программа Daemon Tools. Скачать её можно с официального сайта. Она занимает немного места на жестком диске, а также не требовательна к ресурсам. Также следует скачать утилиту еще меньшую по размеру, которая называется EasyBSD. Её можно скачать также на официальном сайте. Именно с помощью последней мы и будем проводить всю операцию по переустановке и установке Windows без флешки и диска.
Подготовка раздела для установочных файлов
Создаем раздел
Первым шагом будет установка раздела на диске, где и будут храниться установочные файлы операционной системы Windows. Для этого нужно перейти в «Управление Дисками». Чтобы попасть в это подменю, нужно кликнуть правой кнопкой мыши по «Мой Компьютер», там выбрать вкладку «Управление», а в нем есть «Управление Дисками». Еще можно через поиск ввести «Управление дисками» и вы сразу попадете на нужную страницу. Там же можно отследить количество памяти на флешке или других устройствах. Выглядит нужная нам опция вот так:
Здесь можно увидеть количество доступной и занятой информации на жестком диске. Для нашей операции важно, чтобы жесткий диск был уже разбит на два раздела, как на картинке. После выполнения этого фактора, делим второй диск (в нашем случае D) на два разных раздела. Для этого правой кнопкой мыши кликаем на диск D, а там выбираем вкладку «Сжать том». После нажатия всплывает окошко, в котором вас просят ввести, насколько сжать диск. Вам же нужно ввести значение, немного превышающее размер образа с Windows. Хотя для ноутбуков зачастую памяти хватает, но в целях экономии введите мегабайт на 150–300 больше, чем весит образ. Нажимаем «Сжать». Само сжатие не будет длиться долго — около пяти минут, не больше.
Преобразование раздела
После этого, нам нужно преобразовать пространство, которое мы только что сжали, в чистый раздел. Кликая на прямоугольник, означающий не распределенное пространство правой кнопкой мыши, выбираем вкладку «Создать простой том». Выглядит это приблизительно так:
Запустится мастер. Особо не задумываясь, везде жмем на кнопку Далее, ничего особенно важного в нём нет. После создания тома приступаем к основной части работы.
Копирование установочных данных
Открывая Daemon Tools Lite или другую версию, доступную на вашем ноутбуке, выбираем образ с Windows 7 или 8. Следующим ходом нажимаем на вкладку «Добавить Образ». После того, как он появился у нас в программе, нажимаем на «Монтировать». Скриншот этой операции приведён ниже.
С виртуального привода копируем все данные, включая папки и файлы на маленький диск, который мы создали около 10 минут назад. Узнать название диска можно, посмотрев на букву, которая находится под панелью кнопок.
Создание виртуального диска
Следующим этапом будет работа с последней утилитой, которая называется EasyBCD. После запуска программы нажимаем на Добавить запись. Среди нескольких вкладок выбираем WinPE. В поле имя нужно ввести название созданного нами раздела. По умолчанию во всех ноутбуках, на которых установлена Windows, он называется «Новый Том». Так и пишем в категорию «Имя». В «Пути» пусть будет файл boot.wim, который находится в папке sources внутри образа.
Установка Windows
После проведения всей операции нажмите на кнопку Текущие настройки. С её помощью вы сможете убедиться в том, что Ваши действия не были напрасны. Если новая запись появилась: поздравляем, Вы выполнили всю работу самостоятельно. Как видите установить или переустановить Windows без диска и без флешки очень просто! После перезагрузки компьютера или ноутбука в специальном меню выбора операционной системы, выбираем «Новый Том» и запускаем стандартный процесс установки или переустановки Windows.
Особенности для Windows XP
Стоит отметить, что установка Windows XP проходит немного иным образом. Сам процесс значительно изменен и от пользователя требуется больше данных. Поэтому с Windows XP бывают проблемы, когда её пытаются установить не с диска. Этот прием разрешает установку Windows 7,8, но не предоставляет возможность установить XP из-за отсутствия некоторых данных, например, файла boot.wim, который нужен для одного из важнейших процессов установки. Если Вы желаете установить Windows XP, то Вам нужен немного другой способ переустановки. Один из самых простых — это обновление системы. Однако переустановка XP таким методом лишь обновит систему, а не установит другую ОС.
Переустановка XP с жесткого диска позволит Вам провести операцию, которая похожа на предыдущую. Отличия между ними в том, что последний вариант поможет даже тогда, когда система не загружается.
Для начала нужно перенести папку с дистрибутивом на жесткий диск.
После этого нам нужно не обновить систему, а полностью установить её заново, выбрав пункт «Новая установка» в режиме установки. Следующим этапом будет сбор данных и общая установка ОС Windows XP в обычном варианте — как с диска. Ваша ОС будет в папке windows.0, однако её можно будет переименовать.
Видео по теме
При попытке подключения виртуального оптического диска с дополнениями (VirtualBox Guest Additions) на виртуальную машину «VirtualBox» вы можете столкнуться с уведомлением «Не удалось подключить виртуальный оптический диск… к приводу машины…». Часто в таком сообщении может упоминаться код ошибки E_FAIL (0x80004005) с предложением принудительно подключить данный диск. Что это за проблема, какими причинами она вызвана, и что необходимо сделать для её решения – расскажем в нашем материале.
- Почему не удаётся подключить виртуальный оптический диск в VirtualBox
- Способ 1. Изымите диск из привода
- Способ 2. Установите актуальную версию VirtualBox
- Если у вас Mac ОС X и вы поставили Ubuntu
- Используйте специальный набор команд
- Оставьте образ пустым
- Заключение
Почему не удаётся подключить виртуальный оптический диск в VirtualBox
Как известно, «VirtualBox» от «Oracle» является программным продуктом для осуществления виртуализации операционных систем. Он позволяет создать на вашем ПК виртуальную машину, установить виртуальную операционную систему и удобно переключаться между действующей и виртуальной ОС. Последняя может понадобиться главным образом для тестинга различных программных инструментов, которые нельзя выполнить на основной операционной системе.
Создав такую виртуальную машину, вам может понадобиться подключить к ней диск с дополнениями — VirtualBox Guest Additions. Последний существенно расширяет возможности гостевой операционной системы по взаимодействию с хост-системой и системой виртуализации. При попытке подключения диска вы можете получить ошибку «Не удалось подключить виртуальный оптический диск» и предложение принудительно подключить такой диск. При нажатии на «Желаю» каких-либо изменений не происходит.
Причины дисфункции можно свести к следующему:
- В виртуальном приводе уже установлен какой-то образ;
- Ваша версия VB устарела;
- Вы работаете на системе Mac OS X и установили «Ubuntu» как гостевую операционную систему;
- Вы пробует добавить guest additions, которые не соответствуют установленной на ПК версии VirtualBox (не идут в комплекте с программой);
Давайте разберёмся, как исправить ошибку подключения виртуального оптического диска в вашем VirtualBox.
Читайте также: как обновить Налогоплательщик ЮЛ до актуальной версии.
Способ 1. Изымите диск из привода
Для начала попробуйте изъять диск из привода вашей виртуальной машины. Выполните следующее:
- Выключите данную виртуальную машину;
- Выберите её, перейдите в её настройки, выбрав «Свойства»;
- Далее выберите раздел «Носители»;
- В данном разделе кликните на привод с образом дополнений;
- Кликните справа на иконку с изображением диска, и выберите «Изъять диск из привода»;
- Далее заново проведите процедуру подключения диска с дополнениями. Подключение может пройти нормально.
Способ 2. Установите актуальную версию VirtualBox
В некоторых случаях проблема с невозможностью подключения виртуального оптического диска в Виртуал Бокс связана с использованием пользователем устаревшей (неактуальной) версии VB.
Решением проблемы в этом случае может стать переустановка VirtualBox до наиболее актуальной версии (на момент написания данного материала актуальна версия 6.1).
Далее необходимо установить на неё нужную виртуальную операционную систему. После этого будет необходимо установить соответствующие дополнения, которые могут работать без каких-либо проблем.
Это может пригодиться: VirtualBox Interface не дает отключить ПК.
Если у вас Mac ОС X и вы поставили Ubuntu
Если вы используете Мак ОС Х, и вы установили Ubuntu как гостевую операционную систему, вам нет необходимости монтировать виртуальный диск «guest addition» и выполнять инсталляцию с него.
Вместо этого откройте терминал и наберите там следующее:
Это позволит установить guest addition и более-менее равноценно его установки с помощью ISO.
Используйте специальный набор команд
Также может помочь следующий набор команд, предложенный одним из зарубежных пользователей (можно задействовать в качестве ориентира):
Оставьте образ пустым
Устранить ошибку «Не удалось подключить виртуальный диск» в системе VirtualBox может помочь следующий набор действий:
- В Диспетчере виртуальных машин перейдите в «Настройки»;
- Там выберите «Носители» (Storage);
- В разделе «Контроллер» щёлкните правой кнопкой мышки на «VBoxGuestAdditions», и в появившемся меню выберите «Удалить вложение» (Remove Attachment);
- Отобразится окно подтверждения, кликните на опцию «Удалить»;
- Щёлкните на значок с плюсиком рядом с «Контроллер» для добавления нового оптического привода;
Нажмите на диск с плюсиком - Откроется диалоговое окно, выберите опцию «Оставить пустым», и нажмите на «Ок»;
- Далее откройте виртуальную машину, и затем выберите «Устройства», и потом «Вставить гостевые дополнения» (GuestAdditions). Должна быть проведена установка;
- Выключите виртуальную машину (не Диспетчер виртуальных машин). Перезапустите её наново. GuestAdditions теперь должны работать.
Читайте также: Не удалось открыть сессию для виртуальной машины ВиртуалБокс 0x80004005.
Заключение
В нашей статье мы рассмотрели, почему появляется сообщение «Не удалось подключить виртуальный оптический диск» в функционале инструмента «VirtualBox», и как можно устранить возникшую проблему. Попробуйте обновить ваш VB до актуальной версии, использовать релевантные ей GA, а также провести описанные нами операции по удалению диска из привода и работе с образом. Во многих случаях данные способы позволяют устранить описанную нами ошибку на вашем ПК.
Содержание
- Новейшая энциклопедия Windows 10
- Как установить Windows 10 на виртуальный диск
- Как установить Windows 10 на виртуальный диск
- Если установка Windows на данный диск невозможна
- Проблема с режимом AHCI
- Проблема в GPT формате
- Инсталляция ОС Windows 7, 8 и 10 на GPT
- Конвертация GPT тома в MBR
- Конвертация в MBR при инсталляции Windows через командную строку
- Изменение стиля раздела с GPT на MBR с помощью управления дисками Windows
- Утилиты для изменения стиля раздела
- Видео по теме
- Решение ошибки «Установка Windows на данный диск невозможна…»
- Установка Windows на GPT
- Конвертация GPT в MBR
- Установка Windows на данный диск невозможна (решение)
- Исправление ошибки «Установка на данный диск невозможна» с помощью настроек БИОС (UEFI)
- Сторонние драйвера контроллера дисков AHCI, SCSI, RAID
- Видео
Новейшая энциклопедия Windows 10
Как установить Windows 10 на виртуальный диск
Как установить Windows 10 на виртуальный диск
Примечание : Перед работой обязательно создайте резервную копию хранилища загрузки (BCD), на тот случай, если попользовавшись Windows 10 вы надумаете её удалить, ведь после удаления системы выбор операционных систем ( Windows 8.1 или Windows 10) при загрузке останется.
Отредактировать хранилище загрузки (BCD) и убрать ненужную запись очень просто, но ещё проще развернуть резервную копию. В подробностях данный вопрос рассмотрен здесь, ознакомьтесь с ним обязательно.
ISO образ Windows 10 подсоединён к виртуальному дисководу (D:)
Разархивируем и запускаем исполняемый файл программы WinNTSetup_x64.exe (если вы работаете в 64-битной версии Windows).
В главном окне WinNTSetup укажите файл install.wim находящийся в папке D: sources дистрибутива Windows 10.
Выделяем левой мышью файл install.wim и жмём Открыть.
Создаём файл VHD, на который будет установлена Windows 10. Жмём кнопку VHD.
Если создать динамически расширяемый размер виртуального диска VHD, то после установки Windows его размер будет маленьким (несколько мегабайт), но в ходе работы он может разрастись до гигантских размеров и при удалении с него данных размер не будет уменьшаться, это немного неудобно. Стоит выбрать этот тип на случай, если вы не планируете долго работать в устанавливаемой на диск VHD системе, а просто хотите поэкспериментировать.
Если создать фиксированный размер виртуального диска VHD и выбрать его размер 50 ГБ, то создастся виртуальный диск именно такого размера 50 ГБ, при заполнении файлами его пространство будет заполняться, а при удалении освобождаться, то есть всё как в случае с простым жёстким диском. Я выберу этот вариант.
Указываю размер создаваемого файла VHD и жму на кнопку Просмотр.
В появившемся окне проводника указываю расположение создаваемого виртуального диска на разделе (E:), также даю ему название Windows 10.vhd и жму Сохранить.
Начинается процесс создания виртуального жёсткого диска VHD на томе (E:), который заканчивается успешно
В программе WinNTSetup жмём на кнопку Установка.
Начинается процесс установки Windows 10 на виртуальный диск VHD
и успешно заканчивается, нажимаем ОК.
Для продолжения установки перезагружаем компьютер.
После перезагрузки возникает окно выбора операционных систем (Windows 8.1 или Windows 10).
Выбираем Windows 10
и входим в заключительную стадию инсталляции Windows 10, знакомую вам по предыдущим нашим статьям о программе WinNTSetup (не буду повторятся).
Думаю у вас всё получилось и Windows 10 удачно загрузилась.
В Управлении дисками видно, что Windows 10 принимает наш виртуальный диск VHD за обычный жёсткий диск имеющий один раздел под буквой C: (на нём установлена операционная система).
Тем не менее, сам виртуальный диск находится на разделе (E:).
Свойства виртуального диска Windows 10.vhd
Точно таким же образом на диске (E:) можно создать ещё несколько виртуальных дисков и установить на них операционные системы. При загрузке компьютера будет выходить меню загрузки, в котором вы можете выбрать нужную вам винду для работы.
Источник
Если установка Windows на данный диск невозможна
Иногда при инсталляции Windows, в том числе 10-й версии, на экране отображается сообщение об ошибке. Текст сообщения таков: «установка Windows на данный диск невозможна». При этом жесткий диск в BIOS отображается. Также он виден и на этапе инсталляции операционной системы, где его можно было разбить на разделы.
Такая проблема возникает по двум причинам:
Проблема с режимом AHCI
Кроме сообщения об ошибке, информирующей о том, что невозможно установить Windows 7 или 10 на данный диск, при сложностях с режимом AHCI компьютер не может загрузиться с выбранного диска. Причина состоит в том, что контролер, возможно, выключен в BIOS.
Проблема решается следующим образом:
Проблема в GPT формате
Другой причиной невозможности инсталляции Windows 7-ой или 10-ой версий c отображением подобного сообщения может быть GPT – формат раздела жесткого диска.
Еще совсем недавно все винчестеры были однотипными. Единственным стилем разделов был MBR. Последние несколько лет производители постепенно переходят на выпуск винчестеров с GPT-форматом. А вот загрузочные файлы с ОС не модифицированы под новые форматы, и как следствие при инсталляции появляется вышеописанная ошибка.
MBR (главная загрузочная запись) — это программный код и данные, требуемые для предварительного старта компьютера. Они находятся в начальном размеченном секторе винчестера. Старт MBR начинается после первичного анализа BIOS работоспособности всех устройств. Основная его функция — это определение местонахождения файлов, которые нужны для загрузки ОС.
GPT – новый стандарт формата размещения таблицы томов. Также был разработан стандартный интерфейс встроенного программного обеспечения для компьютеров, заменяющий BIOS. Он получил название UEFI (Unified Extensible Firmware Interface).
Проблема возникает вследствие того, что установщик ОС не может проинсталлировать Windows в указанный раздел, в связи с тем, что ему не подходит таблица разделов.
Имеется 2 метода устранения проблемы:
Выбор способа должен быть обусловлен следующими правилами:
Использование MBR ограничивает некоторые возможности, такие как:
Инсталляция ОС Windows 7, 8 и 10 на GPT
Проблемы при инсталляции ОС на GPT-том обычно возникают у желающих, установить Windows 7, 8 и 10.
Для установки ОС на том GPT необходимо выполнить 2 условия:
Если не выполняется первое условие, что надлежит подготовить загрузочный UEFI накопитель.
Но в большинстве случаев не выполняется лишь второе условие. Поэтому целесообразней сразу зайти в BIOS и проверить настройки.
В BIOS следует установить два параметра:
После сохранения параметров на компьютер можно устанавливать ОС. Ошибка больше не повторится.
Конвертация GPT тома в MBR
Вариантов преобразования стиля томов несколько. Рассмотрим их более детально.
Конвертация в MBR при инсталляции Windows через командную строку
Этот метод оптимален для применения в ситуации, когда установка ОС, таких как Windows 7, 8, 10, неосуществима из-за типа томов GPT. Также он может быть полезен не только при установке ОС, но и при штатном функционировании ОС для конвертации не системных разделов.
Следует не забывать, что при преобразовании разделов вся информация с них будет утеряна. Поэтому все важное рекомендуется заранее сохранить на внешнем носителе информации.
Для изменения стиля томов с GPT в MBR через командную строку необходимо:
Создать тома на HDD можно выбрав в окошке выбора тома для установки пункт «Настроить диск».
Изменение стиля томов завершено.
Изменение стиля раздела с GPT на MBR с помощью управления дисками Windows
Альтернативный метод конвертации томов требует нормально функционирующей ОС Windows 7, 8 или 10 на персональном компьютере. Конвертировать можно только том диска, который не является системным.
Последовательность действий по конвертации тома HDD следующая:
Утилиты для изменения стиля раздела
Кроме стандартных методов преобразования томов HDD, предусмотренных разработчиками Microsoft, можно применять сторонние утилиты управления томами жестких дисков, такие как
Видео по теме
Источник
Решение ошибки «Установка Windows на данный диск невозможна…»
Бывают ситуации, когда текущая операционная система устарела или начинает работать неисправно и возникает необходимость установить новую. Однако, это может быть связано с некоторыми трудностями. Из-за неправильных параметров, которые могут быть заданы не по вине пользователя, появляются ошибки, мешающие нормальной инсталляции операционной системы Microsoft Windows. К сожалению, подобные неприятности возникают достаточно часто. Что же делать в такой ситуации? В этой статье подробно рассмотрим, как решить ошибку «Установка Windows на данный диск невозможна…», а также по какой причине возникает подобная неисправность и что с этим делать. Давайте разбираться. Поехали!
Решение проблемы при установке системы Windows
В том случае, если у вас ошибка «Выбранный диск имеет стиль разделов GPT», то следует обратить внимание на некоторые параметры. Для новых компьютеров с UEFI, поддерживающих 64-битные операционные системы, лучше устанавливать на GPT диск (если даже вместо UEFI обычный BIOS не страшно, важно, чтобы была поддержка 64-разрядных систем). Для старых ПК с обычным БИОСом, поддерживающих только 23-битные ОС, лучше устанавливать на MBR диск (делается путём конвертации).
Установка Windows на GPT
Чаще всего с подобной неполадкой сталкиваются пользователи Windows 7, однако, это не исключает возможности появления этой проблемы в более новых версиях системы. Для инсталляции на GPT диск обязательно выбирайте 64-битную версию ОС. Загружать её следует в EFI режиме. Скорее всего, ошибка появляется именно из-за невыполнения последнего условия.
Первым делом откройте БИОС. Делается это путём нажатия определённой клавиши на клавиатуре, зависит от модели компьютера, в момент запуска ПК. Обычно это клавиши Del или F2. Как только вы оказались в БИОСе, поменяйте CSM на загрузку UEFI. Этот пункт вы найдёте в разделе «BIOS Features» либо «BIOS Setup». Следующим шагом будет выбрать «AHCI» в пункте «Выбор режима работы SATA». В обычном БИОСе перейдите на вкладку «Advanced», в разделе «AHCI Mode Control» установите «Manual», а в появившемся ниже пункте «Native AHCI Mode» поставьте «Disabled». Тем, у кого Windows 7 и старше, нужно выключить режим «Secure Boot».
Существуют различные варианты интерфейсов, поэтому названия некоторых пунктов могут незначительно отличаться, поэтому не пугайтесь, если у вас они совпали с указанными в статье. Не забудьте сохранить внесённые изменения перед выходом. После этого, если вы инсталлировали ОС с диска, ошибка больше не должна появляться.
Тем пользователям, кто устанавливает Windows с USB-накопителя, скорее всего, придётся создать загрузочную флешку заново, только теперь с поддержкой UEFI, чтобы ошибка исчезла. Для поддержки UEFI, уже после того, как вы создали загрузочную флешку, необходимо перенести на неё ISO образ с системой. Делать это нужно так:
После этого проблемы при установке должны исчезнуть.
Конвертация GPT в MBR
Прежде чем перейдём к разбору этого процесса, хотелось бы акцентировать ваше внимание на том, что лучше переместить все данные с HDD, так как они могут быть утеряны. Если же вы не беспокоитесь по поводу утраченных файлов, смело переходите к нижеперечисленным действиям.
Чтобы конвертировать таблицу разделов GPT в таблицу разделов MBR, воспользуйтесь комбинацией клавиш Shift+F10, когда будете находиться в мастере установки Windows, это нужно чтобы запустить командную строку. Далее, необходимо в точности повторить следующие шаги. Выведите на экран перечень всех дисков ПК введите «diskpart», а затем «listdisk». Чтобы выбрать тот диск, с которым вы собираетесь далее работать, пропишите «select disk M». На месте «М» укажите цифру, соответствующую нужному диску. Предыдущей командой «list disk» как раз выводились на экран номера.
Далее, очистите диск, прописав «clean». Когда очистка будет завершена, введите «convert mbr», чтобы конвертировать GPT в MBR. Обратите внимание, что при таком подходе все данные будут утеряны. В конце пропишите команду «exit». Теперь вы можете закрыть командную строку или продолжить работу с ней для создания разделов.
Существует альтернативный вариант, который позволит сохранить все данные. Заключается этот способ в использовании специальных утилит. Одной из таких является MiniTool Partition Wizard Bootable. «Bootable» означает, что эту версию можно записать на USB-накопитель (флешка обязательно должна быть загрузочной) и запустить даже в том случае, если Windows не рабочий. После загрузки вы увидите меню, в котором нужно выбрать пункт, соответствующий названию утилиты. Попав в окно MiniTool Partition Wizard Bootable, выберите нужный диск и кликните по пункту «Convert GPT Disk to MBR Disk», который находится слева. Затем нажмите кнопку «Apply» (Применить).
Если установленная на вашем компьютере система исправна, то вы можете скачать другие программы, которые имеют аналогичный функционал, например, Acronis Disk Director или Aomei Partition Assistant. Также можно воспользоваться встроенными средствами Виндовс. Чтобы сразу перейти к нужной утилите, воспользуйтесь комбинацией Win+R «diskmgmt.msc». Перейдя в окно «Управление дисками», выберите диск, который нужно преобразовать и нажмите «Удалить том». После этого снова щёлкните по нему мышкой и кликните по пункту «Преобразовать в MBR-диск». Готово.
Прочитав изложенный материал, вы будете знать, как быть, если в процессе инсталляции ОС Windows появится предупреждение об ошибке, что установка Виндовс на этот диск невозможна. Все вышерассмотренные способы помогут вам решить возникшую проблему. Пишите в комментариях была ли статья полезной для вас и спрашивайте, если что-то было непонятно.
Источник
Установка Windows на данный диск невозможна (решение)

Если же все-таки выбрать этот раздел и нажать «Далее» в программе установки, вы увидите ошибку сообщающую, что нам не удалось создать новый или найти существующий раздел с предложением просмотреть дополнительные сведения в файлах журнала программы установки. Ниже будут описаны способы исправить такую ошибку (которая может возникать в программах установки Windows 10 — Windows 7).
По мере того, как все чаще на компьютерах и ноутбуках пользователей встречается разнообразие в таблицах разделов на дисках (GPT и MBR), режимов работы HDD (AHCI и IDE) и типов загрузки (EFI и Legacy), учащаются и ошибки при установке Windows 10, 8 или Windows 7, вызванные этими параметрами. Описываемый случай — как раз одна из таких ошибок.
Примечание: если сообщение о том, что установка на диск невозможна сопровождается информацией об ошибке 0x80300002 или текстом «Возможно, этот диск скоро выйдет из строя» — это может быть вызвано плохим подключением диска или кабелей SATA, а также повреждениями самого накопителя или кабелей. Данный случай не рассматривается в текущем материале.
Исправление ошибки «Установка на данный диск невозможна» с помощью настроек БИОС (UEFI)
Чаще всего указанная ошибка происходит при установке Windows 7 на старых компьютерах с БИОС и Legacy загрузкой, в тех случаях, когда в БИОС в параметрах работы SATA устройств (т.е. жесткого диска) включен режим AHCI (или какие-либо режимы RAID, SCSI).
Решение в данном конкретном случае — зайти в параметры БИОС и изменить режим работы жесткого диска на IDE. Как правило, это делается где-то в разделе Integrated Peripherals — SATA Mode настроек БИОС (несколько примеров на скриншоте).
Но даже если у вас не «старый» компьютер или ноутбук, этот вариант также может сработать. Если же вы устанавливаете Windows 10 или 8, то вместо включения IDE режима, рекомендую:
Правда в этом варианте вам может встретиться другой тип ошибки, в тексте которой будет сообщаться, что на выбранном диске находится таблица MBR-разделов (инструкция по исправлению упомянута в начале этой статьи).
Почему такое происходит я и сам не до конца понял (ведь драйвера AHCI включены в образы Windows 7 и выше). Более того, воспроизвести ошибку я смог и для установки Windows 10 (скриншоты как раз оттуда) — просто изменив контроллер диска с IDE на SCSI для виртуальной машины Hyper-V «первого поколения» (т.е. с БИОС).
Будет ли появляться указанная ошибка при EFI-загрузке и установке на диск, работающий в IDE-режиме, проверить не смог, но допускаю подобное (в этом случае пробуем включить AHCI для SATA дисков в UEFI).
Также в контексте описываемой ситуации может оказаться полезным материал: Как включить режим AHCI после установки Windows 10 (для предыдущих ОС все аналогично).
Сторонние драйвера контроллера дисков AHCI, SCSI, RAID
В некоторых случаях проблема вызвана специфичностью оборудования пользователя. Наиболее распространенный вариант — наличие кэширующих SSD на ноутбуке, многодисковые конфигурации, RAID-массивы и SCSI карты.
Эта тема затронута у меня в статье Windows не видит жесткий диск при установке, а суть сводится к тому, что, если у вас есть основания предполагать, что особенности оборудования являются причиной ошибки «Установка Windows не данный диск невозможна», первым делом следует зайти на официальный сайт производителя ноутбука или материнской платы, и посмотреть, а есть ли там какие-то драйвера (как правило, представленные в виде архива, а не установщика) для SATA-устройств.
Если есть — загружаем, распаковываем файлы на флешку (там обычно присутствуют inf и sys файлы драйвера), а в окне выбора раздела для установки Windows нажимаем «Загрузить драйвер» и указываем путь к файлу драйвера. А уже после его установки, становится возможной и установка системы на выбранный жесткий диск.
Если предложенные решения не помогают, пишите комментарии, будем пробовать разобраться (только упоминайте модель ноутбука или материнской платы, а также какую ОС и с какого накопителя устанавливаете).
А вдруг и это будет интересно:
Почему бы не подписаться?
Рассылка новых, иногда интересных и полезных, материалов сайта remontka.pro. Никакой рекламы и бесплатная компьютерная помощь подписчикам от автора. Другие способы подписки (ВК, Одноклассники, Телеграм, Facebook, Twitter, Youtube, Яндекс.Дзен)
Драйвер устанавливаю со внешнего ссд винда устанавливается с флешки, но ошибку выдает все равно, пробовал несколько раз, ноут acer aspire e1 751 перебрал внутри недавно.
Acer aspire e 1 731
Полностью форматнул диск.
Здравствуйте! Вчера писал Вам по поводу того, что Биос не видит загрузочную флэшку. Проблему решить удалось, спасибо.
Но теперь появилась новая — «Установка Windows на данный диск невозможна. Возможно, оборудование компьютера не поддерживает загрузку с данного диска. Убедитесь, что контроллер данного диска включен в меню BIOS компьютера.» Такая ошибка выдаётся, если пробовать установить на неразмеченную область.
Если же создать разделы, то ошибка уже «Нам не удалось создать новый или найти существующий раздел». Её тоже никак не получается исправить.
Ноутбук Asus X540S. На IDE переключится возможности нет, в биосе только ACHI. Драйвера на эту модель не нашёл, о которых Вы писали ранее в комментариях.
Флэшку сделал через Rufus для MBR, в биосе включил Legacy и CSM, хотя диск вроде как GPT. Но при создании флэшки для GPT она даже не начинает загружаться, хотя биос её видит.
А что за систему устанавливаете? Не 7-ку случайно? Тогда попробуйте подключить флешку к разъему USB 2.0 и устанавливать в неразмеченную область.
Здравствуйте.
Флешку к USB 2.0 пробовали ведь подключать?
Добрый день!
Пытался поставить 120гб ssd gigabit
И не понимаю и так пробовал и так пробовал и все без результатов!
А что именно пишут в сообщении, там должно сообщаться, почему невозможна
Здравствуйте.
Попробуйте (когда заведётся):
1. Отсюда скачать обе штуки в разделе Chipset и установить взамен тех, что Windows 10 установила — asus.com/ru/Motherboards/SABERTOOTH_Z87/HelpDesk_Download/
2. Отключить быстрый запуск Windows 10 — https://remontka.pro/fast-startup-windows-10/
3. Уйти на перезагрузку.
Если это не поможет, проверьте: как оно себя ведёт, если все ненужные для загрузки SATA устройства поотключать (жесткие диски, SSD, оптические приводы).
Здравствуйте. Подскажите пожалуйста. Устанавливаю windows 7 на windows 10 на ноутбуке lenovo s145. Сделал загрузочную флешку, начинаю установку через файл setup.exe доходит до выбора раздела, куда устанавливать, и ничего не могу выбрать, пишет, что: Установка на данный диски не возможна отсутствует драйвер стандартного контроллера NVM express, пробовал скачивать их не находит через загрузку, при установке тормозит на эмблеме windows, что делать? Уже все перепробовал
Здравствуйте.
Поищите в интернете статьи на тему установки Windows 7 на NVMe, там есть нюансы (я на эту тему не писал… да и вообще рекомендовал бы в вашем случае 10-ку оставить).
Также проблема, невозможно установить. Комп на материнские Асус м4н68 про, SSD на 120 Гб. При установке переводил дискпартом, отключал совсем HDD, максимум чего добился установка винды прошла и система не загружается, черный экран просто. В биосе выставил загрузку сначала с ссд потом с флешки — ничего, если ставить наоборот опять можно установить. При подключении винта и перезагрузки — синий экран восстановления и предлагает загрузку с SSD и РВВ, причем с HDD грузиться в систему а с SSD чёрный экран. Помогите?
Возможно, на HDD установлена в режиме Legacy, а на SSD ставите в режиме UEFI или наоборот (то есть разные загрузчики и по разному конкретно в вашей системе работают). Также можно попробовать отключить Secure Boot. Но вообще по описанию сложно сказать в чем именно там дело.
Здравствуйте!
Появилась проблема — «Установка Windows на данный диск невозможна. Возможно, оборудование компьютера не поддерживает загрузку с данного диска. Убедитесь, что контроллер данного диска включен в меню BIOS компьютера.» Такая ошибка выдаётся, если пробовать установить на неразмеченную область.
Если же создать разделы, то ошибка уже «Нам не удалось создать новый или найти существующий раздел». Её тоже никак не получается исправить.
Ноутбук HP dv6000 На IDE переключится возможности нет, в биосе только ACHI.
Я пытаюсь установить win 7 32 bit на ssd диск от производителя Kingston. Как можно исправить такую ошибку? Спасибо!
Здравствуйте.
А пробовали подключить флешку не к USB 2.0, а к 3.0? Если нет — попробуйте.
Что касается разделов и ошибки «не удалось создать новый» — попробуйте на Диске 0 оставить мегабайт 500 неразмеченного пространства.
Если нету, то не подключать)
А вот что именно посоветовать еще, не видя всей картины — не знаю.
Убедитесь на всякий случай, что в БИОС для жесткого диска и SSD стоит режим AHCI. Возможно, имеет смысл попробовать флешку какой-то другой программой записать также (а может и на другую флешку).
Да не даст это ничего, к сожалению.
Биосы некоторых ноутбуков, как я понял, неспособны использовать SSD в качестве загрузочного жёсткого диска.
Зачастую SSD определяется в биосе, но отказывается появляться в списке устройств на вкладке выбора последовательности загрузки.
При попытке установить на него винду — он будет определяться, можно будет удалять и создавать на нём разделы, но установка на него будет отбиваться с вышеозвученной ошибкой.
При этом он преспокойно себя чувствует в качестве дополнительного (незагрузочного) жёсткого диска, что напрочь отбивает весь смысл его использования.
У меня другой биос и нету пунктов которые есть на скриншотах в статье
Что делать в этом случае?
Обычно есть что-то аналогичное. То есть искать для вашего БИОСа, или самостоятельно попробовать разобраться что и за что отвечает.
Если же БИОС очень старый, 2012 примерно и раньше, то возможно, например, что только Legacy поддерживается и пунктов действительно нет.
Источник
Видео
НЕ ЗАГРУЖАЕТСЯ С ФЛЕШКИ? 100{95fab8754f64bec53c0f49debba08318e267c7fd8abd691b35d0679c99e96250} решение! BIOS и UEFIСкачать
How to boot from Virtual Disk with Windows 10Скачать
Невозможно Установить Windows в разделе 1 диска 0(Решение)Скачать
Установка и загрузка Windows с виртуального диска (файл VHD/VHDX) на реальном оборудовании!Скачать
Не удалось подключить виртуальный оптический дискСкачать
Как установить Windows 10, версия 22H2 уже сейчасСкачать
НУЖНО ЗНАТЬ! 5 ошибок при УСТАНОВКЕ Windows 10, 7Скачать
HYNIX!!!!!!!!!!!!!! хомячное решение HYNIX!!!!!!!!!!!Скачать
Проблема при установке windows. Как решить проблему, подробная инструкция.Скачать
Чистая установка Windows 10 версия 1903 с официального сайта Майкрософт на пожилой хозяйский ноутбукСкачать
При установке операционной системы Windows на виртуальную машину часто возникает ошибка «Could not mount the virtual disk». Эта ошибка может возникнуть по разным причинам, и в данной статье мы рассмотрим несколько возможных решений для этой проблемы.
Во-первых, стоит проверить правильность выбора виртуального диска для установки операционной системы. Виртуальный диск должен быть настроен на использование виртуальной машины, и его параметры должны соответствовать требованиям операционной системы Windows.
Если виртуальный диск сконфигурирован правильно, следующим шагом будет проверка целостности самого диска. Возможно, он поврежден или имеет ошибки, которые мешают его монтированию при установке Windows. В этом случае требуется провести проверку диска с помощью специальных утилит, доступных виртуальной машине.
Если все вышеперечисленные действия не привели к решению проблемы, стоит обратиться к документации по виртуальным машинам или обратиться за помощью к специалистам. Возможно, проблема связана с настройками самой виртуальной машины или требуется обновление программного обеспечения.
Содержание
- Причины и решения проблемы «Could not mount the virtual disk» при установке Windows
- Неправильно смонтированный виртуальный диск
- Несовместимый образ диска
- Неправильно настроенные параметры виртуальной машины
Причины и решения проблемы «Could not mount the virtual disk» при установке Windows
Вот некоторые из основных причин и решений для проблемы «Could not mount the virtual disk» при установке Windows:
- Неправильное подключение виртуального диска:
- Отсутствие необходимых драйверов:
- Повреждение образа диска:
Проверьте, что вы правильно указали путь к образу диска и он доступен на виртуальной машине. Убедитесь, что виртуальный диск не занят другой операцией и не зашифрован.
Если у вас нет необходимых драйверов для виртуального диска, то ваша операционная система не сможет его распознать и проблема «Could not mount the virtual disk» возникнет. Попробуйте найти и установить соответствующие драйверы для вашей виртуальной машины.
Возможно, ваш образ диска поврежден, что вызывает проблему «Could not mount the virtual disk». Попробуйте проверить целостность файла образа и, если это возможно, попробуйте использовать другой образ диска.
Если ни одно из предложенных решений не помогло, вы можете обратиться к специалистам технической поддержки или форумам, где пользователи могут поделиться своим опытом и помочь вам решить проблему.
Избегайте проблемы «Could not mount the virtual disk» при установке Windows, следуя указанным выше решениям. Важно понимать, что эта ошибка может возникнуть по разным причинам, поэтому вам может потребоваться некоторое время и проб и ошибок, чтобы найти источник проблемы.
Неправильно смонтированный виртуальный диск
При установке операционной системы Windows может возникнуть ошибка «Could not mount the virtual disk», указывающая на то, что виртуальный диск был неправильно смонтирован. Эта ошибка может возникнуть по нескольким причинам и требует некоторых действий для ее решения.
Вот несколько возможных причин, по которым может произойти неправильное монтирование виртуального диска:
- Неправильный формат диска. Убедитесь, что виртуальный диск имеет правильный формат и совместим с версией операционной системы, которую вы пытаетесь установить.
- Нарушение целостности диска. Проверьте, нет ли ошибок или повреждений на виртуальном диске. Можно воспользоваться инструментами, такими как CHKDSK, чтобы проверить и восстановить целостность диска.
- Неправильные настройки виртуальной машины. Убедитесь, что настройки вашей виртуальной машины правильно указаны, включая настройки диска.
Если вы столкнулись с ошибкой «Could not mount the virtual disk», попробуйте следующие решения:
- Перезагрузите виртуальную машину и попробуйте снова смонтировать виртуальный диск.
- Пересоздайте виртуальный диск с правильными параметрами и повторите попытку установки.
- Проверьте наличие ошибок или повреждений на виртуальном диске с помощью инструментов, таких как CHKDSK.
- Проверьте настройки вашей виртуальной машины и убедитесь, что они указаны правильно.
- Обратитесь к разработчику программы виртуализации для получения дополнительной помощи и советов.
При возникновении ошибки «Could not mount the virtual disk» важно проанализировать возможные причины и применить соответствующие действия для ее решения. Следуйте указанным выше шагам, чтобы успешно установить операционную систему Windows на вашу виртуальную машину.
Несовместимый образ диска
Одна из причин ошибки «Could not mount the virtual disk» при установке Windows может быть связана с несовместимостью образа диска. Если у вас есть виртуальный диск, созданный в другой виртуальной машине или с использованием другой программы, Windows может не смочь его прочитать и установить систему на него.
Для исправления этой проблемы вы можете попробовать одну из следующих рекомендаций:
| 1. | Создайте новый виртуальный диск, используя программу для виртуализации, совместимую с вашей версией Windows. Убедитесь, что формат виртуального диска поддерживается выбранной программой. |
| 2. | Перезапишите образ диска в совместимом формате, используя программу, совместимую с вашей версией Windows. Некоторые программы для виртуализации предоставляют функцию конвертации образа диска в другой формат. |
| 3. | Загрузите другой образ диска, который является совместимым с вашей версией Windows и используется виртуальным жестким диском для установки операционной системы. |
Если ни одно из вышеперечисленных решений не помогло, возможно, вам потребуется обратиться за помощью к технической поддержке программы виртуализации или операционной системы. Они могут предложить дополнительные рекомендации и инструкции по разрешению проблемы.
Неправильно настроенные параметры виртуальной машины
Проблемы с установкой операционной системы на виртуальную машину иногда могут быть вызваны неправильно настроенными параметрами виртуальной машины. Вот некоторые распространенные настройки, которые могут вызвать проблемы в процессе установки:
| Проблема | Решение |
|---|---|
| Недостаточно ресурсов | Убедитесь, что виртуальная машина имеет достаточное количество выделенной оперативной памяти (RAM) и дискового пространства для установки операционной системы. Проверьте также, что у вас достаточно процессорных ресурсов и других системных требований. |
| Неправильно выбранный тип виртуализации | Убедитесь, что выбранный тип виртуализации (например, Hyper-V, VirtualBox, VMware) совместим с вашей операционной системой и настроен правильно. |
| Ошибка в настройках виртуального жесткого диска | Проверьте настройки виртуального жесткого диска, такие как размер диска, тип файла диска и контроллер жесткого диска. Убедитесь, что все параметры настроены правильно и соответствуют требованиям операционной системы. |
| Проблемы с подключением образа операционной системы | Проверьте, что образ операционной системы правильно подключен к виртуальной машине. Убедитесь, что путь к образу указан правильно и что файл образа доступен для чтения. |
Если вы столкнулись с проблемой «Could not mount the virtual disk» при установке операционной системы на виртуальную машину, рекомендуется проверить и исправить настройки виртуальной машины согласно вышеуказанным рекомендациям.
Содержание
- Если установка Windows на данный диск невозможна
- Проблема с режимом AHCI
- Проблема в GPT формате
- Инсталляция ОС Windows 7, 8 и 10 на GPT
- Конвертация GPT тома в MBR
- Конвертация в MBR при инсталляции Windows через командную строку
- Изменение стиля раздела с GPT на MBR с помощью управления дисками Windows
- Утилиты для изменения стиля раздела
- Видео по теме
- WinSetupFromUSB
- Install Windows from USB with WinSetupFromUSB, multiboot and a lot more
- Как установить на виртуальный диск Windows 8
- Комментарии (86)
- Рекламный блок
- Подпишитесь на рассылку
- Навигация
- Облако тегов
- Архив статей
- Сейчас обсуждаем
- Виталий Владимирович
- Oznor
- Nikolas
- Гость Виталий Владимирович
- Гость Виталий Владимирович
- О проекте RemontCompa.ru
- Как установить Windows 11 на VirtualBox
- Содержание
- Подготовка к установке Windows 11 в VirtualBox
- Создание виртуальной машины Windows 11 в VirtualBox
- Установка Windows 11 на VirtualBox
- Исправление ошибки «Запуск Windows 11 на этом компьютере невозможен»
- Настройка виртуальной машины Windows 11 после установки
Иногда при инсталляции Windows, в том числе 10-й версии, на экране отображается сообщение об ошибке. Текст сообщения таков: «установка Windows на данный диск невозможна». При этом жесткий диск в BIOS отображается. Также он виден и на этапе инсталляции операционной системы, где его можно было разбить на разделы.
Такая проблема возникает по двум причинам:
Проблема с режимом AHCI
Кроме сообщения об ошибке, информирующей о том, что невозможно установить Windows 7 или 10 на данный диск, при сложностях с режимом AHCI компьютер не может загрузиться с выбранного диска. Причина состоит в том, что контролер, возможно, выключен в BIOS.
Проблема решается следующим образом:
Проблема в GPT формате
Другой причиной невозможности инсталляции Windows 7-ой или 10-ой версий c отображением подобного сообщения может быть GPT – формат раздела жесткого диска.
Еще совсем недавно все винчестеры были однотипными. Единственным стилем разделов был MBR. Последние несколько лет производители постепенно переходят на выпуск винчестеров с GPT-форматом. А вот загрузочные файлы с ОС не модифицированы под новые форматы, и как следствие при инсталляции появляется вышеописанная ошибка.
MBR (главная загрузочная запись) — это программный код и данные, требуемые для предварительного старта компьютера. Они находятся в начальном размеченном секторе винчестера. Старт MBR начинается после первичного анализа BIOS работоспособности всех устройств. Основная его функция — это определение местонахождения файлов, которые нужны для загрузки ОС.
GPT – новый стандарт формата размещения таблицы томов. Также был разработан стандартный интерфейс встроенного программного обеспечения для компьютеров, заменяющий BIOS. Он получил название UEFI (Unified Extensible Firmware Interface).
Проблема возникает вследствие того, что установщик ОС не может проинсталлировать Windows в указанный раздел, в связи с тем, что ему не подходит таблица разделов.
Имеется 2 метода устранения проблемы:
Выбор способа должен быть обусловлен следующими правилами:
Использование MBR ограничивает некоторые возможности, такие как:
Инсталляция ОС Windows 7, 8 и 10 на GPT
Проблемы при инсталляции ОС на GPT-том обычно возникают у желающих, установить Windows 7, 8 и 10.
Для установки ОС на том GPT необходимо выполнить 2 условия:
Если не выполняется первое условие, что надлежит подготовить загрузочный UEFI накопитель.
Но в большинстве случаев не выполняется лишь второе условие. Поэтому целесообразней сразу зайти в BIOS и проверить настройки.
В BIOS следует установить два параметра:
После сохранения параметров на компьютер можно устанавливать ОС. Ошибка больше не повторится.
Конвертация GPT тома в MBR
Вариантов преобразования стиля томов несколько. Рассмотрим их более детально.
Конвертация в MBR при инсталляции Windows через командную строку
Этот метод оптимален для применения в ситуации, когда установка ОС, таких как Windows 7, 8, 10, неосуществима из-за типа томов GPT. Также он может быть полезен не только при установке ОС, но и при штатном функционировании ОС для конвертации не системных разделов.
Следует не забывать, что при преобразовании разделов вся информация с них будет утеряна. Поэтому все важное рекомендуется заранее сохранить на внешнем носителе информации.
Для изменения стиля томов с GPT в MBR через командную строку необходимо:
Создать тома на HDD можно выбрав в окошке выбора тома для установки пункт «Настроить диск».
Изменение стиля томов завершено.
Изменение стиля раздела с GPT на MBR с помощью управления дисками Windows
Альтернативный метод конвертации томов требует нормально функционирующей ОС Windows 7, 8 или 10 на персональном компьютере. Конвертировать можно только том диска, который не является системным.
Последовательность действий по конвертации тома HDD следующая:
Утилиты для изменения стиля раздела
Кроме стандартных методов преобразования томов HDD, предусмотренных разработчиками Microsoft, можно применять сторонние утилиты управления томами жестких дисков, такие как
Видео по теме
Источник
WinSetupFromUSB
Install Windows from USB with WinSetupFromUSB, multiboot and a lot more
Here is a non exhaustive list of tested sources with download links where possible.
In addition the program can add Syslinux boot entry and boot such source, which boots using Syslinux or Isolinux.
Yes, just add them one after another, i.e. add first source of the same type, press GO, when finished transferring it onto the USB disk add the second, press GO and so on. There is no need to restart the program between each source. The only two exceptions, when multiple similar sources are not supported, are PE1 (BartPE, UBCD4Win…) and Syslinux based ones.
It expects partitioned and formatted disk with MBR (Master boot record) and an active partition. Typically, unless already partitioned with another tool or diskpart in Vista and later, Windows does not format blank USB removable media (most USB sticks) in such way, instead, they are formatted as a superfloppy with no MBR and single partition occupying the whole space, thus not bootable.
Either use the auto-format option, or use one of the tools RMPrepUSB, FBInst or BootIce to repartition and format it.
Generally speaking- yes. Due to the numerous ways to customize XP for example, it’s hard to test every kind of customization, hence severely modified sources may not install properly. In case of NT6 (Vista and above) customized source, as long as updates or hotfixes are integrated into install.wim and using setupcomplete.cmd script, which seeks for files on the system drive, rather than the source DVD, there should be no issues.
There are many possible reasons, refer to this tutorial for some ideas.
Yes, since version 1.1, for Windows NT6/10 family- Vista x64 SP1 and above. Please note that until Windows 8, only 64 bit versions support boot under EFI, and the partition on the USB disk must be formatted in FAT32 in order to be recognized and booted in EFI mode.This is limitation of (U)EFI, some vendor specific implementations may support other file systems such as NTFS. More details here and here.
32 bit (U)EFI boot, supported in Windows 8 and later, is possible only on 32 bit (U)EFI hardware, such as some tables with recent Intel Atom processors. In other words, UEFI requires the firmware and operating system loader (or kernel) to be size-matched; for example, a 64-bit UEFI implementation can only load a 64-bit UEFI operating system boot loader or kernel.
There is nothing else to be modified, just use FAT32 partition, the program will do the rest. The same USB disk will also work in BIOS mode without modifications.
If your ISO file is over 4GB and can’t fit on FAT32 formatted volume, program will take care and split the large ISO in smaller chunks. Alternatively, please take look at this thread on how to use NTFS UEFI driver.
The same way the first one was added, there is even no need to restart the program, once the first one was transferred to the USB disk, select the new source and press GO again.
The program uses a copy of BOOT.WIM and few other files in WINSETUP folder. If disk space is concern, you may safely modify the original ISO image in the corresponding WINSETUP subfolder and delete BOOT.WIM in it. This way of booting helps in some rare occasions when Setup would not start from USB disk.
Program is free for personal and commercial use and can be freely redistributed as long as the licenses of the tools included are not violated and there is clear link to this page or the home page @ msfn forum if it is hosted elsewhere.
The program may not be sold or included in commercial products without written consent from its author.
This may happen on some machines if the partition on the USB disk where source files are is FAT32 formatted. Use NTFS instead if you do not need to boot Vista and later in (U)EFI mode with the same USB disk, or look at A9 on how to try (U)EFI and NTFS.
Here are some comparison tests for each file system, preparing and running XP Setup on XP and Windows 7 host OS.
Then leave a comment on the help page, mentioning what the problem exactly is, and a download link to the uploaded log files.
…
title First part of Windows XP Pro Setup from partition 1
set ISOPATH=/WINSETUP/XPpSP3
…
map –unmap=0:0xff && map –rehook
title title Second part of Windows XP Pro Setup/Boot first internal disk
savedefault
…
chainloader (hd0)+1
rootnoverify (hd0)
title n
root
title First part of Windows XP Home Setup from partition 1
…
title My Linux Iso
map –unmap=0:0xff
…
…
root (0xff)
chainloader (0xff)
title My Other Linux ISO
Please refer to this in-depth explanation from the author of RMPrepUSB and easy2boot
Under UEFI, currently only Windows sources can be booted.
Program uses grub4dos for BIOS and Microsoft bootmgr for UEFI boot. Grub4dos does excellent job booting just about anything, including most Linux ISOs without any modifications. Unfortunately, UEFI is completely different architecture compared to BIOS, and grub4dos can’t and won’t support it. As of now, as far as I am aware, there is no similar boot manager such as grub4dos, which supports same features needed to boot Linux ISOs without modification and also supports UEFI. Grub2, which is the closest candidate and supports UEFI, does not yet support these grub4dos features.
Yes. As long as you use unmodified Microsoft source, it should work just fine.
Источник
Как установить на виртуальный диск Windows 8
«Действие» и «Создать виртуальный жёсткий диск»
В появившемся проводнике выбираем раздел жёсткого диска, где будем создавать виртуальный диск. Мой жёсткий диск поделён на два раздела: C: и E:, я выбираю раздел E:, даю имя файла виртуального диска Windows 8 и жму «Сохранить».
Формат виртуального жёсткого диска лучше выбрать «Динамическое расширение» и размер жёсткого диска будет расширятся по мере накопления файлов в виртуальном диске. Размер я выберу 30 ГБ. ОК.
Вставляем в дисковод установочный диск с Windows 8 и загружаемся с него, если не знаете как это можно сделать, читайте «Как загрузить компьютер с загрузочного диска или флешки». Думаю вы справились. Далее.
Принимаем лицензионное соглашение. Выборочная: только установка Windows.
Для вызова командной строки нажимаем Shift + F10.
В командной строке набираем
Diskpart
Виртуальный диск я создал на разделе E:, значит следующая команда будет такая.
select vdisk file= E :Windows8.vhd
attach vdisk
exit
exit
Выбираем Незанятое пространство и жмём Далее.
Происходит обычная установка Windows 8. Присваиваем Имя компьютеру и Далее.
Использовать стандартные параметры.
Если не хотите настраивать учётную запись Майкрософт, отсоедините интернет.
Создать локальную учётную запись.
Вводим Имя, пароль и подсказку для пароля. Вот и всё.
Примечание : Более подробно об установке Windows 8 читайте в нашей статье.
Как видим, загрузилась у нас только Windows 8 и никакого выбора операционных систем не было и в помине.
Чтобы восстановить загрузку Windows 7, щёлкаем в левом углу правой мышью и выбираем «Выполнить».
Набираем в поле msconfig.
Выбираем «Загрузка». Выделяем левой мышью нашу основную Windows 7 (D:Windows) :Загружаемая по умолчанию ОС. Нажимаем «Использовать по умолчанию». Применить и ОК.
Перезагружаем компьютер и видим меню выбора операционных систем в стиле Windows 7.
Если хотим меню выбора операционных систем в стиле Windows 8, то загружаемся опять в Windows 8. Затем «Выполнить».
Набираем в поле msconfig.
Выбираем Загрузка. Выделяем левой мышью Windows 8.1 Enterprise Preview (C:Windows) :Текущая операционная система. Нажимаем «Использовать по умолчанию» Применить и ОК.
Перезагружаем компьютер и видим меню выбора операционных систем в стиле Windows 8!
Комментарии (86)
Рекламный блок
Подпишитесь на рассылку
Навигация
Облако тегов
Архив статей
Сейчас обсуждаем
Виталий Владимирович
Админ, я в непонятках. Ну ладно, библиотеку shell32.dll нельзя редактировать в Resourсe Hacker
Oznor
Nikolas
Не понял, как получить оффлайн-ключ. Что там надо вводить, откуда брать данные? Переустанавливать
Гость Виталий Владимирович
Гость Виталий Владимирович
Вы не упомянули ещё одно браузерное расширение: Print Friendly & PDF Оно позволяет не просто
О проекте RemontCompa.ru
RemontCompa — сайт с огромнейшей базой материалов по работе с компьютером и операционной системой Windows. Наш проект создан в 2010 году, мы стояли у истоков современной истории Windows. У нас на сайте вы найдёте материалы по работе с Windows начиная с XP. Мы держим руку на пульсе событий в эволюции Windows, рассказываем о всех важных моментах в жизни операционной системы. Мы стабильно выпускаем мануалы по работе с Windows, делимся советами и секретами. Также у нас содержится множество материалов по аппаратной части работы с компьютером. И мы регулярно публикуем материалы о комплектации ПК, чтобы каждый смог сам собрать свой идеальный компьютер.
Наш сайт – прекрасная находкой для тех, кто хочет основательно разобраться в компьютере и Windows, повысить свой уровень пользователя до опытного или профи.
Источник
Как установить Windows 11 на VirtualBox
Содержание
Подготовка к установке Windows 11 в VirtualBox
Также, рекомендуем обновить программу VirtualBox до новейшей версии.
В этой инструкции, мы рассмотрим установку Windows 11 Build 22458 в VirtualBox 6.1.26. Инструкция будет обновляться в случае выхода новых сборок Windows 11 или версий VirtualBox, которые потребуют изменения последовательности установки.
Создание виртуальной машины Windows 11 в VirtualBox
На следующем шаге, необходимо указать количество выделенной оперативной памяти для виртуальной машины. Согласно официальным системным требованиям, для установки и работы Windows 11 требуется как минимум 4 ГБ оперативной памяти. Соответственно, устанавливаем значение 4096 MB и нажимаем Далее.
Далее, создаём виртуальный жёсткий диск, на который будем устанавливать Windows 11. Выбираем пункт Создать новый виртуальный жёсткий диск и нажимаем Создать.
Тип диска выбираем VDI (VirtualBox Disk Image) и жмём Далее.
Для экономии свободного места на разделе, на котором будут размещаться файлы виртуальной машины, выбираем формат хранения Динамический виртуальный жёсткий диск и нажимаем Далее.
На следующим шаге необходимо указать размер создаваемого виртуального диска. Согласно системным требования, для установки Windows 11 требуется не менее 64 ГБ свободного места. Указываем размер в 64 ГБ или больше и нажимаем кнопку Создать.
Виртуальная машина создана, но перед её первым запуском необходимо выполнить ещё пару настроек. В главном окне VirtualBox слева выбираем нашу созданную виртуальную машину и нажимаем кнопку Настроить.
В разделе Система на вкладке Процессор необходимо указать использование 2-х процессоров (ядер), так как этого требуют минимальные системные требования Windows 11.
Далее, переходим в раздел Носители, где нам нужно указать путь до установочного ISO-образа с Windows 11. Нажимаем по значку компакт-диска в списке носителей, а затем справа по значку диска со стрелкой и выбираем Выбрать файл диска.
В окне проводника указываем путь до файла ISO-образа Windows 11. После выбора файла, убеждаемся, что он присутствует в списке носителей и завершаем настройку, нажав кнопку OK.
Установка Windows 11 на VirtualBox
После создания и настройки виртуальной машины с Windows 11, приступим к её запуску и установке операционной системы. Выбираем созданную виртуальную машину и нажимаем Запустить.
Начнётся загрузка виртуальной машины и запуск программы установки загрузочного образа Windows 11. На первом этапе, проверяем выбранный язык системы и клавиатуры и нажимаем кнопку Далее.
Далее, нажимаем кнопку Установить.
На следующем этапе можно пропустить активацию Windows, нажав пункт У меня нет ключа продукта.
На следующем шаге необходимо выбрать нужную редакцию Windows 11, если установочный образ включает несколько редакций. Выбираем нужную редакцию, например Windows 11 Pro, и нажимаем далее.
Исправление ошибки «Запуск Windows 11 на этом компьютере невозможен»
На данном этапе установки, некоторые пользователи могут столкнуться с ошибкой: Запуск Windows 11 на этом компьютере невозможен. Этот компьютер не соответствует минимальным требованиям к системе для установки этой версии Windows..
Проблема в том, что начиная со сборок Windows 11 Build 22000.194 (Beta) и Windows 11 Build 22458 (Dev), выпущенных в сентябре 2022 года, на виртуальных машинах, как и на физических устройствах, перед началом установки проверяется соответствие оборудования системным требованиям к Windows 11, включая наличие поддержки модуля TPM 2.0 и безопасной загрузки Secure Boot.
Для решение этой проблемы, необходимо изменить несколько ключей реестра.
3. Введите название нового раздела LabConfig и нажмите клавишу Enter.
5. Теперь нужно изменить значение каждого параметра. Щёлкните по первому параметры провой клавишей мыши и выберите Изменить. Введите значение 1 и нажмите OK.
6. После всех этих действий закройте окно редактора реестра и окно консоли. Так как кнопка Далее остаётся неактивной, кнопкой Назад вернитесь на предыдущую страницу и продолжайте установку Windows 11.
На следующем шаге нужно согласиться с условиями лицензионного соглашения, отметив пункт Я принимаю условия, и нажать Далее.
На этапе выбора типа установки указываем Выборочная: только установка Windows (для опытных пользователей).
В меню выбора места установки можно создавать разделы и выбрать нужный раздел для установки. Проще всего, довериться автоматической настройке разделов и просто выбрать Незанятое пространство на диске 0 и нажать кнопку Далее.
После этого начнётся установка операционной системы Windows 11, что может занять продолжительное время. Во время установки будет несколько перезагрузок, после которых установка Windows 11 будет продолжаться.
Когда установка операционной системы будет завершена, появится мастер первоначальной настройки. Эти этапы настройки не отличаются от установки Windows 11 на обычный компьютер и подробно описаны в статье Как установить Windows 11, поэтому не будем подробно останавливаться на них.
Настройка виртуальной машины Windows 11 после установки
После первоначальной настройки операционной системы и загрузки рабочего стола, необходимо установить дополнение VirtualBox Extension Pack, которое включает набор компонентов и драйверов, необходимых для правильной работы виртуальной машины и поддержки различных функций операционной системы.
В окне программы VirtualBox, в верхнем меню, выберите Устройства и Подключить образ диска Дополнений гостевой ОС.
Подтвердите запуск программы установки и следуйте указаниям мастера установки программы.
После завершения установки, подтвердите перезагрузку операционной системы.
После перезагрузки, виртуальная машина с операционной системой Windows 11 готова к работе.
Источник

Что делать если не устанавливается Windows
Очень часто начинающие пользователи могут столкнуться с проблемой переустановки Windows, когда решают сэкономить свои денежные средства и выполняют эту задачу самостоятельно.
Данная ОС пользуется большой популярностью, а потому было достаточно в общем разобраться с тем, почему именно не устанавливается Windows.
Что делать если не устанавливается Windows
В первую очередь нужно проверить настройку BIOS. Проблемы могут возникнуть, если считка не настроена с диска или же флешки. В этом случае нужно будет поставить галочку на DVD/CD привод, USB HDD, соответственно.
В БИОСе может быть написано несколько иначе, ведь это будет зависеть от версии и модели материнской платы ПК. Перед тем, как выходить из БИОСа, стоит сохранить все измененные настройки и отключить флоппи дисковод для старых ПК.
Во время установки ОС могут быть проблемы с типом использования компьютерного жесткого диска. На наших ПК винчестеры работают в режимах RAID и IDE AHCI.
Зайдите в раздел IDE configuration, использовать лучше режим AHCI. Только если установка будет проходить со старой флеш-карты, то вероятнее всего появится надпись об отсутствии нужного драйвера, тогда стоит перейти в режим IDE.
Еще одна причина сбоя в установке Виндовс – повреждение аппаратного устройства компьютера. К примеру, пострадать может жесткий диск, материнская плата, оперативную память, видеокарта, блок питания, даже сам процессор.
В таком случае нужно провести полную диагностику ПК, найти поврежденную часть и отремонтировать ее, а может и вовсе нужно будет заменить деталь. Чтобы проверить устройство, использовать нужно такие утилиты: для процессора и видеокарты, материнской платы — PC Test; винчестера — HDD Regenerator, оперативную память – MemTest.
С помощью БИОСа можно проверить блок питания устройства.
И, конечно же, не забывайте, что аппаратная часть может устареть, если она не будет отвечать минимальным требованиям системы для установки Windows, то успешно загрузить ОС не выйдет.
Дата: 2018-09-28 ПК — без проблем!
Рейтинг: 2.5 из 5
Голоса: 10
Комментарии и отзывы: 22
1. Саня •
все в биосе у меня правильно, но последняя версия винды 1803 не хочет загружаться с флешки. записывал образ как через оф утилиту от майков так и сторнними ,все бестолку, при запуске долго висит лого виндовс, потом БСОД и перезагрузка П С, предыдущии версии грузились норм, ..при установке с рабочего стола виндовс установилась, тоесть образ если что не кривой . РЕД.. вобщем решилось все так, в моем ноутбучном БИОС АМИ, отключил Легаси Юсб или как там его ).. сохранил настройки. после этого конечно же в Бут меню флешка вобще пропала, затем заново ее включил, и АЛИЛУЯ, пошла загрузка с флешки ) видать перезапуск нужен был какой то, правда винда перестала запускаться ))) ну это не страшно. я ее собирался начисто ставить, и поставил
2. IT •
Мне 13 , собрал топ ПК на свои деньги , хотел задать вопрос почему для образа диска нужно 8гб на флешке (Windows 10 x64) , сейчас у меня есть флешка 4гб и там установлен образ диска скачанный с торрента , так как оффициалы пишут для установки виндовс нужно иметь 8гб на флешке , сейчас сижу , воткнул флешку а комп , выставил приоритеты и загружается , сначала все норм , иконка виндовс , белые точки крутятся , а потом либо белый экран , либо синий экран и все , дальше нету окна где можно выбрать язык , установку и т.д , подскажите это связанно в том что у меня 4гб флешка?
3. Orhidejafairytale81 •
Не работает твой метод , виндовс 10 не могу поставить , завизает на логотиме и дальше ничего не происходит. с диска всё видит и установка возможна , флешку тоже видит , поставил а приоретет и первую загрузке с неё — но дальше логотипа ничего не происходит , ставил всякие режимы , usb- zip / usb- fdd / usb- cdrom / usb- hdd , везде одинакого и вешается на логотипе , что делать — решения не нашёл комп наверно выкину на помойку- это не возможно
4. Smad •
ха, да это и так все знают. Ты лучше бы сказал почему работающая винда на винчестере подключенном к материнке без UEFI работает а вот если винчестер перенести на комп с этой долбаной UEFI на материнке уже не загружается винда. Тупо появляется значок винды идёт загрузка и через пару сек на перезагрузку.
5. KinF#1337 •
Установил флешку самую первую в БИОС,сохраняю запускаю,а включается обычный виндовс мой…
Потом вообще убрал жетский диск из списка и осталась только флешка. Сохраняю запускаю,темный экран,и заново включается БИОС. Что делать?
Поставил все назад и работает,но переустановить не могу
6. Александр •
А что это значит
перезагрузите и выберите Правильное загрузочное устройство или вставьте загрузочный носитель в выбранное загрузочное устройство и нажмите клавишу.
reboot and Select Proper Boot Device or insert Boot Media in selected Boot Device and Press а key
Диск с образом в приводе , загрузка с привода.Что еще?
7. Отец •
Ноутбук digma, версия uefi 2.4.Диск ssd, размечен в GPT. При этом винда стоит 32-bit-ная. Хочу переустановить на 64 битную. Secure boot отключил, флешку с uefi видит в биосе, но не загружается, грузит винду. флешка в FAT32, использовал «Rufus» для создания флешки. Что может быть не так?
8. Галина •
при выборе раздела диска,в который хочу установить систему пишет, что это невозможно,тк раздел имеет стиль GPT:причем все пять И новый раздел не могу создать,тк звездочка не подсвечивается. Форматирование и обновление разделов ничего не дают)))))КАК БЫТЬ???
9. Alex •
Посмотрел множество видеороликов, «перелапатил» кучу статей, но именно из этого видеоролика наконец-то получил полезную информацию. Мучения закончились… Спасибо p.s. Чтобы руки отсохли у тех кто запилил в биос эту муть с UEFI и GPT…
10. Minion •
Спасибо огромнейшее,все что сказал хоть и не дало мне нечего,но благодаря тебе я зашёл в биосе в адвантер (или как там) и нашел там приоритет запуска) Спасибо) А то везде не тот Биос который у меня,про бот меня вообще молчу…
11. VladikPiratik •
Может ли ноутбук поддерживать только XP?
не давно подкинули старый ноут HP шведский,решил пере прошить и поставить 7 но флешки тупо не видно в биосе,вроде настройки в порядке а флешки все равно не видно.
12. Максим •
У меня winsetupusb 10 и 7 на одном компе работает грузится, на другом ошибка такая cold not mount the virtual disk. Cannot continue, press ok to reboot подскажите что делать? Комп который все работает старее, а где не работает x58 1366 поновее.
13. Rey •
Все сделал как на видео. Началась загрузка, но на финальной стадии «Завершение установки» прерываются, комп перегружается и предлагает начать с начала. Это продолжается бесконечно. что посоветуете?
14. Arina •
Спасибо, проблема решилась (правда, пришлось немного потрудиться, чтобы у себя найти переключение на CMS), а то совсем идей не было, почему не могу загрузиться с флешки, ведь раньше делала это без проблем.
15. Rastko •
В одном случае, спрашивает и говорит что BOOTMGR нет, а когда формат делаю и выбираю флешку после БИОС говорит Remove disks or other media, что только не пробовал, видит флешку в БИОСЕ но грузить с нее не может.
16. BLACK_RAVEN •
У меня показывает знавек чин 10 при установке но нет загрузочного меню постоянно перезапускается установка токо знавек виндовс выскакивает и все потом перезагружается что делать
17. Вячеслав •
Хотел поставить винду через dell мать. Хотел через флеху, но ничего не получилось раз 20. Потом поменял флеху 8 класса и все получилось оказалось что флешку 10 просто не видело.
18. hrach •
Привет, у меня есть мультизагрузочная флешка, который на других компьютерах открывается без проблем. А возможно uefi вообще не может открывать образы из multiboot флешки?
19. Artyom •
а если у тебя компу 11 лет,винда 6 лет не менялась вовсе,некоторые usb не работают,дисковод тоже диски не видит,вместо usb в bios стоит cd/rom,то как переустановить винду?
20. Олег •
Подскажи пожалуйста, что делать если в биосе тупо нету функции чтобы выбрать что будет запускаться первое (CMOS SETUP UTILITY — COPYRIGHT 1985-2005 AMERICAN MEGATRENDS)
21. god •
Просто нужно launch csm поставить в положение enabled и поставить порядок запуска, сначало флэшку потом вин и тогда все норм будет Не благодарите))
22. Анна • 31.03.2021
Не работает..
Пишет could not install imdisk virtual disk driver cannot continue press ok to reboot..
Добавить отзыв, комментарий
Вставка ссылки
Спасибо за сообщение!
Произошла ошибка отправки, попробуйте позже.
Слишком короткое сообщение
Дорогие пользователи! С 15 декабря Форум Леди закрыт для общения. Выражаем благодарность всем нашим пользователям, принимавшим участие в дискуссиях и горячих спорах. Редакция сосредоточится на выпуске увлекательных статей и новостей, которые вы сможете обсудить в комментариях. Не пропустите!
Когда я начинаю устанавливать Windows 10 перед этим всплывает ошибка (Could not mount the virtual disk. Cannot continue, press OK to reboot).
Скажите, что делать?
Тема закрытаТема в горячихТема скрыта
Комментарии
14
Ник12 марта 2017
перезагрузицца
Брат12 марта 2017
Ооооо! Щас помогу!
Eater of the stars12 марта 2017
Как что делать?
Позвоните знакомому айтишнику, пригласите на чай )
анне рева12 марта 2017
установить 5 тую версию
ALEH12 марта 2017
….. стать легкодоступной…
Алексей12 марта 2017
с флешки ставишь или с диска
а так не правильно записал образ
Алексей12 марта 2017
с флешки ставишь или с диска
а так не правильно записал образ
Флешка
Vlad Malov12 марта 2017
Флешка
История переписки2
образ не правильно записал
или в настройках биоса не то поставил что нужно
Алексей12 марта 2017
образ не правильно записал
или в настройках биоса не то поставил что нужно
История переписки3
На первое место поставил
Алексей12 марта 2017
образ не правильно записал
или в настройках биоса не то поставил что нужно
История переписки3
С 7 винды получалось, но с 8 ошибка
Vlad Malov12 марта 2017
С 7 винды получалось, но с 8 ошибка
История переписки4
что я могу сказать это видеть надо
Алексей12 марта 2017
Не удается подключить виртуальный диск. Невозможно продолжить, нажмите ОК для перезагрузки
Саня Сашка Александр12 марта 2017
Ты по адресу обратился.девки шарят здесь)
Оксана Лановлюк12 марта 2017
А зачем вам 10? Пиратские программы будет блокировать.
Жалоба отправленаОтменить





Поскольку ПК приобретается раз в несколько лет, а его комплектующие периодически заменяются, программные и аппаратные компоненты порой плохо соответствуют друг другу. Сам ПК может быть достаточно старым, но вы укомплектовали его современным SSD. Уже не первый год доступна Windows 10, а вы до сих пор отдаете предпочтение привычной «семерке».
Помимо таких заметных каждому вещей, как производительность процессора и интерфейс ПО, есть значимые характеристики, которые начинают представлять интерес только в тех случаях, когда становятся причиной сбоев.
К ним относится и формат таблиц разделов HDD или SSD. Вы могли и не слышать о существовании характеристики накопителя, которая неожиданно огорчила, препятствуя установке Windows 7, 10 или 8.
ПК «говорит», что установка Windows невозможна. Причина: таблица разделов диска — GPT или MBR. Увы, технологии прошлого не всегда «дружат» с современными. К счастью, это легко исправимо.
Не получается поставить ОС на GPT-диск. Решения, которые помогут
Содержание
- Не получается поставить ОС на GPT-диск. Решения, которые помогут
- Настоящее (UEFI и GPT) и прошлое (BIOS и MBR)
- Выбор метода
- Помните:
- BIOS или UEFI
- Чаще всего не получается установить Windows 7
- Преобразование GPT в MBR
- Невозможно поставить ОС на диск с MBR-разделами
- Преобразование MBR в GPT. Вся информация будет удалена
- Как не потерять данные при преобразовании
- Как обойтись без преобразования
Существуют две возможности:
- Установка ОС на диск GPT.
- Преобразование в MBR.
Настоящее (UEFI и GPT) и прошлое (BIOS и MBR)
Раньше материнская плата ПК оснащалась ПО BIOS. Оно осуществляло диагностику и анализ железа, а затем загружало ОС, опираясь на загрузочную запись раздела MBR.
В более современных моделях роль BIOS выполняет UEFI. Загружается быстрее и поддерживает:
- Безопасную загрузку.
- HDD, зашифрованные на аппаратном уровне.
- Драйвера UEFI.
- GPT-диски.
GPT превосходит MBR по важным параметрам:
- Работает с HDD большего объема.
- Большее число разделов на HDD.
Выбор метода
Пытаться все же установить систему на «несовместимый HDD» или преобразовать его в MBR и тем самым сделать так, что ошибка больше появляться не будет. В каждом случае решение зависит от ряда факторов:
- Для старого ПК со старомодным BIOS и 32-битным процессором оптимальным решением будет преобразование GPT в MBR.
- Обладателям ПК с 64-битным процессором и UEFI предпочтительно установить систему на GPT-диск.
Помните:
- Предельный объем MBR-диска — 2 терабайта.
- Возможность создания на MBR-диске более четырех разделов затруднено.
BIOS или UEFI
Когда вы заходите в BIOS и видите старомодный синий экран — перед вами традиционный BIOS. Если интерфейс с современной графикой и поддержкой мыши — это UEFI.
Чаще всего не получается установить Windows 7
Сложности с установкой системы на GPT-диск с большей вероятностью возникают у пользователей, которые предпочитают Windows 7.
Для установки Windows на диск со стилем разделов GPT необходимо соблюсти два условия:
- 64-битная ОС.
- Загрузка в режиме EFI.
Исхожу из того, что вы устанавливаете 64-битную версию Windows. Это означает, что сообщение об ошибке появляется по причине несоответствия второму требованию.
Не исключено, что будет достаточно поменять настройки BIOS. Зайдите в него, нажав предусмотренную для этого клавишу. Вы увидите, какую клавишу нажимать в процессе загрузки компьютера. В ноутбуках чаще всего применяется F2, в настольных моделях — Delete.
Поменяйте загрузку CSM (Compatibility Support Mode) на UEFI.
Ищите в разделах «BIOS Setup», «BIOS Features» или подобных по смыслу. В SATA определите режим AHCI, а не IDE.
Для седьмой (и еще более древних) версий Windows нужно также выключить Secure Boot.
BIOS вашей модели компьютера может выглядеть иначе. Названия пунктов меню также могут быть другими. Но смысл всегда сохраняется.
После изменения и сохранения вами новых параметров BIOS у вас появится возможность установки системы на GPT-диск. Если вы устанавливаете ОС с DVD, то сообщение об ошибке при повторной попытке установки, скорее всего, не появится.
В случае установки с USB-накопителя сообщение может отобразиться опять. В этой ситуации необходимо пересоздать установочную флешку таким образом, чтобы она поддерживала загрузку UEFI.
Не забудьте подписаться на наш Дзен
Если накопителем поддерживаются два метода загрузки, удалите файл «bootmgr» в корневой директории флешки. Тем самым вы предотвратите возможность загрузки в режиме BIOS. Если нужна загрузка в режиме BIOS, удалите каталог «efi». Не делайте этого в тех случаях, когда есть хоть малейшие сомнения. Можно повредить дистрибутив.
Преобразование GPT в MBR
Если вы располагаете ПК с классическим BIOS и собираетесь поставить Windows 7, этот вариант будет лучшим (и, возможно, единственным). В процессе преобразования вся информация с накопителя будет удалена.
Во время работы мастера установки ОС нажмите F10 и Shift. В некоторых моделях ноутбуков — F10, Fn и Shift. В открывшейся командной строке последовательно введите такие команды:
— diskpart
— list disk (запишите номер подлежащего преобразованию диска)
— select disk N (вместо N — записанный номер)
— clean (команда очистит диск)
— convert mbr
— create partition primary
— active
— format fs=ntfs quick (быстрое форматирование в файловой системе NTFS)
— assign
— exit
Невозможно поставить ОС на диск с MBR-разделами
Вероятна обратная ситуация. Появляется ошибка:
«Установка Windows на данный диск невозможна. На выбранном диске находится таблица MBR-разделов. В системах EFI Windows можно установить только на GPT-диск»
Она означает, что вы пытаетесь установить систему с DVD или USB-накопителя в режиме EFI. Таблица разделов HDD или SSD старая — MBR. В этом случае вы можете:
- Преобразовать SSD или HDD в GPT.
- В UEFI или BIOS поменять установленный способ загрузки с Legacy на EFI.
Первый вариант предпочтительнее, поскольку проще и быстрее. Помните, что информация со всех разделов накопителя будет полностью потеряна.
Преобразование MBR в GPT. Вся информация будет удалена
В установщике системы запустите командную строку:
- F10 и Shift (на настольных ПК).
- F10, Fn и Shift (на некоторых ноутбуках).
В открывшемся окне:
- Последовательно вводите показанные команды.
- Нажимайте Enter после ввода каждой из них.
Последовательность команд:
— diskpart
— list disk (запишите номер подлежащего преобразованию диска)
— select disk N (вместо N — записанный номер)
— clean (команда очистит диск)
— convert gpt
— exit
Когда команды применены:
- Закройте окно командной строки.
- Нажмите «Обновить» в окне выбора разделов.
- Нажмите «Создать» для формирования нескольких разделов на HDD или SSD.
- Выберите свободное пространство и запустите установку ОС.
Более простой способ преобразования с потерей информации на накопителе:
- Удалите все разделы на HDD или SSD.
- Выберите свободное пространство.
- Нажмите «Далее».
Результатом ваших действий станет автоматическое преобразование в GPT. Следующим шагом стартует установка ОС.
Как не потерять данные при преобразовании
Используйте стороннюю утилиту Minitool Partition Wizard Bootable. Скачайте ISO-образ и запишите его на флешку, отформатированную в FAT32. Необходимые условия:
- Используется загрузка EFI.
- В BIOS выключена функция «Secure Boot».
Загрузите ПК с созданного вами накопителя. В окне программного инструмента:
- Выберите HDD или SSD таблицу разделов которого нужно преобразовать.
- В левой части окна программы выберите пункт «Convert MBR Disk to GPT Disk».
- Примените изменения нажатием кнопки «Apply».
- Дайте положительный ответ на предупреждение утилиты.
- Ждите завершения преобразования. Время, которое потребуется, зависит от объема накопителя и занятого пространства на нем.
Если диск системный, может появиться сообщение о том, что его преобразование невозможно. Чтобы все же преобразовать его:
- Выберите раздел загрузчика ОС, который располагается в самом начале.
- Удалите его, нажав «Delete» и подтвердив действие кнопкой «Apply». Вместо него вы можете тут же создать новый раздел загрузчика, но уже в файловой системе FAT32.
- Повторите действия для преобразования таблицы разделов.
Как обойтись без преобразования
Зайдите в BIOS и установите режим загрузки CSM (Compatibility Support Mode) или Legacy, отключив EFI. Отключите «Secure Boot».
Ранее я подробно рассмотрел процессы чистой установки Windows 10 и Windows 7.
Какие другие затруднения возникали у вас при установке Windows?
Содержание
- 1 Краткое описание
- 2 Скачивание нужных утилит
- 3 Подготовка раздела для установочных файлов
- 3.1 Создаем раздел
- 3.2 Преобразование раздела
- 4 Копирование установочных данных
- 5 Создание виртуального диска
- 6 Установка Windows
- 7 Особенности для Windows XP
- 8 Видео по теме
Установка или переустановка Windows — операция довольно простая и автоматизированная, однако, лишь в том случае, если имеется рабочий дисковод или хотя бы флешка с записанным образом Windows XP, 7 или желаемой версией. Переустановка бывает более проблематична, особенно когда нужно сохранить данные. А если диска или флешки нет, как можно установить и переустановить в таком случае? В нашей статье будет подробно описано, как переустановить рабочую версию Windows 7 без использования диска или флешки.
Краткое описание
Сама операция довольно проста, и опытному пользователю хватит и вступительных слов с головой. Разобьем процесс на несколько этапов:
- Сжатие жесткого диска и выделение нужного объема памяти.
- Копирование данных из образа с ОС на заранее подготовленный участок памяти.
- Создание установочного «диска», который находится внутри выбранного участка памяти с помощью утилиты EasyBSD.
- Установка ОС Windows, а также её настройка.
Эти факторы будут описываться более подробно ниже, благодаря чему любой пользователь сумеет разобраться, как и что делать.
Скачивание нужных утилит
Для этого Вам пригодится программа Daemon Tools. Скачать её можно с официального сайта. Она занимает немного места на жестком диске, а также не требовательна к ресурсам. Также следует скачать утилиту еще меньшую по размеру, которая называется EasyBSD. Её можно скачать также на официальном сайте. Именно с помощью последней мы и будем проводить всю операцию по переустановке и установке Windows без флешки и диска.
Подготовка раздела для установочных файлов
Создаем раздел
Первым шагом будет установка раздела на диске, где и будут храниться установочные файлы операционной системы Windows. Для этого нужно перейти в «Управление Дисками». Чтобы попасть в это подменю, нужно кликнуть правой кнопкой мыши по «Мой Компьютер», там выбрать вкладку «Управление», а в нем есть «Управление Дисками». Еще можно через поиск ввести «Управление дисками» и вы сразу попадете на нужную страницу. Там же можно отследить количество памяти на флешке или других устройствах. Выглядит нужная нам опция вот так:
Здесь можно увидеть количество доступной и занятой информации на жестком диске. Для нашей операции важно, чтобы жесткий диск был уже разбит на два раздела, как на картинке. После выполнения этого фактора, делим второй диск (в нашем случае D) на два разных раздела. Для этого правой кнопкой мыши кликаем на диск D, а там выбираем вкладку «Сжать том». После нажатия всплывает окошко, в котором вас просят ввести, насколько сжать диск. Вам же нужно ввести значение, немного превышающее размер образа с Windows. Хотя для ноутбуков зачастую памяти хватает, но в целях экономии введите мегабайт на 150–300 больше, чем весит образ. Нажимаем «Сжать». Само сжатие не будет длиться долго — около пяти минут, не больше.
Преобразование раздела
После этого, нам нужно преобразовать пространство, которое мы только что сжали, в чистый раздел. Кликая на прямоугольник, означающий не распределенное пространство правой кнопкой мыши, выбираем вкладку «Создать простой том». Выглядит это приблизительно так:
Запустится мастер. Особо не задумываясь, везде жмем на кнопку Далее, ничего особенно важного в нём нет. После создания тома приступаем к основной части работы.
Копирование установочных данных
Открывая Daemon Tools Lite или другую версию, доступную на вашем ноутбуке, выбираем образ с Windows 7 или 8. Следующим ходом нажимаем на вкладку «Добавить Образ». После того, как он появился у нас в программе, нажимаем на «Монтировать». Скриншот этой операции приведён ниже.
С виртуального привода копируем все данные, включая папки и файлы на маленький диск, который мы создали около 10 минут назад. Узнать название диска можно, посмотрев на букву, которая находится под панелью кнопок.
Создание виртуального диска
Следующим этапом будет работа с последней утилитой, которая называется EasyBCD. После запуска программы нажимаем на Добавить запись. Среди нескольких вкладок выбираем WinPE. В поле имя нужно ввести название созданного нами раздела. По умолчанию во всех ноутбуках, на которых установлена Windows, он называется «Новый Том». Так и пишем в категорию «Имя». В «Пути» пусть будет файл boot.wim, который находится в папке sources внутри образа.
Установка Windows
После проведения всей операции нажмите на кнопку Текущие настройки. С её помощью вы сможете убедиться в том, что Ваши действия не были напрасны. Если новая запись появилась: поздравляем, Вы выполнили всю работу самостоятельно. Как видите установить или переустановить Windows без диска и без флешки очень просто! После перезагрузки компьютера или ноутбука в специальном меню выбора операционной системы, выбираем «Новый Том» и запускаем стандартный процесс установки или переустановки Windows.
Особенности для Windows XP
Стоит отметить, что установка Windows XP проходит немного иным образом. Сам процесс значительно изменен и от пользователя требуется больше данных. Поэтому с Windows XP бывают проблемы, когда её пытаются установить не с диска. Этот прием разрешает установку Windows 7,8, но не предоставляет возможность установить XP из-за отсутствия некоторых данных, например, файла boot.wim, который нужен для одного из важнейших процессов установки. Если Вы желаете установить Windows XP, то Вам нужен немного другой способ переустановки. Один из самых простых — это обновление системы. Однако переустановка XP таким методом лишь обновит систему, а не установит другую ОС.
Переустановка XP с жесткого диска позволит Вам провести операцию, которая похожа на предыдущую. Отличия между ними в том, что последний вариант поможет даже тогда, когда система не загружается.
Для начала нужно перенести папку с дистрибутивом на жесткий диск.
После этого нам нужно не обновить систему, а полностью установить её заново, выбрав пункт «Новая установка» в режиме установки. Следующим этапом будет сбор данных и общая установка ОС Windows XP в обычном варианте — как с диска. Ваша ОС будет в папке windows.0, однако её можно будет переименовать.
Видео по теме
Главная » Безопасность » Не устанавливается windows с загрузочной флешки? 100% решение BIOS и UEFI
Как поставить в BIOS загрузку с диска или USB флешки?
Чаще всего мы вспоминаем про BIOS (Базовую Систему Ввода/Вывода) лишь тогда, когда нам нужно переустановить операционную систему и нужно в нём как то выставить загрузку с диска или флешки. Я часто писал об этом в таких статьях как: Установка windows 7 на новый ПК, Установка Windows XP с USB-флешки, 4 способа установить Windows 7 с флешки. Создание загрузочной флешки, Установка Windows 8 на компьютер, ноутбук или планшет и другие. Теперь же я хочу собрать воедино и ссылаться лишь на эту статью при необходимости. Эта статья полезна будет для всех версий БИОСа и для разных фирм. Этакий единый справочник
Первое, что Вам нужно знать — BIOS разделяется по производителям и версиям.
Чтобы изменить способ загрузки в BIOS — нужно вначале в него войти.
Можно, конечно, узнать какая версия и производитель Вашего биоса, из руководства идущего с компьютером.
Так же это можно узнать посмотрев на строку вверху на черном экране при загрузке (там будет указан производитель).
Ну а затем уже войти в биос, зная какой он у Вас.
В некоторых версиях биоса нет такого экрана с показом строк. Там просто стоит логотип и внизу написано что то наподобие «Press F2 to enter SETUP» значит и нажимаем F2. Если стоит просто логотип и нет никаких надписей — жмите ESC, а затем del или f2
Вот небольшой список производителей и сочетаний клавиш для входа в БИОС:
Так же внизу черного экрана пишутся клавиши для входа в биос и для вывода списка, в котором содержатся доступные устройства для загрузки и чтобы можно было с него загрузиться. Но о нём в конце статьи.
как войти в биос
Как видите — чаще всего нужно нажимать клавишу F2 или Del.
Теперь нужно поставить в загрузку флешку или диск.
Рассмотрим на нескольких примерах, отличающихся от производителя BIOS.
Настройка Award Bios для загрузки с флешки или диска:
Главное окно представляет собой вот такой вид, в которым нам нужен второй пункт:
главное окно биоса award
Далее зависит от версии прошивки. В одном случае нужно будет зайти в пункт похожий на «Boot Seq & Floppy Setup»
выбираем загрузку award
выбираем загрузку award
окно выбора устройств при загрузке в биосе award
в котором нужно выбрать диск или флешку, которые будут запускаться первыми. Можете указать Второе загрузочное устройство, например жесткий диск (HDD), но обычно биос сам заполняет эти данные.
Если Вы выберете флешку, то помимо прочего нужно ещё зайти в пункт «Hard Disk Boot Priority» и передвигаем нашу флешку на самый верх с помощью кнопок «+» и «-» или «PageUp» и «PageDown»:
устанавливаем первое место флешки биосе award
Так же стоит помнить — что для того, чтобы БИОС увидел флешку, её нужно подключить до включения или до перезагрузки
Затем нажимаем «F10» (точную клавишу смотрите в подсказке внизу экрана с названием «Save», «Exit») или выйти в главное меню БИОСа и выбрать пункт «Save and Exit Setup». В красном окошке выбираем «Yes» кнопкой «Y» на клавиатуре и нажимаем «Enter»
сохраняем и выходим настройки биос award
Компьютер перезагрузиться и при загрузке с установочного диска с Windows может возникнуть такой запрос на несколько секунд «Press any key to boot from CD or DVD…»
Что переводится как «Нажмите любую кнопку чтобы загрузиться с CD или DVD».
Это значит, что если в этот момент не нажать любую кнопку на клавиатуре, то компьютер продолжит загружаться со следующего по списку устройства.
Ещё разновидность этого биоса:
Я такую встречал только на старых компьютерах десятилетней давности до 2003 года. Главное меню выглядит так:
В этом пункте как раз и выбираем кнопками PageUp и PageDown (или Enter и стрелками) что выставить первым — CDROM или флешку. НЕ забудьте про второе и третье устройство
установка у биосе загрузки диска
установка у биосе загрузки диска
установка у биосе загрузки диска
Как выбрать с чего грузиться в AMI BIOS
Если, войдя в Биос, Вы видите такой экран, значит у Вас AMI BIOS:
как выбрать загрузку с диска или флешки в AMI BIOS
Заходим в «Hard Disk Drives» и в строчке «1st Drive» (может называться «First Drive») выбираем диск или флешку:
как выбрать загрузку с диска или флешки в AMI BIOS
Далее идём в «Boot Device Priority» , заходим в «1st Boot Device» и выбираем из списка то, что выбрали в предыдущей вкладке (т.е. если в Hard Disk Drives выбрали флешку, то и тут нужно её указать. Это важно! )
как выбрать загрузку с диска или флешки в AMI BIOS
Чтобы загрузиться с CD/DVD диска нужно в этом меню выбрать «ATAPI CD-ROM» (или просто «CDROM»), при этом нет надобности заходить в предыдущее меню «Hard Disk Drives».
Теперь сохраняем результаты кнопкой «F10» или переходим в раздел БИОСа «Exit» и выбираем «Exit Saving Changes».
Еще один AMI BIOS, но тут всё понятно:
как выбрать загрузку с диска или флешки в AMI BIOS
Настройка Phoenix-Award Bios для загрузки с флешки
Если, войдя в Биос, вы видите такой экран, значит у вас Phoenix-Award BIOS:
Идем во вкладку “Advanced” и напротив “First Boot Device” выставляем то, что нужно (флешку или диск):
Настройка EFI (UEFI) Bios с графическим интерфейсом для загрузки с флешки
Сейчас уже этим никого не удивишь. Практически все новые компьютеры снабжаются подобной оболочкой. Подробнее о ней Вы можете прочитать в статье Чем UEFI лучше обычного BIOS и каковы отличия.
При загрузке, в нижней части экрана есть раздел «Boot Priority», где можно с помощью мышки (перетаскиванием) картинок выставить нужный порядок загрузки.
Также можно нажать в правом верхнем углу кнопку «Exit/Advanced mode» и выбрать в появившемся окне Advanced mode (расширенный режим).
главный экран uefi
Далее переходим на вкладку «Boot» и в разделе Boot Option Priorities в поле «Boot Option #1» устанавливаем загрузочным устройством по умолчанию флешку, DVD-ROM, жёсткий диск или другое доступное устройство.
как поставить загрузочный диск в биосе уефи
Как загрузиться с флешки или с диска без входа в БИОС
Это то, о чем я писал почти в самом начале статьи.
Это когда нужно один раз нажать клавишу и появится окно с выбором загрузки. Этот способ не меняет настройки биоса.
Обычно Award BIOS предлагает нажать «F9» для вызова загрузочного меню, а AMI просит нажать «F8» . На нотбуках это может быть клавиша «F12».
В общем — смотрите нижнюю строчку и ищите пункты наподобие «Press F8 for BBS POPUP» или «Press F9 to Select Booting Device after POST».
Почему не получается загрузиться с флешки в BIOS?
-
Отключён контроллер USB в BIOS.
Чтобы это проверить в биосе Award, нужно зайти в раздел «Advanced Chipset Features» или «Integrated Peripherals».
Ищем опцию «USB Controller», должно быть «Enabled»
В AMI в разделе «Advanced» опция «USB 2.0 Controller» должна быть «Enabled» и «USB 2.0 Controller Mode» в состоянии «HiSpeed»
На древних компах вообще нет возможности загружаться с USB-флешек. Если не существует более нового БИОСа, тогда может помочь проект PLOP .
1) Скачиваем по ссылке выше последнюю версию «Plop Boot Manager» и распаковываем.
2) В архиве есть файлы: plpbt.img – образ для дискеты, и plpbt.iso – образ для CD-диска.
3) Записываем образ на диск и загружаемся с него (или с дискеты).
4) Появится меню, в котором выбираем свою флешку и загружаемся уже с неё.
Не забудьте после того, как Вы сделали то, что хотели (а именно — зачем меняли загрузку в биосе) — верните настройки загрузки обратно, чтобы компьютер загружался с жесткого диска.
Не устанавливается windows с загрузочной флешки? 100% решение BIOS и UEFI
Не получается загрузиться с флешки, чтобы установить windows либо запустить программу с bios? Есть решения этой проблемы. Давайте определим почему не запускается загрузочная флешка с bios и подберем решение либо настройки. Также узнаем что такое UEFI BIOS и как это влияет на запуск с флешки. Что делать если не устанавливается Windows Очень часто начинающие пользователи могут столкнуться с проблемой переустановки Windows, когда решают сэкономить свои денежные средства и выполняют эту задачу самостоятельно. Данная ОС пользуется большой популярностью, а потому было достаточно в общем разобраться с тем, почему именно не устанавливается Windows. Что делать если не устанавливается Windows В первую очередь нужно проверить настройку BIOS. Проблемы могут возникнуть, если считка не настроена с диска или же флешки. В этом случае нужно будет поставить галочку на DVD/CD привод, USB HDD, соответственно. В БИОСе может быть написано несколько иначе, ведь это будет зависеть от версии и модели материнской платы ПК. Перед тем, как выходить из БИОСа, стоит сохранить все измененные настройки и отключить флоппи дисковод для старых ПК. Во время установки ОС могут быть проблемы с типом использования компьютерного жесткого диска. На наших ПК винчестеры работают в режимах RAID и IDE AHCI. Зайдите в раздел IDE configuration, использовать лучше режим AHCI. Только если установка будет проходить со старой флеш-карты, то вероятнее всего появится надпись об отсутствии нужного драйвера, тогда стоит перейти в режим IDE. Еще одна причина сбоя в установке Виндовс – повреждение аппаратного устройства компьютера. К примеру, пострадать может жесткий диск, материнская плата, оперативную память, видеокарта, блок питания, даже сам процессор. В таком случае нужно провести полную диагностику ПК, найти поврежденную часть и отремонтировать ее, а может и вовсе нужно будет заменить деталь. Чтобы проверить устройство, использовать нужно такие утилиты: для процессора и видеокарты, материнской платы — PC Test; винчестера — HDD Regenerator, оперативную память – MemTest. С помощью БИОСа можно проверить блок питания устройства. И, конечно же, не забывайте, что аппаратная часть может устареть, если она не будет отвечать минимальным требованиям системы для установки Windows, то успешно загрузить ОС не выйдет.
Дата: 2018-09-28 ПК — без проблем!
Как выбрать компьютер? Покупка системного блока.
Тормозит компьютер? Удали скрытый майнер криптовалют!
Комментарии и отзывы: 22
1. Саня •
все в биосе у меня правильно, но последняя версия винды 1803 не хочет загружаться с флешки. записывал образ как через оф утилиту от майков так и сторнними ,все бестолку, при запуске долго висит лого виндовс, потом БСОД и перезагрузка П С, предыдущии версии грузились норм, ..при установке с рабочего стола виндовс установилась, тоесть образ если что не кривой . РЕД.. вобщем решилось все так, в моем ноутбучном БИОС АМИ, отключил Легаси Юсб или как там его ).. сохранил настройки. после этого конечно же в Бут меню флешка вобще пропала, затем заново ее включил, и АЛИЛУЯ, пошла загрузка с флешки ) видать перезапуск нужен был какой то, правда винда перестала запускаться ))) ну это не страшно. я ее собирался начисто ставить, и поставил
2. IT •
Мне 13 , собрал топ ПК на свои деньги , хотел задать вопрос почему для образа диска нужно 8гб на флешке (Windows 10 x64) , сейчас у меня есть флешка 4гб и там установлен образ диска скачанный с торрента , так как оффициалы пишут для установки виндовс нужно иметь 8гб на флешке , сейчас сижу , воткнул флешку а комп , выставил приоритеты и загружается , сначала все норм , иконка виндовс , белые точки крутятся , а потом либо белый экран , либо синий экран и все , дальше нету окна где можно выбрать язык , установку и т.д , подскажите это связанно в том что у меня 4гб флешка?
3. Orhidejafairytale81 •
Не работает твой метод , виндовс 10 не могу поставить , завизает на логотиме и дальше ничего не происходит. с диска всё видит и установка возможна , флешку тоже видит , поставил а приоретет и первую загрузке с неё — но дальше логотипа ничего не происходит , ставил всякие режимы , usb- zip / usb- fdd / usb- cdrom / usb- hdd , везде одинакого и вешается на логотипе , что делать — решения не нашёл комп наверно выкину на помойку- это не возможно
4. Smad •
ха, да это и так все знают. Ты лучше бы сказал почему работающая винда на винчестере подключенном к материнке без UEFI работает а вот если винчестер перенести на комп с этой долбаной UEFI на материнке уже не загружается винда. Тупо появляется значок винды идёт загрузка и через пару сек на перезагрузку.
5. KinF#1337 •
Установил флешку самую первую в БИОС,сохраняю запускаю,а включается обычный виндовс мой.
Потом вообще убрал жетский диск из списка и осталась только флешка. Сохраняю запускаю,темный экран,и заново включается БИОС. Что делать?
Поставил все назад и работает,но переустановить не могу
6. Александр •
А что это значит
перезагрузите и выберите Правильное загрузочное устройство или вставьте загрузочный носитель в выбранное загрузочное устройство и нажмите клавишу.
reboot and Select Proper Boot Device or insert Boot Media in selected Boot Device and Press а key
Диск с образом в приводе , загрузка с привода.Что еще?
7. Отец •
Ноутбук digma, версия uefi 2.4.Диск ssd, размечен в GPT. При этом винда стоит 32-bit-ная. Хочу переустановить на 64 битную. Secure boot отключил, флешку с uefi видит в биосе, но не загружается, грузит винду. флешка в FAT32, использовал «Rufus» для создания флешки. Что может быть не так?
8. Галина •
при выборе раздела диска,в который хочу установить систему пишет, что это невозможно,тк раздел имеет стиль GPT:причем все пять И новый раздел не могу создать,тк звездочка не подсвечивается. Форматирование и обновление разделов ничего не дают)))))КАК БЫТЬ.
9. Alex •
Посмотрел множество видеороликов, «перелапатил» кучу статей, но именно из этого видеоролика наконец-то получил полезную информацию. Мучения закончились. Спасибо p.s. Чтобы руки отсохли у тех кто запилил в биос эту муть с UEFI и GPT.
10. Minion •
Спасибо огромнейшее,все что сказал хоть и не дало мне нечего,но благодаря тебе я зашёл в биосе в адвантер (или как там) и нашел там приоритет запуска) Спасибо) А то везде не тот Биос который у меня,про бот меня вообще молчу.
11. VladikPiratik •
Может ли ноутбук поддерживать только XP?
не давно подкинули старый ноут HP шведский,решил пере прошить и поставить 7 но флешки тупо не видно в биосе,вроде настройки в порядке а флешки все равно не видно.
12. Максим •
У меня winsetupusb 10 и 7 на одном компе работает грузится, на другом ошибка такая cold not mount the virtual disk. Cannot continue, press ok to reboot подскажите что делать? Комп который все работает старее, а где не работает x58 1366 поновее.
13. Rey •
Все сделал как на видео. Началась загрузка, но на финальной стадии «Завершение установки» прерываются, комп перегружается и предлагает начать с начала. Это продолжается бесконечно. что посоветуете?
14. Arina •
Спасибо, проблема решилась (правда, пришлось немного потрудиться, чтобы у себя найти переключение на CMS), а то совсем идей не было, почему не могу загрузиться с флешки, ведь раньше делала это без проблем.
15. Rastko •
В одном случае, спрашивает и говорит что BOOTMGR нет, а когда формат делаю и выбираю флешку после БИОС говорит Remove disks or other media, что только не пробовал, видит флешку в БИОСЕ но грузить с нее не может.
16. BLACK_RAVEN •
У меня показывает знавек чин 10 при установке но нет загрузочного меню постоянно перезапускается установка токо знавек виндовс выскакивает и все потом перезагружается что делать
17. Вячеслав •
Хотел поставить винду через dell мать. Хотел через флеху, но ничего не получилось раз 20. Потом поменял флеху 8 класса и все получилось оказалось что флешку 10 просто не видело.
18. hrach •
Привет, у меня есть мультизагрузочная флешка, который на других компьютерах открывается без проблем. А возможно uefi вообще не может открывать образы из multiboot флешки?
19. Artyom •
а если у тебя компу 11 лет,винда 6 лет не менялась вовсе,некоторые usb не работают,дисковод тоже диски не видит,вместо usb в bios стоит cd/rom,то как переустановить винду?
20. Олег •
Подскажи пожалуйста, что делать если в биосе тупо нету функции чтобы выбрать что будет запускаться первое (CMOS SETUP UTILITY — COPYRIGHT 1985-2005 AMERICAN MEGATRENDS)
21. god •
Просто нужно launch csm поставить в положение enabled и поставить порядок запуска, сначало флэшку потом вин и тогда все норм будет Не благодарите))
22. Анна • 31.03.2021
Не работает..
Пишет could not install imdisk virtual disk driver cannot continue press ok to reboot..
На какие устройства это влияет?
Это в основном происходит с ноутбуками, хотя нельзя исключать и настольные компьютеры. Обычно они работают под управлением Windows 7, Windows 10 или более старой или более новой версии операционной системы Windows или другой ОС.
Чтобы решить эту проблему, просто следуйте инструкциям ниже:
1. Вам нужно будет загрузиться в BIOS, если ключ не указан на экране ошибки, он должен отображаться при первом запуске компьютера. Для каждого компьютера это будет отличаться, и всё, что вам нужно сделать, это нажать, например, клавишу F2, клавишу Delete или другую клавишу, которая указана для перехода в BIOS.
2. После входа в BIOS перейдите на вкладку загрузки с помощью клавиатуры или параметров загрузки. Теперь посмотрите на порядок загрузки или приоритет загрузки и убедитесь, что первое устройство, для которого установлено 1-е загрузочное устройство – это внутренние жёсткие диски или основной жёсткий диск.
3. Вышесказанное должно сделать нормальную загрузку с HDD, но в некоторых случаях, если это не сработает, вам нужно будет установить следующие дополнительные параметры: Отключите опцию Boot security.Last установите Boot mode на Legacy, если вы загружаете старую операционную систему. По большей части в обоих случаях эти параметры относятся к ноутбукам и могут иметь несколько разные названия.
4. Далее нажмите F10, чтобы сохранить и выйти, или перейдите на вкладку «Выход» и выберите вариант сохранения и выхода. Компьютер перезагрузится, и на этот раз он должен загрузиться до экрана входа в Windows.
Видите, это было не так плохо, ваша проблема должна быть исправлена. Если эта проблема не исправлена, попробуйте эти дополнительные методы, которые могут Вам помочь.
1. Если вы не можете найти нужную опцию в BIOS как написано выше, и вы выполнили поиск всех опций, попробуйте сбросить BIOS к настройкам по умолчанию, это иногда сбрасывает приоритет загрузки и делает жесткий диск первичным.
2. Прочтите эту статью – Boot Device Not Found: исправить ошибку при включении ПК с очень похожей проблемой и её устранением, которая в некоторых случаях может быть вашей ситуацией.
Установите основной раздел в качестве активного
Раздел жесткого диска, на котором установлена ОС, называется основным разделом. Он должен быть активным, чтобы ОС могла загружаться. Если он неактивен, вы столкнетесь с тем, что загрузочное устройство не найдено. Следовательно, важно убедиться, что он активен.
Для этого выполните следующие действия:
- Вставьте установочный DVD Windows или загрузочный USB и загрузитесь с него.
- Выберите Язык → Раскладка клавиатуры → Восстановление компьютера.
- Пользователям Windows 10 необходимо нажать Устранение неполадок → Командная строка.
- Теперь в командной строке с повышенными привилегиями введите следующую команду. Обязательно нажимайте клавишу Enter после каждой команды:
select disk 0 0 – это номер системного жесткого диска
select partition 1 1 указывает на раздел вашей системы.
При попытке включить ноутбук, появляется надпись «Reboot and Select proper Boot device or Insert Boot Media in selected Boot device and press a key»
Сообщение
«reboot and select proper boot device or insert boot media in selected boot device and press a key»
означает:
«Перезагрузите компьютер и выберите необходимое устройство загрузки или вставьте загрузочный носитель в выбранное загрузочное устройство и нажмите клавишу»
Очень часто причина в том, что пользователи перезагружают ноутбук или компьютер с подключенной к нему флэшкой. Данная неисправность устраняется извлечением флэшки, диска или дискеты и перезагрузкой устройства. Это возможно из-за неправильно выставленного порядка устройств для загрузки в БИОСе (жёсткий диск, CD/DVD-привод, флэшка или флоппи дисковод).
Основные причины и методы решения:
1. Первым загрузочным устройством выбран CD/DVD-привод, флэшка или флоппи-дисковод, и в данный момент в нем находится носитель. Устраняется извлечением флэшки, диска или дискеты и перезагрузкой.
2. По какой либо причине отключился жесткий диск. Проверяется путем входа в БИОС, в самый первый пункт меню «Standart CMOS. и т.д.» и просмотре там жестких дисков. Если диска там нет и он не определяется, значит система его не видит физически. В таком случае выключаем компьютер или как в вашем случае ноутбук и проверяем подключение шлейфов и кабелей к диску, а также расположение перемычек.
3. Если диск система видит, на предмет дискет все проверено, значит на жестком диске повреждена операционная система. В таком случае нужно либо восстановить Windows, либо установить ее заново.
Это все элементарные случаи, с этим способны разобраться практически все, но если вам требуется помощь, наши мастера по ремонту компьютеров всегда помогут.
WinSetupFromUSB
Install Windows from USB with WinSetupFromUSB, multiboot with Linux and a lot more
1. What can be added to the USB disk with WinSetupFromUSB?
2. Does it support multiple sources of the same type?
3. My internal disk is not shown during first (Text mode) part of Windows XP (2000, 2003) setup
4. There is error 0x0000007B on blue background (BSOD) at start of XP (2000, 2003) Setup
5. Program does not display my USB disk
6. Are customized Windows sources supported?
7. What do the advanced options do?
8. My system won’t boot from USB
10. How do I add another Windows or Linux source?
11. When adding NT6 (Vista and above setup or PE based utility) ISO occupied space on the USB disk is 150-220 MB more than my source
12. Is the program free and may it be freely redistributed?
13. XP/2003/2000 Setup is very slow when copying files at Text mode phase
14. How to report bugs or problems with the program?
15. How to remove already added sources?
16. How to edit boot menu names?
17. I am unable to add Linux/Other grub4dos ISO because it cannot be de-fragmented
18. Why I cannot boot other sources in UEFI mode, only Windows ones?
19. Is Windows Secure Boot supported?