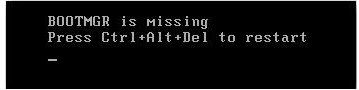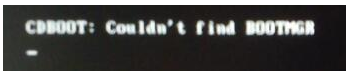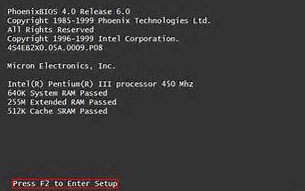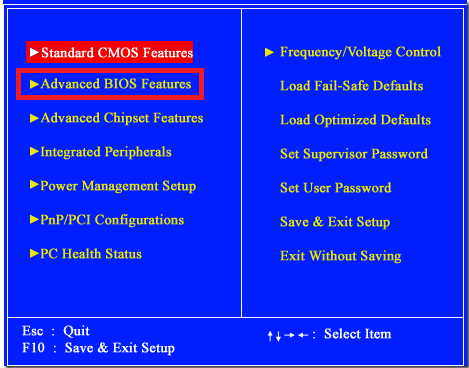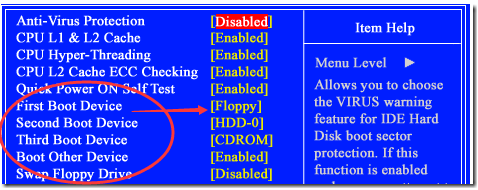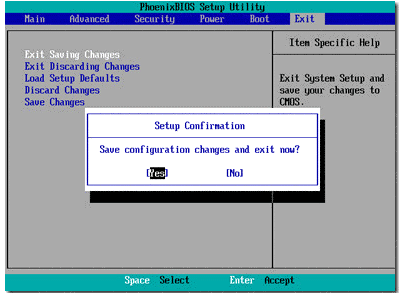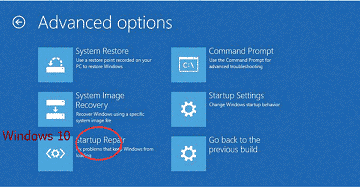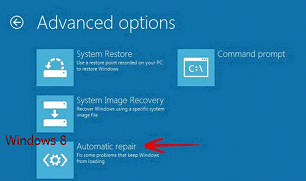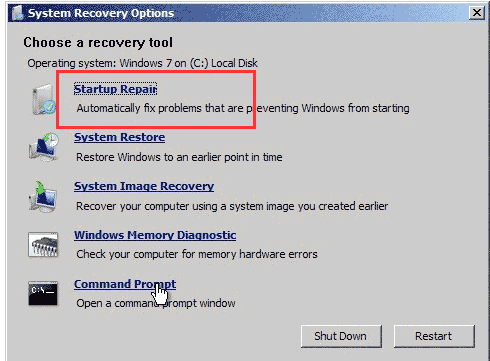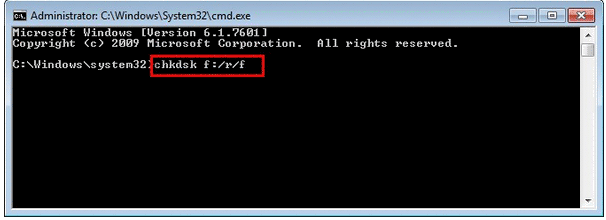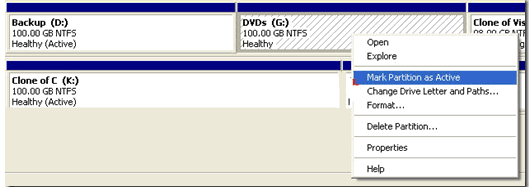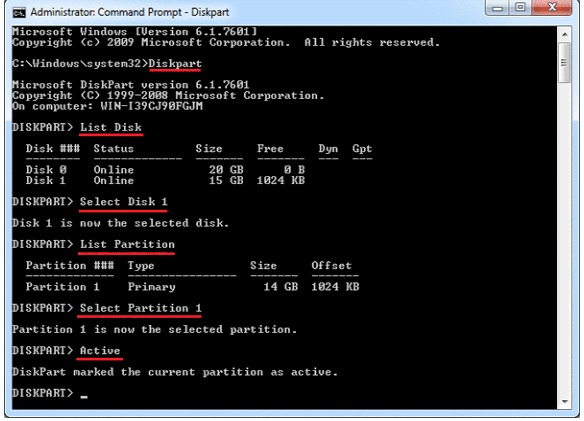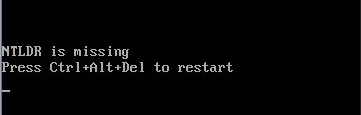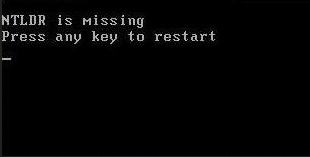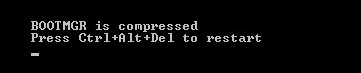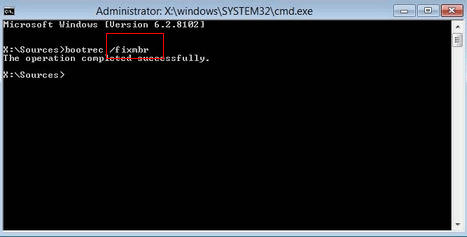Это сообщение об ошибке указывает на то, что загрузочный сектор поврежден или отсутствует.
Решение
Воспользуйтесь приведенными ниже способами, чтобы устранить ошибки запуска Windows.

Способ 1. Запуск средства восстановления при загрузке в среде восстановления Windows (WinRE)
Чтобы выполнить восстановление при загрузке в среде восстановления Windows (WinRE), сделайте следующее:
-
Вставьте установочный диск Windows в дисковод и запустите компьютер.
-
После появления сообщения Press any key to boot from CD or DVD (Нажмите любую клавишу для загрузки с компакт-диска или DVD-диска), выполните требуемое.
Если компьютер не обнаружит носитель автоматически-
При перезагрузке найдите на экране инструкции, в которых объясняется, как прервать загрузку в обычном режиме и войти в программу настройки BIOS. Чтобы начать настройку BIOS, для большинства компьютеров можно нажать клавиши F2, F10, ESC или DEL.
-
В окне программы настройки BIOS Setup Utility найдите вкладку Boot Order (Порядок загрузки), Boot Options (Параметры загрузки) или Boot (Загрузка). Следуя инструкциям на экране, воспользуйтесь клавишами со стрелками, чтобы открыть вкладку Boot Order (Порядок загрузки), а затем нажмите клавишу ВВОД.
-
В списке загрузки найдите обозначение компакт-диска, DVD-диска или USB-устройства флэш-памяти (CD, DVD или USB flash drive соответственно). Возможно, носитель определен как Removable Device (Съемное устройство). Следуя инструкциям на экране, воспользуйтесь клавишами со стрелками, чтобы поднять обозначение диска в списке загрузки и сделать его первым. Нажмите клавишу ВВОД. Теперь последовательность загрузки с компакт-диска, DVD-диска или USB-устройства флэш-памяти изменена.
-
Нажмите клавишу F10, чтобы сохранить изменения и выйти из программы настройки BIOS Setup Utility. Выберите команду Yes (Да) в окне подтверждения. Компьютер будет перезагружен.
-
-
Выберите язык, время и денежные единицы, а также способ ввода и клавиатуру, затем нажмите кнопку Далее.
-
Выберите пункт Восстановить компьютер.
-
При появлении диалогового окна Параметры восстановления системы выберите диск с установочными файлами Windows и нажмите кнопку Далее.
-
В окне Параметры восстановления системы выберите пункт Восстановление системы.
-
Укажите операционную систему, которую требуется восстановить, и нажмите кнопку Далее.
-
В диалоговом окне Параметры восстановления системы выберите пункт Восстановление при загрузке.
Способ 2. Перестроение данных конфигурации загрузки в среде восстановления Windows (WinRE)
Для перестроения данных конфигурации загрузки в среде восстановления Windows (WinRE) выполните следующие действия
-
Вставьте установочный диск Windows в дисковод и запустите компьютер.
-
После появления сообщения Press any key to boot from CD or DVD (Нажмите любую клавишу для загрузки с компакт-диска или DVD-диска), выполните требуемое.
Если компьютер не обнаружит носитель автоматически-
При перезагрузке найдите на экране инструкции, в которых объясняется, как прервать загрузку в обычном режиме и войти в программу настройки BIOS. Чтобы начать настройку BIOS, для большинства компьютеров можно нажать клавиши F2, F10, ESC или DEL.
-
В окне программы настройки BIOS Setup Utility найдите вкладку Boot Order (Порядок загрузки), Boot Options (Параметры загрузки) или Boot (Загрузка). Следуя инструкциям на экране, воспользуйтесь клавишами со стрелками, чтобы открыть вкладку Boot Order (Порядок загрузки), а затем нажмите клавишу ВВОД.
-
В списке загрузки найдите обозначение компакт-диска, DVD-диска или USB-устройства флэш-памяти (CD, DVD или USB flash drive соответственно). Возможно, носитель определен как Removable Device (Съемное устройство). Следуя инструкциям на экране, воспользуйтесь клавишами со стрелками, чтобы поднять обозначение диска в списке загрузки и сделать его первым. Нажмите клавишу ВВОД. Теперь последовательность загрузки с компакт-диска, DVD-диска или USB-устройства флэш-памяти изменена.
-
Нажмите клавишу F10, чтобы сохранить изменения и выйти из программы настройки BIOS Setup Utility. Выберите команду Yes (Да) в окне подтверждения. Компьютер будет перезагружен. Пусть компьютер загрузится в обычном режиме. Проверка займет несколько минут. За это время удалится вредоносная программа, которой, возможно, заражен компьютер.
-
-
Выберите язык, время и денежную единицу, способ ввода данных (с клавиатуры или другой), а затем нажмите кнопку Далее.
-
Выберите пункт Восстановить компьютер.
-
Укажите операционную систему, которую требуется восстановить, и нажмите кнопку Далее.
-
В диалоговом окне Параметры восстановления системы выберите пункт Командная строка.
-
Введите Bootrec /RebuildBcd и нажмите клавишу ВВОД.
Подробнее о том, как использовать Bootrec.exe, см. в статье Как использовать средство Bootrec.exe в среде восстановления Windows для устранения неполадок при запуске Windows.
Способ 3. Запуск восстановления системы в среде восстановления Windows (WinRE)

Чтобы выполнить восстановление системы в среде восстановления Windows (WinRE), сделайте следующее:
-
Вставьте установочный диск Windows в дисковод и запустите компьютер.
-
После появления сообщения Press any key to boot from CD or DVD (Нажмите любую клавишу для загрузки с компакт-диска или DVD-диска), выполните требуемое.
Если компьютер не обнаружит носитель автоматически-
При перезагрузке найдите на экране инструкции, в которых объясняется, как прервать загрузку в обычном режиме и войти в программу настройки BIOS. Чтобы начать настройку BIOS, для большинства компьютеров можно нажать клавиши F2, F10, ESC или DEL.
-
В окне программы настройки BIOS Setup Utility найдите вкладку Boot Order (Порядок загрузки), Boot Options (Параметры загрузки) или Boot (Загрузка). Следуя инструкциям на экране, воспользуйтесь клавишами со стрелками, чтобы открыть вкладку Boot Order (Порядок загрузки), а затем нажмите клавишу ВВОД.
-
В списке загрузки найдите обозначение компакт-диска, DVD-диска или USB-устройства флэш-памяти (CD, DVD или USB flash drive соответственно). Возможно, носитель определен как Removable Device (Съемное устройство). Следуя инструкциям на экране, воспользуйтесь клавишами со стрелками, чтобы поднять обозначение диска в списке загрузки и сделать его первым. Нажмите клавишу ВВОД. Теперь последовательность загрузки с компакт-диска, DVD-диска или USB-устройства флэш-памяти изменена.
-
Нажмите клавишу F10, чтобы сохранить изменения и выйти из программы настройки BIOS Setup Utility. Выберите Да в окне подтверждения.
-
-
Выберите язык, время и валюту, а также способ ввода и клавиатуру, затем нажмите кнопку Далее.
-
Выберите пункт Восстановить компьютер.
-
При появлении диалогового окна Параметры восстановления системы выберите диск с установочными файлами Windows и нажмите кнопку Далее.
-
В диалоговом окне Параметры восстановления системы выберите пункт Восстановление системы.
-
Следуйте указаниям мастера восстановления системы и выберите подходящую точку восстановления.
-
Нажмите кнопку Готово, чтобы восстановить систему.
Дополнительные сведения о восстановлении системы см. в разделе Восстановление системы: часто задаваемые вопросы.
Способ 4. Использование средства восстановления при загрузке, если оно уже установлено на компьютере

Если у вас нет установочного диска Windows, но при этом на компьютере заранее установлено средство восстановления при загрузке, выполните следующие действия, чтобы восстановить загрузочные файлы.
-
Извлеките из компьютера все дискеты, компакт-диски и DVD-диски, а затем перезагрузите компьютер, нажав кнопку питания.
-
Если на компьютере установлена только одна операционная система, при перезагрузке компьютера нажмите и удерживайте клавишу F8. Клавишу F8 необходимо нажать до появления эмблемы Windows. В случае появления эмблемы Windows необходимо повторить перезагрузку после вывода приглашения войти в систему Windows.
-
Если на компьютере установлено несколько операционных систем, с помощью клавиш со стрелками выберите операционную систему, которую необходимо восстановить, а затем нажмите и удерживайте клавишу F8.
-
-
На экране Дополнительные варианты загрузки выберите с помощью клавиш со стрелками пункт Устранение неполадок компьютера и нажмите клавишу ВВОД. (Если пункт Восстановление системы отсутствует, то средства восстановления не установлены на компьютере или отключены администратором сети.)
-
Выберите раскладку клавиатуры и нажмите кнопку Далее.
-
Выберите имя пользователя, введите пароль и нажмите кнопку OK.
-
В меню Параметры восстановления системы выберите пункт Восстановление при загрузке. Средство восстановления при загрузке может предлагать вам выбор вариантов устранения проблемы и перезагружать компьютер в процессе восстановления.
Когда вы включаете свой компьютер, и он начинает загружаться, иногда может возникнуть проблема, когда система выдает ошибку «Cdboot couldn’t find bootmgr». Эта ошибка означает, что система не может найти файл bootmgr, который является неотъемлемой частью загрузочного процесса.
Bootmgr — это файл, который отвечает за загрузку операционной системы. Если он отсутствует или поврежден, компьютер не сможет загрузиться. Причины возникновения этой ошибки могут быть разными, например, повреждение жесткого диска, неправильная установка операционной системы или проблемы с загрузочным сектором.
К счастью, существует несколько способов решить проблему с ошибкой «Cdboot couldn’t find bootmgr». Один из самых простых способов — использовать встроенные инструменты восстановления системы, такие как загрузочное меню или командная строка, чтобы восстановить файл bootmgr или выполнить другие необходимые действия для восстановления системы.
Если ни один из встроенных инструментов не сработал, можно попробовать использовать утилиты третьих сторон, которые могут помочь вам восстановить загрузочные файлы и восстановить работоспособность вашей операционной системы. Важно отметить, что использование таких инструментов может потребовать некоторых технических навыков и знаний, поэтому, если вы неуверены, лучше обратиться за помощью к специалисту.
Содержание
- Что делать, если возникает ошибка «Cdboot couldn’t find bootmgr»
- Причины возникновения ошибки «Cdboot couldn’t find bootmgr»
- Способы решения проблемы «Cdboot couldn’t find bootmgr»
- 1. Проверьте наличие установочного носителя
- 2. Измените порядок загрузки в BIOS
- 3. Проверьте и восстановите загрузочные файлы
- 4. Переустановите операционную систему
- Проверка физического подключения диска
- Использование команды bootrec
- Восстановление загрузочной записи с помощью диска восстановления
- Обновление BIOS
- Подготовка к обновлению BIOS
- Обновление BIOS
- Вывод
Что делать, если возникает ошибка «Cdboot couldn’t find bootmgr»
Ошибка «Cdboot couldn’t find bootmgr» может возникать при попытке загрузить операционную систему на компьютере с помощью CD/DVD или USB устройства. Эта ошибка указывает на то, что система не может найти файл bootmgr, который является основным компонентом загрузчика операционной системы.
Если возникла ошибка «Cdboot couldn’t find bootmgr», вот несколько действий, которые можно предпринять, чтобы ее исправить:
- Проверить подключенные устройства. Убедитесь, что CD/DVD диск или USB устройство, с которого вы пытаетесь загрузить операционную систему, правильно подключены к компьютеру. Проверьте, что они находятся в рабочем состоянии и не повреждены.
- Изменить порядок загрузки. Перейдите в BIOS компьютера и проверьте порядок загрузки устройств. Убедитесь, что CD/DVD или USB устройство находится в списке приоритетных устройств для загрузки. Если необходимо, измените порядок загрузки таким образом, чтобы CD/DVD или USB устройство было первым в списке.
- Проверить наличие файлов загрузки. Если файл bootmgr отсутствует на CD/DVD или USB устройстве, с которого вы пытаетесь загрузиться, скопируйте его на устройство. Убедитесь, что файл называется точно «bootmgr» и находится в корневой директории устройства.
- Проверить целостность файла bootmgr. Если файл bootmgr поврежден, попробуйте заменить его на рабочую копию. Можно использовать другой компьютер с рабочей операционной системой для копирования файла bootmgr на CD/DVD или USB устройство.
- Отформатировать устройство. Если все вышеперечисленные методы не помогли, попробуйте отформатировать CD/DVD или USB устройство и повторно создать загрузочное устройство. Убедитесь, что используется правильный образ операционной системы и файлы загрузки.
Если после всех попыток ошибка «Cdboot couldn’t find bootmgr» не исчезает, возможно, проблема связана с самим компьютером или носителем информации. В таком случае рекомендуется обратиться к специалистам или производителю компьютера для получения дополнительной помощи.
Причины возникновения ошибки «Cdboot couldn’t find bootmgr»
Ошибка «Cdboot couldn’t find bootmgr» может возникать по нескольким причинам:
- Неправильная настройка BIOS: В некоторых случаях, ошибка может быть вызвана неправильной настройкой BIOS компьютера. Если BIOS не настроен для загрузки операционной системы с правильного устройства или раздела, может возникнуть ошибка «Cdboot couldn’t find bootmgr». Необходимо проверить настройки BIOS и убедиться, что корректное устройство выбрано для загрузки операционной системы.
- Поврежденные или отсутствующие файлы загрузки: Ошибка может возникать, если файлы загрузки операционной системы повреждены или отсутствуют на компьютере. В этом случае, необходимо восстановить поврежденные файлы или переустановить операционную систему.
- Проблемы с физическим устройством или носителем загрузки: Ошибка может возникать, если физическое устройство загрузки (например, DVD-привод) или носитель загрузки (например, установочный диск Windows) не функционируют должным образом. Необходимо проверить физическое устройство и носитель загрузки на наличие проблем, таких как повреждения или износ, и заменить их при необходимости.
- Вирус или вредоносное ПО: Наличие вирусов или другого вредоносного программного обеспечения на компьютере может вызывать ошибку «Cdboot couldn’t find bootmgr». Вредоносное ПО может повредить файлы загрузки или изменить настройки BIOS. Для решения проблемы необходимо просканировать компьютер на наличие вирусов и удалить их.
Обратите внимание, что это лишь некоторые из возможных причин ошибки «Cdboot couldn’t find bootmgr». В каждом конкретном случае необходимо провести дополнительные исследования и анализ, чтобы определить точную причину и принять соответствующие меры для ее исправления.
Способы решения проблемы «Cdboot couldn’t find bootmgr»
Ошибка «Cdboot couldn’t find bootmgr» обычно возникает при загрузке операционной системы Windows с установочного диска или USB-накопителя. Эта ошибка означает, что компьютер не может найти файл «bootmgr», который необходим для запуска операционной системы. В этой статье мы рассмотрим несколько способов решения этой проблемы.
1. Проверьте наличие установочного носителя
Первым шагом в решении проблемы «Cdboot couldn’t find bootmgr» следует проверить, что у вас действительно есть правильно подготовленный установочный диск или USB-накопитель с операционной системой. Убедитесь, что диск или накопитель не повреждены и содержат все необходимые файлы.
2. Измените порядок загрузки в BIOS
Если у вас есть несколько устройств, которые могут быть использованы для загрузки (например, жесткий диск, оптический привод или USB-накопитель), убедитесь, что порядок загрузки настроен правильно в BIOS. Зайдите в настройки BIOS (обычно это можно сделать, нажав клавишу Delete или F2 при загрузке компьютера), найдите раздел «Boot» или «Boot Priority» и убедитесь, что устройство с установочным носителем находится на первом месте.
3. Проверьте и восстановите загрузочные файлы
Если предыдущие шаги не помогли решить проблему, возможно, что загрузочные файлы на вашем компьютере повреждены или отсутствуют. Чтобы проверить и восстановить эти файлы, вы можете воспользоваться инструментом восстановления системы Windows.
- Вставьте установочный диск или USB-накопитель в компьютер и перезагрузите его.
- В настройках загрузки выберите язык и другие параметры, а затем нажмите «Далее».
- В правом нижнем углу экрана выберите «Поиск проблем», а затем «Диагностика»
- Выберите «Восстановление системы» и следуйте инструкциям на экране, чтобы выполнить автоматическое восстановление системы.
4. Переустановите операционную систему
Если ни один из предыдущих способов не устранил проблему, последним рекомендуемым действием является переустановка операционной системы Windows. Процесс переустановки операционной системы может сотреть все данные на вашем компьютере, поэтому убедитесь, что у вас есть резервные копии всех важных файлов.
Чтобы выполнить переустановку операционной системы Windows, вставьте установочный диск или USB-накопитель в компьютер и перезагрузите его. Затем следуйте инструкциям на экране, чтобы установить операционную систему заново.
Надеемся, что один из этих способов помог вам решить проблему «Cdboot couldn’t find bootmgr». Если проблема остается нерешенной, рекомендуется обратиться за помощью к профессионалам или службе поддержки операционной системы Windows.
Проверка физического подключения диска
Одним из возможных причин возникновения ошибки «Cdboot couldn’t find bootmgr» является неправильное физическое подключение жесткого диска к компьютеру. Если диск не подключен или подключен неправильно, операционная система не сможет загрузиться.
Для проверки физического подключения диска выполните следующие шаги:
- Перезагрузите компьютер: Перезагрузите компьютер и внимательно наблюдайте за тем, чтобы диск запустился без ошибок.
- Проверьте кабели: Убедитесь, что кабели, подключающие жесткий диск к материнской плате, надежно закреплены и не повреждены. Отсоедините и снова подсоедините кабели, убедившись в надежности соединений.
- Проверьте порты: Проверьте, что диск подключен к правильному порту SATA или IDE на материнской плате. Убедитесь, что порт не поврежден и работает исправно.
- Попробуйте другой кабель или порт: Если первоначальная проверка не дала результатов, попробуйте заменить кабель или использовать другой порт SATA или IDE на материнской плате. Некачественные или поврежденные кабели могут привести к ошибкам загрузки.
Проверка физического подключения диска может помочь выявить причину ошибки «Cdboot couldn’t find bootmgr». Если после выполнения всех вышеперечисленных шагов проблема остается, возможно, причина ошибки кроется в другом месте, например, в сломанном загрузочном секторе или поврежденном файле bootmgr.
Использование команды bootrec
Команда bootrec представляет собой инструмент, используемый в операционной системе Windows для решения проблем с загрузкой и восстановления загрузочной записи. Если вы столкнулись с ошибкой «Cdboot couldn’t find bootmgr», то команда bootrec может помочь вам в решении этой проблемы.
Для использования команды bootrec вам потребуется установочный диск операционной системы Windows или загрузочный USB-накопитель с установочным образом. Вот как использовать команду bootrec для решения проблемы с ошибкой «Cdboot couldn’t find bootmgr»:
- Подключите установочный диск или загрузочный USB-накопитель к компьютеру.
- Запустите компьютер с помощью установочного диска или загрузочного USB-накопителя. Для этого может потребоваться изменить приоритет загрузки в BIOS.
- Выберите язык и другие параметры, а затем нажмите кнопку «Далее».
- На экране установки выберите «Исправление компьютера».
- Выберите операционную систему, которую требуется отремонтировать, а затем нажмите кнопку «Далее».
- В меню «Выберите вариант действия» выберите «Командная строка».
- Когда откроется командная строка, введите следующую команду: bootrec /fixmbr. Эта команда поможет восстановить главную загрузочную запись.
- Далее введите команду: bootrec /fixboot. Эта команда поможет восстановить загрузочные файлы.
- Затем введите команду: bootrec /rebuildbcd. Эта команда поможет перестроить конфигурацию загрузки для всех установленных операционных систем.
- После завершения выполнения всех команд, перезагрузите компьютер и проверьте, решена ли проблема с ошибкой «Cdboot couldn’t find bootmgr».
Использование команды bootrec может помочь восстановить поврежденную загрузочную запись и решить проблему с ошибкой «Cdboot couldn’t find bootmgr». Однако, если проблема не решена после выполнения всех команд, рекомендуется обратиться к специалисту или поискать другие методы восстановления системы.
Восстановление загрузочной записи с помощью диска восстановления
Если при загрузке компьютера возникает ошибка Cdboot couldn’t find bootmgr, то, скорее всего, проблема связана с повреждением загрузочной записи. Чтобы решить эту проблему, можно воспользоваться диском восстановления операционной системы. Вот пошаговая инструкция, как выполнить восстановление загрузочной записи:
- Вставьте диск восстановления в оптический привод компьютера и перезагрузите систему.
- При загрузке компьютера нажмите нужную клавишу (обычно это F12 или Del), чтобы открыть меню выбора устройства загрузки.
- Выберите оптический привод, в котором находится диск восстановления, и нажмите Enter, чтобы загрузиться с него.
- Следуйте инструкциям на экране, чтобы запустить процесс восстановления.
- Вам могут потребоваться некоторые данные, такие как язык, клавиатура и регион. Укажите нужную информацию.
- Выберите опцию «Восстановление загрузки» или что-то похожее.
- Дождитесь завершения процесса восстановления загрузочной записи.
- После завершения восстановления загрузочной записи перезагрузите компьютер и проверьте, исправилась ли ошибка Cdboot couldn’t find bootmgr.
Если ошибка не исчезла или возникли другие проблемы, связанные с загрузкой компьютера, рекомендуется обратиться за помощью к специалисту или посетить форумы, посвященные подобным проблемам. Не забывайте также регулярно делать резервные копии важных данных, чтобы в случае непредвиденных ситуаций была возможность восстановить информацию.
Обновление BIOS
Обновление BIOS (Basic Input/Output System) – важная и сложная операция, которая может быть необходима в случае возникновения различных проблем, включая ошибку «Cdboot couldn’t find bootmgr».
BIOS — это низкоуровневая система программного обеспечения, ответственная за инициализацию и контроль аппаратуры компьютера при его включении. BIOS также отвечает за загрузку операционной системы и других программ.
Обновление BIOS необходимо для обеспечения совместимости с новыми процессорами и оборудованием, устранения ошибок и улучшения производительности компьютера.
Подготовка к обновлению BIOS
- Определите модель материнской платы и версию BIOS, которые использует ваш компьютер. Обычно эта информация указана в BIOS или можно найти на веб-сайте производителя компьютера или материнской платы.
- Проверьте наличие последней версии BIOS на веб-сайте производителя компьютера или материнской платы. Загрузите файл с обновлением BIOS на компьютер.
- Убедитесь, что компьютер подключен к источнику питания и достаточно заряжен аккумулятор (в случае ноутбука).
- Создайте резервную копию всех важных файлов и данных. Обновление BIOS может потребовать перезагрузку компьютера и восстановление данных после процедуры.
Обновление BIOS
- Запустите утилиту обновления BIOS, которая обычно предоставляется производителем компьютера или материнской платы. Это может быть программный инструмент, записанный на флеш-накопителе или доступный для загрузки с веб-сайта.
- Следуйте инструкциям на экране для обновления BIOS. Обычно вам потребуется выбрать файл с обновлением BIOS и подтвердить его установку.
- Не выключайте компьютер и не разрывайте питание во время процесса обновления BIOS. Это может привести к повреждению системы и невозможности ее запуска.
- После завершения обновления BIOS перезагрузите компьютер.
Вывод
Обновление BIOS может помочь решить различные проблемы, связанные с ошибкой «Cdboot couldn’t find bootmgr». Однако, следует помнить, что процесс обновления BIOS требует осторожности и может быть опасным, если не выполнять его правильно. Поэтому, перед началом обновления BIOS, рекомендуется внимательно ознакомиться с инструкциями, предоставленными производителем компьютера или материнской платы, и, при необходимости, обратиться к специалисту.
Have you encountered the situation when a black screen pops up and says «BOOTMGR is Missing. Press Ctrl+Alt+Del to restart» while you are booting your Windows 10/8/7/XP computer? Don’t worry and take it easy! This post will walk you through 11 useful solutions to fix the issue of Boot Manager missing.
What Is BOOTMGR
BOOTMGR is short for Windows Boot Manager which refers to a small piece of software that is loaded from the volume boot code. Usually, the BOOTMGR file is read-only and is locating in the boot directory of the partition which is set as “active”.
On most PCs, the partition is labeled as system reserved without a drive letter. If there is no system reserved partition, BOOTMGR probably locates in your primary partition C. BOOTMGR can read boot configuration data and display the operating system selection menu.
However, sometimes BOOTMGR may be missing or lost due to reasons including incorrect bootable disk, damaged MBR, outdated BIOS, loose or damaged hard disk interface cables, etc.
BOOTMGR Error Messages
This issue usually appears shortly after the computer is turned on, immediately after the Power On Self Test (POST for short) is complete.
When the BOOTMGR error message occurs, the Windows has initially started to load. And you can see the message “BOOTMGR is missing. Press Ctrl+Alt+Del to restart“, as shown below:
In addition, you may receive different messages like “BOOTMGR is missing. Press any key to restart” or “CDBOOT: Couldn’t find BOOTMGR“.
Tip: BOOTMGR issue only applies to Windows 7, Windows 8, Windows 10 and Windows Vista. In Windows XP, missing NTLDR issue is common. Thus, if you encounter NTLDR missing error, please refer to this post – 10 Solutions to Fix NTLDR Is Missing in Windows 10/8/7.
11 Solutions to Missing BOOTMGR
- Restart your PC
- Remove all removable media
- Change boot order in BIOS
- Repair Master Boot Record
- Mark partition active
- Test hard drive
- Run Windows Startup Repair
- Reseat all internal data nad power cables
- Update BIOS
- Clean Install
- Replace the hard drive
How to Fix BOOTMGR Is Missing Windows 7/8/10
When the issue “Windows couldn’t find BOOTMGR or missing BOOTMGR” occurs, you would try to search for solutions on the internet. Here we have summarized eleven solutions for you and hopefully, you can solve your problem on your Windows 7/8/10 computer.
Here is a related video for you:
Solution 1: Restart Your Desktop or Laptop
Once Windows prompts you “BOOTMGR is missing, please try to restart your PC by pressing Ctrl+Alt+Del keys or any key”, follow what the error message suggests first because maybe the BOOTMGR error is just a fluke.
However, sometimes a reboot can’t solve the BOOTMGR problem. Therefore, please try the following ways if rebooting did not work.
Solution 2: Remove All Removable Media
Since BOOTMGR error can be caused by booting your computer from a non-bootable hard drive, you should check if your PC is configured to boot from a USB flash drive, a floppy disk, or other non-bootable disks.
If this is the problem, please remove the device and make sure your BIOS doesn’t load from any of them. Otherwise, missing BOOTMGR issue will happen again.
Solution 3: Change Boot Order in BIOS
After unplugging a non-bootable disk, perhaps Boot Manager not found error will still appear. In this case, you need to consider checking the boot sequence in BIOS.
Step 1: Restart your computer.
Step 2: Then press a specific key to go to the main interface of BIOS.
Note: The key is different depending on different computers and different Windows operating systems. It can be F2,F8, F10,F12, Esc or Del, etc.
Step 3: Then under the Boot tab, modify the boot order to set the hard drive as the first boot device.
After restarting PC, if the error “Boot Manager is missing” still happens, try to look for the next way.
Solution 4: Repair Master Boot Record
It is most likely that the message “BOOTMGR is missing” happens due to damaged Master Boot Record (MBR). In this case, it is necessary to repair MBR. You might be wondering about how you can repair MBR to fix BOOTMGR is missing with USB drive effectively; especially when the operating system is unbootable.
Don’t worry, we will introduce you a piece of professional partition and disk management software – MiniTool Partition Wizard. This tool has multiple editions including Free, Pro, Pro Ultimate, Server and more which are designed for users with different needs.
Professional Edition and the advanced editions all have a feature called Bootable Media, which is available when there is no OS or OS fails to boot.
If you fail to boot your Windows 7/8/10 OS due to the error “BOOTMGR is missing”, you can try this function. Unfortunately, the Free Edition doesn’t support this feature.
Tip: Before you do, please purchase MiniTool Partition Wizard Professional Edition to build a bootable USB flash drive or CD/DVD disc, then connect this device to your PC and boot from this device by changing the boot order in BIOS. Then start to fix BOOTMGR missing issue with a USB drive or DVD/CD disc by rebuilding MBR.
Step 1: A few seconds later, you will see the MiniTool PE Loader interface. Please launch MiniTool Partition Wizard.
Step 2: In the MiniTool Partition Wizard main interface, right-click the target disk and choose the Rebuild MBR feature.
Step 3: Click Apply to perform MBR restoration. After finishing this operation, please exit the program and restart your computer again. The “BOOTMGR is missing press Ctrl+Alt+Del to restart” error might be solved by this way.
In addition to performing MBR recovery, some of you choose to use the bootrec tool. Firstly, you need to prepare a Windows installation disc and connect it to your PC. Next, try to repair the issue “BOOTMGR is missing” in Windows 7 with Command Prompt.
Please launch CMD according to the wizard. On Windows 7/8/10, type the following commands in turn:
bootrec /fixmbr
bootrec /fixboot
bootrec /rebuildbcd
Tip: For Windows 8/10, you need to type bootrec /scanos before rebuilding BCD.
To fix BOOTMGR using CMD seems to be a bit complicated. Therefore, here we suggest using MiniTool Partition Wizard since it is a more convenient solution.
Solution 5: Mark Partition Active
If you have marked a wrong partition active, the computer will fail to start up and show the BOOTMGR error message because the active partition probably doesn’t contain boot files. In PC there is only one active partition and system partition or boot partition must be primary and active.
In this case, you must mark the partition within boot files active to ensure the computer runs properly. In order to solve the issue, please reset your system partition active.
How to mark the partition active to fix “BOOTMGR is missing” on Windows 7/8/10? You can use MiniTool Partition Wizard Professional Edition as well and the operation is also very simple. Remember to boot your computer from the bootable disc or USB drive to enter the main interface of MiniTool Partition Wizard first.
Step 1: Select the wrong active partition. You could see there are many partition functions in the left pane and please select Set Inactive.
Step 2: Select the target partition, click the Set Active function from Partition Management menu.
Step 3: At last, you will go back to the main interface of MiniTool Partition Wizard again and click the Apply button to make these changes effective.
Solution 6: Test Hard Drive
Another reason that may cause BOOTMGR files missing is that there are some bad sectors. What you need to do is to check the disk surface.
MiniTool Partition Wizard provides a feature to do this with its Surface Test on Windows 7/8/10. If bad sectors exist, this tool will mark them red. On the contrary, healthy sectors will be marked green.
Related article: What to Do If I Find Bad Sectors on Hard Drive in Windows 10/8/7?
Once bad blocks are found, you can use the chkdsk tool to shield them. If there are many bad blocks, in order to avoid data loss, please back up the significant data on the target disk.
Fortunately, MiniTool Partition Wizard has those two functions: copy partition and copy disk. Here we strongly suggest cloning the entire disk data to an appropriate hard drive.
Tip:
1. The destination hard drive should be larger than the used disk space of the original disk.
2. Make sure there is no important data on the destination disk, otherwise, all data will be destroyed during the copy process.
Are you experiencing the same issue? Now try MiniTool Partition Wizard Professional Edition to create a bootable disc or USB drive to boot your computer and then fix the issue of missing BOOTMGR on Windows 7/8/10.
If there are no logical bad sectors detected on your hard drive, you can skip the backup operation and try the next solution.
Solution 7: Perform Windows Startup Repair
In addition, you can perform a Windows startup repair. This way can replace any missing or corrupted files, including BOOTMGR. You may be wondering that if there is no CD disc, can BOOTMGR is missing Windows 7 fix without CD be done? In other words, how to fix BOOTMGR is missing in Windows 7 without CD?
Create a bootable USB from ISO and then boot the PC from the USB drive to enter the Windows Recovery Environment. On Windows 7, choose Startup Repair under the System Recovery Options window to continue.
On Windows 8/10, go Troubleshoot → Advanced options → Automatic Repair(Windows 
Solution 8: Reseat All Internal Data and Power Cables
The above content mentioned the “BOOTMGR is missing press Ctrl+Alt+Delete to restart” error could be caused by loose, unplugged or malfunctioning power cables. Please try to replace the old cable with a new IDE one to check whether your cable works or not.
Solution 9: Update the Motherboard BIOS
If the BIOS on your motherboard is outdated, sometimes you will get a BOOTMGR error message. Thus, you should ensure the BIOS is upgraded to the latest version. If it is not, try to update it first since the BIOS must be available on your computer. If you don’t know how to update it, you could find the way from the article How to Update Your BIOS.
Solution 10: Perform a Clean Windows Installation
If all the solutions above did not work when trying to solve the Boot Manager missing issue, it is a good way to perform a Windows installation to repair this error. This way, it will completely remove Windows from your PC. However, all data will be deleted so you’d better back up important files before re-installing OS.
At first, follow solution 6 which shows you how to clone disk or partition using MiniTool Partition Wizard. Then you can start to install a new operating system. There is another professional backup software: MiniTool ShadowMaker that you can use it for Windows 10/8/7. It’s very easy to back up data without booting OS with the help of this software.
Solution 11: Replace the Hard Drive
If you still receive a BOOTMGR message, you should consider that the hard drive has a physical issue. The only solution for this situation is to replace the died or damaged hard disk with a new one and re-install Windows after that.
“When I ran Windows 10, I got a black screen showing “BOOTMGR is missing”. Luckily, these solutions are helpful to fix BOOTMGR. Hope you can get rid of it.”Click to Tweet
Bottom Line
Here you have come to the end of this post. After learning so much information about BOOTMGR, we think you now know what “BOOTMGR is missing” error is and understand several solutions to solve the BOOTMGR error. Now, it is time for you to solve this problem in order to fix your computer and make it runs normally.
If you have any suggestions to fix BOOTMGR on Windows 7/8/10, please don’t hesitate to tell us by leaving a comment below or sending an email to [email protected]. Thank you!
BOOTMGR Is Missing FAQ
How do I fix Bootmgr is missing?
Insert your Windows install CD. Restart your computer and boot from the CD. Click Repair your computer after selecting your language, time and keyboard method. Then choose Startup Repair under the System Recovery Options window to continue. After the Startup Repair is done, restart and check if the error “Bootmgr is missing” is fixed.
How do I fix Bootmgr is missing in Windows 10?
You can run Startup Repair to fix Bootmgr is missing in Windows 10. Create a bootable USB drive with Windows 10 Media Creation Tool. Boot from the USB drive. Click on Repair your computer after selecting language preferences. Go to Troubleshoot > Advanced options > Startup Repair. After the repair process completed, follow the prompts to restart Windows 10.
How do I fix Bootmgr is missing in Windows 7 without CD?
To fix BOOTMGR is missing in Windows 7 without CD, you can create a bootable USB from ISO and then boot the PC from the USB drive to enter the Windows Recovery Environment. Click the Repair your computer option after selecting your language, time and keyboard method. Then on Windows 7, choose Startup Repair under the System Recovery Options window to continue.
What is a Bootmgr?
BOOTMGR, the abbreviation of Windows Boot Manager, is a small piece of software that is loaded from the volume boot record. It executes winload.exe (Windows boot loader) to load important device drivers and core parts of Windows operating system. BOOTMGR helps your Windows 10, Windows 8, Windows 7, or Windows Vista operating system start. When BOOTMGR is missing, the operating system will not load, so you are unable to boot into Windows.
BOOTMGR is missing windows 7 install error repairing, after a failed Windows 7 install, you may encounter the “BOOTMGR is missing” error when you make another attempt to install or run the operating system.
It will show you a black screen with nothing else provided. There are no fixes along with an error message that says to do either “CTRL+ALT+DELETE” or “RESTART” your computer.
Just like many illogical Microsoft solutions, this solution is also stupid and shouldn’t be followed.
For people who aren’t familiar with computer error messages or haven’t mastered the nuances of their operating system.
They often rely on trial-and-error fixes like reinstalling their operating systems again and trying different things like putting in new hard drives with partitions, or messing with BIOS configurations.
If you have encountered this error before, you’ve probably taken some time to try to fix it. (Take a deep breath. We understand that we’ve all been there.)
The major problem you are experiencing is with the Windows 7 boot loader and you need to repair the MBR (Master Boot Record).
This is actually the most common problem and solution. Other issues may arise and require different solutions, but they are far less frequent so they are not something you will worry about.
Just like any other software or computer error, the “Blue Screen Of Death” can sometimes occur when one is trying to “boot up” from a shut-down state.
The BSOD comes with an ominous blue background and it might prompt a small error message – which will most likely include the cause of the issue.
In this case, the issue could be due to overheating of your system, power failure issues and so on.
To help you better understand this issue I’m going to provide you with some typical solutions for common causes of this problem, but before we begin let’s get familiarized with how a computer boots from powered-off state first.
What is BOOTMGR and Why this Error?
This is a tiny bit of program code which automatically runs when you start your computer. It loads your operating system from your hard drive.
So, you see it’s kind of like the middle-manager between hardware and software or in other words hardware and operating system.
You see without an operating system there is no use of hardware and without this boot loader, there is no startup of OS.
Earlier there was a boot loader with names such as NTLDR in the XP and NT era but from Vista to Win 10, currently this “little code piece” links the hardware to OS.
First thing’s first: if you find yourself on this message, that’s because the computer is currently having some serious trouble booting up.
- Corrupt and Misconfigured files
- Hard-drive and Operating system upgrade issues
- Corrupt Hard-drive sectors (hardware related)
- Outdated BIOS
- Damaged or Loose Hard-Drive Interface cables
In order to know the process for this error, let us know a few more things.
- When your PC starts, the BIOS starts a set of processes known as POST (short for Power On Self Test). This happens just before the Windows boot.
- POST generally checks for RAM, peripheral devices, hardware etc. The error appears just after this little process is complete.
- After these tasks are completed by BIOS, the Windows BOOTMGR starts, where this error appears. The common reason for “BOOTMGR is missing” is, when the BIOS fails to find this “tiny piece of program”.
- It can be due to several reasons – BOOTMGR file may be missing, may not be existent on the boot drive, boot sector viruses, faulty hardware, BOOTMGR corrupted by failed Windows installs etc.
Different Things to Try to Eliminate “Bootmgr is Missing” Error
If you’re experiencing this error, there could be many reasons, but – as a troubleshooter who doesn’t know why the error is occurring – I will try to empirically determine which solutions are best depending on what’s causing your website not to load.
Fix #1
First, we will implement the Microsoft support software package solution.
- Run Startup Repair from Windows Recovery Environment (WinRE)
(or) - Rebuild the boot configuration data (BCD) from WinRE.
(or) - Run System Restore from WinRE.
(or) - Use Startup Repair on Windows OEM machines like laptop etc.
Fix #2
Before attempting to install Windows 7, BOOTMGR is missing windows 7 install error repairing check your bootable media. The next step is to make sure that the ISO image of the installation disc you’re using is from a trusted source and has not been tampered with in any way.
Sometimes, an end-user can be fooled into installing malware alongside their genuine software.
You may want to watch some information security and privacy protection websites before deciding which ISO you wish to download online because they will warn you if there are any dangerous files lurking around the web.
BOOTMGR is missing windows 7 install error repairing, also make sure you have everything you need for installation; a small oversight now could end with disaster later.
Fix #3
Never, ever insert a DVD into a CD drive. Do you have any idea how infuriating it is when people do this? Especially if they’re not even aware that they’re doing something wrong in the first place.
This can actually lead to getting an error now and then known as “Bootmgr is missing”.
It’s important to be aware of some fundamental causes for this problem, including the type of DVD drive that was used during installation or failure to start up the PC (or laptop) after the installation.
In many cases, BOOTMGR is missing windows 7 install error repairing the solution is simply installing a reliable DVD drive and restarting your device without fail.
Fix #4
This can be fixed in the settings of your computer. Sometimes you need to adjust the BIOS settings—which will require your computer’s user manual or a quick Google search—or booting into Safe Mode which prevents unnecessary processes from auto-launching, like Startup programs.
For Dell, this may mean pressing F12 (depending on your model) during startup; Sony Vaio owners are sometimes instructed to hold down ‘Fn’ while restarting; and HP users usually aren’t presented with any buttons when common startup prompts do not reveal anything extra, although the number of keys pressed at startup can vary.
Asus – F8
HP/Compaq – Esc
Sony – F2
Acer – F12
Gateway – F10
e-Machnes – F10
Toshiba – F12
Dell – F12
IBM/Lenovo – the blue Think vantage button
If you are having trouble starting your operating system from your installation media, before trying this make sure you’ve made any necessary changes in the BIOS (usually set to boot from CD/DVD by default) so that it will be booted from the hard drive once you restart.
Once the installation disc or media is started, choose to apply Fix #1:
Fix #5
Check the hardware on your computer. These can be faulty hard-disk, BOOTMGR is missing windows 7 install error repairing RAM, or any other media that connects to your computer in multiple ways [i.e., SATA cables].
It’s better you run a memory test or a hard-disk test so you can make sure each block or sector is working fine [not corrupted] before continuing to use them for work.
Fix #6
Sometimes choosing the easiest route possible is a smart idea. BOOTMGR is missing windows 7 install error repairing For example, bypassing a Hard Disk Drive (HDD) and booting from an installable media source like a DVD.
First, remove all the USB devices, any secondary hard-disks that do not contain Windows 7 and finally restart your computer.
This is generally the cure for getting around problems with Windows 7 that may occur when there are too many files on your drive, or if some of them are corrupt.
In order to fully fix everything, you’ll need to have an external drive as well as the hard disk from your computer.
When your hard drive gives you issues, one way to fix it is just to disconnect the HDD altogether.
You’ve probably seen a message that says “DISK ERROR – PLEASE INSERT,” BOOTMGR is missing windows 7 install error repairing which usually means you need remove the problem drive and boot up from scratch again.
Just plug things back in after BIOS has detected built-in storage (usually “Booting from Hard Disk…”) and resume normal operation; Your computer should now be good as new again.
Fix #7
Any third-party boot software like Easy Recovery Essentials or Windows 7 Repair Disc can be used to resolve this issue in case the system could not get into Windows on its own.
- Easy BCD
- Easy Recovery Essentials.
Fix #8
In Windows 7, the active partition is usually the one containing bootmgr. BOOTMGR is missing windows 7 install error repairing In many cases, this will be the only OS installed on a system. The BOOTMGR adds a Boot menu entry to allow you to choose which operating system to load upon startup.
But because of unknown reasons (like tickling with disk management software or computer management applications) the partition can become inactive.
In such cases, it’s better to make that partition active again and fix boot files related to its operating system again.
Fix #9
You can try issuing the /force command with the bootsect option.
The command that is generally used in this case is –
bootsect /nt60 h: /force
where h: is the bootable and active drive.
Fix #10
Sometimes compression is a useful tool to help conserve disk space, BOOTMGR is missing windows 7 install error repairing but it can also unintentionally affect other important files too.
So for instance, compressing your main partition like “C:” can make the system a bit more fragile and open to potential errors if your boot records get compressed along with everything else.
Fix #11
This solution mainly helps in dual-boot issues related to “BOOTMGR is missing”.
Another reason why you may be seeing this problematic error is the computer trying to boot from a source that was not designated for bootable media.
This could mean if you are attempting to load your operating system from an external hard drive, BOOTMGR is missing windows 7 install error repairing USB flash drive or even want to try and format a floppy disk.
Your computer’s BIOS (or Bootable Media) settings may not officially recognize whatever devices as bootable so you would see that pop-up message when it happens.
BOOTMGR is missing windows 7 install error repairing, the most general case for this computer error is that you have somehow broken something and Windows has made an error.
Another major cause for this issue is when you have installed a version of Windows operating system like Windows XP on a computer that already has an older version of the same operating system installed, example like Windows 7.
This will wipe out the boot loader and you need to reinstall it if you wish to continue booting into Windows smoothly.
For best results, BOOTMGR is missing windows 7 install error repairing you should always install Windows on a machine with no other existing versions of different operating systems installed.
And then use the free DOS Bootable CD or USB to create your own backup boot disk which you can then use every time one needs to enter Safe Mode ( warm start) during startup.
Boot from the Windows 7 Installation DVD
- Change your BIOS settings to boot from CD/DVD and boot off the install disc. Click through until you see “Repair your computer” link in the lower left hand corner.
- Select the correct installation of Windows (if you’re multiple booting Windows or have more than 1 Windows installed) and click the Next button.
- There you’ll get the System Recovery Options, where you find the option of going to “Command Prompt”.
- To restore the master boot record, you can simply type in the following command.
bootrec /fixmbr
- To write a new boot sector onto the system partition use this command. (more helpful)
bootrec /fixboot
- To see the remaining options for the base command, you need to type
bootrec /?
Replace Win XP NTLDR Boot loader with Win 7 BOOTMGR
If you installed Windows 7 first and added XP onto that OS, BOOTMGR is missing windows 7 install error repairing you’ll find that you can’t still boot into the original Windows 7 partition.
This tutorial will guide you through how to restore your Windows 7 boot loader from a backup copy of it using a file explorer program.
bootrec /FixMbr
bootrec /FixBoot
bootrec /RebuildB—
If you’re familiar with how to fix a Windows 7 boot menu but would rather not use a Windows XP Disc, then check out this simple tweak that’s related to an item called NT or NTLDR.
This one step process will let you get rid of that pesky “BOOTMGR is missing” message and boot into Windows 7 again.
Fix #12
As a last resort, you may consider wiping your hard disk drive clean and starting from scratch. In such cases, it would be advisable to keep one HDD in addition to the installation firmware for Windows 7 as well as a single, uncorrupted Windows 7 ISO image file on another medium like a DVD or USB stick.
You can use DBAN Boot and Nuke to completely erase the drive. BOOTMGR is missing windows 7 install error repairing Generally, it may take some time, depending on how much data you have.
(For example, 6 to 12 hours.) Then you can install Windows 7 fresh using an upgrade disc or an installation ISO file written to a DVD.
Here are what are said to be several solutions for BOOTMGR failure, BOOTMGR is missing windows 7 install error repairing fixing MBR records and boot files:
Conclusion
Most of the times when our research says that Windows 7 will fail to install, you may get this error or something similar.
BOOTMGR is missing windows 7 install error repairing, if it only occurs on one partition and one hard drive, you can try simply reformatting the disk and restarting the installation.
This should resolve any issues with the software (disease), and in most cases it fixes them (dispels the effects). This is like “attacking a wound” – because then we are dealing with many viruses (unknown defects).
But if you have an existing Windows 7 installation, then you cannot do the above. In that case, use a piece of software called Easy-BCD to correct your boot entries and installing the BOOT Manager is the easiest and working solution.
Also, BOOTMGR is missing windows 7 install error repairing we must remind you to check your software (like Microsoft Windows or Mac OS X) before you try these solutions.
Also, always use valid and functioning installation discs or digital media downloaded from their respective website of origin.
Hello, My name is Shari & I am a writer for the ‘Outlook AppIns’ blog. I’m a CSIT graduate & I’ve been working in the IT industry for 3 years.
Table of Contents
- BOOTMGR Is Missing Error
- Why Windows Shows BOOTMGR Is Messing Message?
2.1. What Is BOOTMGR?
2.2. Causes - Fix Couldn’t Find BOOTMGR Problem Windows Vista 7 8 10
- BOOTMGR Is Missing Windows XP
- BOOTMGR Is Compressed
BOOTMGR Is Missing Error
BOOTMGR missing is an error message appearing when booting Windows computer. Usually, the error message shows on a black screen before entering Windows operating system.
The error messages show as below:
1. BOOTMGR Is Missing Press Ctrl + Alt + A to restart
2. Couldn’t find BOOTMGR
When seeing such kind of error message, your computer cannot boot and enter Windows system normally.
How to Fix Couldn’t Find BOOTMGR Problem
Since this is a problem resulting from many reasons, you can follow the steps below repair the issue:
1st step – Remove all removable disk and restart computer
When seeing the warning message, you can press Ctrl + Alt + Delete keys on the keyboard to restart the computer. Please do not press the power switch to turn off the computer directly unless you cannot successfully switch off the PC by pressing Ctrl + Alt + Delete keys. Forced shutdown probably cause further disaster to your computer. Please remove all removable disks (e.g. USB flash drive, memory card, and external hard drive) before rebooting the computer to prevent Windows from booting from removable disk.
2nd step – Change Boot Order in BIOS Settings
If PC still cannot boot after restarting PC for several times, you should check if the boot order is wrong in BIOS settings. Incorrect BIOS order will prevent normal boot to your computer if there are two or more disks (internal disk or removable disk) on your computer. For example, if the Windows OS is installed on the first hard disk, Windows will say BOOTMGR is missing when it has set boot PC from the second hard disk. In this situation, you just need to change the boot order in BIOS settings to set it to boot from the bootable volume.
You can follow steps below to change boot order in BIOS settings:
Step1. You need to enter BIOS when booting your computer. The methods to enter BIOS are various from different computers, which include press F1, F2 or Del key.
Step2. After entering BIOS, you can use arrow keys to navigate «Advance Bios Features».
Step3. You can see all devices now. Just use arrow keys to set the first boot device as the hard drive on which you installed Windows system.
Step4. Confirm to change the settings and exist by using arrow keys to choose «Yes» button to confirm save configuration changes and exist.
Tip: The BIOS setup utility might be a little different on different computers. Therefore, you do not need to feel strange if the screen shows a little different when you enter BIOS settings on your computer.
3rd Step – Boot Windows from bootable CD or DVD
If you are sure that you have set the correct boot order but computer still cannot boot and reports missing BOOTMGR, you can boot Windows system from bootable CD or DVD to enter and repair Windows OS. To boot Windows from bootable CD or DVD, you can repair the corrupted system following guides below:
Windows 10 / 8: Insert the Windows CD or DVD to your PC and restart computer. Please select the Language, Time and Keyboard > click «Repair Your Computer» > click «Troubleshoot» > click «Advanced Option» > click «Startup Repair» on Windows 10 or «Automatic Repair» on Windows 8
Windows 7 / Vista: Insert Windows CD / DVD and reboot PC. Select the Language, Time and Keyboard > click «Repair Your Computer» > click «Use recovery tools that can help fix problems starting Windows» and then select Windows Vista or Windows 7 and click «Next» button > click «Startup Repair»
After repairing the Windows, you can reboot your computer to see if it will report the same error that it cannot find BOOTMGR. Usually, it can resolve the problem.
Please note: You can boot Windows from bootable CD or DVD and then fix the problem «couldn’t find BOOTMGR» only on condition that you have installed copyrighted Windows operating system on your computer. If you installed a ghost of Windows system, you can boot Windows from bootable CD or DVD, but you cannot fix the problem directly. If you installed a ghost of Windows OS or the above methods are not helpful with the problem, please try following solutions.
Please insert the Windows CD / DVD to PC again and boot your computer from it. PC will show desktop after booting from bootable CD or DVD. Then, you can open hard disk on your computer and access data normally. After entering Windows from bootable CD / DVD, you can use following methods to repair the problem that BOOTMGR is lost:
1. Backup the hard drive to another disk
Please attach an external hard drive to your computer and backup the hard drive. Doing this is to prevent unexpected data loss in the further. You can use backup software to backup the hard drive. Or you can use an external hard drive and only move all important data to this external HDD to make a backup.
2. Fixing BOOTMGR Not Found CMD
You can run command line and type «chkdsk c: /f /r» command to fix problems on C drive system partition. To do this is to check and repair possible errors on C partition to fix the issues.
You can also run error-checking tool on Windows to repair bad sectors on system partition.
3. Set boot volume as active partition
You can open Disk Management on Windows and right click the C drive > select «Mark Partition as Active» > Follow the wizard to set the selected partition as active
There are some other methods to set active partition. For example,
Method 1: Run CMD to set active partition: Run command line > type «diskpart» > type «list disk» > select disk x (e.g. select disk 1) > list partition > select partition x (e.g. select partition 1) > active
Method 2: You can use partition magic software to set a volume as active.
4. Repair corrupted MBR
You can fix the corrupted MBR to make sure that PC can boot normally. You can also use Startup Repair to fix boot volume on different Windows to repair the problem.
Recommend: Fix corrupted MBR>>
5. Restore system to previous point
You can perform system restore to restore the Windows back to previous state. You should make sure that you have created system restore point when Windows can still boot normally.
6. Reinstall Windows system
You can reinstall Windows system so as to remove the previous system completely, after which your computer will not show BOOTMGR cannot find error message when trying to boot from Windows system.
4th step – Run Windows from USB Drive without CD or DVD
Without CD or DVD, what can you do to resolve BOOTMGR could not find error on Windows since you are unable to boot your computer?
1. Press F8 for BOOTMGR is missing no disc
You can free F8 when booting your computer to enter perform Windows Startup repair without CD or DVD disc.
2. Boot from USB
You can boot Windows from USB. You must ensure that there is Windows operating system being installed on your USB. Then, you can connect the USB to computer and select to boot PC from USB. After entering Windows from USB, you can try to fix the problems such as fixing bad sectors or reinstall Windows operating system.
3. Boot from WinPE
WinPE is a small system preinstalled on an external drive. You can boot PC from Windows PE and the repair the problem when BOOTMGR is missing on your computer.
BOOTMGR Is Missing Windows XP
BOOTMGR is missing on Windows XP? How to fix it for WinXP? In fact, BOOTMGR was introduced to Windows operating system when Microsoft released the Windows Vista. Therefore, there is BOOTMGR files in Windows XP. The BOOTMGR is equal to the NTLDR in Windows XP. When Windows XP is unable to boot due to missing NTLDR files, the error message usually says: «NTLDR is missing Press Ctrl + Alt + Del to restart» or «NTLDR is missing Press any key to restart».
BOOTMGR Is Compressed
Another problem related to BOOTMGR is the error message «BOOTMGR is compressed Press Ctrl + Alt + Del to restart».
You get this error message usually because you have compressed C drive. To fix this problem, you can follow this tutorial:
Step1. Boot Windows from another disk (such as CD, DVD or USB)
Step2. Decompress C drive and run CMD > type «Bootrec.exe» > type «fixmbr»
When the command is completed, you can restart your computer.
Why Windows Says BOOTMGR Is Missing Message?
The reasons for this problem are various. Before introducing all possible reasons, it is necessary for you to know what BOOTMGR is.
-
About BOOTMGR
BOOTMGR, namely boot manager, was firstly used in Windows Vista to replace the NTLDR in Windows XP and its previous version of Windows. From then on, the later version of Windows OS like Windows 7, 8 and 10 also use BOOTMGR. The boot process of booting from BOOTMGR is a little different from the previous NTLDR.
-
Reasons for BOOTMGR Missing Problem
When you boot Windows computer, the process usually includes:
BIOS > MBR > DPT > PBR > BOOTMGR > BCD > Winload.exe > Windows NT load > Enter Windows operating system
Therefore, if there is any problem with one of the process before BOOTMGR, it might cause the problem. Here are some common causes:
1. Mistakenly delete essential BOOTMGR files
Systems files are often stored on system partition, which are crucial for success of normal boot of computer. If you accidentally delete essential BOOTMGR files, PC probably report BOOTMGR is missing when trying to open computer.
2. System partition is corrupted due to bad sectors or virus attack
System partition might be damaged due to virus infection or bad sectors and more other reasons. System partition corruption might lead PC to be unbootable and shows BOOTMGF missing alert message.
3. Incorrect BIOS order
Windows often boot from the first partition of hard disk (namely system partition) by default. However, sometimes you may set incorrect BIOS order, in which situation the computer boot from another partition or another disk which contains no system. Thus, it says BOOTMGR is missing and cannot boot from Windows. This problem might occur when you have inserted a removable disk or a second hard disk drive to your computer.
4. BIOS is outdated
If BIOS is outdated, Windows will fail to boot and says BOOTMGR cannot be found.
5. MBR is damaged
Corrupted MBR can also lead the computer to unbootable and shows the error message BOOTMGR is lost.
6. Hard drive is damaged or loose
BOOGMGR is on the system partition of hard drive. If a hard drive is physically damaged or has loose contact to your computer, it might also result in unbootable system.
7. Set wrong active partition
Usually, system partition (C drive by default) is set as active partition. If you set other partition on which there is no system being installed, Windows cannot find the system files to load when booting it. Therefore, it would report cannot find the BOOTMGR.
Related Articles
- Parameter not correct fix
- Fix game crash issue
- Data recovery disk drive file directory corrupted and unreadable
Hot Articles
- Micro sd card is unreadable
- Convert raw seagate portable hdd without reformatting
- Recover formatted Windows 7