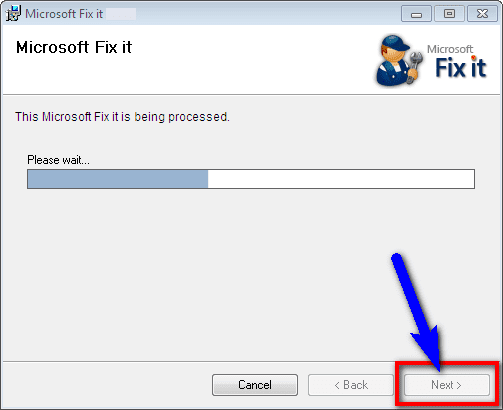Windows 10: Could not access network location %ProgramData%\Microsoft\Windows\StartMenu\Programs
Discus and support Could not access network location %ProgramData%\Microsoft\Windows\StartMenu\Programs in Windows 10 Installation and Upgrade to solve the problem; This pops up when I try to install some things, sometimes it works, other times this keeps popping up.
Anyway where I can actually download the stuff…
Discussion in ‘Windows 10 Installation and Upgrade’ started by DerpToast, Jul 13, 2020.
-
Could not access network location %ProgramData%\Microsoft\Windows\StartMenu\Programs
This pops up when I try to install some things, sometimes it works, other times this keeps popping up.
Anyway where I can actually download the stuff I need
-
Startmenu not «updating»
Hey,
I got the following problem:
- Newly installed Programs/Apps will not show up in the startmenu
- Programs/Shortcuts I add to the Startmenu folders want show in my startmenu
- Startmenu search won’t find the new items either, even not if they are pinned to the startmenu
What I have tried to fix my problem:
- Rebuilding my search index
- Reinstalling all windows apps, including cortana
- Try to locate the issue with the System File Checker (sfc /scannow) ⇒ nothing found
- Running the troubleshooter ⇒ returns «incorrect permissions on Windows Search directoriers»
- changed the default Search folder where the index is saved
- checked permissions for the Search folder (seems ok)
What I think initially caused the error:
- I switched from German to English on my Win10 PC
- I then realised that a lot of my searchable windows settings still showed inGerman and not in English and were in addition not clickable anymore (nothing happended)
- I could not fix the issue so I switched back to German
- This made the Win10 settings searchable and clickable again, but since then my Startmenu seems to be stuck on its old index
I am running Windows 10 Education with the Anniversary Update — which for me removed Cortana (maybe this issue is connected?)
Any help or advise?
-
Startmenu not «updating»
I do not have a problem with newly installed apps. They show up in my startmenu. I only have problems with shortcuts that I mannually add to my startmenu folder («C:\ProgramData\Microsoft\Windows\Start
Menu\Programs\» — I’ve also tried my personal user folder and the default user folder). They won’t show up in my startmenu nor can I find them using search/cortana. So if I want to start a programm that I haven’t used with an installer, I always need to locate
the file first… -
Could not access network location %ProgramData%\Microsoft\Windows\StartMenu\Programs
could not access network location
When I execute the installation of some software (such as nodejs) in the window10 (home version) environment, during the installation process, there is a «not access network location *:\user\nodeJs\. » notice come out. Then i search for the solution on
the website.however when i corresponding to the registry information by step,there is no problems found in «HKEY_CURRENT_USER\Software\Microsoft\Windows\CurrentVersion\Explorer\User Shell Folders»and «HKEY_LOCAL_MACHINE\Software\Microsoft\Windows\CurrentVersion\Explorer\User
Shell Folders».
Could not access network location %ProgramData%\Microsoft\Windows\StartMenu\Programs
-
Could not access network location %ProgramData%\Microsoft\Windows\StartMenu\Programs — Similar Threads — access network location
-
Could not access network location
in Windows 10 Gaming
Could not access network location: Hi, I get this pop up when trying to install a program, running Windows 11. I was trying to install to Program Files x86. Anyone familiar with this error or how to correct it? Thanks… -
Could not access network location
in Windows 10 Software and Apps
Could not access network location: Hi, I get this pop up when trying to install a program, running Windows 11. I was trying to install to Program Files x86. Anyone familiar with this error or how to correct it? Thanks… -
Error 1606 could not access network location _/.
in Windows 10 Network and Sharing
Error 1606 could not access network location _/.: Please help ^^^^^^^https://answers.microsoft.com/en-us/windows/forum/all/error-1606-could-not-access-network-location/00a15d12-6549-4d8d-ba26-9da751cfc3de
-
Could not access network location \
in Windows 10 Installation and Upgrade
Could not access network location \: stupid msi error appears everytime i install python, please help mehttps://answers.microsoft.com/en-us/windows/forum/all/could-not-access-network-location/1a7ccad8-a613-41c0-83cb-ff7e0b5bedb7
-
Could not access network location G
in Windows 10 Installation and Upgrade
Could not access network location G: For some reason, my computer won’t let me install software such as Elgato Game Capture Setup. Whenever I try to, It shows me the following picture What do I do? [ATTACH]… -
«Could not access network location %PUBLIC%\Desktop\
in Windows 10 Ask Insider
«Could not access network location %PUBLIC%\Desktop\: Whenever i try to download something i get an error saying «Could not access network location %PUBLIC%\Desktop. How do i fix?submitted by /u/Max123543
[link] [comments]https://www.reddit.com/r/Windows10/comments/hvvphx/could_not_access_network_location_publicdesktop/
-
could not access network location
in Windows 10 BSOD Crashes and Debugging
could not access network location: I keep getting this prompt when I try to uninstall an application.the reason I’m uninstalling is because when I try to run the application it wont work.
any help would be much appreciated. the application is the epic games launcher…
-
Could not Access Network Location error
in Windows 10 Ask Insider
Could not Access Network Location error: Hello I need your help to install blender. At the end of the installation I got an error message with «Could not Access Network Location» written on it. I have look for it on internet and found this is a windows related error so I hope you can help me.submitted by…
-
could not access network location _\. error
in Windows 10 Network and Sharing
could not access network location _\. error: I have this problem when I try to install something via a installer sometimes thru the download it pops up an error message could not access network location _\….
Users found this page by searching for:
-
w10 app failed to start network location

If you are also one of the users who is continuously facing this Could Not Access Network Location Windows PC Code Problem on your PC or on your laptop, then you have to surely check out this below blog post because today in this post, we are here going to show you that how to quickly fix and solve this error code issue from your PC completely. So all you have to do is just check and read this once fast,
Could not access network location
This Error problem occurs when you try to install or remove a Microsoft program or any program from your PC. This error issue can also be caused by the missing or incorrect registry entries on your PC. It mainly happens when installing any problem or any software on your PC. From this error, you will inevitably get irritated and frustrated.
Causes of Could Not Access Network Location Windows Code Issue:
- Asp. Net client files
- Systemdriver inetpub wwwroot
- Hewlett-Packard
- VMware vCenter site recovery manager
- AppData error issue
- Windows PC problem
So, here are some guides and the solutions methods for efficiently fixing and solving this type of Error Could not Access Network Location Windows PC Code Problem from your PC permanently.
How to Fix Could Not Access Network Location Windows PC Code Problem
1. Fix by the Command Prompt Method on your Windows PC –
- Click on the start menu
- Search or type ‘RUN‘ there
- Click on it & opens it
- Type ” regedit ” there
- Navigate to this registry path
HKEY_CURRENT_USER>Software>Microsoft>>Windows>Current Version>Explorer>User Shell Folders - Clear the key: Recent
Right, click on the key & choose ‘Delete.’ - Close the registry editor
- Restart the computer
**NOTE - The following instructions require editing the registry. If you are unsure about to editing the registry, then please contact your system administrator for any assistance. An incorrect registry may cause problems with your PC.
Fixing the command prompt method will fix this error Could not Access Network Location Autodesk code problem.
2. Backup or Delete the Microsoft Office Registry Key from your PC –
- Click on the start menu
- Search or Go to the RUN there
- Click on it & opens it
- Now, go to ” HKEY_LOCAL_MACHINE\Software\Microsoft\Office “
- Right-click on the Office key
- Select the ‘Export‘ option there
- Provide a name & choose a location to save the *.reg file
- Install the ‘Acrobat.’
- After Installing the Acrobat,
- Browse to the location where the *.reg were saved
- Double click on the *.reg file to import the deleted office registry key
- That’s it, done
Backing up or deleting the Microsoft Office registry key will fix this Could Not Access Network Location Windows 7 PC error code problem.
3. Create a New Local User Account on your Windows PC –
Go to the Start menu
- Search or go to the ‘Computer‘ or ‘My Computer.’
- Right-click on that
- Choose Manage option
- Expand the system tools &
- Go to the Local user & groups
- Right-click on the user’s folder
- Click on the New User
- Type in the username & full name
- Deselect change the password at the next login
- Select Password never expires
- Click on the Create & click close there
- Right-click the user account
- Choose the Properties option
- Choose the member & click on Add
- Verify that the location in the local PC name
- Type Administrator in the Enter the object names to select dialog box
- Click on the OK option & click it again
- Disable startup items & services
- Log in to the new user account upon restart
- Attempt to install acrobat again
- That’s it, done
By creating a new user, the local account will quickly fix this error Could not Access Network Location 0 code problem.
4. Try Fixing by Microsoft Fix it Wizard on your Windows PC –
- Go to this Microsoft Link
- Update your Windows registry from there
- That’s it, done
By trying fixing by Microsoft Fix it, wizards, it will this error Could not Access Network Location InstallShield code problem.
Conclusion:
These are some top tips and tricks to quickly fix and solve this Error Could not Access Network Location Windows PC Code Problem. Hope it will help you to get out of this error code problem
If you are then also facing any Error Could not Access Network Location Windows PC issue or are stuck in any problem while fixing it, then comment down the problem below so that we can fix it too here or reply to you in our below comment section.
Одна из частых проблем, с которой сталкиваются пользователи Windows 10, это ошибка «Could not access network location». Она может возникнуть при установке программ и обновлений или при попытке открыть файлы на сетевых дисках или FTP-серверах. В этой статье мы рассмотрим несколько советов, которые помогут устранить эту ошибку.
Проверьте настройки безопасности Windows
Настройки безопасности могут вызвать проблемы при доступе к сетевым ресурсам. Проверьте настройки UAC (User Account Control) и Firewall (брандмауэра) в Windows 10. Возможно, они блокируют доступ к сетевой папке или FTP-серверу. Установите правильные параметры и проверьте, исправилась ли проблема.
Измените настройки реестра
Некоторые проблемы могут возникнуть из-за неправильных настроек реестра. Модифицируйте следующие ключи реестра:
HKEY_CURRENT_USER\Software\Microsoft\Windows\CurrentVersion\Explorer\User Shell Folders
HKEY_LOCAL_MACHINE\SOFTWARE\Microsoft\Windows\CurrentVersion\Explorer\User Shell Folders
HKEY_USERS\.DEFAULT\Software\Microsoft\Windows\CurrentVersion\Explorer\User Shell Folders
В каждом из ключей, замените путь к сетевой папке на правильный.
ПРоверьте настройки DNS
DNS (Domain Name System) может быть задействован, если сетевой ресурс задан по имени домена. Проверьте работу DNS на вашем компьютере или сервере, который вы пытаетесь подключить. Если DNS не работает правильно, то установите правильные настройки.
Используйте IP-адрес для доступа к сетевой папке
В некоторых случаях использование IP-адреса, а не имени домена, позволяет устранить ошибку «Could not access network location». Откройте командную строку и введите команду «ping <адрес сетевой папки>». Если адрес успешно пингуется, то попробуйте подключиться к сетевой папке через IP-адрес.
Проверьте настройки сетевых устройств
Если вы используете Wi-Fi или сетевые настройки, то проверьте правильность настроек адаптера и DHCP (Dynamic Host Configuration Protocol). Если настройки не правильны, то установите их заново.
Перезапустите компьютер
В некоторых случаях, перезапуск компьютера помогает устранить ошибку «Could not access network location». Перезагрузите компьютер и проверьте, исправилась ли проблема.
В заключение, эти советы помогут устранить одну из самых распространенных проблем в Windows 10 — ошибку «Could not access network location». При необходимости, обращайтесь к профессионалам для получения дополнительной помощи.
Contents
- What Are the Reasons for the Error Code 1606 on Windows 10?
- How to Resolve “Error Code 1606. Could Not Access Network Location” on Windows 10/11
- Restart Your Computer
- Check Program Compatibility Using the Windows Compatibility Troubleshooter
- Revise the Documents Permission
- Create Another Local User Account
- Edit Registry Keys
- Check for Malware
- Update Your Operating System

Error codes on Windows are a headache for anyone using the operating system. For the most part, the developers at Microsoft Corporation promise that such error codes—together with the frustrating pause they bring to your work—can be resolved with regular updates. However, this is not a hard-and-fast remedy.
So, to understand how to fix “Error code 1606. Could not access network location.” in Windows 11/10, you need to answer the question, “What is error code 1606 on Windows?” In other words, you have to ask questions like “What are the reasons for the error code 1606 on Windows 10 and Windows 11?” before bringing into play the methods of how to resolve “Error code 1606. Could not access network location.”
From the answers to questions like the above, you might find that the most suitable solution to the error code 1606 is the detection of malware using Auslogics Anti-Malware, for example. All in all, a quick and permanent resolution of the error code 1606 is not impossible.
What Are the Reasons for the Error Code 1606 on Windows 10?
“Error code 1606. Could not access network location.” is a glitch in Windows 10 and 11 that usually comes up when Windows users attempt to install certain programs on their computers. Of course, as a result of this error code, the installation attempt fails, and users have to begin scouring the internet for what Error Code 1606 stands for and how to fix it quickly and permanently.
In truth, there are quite a number of reasons for this error code. The most common ones are as follows:
- Faulty Windows Registry settings (usually a broken key/subkey in the operating database)
- Incompatibility of programs with the current operating system
- Folder redirection or permission problems
- The presence of malware
From this list of suspects, you may have already begun to realize that you won’t have to apply for a university program or acquire a diploma in software studies to fix the error code 1606. In a nutshell, as long as you effectively address the aforementioned issues, you will have your computer—and your mood—back to normal in no time.
How to Resolve “Error Code 1606. Could Not Access Network Location” on Windows 10/11
We have highlighted 7 different ways with which you can fix the error code 1606. Each of these suggestions has the potential to solve the problem, so you should keep trying until you find the best solution for your case.
Restart Your Computer
Your computer is a machine with many tiny—and not tiny—parts inside (and on) it. No matter how advanced this machine is, it still requires the occasional recharge or ‘juicing up.’ This is one of the reasons restarting a computer is the most common solution to any computer problem.
So, in the case of the error code 1606, the first thing you should try is to restart your computer. The Windows operating system will be refreshed after a restart. Therefore, close all the programs currently running on your computer and initiate a restart.
Bonus point: Use Ctrl + D to go straight to the desktop. Then, use Alt + F4 to bring out the power options. Scroll down to Restart and press Enter.
Once your computer has restarted, try installing your software again.
Check Program Compatibility Using the Windows Compatibility Troubleshooter
If restarting your computer does not resolve the problem, the next best thing to consider is program compatibility.
Although Windows 11 is the latest edition of Windows, there have been a handful of others. These include Windows 10, 8, 7, etc., as well as their ‘Pro’ and ‘Home’ versions. Some software developers have fallen behind on updating their programs to be properly integrated with the current Windows version. This is one basis for the occurrence of the error code 1606.
Following this thought, all you need to do to fix the problem is to use the Troubleshoot compatibility option, which comes with Windows 10 and 11. There is more than one way to make use of this feature, but we will highlight two of such procedures:
- Directly run Troubleshoot compatibility by right-clicking the application file of the software you want to install and choosing the option in question.
- Use the Windows key + R to get to the Run console. Type Control into the console and press Enter on your keyboard. This takes you to the Control Panel page. Next, click the Programs option, and then choose “Run programs made for previous versions of Windows”.
In both cases, the Program Compatibility Troubleshooter will be run. You can follow the options from there and try installing your software when the computer has finished fixing the problem.
Revise the Documents Permission
If the issue persists after you have sorted out everything that has to do with Windows compatibility, you should revise the permissions of Public\Documents. The error code 1606 might be telling you (in code) that the Windows installer has been restricted because it can’t make changes to the Public\Documents directory. And it needs to be able to do this – or some software installations will fail.
In order to fix this issue, you need to revise the Public\Documents permission. As usual, there are many ways to do this. However, you can revise this permission in the following easy steps:
- Open File Explorer, go to Local Disk (C:), open Users, move to Public, and finally, navigate to Public Documents. You can shorten this process by typing C:\Users\Public into the File Explorer address line.
- Right-click on the Public Documents folder and navigate to Properties.
- Click on the Security tab.
- Click the Edit option.
- Tick all the boxes under the Allow heading to get full control of the folder. As an aside, ticking only Full control will result in all the boxes being ticked.
Try installing your software.
Create Another Local User Account
The reason why you revised the Public Documents permission in the last fix is so that you would have more control over your computer’s processes. So, if that didn’t work, we suggest that you go even further in acquiring more control over the computer’s core activities. So, create another local user account.
To create a new local user account, do the following:
- Use the Windows key + X and click Computer Management from the list of options.
- Under the Systems Tools subheading on the Computer Management page, click on Local Users and Groups.
- Next, right-click on Users and select New User.
- Fill in the required information with a new username and password.
- Untick the User must change password at next login option, and tick Password never expires.
- Click Create.
- Double-click on Users again, and right-click on the account you created so you can select Properties.
- Navigate to the Member Of tab and click on Users and then Add.
- Inside the Enter the object names to select dialog box, type Administrator, and click OK.
- Deselect the Startup items & services option.
- Next, restart the computer and log in to the user account you just created.
Then attempt to install your software.
Edit Registry Keys
So far, we have put forward simple, easy-to-do fixes that should resolve the error code 1606, which is hindering you from installing software packages. If all of them have been to no avail, it’s time to edit the Windows Registry, which is a bit more technical.
The Windows Registry is a very sensitive space inside your computer. It is like the Matrix of your Windows operating system, and it holds the information and instructions needed for your computer to run effectively. So, if you keep getting the error 1606, your computer isn’t running effectively, meaning that there might be a problem in the Registry somewhere.
You can edit the Registry to make sure the error 1606 goes away, but you need to be careful. Practically every Registry key is important, so you have to click and type with caution.
Here is what you should do:
- First, you need to get to the Registry Editor. You can search for it in the Start menu or hit Win + R and type in Regedit. Both options take you to the Registry Editor page.
- Under Computer, expand HKEY_LOCAL_MACHINE.
- From the ensuing options, expand SOFTWARE.
- Next, expand Microsoft, open Windows, go to CurrentVersion, and then select Explorer.
- From the options under Explorer, double-click Shell Folders.
(You can use the address line in the Registry Editor page to reach here. Simply type in HKEY_LOCAL_MACHINE\SOFTWARE\Microsoft\Windows\CurrentVersion\Explorer\Shell Folders and you’ll be redirected to the same page.)
- Navigate to the right-hand side of the Registry Editor and select Common Documents.
- Next, move your cursor to the dialog box under Value Data.
- If the box is empty, type in C:\Users\Public\Documents.
- Exit the Registry Editor and restart your computer.
What you have just done is similar to what you did when you revised the Public Documents permission. So, once your computer has booted up again, try installing the software.
Note that if the Value Data: box is not empty and already has C:\Users\Public\Documents, this means that the error code 1606 is coming from somewhere else.
Check for Malware
Once you have tried everything listed above, there is a very high probability that the error code 1606 will stop popping up and hindering the installation of your software. However, if none of the above-listed suggestions has helped you to fix the problem, malware may be responsible.
In the case of the error code 1606, what malicious programs do is get in the way of your operating system efficiently carrying out the instructions you have sent to it. Such malware could change the properties of very important program files, thereby rendering them effectively useless. To get rid of these malicious programs, you need a solid anti-malware software package.
Anti-malware (or anti-virus) programs are a dime a dozen. There are products in this category that are free and others that require subscriptions. Needless to say, there are also those that are very effective in curtailing the harmful activities of malware and those that are really just decorative programs. Without question, the kind of anti-malware you need to fix the error 1606 is the former.
Thankfully, the default Windows antivirus (Windows Security) does a decent job of getting rid of many kinds of malware. The only drawback to using this program is that it might overlook new or variant malware. So, you would need something more flexible and specific for dealing with malicious computer entities, some of which could be responsible for the error code 1606.
Again, Auslogics Anti-Malware is a good option.
Update Your Operating System
As an extension of the last suggestion, you can simply update your operating system and let Microsoft Corporation worry about the error code 1606. We have stretched this suggestion a bit too far, but that is essentially why your Windows computer regularly reminds you to update the operating system.
As is the case with any progressive establishment, the manufacturers and developers of your hardware and software do not want you to have to deal with issues like the error code 1606. So, they usually collect information on how computers like yours run on a daily basis and think up ways to resolve issues that may come up. These solutions are packed into the updates you get, so downloading and implementing them should help you keep your computer up to date and free from error codes like 1606.
As you might have already noticed, this means that it is important that you allow Microsoft to collect information from your computer. This will make it easier for it to diagnose whatever issues you are faced with and fix them for you.
Finally, the error 1606 is not very common, nor is it very rare. So, knowing how to fix “Error code 1606. Could not access network location” in Windows 11 and Windows 10 means that you wouldn’t have to pull your hair out.
Download Windows Speedup Tool to fix errors and make PC run faster
Users are not able to install a program on their Windows 11/10 computers. When they try to do so, they are seeing Error Code 1606, Could not access Network Location. In this article, we are going to see some easy solutions to resolve the error.
Why am I seeing Error Code 1606?
This error usually occurs due to the wrongful Registry settings of the Shell folder. This can easily be fixed by modifying the registry via the Registry Editor. Another reason why you would see this error is if a third-party application is interfering with the installation process. You can also encounter this error if you lack permission, we will be seeing that as well.
If you are seeing Error Code 1606, Could not access Network Location on Windows 11.10, use the given solutions to resolve it.
- Run Program Compatibility Troubleshooter
- Edit Registry
- Change the Permission
- Troubleshoot in Clean Boot State
Let us talk about them in detail.
1] Run Program Compatibility Troubleshooter
First up, we would recommend you to use the Program Compatibility Troubleshooter of Windows to fix the issue. Use the following steps to do the same.
- Open Control Panel from the Start Menu.
- Click Program > Run programs made for previous versions of Windows.
- Follow the on-screen instruction to run the troubleshooter.
Now, retry installing the app and see if the issue persists.
2] Edit Registry
As mentioned earlier, this issue can occur because of wrongful registry configuration. So, we need to modify the Registry and see if that can fix the issue.
So, open Registry Editor from the Start Menu and go to the following location.
HKEY_LOCAL_MACHINE\SOFTWARE\Microsoft\Windows\CurrentVersion\Explorer\Shell Folders
Double-click on Common Documents and check if Value data is set to the following location.
C:\Users\Public\Documents
If not, you have to paste it there and click Ok.
3] Change the Permission
If the Registry configuration is fine, you have to change the permission of the Pubic Documents folder. To do that, follow the given steps.
- Open File Explorer by Win + E or from the Start Menu.
- Go to C:\Users\Public.
- Right-click on Public Documents and select Properties.
- Go to the Security tab, select the active user name, and click Edit.
- Tick Full Control and click Apply > Ok.
Now, check if the issue persists.
4] Troubleshoot in Clean Boot State
If you are still not able to resolve the issue then it can be because of a third-party application. In that case, you have to troubleshoot in Clean Boot State and see what’s causing the error. When you know the culprit, remove it and you will be good to go.
What is error 1606 network location?
When you enter an incorrect value in the Shell folder inside the Windows Registry Editor, your computer may display this error. For your information, this specific error code appears when you install a particular type of application. It mainly appears when you install third-party apps instead of pre-installed apps.
That’s it!
Read Next: Error 1061, The service cannot accept control messages at this time.
Yusuf is an Engineering graduate from Delhi. He has written over 1000 technical articles and has knowledge of programming languages including Java, and C++, and technologies such as Oracle 12C and MsSQL. Troubleshooting Windows is his favorite past-time.

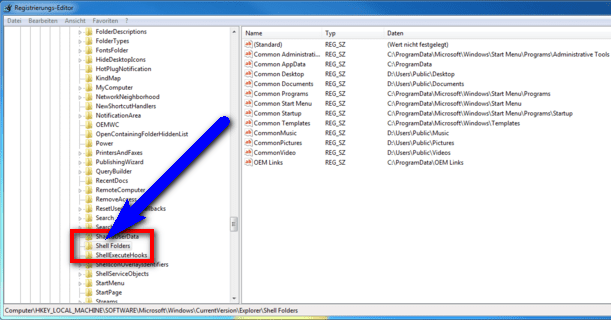
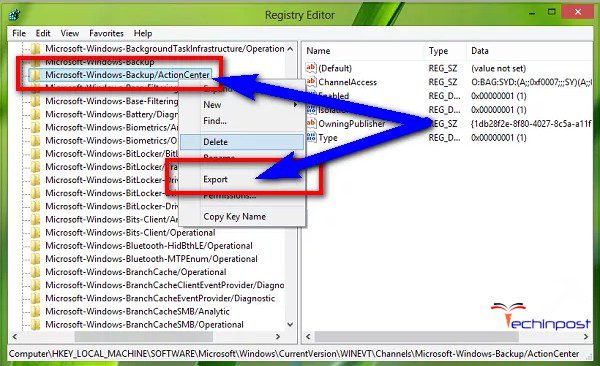
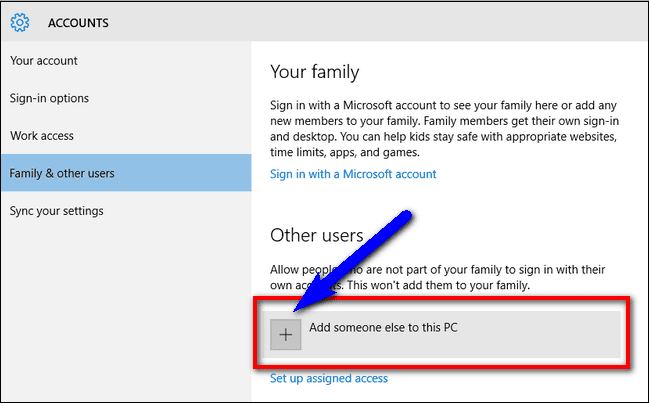 Go to the Start menu
Go to the Start menu