Забавный момент: «почему Кортана* не может удалить сама себя, если пользователь ее об этом просит?». 😉
*
Всем здравия!
Если кто не знал, то Cortana (Кортана) — это голосовой помощник Windows (вроде как призван помогать пользователю, но по факту — это происходит далеко не всегда!). В этом, кстати, и есть весь афоризм ☝…
👉 К делу. Зачем отключать голосового помощника?
Дело в том, что большинству пользователей он не особо-то и нужен (тем более, что в нашем регионе он не работает*), а к тому же еще и нередко вешает прерываниями ПК, и нагружает ЦП, да и часто не дает ему уйти в сон (например!). Согласитесь, поводов хватает!
Ниже приведу несколько вариантов решения сего вопроса…
*
Удали себя сама — постер к записи
*
Содержание статьи📎
- 1 Что можно «сделать» с Cortana: варианты
- 1.1 👉 Вариант 1
- 1.2 👉 Вариант 2 (удаление)
- 1.3 👉 Вариант 3 (откл. через реестр / универсальный способ)
- 1.4 👉 Вариант 4 (кардинальный!)
→ Задать вопрос | дополнить
Что можно «сделать» с Cortana: варианты
👉 Вариант 1
Наиболее простой вариант отключить Cortana — это воспользоваться 👉 редактором групповой политики.
*
Для этого нужно:
- нажать Win+R, чтобы появилось окно «Выполнить»;
- ввести команду gpedit.msc и нажать Enter (если появится ошибка — см. эту заметку);
- перейти в раздел «Конфигурация компьютера / административные шаблоны / компоненты Windows / найти»;
- открыть элемент «Разрешить использование Кортаны» и перевести его в режим откл. См. примеры ниже. 👇
Разрешить использование Кортаны
Отключено!
*
👉 Вариант 2 (удаление)
Сначала необходимо открыть Windows PowerShell. Это можно сделать даже через ПОИСК (строка/значок рядом с ПУСК). Также можно воспользоваться сочетанием Win+X.
Кстати, обратите внимание, что запустить PowerShell нужно от имени администратора!
Windows PowerShell — открываем!
Далее в окно PowerShell нужно скопировать нижеприведенную команду и нажать Enter. Через 2-3 сек. Кортана будет удалена!
Get-appxpackage -allusers *Microsoft.549981C3F5F10* | Remove-AppxPackage
Удаляем Кортану
Примечание: если вы захотите установить Cortana заново — перейдите в магазин Microsoft (прямая ссылка: ms-windows-store://pdp/?productid=9nffx4szz23l).
*
👉 Вариант 3 (откл. через реестр / универсальный способ)
С одной стороны этот способ универсальный и подходит для разных версий Windows 10, с другой — в ряде случаев он не срабатывает* (возможно из-за определенных «сборок» и редакций Windows).
Что нужно сделать:
- открыть редактор реестра (Win+R —> regedit);
- перейти в ветку: Компьютер\HKEY_LOCAL_MACHINE\SOFTWARE\Microsoft\Windows\Windows Search;
- создать в ней параметра DWORD 32 бита;
- назвать его «AllowCortana» и установить значение «0». См. скрины ниже. 👇
Создание параметра
Параметр создан!
Важно: после введенных изменений — необходимо перезагрузить компьютер!
*
👉 Вариант 4 (кардинальный!)
Зачем с чем-то «бороться», когда можно это изначально не устанавливать?.. 👌
Речь идет о версии ОС Windows 10 LTSC — если кто не знает, то это офиц. версия ОС, только идет она без Store, Edge, Cortana, OneDrive (работает быстрее, чем Pro!).
Разумеется, эту версию ОС можно довольно быстро установить на ПК (не удаляя текущую), и посмотреть, как она будет работать. Пару ссылок ниже в помощь.
👉 Инструкции!
1) Windows 10 LTSC: оптимизированная версия системы без Store, Edge, Cortana, OneDrive (работает быстрее, чем Pro!).
2) Как установить вторую Windows на диск без потери данных.
*
Дополнения по теме и иные решения — будут кстати!
Успехов!
👋


Если вы являетесь пользователем Windows 10, вы, скорее всего, знакомы с Cortana — голосовым помощником, разработанным Microsoft. Однако, не все предпочитают использовать эту функцию, и для некоторых пользователей Cortana может быть скорее бесполезным дополнением, чем полезным инструментом. В таком случае, вы можете отключить эту функцию, и мы расскажем вам, как это сделать.
Шаг 1: Открыть меню настроек
Нажмите на кнопку «Пуск» в левом нижнем углу экрана и выберите «Настройки». Альтернативный способ открыть меню настроек — нажать сочетание клавиш Win + I.
Шаг 2: Перейти в раздел «Cortana»
В окне настроек нажмите на раздел «Cortana».
Шаг 3: Выключить Cortana
В разделе «Cortana» найдите опцию «Включить Cortana» и выключите ее переключателем. Теперь Cortana будет полностью отключена и больше не будет доступна на вашем компьютере.
Обратите внимание, что отключение Cortana также отключит и некоторые другие функции Windows 10, связанные с поиском и голосовым управлением. Если вы хотите сохранить некоторые из этих функций, вы можете оставить Cortana активной и использовать только необходимые вам опции.
Теперь вы знаете, как отключить Cortana в Windows 10. Следуя этой пошаговой инструкции, вы сможете легко избавиться от этой функции, если она вам не нужна. Удачного использования вашего обновленного компьютера!
Содержание
- Что такое Cortana в Windows 10?
- Шаг 1: Открыть настройки Cortana
- Как найти настройки Cortana в Windows 10
Что такое Cortana в Windows 10?
Cortana может отвечать на вопросы пользователей, выполнить поиск в Интернете, создать напоминания, настроить будильник, прослушать музыку и даже взаимодействовать с другими приложениями и устройствами, такими как календарь, электронная почта и смартфоны.
С помощью функции Cortana можно также управлять некоторыми настройками компьютера, например, отключать свет в комнате с помощью интегрированных умных устройств.
Cortana может быть активирована голосом или с помощью сочетания клавиш на клавиатуре. Однако, некоторые пользователи могут захотеть отключить Cortana по различным причинам, таким как желание сохранить конфиденциальность или предотвратить случайную активацию.
Шаг 1: Открыть настройки Cortana
1. Нажмите правой кнопкой мыши на панели задач и выберите пункт «Поиск».
2. В контекстном меню выберите «Показать значок Cortana» или «Скрыть значок Cortana» (в зависимости от того, какой из пунктов вы видите).
3. После этого появится значок Cortana на панели задач.
4. Щелкните на значке Cortana левой кнопкой мыши.
5. В открывшемся окне щелкните на иконке «Настройки» (представляет собой зубчатую шестеренку).
6. В меню настроек выберите пункт «Cortana» (или «Поиск и Cortana»).
7. Теперь вы можете настроить Cortana по своему усмотрению или выбрать опцию «Выкл.» для полного отключения службы.
Как найти настройки Cortana в Windows 10
Нажмите на кнопку «Пуск», расположенную в левом нижнем углу экрана. В открывшемся меню найдите значок «Настройки» в виде шестеренки и кликните на него.
В открывшемся окне «Настройки» выберите раздел «Система».
В левом меню выберите раздел «Уведомления и действия».
Прокрутите страницу вниз до раздела «Пользовательские расширения». В этом разделе найдите и кликните на ссылку «Cortana».
Откроется страница с настройками Cortana. Здесь вы можете отключить различные параметры и функции, связанные с Cortana, включая голосовой помощник и функции интерактивной ленты.
Всем привет! Сегодня я расскажу вам, как удалить или отключать помощника Cortana в Windows 10. В интернатах до сих пор идут целые холи-вары по поводу того, нужно это делать или нет. Все дело в том, что сам помощник работает на английском языке и русский язык не поддерживает. Спор в интернете идет о том, что нужно ли отключать её, если у вас стоит русская версия винды. Якобы в таком случае Кортана полностью выключена и не работает.
Другие же пользователи замечают некоторую активность в русской локализации, а значит её можно и нужно деактивировать. Я сам сталкивался пару раз с тем, что Cortana висела в задачах и мешала выключению компьютера. При том, что у меня установлена русская версия. Значит все же каким-то образом она работает и забивает ресурсы компьютера. Поэтому я решил описать несколько способов в статье ниже. Первый полностью удаляет инструмент, следующие три – отключают. А вот в четвертом я рассказываю, как установить Виндовс 10 без лишних программ от Microsoft.
Содержание
- Способ 1: Удаление
- Способ 2: Редактор локальной политики
- Способ 3: Отключение через реестр
- Способ 4: Через приложение
- Способ 5: Установка новой ОС без Cortana
- Задать вопрос автору статьи
Способ 1: Удаление
Удалить Кортану в Windows 10 можно через новую консоль «Windows PowerShell». Нажмите правой кнопкой по «Пуску» и запустите системную утилиту с правами администратора.
Теперь удаляем встроенную утилиту командой:
Get-appxpackage -allusers *Microsoft.549981C3F5F10* | Remove-AppxPackage
Ждем, пока процедура закончится. Я бы еще на вашем месте перезагрузил операционную систему.
Способ 2: Редактор локальной политики
- Вызываем вспомогательное окно, которое запускает системные разделы в Виндовс 10 – для этого зажимаем одновременно две клавиши и R. Далее аккуратно вводим команду:
gpedit.msc
- Откроется редактор групповой политики. Если он не открылся, то значит у вас установлена Home-версия – смотрим следующий способ. Слева выбираем «Конфигурацию компьютера». Далее в нем находим раздел «Административных шаблонов» и подраздел «Компоненты». Для наглядности смотрите на картинку ниже.
- Открываем папку с настройками под названием: «Найти». Смотрим в правый блок – найдите там настройку, разрешающую использовать Картану. Откройте её двойным щелчком левой кнопкой мыши.
- Ставим запуск в режим «Отключено» и обязательно жмем по кнопке «Применить», чтобы сохранить настройку.
- Это еще не все, рядом есть еще несколько настроек в названии которых есть слово «Картана» – сделайте с ними аналогичные действия.
- Перезагружаем компьютер.
Способ 3: Отключение через реестр
Данный способ позволяет отключить Кортану в Windows 10 навсегда, если у вас нет редактора локальной групповой политики и у вас установлена «Домашняя» версия. Проверял данный способ на разных компьютерах и пришел к выводу, что он иногда не срабатывает. Мне кажется это как-то связано со сборкой, но я могу ошибаться. В любом случае давайте попробуем.
- Используем наши любимые клавиши и R. Чтобы попасть в редактор реестра вводим команду:
regedit
- Открываем «Компьютер» и в нем находим основной раздел «HKEY_LOCAL_MACHINE» – «SOFTWARE». Открываем папку «Microsoft», а в ней «Windows». В конце находим «Windows Search». Теперь правой кнопкой мышки жмем по пустой области в правом блоке. Выбираем «Создать» – «Параметр DWORD» (не важно какая у вас ОС).
- По умолчанию будет стоять нулевое значение – это значит, что Кортана будет отключена.
- Перезагружаем комп.
Способ 4: Через приложение
Я видел очень много сообщений, что удалить Кортану можно через приложения в Windows, но на последних сборках это сделать невозможно. Но там же можно отключить помощник.
- «Пуск» – «Параметры».
- «Приложения».
- Переходим в «Приложения и возможности», находим «Cortana» и заходим в «Дополнительные параметры». Заметьте, что кнопка «Удалить» – неактивна.
- Отключаем все бегунки.
- Давайте еще проверим её в диспетчере устройств – чтобы туда попасть жмем правой кнопкой по пустому месту нижней полоски.
- В «Автозагрузке» находим помощника и смотрим, чтобы он был выключен. Если он включен – жмем ПКМ и отключаем.
У Microsoft есть официальная версия Windows 10 LTSC – это специальная сборка без Microsoft Store, Edge, Cortana, OneDrive, Windows Ink Workspace, игрового режима и других мелких ПО. В итоге – система работает быстрее, а оперативная память меньше забита всяким хламом. Дополнительно обновления приходят только на самые важные аспекты ОС. Еще раз повторюсь, что это официальная версия. Если вас это заинтересовало, то вы можете установить LTSC версию.
ПРИМЕЧАНИЕ! В некоторых статьях рекомендуют установить винду дополнительной системой, чтобы познакомиться с ней. Если честно не вижу в этом смысла, так как ОС будет аналогичная. Поэтому я далее будут писать шаги для чистой установки.
- Перенесите с системного диска «C» всю важную информацию на второй диск.
- Теперь давайте же скачаем образ системы.
- Заходим на официальную страницу.
- Выбираем «ISO – Enterprise LTSC». Жмем «Продолжить».
- Вводим любые данные в анкету, но почту я бы указал настоящую. Выделите галочку «Да», что вы соглашаетесь с условиями лицензии.
- Выбираем разрядность и язык.
ПРИМЕЧАНИЕ! Так как мы будем устанавливать систему без всего лишнего, то тут указывается только английский. Не переживайте, русский можно будет добавить после установки ОС.
- Сохраняем образ в любое место на ПК.
- Записываем образ на флешку через Ulta ISO, Rufus или через стандартный проводник Windows. Все эти способы подробно описаны в этой статье (ссылка).
- Выполняем установку винды – ссылка на инструкцию.
- После установки и входа в систему нам нужно инсталлировать русский язык. Сразу прошу прощение за скриншоты на русском языке, так как я перед написанием статьи проверил, чтобы язык точно работал и уже его установил. Нажмите по кнопке «Пуск» и кликните по шестерёнке, чтобы зайти в параметры. Или воспользуйтесь горячими клавишами + R. Откройте раздел «Time & language».
- Справа выбираем «Region & language» и жмем по кнопке с плюсиком, чтобы добавить язык. Выбираем там русский. Возможно вам будет предложено дополнительно скачать пакеты: «Language pack», «Basic typing», «Handwriting» и «Speech» – загружаем все, что есть.
Мы всё больше и больше полагаемся на искусственный интеллект. ИИ постепенно входит в различные сферы нашей жизни, и не только в плане осуществления рабочего процесса, но и в повседневных домашних делах.
Огромное количество пользователей электронных гаджетов/девайсов уже активно пользуются различными голосовыми помощниками, которые помогают избавиться от выполнения некоторых рутинных задач.
В Российской Федерации в некоторых странах СНГ особое распространение получила разработка компании Яндекс – голосовой помощник Алиса, на территории США и большей части Европы спросом пользуется Siri.
Но не так много пользователей операционной системы Windows знают о разработке компании Microsoft, которые вложили немало средств и сил в собственный помощник с навыками искусственного интеллекта под названием (или под именем) – Cortana. Данный помощник предустановлен на всех устройствах, работающих с Windows 10 и всегда доступна для использования, несмотря на отсутствие популярности пользовательского сегмента.
И вот уже не один месяц прослеживается информация о том, что Microsoft постепенно отказывается от дальнейшего открытого развития Cortana, именно из-за отсутствия должного внимания, что в конечном итоге может привести к окончательной «пропажи» данного помощника из операционной системы.
Но у некоторых пользователей возникает вопрос об отключение Cortana уже сейчас, и именно об этом мы и поговорим в рамках настоящей статьи.
Что умеет помощник?
Наиболее оптимальным вариантом перед отключением какого-либо программного обеспечения, является ознакомление с функционалом выбранного ПО, так как впоследствие может оказаться, что отключенные утилиты могут принести немалую пользу пользователю.
Стоит отметить, что даже учитывая малую известность Cortana, этот голосовой помощник предлагает достаточно интересные функции, которые многим пользователям могут ещё пригодиться, например:
- Быстрый поиск по голосовому запросу;
- Установка напоминаний, в том числе установка будильника;
- Настройка расписания с помощью календаря;
- Отслеживание прогноза погоды;
- Проверка курса валют и их конвертация;
- Поиск медиа файлов;
- Запуск программного обеспечения;
- Необычное общение с искусственным интеллектом.
Приведённый список не исчерпывающий, так как возможности голосового помощника намного более обширны.
Но, есть одно ключевое «НО» для русскоязычных пользователей. «Cortana» не поддерживает русский язык и соответственно подобную локализацию операционной системы.
Языковая поддержка ограничивается следующими представительствами:
- Английским;
- Японским;
- Португальским;
- Немецким;
- Итальянским;
- Испанским;
- Французским;
- Китайским.
На сколько сейчас известно, внедрение поддержки русского языка даже не запланировано, несмотря на ранние слухи о начале 2020 года.
Поэтому, для тех пользователей, которым подобная локализация не подходит, наличие в операционной системе голосового помощника Cortana просто излишне.
Необходимо понимать, что сами разработчики не заинтересованы в том, чтобы их проекты отключались пользователями, поэтому они оставляют небольшие лазейки, позволяющие определённым процессом продолжать работать, даже если были предприняты штатные меры по отключению.
Учитывая тот факт, что Cortana имеет достаточно солидный функциональный набор, а значит и определённые права/привилегия/полномочия, для полного отключения голосового помощника потребуется и редактирование системных компонентов.
Нижеизложенный порядок действий условно можно разделить на три этапа:
Создайте точку восстановления, для того чтобы откатить конфигурацию системы при возникновении возможных неполадок.
- Изменение основных параметров:
- Внесение записи в реестр:
- Используйте сочетание клавиш «WIN+R» и выполните команду «regedit»;
- Откройте раздел
- Используйте сочетание клавиш «WIN+R» и выполните команду «regedit»;
« HKEY_LOCAL_MACHINE\SOFTWARE\Policies\Microsoft\Windows\Windows Search»
Если конечная папка отсутствует, создайте её вручную, для этого кликните правой кнопкой мышки по папке «Windows» и выберите «Создать» — «Раздел».
- В данном разделе потребуется создать параметр «DWORD» с именем «AllowCortana» и значением равным «0»;
- Закройте редактор реестра и перезагрузите компьютер.
Если результат отсутствует, то попробуйте внести правки в редакторе локальных групповых политик, для этого:
- Нажмите «WIN+R2 и выполните «gpedit.msc»;
- Далее, откройте «Конфигурация компьютера» — «Административные шаблоны» — «Компоненты Windows»;
- В списке откройте папку «Найти» и найдите запись «AllowCortana»;
- Откройте параметр и установите режим «Выключено».
В большинстве случаев на этом можно остановиться, но в качестве дополнительной подстраховки можно удалить файл «SearchUI.exe», являющийся исполняемый файлом «Search and Cortana application».
Это и будет анонсированный выше третий этап отключения Cortana.
- Откройте «Проводник» и пройдите по следующему пути «C:\Windows\SystemApps»;
- В списке папок найдите каталог вида «Microsoft.Windows.Cortana_cw5n1h2txyewy» и переименуйте его любым удобным образом;
- Откройте «Диспетчер задач» и найдите процесс «SearchUI.exe»;
- Кликните по нему и выберите «Завершить дерево процессов».
Останется перезагрузить компьютер.
Заключение
Последнее, что стоит отметить – это актуальность данного материала для пользователей ноутбуков, так как на практике уже неоднократно было подмечено, процессы, связанные с функционалом поиска, потребляют солидное количество ресурсов аккумуляторной батареи.
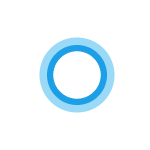
В этой инструкции подробно о способах удалить Cortana в Windows 11 и Windows 10 как с помощью инструментов командной строки (PowerShell), так и с помощью сторонних бесплатных утилит. На близкую тему: Как убрать поиск с панели задач Windows 11.
Удаление Кортаны в PowerShell или Терминале Windows
Для удаления Cortana можно использовать команды Windows PowerShell и не прибегать к использованию сторонних утилит:
- Запустите Windows PowerShell от имени администратора, либо Терминал Windows от имени администратора, для этого можно использовать меню по правому клику по кнопке «Пуск» (или по сочетанию клавиш Win+X).
- Введите команду
Get-AppxPackage *Microsoft.549981C3F5F10* | Remove-AppxPackage
и нажмите Enter.
- Дождитесь выполнения команды.
Готово, Cortana будет удалена из Windows 11/10 (из текущей учетной записи пользователя) и исчезнет из списка установленных программ.
В случае, если требуется удалить Cortana для всех пользователей, используйте команду:
Get-AppxPackage -allusers *Microsoft.549981C3F5F10* | Remove-AppxPackage
Также, если ранее вы не отключали автозагрузку Кортаны, после удаления рекомендую проверить, нет ли пункта её автозагрузки в диспетчере задач и, при наличии, отключить его во избежание ошибок. Подробнее: Как убрать программы из автозагрузки Windows 11, Автозагрузка программ Windows 10.
С помощью сторонних приложений
Большинство приложений для удаления ненужных компонентов Windows 11 и Windows 10 позволяют, в том числе, удалить и Cortana.
Среди таких приложений — BC Uninstaller, бесплатное, с открытым исходным кодом и на русском языке. Сам процесс удаления должен быть ясным из следующего скриншота:
После выбора Cortana и пункта «Удалить» достаточно будет задать несколько параметров удаления (или оставить их значения по умолчанию) и подтвердить удаление. Подробная информация по использованию этого деинсталлятора и его официальный сайт — в обзоре Bulk Crap Uninstaller.
Ещё один пример отличного приложения для этих целей — O&O AppBuster.
Другие популярные деинсталляторы программ также, в большинстве своем, позволяют удалять встроенные приложения Windows 11/10. Пример удаления Cortana в бесплатной версии Revo Uninstaller:
Подробнее о таких программах в статье Лучшие деинсталляторы (программы для удаления программ) для Windows.
Видео инструкция
Если у вас остались вопросы, касающиеся удаления Cortana или иных встроенных приложений Windows, задавайте их в комментариях ниже — постараюсь подсказать варианты решения.

































