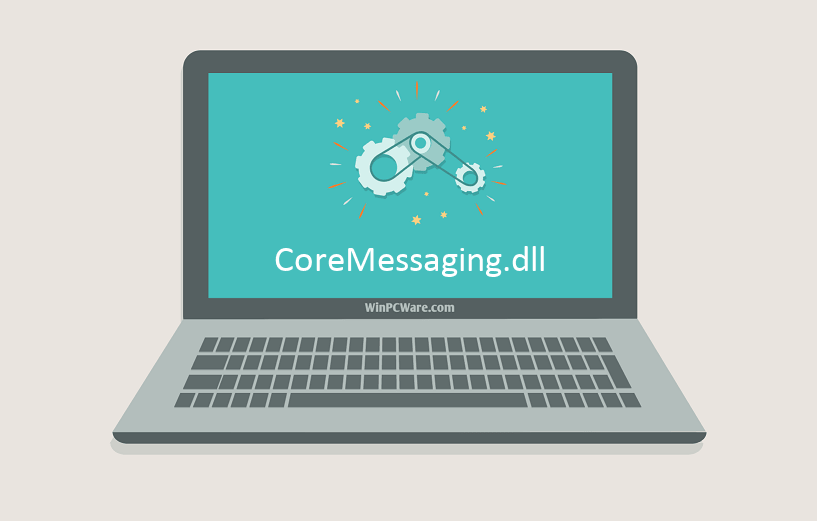Привет всем! Когда-то я писал статью, в которой я рассказывал какие службы можно отключить в Win 7, но сейчас уже во всю вышла 10ка и сегодня мы разберемся, какие службы нужно отключить в Windows 10.
Какие службы можно отключить в Windows 10?
Как отключать службы и как в них зайти, я писал тут, по этому не буду повторяться. Для отключения ненужных служб в Windows 10, заходим в службы, читаем что означает служба и отключаем по ненадобности.
* BranchCache — Служба кэширует сетевое содержимое. Если не пользуетесь домашней сетью, то вообще можете отключить.
*CDPSvc (Connected Device Platform Service) — эта служба относится из серии сбора данных. Она синхронизирует календарь, контакты, почту и другие пользовательские данные. Я рекомендую отключить эту службу в последнюю очередь, чтобы проверить, нужна она вам или нет. Скорее всего вам она понадобится, если вы пользуетесь учетной записью Майкрософт и вам нужна синхронизация с мобильным устройством.
* CoreMessaging — Осуществляет связь между компонентами. Служба спорная очень, т.к. в сети нет информации по ней. Её отключить можно только через реестр и кто отключал, система могла больше не запуститься. По этому пока оставляем.
* DataCollectionPublishingService — Эту штуку вообще лучше отключить. Это связь операционной системы с удаленным облаком. Служба собирает так скажем статистику ваших действий.
* DHCP-клиент — Если пользуетесь интернетом не трогайте ни в коем случае. Именно эта служба присваивает вам ip адрес.
* dmwappushsvc — Опять сбор сведений, её тоже отключаем. Это клавиатурный шпион. Передает действия ваших клавиш в удаленное облако.
* DNS-клиент — Так же необходимая служба для использования интернета. Работает с вашими DNS (служит для правильных направлений).
* Enterprise App Management Service — служба для корпоративных приложений. Её можно отключить, но если пользуетесь офисом например или приложениями Майкрософта, то нужно экспериментировать. Отключить и смотреть все ли будет хорошо в приложениях.
* KtmRm для координатора распределенных транзакций — системная функция транзакций. Её так же оставляем.
* Plug-and-Play — служит для автоматического распознавания изменений в системе. Например когда вы подключаете флешку, просыпается эта служба… Так что оставляем как есть.
* Quality Windows Audio Video Experience — передача аудио и видео по сети в режиме реального времени. Не нужна только если нет сети (или интернета) в остальных случаях оставляем.
* Microsoft .NET Framework — Все такие службы оставляем как есть. Они служат для нормальной работы большинства приложений.
* SMP дисковых пространств — Опять же новая служба из серии неизвестных. Я отключил бы и посмотрел как будет работать. Эта служба позволяет управлять дисковым пространством, но отключив её, я спокойно мог работать с файлами и делить диски.
* Superfetch — Полезная функция, работает с кэшем, ускоряет работу Windows. В этой службе есть 2 стороны, с одной стороны она будет быстрее запускать часто используемые приложения, с другой стороны, оперативки станет меньше. Тут я так же советую протестировать, насколько сильно она повысит быстродействие на вашем компьютере. А пользователям с SSD дисками я посоветую отключить её, т.к. отклик у этих дисков и так сумасшедший.
* WalletService — Опять служба слежки, отключаем.
* Windows Audio — Управляет звуком. Если не нужен звук отключаем. В остальных случаях оставляем.
* Windows Driver Foundation — User-mode Driver Framework — для нормальной работы драйверов, не трогайте. Пусть остается как есть.
* Windows Search — Индексирование файлов для поиска. Если не пользуетесь и есть время подождать пока найдется файл, то отключаем. На ssd обязательно отключаем!
* Автоматическая настройка сетевых устройств — нужна для обнаружения в сети новых устройств. Если не пользуетесь сетью и интернетом, то можно отключить.
* Автонастройка WWAN — служба для использования мобильного интернета. Если пользуетесь usb модемом, сим картой в ноуте, то не отключайте.
* Автономные файлы — помогает работать, автономно с недоступными файлами, которые загрузились до этого. Ставим вручную.
* Агент политики IPsec — Нужна при наличии сети и интернета.
* Адаптер производительности WMI — нужна для служб требующие wmi, ставим вручную. Если каким-то приложениям понадобятся, те сами запустят)
* Адаптивная регулировка яркости — Оставляем если есть датчик освещения.
* Архивация Windows — Если не пользуетесь отключайте. Но лучше почитайте про архивацию в windows мало ли, будете пользоваться.
* Биометрическая служба Windows — нужна лишь при использовании биометрических устройств. В остальных случаях отключаем.
* Брандмауэр Windows — Я если честно всегда отключаю, т.к. воровать у меня нечего) А если и зашифруют данные, то восстановлю) Но вам посоветую обзавестись например касперским интернет секьюрити, которого есть и антивирус и брандмауэр. А этот отключите нафиг, т.к. он иногда блокирует что не нужно) Вообщем он следит за безопасностью вашего компьютера и закрывает порты, чтобы ворюги не смогли залезть к вам в компьютер)
* Браузер компьютера — В домашней сети не нужна. Вручную.
* Брокер времени — Координирует выполнение фоновой работы для
* Брокер системных событий — Опять же для приложений WinRT, так же если отключаете проверьте стабильность работы после отключения.
* Брокер фонового обнаружения DevQuery — Следит за приложениями в фоне, лучше оставить.
* Быстрая проверка — При необходимости проверяет повреждение файловой системы. Тоже спорная служба, но лучше оставить.
* Веб-клиент — Нудна если нет интернета. Служит для работы с файлами в интернете. Оставляем.
* Виртуальный диск — Служба для работы с запоминающими устройствами. Ставим вручную.
* Вспомогательная служба IP — Работает с протоколом версии 6. Я всегда отключаю его самого, так что и службу можно вообще отключить.
* Вторичный вход в систему — Ставьте вручную, т.к. некоторые игры или программы включат её по необходимости.
* Готовность приложений — Служба подготавливает приложения к первому входу или же при установке новых. Лучше оставить вручную, когда нужно будет, она сама запустится.
* Группировка сетевых участников — Нужна для домашней группы. Ставьте вручную, мало ли понадобится…
* Диспетчер автоматических подключений удаленного доступа — Ставим вручную. Нужна для удаленных подключений.
* Диспетчер локальных сеансов — Управляет сеансом пользователя. Если отключить, система может не загрузится, по этому оставляем.
* Диспетчер настройки устройств — Настраивает и устанавливает новые устройства. Если отключить, то установка новых устройств может происходить неправильно. Служба работает вручную и запускается когда появляется новое устройство. Поэтому оставляем как есть.
* Диспетчер печати — Нужна если есть с чего печатать. В остальных случаях отключаем.
* Диспетчер подключений удаленного доступа — вручную. Один раз вообще отключил и не смог создать подключение. Так что лучше вручную.
* Диспетчер пользователей — Управляет несколькими пользователями. Если у вас один пользователь, ставьте вручную.
* Диспетчер проверки подлинности Xbox Live — если нет Xbox, то отключаем.
* Диспетчер скачанных карт — Отключайте если не используете приложение «Карты».
* Диспетчер удостоверения сетевых участников — Оставляем вручную, по необходимости запуститься сама.
* Диспетчер сеансов диспетчера окон рабочего стола — Если не используете прозрачность от Aero, то можно отключить, даст большой прирост.
* Диспетчер удостоверения сетевых участников — Нужна для сети. Ставим лучше вручную.
* Диспетчер учетных данных — Лучше вручную. Хранит ваши данные, например логины и пароли.
* Диспетчер учетных записей безопасности — Лучше оставить как есть. Если отключить данную службу, то все изменения в локально политике безопасности пропадут.
* Доступ к HID-устройствам — Доступ к быстрым клавишам. Отключите, если какие-то комбинации перестанут работать, то поставьте обратно.
* Журнал событий Windows — записывает все события. Полезный инструмент для опытного пользователя. Отключить невозможно.
* Журналы и оповещения производительности — системная служба, оставляем как есть.
* Защита программного обеспечения — так же системная служба, оставляем как есть.
* Изоляция ключей CNG — Вручную.
* Инструментарий управления Windows — Системная служба, без неё, некоторые приложения могут работать некорректно, так что лучше оставить.
* Интерфейс гостевой службы Hyper-V — Если не знаете что такое Hyper-V, то отключаем.
* Клиент групповой политики — Оставляем. Отвечает за настройками политики безопасности.
* Клиент отслеживания изменившихся связей — Отслеживание файлов ntfs, не нужно. Отключаем.
* Контейнер службы Microsoft Passport — Если нет виртуальной смарт-карты TPM, то отключайте.
* Координатор распределенных транзакций — Ставим вручную.
* Ловушка SNMP — Некоторые программы будут собирать о вас информацию. Так что отключайте.
* Локатор удаленного вызова процедур (RPC) — Вручную, при необходимости приложения её запустят.
* Маршрутизация и удаленный доступ — Не нужна. Отключаем.
* Модули ключей IPsec для обмена ключами в Интернете и протокола IP с проверкой подлинности — Не нужна, но лучше вручную.
* Модуль запуска процессов DCOM-сервера — Системная служба, оставляем как есть.
* Модуль поддержки NetBIOS через TCP/IP — Если нет других компьютеров в сети, то вручную.
* Настройка сервера удаленных рабочих столов — Если вы не создаете сервер удаленных рабочих столов, то отключайте.
* Немедленные подключения Windows — регистратор настройки — Вручную.
* Обнаружение SSDP — Необходима для новых устройств, но не всегда такие устройства можно встретить. По этому поставьте вручную, а если не понадобится, то отключите.
* Обнаружение интерактивных служб — Вручную.
* Обновление службы оркестратора — Решение по управлению рабочими процессами в центре обработки данных. Orchestrator позволяет автоматизировать создание, мониторинг и развертывание ресурсов в среде. Вообщем поставьте вручную.
* Общий доступ к подключению к Интернету (ICS) — Не нужна, если вы не расшариваете ваш интернет в сетевых подключениях.
* Определение оборудования оболочки — необходима для диалогового окна автозапуска диска или флешки. Кому как удобно, большинству это нужно. Я оставил.
* Оптимизация дисков — Это теперь по новому называется дефрагментация дисков, на деюсь знаете что это. Оставляем как есть, а если у нас установлен SSD диск, то отключаем.
* Оптимизация доставки — Это что-то типа торрента. Например качаете обновления или приложения с магазина, то скачивание происходит с найденных источников. Тем самым скорость загрузки возрастает. Лучше оставить вручную, когда будет происходить какая-нибудь закачка, она включится автоматически.
* Перенаправитель портов пользовательского режима служб удаленных рабочих столов — Если не используете удаленные соединения, то не нужно. Лучше поставьте вручную.
* Питание — Не отключается. Оставляем.
* Планировщик заданий — Желательно оставить как есть, т.к. сейчас много программ его использует.
* Поддержка элемента панели управления «Отчеты о проблемах и их решениях» — Вручную.
* Политика удаления смарт-карт — для пользователей смарт-карт, лучше вручную.
* Помощник по входу в учетную запись Майкрософт — Помогает в создании и входе в четную запись Майкрософт. Лучше оставить вручную.
* Помощник по подключению к сети — Уведомления о DirectAccess не нужны, отключаем.
* Посредник подключений к сети — Если не нужны уведомления о программах в магазине, то отключайте.
* Поставщик домашней группы — Для использования домашних групп. Лучше вручную.
* Проводная автонастройка — Вручную.
* Программа архивации данных — Если пользуетесь архивацией и восстановлением, то оставляем как есть. Если нет, то отключаем.
* Программный поставщик теневого копирования (Microsoft) — Вручную.
* Прослушиватель домашней группы — Вручную.
* Протокол PNRP — Тоже оставляем вручную. Некоторые приложения могут использовать службу.
* Публикация ресурсов обнаружения функции — Нужна если вы хотите показывать свои файлы другим компьютерам по сети. Если не хотите, то вручную или отключить.
* Рабочая станция — лучше оставить, т.к. некоторые приложения задействуют данную службу.
* Рабочие папки — Если используете рабочие папки (обычно их используют в организациях), то оставьте как есть, если нет отключите.
* Распространение сертификата — Лучше вручную.
* Расширения и уведомления для принтеров — Если используете принтер, то оставьте, если нет, то отключите.
* Расширяемый протокол проверки подлинности (EAP) — Вручную.
* Сборщик событий Windows — Вручную.
* Сведения о приложении — Вручную.
* Сервер — Если компьютер не используется как сервер или не использует общий доступ к файлам и принтерам, то отключайте.
* Сервер моделей данных плиток — Если используете интерфейс метро, то оставляйте, если нет, то отключаем.
* Сетевая служба Xbox Live — опять же если не используете Xbox, то отключайте.
* Сетевой вход в систему — Вручную.
* Сетевые подключения — Оставьте как есть. Если нет сети или интернета, то можете отключить.
* Система событий COM+ — ставим вручную. Приложения зависящие от это службы сами её запустят при необходимости.
* Системное приложение COM+ — Так же вручную.
* Служба Microsoft Passport — Если нет виртуальной смарт-карты TPM, то отключайте.
* Служба push-уведомлений Windows — Если вам не нужны уведомления от приложений, то отключайте. Если нужны, то оставляйте.
* Служба SSTP — Оставляем как есть, нужна служба если есть интернет на компьютере.
* Служба Windows License Manager — Служба нужна для управления лицензиями приложений скачанных в магазине. Если от туда ничего не качаете, то отключайте.
* Служба Windows Mobile Hotspot — Служба нужна для организации точки доступа Wi-Fi, т.е. раздавать беспроводной интернет другим устройствам. Если не раздаете, то отключите.
* Служба автоматического обнаружения веб-прокси WinHTTP — Если нужен интернет, то оставьте как есть.
* Служба автонастройки WLAN — служба для беспроводных сетей. Соответственно если их нет, она не нужна.
* Служба базовой фильтрации — с одной стороны, она не нужна (если не нужна безопасность), но с другой, некоторые программы, могут выдавать ошибки. Так что оставляем.
* Служба беспроводной связи Bluetooth — Нужна если пользуетесь гарнитурами Bluetooth.
* Служба виртуализации удаленных рабочий столов Hyper-V — Опять же, если не знаете что такое Hyper-V, то отключайте.
* Служба времени Windows — нужна для синхронизации времени с интернетом.
* Служба географического положения — Отключаем. Она нужна только для телефонов. Интернет и так найдет где вы находитесь)
* Служба данных датчиков — Если вы не подключали никаких датчиков, то отключайте. На телефонах и планшетах оставьте.
* Служба датчиков — Тоже самое. Нужно для телефонов и планшетов.
* Служба демонстрации магазина — Отключаем, не нужно ничего демонстрировать)
* Служба диагностического отслеживания — Служба из серии слежки, по этому отключаем.
* Служба завершения работы в качестве гостя (Hyper-V) — Опять же если не знаете что такое Hyper-V, то отключаем.
* Служба загрузки изображений Windows (WIA) — Нужна служба, только если есть сканер. Она отвечает за получение изображений со сканеров и камер.
* Служба запросов на теневое копирование томов Hyper-V — Опять же если не знаете что такое Hyper-V, то отключаем.
* Служба защитника Windows — С хорошим антивирусом, это ненужная служба, но просто так её не отключить тут.
* Служба инициатора Майкрософт iSCSI — Ставим вручную, если программам понадобится, они сами её запустят.
* Служба интерфейса сохранения сети — Нужна для нормальной работы сети.
* Служба инфраструктуры фоновых задач — Для нормальной работы фоновых операций, оставьте.
* Служба истории файлов — Новый способ защиты файлов, при любых изменениях файлы дублируются. Отключать или нет дело каждого. Я наверно отключил бы, т.к. раньше не было и не нужно было)
* Служба кэша шрифтов Windows — служит для повышения производительности, кэширует шрифты и не тратит время на загрузку.
* Служба лицензий клиента (ClipSVC) — нужна для приложений скачанных из магазина. Если ничего от туда не качаете, то можно отключить.
* Служба Магазина Windows (WSService) — Если пользуетесь магазином, то оставляем, если нет, отключаем.
* Служба маршрутизатора AllJoyn — Если не знаете что это такое, то отключайте.
* Служба маршрутизатора SMS Microsoft Windows — На компьютере эта служба точно не нужна!
* Служба модуля архивации на уровне блоков — Ставим вручную. Если понадобится архивация или восстановление, то служба сама запуститься.
* Служба наблюдения за датчиками — Если на компьютере нет датчиков, то не нужна.
* Служба настройки сети — Лучше оставить вручную.
* Служба обмена данными (Hyper-V) — Опять же если не пользуетесь Hyper-V отключайте.
* Служба общего доступа к портам Net.Tcp — По умолчанию выключена. Нужна если только понадобится протокол Net.Tcp.
* Служба общих сетевых ресурсов проигрывателя Windows Media — Вручную. Понадобится, включится.
* Служба перечисления устройств чтения смарт-карт — Если не пользуетесь смарт-картами, то отключайте.
* Служба перечислителя переносных устройств — Служит для синхронизации музыки, видео и т.д. со съемными носителями. Я бы поставил вручную. Не всегда это нужно.
* Служба поддержки Bluetooth — Нужна если есть Bluetooth.
* Служба политики диагностики — Нужна для диагностики неполадок… Она если честно помогает редко. По этому можете по-экспериментировать, отключив её. Если понадобится — включите.
* Служба помощника по совместимости программ — служба нужна для запуска программ, несовместимый с вашей ОС. Если нет таковых поставьте вручную.
* Служба проверки сети Защитника Windows — Опять же лучше хороший антивирус, чем эта служба, но просто так не отключите.
* Служба профилей пользователей — Лучше оставить. Она работает с профилями пользователей компьютера.
* Служба публикации имен компьютеров PNRP — Нужна для домашних групп.
* Служба пульса (Hyper-V) — Следит за состояние виртуальной машины. Если не пользуетесь виртуальными машинами Hyper-V, то отключайте.
* Служба развертывания AppX (AppXSVC) — Если не используете магазин, то отключайте.
* Служба регистрации ошибок Windows — Регистрирует ошибки. Лучше поставить вручную.
* Служба регистрации управления устройством — Лучше оставить вручную.
* Служба репозитория состояний — лучше оставить так же вручную.
* Служба сборщика ETW Internet Explorer — Ещё один сборщик, отключаем.
* Служба сведений о подключенных сетях — Лучше оставить как есть, для нормальной работы сети.
* Служба сеансов виртуальных машин (Hyper-V) — если нет виртуальных машин Hyper-V отключаем.
* Служба сенсорной клавиатуры и панели рукописного ввода — нужна для планшетов. Если нет на компьютере сенсорной клавиатуры или графического планшета, то отключаем.
* Служба синхронизации времени (Hyper-V) — если нет виртуальных машин Hyper-V отключаем.
* Служба совместного доступа к данным — оставьте вручную.
* Служба сопоставления устройств — Если компьютер не контактирует с другими устройствами по проводу или по беспроводным соединениям, то можно отключить.
* Служба списка сетей — Так же лучше оставить.
* Служба уведомления о системных событиях — Если не собираетесь смотреть сообщения Windows, то она вам не нужна.
* Служба удаленного управления Windows (WS-Management) — Поставьте вручную.
* Служба узла поставщика шифрования Windows — Отключаем.
* Служба установки устройств — Лучше оставить как есть, служба для правильной установки устройств.
* Служба хранилища — лучше оставить вручную.
* Служба шифрования дисков BitLocker — Шифрует диски. Если не пользуетесь, то лучше отключите.
* Служба шлюза уровня приложения — Служба нужна только для работы с брандмауэром. Вручную.
* Службы криптографии — Для установки новых программ, лучше оставьте как есть.
* Службы удаленных рабочих столов — Если не пользуетесь удаленными рабочими столами, то отключайте.
* Смарт-карта — Если ими не пользуетесь, то она вам не нужна.
* События получения неподвижных изображений — нужна для сканирования изображений. По этому если нет сканера, то отключаем.
* Сопоставитель конечных точек RPC — Служба нужна для входящего трафика. С ней ничего нельзя сделать. По этому оставляем.
* Сохранение игр на Xbox Live — Если нет Xbox, то отключаем.
* Средство построения конечных точек Windows Audio — Если нужен звук, оставьте.
* Стандартная служба сборщика центра диагностики Microsoft (R) — Опять сборщик, отключаем.
* Телефония — Оставьте вручную. Если понадобится, запустится.
* Темы — Едят много ресурсов памяти. Если не нужны, отключайте.
* Теневое копирование тома — Создает точки восстановления, архивация в фоновом режиме. Поставьте вручную. Если нужно будет запустится.
* Тополог канального уровня — Тоже вручную. Если понадобится, запустится.
* Удаленный вызов процедур (RPC) — Системная служба. Оставьте как есть.
* Удаленный реестр — Позволяет удаленным пользователям, манипулировать вашим реестром. Отключайте.
* Удостоверение приложения — Вручную.
* Узел системы диагностики — Диагностика проблем. Поставьте вручную.
* Узел службы диагностики — Так же вручную.
* Узел универсальных PNP-устройств — Ставьте вручную. Не все устройства PnP.
* Управление приложениями — Ставьте вручную. Служба позволяет настроить политики для приложений.
* Установщик ActiveX — Так же вручную. Понадобится установить такой объект, она сама запустится.
* Установщик Windows — Установка программ .msi. Вручную.
* Установщик модулей Windows — Устанавливает и удаляет компоненты и обновления. Вручную.
* Факс — Нужна если только есть факс.
* Фоновая интеллектуальная служба передачи (BITS) — Оставляем вручную. Служба полезная.
* Хост библиотеки счетчика производительности — Передает счетчики производительности другим пользователям. Отключаем.
* Хост поставщика функции обнаружения — Оставляем вручную. Нужно будет запустится.
* Цветовая система Windows (WCS) — Вручную. Нужна будет устройствам, запустят.
* Центр обеспечения безопасности — Следит за безопасностью Windows. Меня она бесит со своими уведомлениями. Так что отключать или нет, выбирать вам.
* Центр обновления Windows — С одной стороны полезная функция. Заделывает дыры в системе, обновляет драйвера, но с другой стороны, активно использует интернет, ресурсы памяти и если при обновлении выключить компьютер, может рухнуть ОС. Так что так же вам выбирать что важнее, безопасность или быстродействие.
* Шифрованная файловая система (EFS) — Для безопасности файлов. Лучше оставьте как есть вручную.
На это все. В данной статье я описал службы которые можно отключить в windows 10, а так же что лучше оставить, для нормальной работы системы. Проверил на себе, у меня все работает. Если у вас есть ещё какая-то информация, пишите, дополню, это поможет многим людям.
Помогло? Отблагодари автора
Привет бро 
Минуту внимания! Вы конечно проигнорируете, но поверьте мне — намного легче жить, когда есть созданный резервный образ системы! Я для этого дела даже хочу купить отдельный жесткий диск, внешний — там хранить образ. В любую минуту, чтобы не случилось — можно все восстановить из него! Классная штука
Разбираемся — что это?
CoreMessagingRegistrar — управляет связью между компонентами системы. Подробнее — используется для связи с другими компонентами системы внутри одного компа, например процесс, программа.. возможно присутствует взаимодействие с драйверами, библиотеками, всякими системными модулями.. Как видим — получается не бесполезная, выполняет вроде как важную задачу
Это локальная служба, отображаемое имя которой — CoreMessaging, а внутреннее (может нужно для разработчиков) — CoreMessagingRegistrar. Работает под системным процессом svchost.exe, который запускается с параметром -k LocalServiceNoNetwork.
Работает под процессом svchost.exe — значит она системная, другими словами — вшита в Windows. Не от стороннего софта. Отключать нужно только традиционным способом, выключать процессы svchost.exe в диспетчере задач — нельзя, никогда так не делайте — могут быть не просто глюки!
Попытка отключить CoreMessagingRegistrar
Лайф-хак как вы можете попробовать выключить:
- Зажимаете Win + R, пишите команду services.msc, нажимаете ОК.
- Далее откроется окно со списком служб — найдите здесь CoreMessagingRegistrar, нажмите два раза.
- Теперь попробуйте в меню Тип запуска выбрать Остановлена, и нажать еще кнопку Отключить.
Перед отключением настоятельно рекомендую создавать точку восстановления! Кажется ее можно использовать даже из средства восстановления, то есть не выполняя вход в виндовс, поэтому создайте ее, это будет вашей страховкой!
Окошко выполнить с командой:
CoreMessaging в списке:
Новые детали
Нашел скриншот свойств CoreMessagingRegistrar — видим, что отключить/включить нельзя, опции заблокированы:
Обычно такое наблюдается когда служба реально очень системная. Другими словами — важная. Если отключить — могут быть проблемы. Не просто глюки, а например вы реально не сможете открыть окно управления службами — то есть вы не сможете ее включить обратно. Замкнутый круг — короче попадос. Поэтому отключать лично я не советую
Заключение
Мое личное мнение:
- Отключать службу нельзя. Да, ее штатным способом вроде как нереально выключить — но можно найти специальные утилиты, некий софт, позволяющий это сделать. Однако о последствиях я промолчу..
- Важно понимать — CoreMessagingRegistrar работает под процессом svchost.exe, процесс пожалуй важнейший в системе — был даже в Windows XP, думаю то и в более древних виндах — тоже был. Все службы, которые работают под данным процессом — являются системными, перед отключением которых стоит хорошо подумать.
Надеюсь информация пригодилась. Если вы что-то знаете — напишите пожалуйста комментарий, он будет полезен другим! Удачи, добра, будьте счастливы!
На главную!
13.06.2019
CoreMessaging is a Windows service that provides messaging and communication between applications and services. It is an important component of the Windows operating system, as it is responsible for the communication between different applications and services. CoreMessaging is used to send and receive messages, as well as to provide synchronization between applications and services.
Why is CoreMessaging Needed?
CoreMessaging is an essential component of the Windows operating system. It is responsible for the communication between different applications and services, and is used to send and receive messages, as well as to provide synchronization between applications and services. Without CoreMessaging, applications and services would not be able to communicate with each other, and the Windows operating system would not be able to function properly.
Yes, CoreMessaging is safe. It is an essential component of the Windows operating system, and is used to send and receive messages, as well as to provide synchronization between applications and services. CoreMessaging is not known to be vulnerable to any security threats, and is considered to be a secure component of the Windows operating system.
CoreMessaging Service Related Errors
CoreMessaging is an essential component of the Windows operating system, and is used to send and receive messages, as well as to provide synchronization between applications and services. If CoreMessaging is not functioning properly, it can cause errors and issues with other applications and services. Common CoreMessaging related errors include:
- Error 0x80070005: This error occurs when the CoreMessaging service is not running or is not responding.
- Error 0x80070003: This error occurs when the CoreMessaging service is not responding.
- Error 0x80070020: This error occurs when the CoreMessaging service is not running.
Troubleshooting CoreMessaging Service
If you are experiencing errors or issues with the CoreMessaging service, there are several steps you can take to troubleshoot the issue. These steps include:
- Restart the CoreMessaging service: To restart the CoreMessaging service, open the Services window (by typing “services.msc” in the Run dialog) and find the CoreMessaging service. Right-click on it and select “Restart”.
- Check for updates: To check for updates, open the Windows Update window (by typing “wuapp.exe” in the Run dialog) and check for any available updates. If any updates are available, install them.
- Check for corrupted files: To check for corrupted files, open the Command Prompt window (by typing “cmd” in the Run dialog) and type “sfc /scannow”. This will scan for any corrupted files and repair them if necessary.
- Check for malware: To check for malware, open the Windows Defender window (by typing “defender” in the Run dialog) and scan for any malicious software. If any malicious software is found, remove it.
Can CoreMessaging be Disabled?
Yes, CoreMessaging can be disabled. However, it is not recommended, as it is an essential component of the Windows operating system. Disabling CoreMessaging can cause errors and issues with other applications and services. If you must disable CoreMessaging, open the Services window (by typing “services.msc” in the Run dialog) and find the CoreMessaging service. Right-click on it and select “Stop”.
How to Fix CoreMessaging Service?
If you are experiencing errors or issues with the CoreMessaging service, there are several steps you can take to fix the issue. These steps include:
- Restart the CoreMessaging service: To restart the CoreMessaging service, open the Services window (by typing “services.msc” in the Run dialog) and find the CoreMessaging service. Right-click on it and select “Restart”.
- Check for updates: To check for updates, open the Windows Update window (by typing “wuapp.exe” in the Run dialog) and check for any available updates. If any updates are available, install them.
- Check for corrupted files: To check for corrupted files, open the Command Prompt window (by typing “cmd” in the Run dialog) and type “sfc /scannow”. This will scan for any corrupted files and repair them if necessary.
- Check for malware: To check for malware, open the Windows Defender window (by typing “defender” in the Run dialog) and scan for any malicious software. If any malicious software is found, remove it.
- Reinstall the CoreMessaging service: To reinstall the CoreMessaging service, open the Command Prompt window (by typing “cmd” in the Run dialog) and type “sc delete CoreMessaging”. This will delete the CoreMessaging service. Then, open the Services window (by typing “services.msc” in the Run dialog) and find the CoreMessaging service. Right-click on it and select “Install”.
By following these steps, you should be able to fix any errors or issues with the CoreMessaging service. If you are still experiencing issues, it is recommended that you contact Microsoft Support for further assistance.
Служба core messaging является одной из важных компонентов операционной системы Windows 10. Она предоставляет возможности для отправки и приема сообщений между различными программами и службами внутри системы.
Служба core messaging обеспечивает надежную и безопасную связь между различными модулями и компонентами Windows 10, что позволяет им взаимодействовать друг с другом и передавать информацию. Благодаря этой службе программы в системе могут обмениваться сообщениями и данных, что повышает их функциональность и эффективность.
Служба core messaging также отвечает за управление и мониторинг сообщений, поступающих и отправляемых в системе. Она контролирует процессы обмена данными, обеспечивая их целостность и конфиденциальность.
В целом, служба core messaging играет важную роль в операционной системе Windows 10, предоставляя необходимые механизмы для взаимодействия программ и служб и обеспечивая эффективную работу системы в целом.
Содержание
- Определение и основная функция
- Взаимодействие со сторонними приложениями
- Роли и возможности
Определение и основная функция
Основная функция службы core messaging заключается в передаче информации между различными компонентами Windows 10, например, между приложениями, драйверами, службами и т.д. Она позволяет разным компонентам операционной системы взаимодействовать между собой, передавать данные и уведомления, а также синхронизировать свои действия.
Служба core messaging использует различные механизмы, такие как очереди сообщений, протоколы связи, событийная модель и др., чтобы обеспечить эффективную передачу информации и обработку сообщений. Она также обеспечивает безопасность передачи данных и защиту от несанкционированного доступа.
В целом, служба core messaging играет важную роль в функционировании операционной системы Windows 10, обеспечивая связь и взаимодействие между различными компонентами, что позволяет пользователям эффективно работать с приложениями и использовать все возможности операционной системы.
Взаимодействие со сторонними приложениями
Служба core messaging в операционной системе Windows 10 предоставляет возможность взаимодействия со сторонними приложениями через механизмы обмена данными. Посредством этой службы сторонние приложения могут осуществлять отправку и получение сообщений, информации о пользователях, управление контактами и другие операции.
Для взаимодействия со сторонними приложениями служба core messaging предоставляет удобный API, который позволяет разработчикам использовать различные функции и возможности операционной системы. С помощью этого API приложения могут осуществлять обмен данными и коммуникацию с другими приложениями, работающими на устройстве с Windows 10.
Благодаря возможностям службы core messaging, сторонние приложения получают доступ к различным функциям и сервисам операционной системы. Например, приложение может осуществлять отправку сообщений через встроенные приложения, такие как Почта, Skype или Microsoft Teams. Также, приложения могут получать информацию о контактах и пользователях, запрашивать разрешения на доступ к определенным данным и выполнять другие операции в соответствии с правами доступа.
| Преимущества взаимодействия со сторонними приложениями через службу core messaging: |
|---|
| Упрощение процесса обмена данными и коммуникации между приложениями на устройстве с Windows 10. |
| Возможность использования различных функций и сервисов операционной системы. |
| Увеличение функциональности и ценности сторонних приложений. |
Роли и возможности
Служба core messaging выполняет ряд важных ролей в операционной системе Windows 10. Она обеспечивает основную функциональность для управления сообщениями и коммуникаций на устройстве. Ее задачи включают:
| 1. | Пересылка сообщений: служба core messaging отвечает за пересылку сообщений между различными приложениями и службами операционной системы. Она обеспечивает поддержку различных протоколов и транспортных средств, таких как SMS, MMS, электронная почта и другие. |
| 2. | Управление контактами: служба core messaging предоставляет API для работы с контактами устройства. Она позволяет приложениям получать доступ к контактам пользователя и управлять ими, включая добавление, редактирование и удаление контактов. |
| 3. | Интеграция с мессенджерами: служба core messaging обеспечивает возможность интеграции с системными мессенджерами, такими как Skype, WhatsApp и другими. Она позволяет приложениям отправлять и принимать сообщения через эти мессенджеры, а также получать уведомления о новых сообщениях. |
| 4. | Управление уведомлениями: служба core messaging отвечает за отображение уведомлений о новых сообщениях и коммуникациях. Она позволяет приложениям создавать уведомления и управлять ими, включая отображение значков, звуковых сигналов и дополнительной информации для пользователей. |
| 5. | Безопасность и конфиденциальность: служба core messaging обеспечивает защиту данных и обмен сообщениями с использованием различных механизмов безопасности. Она гарантирует конфиденциальность персональной информации и защиту от несанкционированного доступа. |
Эти функции службы core messaging существенно улучшают пользовательский опыт и обеспечивают удобство работы с сообщениями и коммуникациями в операционной системе Windows 10.
Updated March 2023: Stop getting error messages and slow down your system with our optimization tool. Get it now at this link
- Download and install the repair tool here.
- Let it scan your computer.
- The tool will then repair your computer.
coremessaging.dll is a part of Microsoft® Windows® Operating System program developed by Microsoft Corporation.Some applications or games may need this file to work properly. If coremessaging.dll is error, whenever you start the application/game you may experience various kinds of errors. To fix those errors, please read the Recommended Solution below:
- Company: Microsoft Corporation
- Product: Microsoft Windows Operating System
- Version: 6.4.9841.0
- MD5: 08a18016380f785e99b588e7dd5bfb7c
- Size: 452520 Byte
Is coremessaging.dll a virus
The legit coremessaging.dll process is located in the c: \windows\ system32 \coremessaging.dll folder. If it is located elsewhere, it could be malware as a virus can have any name. Some virus can pretend to be coremessaging.dll and reside in the Windows or the System32 folder. One way to confirm would be to right-click on the file and use anti-virus software to scan it — download anti-virus here
What is coremessaging.dll is error mean?
There are multiple reasons that may cause coremessaging.dll errors. These include Windows registry issues, malicious software, faulty applications, etc.Error messages related to the coremessaging.dll file can also indicate that the file has been incorrectly installed, corrupted or removed.
Other common coremessaging.dll errors include:
- “coremessaging.dll is missing”
- “coremessaging.dll error loading”
- “coremessaging.dll crash”
- “coremessaging.dll was not found”
- “coremessaging.dll could not be located”
- “coremessaging.dll Access Violation”
- “The procedure entry point coremessaging.dll error”
- “Cannot find coremessaging.dll”
- “Cannot register coremessaging.dll”
Recommended Solution to Fix coremessaging.dll error
To quickly resolve your problem, we recommend download and use coremessaging.dll Fix Tool,this tool perform a scan for coremessaging.dll issues and other system errors. It will also check if all .dll and .exe files are registered in the system and scan for other issues that may be preventing system from working properly. After the scan process, it will allow you to repair the errors.
Step 1: Click the “Download Here” button to get an automatic tool.
Step 2: Install the utility by following simple installation instructions.
Core messaging что это за служба
I’ve wanted to ask this question for a while now.
What does the Windows 10 CoreMessagingRegistrar service actually do?
The explanation displayed in services.msc, «Manages communication between system components.» is a bit vague.
I mean, so long as the term «system components» does not refer to communication between a component on my computer and another component on a windows server, somewhere, that’s alright, but if the purpose of the service is to allow internet connections that are not permitted by the visible firewall rules, then, of course, that would NOT be alright.
I ask this and am concerned because this service has a very tight-knit relationship with the Windows Firewall Service (mpssvc) and the Base Filtering Engine (BFE) services.
Устранение ошибок CoreMessaging.dll и загрузка файла
Иногда система Windows отображает сообщения об ошибках поврежденных или отсутствующих файлов CoreMessaging.dll. Подобные ситуации могут возникнуть, например, во время процесса установки программного обеспечения. Каждая программа требует определенных ресурсов, библиотек и исходных данных для правильной работы. Поэтому поврежденный или несуществующий файл CoreMessaging.dll может повлиять на неудачное выполнение запущенного процесса.
Файл был разработан для использования с программным обеспечением . Здесь вы найдете подробную информацию о файле и инструкции, как действовать в случае ошибок, связанных с CoreMessaging.dll на вашем устройстве. Вы также можете скачать файл CoreMessaging.dll, совместимый с устройствами Windows 10, которые (скорее всего) позволят решить проблему.

Исправьте ошибки CoreMessaging.dll
Информация о файле
| Основная информация | |
|---|---|
| Имя файла | CoreMessaging.dll |
| Расширение файла | DLL |
| Описание | Microsoft CoreMessaging Dll |
| Программного обеспечения | |
|---|---|
| программа | Microsoft® Windows® Operating System |
| автор | Microsoft Corporation |
| подробности | |
|---|---|
| MIME тип | application/octet-stream |
| Тип файла | Dynamic link library |
| система | Windows NT 32-bit |
| Авторские права | © Microsoft Corporation. All rights reserved. |
| Набор символов | Unicode |
| Языковая треска | English (U.S.) |
Наиболее распространенные проблемы с файлом CoreMessaging.dll
Существует несколько типов ошибок, связанных с файлом CoreMessaging.dll. Файл CoreMessaging.dll может находиться в неправильном каталоге файлов на вашем устройстве, может отсутствовать в системе или может быть заражен вредоносным программным обеспечением и, следовательно, работать неправильно. Ниже приведен список наиболее распространенных сообщений об ошибках, связанных с файлом CoreMessaging.dll. Если вы найдете один из перечисленных ниже (или похожих), рассмотрите следующие предложения.
- CoreMessaging.dll поврежден
- CoreMessaging.dll не может быть расположен
- Ошибка выполнения — CoreMessaging.dll
- Ошибка файла CoreMessaging.dll
- Файл CoreMessaging.dll не может быть загружен. Модуль не найден
- невозможно зарегистрировать файл CoreMessaging.dll
- Файл CoreMessaging.dll не может быть загружен
- Файл CoreMessaging.dll не существует
CoreMessaging.dll
Не удалось запустить приложение, так как отсутствует файл CoreMessaging.dll. Переустановите приложение, чтобы решить проблему.
Проблемы, связанные с CoreMessaging.dll, могут решаться различными способами. Некоторые методы предназначены только для опытных пользователей. Если вы не уверены в своих силах, мы советуем обратиться к специалисту. К исправлению ошибок в файле CoreMessaging.dll следует подходить с особой осторожностью, поскольку любые ошибки могут привести к нестабильной или некорректно работающей системе. Если у вас есть необходимые навыки, пожалуйста, продолжайте.
Как исправить ошибки CoreMessaging.dll всего за несколько шагов?
Ошибки файла CoreMessaging.dll могут быть вызваны различными причинами, поэтому полезно попытаться исправить их различными способами.
Шаг 1.. Сканирование компьютера на наличие вредоносных программ.
Файлы Windows обычно подвергаются атаке со стороны вредоносного программного обеспечения, которое не позволяет им работать должным образом. Первым шагом в решении проблем с файлом CoreMessaging.dll или любыми другими системными файлами Windows должно быть сканирование системы на наличие вредоносных программ с использованием антивирусного инструмента.
Если по какой-либо причине в вашей системе еще не установлено антивирусное программное обеспечение, вы должны сделать это немедленно. Незащищенная система не только является источником ошибок в файлах, но, что более важно, делает вашу систему уязвимой для многих опасностей. Если вы не знаете, какой антивирусный инструмент выбрать, обратитесь к этой статье Википедии — сравнение антивирусного программного обеспечения.
Core messaging что это за служба
Manages communication between system components.
This service exists in Windows 10 only.
Startup Type
| Windows 10 version | Home | Pro | Education | Enterprise |
|---|---|---|---|---|
| 1507 | Automatic | Automatic | Automatic | Automatic |
| 1511 | Automatic | Automatic | Automatic | Automatic |
| 1607 | Automatic | Automatic | Automatic | Automatic |
| 1703 | Automatic | Automatic | Automatic | Automatic |
| 1709 | Automatic | Automatic | Automatic | Automatic |
| 1803 | Automatic | Automatic | Automatic | Automatic |
| 1809 | Automatic | Automatic | Automatic | Automatic |
| 1903 | Automatic | Automatic | Automatic | Automatic |
| 1909 | Automatic | Automatic | Automatic | Automatic |
| 2004 | Automatic | Automatic | Automatic | Automatic |
| 20H2 | Automatic | Automatic | Automatic | Automatic |
| 21H1 | Automatic | Automatic | Automatic | Automatic |
| 21H2 | Automatic | Automatic | Automatic | Automatic |
| 22H2 | Automatic | Automatic | Automatic | Automatic |
Default Properties
| Display name: | CoreMessaging |
| Service name: | CoreMessagingRegistrar |
| Type: | share |
| Path: | %WinDir%\system32\svchost.exe -k LocalServiceNoNetwork -p |
| File: | %WinDir%\system32\coremessaging.dll |
| Error control: | normal |
| Object: | NT AUTHORITY\LocalService |
Default Behavior
The CoreMessaging service is running as NT AUTHORITY\LocalService in a shared process of svchost.exe. Other services might run in the same process. If CoreMessaging fails to start, the error is logged. Windows 10 startup proceeds, but a message box is displayed informing you that the CoreMessagingRegistrar service has failed to start.
Dependencies
CoreMessaging is unable to start, if the Remote Procedure Call (RPC) service is stopped or disabled.
Restore Default Startup Type of CoreMessaging
Automated Restore
1. Select your Windows 10 edition and release, and then click on the Download button below.
2. Save the RestoreCoreMessagingWindows10.bat file to any folder on your hard drive.
3. Right-click the downloaded batch file and select Run as administrator.