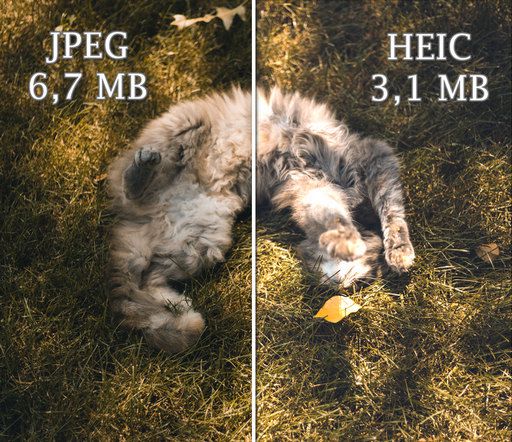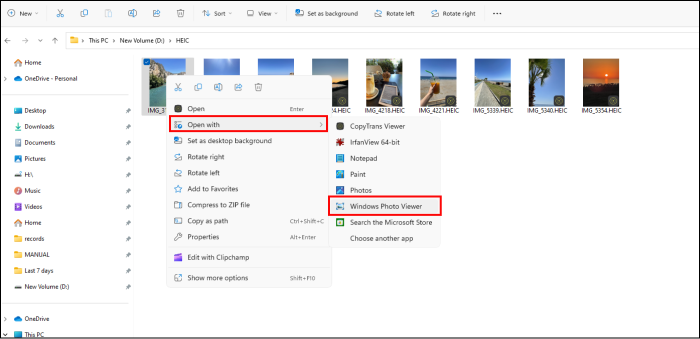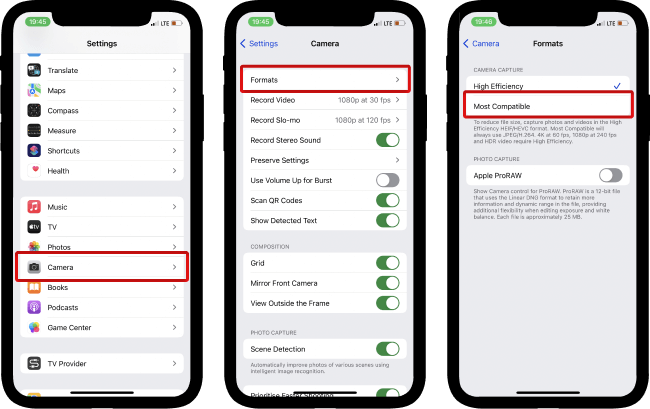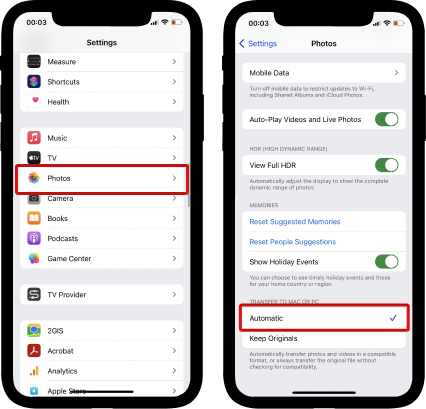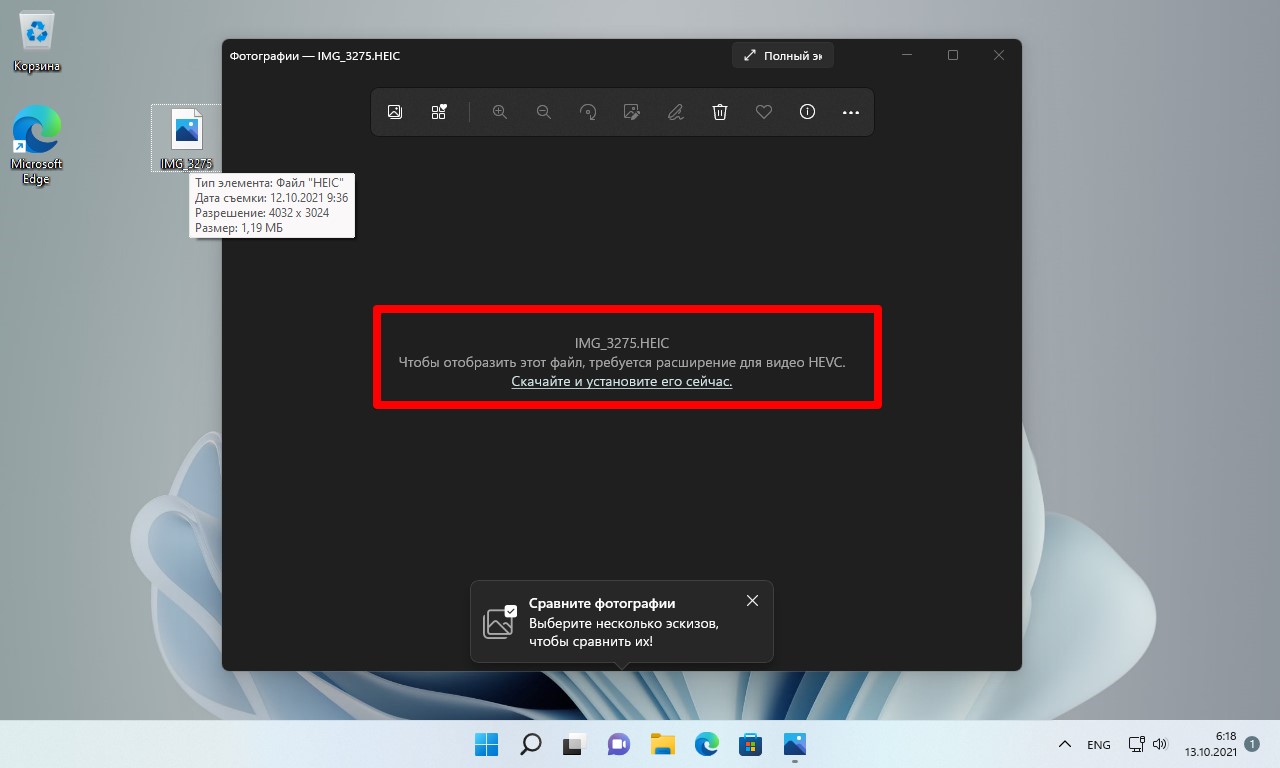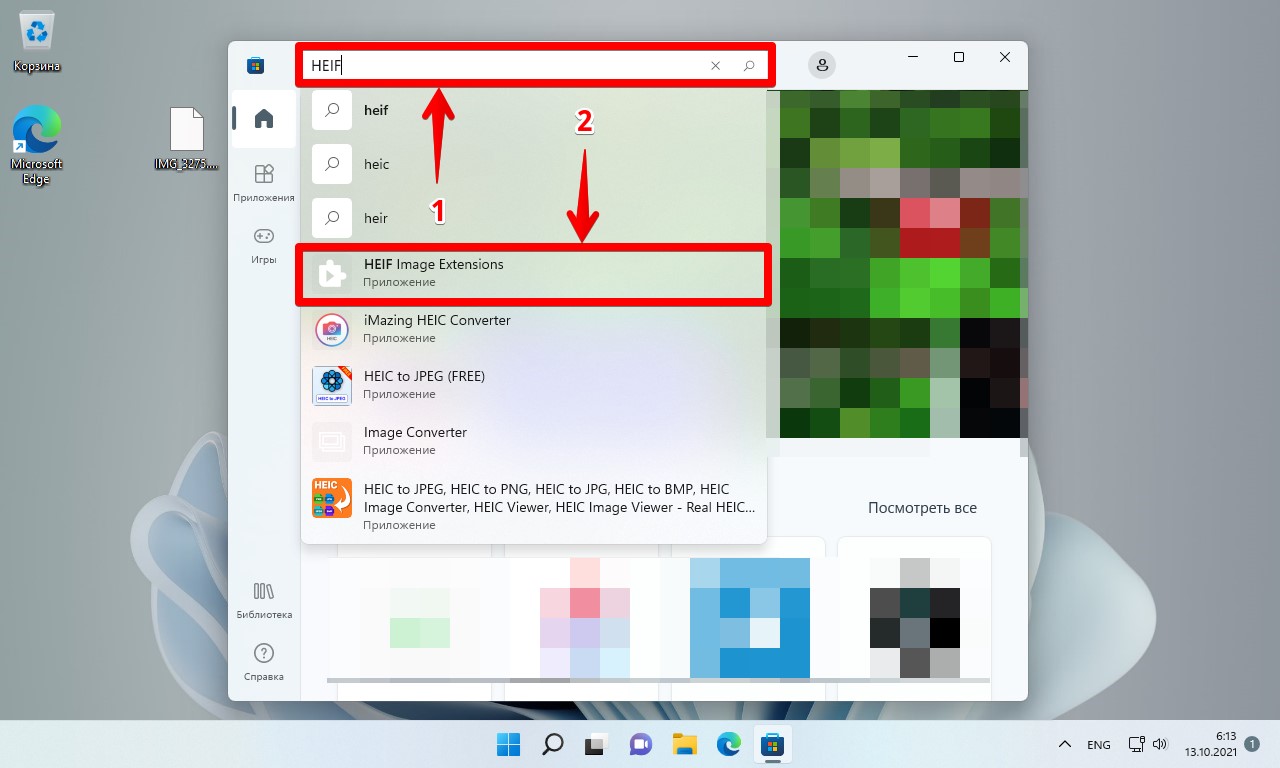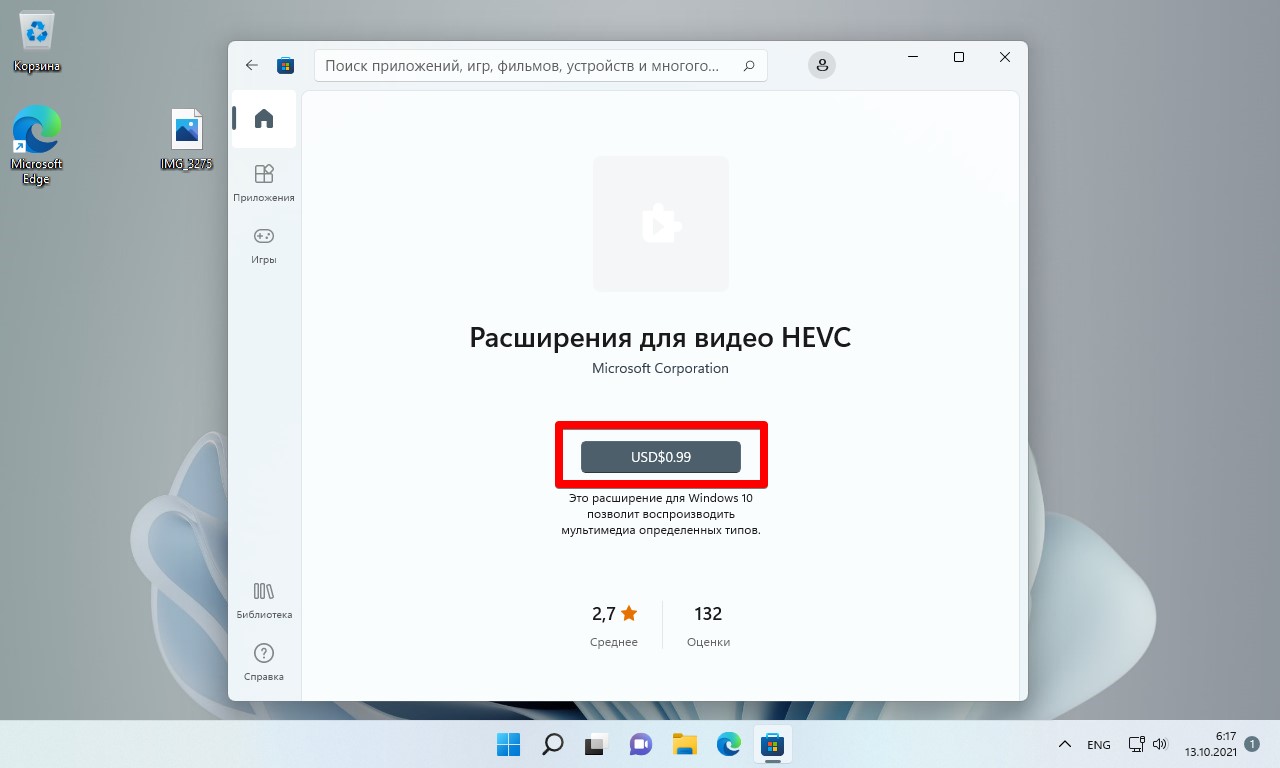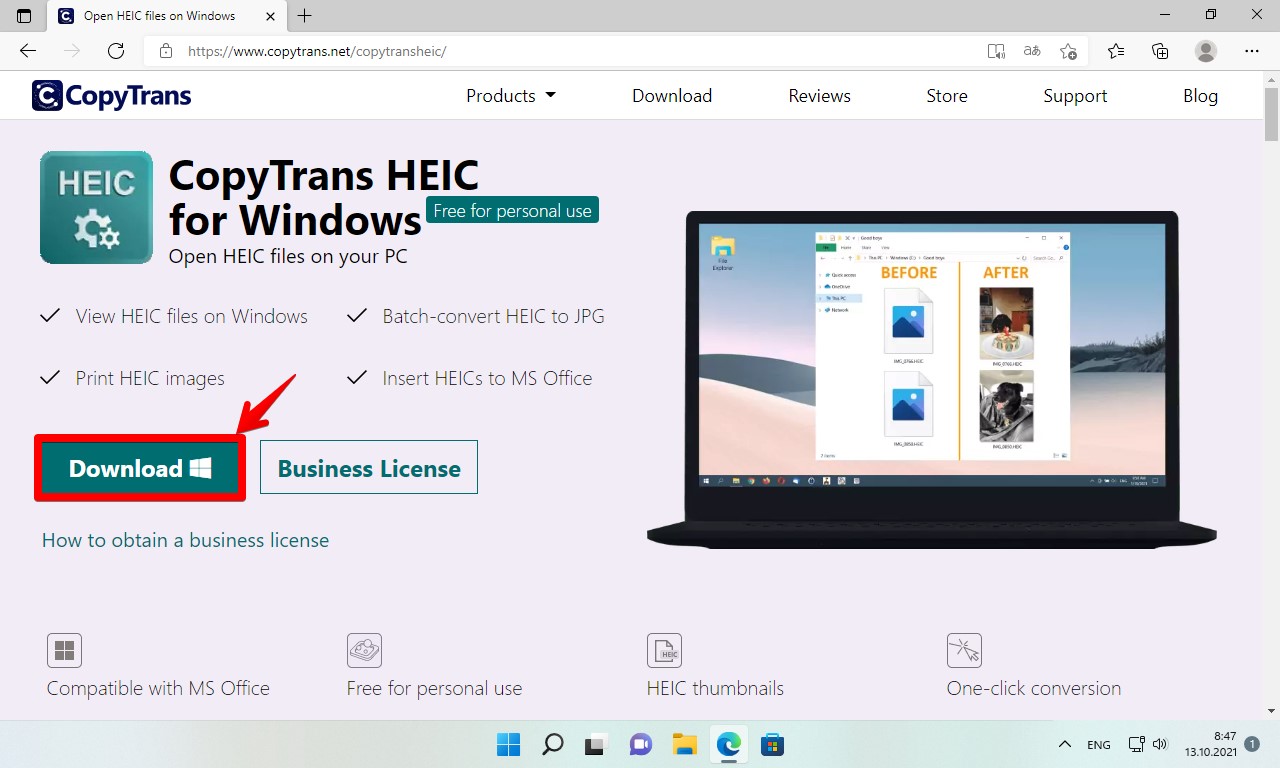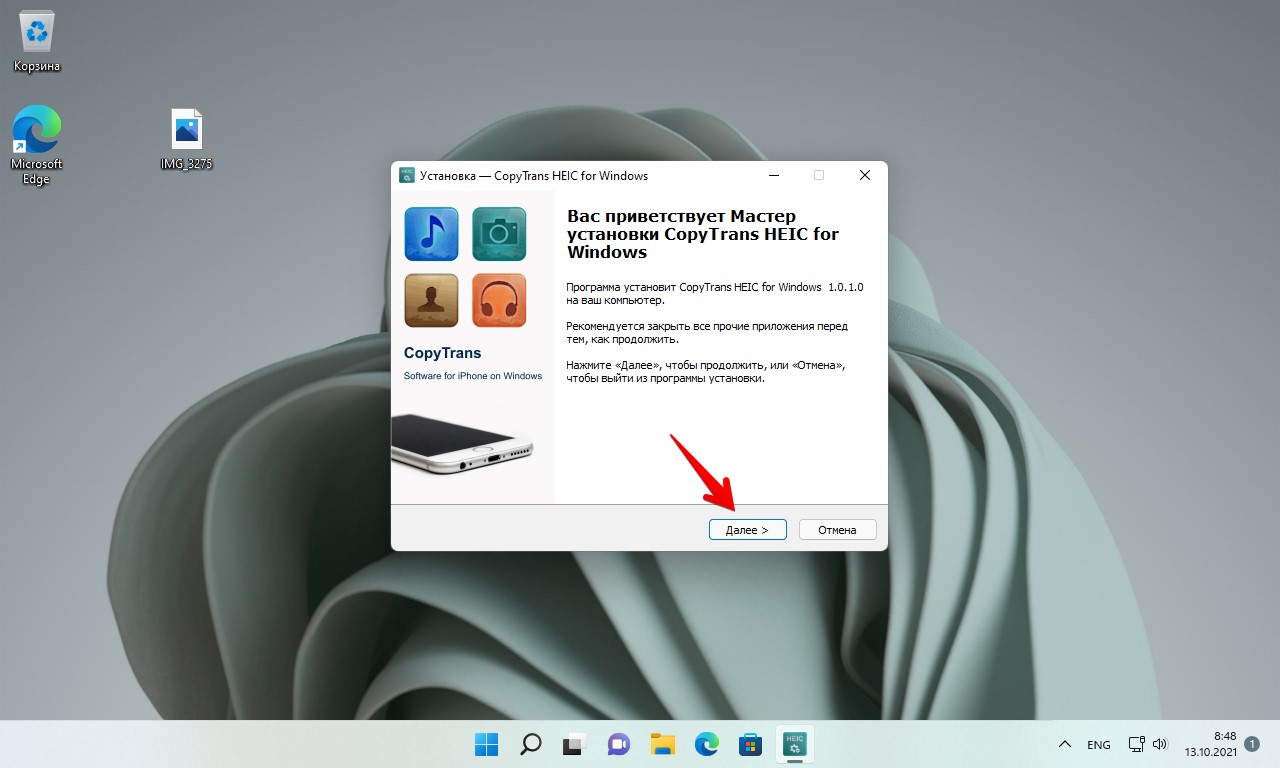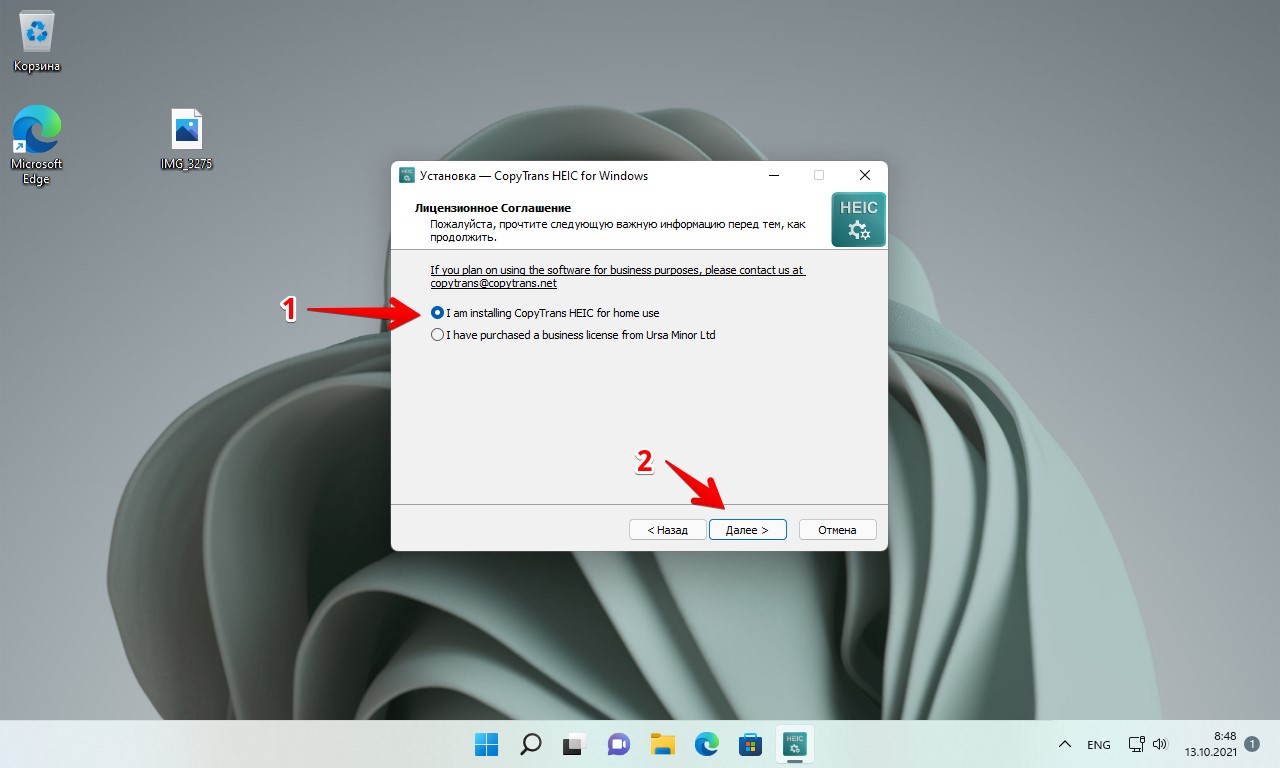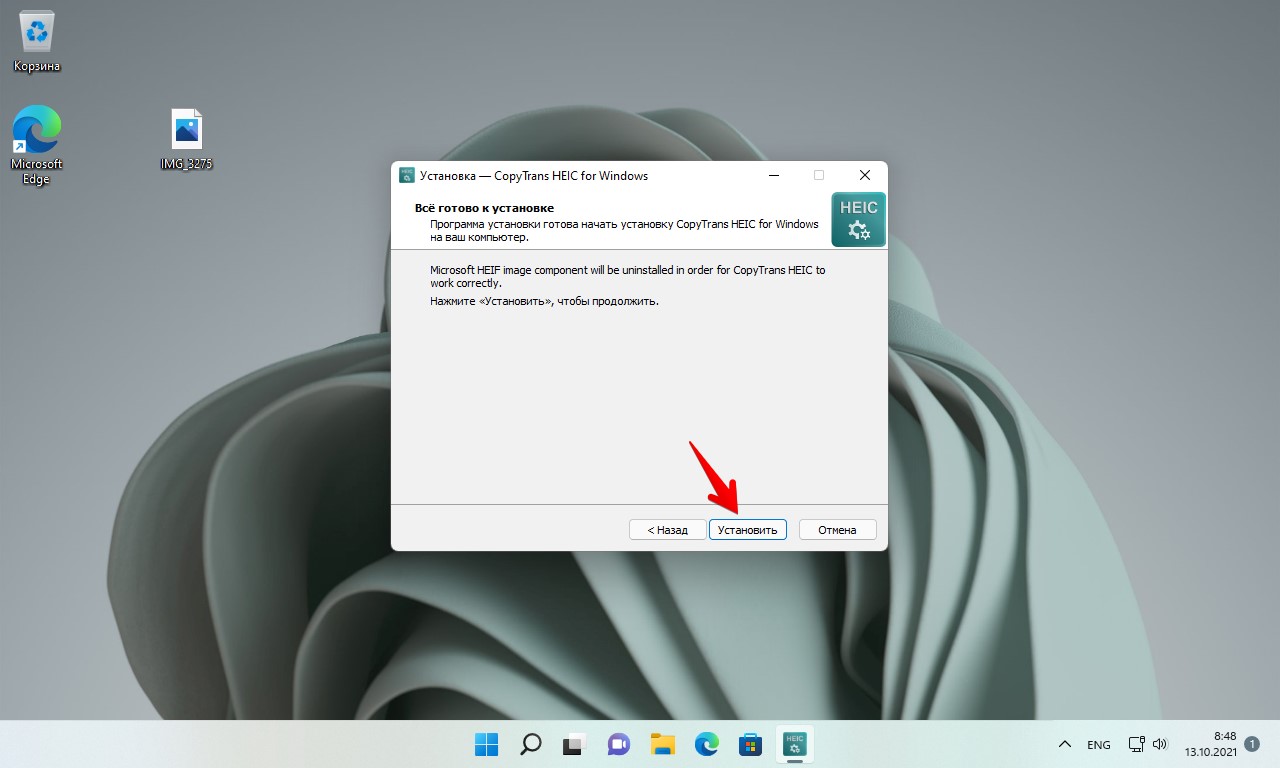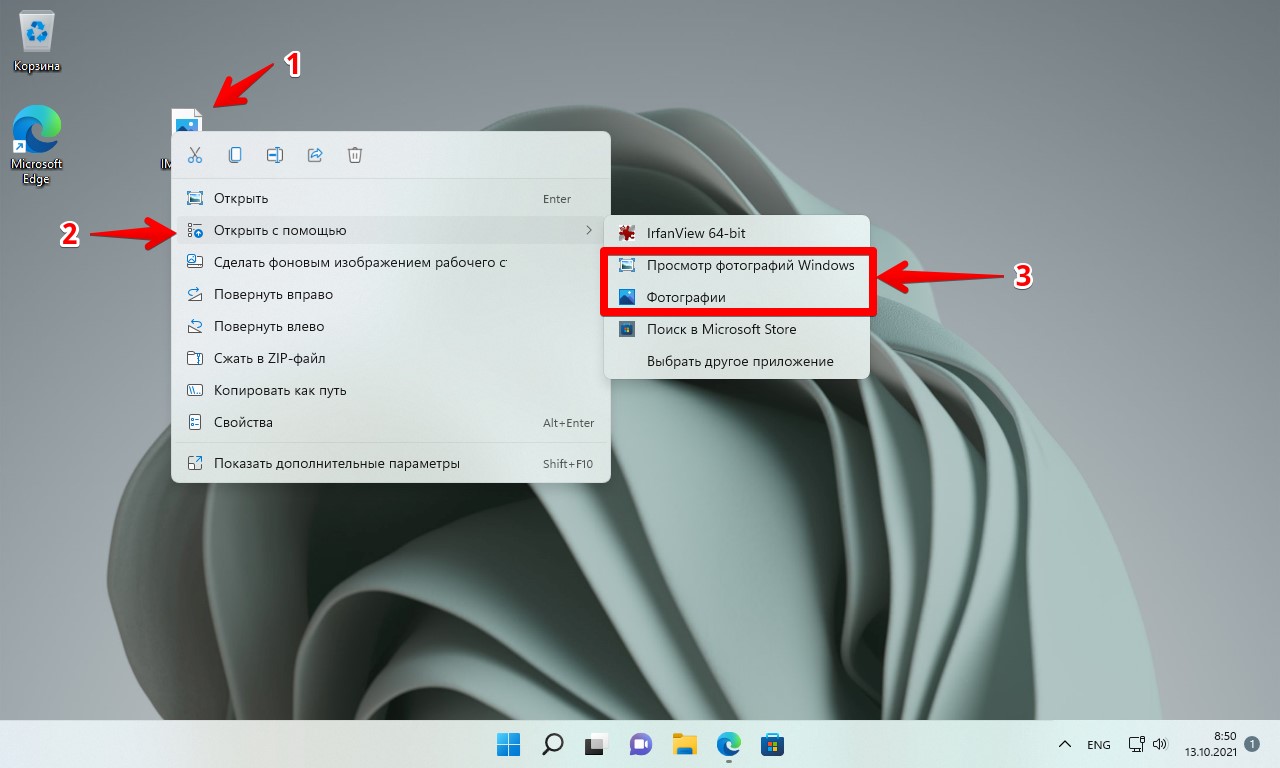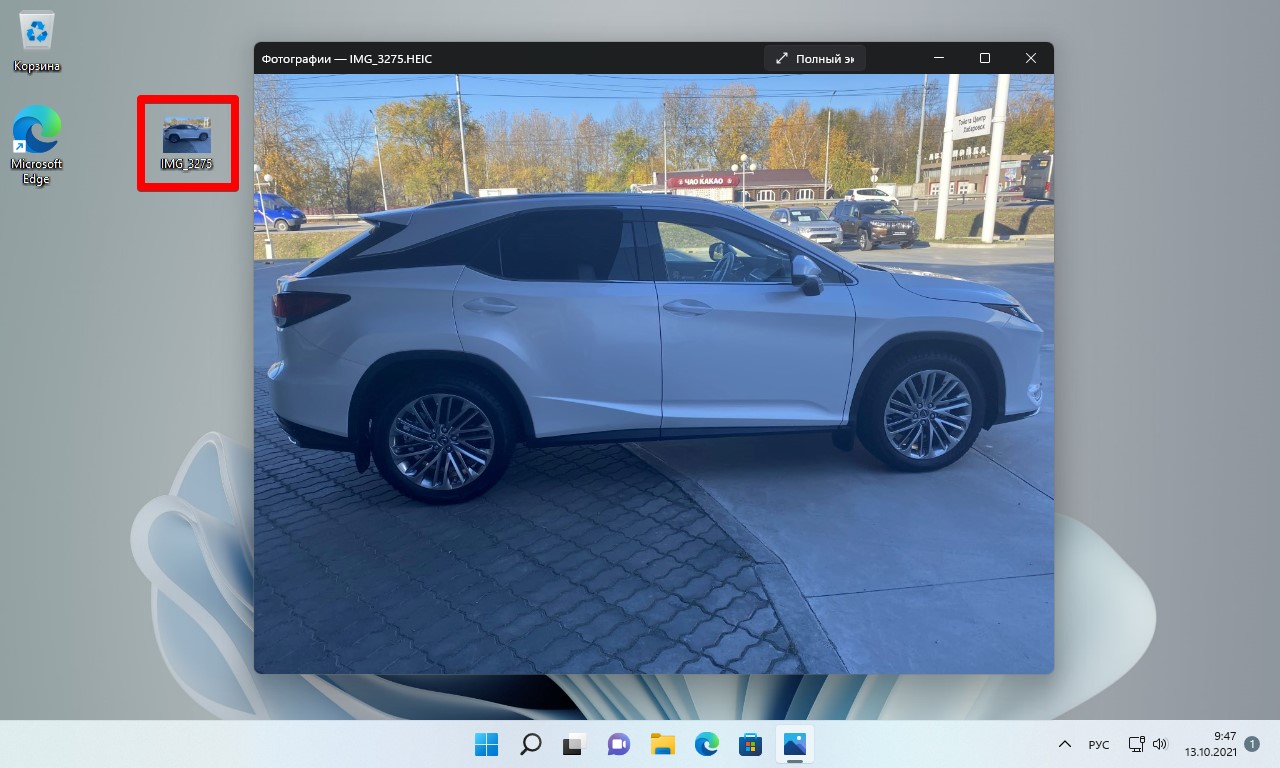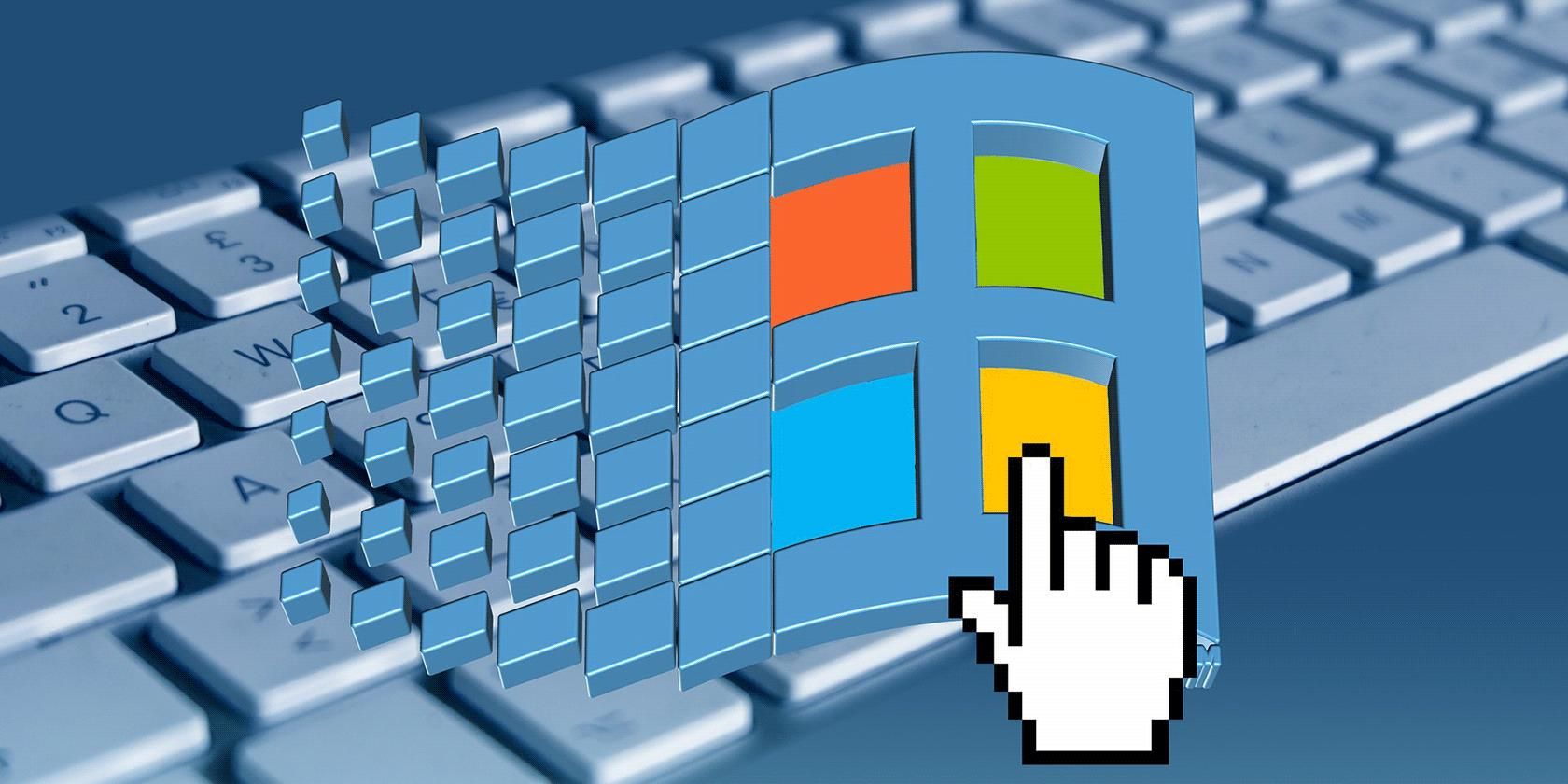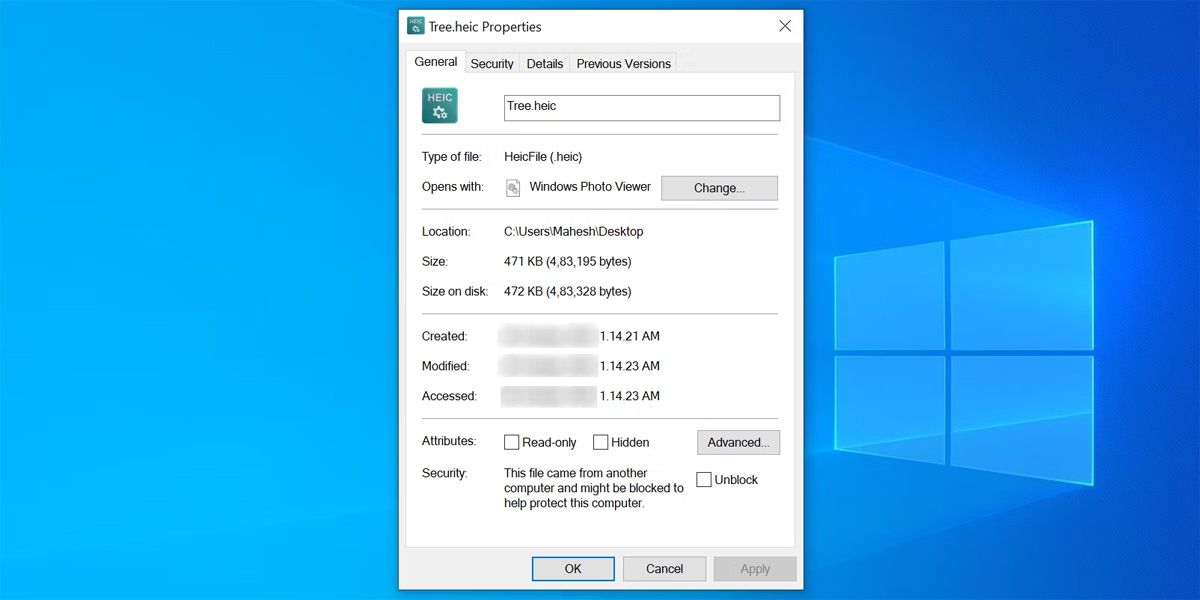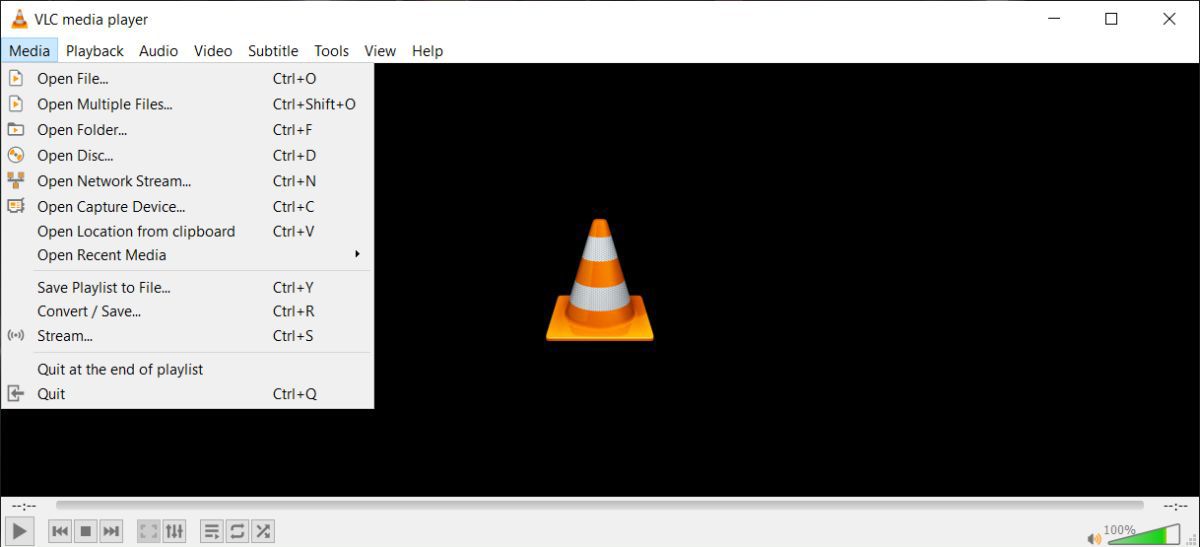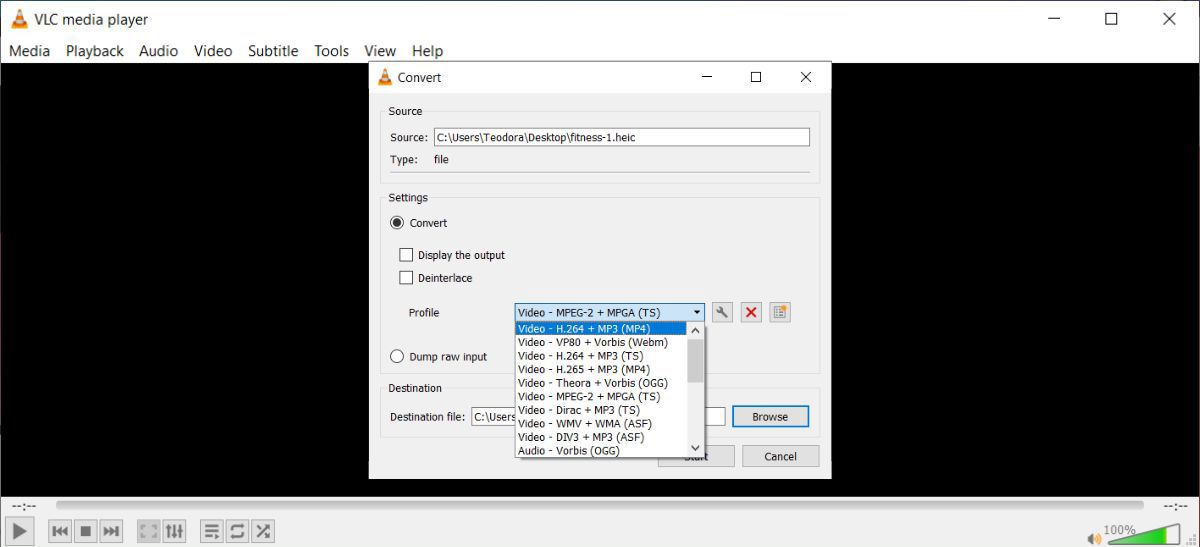HEIC (High Efficiency Image Coding) is a new format, designed to replace the JPG format. It takes up about half the space of the JPG format but retains the same quality.
Although the HEIC format was introduced a long time ago, many users still face the problem of how to open HEIC file on their personal Windows PC. For this very reason, CopyTrans has developed a special tool to solve this persistent incompatibility problem: CopyTrans HEIC.
- Why are my iPhone photos HEIC
- Cant open HEIC file
- Open HEIC file Windows recommended
- On Windows 10
- On Windows 11
- Convert HEIC to JPG on iPhone
Why are my photos HEIC
HEIC vs JPEG
So, what is HEIC file? In fact, HEIC is a variant of HEIF that was chosen by Apple for naming the format. Actually, HEIF was created by the MPEG group. High Efficiency Image File Format (HEIF) is a file format that makes use of a modern compression algorithm that’s able to store images in smaller sizes – while still keeping that crystal clear, high-definition image quality.
Advantages and disadvantages of HEIC photos:
Pros
✔️ Occupies less storage space
✔️ Can produce high quality images
✔️ Supports up to 16-bit color scheme, while JPEG offers 8-bit
✔️ Live Photo feature is possible because of HEIF
✔️ Supports transparency (same as PNG files)
Cons
❌ Not compatible with all systems and devices
❌ Not supported by most popular web browsers or social media platforms (e.g Facebook)
❌ No open-source
And what about JPEG? So, JPEG is a commonly used method of lossy compression for digital images, particularly for those images produced by digital photography. The degree of compression can be adjusted, allowing a selectable tradeoff between storage size and image quality.
Pros
✔️ Widely compatible with all Windows PC, Macs, Android, iOS devices, and browsers
✔️ Adjust the compression degree and photo quality
Cons
❌ Take up double storage space than a HEIC file
❌ Doesn’t support transparency
HEIC vs JPG: which format to use is up to you, but we recommend you read on and you will find out how to open HEIC on your PC.
Cant open HEIC file
I can imagine that after making all these awesome photos on you iPhone, you would like to share them with the world, and maybe one day you’ll want to transfer these photos to your Windows computer. And now what? You will find out that all these images are not supported by Windows OS.
Why these happens? Since 2017, Apple uses a special High Efficiency Image Coding for images, that saves the iPhone space, but is not compatible with the systems that are not an Apple ecosystem. However, you should not worry about it: we will help you to fix the problem.
How can you open HEIC on your PC? There are two options:
- Install a special software on your computer that will display HEIC photos
- Convert HEIC to JPG on your iPhone, so that Windows sees this format
Open HEIC file Windows 10
Opening heic on Windows is not that easy! But right after installing CopyTrans HEIC, you will be able to view your heic files on your PC. To open HEIC file:
Download CopyTrans HEIC
Simply select the folder where your HEIC photos are stored. The thumbnails of HEIC images are displayed directly in the folder immediately after installation.
- Download our plug-in CopyTrans HEIC
- After right click on the photo, tap on Open with
- Then select the Windows Photo Viewer
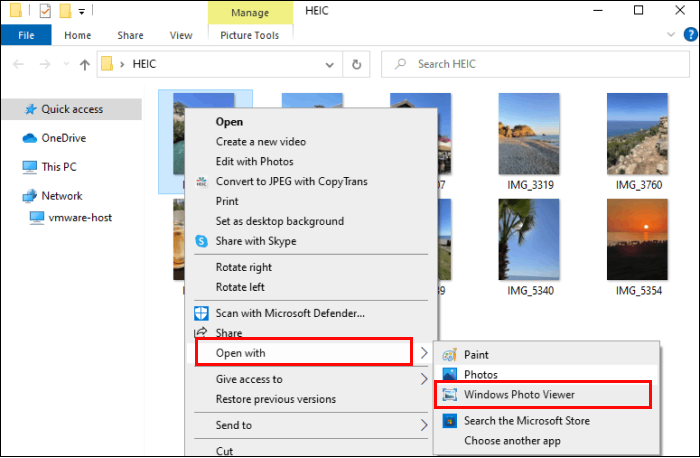
Please do not forget to change the settings of HEIC files to open them with Windows Photo Viewer by default.
Open HEIC file Windows 11
Now that you understand why you use the HEIC format, you probably have another question: how to open heic on your PC? In this section, we will explain to you how to resolve this problem if you have Windows 11 on your PC.
CopyTrans HEIC teaches your Windows system to display HEIC images in the Windows Photo Viewer (recommended) and in the Windows Photos application.
To open HEIC files on your PC:
- Download our plug-in CopyTrans HEIC
- Right click on the image you want to view and tap on Open with
- Then select the Windows Photo Viewer
- This app can be hidden in the menu. To find it, tap on Choose another application and drag the applications until you see the Windows Photo Viewer. And that is how to open heic files!
Download CopyTrans HEIC
Check the “Always use this application to open .HEIC files” box so that your HEIC photos will now automatically open in the viewer.
NOTE: If you cannot find the Windows Photo Viewer among the applications, it means that it is disabled on your computer. Installing CopyTrans HEIC will re-enable the viewer.
Convert HEIC to JPG on iPhone
If you still prefer JPG photos, then you can set your phone to always use this format. How to change HEIC to JPG on iPhone? Just follow these steps:
- Open the Settings app on your iPhone
- Tap Camera > Formats > Most Compatible
If you want to keep taking pictures in good quality, there is a solution for that as well. Just set your phone so that when you transfer the photos are converted to JPG. This is how to convert HEIC to JPG iPhone:
- Open the Settings app on your iPhone
- Select Photos
- In the Transfer to Mac Or PC section, click on Automatic
Чтобы открывать файлы HEIC в Windows 11, необходимо загрузить кодеки HEIF и HEVC из Microsoft Store
Файлы «HEIC» существуют уже довольно давно, но популярность этому формату пришла совсем недавно, когда производители смартфонов начали использовать его вместо обычных форматов для изображений и видео. Формат «.heic» способен поддерживать высокое качество при небольшом размере файла. Однако, при попытке открытия изображений в формате «.heic» в Windows 11, некоторые пользователи могут столкнуться с проблемой (см. фото):
Для того, чтобы просматривать файлы «HEIC» в Windows 11, необходимо загрузить специальные кодеки (HEIF и HEVC) или приложения. В этой статье мы рассмотрим, как это сделать.
Способ 1. Устанавливаем кодеки HEIF и HEVC в Windows 11
Если не получается открыть файлы изображений «HEIC» на ПК с Windows 11, необходимо загрузить кодеки (расширения) «HEIF» и «HEVC». Их можно загрузить из магазина Майкрософт (Microsoft Store).
Запускаем Microsoft Store из меню «Пуск» или находим через поиск Windows 11.
Вводим в поисковой строке MS Store запрос «HEIF» и в результатах поиска выбираем «HEIF Image Extensions».
На странице «Расширения для изображений HEIF» нажимаем на кнопку «Получить» и дожидаемся скачивания и установки расширения.
Затем в том же поиске в Магазине Майкрософт набираем запрос «HEVC». В результатах поиска кликаем мышью по пункту «HEVC Video Extensions».
Оказавшись на странице «Расширения для видео HEVC», нас ждёт неприятный сюрприз — кнопка для скачивания доступна только после оплаты.
Если не готовы платно (0,99 USD) скачивать расширение, переходим ко второму способу.
Способ 2. Используем приложение CopyTrans для открытия HEIC формата в Windows 11
«CopyTrans» — альтернативный способ, позволяющий просматривать изображения в HEIC формате.
В Интернете можно найти большое количество сторонних приложений для открытия файлов HEIC на компьютере с Windows с 11. Однако при помощи USP CopyTrans открыть файлы в можно в стандартном приложении Windows 11 для просмотра фотографий.
Скачиваем приложение с сайта copytrans.net, нажав на кнопку «Download».
Находим скаченный файл-установщик в загрузках Windows 11 и запускаем его. В окне «Установка» нажимаем «Далее».
В окне «Установка — Лицензионное соглашение» выбираем пункт «I am installing CopyTrans HEIC for home use», т.е. вы соглашаетесь использовать ПО в некоммерческих целях. Нажимаем кнопку «Далее».
В последнем окне «Все готово к установке» нажимаем кнопку «Установить». Начнется процесс установки, дожидаемся его завершения.
Теперь можем открывать двойным кликом мыши файлы в формате «.heic», либо выбирать приложение для просмотра — щелчок правовой кнопкой мыши по файлу — «Открыть с помощью» — Приложение («Фотографии», «Просмотр фотографий Windows» и тд).
Как мы можем видеть на скриншоте ниже, фотографии открываются без проблем.
Надеюсь инструкция вам помогла.
If you’re struggling to open a HEIC file on Windows 10, here’s how you fix once and for all.
If you try to open a HEIC file on your Windows PC, you will find that your machine says the file format is not supported. That happens because Windows does not support this new image format that Apple use.
Apple introduced the HEIC image format starting with iOS 11. While this format opens just fine on your Apple device, it won’t necessarily open that easily on other machines, including your Windows PC.
Luckily, you have some third-party methods to add support for and view HEIC files on your Windows computer. Let’s take a look at some of those options.
1. Open HEIC on Windows Using CopyTrans
CopyTrans HEIC for Windows is a completely free tool (for personal use) that adds support for HEIC files to your Windows machine. It actually adds native support for this file format which means you can view HEIC in your existing image viewer after installing this tool.
Your HEIC photos will open just like your other photos in Windows Photo Viewer once you’ve installed this tiny app.
Here’s how you get the app and use it on your PC:
- Head to the CopyTrans HEIC for Windows site and download and install the tool on your computer.
- Right-click on one of your HEIC photos and select Properties.
- Make sure you’re in the General tab, then click Change.
- Select Windows Photo Viewer as the default tool to open your HEIC photos.
- Click Apply followed by OK at the bottom.
- Double-click on any of your HEIC files and they’ll natively open in the Windows Photo Viewer.
One good aspect of this tool is that it lets you convert your HEIC photos to the widely recognized JPEG format. You can perform this conversion with ease from your context menu.
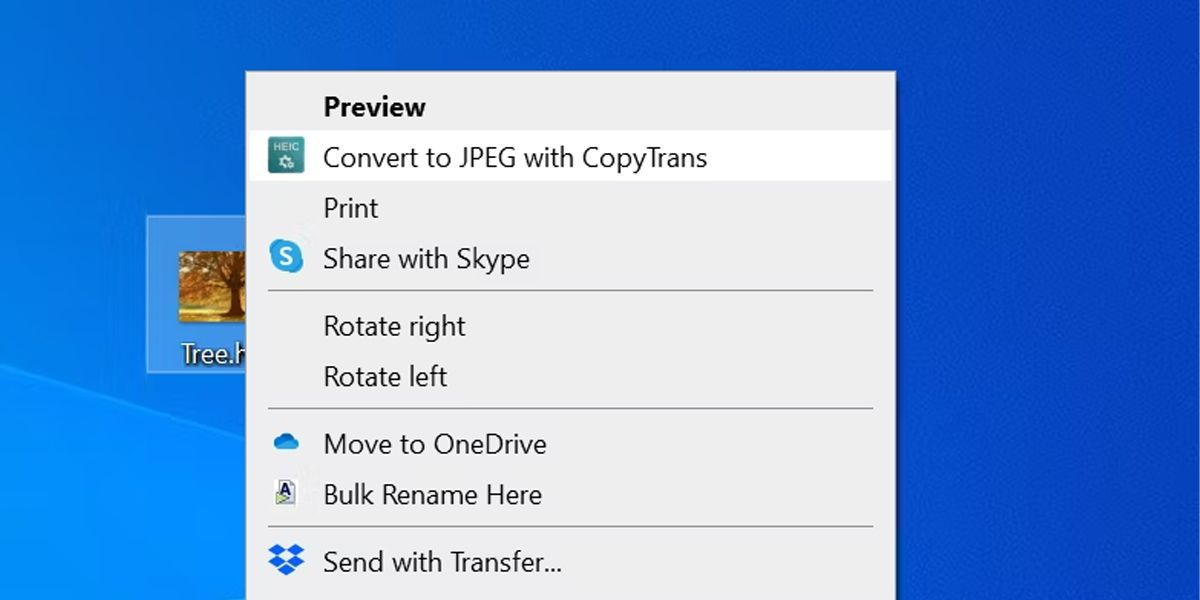
To convert an image, select your HEIC photos in File Explorer, right-click on any one photo, and select Convert to JPEG with CopyTrans. The tool will convert and save the resulting photos in the same folder as your original photos.
Your original photos remain intact.
2. Convert HEIC to JPEG Online
Another way to open HEIC photos on your Windows machine is to convert your photos to a compatible format on the web. There are many free online tools to help you upload your HEIC photos, edit them if you want, and convert them to a popular format like PNG or JPEG.
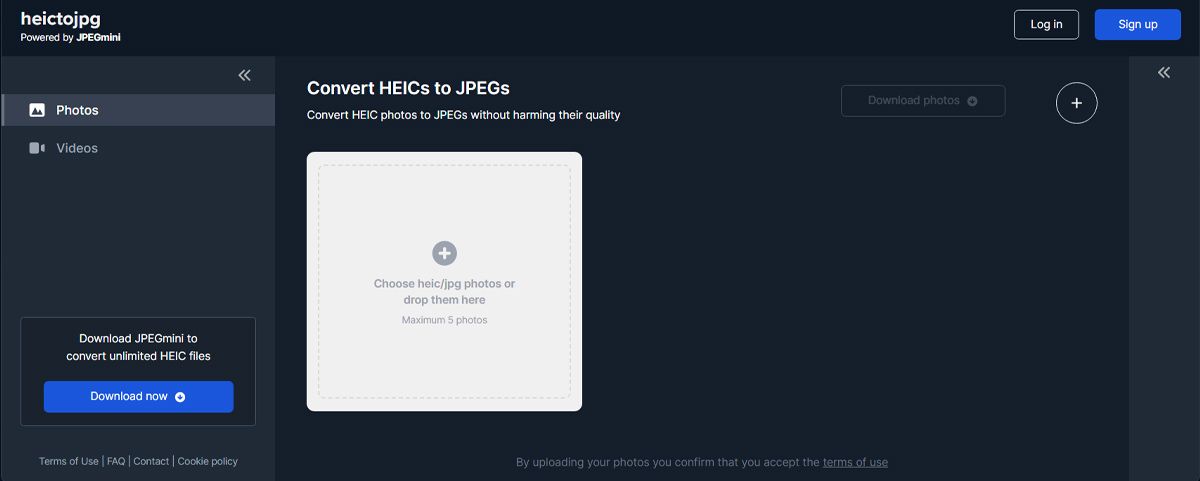
HEIC to JPEG is one of these online tools to perform the conversion. Here’s how it works.
- Open the HEIC to JPEG site in your browser.
- Drag all your HEIC photos that you want to convert to JPEG over to the box on the site. It supports a maximum of five photos at a time.
- The tool will start converting your files once the files are uploaded.
- Download the resulting JPEG files to your Windows computer.
3. Convert HEIC to JPEG Offline on Windows
Online conversion tools are ideal if you are only looking to convert a handful of HEIC files. If you have several photos to convert, an offline tool is quicker and more convenient.
iMazing HEIC Converter is a free offline solution to convert your HEIC photos to JPEG or PNG format. There are some configurable options as well that you can use while converting your files.
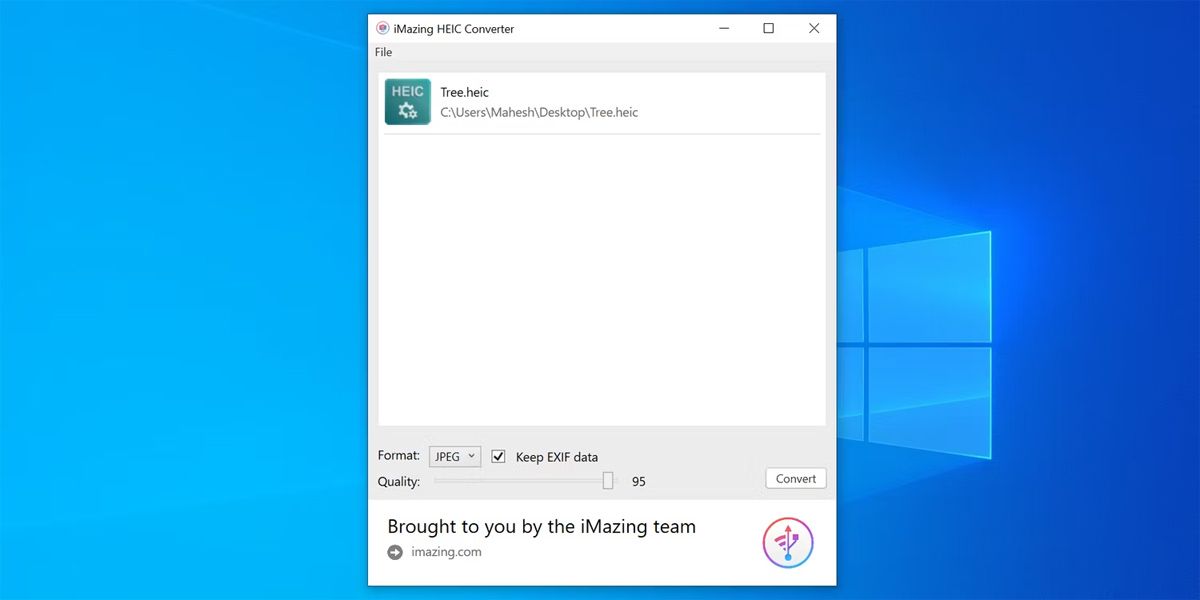
Once the photos are converted, you can open them in most image viewers on your machine. Here’s how to perform the conversion:
- Download and install the free iMazing HEIC Converter from the Microsoft Store.
- Open the tool, drag the photos that you want to convert, and drop them onto the tool’s interface.
- Select either JPEG or PNG from the Format dropdown menu, tick Keep EXIF data if you want to preserve the EXIF data, use the Quality slider to adjust the quality for your photos, and finally hit Convert.
- Select a folder where you want to save the converted files and click OK.
- Once the photos are converted, click Show Files to view your photos in File Explorer.
4. Use a Paid Option to Open HEIC on Windows
Microsoft has an official option to let you open HEIC photos on your PC, but that option is behind a paywall. You need to buy an app in order to add native support for HEIC photos to your machine.
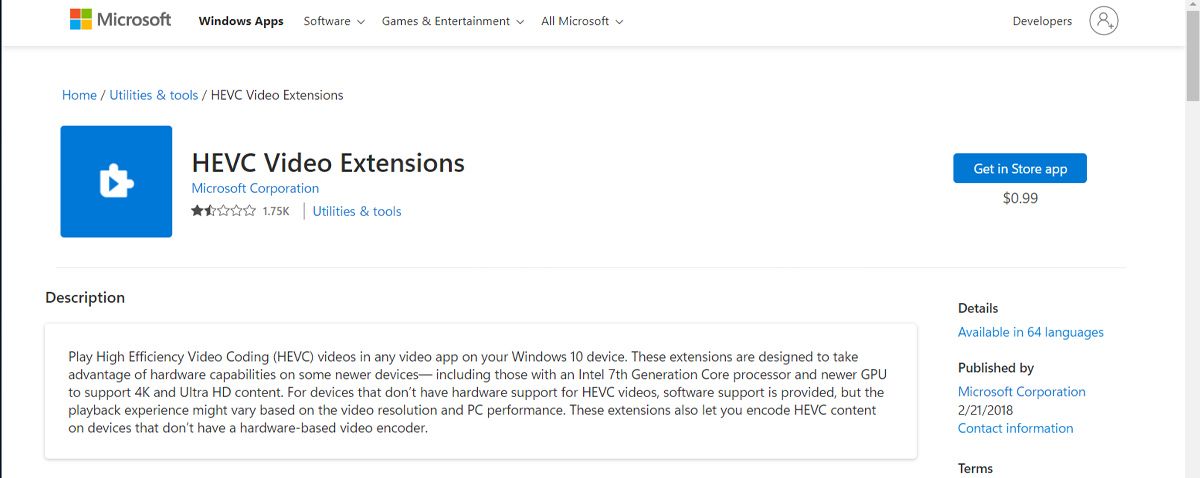
Until the option becomes free, which I believe it should at one point, you can buy and use the app as follows to open HEIC on Windows:
- Launch the Microsoft Store, search for HEVC Video Extensions. It’ll set you back $0.99.
- Once the tool is installed, install another tool called HEIF Image Extensions from the same Store. This one is free.
- When both tools are installed, double-click your HEIC files and they should open.
VLC Media Player is known for supporting a large number of formats, so there’s no surprise you can use it to open and covert HEIC files. Chances are you already have installed VLC on your computer, so here’s how you can use it to convert HEIC files:
- Open the HEIC file using VLC.
- Head to Media and select Convert/Save.
- Click Convert/Save > Convert.
- Open the Profile menu and select JPG. Or another compatible format.
- Choose the destination file.
- Click Start.
Its ability to convert HEIC files is just one of the VLC Media Player secrets you should know about.
6. Get Your iPhone or iPad to Produce a Compatible File Format
On your iPhone and iPad, there’s actually an option to change what format your photos are saved in. You can change this option so that your device doesn’t use HEIC, and that will resolve all incompatibility issues you are facing.
Here’s how you do that:
- Launch the Settings app and tap Camera.
- Tap Formats and select Most Compatible.
Your iOS device will now use JPEG for all your camera photos.
There’s another option to fix this incompatibility issue and that is to get your iOS device to convert your HEIC photos to JPEG when you are transferring the photos. Your device already has this option and all you need to do is turn it on.
Here’s how you do that:
- Go to Settings and tap Photos.
- Tick Automatic in the Transfer to Mac or PC section. Your iOS device will now always transfer compatible photos to your Mac or Windows PC.
Getting Support for HEIC on Your Windows PC
With most iPhones using HEIC as their primary image format, you’re naturally going to come across many of these files on your PC. With the methods described above, you will be able to open the HEIC file format without an issue on your Windows computer. You can even convert your HEIC photos to other formats if you prefer to do that.
Now that you figured out how to open HEIC files on Windows, you should transfer all of your photos to enjoy them on a bigger screen. Fortunately, the process is quite simple.
- Isnotdown
- другой сайт
- CopyTrans HEIC For Windows
ФАКТИЧЕСКОЕ СОСТОЯНИЕ
Не удается подключиться к CopyTrans HEIC For Windows? Пытаетесь открыть CopyTrans HEIC For Windows, но сайт не работает и сегодня не работает? Проверьте проблему ниже, если она не работает для всех остальных или только для вас!
СДЕЛАЙТЕ ПРЯМОЙ ПИНГ НА САЙТ, ЧТОБЫ УЗНАТЬ ЕГО СТАТУС
Статус CopyTrans HEIC For Windows за последние 24 часа
служба пинга
В Isnotdown вы сможете в данный момент проверить, работает ли CopyTrans HEIC For Windows идеально или, наоборот, регистрирует ли он какую-либо проблему, чтобы предложить свои услуги.
Служба CopyTrans HEIC For Windows работает!
Частые сбои CopyTrans HEIC For Windows
Советы по устранению неполадок
Шаг 1: Обновите браузер, одновременно нажав CTRL + F5.
Проблема решена? Все еще не можете подключиться к CopyTrans HEIC For Windows? Перейдите к шагу 2.
Шаг 2: Выключите модем и перезагрузите компьютер.
Включите его снова. Очистите интернет-куки и кеш браузера.
Все еще зависает и вам не нравится CopyTrans HEIC For Windows, затем перейдите к шагу 3.
Шаг 3. Возможно, ваш брандмауэр заблокировал CopyTrans HEIC For Windows
Временно отключите антивирус или брандмауэр, работающий в фоновом режиме. Теперь, если вы можете получить доступ к CopyTrans HEIC For Windows, имейте в виду, что ваше программное обеспечение безопасности вызывает проблемы. Попробуйте добавить CopyTrans HEIC For Windows в список надежных сайтов.
Шаг 4. Если проблема не устранена, это может быть сбой DNS.
DNS — это служба, которая переводит CopyTrans HEIC For Windows в машиночитаемый адрес, называемый IP-адресом. В большинстве случаев эту работу выполняет ваш интернет-провайдер. Если не открываются только определенные сайты, скорее всего, они повреждены.
Обратитесь за прямой помощью к администраторам CopyTrans HEIC For Windows
Есть способ обратиться к администраторам CopyTrans HEIC For Windows за помощью в связи с текущими простоями. Просто нажмите любую из кнопок ниже и скопируйте приведенный ниже URL-адрес и вставьте его на страницы Facebook, Пример или Форум, чтобы использовать их при обращении за помощью.
Файлы HEIC скинутые с айфона не отображались под Windows. В идеале нужно было, чтоб они отображались в просмоторщике Total Commander для быстрого просмотра по F3
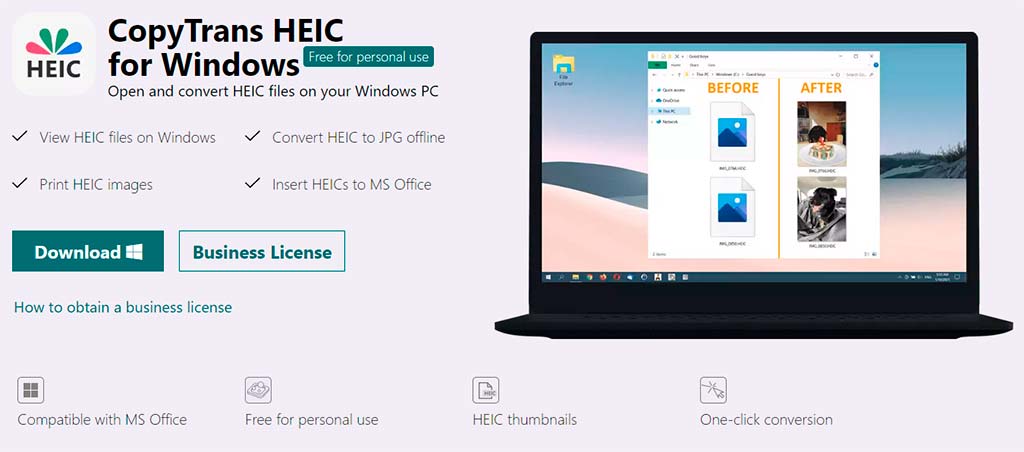
Для просмотра HEIC под Windows помогла установка CopyTrans HEIC
for Windows.
Был установлен IrfanView. Для Total Commander был установлен плагин для IrfanView однако при открытии HEIC показывал черный экран. Аналогично происходило и при просмотре HEIC через IrfanView напрямую. После установки CopyTrans HEIC for Windows, файлы HEIC стали открываться и просматриваться в IrfanView, проводнике и в просмотрощике Total Commander.
Так же возможно конвертировать HEIC в JPG (правой кнопкой по файлу в проводнике) и печатать HEIC. Эти функции не проверял.